Мой электронный ключ потерялся или был украден
Чтобы войти в аккаунт, выполните действия, которые зависят от того, настроен ли у вас дополнительный второй этап аутентификации, например:
- код подтверждения;
- уведомление от Google;
- резервный код;
- резервный электронный ключ;
- зарегистрированный компьютер, на котором вы отключили ввод кодов подтверждения.
Важно! Если вы включили для аккаунта Дополнительную защиту, то сможете использовать только резервный электронный ключ. Если у вас нет резервного электронного ключа, выполните действия, описанные ниже
Если вы настроили дополнительный второй этап
- Войдите в аккаунт Google, используя пароль и дополнительный второй этап аутентификации.
- Удалите утерянный ключ из аккаунта.
- . Рекомендуем купить запасной электронный ключ заранее и хранить его в безопасном месте.
- .
Если вы не настроили второй этап аутентификации или забыли пароль
Важно! Двухэтапная аутентификация предусматривает дополнительную проверку для защиты аккаунта. По этой причине нам может потребоваться до 3–5 рабочих дней, чтобы убедиться, что именно вы являетесь его владельцем
Следуйте инструкциям по восстановлению доступа. Ответьте на предлагаемые вопросы.
Для этого воспользуйтесь нашими советами.
-
Вас могут попросить:
- Указать номер телефона или адрес электронной почты, по которому с вами можно связаться.
- Ввести код, отправленный на адрес электронной почты или номер телефона. С помощью этого кода вы сможете подтвердить, что у вас есть доступ к указанному адресу или номеру.
Удалённое управление Android-устройством
Функция удалённого управления устройствами на базе Android – это комплекс мер по их защите при утере, краже, любом ином несанкционированном изъятии или даже санкционированном, например, при выемке сотрудниками правоохранительных органов. Комплекс мер включает возможность поиска устройства, прозвона на него, блокировки доступа и удалении отдельных личных данных. И такое удалённое управление можно осуществлять с любого иного устройства — ПК, ноутбука, других смартфона или планшета – в Android-приложении Google или в веб-интерфейсе в браузере, авторизовавшись в своём аккаунте Google.
Возможности удалённого управления обеспечиваются технологиями устройства и, соответственно, могут быть применены лишь при следующих условиях:
— Android-устройство должно быть включено, не сброшено к заводским настройкам, не перепрошито; — Android-устройство должно быть подключено к нашему аккаунту Google; — На Android-устройстве должно быть подключение к Интернету. Все предпринятые меры по удалённой защите устройства будут применены к нему мгновенно, если только он подключён к Интернету. Если нет, меры по удалённой защите вступят в силу при первом же подключении устройства к сети; — На Android-устройстве должны быть включены доступ к местоположению и сама функция удалённого управления.
Доступ к местоположению и удалённое управление в Android изначально должны быть активны по умолчанию. Если эти функции нами намеренно не отключались ранее, всё должно работать. На упреждение ситуации с утерей Android-устройства всё же не лишним будет проверить, активен ли в настройках доступ к местоположению. И также желательно проверить, не отключено ли удалённое управление Android. В актуальных версиях операционной системы это функция «Найти устройство» в настройках безопасности аккаунта Google. Проверяем, чтобы она была активной.
В старых версиях Android удалённое управление может также значиться как функция «Найти устройство» или как «Удалённое управление Android», но находиться в общих настройках безопасности.
Для использования возможностей удалённого управления утерянным гаджетом нам нужен компьютер или иное мобильное устройство. Идём в аккаунт Google: универсальный для всех типов устройств способ работы с ним – его открытие в веб-интерфейсе в окне браузера по адресу:
https://myaccount.google.com/?tab=kk0
Внутри аккаунта отправляемся в раздел «Безопасность». Здесь нам нужна опция «Управление устройствами» в блоке «Ваши устройства».
Увидим все наши устройства – и десктопные, и мобильные, в которых мы выполняли авторизацию с помощью аккаунта Google. Среди них выбираем утерянное Android-устройство и жмём «Подробнее».
И далее сможем приступить непосредственно к применению мер по защите гаджета. Что это за меры, и в какой последовательности их лучше применять?
Выход из аккаунта Google и смена паролей
Итак, утерян Android-смартфон или планшет, что делать в первую очередь? Если он украден или найден сторонним лицом, мы не знаем, какие действия это лицо уже по факту осуществило в отношении нашего устройства. Поэтому в числе первичных мер реагирования на ситуацию нужно упредить сторонний доступ ко всем важным веб-профилям, в частности, к платёжным, в которых мы авторизованы в браузере и отдельных приложениях утерянного гаджета.
Для начала отправляемся на сайты платёжных систем, интернет-банкинга и прочих веб-сервисов, связанных с движением наших денежных средств. И меняем там пароли. Далее необходимо удалённо сбросить привязку утерянного устройства к аккаунту Google. Это сделает невозможным доступ на устройстве к приложениям и данным, синхронизируемым с аккаунтом Google. Сброс привязки не помешает нам использовать иные защитные меры. В среде применения защитных мер к утерянному устройству жмём кнопку «Выйти» и подтверждаем выход.
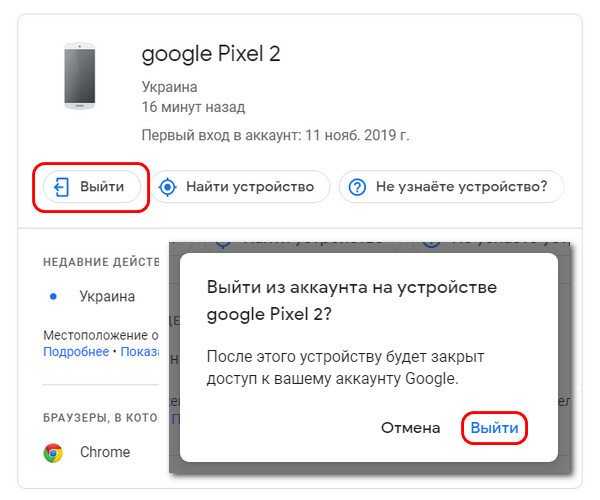
Затем необходимо сменить пароль к самому аккаунту Google. Для этого идём в раздел «Личные данные». В блоке «Профиль» кликаем «Пароль». И меняем пароль на новый.
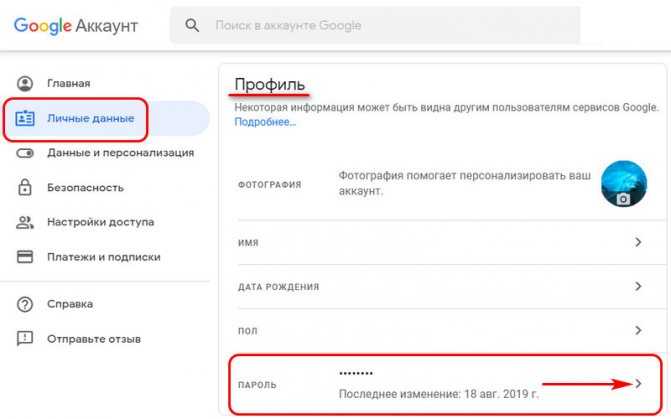
Ну и далее уже можем уделить внимание веб-профилям второстепенной значимости и сменить пароль к ним. Если на утерянном устройстве нами использовался браузер Chrome, сменить пароли к своим профайлам на разных сайтах можем организовано по чек-листу в аккаунте Google
В разделе «Безопасность» ищем блок «Вход на другие сайты через аккаунт Google» и кликаем «Диспетчер паролей».
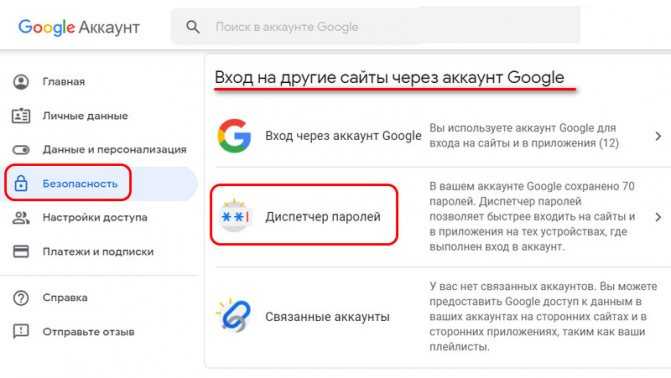
В открывшемся перечне авторизованных профилей смотрим, где ещё можно изменить пароль. И, собственно, идём на сайт профиля и меняем пароль.
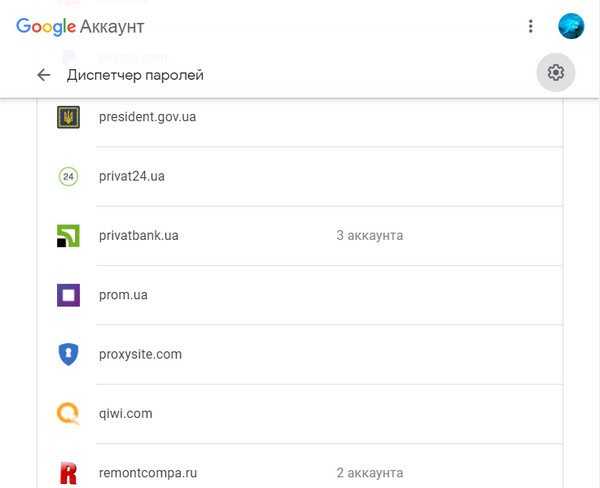
***
После того, как мы выполним выход из аккаунта Google, наше утерянное устройство будет по-прежнему отображаться в разделе «Безопасность» при нажатии опции «Управление устройствами». Но только теперь в отдельном блоке устройств, на которых выполнен выход. Ищем наш гаджет в этом блоке, кликаем «Подробнее».
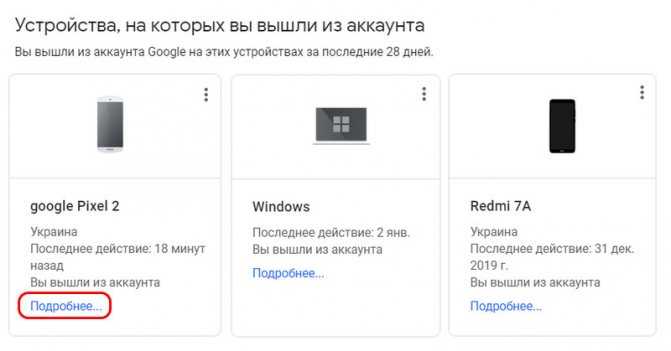
Запускаем функцию «Найти устройство».
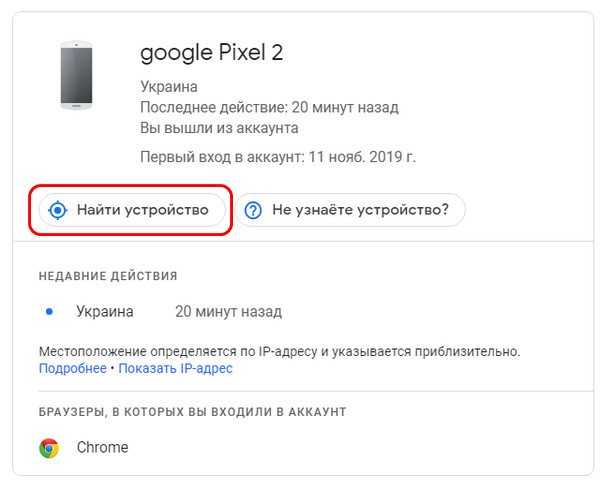
Подтверждаем доступ путём ввода пароля от аккаунта Google.
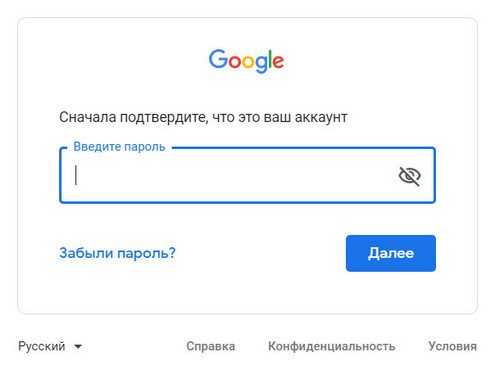
И далее можем предпринять следующие меры защиты.
Как найти Андроид устройство через Google
Если вышеописанное вы сделали, можно попробовать поискать гаджет. Это делается с компьютера через Интернет в меню управления учетной записи. Если у вас выключенный аппарат или находится вне зоны действия сети, с компьютера найти его не получится. Итак, для просмотра местонахождения:
- Заходим в свой Гугл профиль, указав e-mail и пароль к нему;
- Выбираем нужный девайс в перечне сверху, после чего отобразиться информация о нём;
- Открывается возможность просмотра по карте расположения аппарата;
- Если видно, что объект рядом, но вы его не нашли, запускаете функцию сигнала, мобильный издаст звук. Работает, даже когда сим-карта была заменена (в случае кражи, к примеру).
Ранее отображалось следующее уведомление при выборе прозвона. Но сейчас интерфейс обновился, но суть осталась та же.
Функция полезна в даже в такой бытовой ситуации, когда телефон находится в беззвучном режиме, и Вы пытаетесь отыскать его в квартире. После активации Google сигнала, смартфон начнет издавать звуки на максимальной громкости.
Обрубаем шпионские линии
Если у вас смартфон на базе Android, вы сразу можете выполнить несколько простых шагов, чтобы ограничить любопытство Google. Первый — если есть альтернатива приложению Google, выбирайте ее. Наши предложения вы найдете в таблице ниже. После этого в «Настройках» необходимо перейти к пункту «Восстановление и сброс» и там отключите «Резервирование данных», иначе Android продолжит сохранят пароли точек доступа Wi-Fi и списки вызовов.
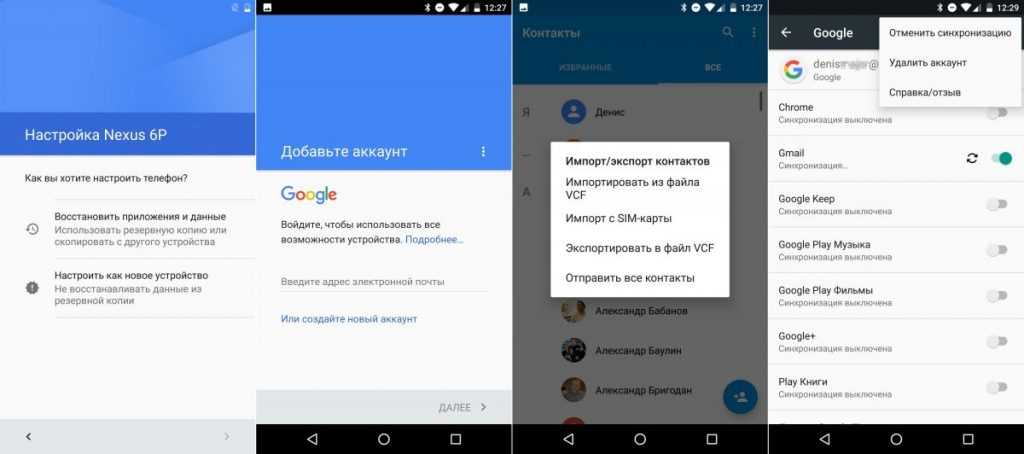 Чтобы настроить Android без аккаунта Google, не переносите никаких данных и пропустите этап указания почтового ящика . Прежде чем удалить существующую учетную запись из Android, сохраните всю свою информацию.
Чтобы настроить Android без аккаунта Google, не переносите никаких данных и пропустите этап указания почтового ящика . Прежде чем удалить существующую учетную запись из Android, сохраните всю свою информацию.
В разделе «Настройки | Аккаунты» нанесите визит учетной записи Google. Тут вы увидите все актуальные службы. Наш совет: отключите все, что вам не нужно. То есть, если вы не пользуетесь Gmail и не интересуетесь приложением Фото от Google, избавьтесь от них.
Устанавливаем барьеры в Android
Главный центр настроек конфиденциальности скрыт в системе Android в «Настройках Google»
Важно: здесь речь идет уже не об учетной записи Google, а о примененных к вашей мобильной системе параметрах для служб Google. Дальнейшие действия следует выполнить, даже если вы не настраивали на смартфоне аккаунт или же удалили его
В разделе «Сервисы» последовательно отключите все слишком любопытные опции
На две из них нужно обратить особое внимание — «Smart Lock для паролей», с помощью которых приложения корпорации сохраняют пароли, и «Историю местоположений», записывающую все ваши перемещения
Отключение приложений Google
Предустановленные корпорацией программы удалить очень сложно, но их можно отключить. Основным пунктом управления является раздел «Настройки | Приложения». Найдите продукт, который вы хотите открепить, и нажмите на кнопку «Отключить». С технической точки зрения, это спящее приложение остается в системе, однако оно уже не будет запускаться автоматически и перестанет отображаться в меню. Кстати, тем же образом вы можете снова включить приложение.
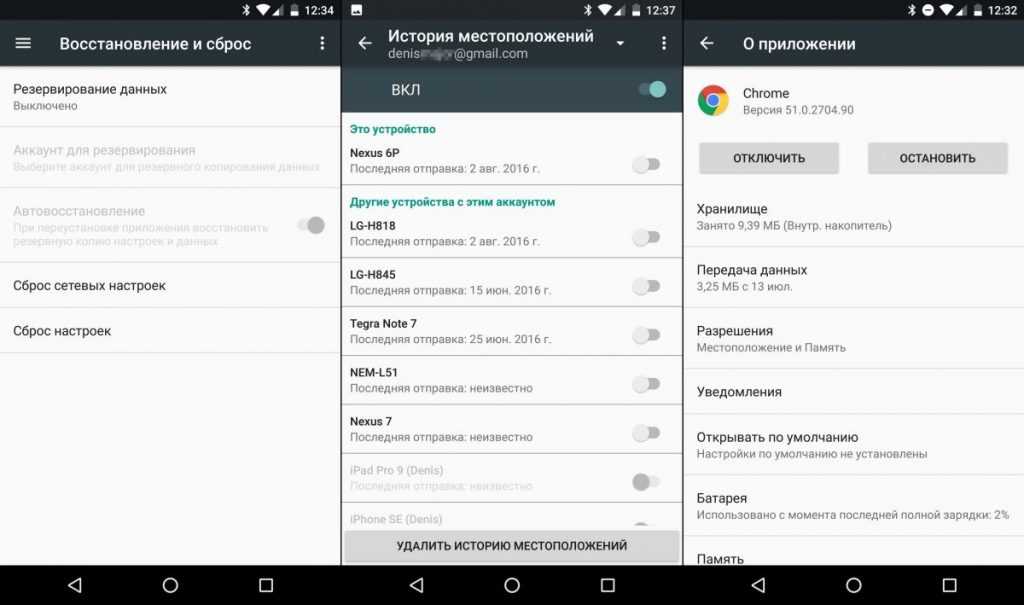 Отключите резервирование данных, иначе все ваши пароли к Wi-Fi окажутся на серверах Google. Придется избавиться и от сохранения истории вашего местоположения. Такие приложения Google, как Chrome, нельзя удалить. Их можно только отключить.
Отключите резервирование данных, иначе все ваши пароли к Wi-Fi окажутся на серверах Google. Придется избавиться и от сохранения истории вашего местоположения. Такие приложения Google, как Chrome, нельзя удалить. Их можно только отключить.
Избавляемся от учетной записи Google
Большинство пользователей Android работают через аккаунт Google, несмотря на то что действительно в нем не нуждаются. Просто воспротивьтесь требованию перенести ваши приложения, настройки и другие данные с имеющегося устройства на базе Android. Оно появляется сразу после выбора языка.
После этого придется еще раз проявить твердость, когда корпорация будет завлекать вас требованием ввода почтового адреса или предложением создать новую учетную запись. В этих случаях нажимайте на «Пропустить». Это позволит работать в системе без аккаунта Google. Впрочем, вам не нужен новый смартфон, чтобы выбраться из ловушки.
Существующую систему также можно избавить от учетной записи Google. Однако прежде чем этим заняться сохраните всю важную информацию локально. Зачастую это осуществляется напрямую из приложения, например из «Контактов» через пункт «Импорт/экспорт». Как только данные окажутся у вас в кармане, удаляйте учетную запись. Перейдите к ней через «Настройки | Аккаунты» и нажмите на три точки в правом верхнем углу. Выберите «Удалить аккаунт».
Внимание: то, что учетная запись удалена на смартфоне, не означает, что ее больше не существует в Интернете. Чтобы удалить ее насовсем, зайдите на сайт google.com/dashboard
Удалённое управление Android-устройством
Функция удалённого управления устройствами на базе Android – это комплекс мер по их защите при утере, краже, любом ином несанкционированном изъятии или даже санкционированном, например, при выемке сотрудниками правоохранительных органов. Комплекс мер включает возможность поиска устройства, прозвона на него, блокировки доступа и удалении отдельных личных данных. И такое удалённое управление можно осуществлять с любого иного устройства — ПК, ноутбука, других смартфона или планшета – в Android-приложении Google или в веб-интерфейсе в браузере, авторизовавшись в своём аккаунте Google.
Возможности удалённого управления обеспечиваются технологиями устройства и, соответственно, могут быть применены лишь при следующих условиях:
— Android-устройство должно быть включено, не сброшено к заводским настройкам, не перепрошито; — Android-устройство должно быть подключено к нашему аккаунту Google; — На Android-устройстве должно быть подключение к Интернету. Все предпринятые меры по удалённой защите устройства будут применены к нему мгновенно, если только он подключён к Интернету. Если нет, меры по удалённой защите вступят в силу при первом же подключении устройства к сети; — На Android-устройстве должны быть включены доступ к местоположению и сама функция удалённого управления.
Доступ к местоположению и удалённое управление в Android изначально должны быть активны по умолчанию. Если эти функции нами намеренно не отключались ранее, всё должно работать. На упреждение ситуации с утерей Android-устройства всё же не лишним будет проверить, активен ли в настройках доступ к местоположению. И также желательно проверить, не отключено ли удалённое управление Android. В актуальных версиях операционной системы это функция «Найти устройство» в настройках безопасности аккаунта Google. Проверяем, чтобы она была активной.
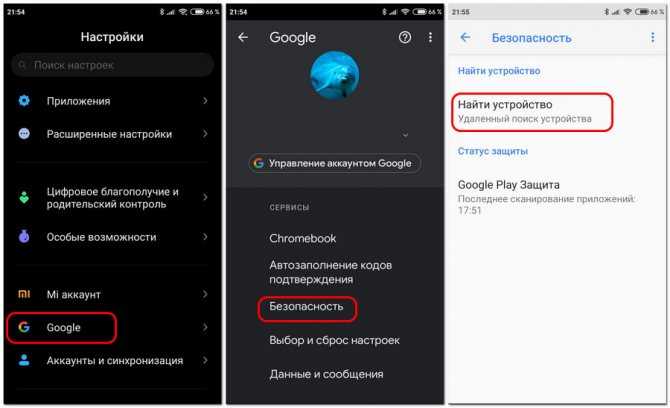
В старых версиях Android удалённое управление может также значиться как функция «Найти устройство» или как «Удалённое управление Android», но находиться в общих настройках безопасности.
Для использования возможностей удалённого управления утерянным гаджетом нам нужен компьютер или иное мобильное устройство. Идём в аккаунт Google: универсальный для всех типов устройств способ работы с ним – его открытие в веб-интерфейсе в окне браузера по адресу:
https://myaccount.google.com/?tab=kk0
Внутри аккаунта отправляемся в раздел «Безопасность». Здесь нам нужна опция «Управление устройствами» в блоке «Ваши устройства».
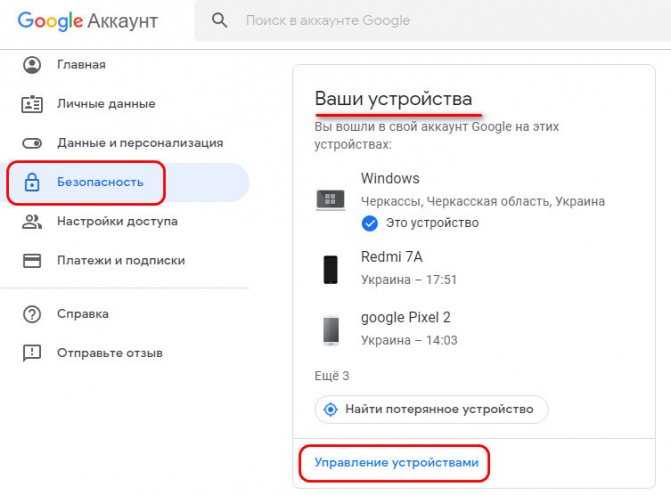
Увидим все наши устройства – и десктопные, и мобильные, в которых мы выполняли авторизацию с помощью аккаунта Google. Среди них выбираем утерянное Android-устройство и жмём «Подробнее».
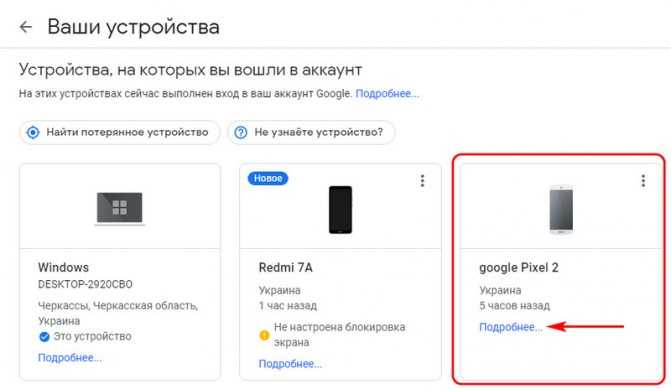
И далее сможем приступить непосредственно к применению мер по защите гаджета. Что это за меры, и в какой последовательности их лучше применять?
Инструмент 1: блокировка экрана Байпас с dr.fone – Разблокировка (Android)
Независимо от того , вы забыли пароль , на экране Android блокировки или просто получить вторые руки устройства и не знаете , на экране блокировки в коде доступ, dr.fone – разблокировка (Android) позволяет избавиться от неизвестного пароля в течение 5 минут, в том числе шаблон, PIN – код, пароль и отпечаток пальца. Как бы то ни пароля вы ни выбрали, вы не потеряете все данные на вашем устройстве, удалив его с dr.fone.
dr.fone – Разблокировка (Andro > Удалить 4 Типы Android блокировки экрана без потери данных!
Он может удалить 4 экрана типа блокировки – шаблон, PIN-код, пароль & отпечатки пальцев.
Только снять блокировку экрана, без потери данных на всех.
нет Нет технологий знания, каждый может справиться с этим.
Работа для Samsung Galaxy S / Note / серии Tab, и LG G2, G3, G4 и т.д.

Сегодня будем изучать пути обхода гугл аккаунта после сброса настроек. Начнем, пожалуй, с причин и поговорим о FRP потом рассмотрим различные способы обхода аккаунта гугл.
Google с каждым новым выходом Android пытается поднять уровень безопасности данной мобильной операционной системы. Так с версии Android 5.1 Lollipop был добавлен новый механизм от краж, суть которого заключается в следующем: владелец смартфона или планшета после покупки привязывает данное устройство к себе когда вводит свой аккаунт Google, если девайс будет украден и злоумышленник сотрет все данные, то нарвется на защиту Google Device Protection под названием Factory Reset Protection или FRP.
FRP Lock — система защиты от сброса, должна защищать ваш смартфон злоумышленников, но при этом пострадало не мало и пользователей которые по разным причинам потеряли свои аккаунты и пароли, а также те кто покупал или продавал Android смартфоны б/у смартфон был заблокированным после сброса к заводским настройкам.
Чтобы после сброса телефон не требовал активизации аккаунта нужно до сбрасывания на заводские настройки отключить FRP (Factory Reset Protection) для этого вам будет необходимо зайти в «Настройки» Android -> «Аккаунты/Учетные записи» и удалить учетную запись Google. Если вы после сброса настроек Android пытаетесь ввести аккаунт Google, но пройти дальше не получается, то скорей всего вы не так давно сбрасывали пароль, если это так, то подождите 24-72 часа, после чего повторите попытки.
Если нужны конкретые способы обхода гугл аккаунта на разных смартфонах то переходим по этой ссылке
Действия при взломе учетной записи
Если у вас есть подозрения, что аккаунт Google, взломан, незамедлительно примите меры:
- Авторизуйтесь в учетной записи.
- Если доступ пропал, то восстановите пароль одним из рассмотренных ранее способов.
- Откройте настройки профиля.
- Перейдите в раздел «Безопасность», а затем – «Показать события безопасности».
- Если среди указанных действий вы увидите те, которые не совершали, нажмите на кнопку «Нет, это не я».
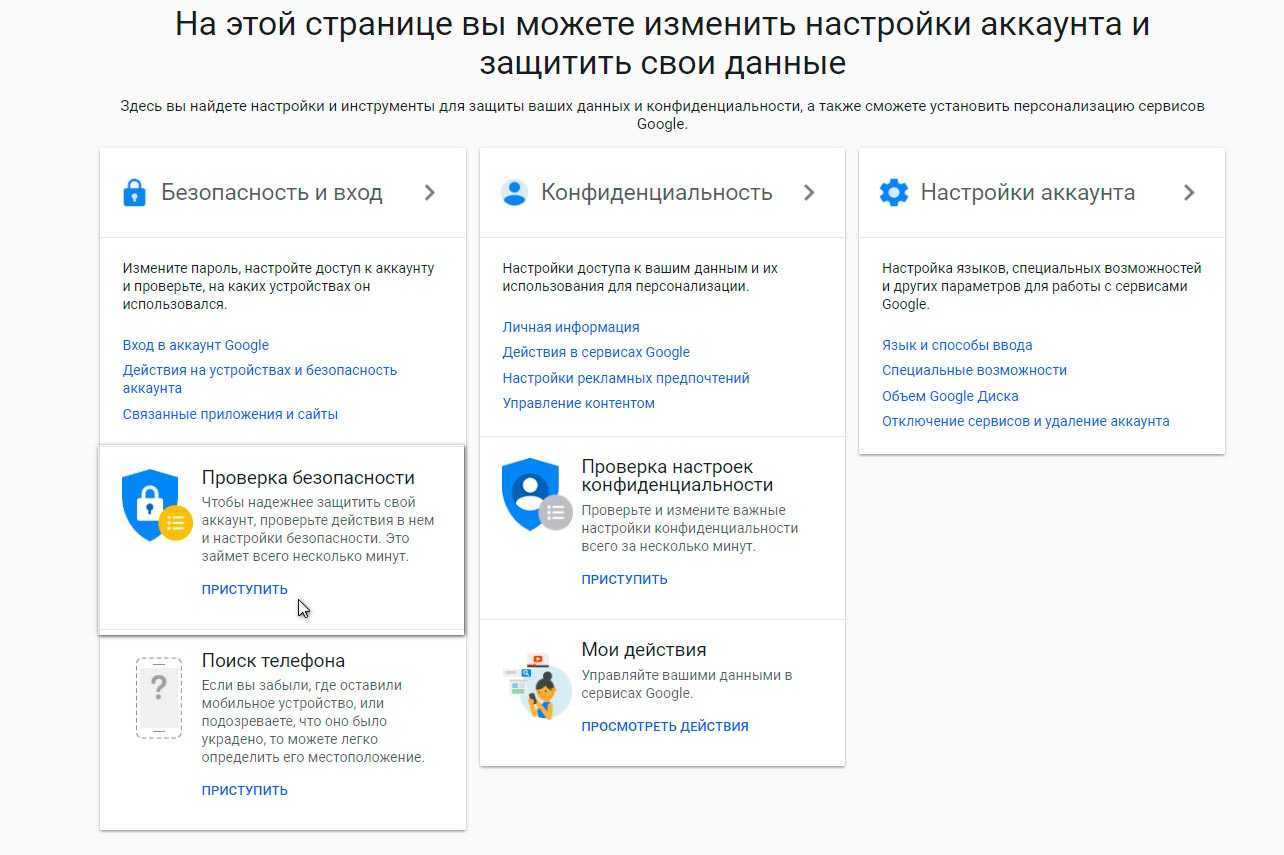
Помните, что наилучшей защитой от взлома является настройка двухфакторной аутентификации. Поэтому всегда указывайте номер телефона и резервный адрес почты при регистрации аккаунта Гугл.
Что предпринять в случае кражи или утери?
Главное – это вовремя заметить пропажу смартфона и постараться восстановить цепочку событий. Это поможет понять в какой момент произошла утрата. Не стоит начинать панику и сразу писать заявление полицию, следует попробовать позвонить на свой номер или просто поискать рядом с собой. Если телефон потерян в людном место, то скорее всего его найдут. Далее всё зависит от обстоятельств или добросовестности нашедшего. С ответившим стоит договориться о встрече или месте возврата.
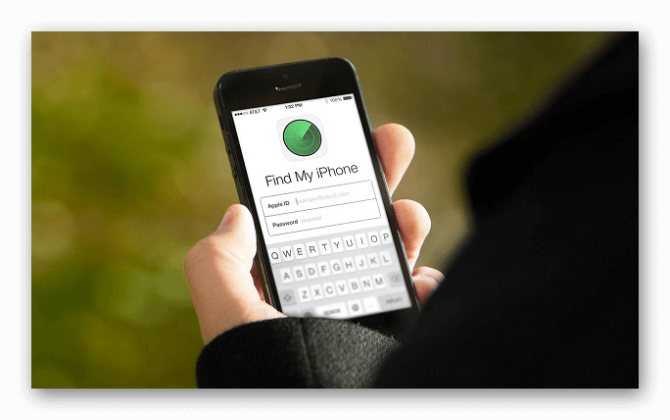
Не всегда телефон находят сразу, а у потерявшего есть возможность позвонить с телефона друга или родственников. Если человек имеет хоть какое-то представление, где мог остаться гаджет, лучше вернуться на это место. Вполне возможно, телефон всё ещё лежит на земле или магазинной стойки. Лучше периодически делать звонки, звук поможет определить расположение.
Установление местонахождения потерянного смартфона
Другая проблема, если телефон стоит на беззвучном режиме или человек не имеет ни малейшего понятия, где мог его оставить. Последние версии девайсов на базе операционной системе Android и iOS оснащены встроенным функционал по отслеживанию с помощью геолокации. Функцию нужно включить предварительно и способы запуска отличаются в зависимости от марки девайса.
iPhone работает на базе сложной и закрытой системе, но это одно из основных его преимуществ. Телефон необходимо подключить к функции «Найти iPhone». Программа предустановлена, но необходимо дать разрешение на подключение к iCloud, с помощью настроек:
- Открываем главный экран и входим в меню «Настройки». Нажимаем по своему имени и кликаем на пункт iCloud;
- Прокручиваем в конец списка, активируем ползунок «Найти iPhone» и данные о последнем местонахождения.
После активации функция, у пользователя будет возможность отследить свой девайс. Для этого нужно зайти на сайт https://www.icloud.com/find и войти под своим Apple ID. Кроме поиска потерянного гаджета, сервис позволяет выполнить некоторые действия:
- Воспроизвести звук через динамики на подключённом айфоне;
- Включить режим потери. Это заблокирует устройство и запустит отслеживание по местности;
- Стереть всю личную информацию;
- Полная блокировка.
Подобный функционал позволит быстро найти и отследить потерянный iPhone. Главное, чтобы он был включён и имел доступ к сети интернет.
Восстановление удаленного приложения на смартфоне с андроидом
Android
Первые версии операционной системы не могли порадовать встроенной возможностью отследить телефон. Поэтому в зависимости от производителя были внедрены собственные сервисы, например от Samsung или LG. В последних ревизиях Андроид, Google добавила отслеживание в виде приложения “Find My Device”.
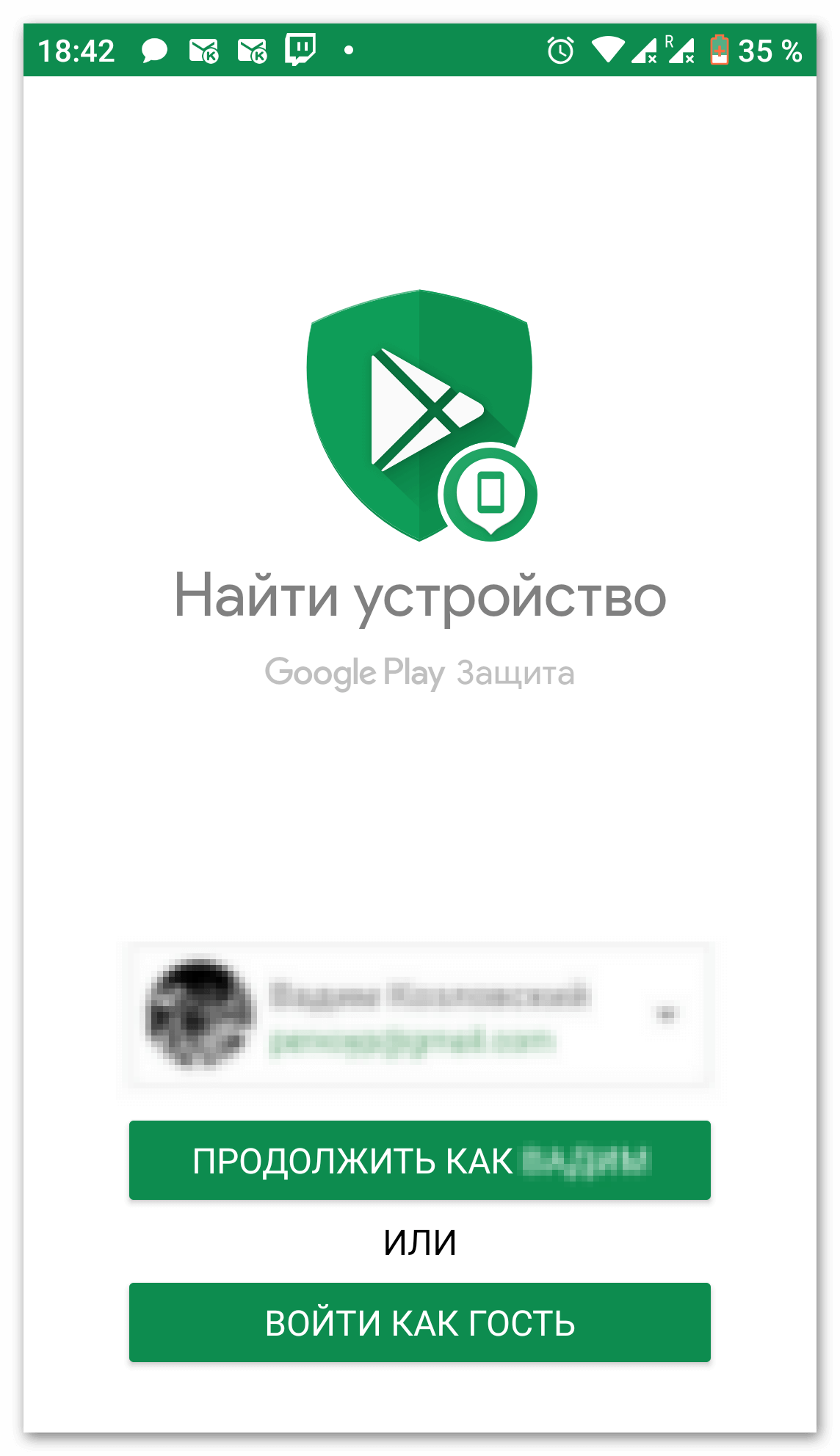
В нём пользователь входит под своим Gmail аккаунтом и даёт разрешение на включение функции. Теперь, в случае потери, устройство можно будет легко отследить, сделав небольшую последовательность действий:
- Перейти на сайт Google и войти под своим аккаунтом;
- Выбрать свою аватарку в правом верхнем углу. В открывшемся контекстном меню, нажать на «Аккаунт Google»;
- Откроется страница с настройками профиля. Переходим в раздел «Безопасность»;
- Прокручиваем вниз, до раздела «Ваши устройства». Нажимаем на «Найти потерянный или украденный телефон»;
- Откроется панель с подключёнными девайсами, среди которых выбираем нужный.
После этого появится карта с последним расположением телефона при подключении к GPS или интернет.
Действия при потере телефона
Вкратце повторим последовательность, которой лучше придерживаться при пропаже смартфона:
- Проверить, не был ли он оставлен где-то в квартире, в сумке или у друзей. По возможности сделать на него вызов;
- Если звонка нигде не слышно и трубку никто не взял, то следует вспомнить все места, где можно было оставить мобильный;
- Попробовать отследить его с помощью функций по выявлению месторасположения и заблокировать, если такая функция включена. При успешном определение места, поехать и забрать его. Как можно заблокировать потерянный телефон, расскажем далее в материале;
- В случае отсутствия подключения к сервису по поиску, рекомендуем пройтись по всем возможным местам потери, попутно делая вызовы;
- Если ничего из этого не помогло найти пропажу, стоит обратиться в органы правопорядка и заявить о пропаже.
Поиск потерянного устройства по IMEI
IMEI – это уникальный серийный номер мобильного телефона. В нем содержится скрытая информация, доступная только мобильным операторам. Этот способ используют в полиции при отслеживании украденной техники. Это самый надёжный метод вернуть утерянный девайс
Важно, чтобы у человека сохранилась хоть какая-нибудь документация на смартфон, подтверждающая, что он владелец
Прочие способы обхода проверки Google-аккаунта
Способ 1: использование APK Tool
Один из внештатных способов обхода проверки – воспользоваться небольшой утилитой APK (Android Package Kit).
Использование APK может вызвать некоторые сложности – установить приложение на телефон не так просто. Связано это с тем, что установка на разных устройствах может иметь свои нюансы. Тем не менее, в общем процесс выглядит так:
1. Выберите версию APK для использования. Доступны такие варианты:
- FRPHijacker Tool (для Samsung),
- FRP Bypass APK,
- D-G Unlocker Tool,
- GSM Flasher ADB Tool.
2. Скачайте одно из приложений на USB-флешку: таким образом будет проще запустить FRP bypass утилиту.
3. Подключите USB-флешку к телефону через OTG-кабель. Вот инструкция, как это сделать.
4. Установите APK с USB-флешки.
5. После этого можно получить доступ к настройкам Андроид и отключить проверку аккаунта Google.
Способ 2: с помощью SIM-карты
- Вытаскиваем сим карту из мобильного устройства и запускаем его.
- Пропускаем уведомление об отсутствии симки и выбираем язык интерфейса.
- В форме с вводом телефонного номера или адреса почты и удерживаем значок @ в течении нескольких секунд.
- В появившемся меню настроек выбираем пункт Настройки клавиатуры Android.
- Нажатием кнопок Назад и Домой активируем поисковик Google (он должен появится на домашнем экране устройства).
- В поиске набираем запрос Настройки и заходим в соответствующий раздел.
- Отключаем пункты Автовосстановление и Сохранение резервных копий.
- Сбрасываем настройки повторно (выполняем hard reset).
Способ 3: обход FRP без выхода в Интернет
- Устанавливаем в заблокированный смартфон сим карту и звоним на него с другого мобильного телефона.
- Отвечаем на вызов и нажимаем на кнопку Добавить новый вызов.
- В открывшейся форме вводим любой набор цифр.
- Нажимаем кнопку Сохранить, выбираем пункт и создаём новый аккаунт.
- Перезагружаем устройство.
Способ 4: код для обхода проверки аккаунта
- В заблокированный смартфон ставим сим карту
- Звоним на телефон с другого номера.
- Добавляем новый вызов нажатием кнопки «+».
- Вводим код *#*#4636#*#* в открывшееся окно.
- При правильном выполнении всех действий должно появиться меню с настройками.
- Нажимаем кнопку Восстановление и сброс и отключаем Копирование данных и Автовосстановление.
- Повторно восстанавливаем заводские настройки и перезагружаем телефон.
Способ 5: через email и SMS
- Подключаемся к интернету.
- Пытаемся ввести e-mail и нажимаем кнопку для отправки его через SMS.
- В открывшимся окне отправляем любое сообщение на номер 112.
- Вам придёт уведомление об ошибке в отправке сообщения, рядом с ним будет располагаться кнопка вызова.
- Нажимаем на неё и вводим код *#*#4636#*#*.
- При звонке Андроид перенаправит вас в настройки
- Через настройки выполняем hard reset.
Способ 5: через «Запятую»
После сброса настроек и запуска системы, когда увидите страницу FRP, где необходимо ввести ранее зарегистрированный Гугл аккаунт, нажмите «,» (запятую) на клавиатуре, пока не появится всплывающее окошко с настройками.
- Нажмите «Параметры клавиатуры Google» (иконка шестеренки).
- Тапните на три точки в правом верхнем углу и выберите пункт «Справка и обратная связь».
- Перейдите в любую категорию и выделите часть текста, зажав палец на какой-то строке.
- Вы увидите значок веб-поиска.
- Щелкните по нему и в появившемся поле поиска нажмите «Настройки».
- Затем вы войдете в приложение «Настройки» системы. Перейдите в «Для разработчиков» (если этот параметр отсутствует в списке, то перейдите в «Система» — «О телефоне» и 7 раз нажмите на «Номер сборки»).
- Вернитесь назад и откройте «Для разработчиков».
- Пролистайте немного вниз и увидите «Разблокировка OEM» или что-то похожее. Активируйте ее.
- Удерживайте кнопку «Питание», чтобы перезапустить телефон.
- Теперь при загрузке в окне FRP вы увидите страницу «Добавить учетную запись».
- Профиль, с которым синхронизирован телефон удален. Останется ввести новые данные, и вы попадете в систему.
































