Отключение файла подкачки
Pagefile.sys — виртуальная память ОС. Когда заканчиваются ресурсы RAM (оперативной памяти), система сохраняет невместившиеся данные в этот файл. Если на вашем ПК объём RAM превышает 4,6 или 8 Гб, контейнер «Pagefile.sys» можно отключить. На диске он занимает примерно такой же объём, как и оперативная память. Например, если в конфигурации вашего ПК, RAM составляет 16 Гб, то Pagefile.sys будет примерно таким же.
Чтобы отключить файл подкачки:
1. Через «Пуск» (иконка «Win») откройте «Панель управления».
2. В разделе «Система и безопасность» выберите «Система».
3. В окне настроек кликните «Дополнительные параметры… ».
4. В панели «Свойства системы», на вкладке «Дополнительно», нажмите «Параметры».
5. В опции «Параметры быстродействия», на вкладке «Дополнительно», в разделе «Виртуальная память», активируйте «Изменить… ».
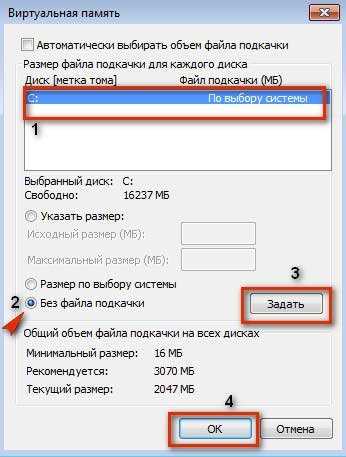
6. В окне «Виртуальная память»:
- выберите диск С;
- включите кликом радиокнопку «Без файла подкачки»;
- нажмите кнопку «Задать», а потом — «OK».
7. Перезагрузите ПК.
Отключение гибернации
Гибернацией называется энергосберегающий режим ОС. Он сохраняет содержимое оперативной памяти на жесткий диск перед выключением. Отключить её можно тремя способами.
Самым быстрым способом является отключение через командную строку.
Алгоритм таков:
- Открыть пуск и ввести команду «cmd» или «Командная строка».
- Щелкнуть правой кнопкой мыши по «Командной строке» и выбрать «Запуск от имени Администратора».
- Ввести команду «powercfg -h off» и нажать «Enter».
- Закрыть «Командную строку» и перезагрузить ПК.
Следующий способ через панель управления.
Этот метод осуществляется через схему электропитания, которую нужно подкорректировать. Для этого необходимо:
- Открыть панель управления.
- В верхнем правом углу выбрать категорию «Мелкие значки».
- Найти и кликнуть на «Электропитание».
- Открыть «Настройка схемы электропитания» и нажать на «Изменить дополнительные параметры».
- Найти подкатегорию «Сон» и развернуть её.
- Щелкнуть на «Гибернация» и выбрать значение «0» или «Никогда».
- Кликнуть «Применить» и «Ок».
Третьим способом является использование редактора реестра.
Для отключения гибернации нужно:
- Одновременно нажать «Win+R», в появившемся поле написать «regedit».
- В открывшемся окне пройти по пути или ввести в строку поиска «HKEY_LOCAL_MACHINE\SYSTEM\CurrentControlSet\Control\Power».
- Найти «HibernateEnabled» и правой кнопкой мыши выбрать «Изменить».
- Ввести в строке «Значение» цифру «0».
Как получить список пустых папок в PowerShell
$SomePath=»C:\»
Get-ChildItem -Path $SomePath -Recurse -Directory | ForEach-Object -Process {
if ($false -eq $_.GetFileSystemInfos())
{
$_.FullName >> C:\log.txt
}
}
Скопируйте код этого скрипта и вставьте в запущенную от имени администратора консоль PowerShell.
Если вы увидите ошибки, не пугайтесь, это нормально, просто к некоторым каталогам командная строка не может получить доступ. Если скрипт не начнет исполняться сразу, нажмите ввод.
В результате в корне системного раздела у вас будет создан файл log.txt со списком путей к пустым папкам.
Для поиска пустых каталогов можно использовать и такие сторонние программы как EmptyFolderNuker или Remove Empty Directories.
Возможные проблемы
При попытке ликвидировать раздел HDD могут возникнуть ошибки разного рода. Если кнопка «Удалить том» отображена без цвета, значит, она в неактивном режиме. Скорей всего, ошибка связана с разделом, где хранятся системные файлы, необходимые для функционирования ОС. Здесь останется только переустановить Виндовс, выполнив необходимые изменения во время установки. Чтобы избежать крайней меры, можно попытаться найти эти файлы и удалить их из тома.
Если пользователь увидел сообщение на экране «Простой том сейчас используется. Чтобы удалить этот том, нажмите кнопку «Да»», это означает, что в нем содержится файл, который в данный момент запущен или работает в фоновом режиме.
Сообщение «Расширенный раздел не пуст» предупреждает, что после удаления тома были уничтожены не все логические разделы внутри объекта. Возникновение ошибок ввода-вывода во время удаления раздела, скорей всего, связано с неисправностью накопителя или подключением к гаджету.
Особой разницы при выборе метода деинсталляции раздела диска нет. Можно выбрать встроенные инструменты операционной системы или скачать стороннюю программу. Последний вариант удобен тем, что раздел сразу удаляется со всеми файлами безвозвратно. Кроме того, этот способ понадобится тогда, когда через «Управление дисками» выполнить операцию не удается.
Как правильно и безопасно удалить временные файлы в Windows 10
Избавиться от временных файлов в Windows 10 можно несколькими способами. Рассмотрим каждый из них.
Через окно «Параметры»
В Windows 10 есть новая функция для сканирования содержимого жёстких дисков и последующей очистки отдельных файлов и разделов. Воспользоваться ей можно в окне «Параметры»:
- Нажмите на иконку в виде шестерёнки в меню «Пуск». Она находится над кнопкой выключения. Второй способ запуска более простой: нужно нажать комбинацию клавиш Win + I.
- Выберите плитку «Система».
- Переключитесь на блок «Хранилище».
- Так как временные файлы расположены на системном диске, выбираем его, кликнув один раз левой клавишей мыши.
- Система начнёт анализ данных, расположенных на системном диске. Подождите некоторое время.
- В результате система покажет, сколько места занимает тот или иной раздел жёсткого диска. Нас интересуют «Временные файлы». Открываем этот блок.
- Ставим галочки рядом со всеми тремя пунктами. Теперь просто щёлкаем по «Удалить файлы». Ждём, когда процесс очистки закончится.
Видео: как удалить временные файлы через окно «Параметры»
С помощью специальных утилит для очистки диска
Безвозвратно стереть временные файлы могут и сторонние утилиты, предназначенные для очистки систем от мусорных файлов. Одной из самых известных является CCleaner, разработанная компанией Pirifrom. Ей можно пользоваться бесплатно. Интерфейс переведён на русский язык и интуитивно понятен.
Чтобы удалить временные файлы с помощью CCleaner:
Кроме CCleaner, для очистки временных файлов системы можно использовать такие программы, как Advanced Systemcare, Reg Organizer и другие.
Видео: как очистить систему от временных файлов с помощью CCleaner
За счёт встроенного сервиса «Очистка диска»
В десятой версии осталась доступна встроенная утилита для удаления мусорных файлов под названием «Очистка диска». Она поможет найти и стереть временные файлы, которые не были удалены в окне «Параметры».
- Зажимаем клавиши Win и R. В поле «Открыть» печатаем команду cleanmgr. Кликаем по «ОК» или жмём на Enter.
- В следующем сером окне выбираем диск С в выпадающем меню. Щёлкаем по «ОК».
- В результате на экране возникнет специальное окно «Очистка диска», где будет сразу указан объём данных, который можно удалить из памяти ПК.
- Это же окно можно запустить и другим способом. Откройте «Проводник Windows» через иконку «Этот компьютер» на «Рабочем столе». Кликаем правой кнопкой мыши по системному диску и выбираем пункт «Свойства».
- Под визуализацией диска будет кнопка «Очистка диска». Щёлкаем по ней.
- Вы можете смело поставить галочки рядом со всеми пунктами в списке. Обязательно должны быть о и «Временные файлы Интернета». Теперь кликаем по «ОК».
- Щёлкаем по «Удалить файлы» для подтверждения очистки.
- Ждём, когда завершится процесс.
Видео: как удалить временные файлы с помощью «Очистки диска»
https://youtube.com/watch?v=uS6kCvFBHws
Ручная очистка системных папок с временными файлами
Разделы с временными файлами, которые создают утилиты и ОС, хранятся на системном диске. Каждый пользователь Windows 10 может открыть эти папки и убрать оттуда файлы. Однако делать это стоит после завершения работы в приложениях и перед выключением компьютера.
- Вызовите окно «Проводника Windows», используя иконку «Этот компьютер», расположенную на «Рабочем столе».
- Откройте системный диск двойным щелчком мыши.
- Пройдите по пути: «Пользователи» — «Папка с названием вашей учётной записи» — AppData — Local — Temp.
- В последней папке нужно выделить все файлы указателем мыши и кликнуть правой кнопкой по ним. В перечне опций выбирается пункт «Удалить». После этого подтверждаем, что хотим безвозвратно удалить объекты.
- Возвращаемся в системный диск. Теперь нужно зайти в другую папку Temp. Открываем сначала раздел Windows, а затем уже Temp. Здесь уже находятся временные файлы операционной системы. Убираем объекты из папки так же, как и в предыдущих шагах этой инструкции.
- Перезапускаем устройство.
Видео: как стереть файлы в папках Temp
Стереть временные объекты приложений и ОС можно без каких-либо последствий в виде сбоев и медленного запуска программ. Процедура только ускорит работу компьютера. Для удаления можно использовать как встроенные сервисы Windows, так и сторонние утилиты, например, CCleaner или Advanced Systemcare.
Почему не получается удалить папку
Итак, встретилась ненужная директория, к примеру, на рабочем столе. Пользователь хочет удалить её, но не может ― почему так случается? Наиболее распространенные причины:
- В самом простом случае дело в том, что файлы, находящиеся в этом каталоге, в данный момент открыты в каком-то приложении.
- Если PC входит в локальную сеть, то, возможно, папку не выходит удалить потому, что с её файлами кто-то работает с другого компьютера. Пока другой пользователь не закроет эти файлы, директория не удалится.
- Проблемы с правами на удаление. Касается, в первую очередь, системных данных. Пользователь, если только он не вошёл в систему через учётную запись администратора, не имеет права их удалять.
- Файлы могли попасть в карантин антивирусника. Стоит просто открыть его и проверить данные в карантине. Если они там, то нужно убирать их оттуда, а затем снова пытаться удалить ненужный каталог.
- В ней могут находиться «битые» файлы – частично или неправильно записанные, временные файлы, оставшиеся после некорректного удаления программ. «Виндовс» просто блокирует к ним доступ, и они не могут ни открыться, ни удалиться.
Если ОС не дает удалить какую-то папку, это может сильно озадачить
Не всегда удается установить, по какой причине не удаляется папка на компьютере, в Windows 7 или Windows 10, но это не столь важно. Можно пробовать по порядку каждый из предложенных способов, и в зависимости от того, какой из них сработает, делать соответствующие выводы
Очистка диска сторонними программами
FileASSASSIN
Если временные файлы не могут быть удалены описанными выше способами, это может быть связано тем, что они заблокированы системой Windows.
В этом случае эффективным средством удаления является бесплатная утилита FileASSASSIN.
Программа FileASSASSIN
Программа позволяет удалить почти каждый заблокированный файл – даже те временные файлы, к которым обычно невозможно «добраться», выгружая модули и прекращая выполняемые процессы на ПК.
Программа также интегрируется в контекстное меню Windows и может быстро вызываться в любой момент.
Шаг 2. Нажать «Загрузить».
Нажимаем «Загрузить»
Шаг 3. Запустить скачанный файл двойным щелчком.
Шаг 4. Нажать «Далее» (Next).
Нажимаем «Далее»
Шаг 5. Поставить отметку напротив «Я принимаю…» (I accept…).
Ставим отметку напротив «I accept…»
Шаг 6. Нажать «Установить» (Install).
Нажимаем «Install»
Шаг 7. Нажать «Закончить» (Finish) для выхода и запуска программы.
Нажимаем «Finish»
Шаг 8. Перетащить на строку программы файл, который следует разблокировать, и нажать «Выполнить» (Execute).
Перетаскиваем на строку программы файл, который следует разблокировать, и нажимаем «Execute»
Появится сообщение о разблокировании файла.
Шаг 9. Некоторые файлы могут потребовать перезагрузки ПК перед их удалением. Нажать «OK» и перезагрузить компьютер.
Нажимаем «OK»
После этого файл можно будет спокойно удалить.
CCleaner
Бесплатный программный инструмент CCleaner позволяет облегчить процедуру поиска и удаления временных файлов Windows, поддерживая операционную систему в оптимальном состоянии.
Нажимаем на скачивание
Шаг 2. Нажать «Скачать».
Выбираем версию для скачивания
Шаг 4. Щелкнуть на файле и выбрать в открывающемся списке русский язык.
Выбираем русский язык
Шаг 5. Нажать «Настроить».
Нажимаем «Настроить»
Шаг 6. Настроить требуемые параметры (можно оставить галочки только для верхних двух пунктов). Нажать «Установить».
Нажимаем «Установить»
Шаг 7. Нажать «Запустить CCleaner».
Нажимаем «Запустить CCleaner»
Шаг 8. Щелкнуть слева на пункте «Очистка». Выбрать тип удаляемых файлов, например, поставив галочку на «Временные файлы». Нажать «Анализ».
В пункте «Очистка» выбираем тип удаляемых файлов и нажимаем «Анализ»
Шаг 9. После проведенного анализа нажать «Очистка».
Нажимаем «Очистка»
Шаг 10. Нажать «OK».
Нажимаем «OK»
Файлы будут удалены.
Куда пропадают гигабайты
Начать стоит с того, что в данной ситуации (в большинстве своём) нет ничего криминального, так как «гигабайты съедаются» в результате деятельности системных инструментов и/или действий самого пользователя, и лишь изредка в результате вредоносного воздействия соответствующего программного обеспечения.
— Небольшое авторское мнение. С учётом современных технологических тенденций наличие 1ТБ уже не является достаточным объёмом для полноценной работы. Поэтому переходя на Windows 10 необходимо хорошенько запастись «гигабайтами» и с умом заняться распределением содержимого физических дисков. –
Итак, в число основных причин входит следующее:
- Сохранённые файлы обновления операционной системы;
- Повышенная «квота» для файла подкачки и гибернации;
- Сохранённые файлы от предыдущей версии Windows;
- Создание точек восстановление в результате осуществления манипуляций с системными компонентами Windows.
Так же необходимо учитывать, что, например, точки восстановления занимают лишь крупицу от общего объёма диска, поэтому и отключение данного функционала особой пользы не принесёт.
На первых же пунктах можно остановиться поподробнее.
— решите проблему пустой папки и восстановите отсутствующие файлы
В основном существует три варианта решения проблемы папки, не отображающей файлы, но при этом, занимающей память в Windows 10, 8 и 7. Найти и отобразить ваши файлы возможно с помощью Проводника Windows, командной строки или же стороннего программного обеспечения для восстановления данных.
1. Показать скрытые или потерянные файлы с помощью Проводника
Microsoft предоставляет подробное руководство о том, как же отобразить скрытые файлы во всех версиях Windows, в том числе Windows 10, 8.1 и 7. Несмотря на небольшую разницу в процессе выполнения для каждой версии, окончательный алгоритм действий в основном тот же — найти опции папки. Например, в Windows 10 можно отобразить все файлы с помощью этих двух шагов:
В поле поиска на панели задач введите имя папки, а затем выберите Показать скрытые файлы и папки из результатов поиска. В разделе Дополнительные параметры выберите Показать скрытые файлы, папки и диски, а затем нажмите кнопку ОК.
2. Показать скрытые файлы с помощью командной строки
Наиболее эффективный способ отобразить скрытые файлы. Процесс выполнения универсален для всех версий Windows:
Шаг 1. Откройте командную строку от имени администратора, нажав клавиши Windows + R одновременно и введите cmd в поле поиска.
Шаг 2. Проверьте, на каком диске папка отображается пустой, например, диск G, затем введите команду attrib-h-r-s /s /d g:\*.* и нажмите клавишу Ввод. (Замените букву g на соответствующую.)
3. Восстановление скрытых файлов в пустой папке с помощью программы восстановления данных
Последний, но наиболее распространенный способ отображения потерянных файлов — это использование программного обеспечения для восстановления данных. Например, EaseUS File Recovery является бесплатным, но при этом профессиональным и удобным инструментом для восстановления всех видов файлов, которые были удалены, скрыты или потеряны. Программа не требует никаких компьютерных навыков, более того, процедура восстановления займёт всего несколько минут. Просто выполните следующие действия и найдите потерянные файлы.
Шаг 1. Укажите расположение
Откройте программу восстановления файлов и выберите раздел или расположение. Если не удается найти раздел, нажмите кнопку Обновить.
После того, как вы выбрали местоположение, нажмите кнопку «Сканировать», чтобы начать процесс сканирования.
Шаг 3. Показать скрытые файлы
После завершения процесса сканирования, вы сможете проверить и просмотреть найденные файлы.
Во владке «Удаленные файлы» вы найдёте удаленные с устройства файлы. Если же вы отформатировали карту памяти, проверьте вкладку «Потерянные файлы разделов». А фильтр поможет вам быстро найти определённый тип файлов, будь то фото, документы, видео, аудио, эл.почта или др.
Дважды щелкнув по файлу, откроется предварительный просмотр с возможностью проверить целостность данных. После этого выберите нужные файлы и нажмите «Восстановить», сохранив их в безопасном месте на вашем ПК или внешнем устройстве хранения.
В заключение, не стоит сдаваться, если папка, которая должна содержать файлы, отображается пустой. Применив вышеуказанные методы быстрого восстановления, вы, безусловно, сможете вернуть все недостающие файлы.
Безопасно ли удалять пустые папки или файлы с 0 байтом в Windows 10?
в Windows 7/8/10 27.10.2020 0
Незавершенные загрузки, кусочки предыдущих установок и другие ненужные файлы со временем накапливаются и занимают ваше дисковое пространство. В то время как удаление этих нежелательных материалов может быть очищено с помощью очистки диска или настроек хранения, пустые файлы и папки могут продолжать существовать. Итак, безопасно ли удалять пустые папки или файлы в Windows? Давайте выясним!
Безопасно ли удалять пустые папки в Windows 10?
Вообще говоря, удалять пустые папки безопасно, хотя вы не сделаете никакой реальной экономии места, так как они занимают 0 байт. Тем не менее, если вы ищете только хорошее для настройки своего ПК или ноутбука, вы можете идти вперед.
Решения для удаления пустых папок в Windows 10
Не удается удалить папки в Windows 10? Теперь вы можете с нашим пошаговым руководством!
Поиск пустых папок
Первый способ не требует установки какого-либо программного обеспечения, а скорее основан на поиске по размеру. Это очень легко сделать, потому что он работает как любой другой поиск на системном уровне.
Единственная разница – нулевой байтовый фильтр для памяти. Вот как ты это делаешь.
Используйте командную строку
Этот метод немного сложнее реализовать, но если вы тщательно выполните эти шаги, вы сможете это сделать.
Вот как это работает.
Для команды DIR функция /AD выбирает все файлы с указанием директора, другими словами, файлы, являющиеся папками. Функция /B выдает список только с именем файла, а функция /S сообщает компьютеру также проверять подпапки.
Поскольку сортировка выполняется в обратном порядке, каждая подпапка каждой папки будет удалена при обработке родительской папки.
Этот метод немного сложнее по сравнению с методом поиска, но он также намного эффективнее, потому что у вас есть доступ ко всем папкам на вашем компьютере.
Работайте в командной строке, как настоящий техник, с нашим полным руководством!
Удаление пустых каталогов – это бесплатная программа, предназначенная для поиска и удаления пустых папок. Он имеет другой фильтр для выбора папки, и вы можете очень быстро настроить поиск.
Вы можете скачать настройки здесь. Установка очень проста.
Программное обеспечение не сложно использовать. Это короткая презентация и шаги, которые необходимо выполнить для поиска и удаления пустых папок.
В верхнем меню есть три вкладки: Сканирование, Настройки и О программе. Меню Сканировать предназначено для поиска и удаления пустых папок.
Меню Настройки предназначено для настройки поиска и доступа.
В меню О программе можно найти различную информацию об этом программном обеспечении.
Вот как вы удаляете свои пустые папки:
Используйте очиститель реестра
Очистители реестра могут помочь вам удалить лишние элементы из реестра вашего компьютера, включая пустые папки.
Итак, если вы не установили очиститель реестра на свой компьютер, посмотрите этот список лучших очистителей реестра для Windows 10 и выберите тот, который лучше всего соответствует вашим потребностям.
Загрузите, установите и запустите инструмент, а затем проверьте, не пропали ли пустые папки.
Убедитесь, что у вас есть все необходимые разрешения
Иногда вы не сможете удалить определенные папки, потому что у вас нет необходимых разрешений. Если вы не создали соответствующие папки, вам может потребоваться попросить владельца удалить их.
Поэтому убедитесь, что вы подключены к учетной записи администратора и у вас есть все необходимые разрешения для соответствующих папок.
Кроме того, если папки, которые вы хотите удалить, в настоящее время открыты в другой программе, это может объяснить, почему вы не можете их удалить. Закройте их и затем попробуйте удалить их снова.
Итак, мы надеемся, что эти быстрые советы помогли удалить пустые папки на вашем компьютере с Windows 10.
Узнайте, как стать администратором, с нашим исчерпывающим руководством! Это просто!
Источник
Режим сжатия
Как и что можно удалить с диска чтобы освободить место, при этом, не удаляя программы, вы уже знаете. Рассмотрим еще одну полезную функцию, имеющуюся в Windows 10. Сразу стоит оговориться, что использовать ее с успехом можно только на компьютерах с современной конфигурацией. В данном случае, в соответствии с рекомендациями Microsoft, подразумевается наличие SSD в качестве накопителя. Согласно технической документации, функция Compact OS включается автоматически в том случае, когда это не вызывает общего падения производительности.
Смысл ее работы заключается в «прозрачном» сжатии системных файлов. В результате уменьшается место, необходимое для размещения ОС на накопителе. Проверить, действует ли сжатие на компьютере, можно следующей командой (вводить нужно в командной строке или PowerShell):
compact /compactos:query
Результат ее выполнения вы видите на размещенных ниже скриншотах.
Теперь посмотрим, сколько места потребовалось для установки Windows 10 в обоих случаях.
Видно, что на правом скриншоте место, занимаемое ОС на диске, на 2,5 Гб меньше чем фактический размер папки.
Если Compact OS не запустилась автоматически, но вы решили проверить как она будет работать в вашей конфигурации, сделать это можно в принудительном порядке. В приведенной выше команде после двоеточия введите не query», а «always». Спустя некоторое время, которое затрачивается на компактификацию, вы увидите результат.
Проверяем, сколько занимает места системная папка, чтобы убедиться в эффективности выполненных действий.
Если результат работы ОС в сжатом состоянии вас не устроит, можно выполнить обратный процесс. Вводим в команду после двоеточия параметр never» и возвращаем систему к первозданному состоянию.
Обновление за апрель 2021 года:
Теперь мы рекомендуем использовать этот инструмент для вашей ошибки. Кроме того, этот инструмент исправляет распространенные компьютерные ошибки, защищает вас от потери файлов, вредоносных программ, сбоев оборудования и оптимизирует ваш компьютер для максимальной производительности. Вы можете быстро исправить проблемы с вашим ПК и предотвратить появление других программ с этим программным обеспечением:
Удалить пустые каталоги
Удалить пустые каталоги позволяет находить и удалять пустые папки и каталоги из контекстного меню. Я считаю это очень практичным. Вы должны открыть его настройки и нажать кнопку «Интегрировать», чтобы интегрировать запись программы в контекстное меню проводника. Скачайте здесь.
Пустая папка нукер это портативное приложение, которое находит и удаляет все пустые папки (с пустыми подпапками) в базовой папке по вашему выбору. Позволяет при необходимости удалять файлы в Корзине. Плюсом является то, что он позволяет интегрировать оболочки, поэтому вы можете щелкнуть правой кнопкой мыши любую папку в проводнике Windows и найти там пустые папки. Загрузите это здесь.
FMS для удаления пустых папок это еще один бесплатный инструмент, который позволяет легко удалять ненужные каталоги. Этот легкий инструмент сканирует исходную папку и мгновенно идентифицирует пустые каталоги, которые она содержит. Иди, возьми его.
Быстрый Пустой Искатель быстро находит пустые папки, показывает обзор их содержимого и позволяет удалять их из корзины или напрямую. Загрузите это здесь.
Безопасно ли удалять пустые байтовые файлы 0?
Источник
Дополнительные утилиты
В качестве дополнительных инструментов можно применять специально разработанные для оптимизации системы утилиты вроде CCleaner (таких сейчас очень много).
Помимо очистки диска в них есть специальные модули, позволяющие оптимизировать даже системный реестр. Что же касается именно очистки системного раздела, можно задавать либо одноразовую оптимизацию, либо оставить приложения в автозагрузке, чтобы их клиенты производили очистку в фоновом режиме. Если не хотите, чтобы утилиты стартовали вместе с системой, отключите их автозагрузку либо прямо в программе, либо через соответствующий раздел настроек Windows. Можно также использовать и узконаправленные программы, которые рассчитаны исключительно на удаление мусора из системы, но комплексный уход является более предпочтительным.
Приступая к очистке диска С: что нужно знать и делать
Удаление с диска С всяких ненужных элементов — процедура весьма деликатная
Требует от пользователя повышенной осторожности, внимания. «Уборка» не должна навредить ОС
Противопоказано удаление файлов в папках:
- Windows (сердце ОС — здесь хранятся все её составляющие);
- Boot (загрузочные файлы системы);
- ProgramData (целиком нельзя! могут не запускаться установленные приложения);
- ProgramFiles (проинсталлированное ПО);
- Users (пользовательские данные).
Некоторые папки, в которых необходимо «наводить чистоту», по умолчанию скрыты, то есть не отображаются в директориях. Чтобы добраться до них, выполните следующее:
1. Нажмите одновременно комбинацию клавиш — «Win + E».
2. В окне «Компьютер» нажмите клавишу «Alt».
3. Вверху окна появится горизонтальное меню. Наведите курсор на раздел «Сервис». В подменю кликните «Параметры папок… ».
4. В настройках параметров перейдите на вкладку «Вид».
5. Прокрутите до конца список опций в разделе «Дополнительные параметры:».
6. Уберите галочку напротив «Скрывать защищённые системные… ». Включите кликом мыши радиокнопку «Показывать скрытые файлы… ».
7. Нажмите «ОК».
Почему не?
Были конфликтующие сообщения о том, будет ли отсутствовать эта папка (как следствие ее удаления) на самом деле , а в все случаи вызывают проблемы с установкой визуальной студии , т.е. во время нормальной работы, во время переустановки, исправления /обновления, восстановления или удаления. Однако рекомендация от MICROSOFT явно НЕ УДАЛЯТЬ ИТ .
От Блоги инструментов разработчика Microsoft â † ‘ ЗДЕСЬ
46
Я нашел ту же самую папку на своем ноутбуке после установки VS2012. Я попытался переименовать эту папку в ‘__Package Cache’. Когда я попытался удалить VS2012, процесс удаления не удалось запустить.
Дополнительная информация доступна .
19
Правильный ответ кажется, что если вы его удалите, VS 2012 не удастся удалить, но в противном случае он не нужен. Поэтому:
- Вы можете оставить файлы там. Все будет работать, но оно будет использовать много дискового пространства.
- Вы можете удалить файлы, и если вы хотите удалить VS 2012, вы можете повторно запустить оригинальный установщик, чтобы вернуть файлы, а затем удалить.
- Вы можете переместить файлы на другой диск с большим свободным пространством и либо:
a) переместите файлы, когда они вам понадобятся
b) создайте соединение, как в предложении Флака (предупреждение: соединения являются сложными животными и будут лежать в Проводнике Windows, сообщая вам, что файлы занимают дисковое пространство на C: когда они действительно находятся на другом диске!)
Переходы и символические ссылки — единственный ответ для перемещения системных файлов на другой диск. Это функции уровня файловой системы NTFS, которые даже сама ОС не замечает и, таким образом, представляют собой действительно большой молот (и потенциальный риск для безопасности), который следует использовать редко в отличие от своих UNIX /Linux /BSD-коллег, поскольку они были намного длиннее на этом семействе ОС и программах UNIX /Linux /BSD знают, как с ними бороться.
16
Все инсталляторы программного обеспечения сохраняются в этой папке. При попытке удалить программное обеспечение после удаления этой папки произойдет сбой.
12
Я заметил эту папку после установки Visual Studio 2012, в моем случае все, что содержалось в установке Visual Studio 2012, я вручную удалил ее, и все, кажется, работает, включая Visual Studio.
7
Нет. Если вы удалите эту папку, вы не сможете удалить (и, возможно, обновить) Visual Studio.
4
ДА вы можете удалить этот каталог, если вы удалили Visual Studio.
Я нашел этот каталог после удаления Visual Studio при подготовке к установке SSD меньше, чем тот, который я использовал ранее. Этот компьютер больше не является станцией разработки.
Удаление Visual Studio оставило позади другое программное обеспечение, такое как программа для подключения к локальному SQL-серверу, которого у меня нет. Я удалил его.
Он также оставил несколько программ .NET, но я не знаю, какие из них безопасны для удаления, поэтому я оставил их на месте.
Итак, до сути вопроса: я удалил этот каталог.
Это было довольно большое, так что мне удалось лучше вписаться в мой SSD.
Теперь через день я не заметил никаких проблем.
2
Как правило, лучше не путаться с удалением этих файлов вручную, а вместо этого оставлять эту задачу либо в Windows Disk Cleanup, либо в других средствах очистки диска. Тот, который я лично использую и могу вам порекомендовать, это CCleaner .
CCleaner может помочь вам автоматически найти устаревшие файлы в программе и удалить их для вас.
2
Для Visual Studio 2021 вы можете отключить кеш пакетов (даже после установки Visual Studio), вызвав:
Я получил около 2 ГБ дискового пространства на своем системном диске (YMMV).
Подробнее см. в документах: Документы Visual Studio: отключение или удаление кэша пакетов
FMS Empty Folder Remover
Более простая с виду утилита, чем Remove Empty Directories. Выводит в указанном расположении не только пустые папки, но и папки, которые сами содержат пустые каталоги.
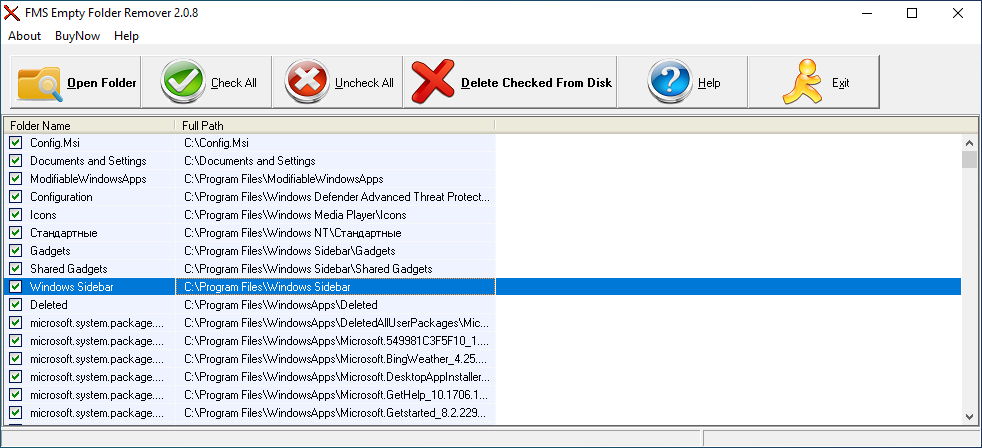
Выводит всё единым списком, кликом по выбранной папке позволяет открывать ее содержимое, работает молча, удаляя только те объекты, владельцем которых не является Система или другие важные системные службы.
Так удалять или нет
Тестирование приведенных выше программ с удаление пустых папок на диске С (из 2240 осталось только 228 папок) не привело к видимым негативным последствиям, так как система попросту не позволила удалить защищенные каталоги. И это правильно, ведь если Windows их создала и защитила, то сделала это неспроста. Удаление этих папок вряд ли привело бы к критическому сбою, но могло бы вызвать разного рода неполадки, если только система не создала бы их автоматически при следующей загрузке и входе в учетную запись пользователя.
Когда вы удаляете папки или файлы, они перемещаются в Корзину, откуда легко могут быть восстановлены. Читать далее
Удалив случайно папку или файл, их тут же можно восстановить из Корзины, если только размер Читать далее
Те из вас, которые интересуются инсайдерскими сборками Windows 10, наверняка знакомы с таким ресурсом как Читать далее
Что делать, если из Windows не удаляется программа? Когда при запуске операции деинсталляции средствами самой Читать далее
Заключение
Выше были рассмотрены основные методы, позволяющие избавиться от всего того, что может в достаточно высокой степени загромождать системный раздел. У многих могут возникнуть вопросы по поводу отключения файла подкачки и виртуальной памяти. Ничего страшного в этом нет. Как показывает практика, если не запускать на компьютере тяжеловесные программы вроде AutoCAD или профессиональные приложения для работы с мультимедиа, а работать только с офисными документами, система и без него работает не то что нормально, а даже еще быстрее, поскольку при запуске программ производится прямое обращение к оперативной памяти, а не к жесткому диску. Это подтверждается даже отзывами владельцев недорогих ноутбуков со слабенькими 2-ядерными процессорами и двумя гигабайтами оперативной памяти.

































