Running netctl
1. Run the command:
cd /etc/netctl ls
You must see the profile created by wifi-menu, for example, wlan0-SSID; or if you used the hard way then you must see the profile created by yourself.2
2. Start your connection profile typing the command:
netctl start your_profile.
3. Test your connection typing:
ping -c 3 www.google.com
The output must look like this:
6. Finally, you must run the following command: netctl enable your_profile.
netctl enable your_profile
This will create and enable a systemd service that will start when the computer boots. So it’s time shout Hurrah! You’ve setup wifi network in your Arch Linux.
Первичная настройка системы
Сгенерируем fstab, для этого используем следующую команду:
# genfstab -p mnt >> mntetcfstab
Перейдём в установленную систему:
# arch-chroot mnt binbash
Добавим русскую локаль в систему:
В файле /etc/locale.gen раскомментируйте(уберите # вначале) строку #en_US.UTF-8 UTF-8 и строку #ru_RU.UTF-8 UTF-8
# nano etclocale.gen
(закрыть файл: Ctrl + X)
# locale-gen
Добавим русскую локаль в консоль:
Откройте файл /etc/mkinitcpio.conf:
# nano etcmkinitcpio.conf
В разделе HOOKS, должен быть прописан хук keymap.
В разделе MODULES нужно прописать свой драйвер видеокарты: i915 для Intel, radeon для AMD, nouveau для Nvidia. Пример, как это может выглядеть: https://pastebin.com/xknvDX33
(закрыть файл: Ctrl + X)
Создадим загрузочный RAM диск:
# mkinitcpio -p linux
Установим загрузчик (для BIOS):
# grub-install devsda
Установим загрузчик (для EFI):
# grub-install --target=x86_64-efi --efi-directory=bootEFI --bootloader-id=grub
Обновим grub.cfg:
# grub-mkconfig -o bootgrubgrub.cfg
Внимание: если при создании grub.cfg у вас были ошибки, то попробуйте добавить GRUB_DISABLE_SUBMENU=y в /etc/default/grub. Установим root пароль:
Установим root пароль:
# passwd
# exit
Отмонтируем ранее монтируемые разделы:
# umount mnt{boot,home,}
Сейчас следует перезагрузить систему.
# reboot
И нужно зайти в root пользователя с помощью ранее введённого пароля.
Изменим имя компьютера(замените myhostname на своё):
# hostnamectl set-hostname myhostname
Установим временную зону:
# timedatectl set-timezone EuropeMoscow
Локализуем систему:
# localectl set-keymap ru
# setfont cyr-sun16
# localectl set-locale LANG="ru_RU.UTF-8"
# export LANG=ru_RU.UTF-8
Добавим строку FONT=cyr-sun16 в /etc/vconsole.conf.
Обновим загрузочный RAM диск:
# mkinitcpio -p linux
Обновим grub.cfg(для локализации):
# grub-mkconfig -o bootgrubgrub.cfg
Настроим pacman (только для x86_64):
# nano etcpacman.conf
Для работы 32-битных приложений в 64-битной системе нужно раскомментировать (удалить # вначале) репозиторий multilib:
# #Include = /etc/pacman.d/mirrorlist
Внимание: если возникли какие-то проблемы при загрузке пакетов, попробуйте создать файл /etc/sysctl.d/40-ipv6.conf и записать в него это: net.ipv6.conf.all.disable_ipv6 = 1
Добавим пользователя (замените myusername на своё) и сразу поместим его в нужные группы:
# useradd -m -g users -G audio,games,lp,optical,power,scanner,storage,video,wheel -s binbash myusername
Установим ему пароль:
# passwd myusername
Изменим ему информацию GECOS:
# chfn myusername
wifi-select — рулим беспроводными подключениями в ArchLinux
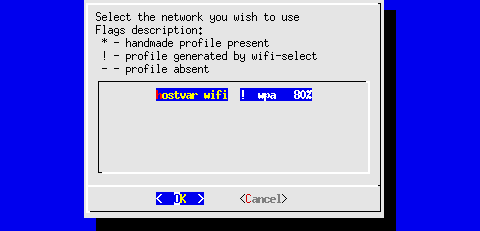 wifi-select — полезная консольная утилита для выбора и подключения к беспроводным сетям «на лету», что-то вроде wicd или networkmanager, но только для wifi.
wifi-select — полезная консольная утилита для выбора и подключения к беспроводным сетям «на лету», что-то вроде wicd или networkmanager, но только для wifi.
Несомненный плюс(хотя может для кого-то и минус) wifi-select в том что он использует «штатный» для ArchLinux netcfg, и помимо этого не висит демоном как это делают wicd или nm (и netcfg тоже не висит, он лишь единожды запускается для применения настроек профиля). Работает wifi-select до ужаса просто (да и сам он всего лишь скрипт на bash с использованием dialog) — смотрит список сетей через iwlist и выдает их для выбора, выбрали нужную сеть и если требуется ввели пароль. Всё!
Профиль сохранен и подкючается через netcfg profilename, если подключился, то профиль уже сохранен для дальнейшего использования, если нет то предлагается похерить профиль или оставить его дабы мы смогли поменять ip или добавить каких-нить чудо-настроек в него…
Запускать, к сожалению, надо с правами суперпользователя, ибо и профиль надо писать туда где у пользователя прав не хватит и сам netcfg от пользователя не запуститься, но sudo ещё никто не отменял…
Уже существующие профили можно подключать чем душа пожелает, можно с помощью dmenu (чем я с радостью и пользуюсь) или того же wifi-select(правда он покажет только wifi), netcfggui или других. Хотя в итоге все такие управлялки запускают netcfg profilename…
netcfg — настройка и управление профилями сетевых подключений (проводные, беспроводные, коммутируемые, vpn, bonding, etc)
Пакет wifi-select имеется в community, в AUR есть его версия из git
UPDATE: Сегодня (13 мая) в core пришел netcfg 2.8.2 (до этого была ветка 2.6), в котором ещё с версии 2.7 появилось wifi-menu работающее почти аналогично сабжу. Так же появилась поддержка PPPoE.
Не забудьте перенести конфиг сети из /etc/rc.conf в /etc/conf.d/netcfg
Полный ченджлог тут, а тут более коротко, но вполне доходчиво.
Показать старые комментарии (6)
bugfix
12-05-2012
—dialod++dialog
NuclearPotatoes
12-05-2012
Ну очень свежая инфа, если учесть, что в netcfg последних версий (уже давно в ) есть и wifi-menu и netcfg-menu, причём последний, вроде, и раньше имелся.
muhas
12-05-2012
dialog fixed@NuclearPotatoes, не знал. позже дополню пост. Не в курсе, случаем, когда уже netcfg >2.6 из тестинга придет в core…упс, как-раз пришло ![]() что-то долго оно там было
что-то долго оно там было
Paul Elms
12-05-2012
Читал в новостях арча, что в netcfg запилили wifi-menu из коробки.
muhas
12-05-2012
тоже прочел порадовался, не вовремя запись написал — а может и вовремя, подгадал под релиз wifi-menu
Paul Elms
12-05-2012
OMG убейте меня, не видел UPD
Настройка статического IP-адреса в проводном соединении
Статические IP-адреса очень распространены в соединениях Ethernet / Wired. Мега корпорации часто имеют тенденцию отключать DHCP, чтобы помешать злоумышленникам установить успешную связь, даже если им удалось подключиться к сети.
Чтобы назначить статический IP-адрес для проводного профиля, введите следующую команду;
$ sudo nano /etc/netctl/Name_of_wired_profile
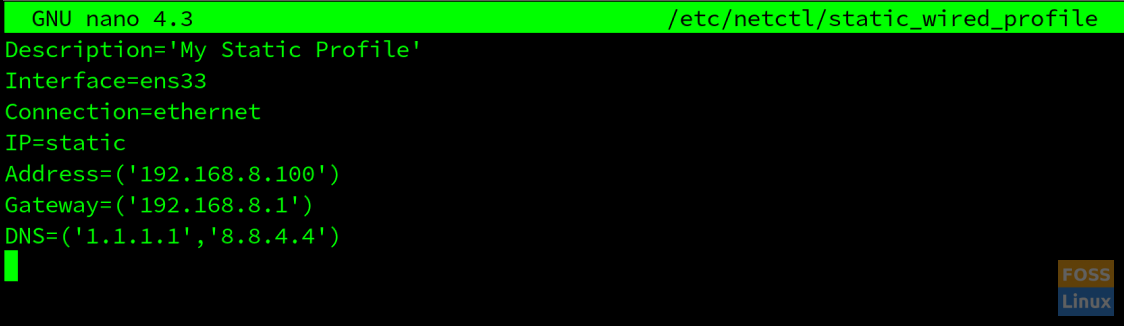
После этого вам необходимо настроить профиль в соответствии с вашими потребностями, используя различные опции, предоставляемые netctl. Вы должны включить и запустить профиль. Не забудьте использовать sudo при настройке профиля, иначе изменения могут не сохраниться.
Решение проблемы «DHCP не включен на сетевом адаптере Ethernet» в Windows 10
Начать решение проблемы «DHCP не включен на сетевом адаптере Ethernet» необходимо с общих рекомендаций, поскольку часто простые действия помогают исправить ситуацию и избежать выполнения сложных манипуляций.
- Перезагрузите маршрутизатор. Возможно, во время текущего сеанса работы роутера в его настройках или в самой операционной системе произошли определенные изменения, которые и мешают организации нормального подключения. В таких ситуациях часто помогает банальная перезагрузка маршрутизатора, после которой произойдет соединение уже с новыми параметрами.
- Перезагрузите компьютер. Примерно то же самое можно отнести и к компьютеру, поскольку измененные конфигурации могут сказаться и на работе операционной системы. Просто отправьте ПК на перезагрузку, а при следующем включении подключитесь к сети и посмотрите, появился ли интернет.
Если ничего из этого не принесло должного результата, переходите к следующим вариантам, начав с первого, поскольку мы их расставили в порядке возрастания сложности и уменьшения эффективности.
Способ 1: Запуск средства исправления неполадок
Штатное средство исправления неполадок, присутствующее в Windows 10, иногда помогает избавиться от разных проблем в автоматическом режиме, включая и рассматриваемую. От вас требуется лишь запустить сканирование, что происходит так:
- Откройте «Пуск» и перейдите в меню «Параметры».
Способ 2: Проверка протокола IPv4
Сейчас большинство маршрутизаторов функционируют на протоколе IPv4, соответственно, его параметры в операционной системе должны быть настроены правильно. Изменение этих настроек осуществляется вручную, на что уйдет буквально несколько минут.
- В том же меню «Параметры» выберите раздел «Сеть и Интернет».
Остается только отправить ПК на перезагрузку, а после следующего входа в операционную систему попытаться выйти в интернет. Если выполненные действия не помогли, оставьте параметры протокола в таком же состоянии и переходите далее.
Способ 3: Проверка службы DHCP-клиента
Иногда ошибка «DHCP не включен на сетевом адаптере Ethernet» может возникать из-за проблем со службой DHCP-клиента, поэтому от пользователя требуется проверить ее работоспособность и по необходимости настроить автоматический режим запуска.
Службу можно сразу же запустить и произвести переподключение к сети. В противном случае нужно будет просто перезагрузить операционную систему, чтобы изменения вступили в силу.
Способ 4: Обновление сетевых настроек
Получение новых настроек сети — еще один способ решить возникшую неполадку. Осуществляется эта задача вручную путем активации специальных команд в консоли.
- Сначала откройте «Пуск», отыщите там приложение «Командная строка», воспользовавшись поиском, и справа нажмите по пункту «Запуск от имени администратора».
В обязательном порядке следует создать новый сеанс в операционной системе, перезагрузив компьютер. Только тогда новые параметры будут применены.
Способ 5: Проверка DHCP-сервера в настройках роутера
По умолчанию DHCP-сервер должен быть включен в веб-интерфейсе роутера, а отвечает он за автоматическое получение IP-адреса для каждого участника локальной сети. Если этот параметр отключен или по каким-то причинам настроен неправильно, могут возникать проблемы с доступом к интернету.
Если роутер не перезагрузился автоматически после сохранения настроек, сделайте это самостоятельно, дождитесь повторного подключения к LAN или беспроводной точке доступа и переходите к проверке действенности метода.
Способ 6: Откат драйвера сетевого адаптера
Последний возможный метод решения возникшей трудности — откат драйвера сетевого адаптера. Это поможет в тех ситуациях, когда проблемы начались после обновления ОС или самого программного обеспечения комплектующего.
- Нажмите ПКМ по кнопке «Пуск» и в появившемся контекстном меню найдите «Диспетчер устройств».
В этой статье мы не разобрали только метод с проверкой системы на наличие вирусов и восстановление ее до состояния, когда все еще функционировало исправно, поскольку такие действия крайне редко приносят хоть какую-то пользу. Однако если ничего из перечисленного выше не помогло, попытайтесь реализовать их, обратившись за помощью к инструкциям ниже.
Мы рады, что смогли помочь Вам в решении проблемы.
Помимо этой статьи, на сайте еще 12339 инструкций. Добавьте сайт Lumpics.ru в закладки (CTRL+D) и мы точно еще пригодимся вам.
Опишите, что у вас не получилось. Наши специалисты постараются ответить максимально быстро.
Настройка статического IP в профиле Wi-Fi
Могут быть случаи, когда Wi-Fi не поддерживает DHCP-клиент или DHCP по умолчанию отключен. В этом случае вы можете назначить статический IP-адрес для вашего профиля Wi-Fi. Не забудьте назначить IP-адрес в действительной подсети, в настоящее время используемой Wi-Fi. Предоставление случайного статического IP может не сработать.
Введите следующую команду;
$ nano /etc/netctl/name_of_static_profile
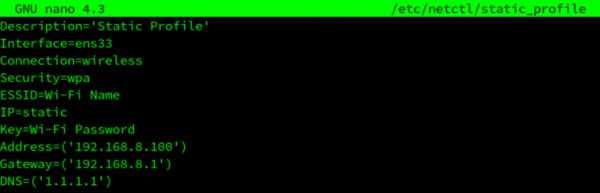
Не забудьте заменить информацию об интерфейсе, безопасности, ESSID, ключе, IP и шлюзе на ваше Wi-Fi-соединения. Вы можете использовать предоставленный вам DNS по умолчанию или использовать любой общедоступный DNS, такой как Google, OpenDNS, Cloudflare и прочее.
Установка драйвера Wifi
Если вы попробовали подключиться к сети Wifi, и у вас не получилось, хотя пароль был правильный, или у вас даже не определяется системой присутствие сетевой карты Wifi, становится понятно, что из коробки не работает Wifi Ubuntu и нужна дополнительная настройка. Wifi-адаптеров и их производителей очень много. В этой статье мы будем рассматривать только Broadcom, потому что всё не охватить. Но я попытаюсь объяснить так, чтобы вы смогли разобраться, даже если у вас другой производитель адаптера Wifi Ubuntu.
Для начала, давайте посмотрим какой у вас производитель сетевой платы, для этого выполните:
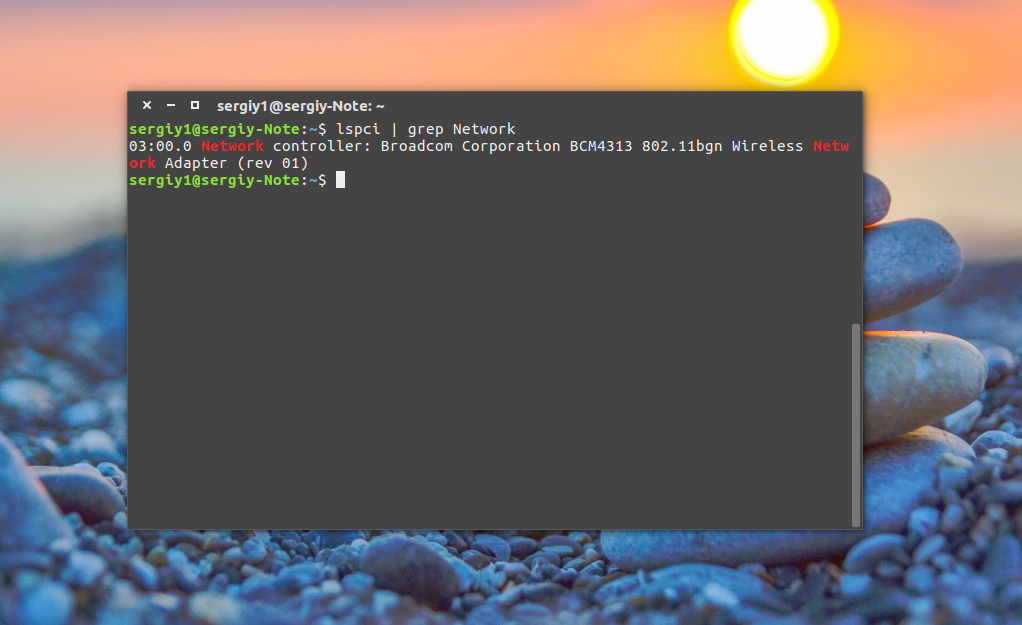
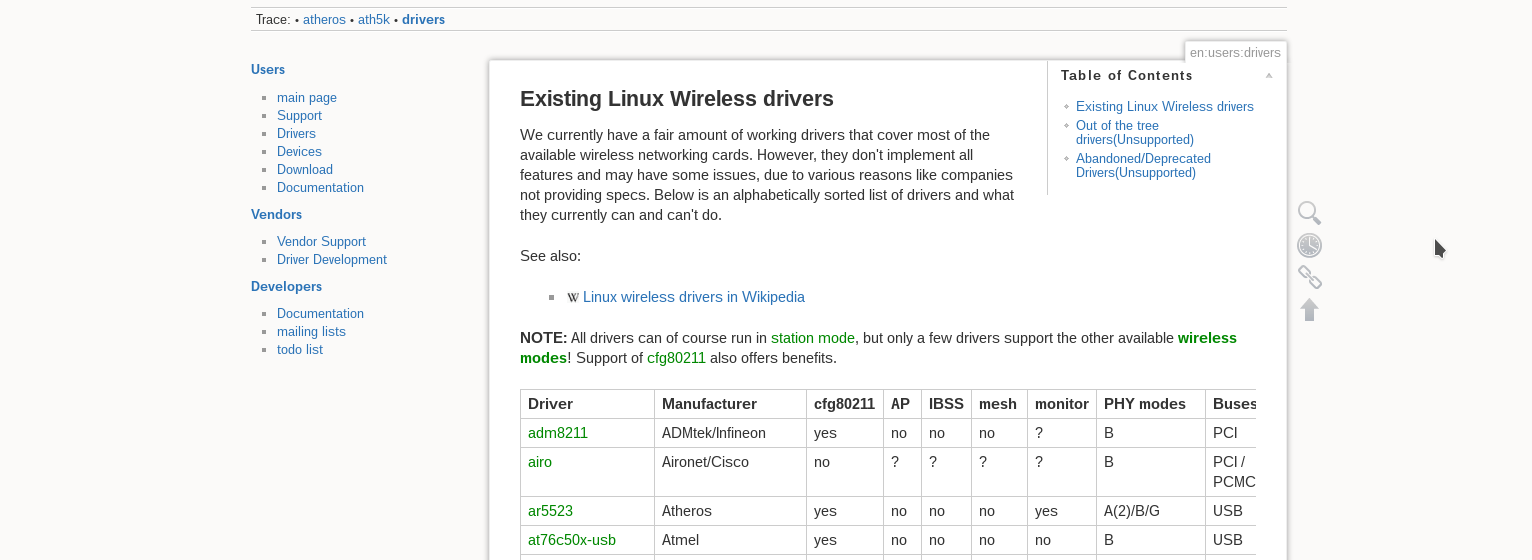
Для нашего Broadcom-адаптера есть четыре драйвера, смотрим только те, для которых в последней колонке есть PCI; наш адаптер подключён через эту шину. Это b43, b43-legasy и brcmfmac и brcmcmac.
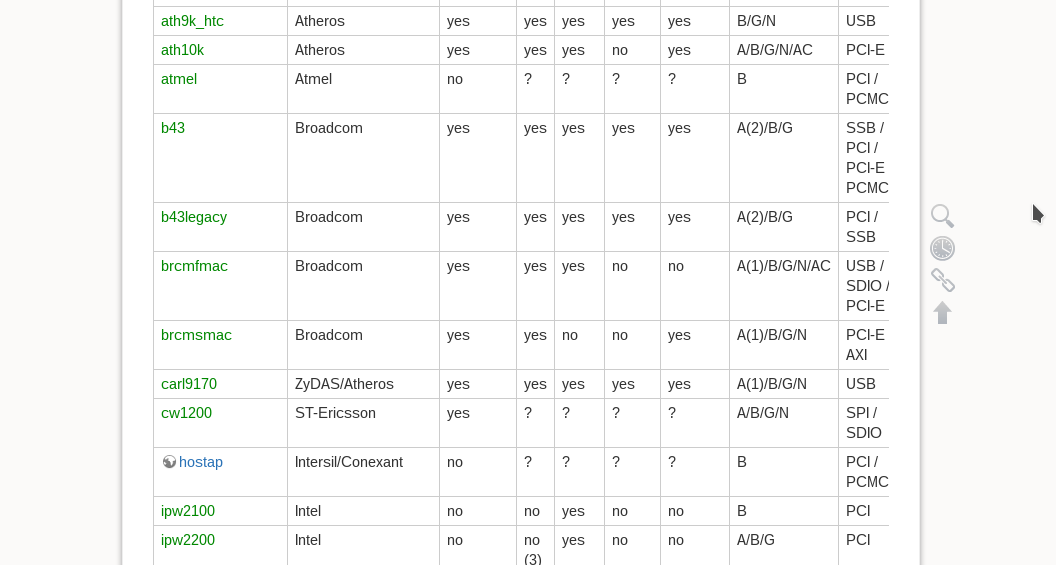
Дальше выбираем лучший драйвер: смотрим на колонки cfg80211, AP, IBSS, mesh, monitor, PHY modes. Собственно, поддержка протокола сап80211, поддержка режима точки доступа, поддержка IBSS, Mesh, поддержка режима прослушивания (для перехвата пакетов) и поддержка расширений протокола b/g/n/a.
Для нас сейчас лучший драйвер по этим параметрам — b43. Открываем его и смотрим, поддерживает ли он нашу карту:
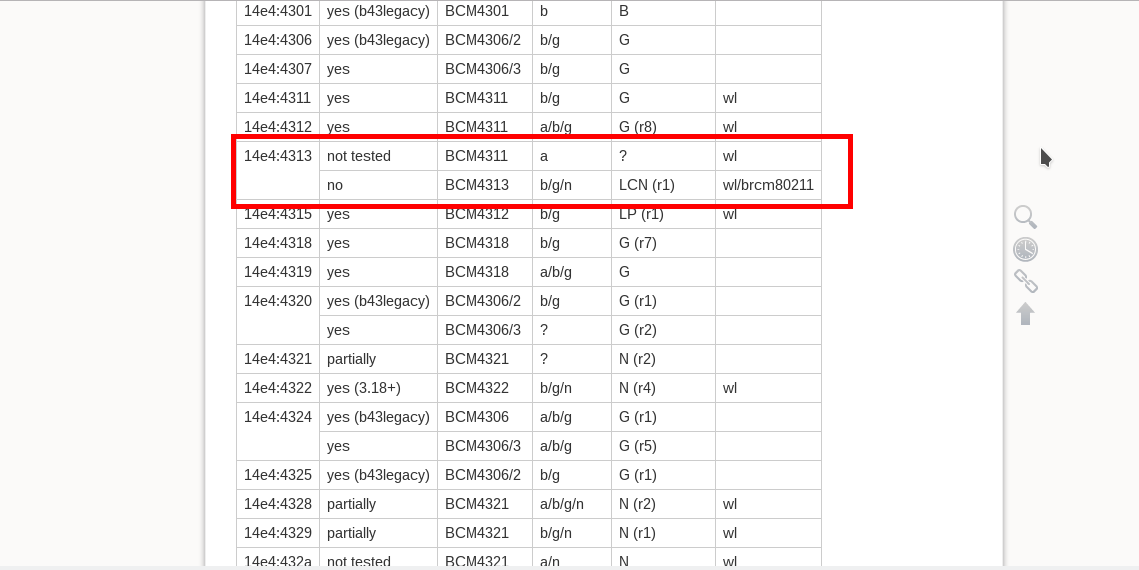
Кроме названия, здесь приводится PCI ID карты, чтобы точно определить совместимость. Для Broadcom его можно посмотреть командой:
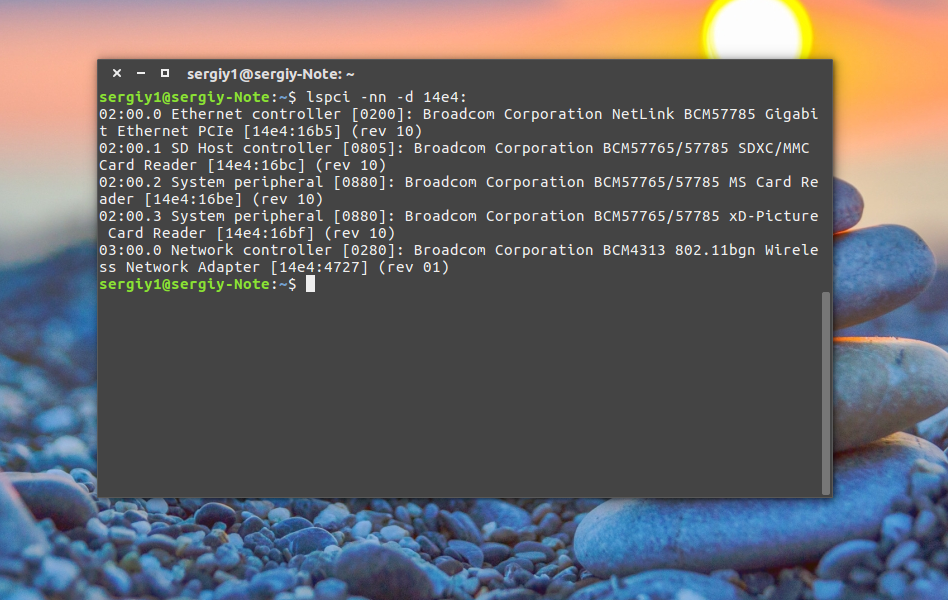
Находим нашу карту BCM4313 и в колонке Supported видим No — жаль, но этим драйвером она не поддерживается. Такого PCI ID здесь тоже в помине нет. Но настройка Wifi в Ubuntu ещё не закончена. Возвращаемся назад, и смотрим другой драйвер. Следующий по возможностям драйвер brcmsmac, он не поддерживает Mesh и IBSS, но нам и не нужно.
Открываем, смотрим и видим, что в первой же строчке есть наша карта:
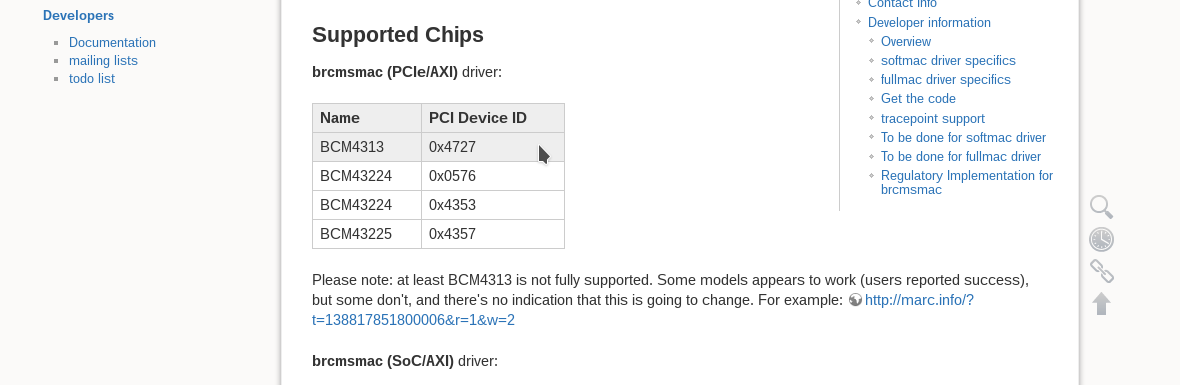
Вот теперь мы нашли нужный драйвер и уже даже знаем, какие режимы он поддерживает. Подобным образом можно подобрать драйвер для любого другого адаптера.
Обратите внимание, что перед тем, как запускать драйвер, для него, возможно, необходимо будет установить прошивки. Установка драйвера Wifi Ubuntu не нужна, поскольку он вшит в ядро
Информация о прошивке находится ниже на странице:
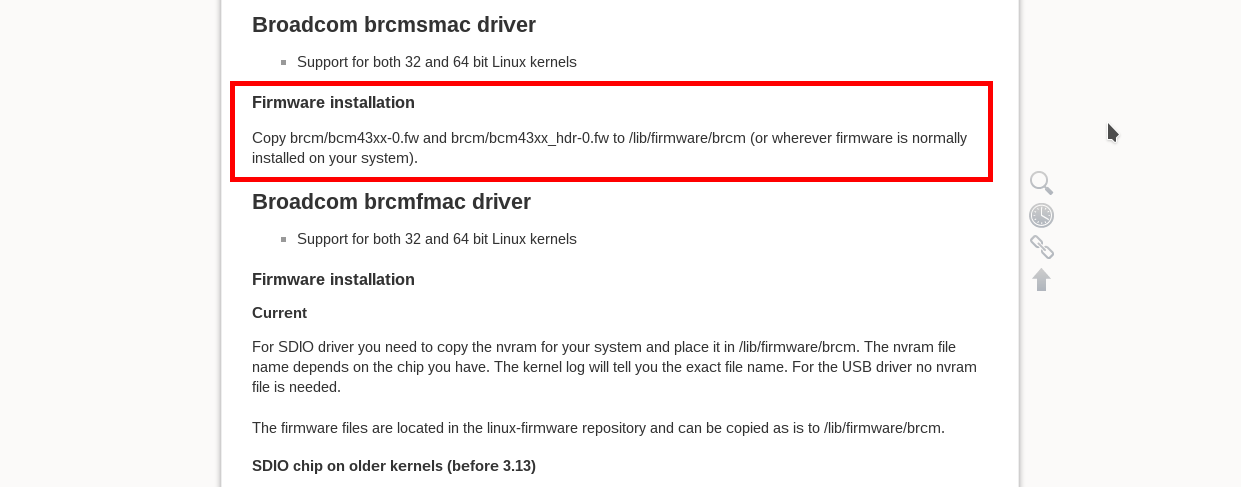
В нашем случае нужно скачать и скопировать файлы brcm/bcm43xx-0.fw и brcm/bcm43xx_hdr-0.fw to в отдельную папку. Вот они — эти файлы, на вкладке tree, скачиваем и копируем в папку, которая указана в инструкции:
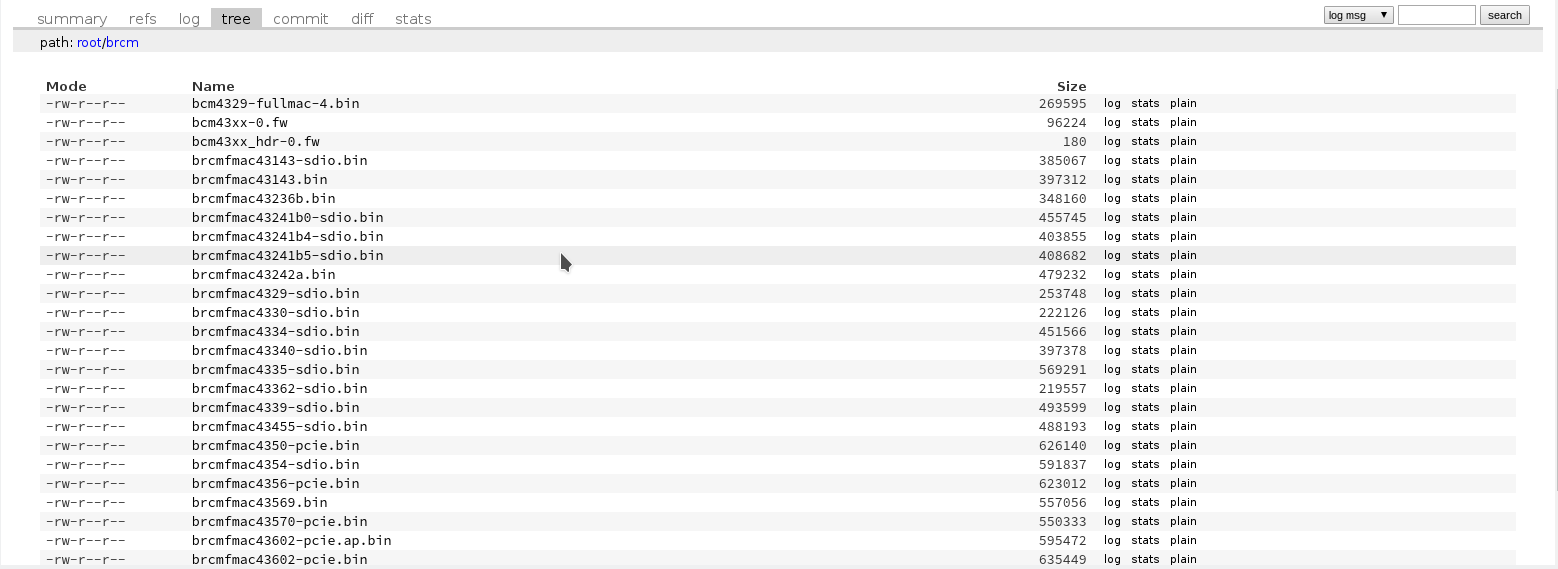
Как видите, всё немного сложно, но на самом деле там все действия описаны, и все ссылки есть, нужно только внимательно смотреть. Теперь осталось установить драйвер Wifi Ubuntu, для этого мы просто загрузим модуль ядра. Но перед этим нужно добавить в чёрный список все другие модули, которые ядро может загружать автоматически:
Выгружаем модули:
Добавляем их в чёрный список:
Теперь запускаем наш выбранный драйвер:
Вот и всё, теперь Wifi работает. Теперь вы знаете, как установить драйвер Wifi в Ubuntu, как его найти, как определить необходимую версию для вашей карты. Хотя мы рассмотрели способ для Broadcom, с другими адаптерами нужно работать похожим образом. Загружаем выбранный драйвер, запрещаем все остальные доступные. И не забудьте установить прошивку. Даже если Ubuntu не видит Wifi, вы сможете разобраться.
Установка необходимых пакетов
В первую очередь необходимо проверить, установлены ли пакет wpasupplicant и wireless-tools. Эти пакеты позволят вам подключаться к беспроводным сетям с WPA и WPA2 аутентификацией. В Debian и Ubuntu это делается командами
dpkg -l | grep wpasupplicant dpkg -l | grep wireless-tools
Если пакеты не установлены, то, возможно, поднять беспроводную сеть не получится, если у вас нет другого носителя. Пакеты устанавливаются следующей командой:
apt-get install wpasupplicant wireless-tools
Кроме того, может понадобиться поставить микрокод (firmware) для устройства, установив соответствующий производителю пакет. Микрокод также называют прошивкой, но это не совсем правильно. Микрокод загружается в устройство перед началом работы с ним, а прошивка в устройстве находится постоянно. Для Intel это может быть, например, пакет firmware-iwlwifi из репозитория non-free. Микрокод часто лежит именно в этой ветке репозиториев. Либо это может быть пакет firmware-realtek, либо firmware-linux-free.
Решение проблем
Подробная отладка TLS
Это может пригодиться при решении проблем с MSCHAPv2 или TTLS. Задайте следующую переменную окружения с помощью drop-in файла:
/etc/systemd/system/iwd.service.d/tls-debug.conf
Environment=IWD_TLS_DEBUG=TRUE
После этого проверьте логи iwd, выполнив с правами root.
Проблемы с подключением после перезагрузки
Низкая энтропия системы может вызвать проблемы с подключением, особенно после перезагрузки. Рекомендации по увеличению энтропии можно найти в статье Random number generation.
udev не переименовывает беспроводное устройство
С версии 1.0 iwd отключает присвоение беспроводным интерфейсам предсказуемых имён. Для этого используется link-файл systemd, который запрещает udev присваивать беспроводным интерфейсам типовые имена :
/usr/lib/systemd/network/80-iwd.link
Type=wlan NamePolicy=keep kernel
Если это привело к каким-то нежелательным последствиям, link-файл можно замаскировать с помощью символической ссылки:
# ln -s /dev/null /etc/systemd/network/80-iwd.link
Настройка профиля с помощью netctl
Вы также можете установить netctl:
$ pacman -S netctl
Посмотреть информацию о деталях помогут команды
$ netctl
а также
$ netctl --help
Теперь вам нужно установить несколько зависимостей, которые необходимы для запуска netctl. Введите эту команду:
$ pacman -S dhclient wpa_supplicantdialog
Теперь ваша утилита netctl готова к использованию. Настройте свой профиль, введя следующую команду;
$ sudo nano /etc/netctl/ens33
Замените ens33 на на имя интерфейса вашего компьютера.
Узнать это имя можно, введя следующую команду;
$ ip link show
Аналогичным образом замените Wi-Fi Name на имя вашей Wi-Fi сети, а далее введите пароль от Wi-Fi.
Если вы хотите настроить свой профиль Wi-Fi с помощью графического интерфейса, введите следующую команду;
$ sudo wifi-menu -o
Появится диалоговое окно, показывающее все доступные сети Wi-Fi. Вы можете выбрать нужную сеть и пройти аутентификацию в ней, используя пароль/ключ Wi-Fi.
Теперь ваш профиль Wi-Fi успешно настроен. Используйте команды netctl для запуска, отключения и восстановления профиля.
Настройка сети
По умолчанию iwd хранит настройки сети в каталоге . Файл настроек именуется по схеме , где сеть — SSID сети, а, соответственно, тип — её тип (open, wep, psk или 8021x). В файле хранится зашифрованный , а также (опционально) открытым текстом. Файл можно создать вручную, не вызывая . Кроме того, в файле можно указывать и другие настройки, подробнее см. .
WPA-PSK
Пример минимального файла настроек для подключения к сети WPA-PSK или WPA2-PSK с SSID «spaceship» и паролем «test1234»:
/var/lib/iwd/spaceship.psk
PreSharedKey=aafb192ce2da24d8c7805c956136f45dd612103f086034c402ed266355297295
Примечание: В качестве имени файла используется SSID сети, но только если последний состоит из цифр, букв и символов . При наличии иных символов имя файла имеет вид hex-строки, начинающейся с символа , после которого идёт зашифрованный SSID.
PreSharedKey можно вычислить одним из двух методов:
Указав пароль в явном виде в файле настроек:
/var/lib/iwd/spaceship.psk
Passphrase=test1234
Ключ будет добавлен в файл при первом подключении:
/var/lib/iwd/spaceship.psk
Passphrase=test1234 PreSharedKey=aafb192ce2da24d8c7805c956136f45dd612103f086034c402ed266355297295
Вычислив на основе SSID и пароля утилитами wpa_passphrase (входит в wpa_supplicant) или wpa-pskAUR. Подробнее см. wpa_supplicant#Connecting with wpa_passphrase.
EAP-PWD
Для подключения к производственным сетям с EAP-PWD защитой создайте файл в каталоге со следующим содержимым:
/var/lib/iwd/essid.8021x
EAP-Method=PWD EAP-Identity=ваш_email_на_предприятии EAP-Password=ваш_пароль AutoConnect=True
Если автоподключение к точке доступа не требуется, измените значение последней опции на False. После этого подключаться к сети придётся вручную командой . То же самое касается пароля — если вы не хотите хранить его в файле в открытом виде, то просто удалите соответствующую опцию и подключайтесь вручную.
EAP-PEAP
Как и в случае EAP-PWD, создайте файл . Предварительно выясните, какой CA-сертификат использует на вашем предприятии. Для работы MSCHAPv2 необходимо также установить (см. ). Ниже дан пример файла настроек с MSCHAPv2-аутентификацией:
/var/lib/iwd/essid.8021x
EAP-Method=PEAP EAP-Identity=anonymous@realm.edu EAP-PEAP-CACert=/path/to/root.crt EAP-PEAP-ServerDomainMask=radius.realm.edu EAP-PEAP-Phase2-Method=MSCHAPV2 EAP-PEAP-Phase2-Identity=johndoe@realm.edu EAP-PEAP-Phase2-Password=hunter2 AutoConnect=true
Совет: Если вы собираетесь использовать eduroam, изучите также .
TTLS-PAP
Как и в случае EAP-PWD, создайте файл . Предварительно выясните, какой CA-сертификат использует на вашем предприятии. Ниже дан пример файла настроек с PAP-аутентификацией:
/var/lib/iwd/essid.8021x
EAP-Method=TTLS EAP-Identity=anonymous@uni-test.de EAP-TTLS-CACert=cert.pem EAP-TTLS-ServerDomainMask=*.uni-test.de EAP-TTLS-Phase2-Method=Tunneled-PAP EAP-TTLS-Phase2-Identity=user EAP-TTLS-Phase2-Password=password AutoConnect=true
Eduroam
В таблице ниже приведены значения параметров iwd, которые используются в переменных установочного сценария CAT.
| Опция iwd | Переменная сценария CAT |
|---|---|
| имя файла | один из |
| один из | |
| имя_пользователя@ |
Примечание:
- Ваш провайдер может не требовать параметр , в этом случае укажите для него значение или .
- Если ваш начинается с , используйте только часть после .
Популярные теги
ubuntu
linux
ubuntu_18_04
settings
debian
setup
ubuntu_16_04
error
macos
redhat
mint
problems
windows
install
server
android
bash
hardware
ubuntu_18_10
wifi
update
desktop
network
files
убунту
rhel
docker
web
kali
password
python
security
windows_10
nvidia
ustanovka
software
apt
ubuntu_20_04
filesystem
manjaro
shell
stretch
issues
kde
mysql
apache2
partition
wine
program
video_card
disk
package-management
apt-get
drivers
kernel
virtualbox
performance
vpn
video
gnome
games
keyboard
terminal
kubuntu
usb
nginx
command-line
macbook
sound
driver
wi_fi
centos
installation
display
delete
scripting
user
os
memory
hotkeys
disk_space
freebsd
dual_boot
ubuntu_17_10
opera
cron
backup
fedora
lubuntu
oshibka
chrome
boot
for
ssh
mail
zorin_os
arch_linux
установка
firewall
git
Set the hostname
This article or section needs language, wiki syntax or style improvements. See Help:Style for reference.
A hostname is a unique name created to identify a machine on a network, configured in —see and for details. The file can contain the system’s domain name, if any. To set the hostname, edit to include a single line with :
/etc/hostname
myhostname
Tip: For advice on choosing a hostname, see RFC 1178.
Alternatively, using :
# hostnamectl set-hostname myhostname
To temporarily set the hostname (until reboot), use from :
# hostname myhostname
To set the «pretty» hostname and other machine metadata, see .
Local hostname resolution
(an NSS module provided by systemd) provides local hostname resolution without having to edit . It is enabled by default.
This article or section needs expansion.
/etc/hosts
127.0.0.1 localhost ::1 localhost 127.0.1.1 myhostname
This article or section needs expansion.
Reason: Why is used (and why a static IP address should be preferred over it). (Discuss in )
For a system with a permanent IP address, replace with that permanent IP address. For a system with a fully qualified domain name, insert the fully qualified domain name before the hostname. For example:
/etc/hosts
127.0.0.1 localhost ::1 localhost 203.0.113.45 host1.fqdomain.example host1
Note: The order of hostnames/aliases that follow the IP address in is significant. The first string is considered the canonical hostname and may be appended with parent domains, where domain components are separated by a dot. All following strings on the same line are considered aliases. See for more info.
As a result the system resolves to both entries:
$ getent hosts
127.0.0.1 localhost 127.0.0.1 localhost 127.0.1.1 myhostname
Local network hostname resolution
To make your machine accessible in your LAN via its hostname you can:
- edit the file for every device in your LAN, see
- set up a DNS server to resolve your hostname and make the LAN devices use it (e.g. via )
- or the easy way: use a Zero-configuration networking service:
- Hostname resolution via Microsoft’s . Provided by Samba on Linux. It only requires the . Computers running Windows, macOS, or Linux with running, will be able to find your machine.
- Hostname resolution via mDNS. Provided by either with Avahi (see for setup details) or systemd-resolved. Computers running macOS, or Linux with Avahi or systemd-resolved running, will be able to find your machine. The older Win32 API does not support mDNS, which may prevent some older Windows applications from accessing your device.
Существует много Wi-Fi менеджеров для Linux
Мы поставили перед собой задачу найти, проверить на практике и оценить программы для Linux,
которые помогут нам управлять Wi-Fi соединениями. Мы нашли много различных сетевых утилит.
В большинстве из них в основном используется конфигурирование профиля, где хранятся все настройки
подключения, такие как ключи шифрования, необходимые для восстановления соединений. В некоторых
из них даже поддерживается распределение IP адресов в сети и настройка DNS. Это здорово, например,
если вашей домашней сети требуется статический IP, а в вашем домашним маршрутизаторе используется
DHCP сервер – информация об IP адресе сохранится в профиле каждой сети. В добавок к простым
индикаторам наличия сигнала беспроводной сети, в некоторых утилитах выдаются дополнительные данные,
такие как графики уровней сигнала и шума и указываются каналы, используемые беспроводными сетями.
В процессе нашего поиска мы нашли много утилит, поддерживающих сетевые соединения:
,
,
,
,
,
,
.
Мы рассмотрим следующие из них: Network Manager, Wicd и KWifiManager.
Обнаружение сетей с помощью Iwconfig
Перед тем как начать, нам нужно знать essid или имя сети, к которой мы хотим подключиться.
В этом руководстве показано, как использовать команду Iwconfig для сканирования доступных сетей. Iwconfig похож на команду ifconfig, но для управления беспроводными интерфейсами. Эта команда позволяет пользователю редактировать частоту или канал, изменять режим сетевого устройства (Ad-hoc, Managed, Master, Repeater, Monitor, Secondary), устанавливать ESSID и т. Д.
Чтобы проверить, правильно ли обнаружена карта Wi-Fi, сначала выполните команду iwconfig, как показано на следующем снимке экрана:
Как вы можете видеть, выходные данные показывают интерфейс loopback (lo), карту Ethernet (enp2s0) и карту Wi-Fi wlp3s0, которые мы будем использовать для сканирования доступных сетей с помощью команды Iwlist.
Первая строка показывает поддержку стандартов 802.11 и показывает, что устройство не подключено. Вторая строка показывает, что карта Wi-Fi находится в управляемом режиме и не связана с точкой доступа.
Третья строка включает Retry Short Limit, который определяет количество попыток после неудачной передачи, и RTS Threshold, определяющий количество подтверждений до соединения, Fragment Thr показывает максимальный размер пакета, который отправит ваша карта.
Последние две строки показывают, что аутентификация отсутствует и управление питанием выключено.
Команда Iwlist предоставляет дополнительную информацию о беспроводных устройствах, в том числе о тех, которые не являются частью нашего компьютера. В этом случае мы просканируем доступные сети, добавив сканирование аргументов. На выходе будет отображен список точек доступа с некоторой информацией, такой как ESSID, качество сигнала, канал, режим и т.д.
Выполните следующую команду, чтобы распечатать список доступных сетей:
Как видите, в выходных данных показано несколько сетей, включая точку доступа LinuxHint, но формат неудобен для пользователя. Если вы хотите распечатать только ESSID или имена доступных сетей, опуская остальные, запустите:
Как вы можете видеть, вывод понятен и ограничен именами точек доступа (essid).































