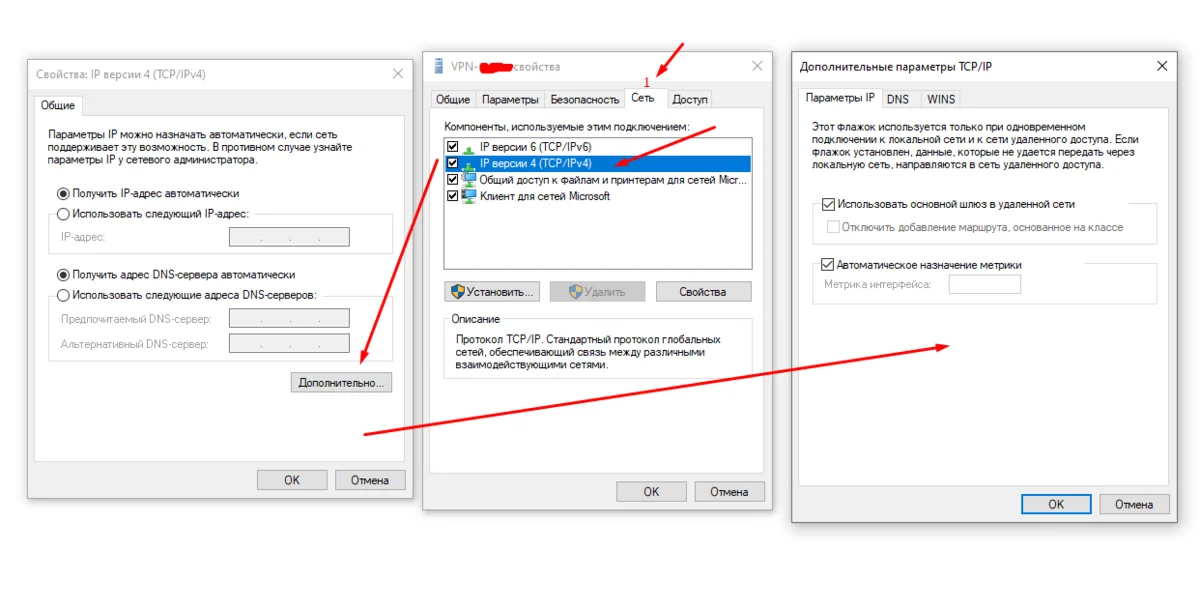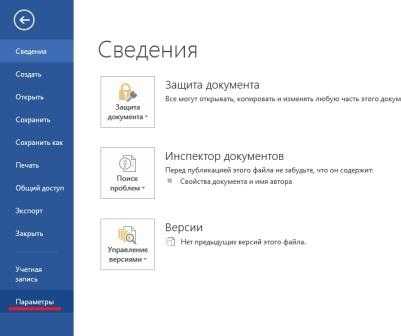Как зашифровать весь диск на Windows 10 Home
Хотя Windows 10 Home не поставляется с BitLocker, вы можете использовать опцию «шифрование устройства», но только если ваше устройство соответствует требованиям к оборудованию.
Требования к шифрованию устройства
Вот требования к оборудованию для шифрования устройства в Windows 10:
- Trusted Platform Module (TPM) версия 2 с поддержкой Modern Standby.
- TPM должен быть включен.
- Стиль прошивки Unified Extensible Firmware Interface (UEFI).
Проверка поддержки шифрования устройства
Чтобы проверить, соответствует ли ваш ноутбук или настольный компьютер требованиям для шифрования устройства, выполните следующие действия.
- Откройте Пуск .
- Найдите информацию о системе , щелкните правой кнопкой мыши верхний результат и выберите параметр « Запуск от имени администратора» .
- Щелкните ветку Сводная информация о системе на левой панели.
-
Проверьте пункт «Поддержка шифрования устройства», и если он читает « Соответствует предварительным требованиям» , значит, на вашем компьютере есть поддержка шифрования файлов.
После выполнения этих шагов вы можете перейти к включению шифрования во всей системе.
Включение шифрования устройства
Чтобы включить шифрование устройства на ноутбуке или настольном компьютере Windows 10 Home, выполните следующие действия.
- Откройте Настройки .
- Нажмите на Обновление и безопасность .
-
Нажмите на Шифрование устройства .
Совет. Если страница «Шифрование устройства» недоступна, вероятно, ваше устройство не поддерживает функцию шифрования.
-
В разделе «Шифрование устройства» нажмите кнопку « Включить» .
После выполнения этих действий Windows 10 включит шифрование для текущих и будущих файлов, которые вы храните на своем компьютере.
Настройте TPM на UEFI
Если вы знаете, что на вашем устройстве установлен чип TPM, но он отключен, вы можете обратиться к ним, чтобы включить его:
- Откройте Настройки .
- Нажмите на Обновление и безопасность .
- Нажмите на Восстановление .
-
В разделе «Расширенный запуск» нажмите кнопку « Перезагрузить сейчас» .
-
Нажмите на Устранение неполадок .
-
Нажмите на Дополнительные параметры .
-
Нажмите на Настройки прошивки UEFI .
-
Нажмите кнопку « Перезагрузить» .
-
Найдите настройки безопасности.
Краткое примечание: вам может потребоваться обратиться к веб-сайту поддержки производителя для получения более подробной информации, чтобы найти настройки TPM.
- Включите функцию TPM.
После выполнения этих шагов вы сможете включить шифрование устройства на своем компьютере под управлением Windows 10 Home для защиты ваших файлов.
Отключение шифрования устройства
Чтобы отключить шифрование устройства на устройстве Windows 10 Home, выполните следующие действия.
- Откройте Настройки .
- Нажмите на Обновление и безопасность .
- Нажмите на Шифрование устройства .
-
В разделе «Шифрование устройства» нажмите кнопку « Выключить» .
- Нажмите кнопку выключения еще раз, чтобы подтвердить.
После выполнения этих действий устройство выполнит процесс расшифровки, что в зависимости от объема данных может занять очень много времени.
Мы ориентируемся на это руководство для пользователей Windows 10 Home, но этот вариант, как и BitLocker, также доступен для устройств под управлением Windows 10 Pro с поддерживаемым оборудованием.
Больше ресурсов по Windows 10
Для получения более полезных статей, обзоров и ответов на распространенные вопросы о Windows 10 посетите следующие ресурсы:
- Windows 10 в Windows Central — все, что вам нужно знать
- Справка, советы и рекомендации по Windows 10
- Форумы по Windows 10 на Windows Central
Мауро рекомендует все эти доступные аксессуары
Привет, я Мауро Хуулак, помощник Windows Central и практический гуру. Я написал пост, который вы сейчас читаете, и я знаю ОС Windows от и до. Но я также немного фанат аппаратных средств. Вот некоторые из доступных гаджетов на моем столе сегодня.
Я знаю мышей, и этим я пользуюсь каждый день. MX Master — это беспроводная высокоточная мышь, которая очень удобна в использовании и имеет множество замечательных функций, в том числе возможность подключения к нескольким устройствам, бесконечное колесо прокрутки, кнопки «назад» и «вперед», которые вы можете настраивать.

Если вы будете печатать много времени, ваши ладони и мышь оставят следы на вашем столе. Мое решение состояло в том, чтобы начать использовать игровые коврики для мыши, которые достаточно велики, чтобы вы могли комфортно пользоваться клавиатурой и мышью. Это тот, который я использую и рекомендую.

Вы можете просто использовать обычную лампочку в своем офисе, но если вы хотите добавить немного окружающего освещения с разными цветами, лучше использовать светодиодную ленту RGB. Этот одобрен Mauro.

Мы можем заработать комиссию за покупки, используя наши ссылки.
Настройка Mikrotik DoH
Сегодня можно выделить две компании, предлагающие публичные DNS-резолверы с поддержкой DoH:
- Cloudflare. Плюсом этой компании является обещание не передавать данные пользователей третьим сторонам и удалять журналы запросов по истечении суток;
Проверка версии RouterOS
Как упоминалось выше, настраиваемый функционал появился в RouterOS v6.47, проверим версию прошивки. Перейдем:
System => Resources.
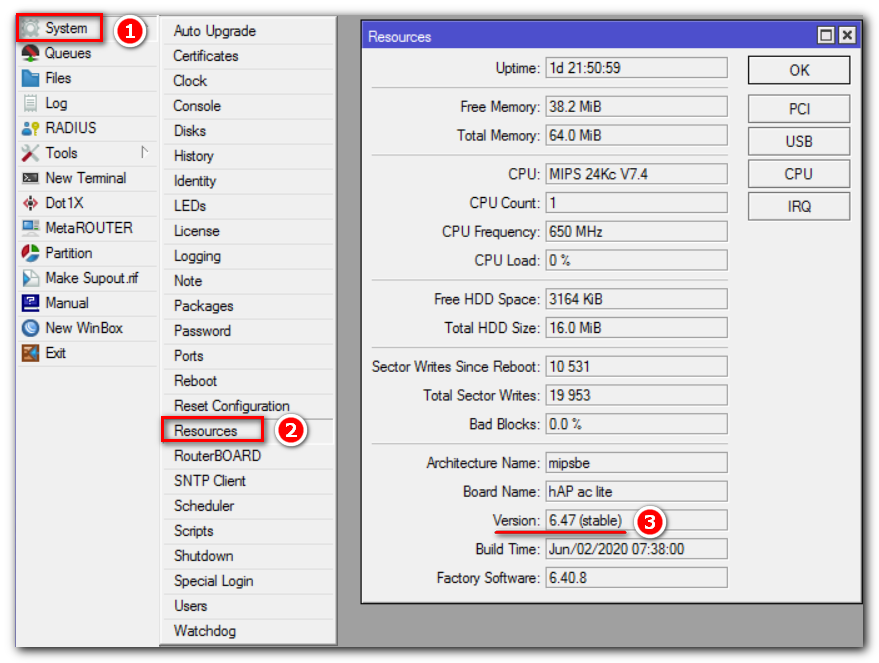
Если версия ниже 6.47, то необходимо выполнить обновление прошивки Mikrotik.
Отключить динамический DNS
При подключении к интернет-провайдеру DHCP или PPPoE клиентом, “по умолчанию” настройки DNS назначаются автоматически. Для правильной работы DoH эту функцию нужно отключить:
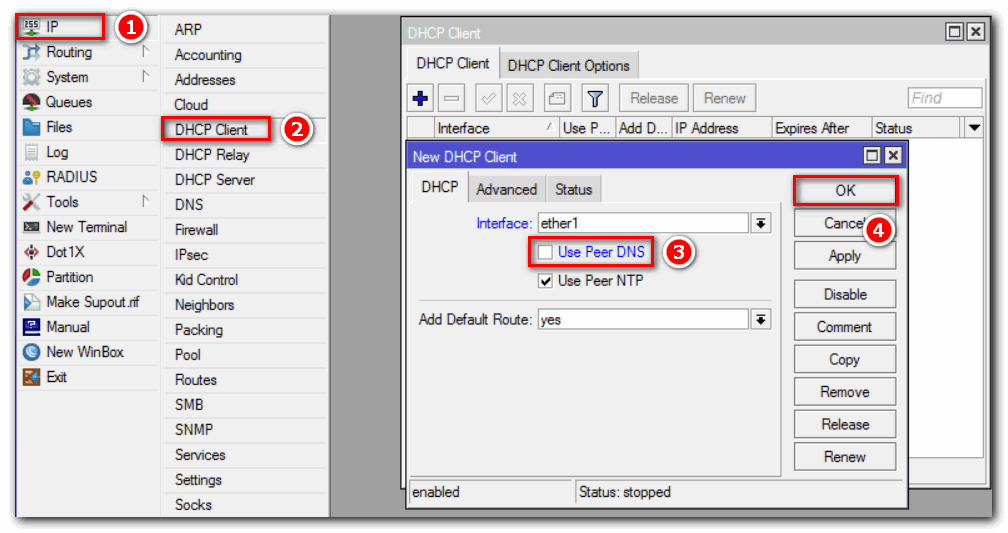
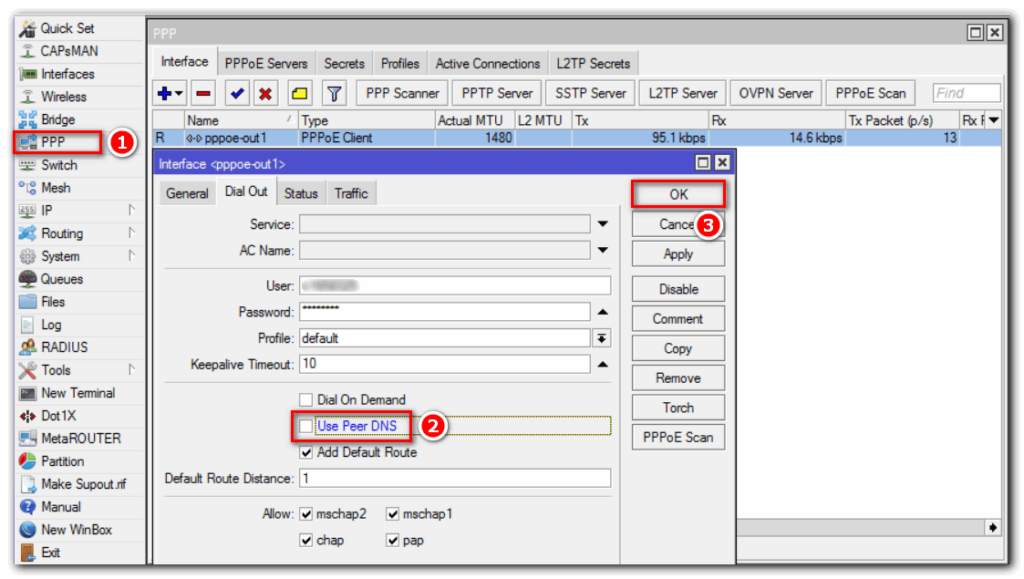
DoH — DNS over HTTPS
DNS over HTTPS — это возможность в современных браузерах которая позволяет шифровать DNS трафик, а по русски, когда вы например хотите получить доступ к любому сайту, ваше устройство отправляет запрос в интернет что бы узнать имя сайта к которому вы хотите подключиться. Например, имя моего сайта spec-komp.com. Раньше браузеры отправляли такой запрос в не зашифрованном виде и всякие там надзиратели могли заблокировать этот запрос, и запретить доступ к сайту. Нужно было ставить VPN так как он шифровал весь трафик и все работало, запреты были сняты. Я кстати тоже рассказывало о этом.

Ну, а сейчас во всех браузерах появилась технология DoH которая позволяет шифровать трафик о имени сайта и всякие надзиратели не смогут определить куда именно вы хотите подключится и не смогут заблокировать вам доступ к любому ресурсу в интернете. Эта технология уже есть во всех современных браузерах.
Вам просто нужно обновить свой браузер до самой последней версии на данный момент и выполнить несколько настроек, которые я сейчас покажу.
Включить DNS через HTTPS в Windows
Чтобы активировать эту функцию в Windows 10, мы должны внести простое изменение в реестр операционной системы. Для этого первое, что мы сделаем, это запустим «Regedit» команда в строке поиска Windows 10 или в окне запуска, и мы перейдем к следующему каталогу:
Здесь мы создадим новое 32-битное значение DWORD и назовем его «EnableAutoDoh». После создания мы редактируем его, дважды щелкнув по нему, и назначим значение «2» для его активации.
Перезагружаем компьютер и вуаля. Когда он снова включится, мы будем просматривать Windows 10 через DNS-over-HTTPS. Хотя, прежде чем начать доверять этому, мы должны это проверить.
Что такое DNS
DNS означает «система доменных имён», и это услуга, которая позволяет вам открывать веб-браузер, вводить доменное имя и загружать ваши любимые веб-сайты.
Все компьютеры, подключенные к интернету, имеют IP-адреса, которые позволяют им общаться друг с другом. Однако, мы не компьютеры, и IP-адрес (вида 193.109.246.68) трудно запомнить. DNS обеспечивает способ для перевода дружественных доменных имен (windows-school.ru) в IP-адрес, что могут понять компьютеры.

Хотя большинство из нас попадают на наши любимые веб-сайты, просто набирая URL-адреса, например https://windows-school.ru, ваш браузер должен знать IP-адрес сайта, к которому вы пытаетесь получить доступ. Для этого при вводе нового доменного имени ваш браузер отправляет запрос на DNS-сервер, чтобы преобразовать доменное имя в IP-адрес, а когда совпадение найдено, оно возвращается в браузер и страница загружается.
Как правило, этот процесс довольно быстрый, измеряется в миллисекундах, но если DNS-серверы, предоставляемые вашим интернет-провайдером, ненадежны или по какой-либо причине вам нужно использовать пользовательские настройки, Windows 10 позволяет вам быстро изменять настройки DNS на вашем компьютере.
В этом уроке по Windows 10 мы расскажем, как изменить настройки DNS на вашем компьютере с помощью панели управления и командной строки.
Зашифрованный DNS более частный и безопасный
Каждый раз, когда вы посещаете веб-сайт с использованием доменного имени (например, «google.com»), ваш компьютер отправляет запрос на сервер системы доменных имен (DNS). DNS-сервер берет доменное имя и ищет соответствующий IP-адрес из списка. Он отправляет IP-адрес обратно на ваш компьютер, который затем ваш компьютер использует для подключения к сайту.
Этот процесс получения доменного имени традиционно происходил в сети в незашифрованном виде. Любая промежуточная точка может перехватить доменные имена посещаемых вами сайтов. При использовании DNS через HTTPS, также известного как DoH, обмен данными между вашим компьютером и DNS-сервером с поддержкой DoH зашифрован. Никто не может перехватывать ваши DNS-запросы, чтобы отслеживать посещаемые вами адреса или изменять ответы DNS-сервера.
Затем включите DNS через HTTPS в Windows 11.
Чтобы начать настройку DNS через HTTPS, откройте приложение «Настройки», нажав Windows + i на клавиатуре. Или вы можете щелкнуть правой кнопкой мыши кнопку «Пуск» и выбрать «Настройки» в появившемся специальном меню.
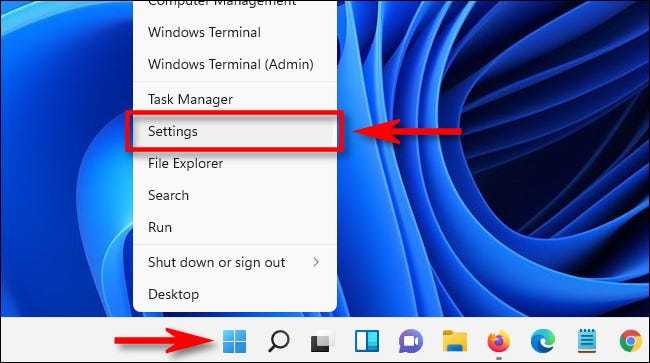
В настройках нажмите «Сеть и Интернет» на боковой панели.
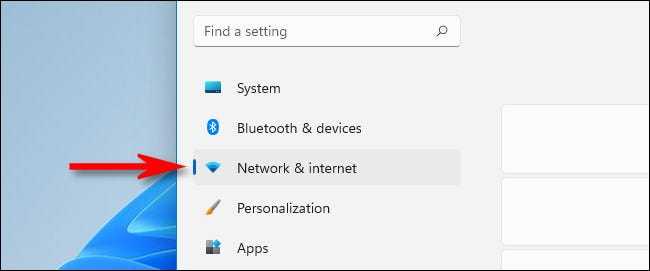
В настройках сети и Интернета щелкните имя основного подключения к Интернету в списке, например «Wi-Fi» или «Ethernet». (Не нажимайте «Свойства» в верхней части окна — это не позволит вам зашифровать ваши DNS-соединения.)
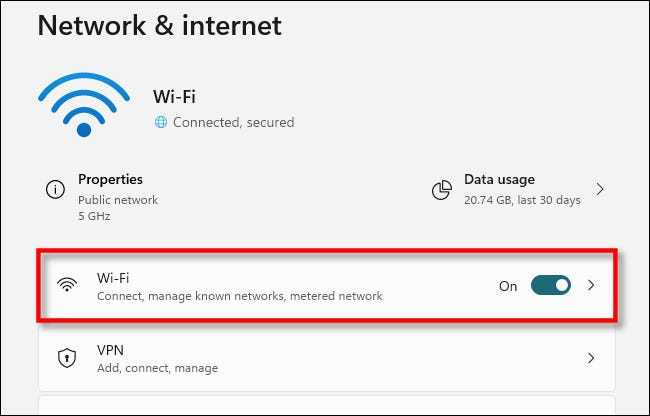
На странице свойств сетевого подключения выберите «Свойства оборудования».
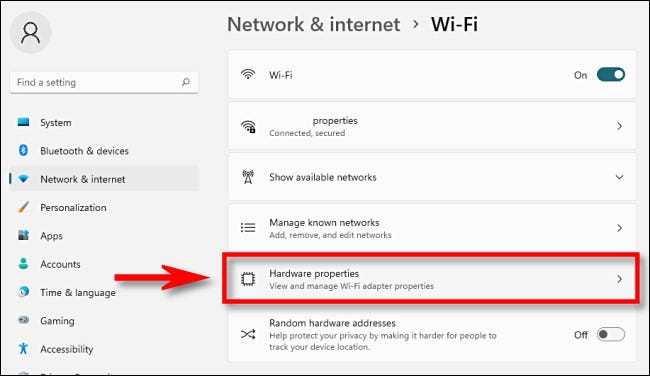
На странице свойств оборудования Wi-Fi или Ethernet найдите параметр «Назначение DNS-сервера» и нажмите кнопку «Изменить» рядом с ним.
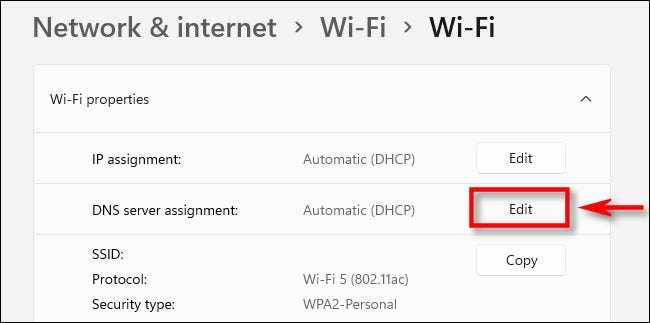
Во всплывающем окне используйте раскрывающееся меню, чтобы выбрать «Ручные» настройки DNS. Затем переведите переключатель «IPv4» в положение «Вкл.».
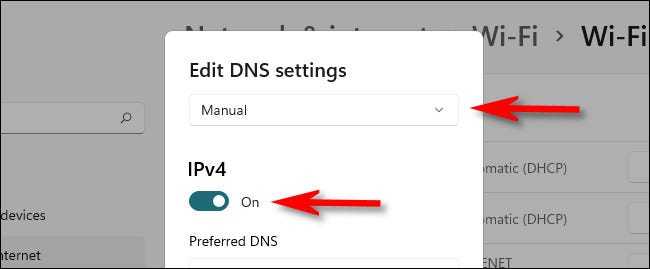
В разделе IPv4 введите адрес основного DNS-сервера, который вы выбрали из раздела выше, в поле «Предпочитаемый DNS» (например, «8.8.8.8»). Аналогичным образом введите адрес вторичного DNS-сервера в поле «Альтернативный DNS» (например, «8.8.4.4»).
Совет: Если вы не видите параметры шифрования DNS, значит, вы редактируете настройки DNS для своего SSID Wi-Fi. Убедитесь, что вы выбрали тип подключения в меню «Настройки»> «Сеть и Интернет», а затем сначала нажмите «Свойства оборудования».
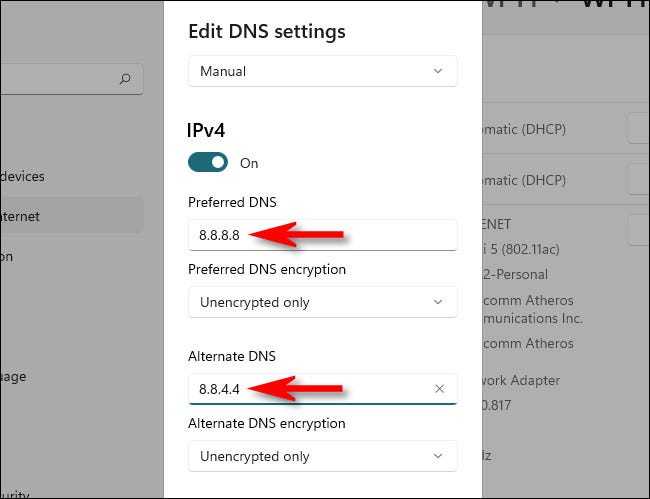
В том же окне установите «Предпочтительное шифрование DNS» и «Альтернативное шифрование DNS» на «Только шифрование (DNS через HTTPS)», используя раскрывающиеся поля под адресами DNS, которые вы ввели на последнем шаге.
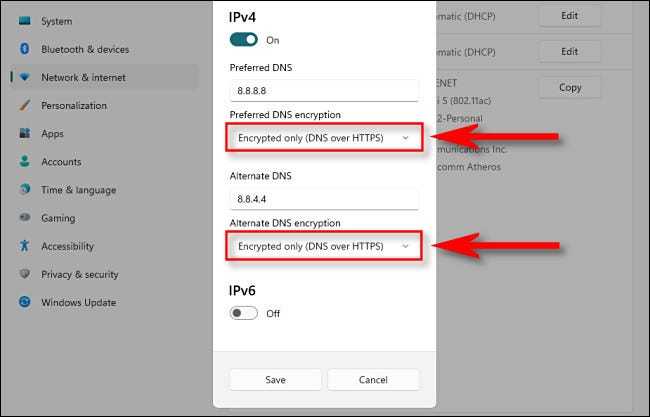
После этого повторите этот процесс с IPv6.
Установите переключатель IPv6 в положение «Вкл.», Затем скопируйте основной IPv6-адрес из раздела выше и вставьте его в поле «Предпочитаемый DNS». Затем скопируйте соответствующий вторичный IPv6-адрес и вставьте его в поле «Альтернативный DNS».
После этого установите для обоих параметров «Шифрование DNS» значение «Только шифрование (DNS через HTTPS)». Наконец, нажмите «Сохранить».
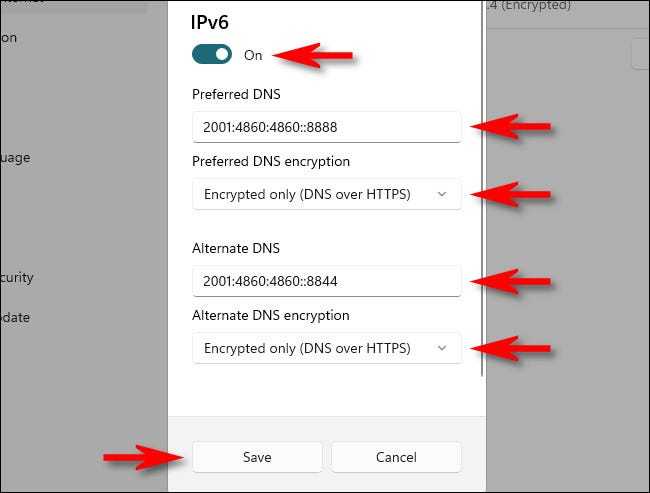
Вернувшись на страницу свойств оборудования Wi-Fi или Ethernet, вы увидите список своих DNS-серверов с пометкой «(Зашифрованный)» рядом с каждым из них.
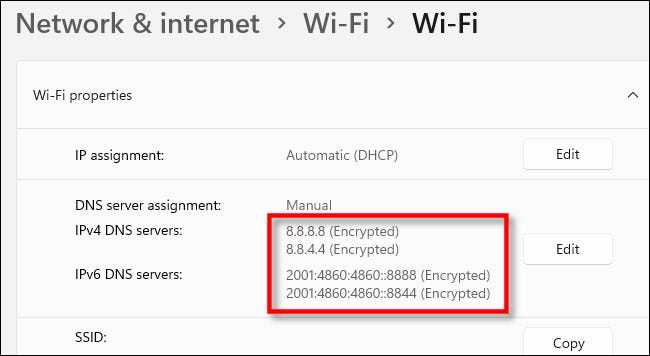
Это все, что вам нужно сделать. Закройте приложение «Настройки», и все готово. С этого момента все ваши DNS-запросы будут конфиденциальными и безопасными. Приятного просмотра!
Примечание. Если после изменения этих настроек у вас возникнут проблемы с сетью, убедитесь, что вы правильно ввели IP-адреса. Ошибочный IP-адрес приведет к недоступности DNS-серверов. Если кажется, что адреса введены правильно, попробуйте отключить переключатель «IPv6» в списке DNS-серверов. Если вы настраиваете DNS-серверы IPv6 на компьютере без подключения IPv6, это может вызвать проблемы с подключением.
Настройка DNS-клиента для поддержки испытывало
можно настроить клиент Windows Server для использования испытывало, если основной или дополнительный DNS-сервер, выбранный для сетевого интерфейса, находится в списке известных серверов испытывало. Вы можете настроить клиент DNS так, чтобы он запрашивал испытывало, запрашивал испытывало или использовал только традиционные простые запросы DNS. чтобы настроить клиент DNS для поддержки испытывало на сервере Windows с возможностями рабочего стола, выполните следующие действия.
-
на панели управления Windows Параметры выберите сеть интернет.
-
На странице сеть в & Интернете выберите &.
-
На экране Ethernet выберите сетевой интерфейс, который вы хотите настроить для испытывало.
-
На экране сети прокрутите вниз до пункта параметры DNS и нажмите кнопку изменить .
-
На экране изменение параметров DNS выберите вручную в раскрывающемся списке автоматическая или ручная настройка IP-адресов. Этот параметр позволяет настроить предпочитаемые DNS-и альтернативные DNS-серверы. Если адреса этих серверов находятся в списке известных серверов испытывало, раскрывающийся список предпочитаемое шифрование DNS будет включен. Чтобы задать предпочитаемое шифрование DNS, можно выбрать один из следующих параметров.
-
Только зашифрованные (DNS через HTTPS). При выборе этого параметра весь трафик запросов DNS будет проходить по протоколу HTTPS. Этот параметр обеспечивает лучшую защиту трафика запросов DNS. Однако это также означает, что разрешение DNS не будет происходить, если целевой DNS-сервер не сможет поддерживать запросы испытывало.
-
Зашифрованные предпочтительные, незашифрованные допустимые. При выборе этого параметра клиент DNS будет пытаться использовать испытывало, а затем вернуться к незашифрованным запросам DNS, если это невозможно. Этот параметр обеспечивает наилучшую совместимость для DNS-серверов с поддержкой испытывало, но при переключении запросов DNS с испытывало на обычный текст не предоставляется никаких уведомлений.
-
Только незашифрованный. Весь трафик запросов DNS к указанному DNS-серверу не зашифрован. Этот параметр настраивает клиент DNS на использование традиционных запросов DNS обычного текста.
-
-
Нажмите кнопку сохранить , чтобы применить параметры испытывало к DNS-клиенту.
Если вы настраиваете адрес DNS-сервера для клиента с помощью PowerShell с помощью командлета, параметр испытывало будет зависеть от того, находится ли параметр резервного сервера в списке известных испытывало серверов. в настоящее время невозможно настроить параметры испытывало для DNS-клиента на Windows Server 2022 с помощью Windows центра администрирования или sconfig. cmd.
Настройка испытывало с помощью групповая политика
Windows параметры локального и доменного групповая политика сервера 2022 включают политику разрешения имен DNS по протоколу HTTPS (испытывало) . С его помощью можно настроить DNS-клиент для использования испытывало. Эта политика находится в узле. Если эта политика включена, можно настроить следующие параметры.
-
Разрешить испытывало. Запросы будут выполняться с помощью испытывало, если указанные DNS-серверы поддерживают протокол. Если серверы не поддерживают испытывало, будут выданы незашифрованные запросы.
-
Запретить испытывало. Предотвратит использование испытывало с запросами клиентов DNS.
-
Требовать испытывало. Потребует, чтобы запросы выполнялись с помощью испытывало. Если настроенные DNS-серверы не поддерживают испытывало, разрешение имен завершится ошибкой.
не включайте параметр «требовать испытывало» для присоединенных к домену компьютеров, так как домен Active Directory службы сильно зависит от dns, так как служба dns-сервера Windows server не поддерживает запросы испытывало. Если требуется шифровать трафик запросов DNS в сети домен Active Directory Services, рассмотрите возможность реализации правил безопасности подключения на основе IPsec для защиты этого трафика. Дополнительные сведения см. в статье Защита сквозных подключений IPsec с помощью IKEv2 .
Что такое Cloudflare?
Cloudflare — это компания, занимающаяся веб-инфраструктурой, которая предлагает сеть доставки контента (CDN), распределенную защиту от отказа в обслуживании (DDoS), авторитетные службы DNS, а теперь и службу распознавания DNS для потребителей. Его сеть обслуживает более 6 миллионов веб-сайтов, включая таких тяжеловесов, как Uber, OkCupid и Mobile Nations. Обладая всеми сервисами, Cloudflare обладает огромной инфраструктурой, разбросанной по всему миру: чем ближе его серверы CDN к вашему компьютеру, тем быстрее он может предоставлять вам контент. Огромный размер CDN Cloudflare также означает, что он потенциально может служить в качестве системы DNS на уровне потребителя.
Выполнили чистую установку Windows 10
Чтобы обновить систему до версии Windows 10 с помощью образа ISO или другого носителя для обновления, созданного с помощью инструмента для создания носителя, вы должны выбрать опцию «Обновить этот компьютер сейчас».
Если вместо обновления была выполнена чистая установка, вам будет предложено ввести ключ продукта для ос Windows 10 или покупке новой лицензии для активации ос Windows 10. Это связано с тем, что мы не можем зарегистрироваться на сервере активации Вашего разрешения на бесплатное обновление, потому что не выполнено обновление до ос Windows 10.
Чтобы решить эту проблему, необходимо вернуться к предыдущей версии Windows, убедитесь, что предыдущая версия была активирована, а затем выполнить обновление до ос Windows 10.
Примечание: Если установочный диск был создан с помощью накопителя USB и после перезагрузки компьютера вместо выполнения установки на экране вы увидите сообщение «Установка Windows», вы должны отсоединить USB-накопитель и перезагрузить компьютер. Не выбирайте параметр Установить сейчас , потому что он вызывает начало чистой установки Windows вместо обновления.
Обновление до Windows 10 бесплатно для Windows 7 SP 1 или Windows 8.1 Update
Если обновление до системы Windows 10 было проведено бесплатно, но завершилось состоянием отсутствия активации, выполните следующие действия:
- Перейдите к кнопке «Пуск», а затем выберите Настройки → Обновление и безопасность → Активация .
- Состояние активации «подключитесь к интернету», может указывать на отсутствие подключения к интернету или проблемы с поиском серверов активации.
Если у вас есть подключение к интернету, система Windows 10 будет автоматически активирована. Вы также можете выбрать пункт «Включить» и попробовать вручную активировать систему Windows. Если серверы активации заняты, попробуйте подождать некоторое время и повторить попытку через какое-то время.
Если в строке состояния активации «Windows не была активирована», зайдите в магазин и убедитесь, что для вашего устройства доступна лицензия на Windows.
Если лицензия не доступна, вы должны купить Windows в Магазине или вернуться к предыдущей версии Windows, убедитесь, что предыдущая версия была активирована, а затем выполните обновление до Windows 10.
Примечание: Если по-прежнему возникают проблемы с активацией операционной системы Windows 10 после обновления с активированной копии Windows 7 с пакетом обновления 1 или ос Windows 8.1, обратитесь в службу технической поддержки.
Код ошибки 0x80072EFD — Ошибка Магазина Windows 10.
Вы можете получить эту ошибку при попытке открыть Магазин Windows 10 или при его обновлении.
Не удалось подключиться к Магазину. Возможно, возникла проблема с сервером или истекло время ожидания подключения. Подождите пару минут и попробуйте еще раз.
Код ошибки 0x80072EFD , Давайте исправим это досадное недоразумение.
Перед тем, как начать , пожалуйста , создайте точку восстановления системы , вы сможете восстановить ваш компьютер обратно к этой точке, если что то пойдет не так , как вы хотите.
Если вы получили это сообщение вместе с кодом ошибки 0x80072EFD, то это указывает на то, что соединение с сервером не может быть установлено.
Вот несколько советов по устранению неполадок которые вы можете попробовать:
1] Это может быть временная проблема с самим Магазином Windows. Попробуйте обновить страницу через некоторое время и посмотрите, работает ли это.
2] Убедитесь, что у вас установлены последние обновления в Windows 10.
3] Временно отключите брандмауэр и антивирус и проверьте работу Магазина Windows 10.
4] С учетной записью администратора , откройте редактор реестра и перейдите к следующему разделу
Щелкните правой кнопкой мыши на Profiles и выберите в контекстном меню Разрешения. В открывшимся окне нажмите на кнопку Дополнительно.
Теперь установите флажок «Заменить все записи разрешений дочернего объекта наследуемыми от этого объекта» и нажмите кнопку Применить.
Попробуйте подключиться к магазину Windows 10.
5] Запустить встроенный в Windows 10, Инструмент устранения неполадок —> Сеть и Интернет —> Сетевой адаптер и посмотрите поможет ли это вам.
6] Проверьте дату и время для вашего часового пояса на вашем компьютере. Убедитесь, что оно правильное.
7] Сбросьте кеш Магазина (Windows Store Cache).
Открываем командную строку от имени администратора
и нажимаем ввод
Данная команда применяется для сброса кэша магазина и вполне может решить данную неполадку.
8] Если вы используете прокси — отключите прокси — сервер и проверьте работу магазина. Чтобы отключить прокси, откройте Internet Explorer —> Сервис —> Свойства обозревателя —> вкладка Подключения —> Настройка Сети —> Под строкой Прокси сервер снимите флажок Использовать прокси —> Применить.
Если это не работает, вы можете сбросить Proxy с помощью прямой команды для сброса WinHTTP прокси. Введите следующую команду в командной строке с правами администратора и нажмите клавишу ВВОД.
netshwinhttp reset proxy
9] Удалить содержимое папки Software Distribution. Откройте командную строку как администратор, Введите следующие команды одну за другой нажимая клавишу ВВОД:
net stop wuauserv
Это остановит службу Windows Update и Background Intelligent Transfer Service.
Теперь перейдите к C: Windows SoftwareDistribution и удалите все файлы и папки внутри папки .
Вы можете нажать Ctrl + A, чтобы выбрать все, а затем нажать кнопку Удалить.
После того, как вы очистили эту папку, вы можете перезагрузить компьютер или вы можете выполнить следующие команды, по одной в командной строке, для запуска связанных служб обновления Windows 10.
net start wuauserv
10] Если сопровождающий код ошибки изменился, попробуйте выполнить следующие рекомендации:
80072EFF : Это означает, что TLS отключен, и должен быть повторно включен. Как сделать это, откройте Свойства браузера. Перейдите на вкладку Дополнительно и в разделе Безопасность. Убедитесь в наличии флажка рядом с Использовать TLS 1.2. Выберите Применить / OK.
801901F7 : Этот код ошибки указывает , что служба обновления Windows не запущена. Используйте эти шаги ,чтобы снова включить ее. Включите ее с помощью Services.msc.
И установите запуск службы на Автоматически.
Что делать
Перед тем как предпринимать более серьезные шаги, начните с простых и эффективных решений, когда ДНС сервер Yota не отвечает:
- Перезапустите роутер / модем вне зависимости от модели устройства. Отключите оборудование от питания на 20-30 секунд, а потом включите обратно.
- Перезапустите свой компьютер / ноутбук в обычном режиме.
- Проверьте, отвечает ли сервер Yota при попытке подключения опции на других устройствах. Если там все корректно работает, возможно, причина именно в принимающем оборудовании.
- Постарайтесь вспомнить, после чего произошел сбой в работе. Это могло иметь место после изменения каких-то настроечных параметров или установки софта.
Если эти предварительные решения не дали результата и ДНС сервер Yota не отвечает, попробуйте рассмотренные ниже шаги.
Скорректируйте настройки модема
Многие пользователи Йота пишут, что им помогли следующие шаги:
- Войдите в настройки модема / роутера —- status.yota.ru/advanced или 10.0.0.1/advanced.
- Сбросьте параметры до заводских и дождитесь перезагрузки оборудования.
- Войдите в настройки и измените DHCP с 10.0.0.0 на 172.16.0.0. Как вариант, можно использовать 192.168.0.0.
- Сохранитесь и дождитесь перезапуска, а после проверьте — отвечает ДНС сервер Yota или нет.
Проверьте настройки сети
Распространенная причина неисправности — в неправильных или сбитых настройках сетевого подключения. Для подтверждения или опровержения этого предложения сделайте следующее:
- Жмите на Win+R.
- Введите команду ncpa.cpl.
- Кликните «Ввод».
- Откройте свойства подключения через соединение, через которое вы подключаетесь (правая кнопка мышки).
- Кликните на «Протокол Интернета версии 4».
- Откройте «Свойства».
- В разделе «Общие» задайте сервера DNS и адрес IP.
Здесь возможно два варианта — установить регуляторы в положение «автоматически» или указать конкретный DNS / адрес IP. В последнем случае нужно посмотреть информацию в договоре с провайдером.
Проверьте службу DNS-клиента
Если ДНС сервер Yota не отвечает, убедитесь в работоспособности службы. Для этого сделайте следующее:
- Жмите на Win+R.
- Введите services.msc.
- Кликните «Ок».
- Найдите службу DNS клиента и жмите на нее правой кнопкой мышки.
- Выберите «Свойства».
- Убедитесь, что установлена отметка «Автоматически» и примените настройки.
- Перезагрузите оборудование.
Внесите изменения
В ситуации, когда DNS сервер Yota не отвечает, можно попробовать установить адреса Гугл. Для этого сделайте шаги, указанные в разделе «Проверьте настройки сети», а после этого в графы ДНС внесите следующие параметры:
- 8.8.8.8;
- 8.8.4.4.
После ввода жмите «ОК» и перезапустите ПК / ноутбук. Такое решение часто дает результат, если проблемы возникают на всех устройствах.
Почистите кэш DNS и иные сетевые параметры
В случае, если DNS сервер Yota не отвечает, нужно выполнить очистку DNS адресов. Пройдите следующие шаги:
- Запустите командную строку от имени администратора.
- По очереди вводите следующие команды: ipconfig /flushdns; ipconfig /registerdns; ipconfig /renew, ipconfig /release.
- Перезапустите ПК / ноутбук.
Установите драйвера на сетевую карту
В ситуации, когда DNS сервер Yota, причиной может быть отсутствие драйверов на сетевую карту. Для проверки этой версии сделайте следующее:
- Жмите Win+R и введите команду devmgmt.msc.
- Посмотрите, нет ли в списке устройств, напротив которых горит восклицательный знак. При наличии таковых пунктов обновите для них драйвера. Для этого жмите на правую кнопку мышки и выберите соответствующий вариант.
Что делать, если не помогает
Бывают ситуации, когда вы все сделали по приведенной выше схеме, но DNS сервер Yota. Попробуйте следующие шаги:
- Измените статус сети с общедоступной на частную.
- Попробуйте отключить антивирусную систему или брандмауэр на время, а после включите его обратно. Проблема часто возникает после установки / переустановки антивирусного ПО. При этом часто трудности появляются из-за установки максимальной защиты. Судя по отзывам, больше всего проблем связано с антивирусом Аваст.
- Позвоните в поддержку Yota и попробуйте узнать причину, почему DNS сервер не отвечает, или возникают иные сбои в его работе.
Протокол TLS
SQL Server может использовать протокол TLS для шифрования данных, передаваемых по сети между экземпляром SQL Server и клиентским приложением. Шифрование TLS выполняется на уровне протокола и доступно всем поддерживаемым клиентам SQL Server.
Протокол TLS можно использовать для проверки сервера, если для соединения клиента требуется шифрование. Если экземпляр SQL Server запущен на компьютере, которому выдан сертификат общего центра сертификации, то идентификатор компьютера и экземпляра SQL Server подтверждается цепочкой сертификатов, ведущей к доверенному корневому центру сертификации. Для выполнения такой проверки необходимо, чтобы компьютер, на котором запущено клиентское приложение, был настроен для доверия корневому центру сертификации, который использует сервер.
Допускается шифрование с использованием самозаверяющих сертификатов (см. следующий раздел), однако такие сертификаты обеспечивают ограниченную защиту.
Уровень шифрования, который используется протоколом TLS (40- или 128-разрядное), зависит от версии операционной системы Microsoft Windows, установленной на компьютерах клиента и базы данных.
Предупреждение
Использование 40-разрядного шифрования считается небезопасным.
Предупреждение
Соединения TLS, зашифрованные с помощью самозаверяющего сертификата, не обеспечивают надежную защиту. Они уязвимы для атак «злоумышленник в середине». Не следует надеяться на защиту TLS с самозаверяющими сертификатами в рабочей среде или на серверах, подключенных к Интернету.
Шифрование TLS повышает защищенность обмена данными по сети между экземплярами SQL Server и приложениями. Однако если между SQL Server и клиентским приложением с помощью TLS шифруется весь трафик, то требуется указанная ниже дополнительная обработка.
- Во время подключения требуется дополнительный цикл обращений по сети.
- Пакеты, передаваемые от приложения экземпляру SQL Server, должны шифроваться клиентским стеком TLS и расшифровываться серверным стеком TLS.
- Пакеты, передаваемые от экземпляра SQL Server приложению, должны шифроваться серверным стеком TLS и расшифровываться клиентским стеком TLS.
Технические подробности
DoH — это предлагаемый стандарт, опубликованный IETF как RFC 8484 (октябрь 2018 г.) . Он использует HTTP / 2 и HTTPS и поддерживает данные ответа DNS в проводном формате , возвращенные в существующих ответах UDP, в полезной нагрузке HTTPS с типом MIME application / dns-message . Если используется HTTP / 2, сервер может также использовать HTTP / 2 server push для отправки значений, которые, как он ожидает, клиент может заранее найти полезными.
Поскольку DoH не может использоваться при некоторых обстоятельствах, например, на связанных порталах , веб-браузеры, такие как Firefox, могут быть настроены для возврата к небезопасному DNS.