Что нужно помнить, когда шифрование или защита паролем файлов и папок
Нет такой вещи, как 100% -ный защищенный файл. Существует множество инструментов, утилит и инструкций о том, как разбить шифрование и пароли на файлы. Однако перечисленные выше методы защиты будут защищать ваши файлы от большинства пользователей, которые могут столкнуться с ними. Если вы работаете с действительно чувствительными данными, мы предлагаем коммерческий продукт для защиты ваших файлов и данных.
Несмотря на то, что файл или папка могут быть защищены паролем, он все равно может быть удален (если программа не поддерживает возможность защиты файлов от их удаления). Всегда помните о резервном копировании всех ваших файлов, даже защищенных паролями.
Если вы забыли пароль, если вы не захотите потратить время на его сломать или заплатить кому-то другому, чтобы сломать пароль, все данные в файле или папке будут потеряны
Таким образом, на всякий случай важно создать резервную копию файлов или папок, защищенных паролем.
Восстановление системных файлов Windows 10
Обычное восстановление (нужен Интернет)
Для сканирования образа Windows на наличие ошибок и их исправления используется параметр DISM /Cleanup-image. Все рассмотренные команды выполняются в классической командной строке или оболочке Windows PowerShell (запущенными от имени администратора).
DISM /Online /Cleanup-Image /CheckHealth
С её помощью проверяем наличие повреждений хранилища компонентов. Команда смотрит только события, ранее записанные в журнале Windows 10. Никаких изменений не вносится. Будет проверено, помечено ли данные образа как повреждённые и можно ли их исправить.
На моём компьютере повреждение хранилища компонентов не обнаружено. Ранее система Windows 10 была перенесена на другой SSD-диск. Судя по всему, очень даже успешно.
DISM /Online /Cleanup-Image /ScanHealth
Выполняет полную проверку хранилища компонентов Windows на наличие повреждений. В зависимости от Ваших комплектующих занимает несколько минут. Мой компьютер справился буквально за две минуты и повреждение хранилища компонентов не было обнаружено.
DISM /Online /Cleanup-Image /RestoreHealth
Эта команда исправляет повреждённые файлы или отсутствующих компоненты исходными версиями. В процессе восстановления берёт участие центр обновления Windows (автоматически загружаются нужные файлы). Ваш компьютер должен иметь доступ в Интернет.
Процесс сканирования и восстановления компонентов может занять продолжительное время (даже до 30 минут). Всё зависит от текущего состояния Вашей операционной системы. В итоге должно появиться сообщение о том, что операция восстановления была успешно завершена.
Восстановление с помощью ISO-файла образа
Если Ваш компьютер не имеет прямого доступа к Интернету или служба обновления Windows отключена, то при попытке восстановления хранилища компонентов появляются ошибки:
- 0x800f0906 — исходные файлы не могут быть загружены (используйте параметр источника, чтобы указать расположение файлов, необходимых для восстановления функции);
- 0x800f0950 — ошибка использования DISM (операция не проводилась);
- 0x800F081F — исходные файлы были не найдены (используйте опцию источника, чтобы указать расположение файлов, необходимых для восстановления функции).
Вы можете указать WIM или ESD-файл исходного установочного образа Windows, который будет использоваться для восстановления (в качестве источника файлов системных). Например, давайте смонтируем оригинальный ISO-образ диска Windows 10 на виртуальный диск (G:).
DISM /Online /Cleanup-Image /RestoreHealth /Source:G:\Sources\Install.wim
Предотвратить использование служб обновления Windows (только локальный файл):
- DISM /Online /Cleanup-Image /RestoreHealth /Source:G:\Sources\Install.wim /LimitAccess
- Dism /Online /Cleanup-Image /RestoreHealth /LimitAccess
Важно! Сборка и выпуск Windows в образе WIM / ESD должны совпадать с таковыми в Вашей системе. Журнал восстановления системных файлов смотрите здесь: C:\Windows\Logs\CBS.log и C:\Windows\Logs\DISM \DISM.log
После восстановления можно запустить проверку sfc /scannow.
Как бонус — вот Вам ещё несколько команд:
| DISM /Get-WimInfo | просмотреть информацию об образе в WIM-файле |
| DISM /Add-Package | установка файлов обновлений форматов MSU и CAB |
| DISM /Get-Drivers | получение полного списка установленных драйверов |
| DISM /Add-Driver | добавление драйверов в образ операционной системы |
| DISM /Add-Capability | используется для установки компонентов и RSAT |
| DISM /StartComponentCleanup | очистка старых версий компонентов (папка WinSxS) |
| DISM /Set-Edition | переход на полную версию Windows без переустановки |
В оболочке Windows PowerShell можно использовать команды: Repair-WindowsImage -Online —CheckHealth (-ScanHealth или -RestoreHealth) для быстрой проверки (полной или восстановления). Какой от этого профит непонятно, но такая возможность присутствует.
Заключение
Зачастую средство DISM используется для восстановления системных файлов Windows 10. Его команды отлично работают как в командной строке, так и в Windows PowerShell. Для офлайн-восстановления понадобится оригинальный дистрибутив Windows 10 с сайта Майкрософт.
Типичные ошибки
Ошибка 1. Определение в заголовочном файле.
Эта ошибка в некоторых случаях может себя не проявлять. Например, когда заголовочный файл с этой ошибкой включается только один раз. Но как только этот заголовочный файл будет включён более одного раза, получим либо ошибку компиляции «многократное определение символа …», либо ошибку компоновщика аналогичного содержания, если второе включение было сделано в другой единице компиляции.
Ошибка 2. Отсутствие защиты от повторного включения заголовочного файла.
Тоже проявляет себя при определённых обстоятельствах. Может вызывать ошибку компиляции «многократное определение символа …».
Ошибка 3. Несовпадение объявления в заголовочном файле и определения в файле реализации.
Обычно возникает в процессе редактирования исходного кода, когда в файл реализации вносятся изменения, а про заголовочный файл забывают.
Ошибка 4. Отсутствие необходимой директивы .
Если необходимый заголовочный файл не включён, то все сущности, которые в нём объявлены, останутся неизвестными компилятору. Вызывает ошибку компиляции «не определён символ …».
Ошибка 5. Отсутствие необходимого модуля в проекте построения программы.
Вызывает ошибку компоновки «не определён символ …»
Обратите внимание, что имя символа в сообщении компоновщика почти всегда отличается от того, которое определено в программе: оно дополнено другими буквами, цифрами или знаками
Ошибка 6. Зависимость от порядка включения заголовочных файлов.
Не совсем ошибка, но таких ситуаций следует избегать. Обычно сигнализирует либо об ошибках в проектировании программы, либо об ошибках при разделении исходного кода на модули.
Как разделить жесткий диск на разделы
Служебная утилита.
Во всех последних версиях Windows есть специальная программа, с помощью которой можно разбить ваш накопитель информации.
Откройте утилиту «Выполнить» клавишами Win+R. Затем введите команду, которая есть на скриншоте.
После открытия программы выберите необходимый том. Затем выберите пункт «Сжать том».
Укажите размер сжатия и нажмите на соответствующую кнопку.
Затем вы увидите пространство, которое «не распределено». После этого его контекстное меню вызовите, а потом выберите «Создать простой том». Вы можете указать размер нового накопителя или выделить ему все незанятое пространство.
Укажите для него букву из английского алфавита, а затем отформатируйте его.
После этих действий накопитель информации разделится.
Переустановка ОС.
Этот способ не самый удобный, поэтому не стоит прибегать именно к нему только ради создания новых томов. Воспользоваться им вы можете при установке любых последних версий.
Вам понадобится кнопка «Настройка диска», которая возникает в ходе установки ОС.
Вы можете удалить ненужный накопитель. Учтите, что все данные будут удалены тоже.
Далее, просто нажмите на кнопку «Создать», а потом укажите необходимый размер накопителя.
Таким образом, вы можете создать несколько разделов.
Приложение AOMEI Partition Assistant.
Данная утилита может не только разбить накопитель информации, но изменить структуру любых разделов или перенести систему на SSD. Скачать ее вы сможете тут: http://www.comss.ru/page.php?id=1606.
Когда вы запустите утилиту, перед вами всплывет такое окно, в котором указаны все существующие тома. Для того чтоб разбить диск, вам следует вызвать его контекстное меню, а затем выбрать необходимый пункт.
Обязательно укажите его размер.
Следуйте инструкции, а после этого перезагрузите ваш компьютер для внесения всех изменений.
Приложение EaseUS Partition Master.
Эта утилита поможет просто и в считанные минуты разделить накопитель информации на несколько томов. Скачайте программу отсюда: http://www.partition-tool.com/landing/home-download.htm.
После открытия данного приложения перед вами будет вот такое окошко. В нем вы увидите все свои тома и их размеры.
Выбираете необходимый накопитель и делите его. Обязательно укажите размер новой части.
После этого появится «неопознанная часть» как и в служебной утилите. Нажмите кнопку «Создать». Потом укажите букву нового тома. А далее просто соглашаетесь со всеми пунктами.
Вот так просто и быстро был создан новый том.
Приложение Acronis Disk Director.
Данная утилита работает с дисками: оптимизирует разделы, создает новые и удаляет ненужные, может восстановить потерянные данные и так далее. В нашем случае она тоже может помочь. Можно скачать ее тут: http://www.acronis.com/ru-ru/personal/disk-manager/.
После открытия данной утилиты вам следует выбрать тип работы. Сразу же выберите «Ручной», так как он более удобный и гибкий.
Все действия такие же, как и в других программах. Для начала выбираете том, с которого заберете лишнее место. Указываете его размер и имя.
После этого просто применяете все изменения и перезагружаете компьютер. Все просто!
Таким образом, вы можете просто и быстро разделить жесткий диск на любое количество разделов. Причем можно это сделать несколькими способами. Так что выбирайте любой.
EaseUS Partition Master:
https://youtube.com/watch?v=OjCJTXwB6sk
Настройка основных параметров потоковой передачи
После включения потоковой передачи мультимедиа проигрыватель Windows автоматически обнаружит любые компьютеры и устройства в сети, которые могут получать потоки мультимедиа.
Можно передавать потоком медиаданные на все компьютеры и устройства в сети или предоставлять доступ к мультимедиа время от времени.
Для выбора устройства, которое будет получать потоки мультимедиа, выполните следующие действия:
- Откройте Проигрыватель Windows.
- Если проигрыватель уже открыт и находится в режиме воспроизведения, нажмите кнопку Переключиться на библиотеку в верхнем правом углу проигрывателя.
- Щелкните Передать потоком и выберите Дополнительные параметры потоковой передачи.
- Если пункт Дополнительные параметры потоковой передачи не отображается в меню Передать потоком, значит пока не включена домашняя потоковая передача мультимедиа.
- На странице Дополнительные параметры потоковой передачи выполните одно из следующих действий:
- Если нужно передавать потоком медиаданные на все компьютеры и устройства в сети, нажмите кнопку Разрешить всем.
- Чтобы заблокировать передачи потоком мультимедиа на все компьютеры и устройства в сети, нажмите кнопку Заблокировать всем.
- Если нужно передавать потоком медиаданные на некоторые компьютеры и устройства, выберите Разрешено или заблокированы в меню рядом с каждым элементом в списке компьютеров и устройств.
- Нажмите кнопку ОК.
TrueCrypt
По теме: Как поставить пароль на флешку?
Существует множество ПО для шифрования. Подобная им является TrueCrypt. Особенность в том, что она шифрует не только отдельные файлы, но и целые разделы, либо USB-флешки.
Не стоит беспокоиться, что при открытии зашифрованного диска файлы будут вам доступны не сразу, потому что бывает так, что файлы расшифровываются постепенно, да еще и медленно. В данном случае информация будет доступна вам сразу после ввода ключа.
Заметим, что главным фактором в шифровании данной программой является именно пароль, который должен иметь не менее 20 знаков.
Более полно разбирать использование программы я буду в этой статье.
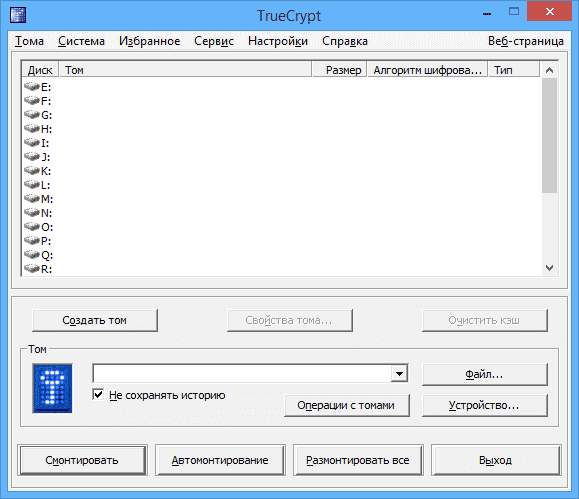
Включение потоковой передачи данных в Виндовс 10
Прежде чем мы перейдём к детальному изучению причин проблемы и методов её устранения, отметим, что для включения функции передачи контента на другое устройство текущей учётной записи требуются права администратора. Возможно, дело в банальном отсутствии таковых.
Подробнее: Как получить права администратора в Windows 10
Рассматриваемая ошибка появляется из-за следующих сбоев:
- не запущены вспомогательные службы;
- отключен или не настроен общий доступ;
- повреждены системные компоненты.
Каждый источник проблемы имеет свой метод устранения.
Способ 1: Включение служб
Самой частой причиной возникновения неполадки являются выключенные вспомогательные службы, без которых не может запустится основной сервис передачи потока. Включить эти службы можно следующим образом:
- Откройте оснастку «Выполнить» сочетанием Win+R. Далее введите в окне утилиты запрос services.msc и нажмите «ОК».
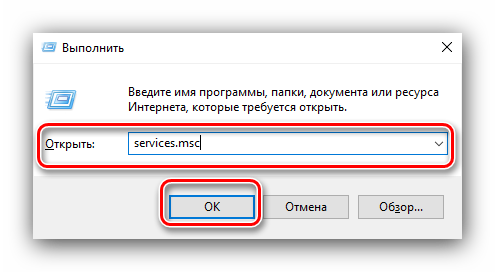
Пролистайте список и проверьте, запущены ли следующие:
- «Служба шлюза уровня приложения»;
- «Сетевые подключения»;
- «Служба сведений о подключенных сетях (NLA)»;
- «Plug and Play»;
- «Диспетчер автоматических подключений удаленного доступа»;
- «Диспетчер подключений удаленного доступа»;
- «Удаленный вызов процедур (RPC)»;
- «Телефония».
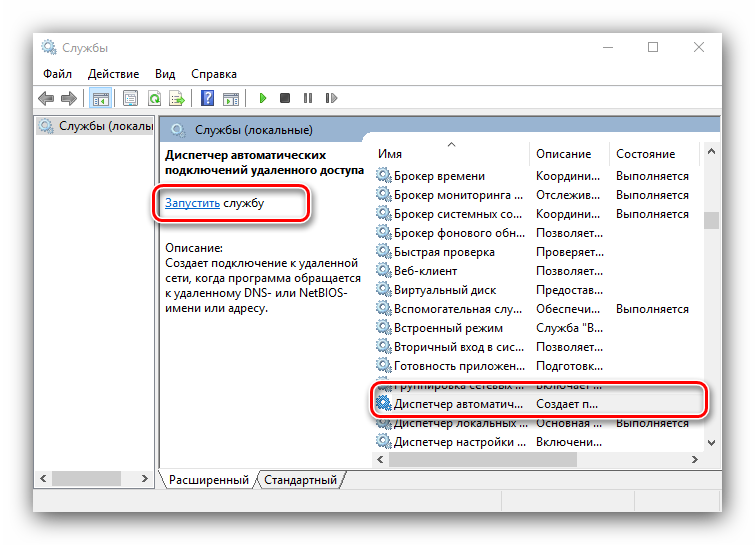
После запуска компонентов закрывайте оснастку управления и перезагрузите компьютер.
Когда Виндовс загрузится, проверьте, исчезла ли проблема. В противном случае читайте далее.
Способ 2: Включение и настройка общего доступа
![]()
Урок: Настройка общего сетевого доступа на Windows 10
Если вы по каким-то причинам используете версию «десятки» 1709 и предшествующие ей, должно помочь создание и настройка домашней группы.
![]()
Подробнее: Создание домашней группы в Виндовс 10
Способ 3: Устранение проблем с системой
Самыми неприятными причинами рассматриваемой ошибки являются неполадки с ОС: повреждения системных файлов (в том числе и вследствие вирусного заражения), строгие настройки брандмауэра, а также программные сбои неясной природы. Алгоритм действий в данной ситуации следующий:
- Первым делом тщательно проверьте компьютер на наличие вредоносного ПО, в чём вам поможет материал далее.
Урок: Борьба с компьютерными вирусами
- Проверьте целостность системных файлов и проведите восстановление при необходимости.
Подробнее: Проверка целостности и восстановление системных файлов в Windows 10
- Далее следует узнать, не мешает ли работе этой функции встроенный или сторонний брандмауэр. В случае последнего можно временно его отключить в целях диагностики и после настроить.
Урок: Настройка брандмауэра Windows 10
- Если не получается определить причину сбоя, проверьте обновления системы – возможно, какое-то из недавно установленных и приводит к проблемам в работе потоковой передачи данных.
WinRAR
⇒ Подробнее о программе | скачать >>>
Разделение файла:1. Щелкнуть правой кнопкой мышки по файлу и в открывшемся контекстном меню выбрать пункт «Добавить в архив». 2. Откроется окно программы WinRAR. В нем на вкладке «Общие» необходимо: • в поле «Метод сжатия» выбрать вариант «Без сжатия». Можно выбрать и вариант со сжатием, но процесс разделения файла от этого может существенно растянуться во времени; • поставить галочку возле пункта «Создать SFX-архив». Это позволит разрезать файл на «самосоединяющиеся» части. Соединить их можно на любом компьютере, даже если на нем отсутствует архиватор WinRAR; • в окошке «Разделить на тома размером…» указать размер частей, на которые нужно разделить файл. Можно выбрать один из предустановленных вариантов, или же указать свой размер в байтах. Напомню, что 1 МБ = 1048576 байт, 1 ГБ = 1073741824 байт. Подробнее о размере файлов можно узнать здесь.
3. Нажать кнопку «ОК» и дождаться окончания процесса, длительность которого зависит от размера разделяемого файла, а также от быстродействия компьютера. После разделения файл-оригинал останется нетронутым. Рядом с ним (в той же папке) будет создана его копия, разделенная на части. Соединение частей в один файл:1. Поместить все части файла в одну папку и дважды щелкнуть левой кнопкой мышки по первой из них (с названием, оканчивающимся на «.part1»). 2. В открывшемся окне указать место для сохранения файла, нажать кнопку «Извлечь» и дождаться окончания процесса.
K-Lite Codec Pack
О сборке K-Lite Codec Pack знает каждый пользователь, который хоть раз сталкивался с переустановкой пакета кодеков. Она является самой популярной среди доступных в интернете вариантов, и работает даже на устаревших компьютерах любой конфигурации и производительности.
В данной сборке также присутствуют фильтры DirectShow для перекодирования и конвертации медиафайлов. Эта технология позволяет использовать для воспроизведения практически любой сторонний плеер, скачанный из сети. Программа поставляется вместе с набором настроечных утилит и плеерами Media Player Classic Homecinema и KMPlayer.
K-Lite Codec Pack выпускается в нескольких версиях:
K-Lite Codec Pack Basic и Standart – программы, предлагающие базовый набор кодеков для чтения и обработки звуковых и видеофайлов
Базовый вариант имеет наименьшее разнообразие форматов (AVI, MKV, MP4, OGM, FLV), поэтому мы рекомендуем сразу обращать внимание на более полную версию Standart
K-Lite Codec Pack Full – универсальный набор инструкций, необходимый каждому опытному пользователю для чтения и изменения всех популярных мультимедийных файлов.
K-Lite Mega Codec Pack – самая полная база кодеков на все случаи жизни, плюс QuickTime Alternative и Real Alternative. Сборка будет полезна для людей, профессионально занимающихся видеомонтажом и работой со звуковыми дорожками.
K-Lite Codec Pack 64 bit – издание для 64-битных операционных систем Windows. На данный момент она потеряла свою актуальность, так как все адаптированные под 64-разрядную ОС кодеки уже имеются в вышеописанных версиях.
Преимущества:
- очень обширная база инструкций для чтения и изменения любого медиафайла;
- полностью бесплатный продукт, свободно распространяемый разработчиками;
- отличная оптимизация, проверенная годами использования на слабых машинах;
- наличие встроенных плееров и поддержка работы сторонних проигрывателей;
- на выбор есть несколько версий, отличающихся объемом базы кодеков и наличием утилит и инструментов.
Недостатки:
- интерфейс сборки и плееров на английском языке усложняет процесс настройки и работы;
- при переустановке или обновлении инсталлятор может не до конца удалить прежнюю версию программы, что часто приводит к конфликтам между кодеками.
Создание разделов при установке ОС
Это самый простой способ, которым вы можете разбить диск в Windows 7. Основное правило — «операционка» устанавливается «чистым» способом: все данные на жестком диске уничтожаются безвозвратно. Способ подходящий для новых носителей или при переустановке системы.
Загрузившись с CD/DVD или флешки с ОС, вы увидитестартовый экран, где нужно выбрать язык устанавливаемой системы и раскладку клавиатуры. Следующий с кнопкой «Установить», затем откроется окно подтверждения лицензионного соглашения и, наконец, выбор типа установки. Необходимо выбрать полную. Откроется заветный экран, опции которого позволят разбить диск в Windows 7 на этапе установки ОС.
Он выглядит так:
Пошагово:
- Уже имеющиеся партиции удаляются нажатием соответствующей кнопки.
- Кнопкой «Создать» сделайте необходимые разделы.
- Выберите нужный размер, нажмите «Применить».
Первым создается системный том — на него установится Windows (минимум 20 ГБ, лучше — 50 ГБ и более). После создания партиций и нажатия на «Далее» начнется распаковка файлов и установка ОС.
Разделение диска стандартными средствами Windows
В операционной системе Windows есть стандартная оснастка Консоли управления MMC для работы с разделами дисков, которая называется «Управление дисками». С помощью этой оснастки можно создавать и удалять разделы, форматировать диски, создавать виртуальные диски и изменять буквы дисков.
Разделение диска на разделы с помощью оснастки «Управление дисками»
1. Откройте оснастку «Управление дисками»: нажмите сочетание клавиш <Win+R> и наберите команду diskmgmt.msc.
2. Выделите раздел диска C: и через контекстное меню (вызывается правой клавишой мыши) выберите пункт «Сжать том..».
3. Укажите размер сжимаемого пространства (по умолчанию указан весь размер доступный для сжатия)Например, доступно для сжатия 67364 МБ ( в Гигабайтах 67364/1024 = 65,79ГБ, можно делить на 1000 для удобства — разница будет незначительной). Чтобы получить дополнительный диск объемом 20ГБ, укажите размер сжимаемого пространства 20480 (или 20000) и нажмите кнопку .
4. Отформатируйте созданный раздел. После выполнения операции среди разделов диска появится новый неформатированный раздел, заданного размера. Если вы указали размер 20000, то вероятно получите раздел размером 19,53ГБ.Кликните правой клавишей мыши по разделу и выберите пункт «Создать простой том…»
5. В мастере создания томов укажите размер тома, букву диска, файловую систему или оставьте все значения по умолчанию.
6. Убедитесь в создании раздела.Среди разделов физического диска появится новый логический диск.
Откройте проводник Windows и убедитесь в том, что диск с заданной буквой присутствует в списке дисков.
Как разбить диск на разделы в командной строке
Для работы с дисками в командной строке Windows есть программа Diskpart. У малоопытных пользователей могут возникнуть трудности при работе с программой, так как потребуется знание команд утилиты и понимание структуры дискового пространства.
Для разделения диска на разделы с помощью DiskPart потребуется выполнить следующие шаги:
1. Запустите командную строку от имени администратора.
2. Введите имя программы
3. Просмотрите список имеющихся томов
В списке будут показаны тома всех дисков, в том числе тома скрытых разделов и съемных дисков
Стоит обратить внимание на колонку «Имя» — здесь будут обозначения буквы диска
4. Выберите том, имеющий имя «C» (в моем примере «Том 2», диск с операционной системой)
5. Укажите в мегабайтах размер, на который необходимо сократить выбранный том, например на 10GB (1024MB)
Дождитесь сообщения об успешном выполнении команды.
6. Посмотрите список дисков.
Обратите внимание на тот диск, который имеет свободное дисковое пространство в 10ГБ (в моем случае это Диск 0)
7. Выберите диск со свободным пространством.
8. Создайте раздел на выбранном диске
9. Отформатируйте созданный раздел
10. Присоедините букву к разделу диска
11. Убедитесь в том, что новый том успешно создан с помощью команды list volume. В списке должен присутствовать том с заданной буквой и размером.
12. Для выхода из программы DiskPart набирите exit.
Для тех, кто не имеет достаточного опыта с работы с командной строкой и утилитой DiskPart процесс может показаться сложным. Поэтому новичкам лучше пользоваться программами с графическим интерфейсом, где все происходит более наглядно.
Чтобы разбить диск на разделы можно воспользоваться одной из множества сторонних программ для работы с дисками. Преимущество сторонних программ перед стандартными средствами Windows в том, что они предлагают более понятный интерфейс и имеет больше функционала. Из неудобств использования таких программ стоит отметить то, что при работе с разделами системного диска c:\, на котором расположена операционная система, потребуется перезагрузка компьютера и длительность операции может составлять десятки минут.
Как разбить большую папку на несколько папок?
WinZip – это инструмент для управления файлами премиум-класса, популярный благодаря своим возможностям сжатия и архивирования. Однако он также предлагает инструмент разделения, который можно использовать для разделения больших папок на несколько папок.
Помимо возможностей разделения файлов, WinZip может распаковывать все основные форматы, включая GZIP, RAR, Zipx и другие. Его также можно использовать в качестве комплексного решения для управления файлами для перемещения и обмена файлами, защиты документа с помощью атрибута только для чтения и обмена файлами с помощью облачной интеграции.
Чтобы разделить большие папки, сделайте следующее.
- Запустите WinZip.
- Используя файловую панель, выберите zip-папку, которую вы хотите разделить.
- Нажмите «Добавить в архив» и выберите вариант разделения.
- Выберите место для сохранения и разделите папку.
Ключевые особенности WinZip:
- Отличные функции разделения файлов
- Сжать папку, PDF и восстановить zip-файл
- Разархивируйте все основные форматы файлов
- Облачная интеграция с Dropbox, Google Drive, OneDrive и другими
Запустите сканирование системы, чтобы обнаружить потенциальные ошибки
Нажмите Начать сканирование, чтобы найти проблемы с Windows.
Запустите сканирование ПК с помощью Restoro Repair Tool, чтобы найти ошибки, вызывающие проблемы с безопасностью и замедление. После завершения сканирования в процессе восстановления поврежденные файлы заменяются новыми файлами и компонентами Windows.
Icecream PDF Split and & Merge – это премиальная утилита для разделения файлов, которая может разбивать большие файлы PDF на файлы меньшего размера. Это отличная утилита, если вы много работаете с большими PDF-документами и часто перемещаете их.
Ключевые особенности Icecream PDF split и & Merge:
- Разделить файлы на группу страниц или томов
- Комбинируйте любые PDF-документы
- Поддерживает 50+ языков
- Шифрование конфиденциальных документов паролем
GSplit – один из лучших разделителей файлов, доступных для платформы Windows. Эта легкая утилита может легко разделять большие файлы. Однако, как и в других программах для разделения, вы можете либо разделить большой файл напрямую, либо создать zip-файл для своей большой папки, а затем разделить их на части.
- Чтобы разделить большую папку, обязательно создайте для нее zip-файл.
- Затем загрузите и установите GSplit.
- Запустите приложение, нажмите «Обзор» и выберите большой файл или zip-папку.
- Затем щелкните меню «Тип и размер» . Здесь вы можете установить количество частей, которые вы хотите создать, или определить размер тома.
- После этого нажмите кнопку «Разделить» и выберите папку назначения . В зависимости от размера папки / файла процесс разделения может занять некоторое время.
GSplit также поставляется с инструментом GUnite, который можно использовать для повторной сборки файлов. Запустите инструмент, выберите папку и нажмите «Объединить», чтобы снова объединить файл или папку.
Не хотите устанавливать на свой компьютер стороннюю программу-разделитель файлов? Взгляните на разделитель файлов Pine Tool. Split File – это онлайн-приложение, которое позволяет разбивать большие файлы на несколько частей.
7Zip – это популярный файловый менеджер и утилита сжатия, которая также поддерживает разделение файлов. Подобно другим упоминаниям здесь, 7Zip может разбивать большой zip-файл на несколько файлов или папок.
- Чтобы разделить папку, загрузите и установите 7Zip.
- Запустите инструмент и создайте zip-архив вашей большой папки.
- Используя 7Zip, перейдите к месту сохранения и выберите файл.
- Щелкните файл правой кнопкой мыши и выберите «Разделить».
- Выберите место назначения, а затем выберите «Разделить на тома» в зависимости от требований к размеру.
- Нажмите ОК, чтобы разделить файл.
Совместное использование больших файлов через Интернет может стать затруднительным, если веб-сайт обмена имеет ограничения на размер файлов. Вы можете использовать программное обеспечение для разделения файлов, чтобы разделить большие папки на более мелкие и легко обмениваться ими в такой ситуации.
Получатель может использовать аналогичное программное обеспечение для объединения файлов после их загрузки.
-
Как включить r15 в роблокс на компьютере
-
Как сканировать qr код киндер сюрприз
-
Танцевальный коврик с подключением к телевизору и компьютеру
-
Как открыть файл ревит в другом шаблоне
- Opera gx как включить мобильный режим
Как с помощью архиватора 7-Zip разбить и собрать файл.
Быстрый и удобный архиватор 7-Zip может не только распаковать архив, но и разделить файл на части и восстановить его обратно. Сделать это можно двумя разными способами.
В первом варианте — вы сразу разбиваете файл на части.
Во втором варианте — вы создаете архив, который в свою очередь можно поделить на несколько частей и закрыть его паролем, что может пригодиться.
Первый вариант.
Откройте окно архиватора и откройте в нем каталог с файлом, который хотите изменить.
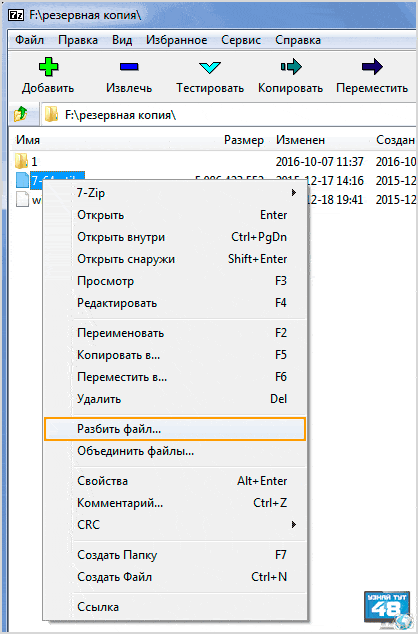
Нажмите правой кнопкой мыши на файл и в открывшемся меню выберите пункт «Разбить файл».
Или перейдите по пути в верхнем меню программы:
Файл — Разбить файл
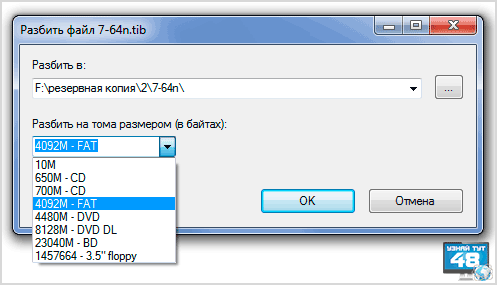
В новом окне нужно выбрать размер для одной части тома. По умолчанию здесь есть варианты для всех популярных носителей, что позволит вам без проблем разделить файл на нужные части.
Но при желании вы можете указать и свой размер для одной части тома, для этого нужно просто написать его в специальном окне.
Если вам нужно разделить том на мегабайты, тогда в конце числа поставьте латинскую букву m, а если в килобайтах, тогда латинскую букву k.
Разумного ограничения на количество частей, на которые можно разбить файл у этого архиватора нет, он спокойно мне стал разбивать файл на 4500000 частей, только перед этим спросил, не сошел ли я с ума.
Когда вы определитесь с размером одной части, нажмите на кнопку «OK» для продолжения операции.
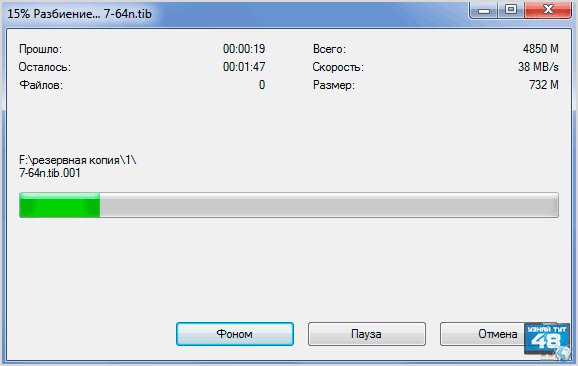
В новом окне вы увидите информацию о выполнении запланированной операции, которую можно будет отменить, поставить на паузу или отправить в фоновый режим.
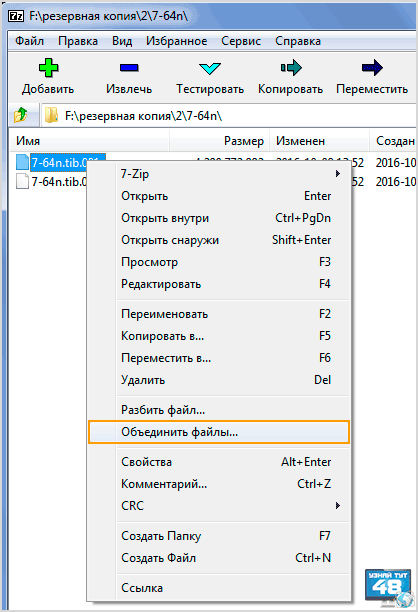
Для того, чтобы собрать файл обратно, откройте его в архиваторе и выбрав первую часть вашего тома, нажмите на него правой кнопкой мыши и в открывшемся меню выберите пункт «Объединить файлы»
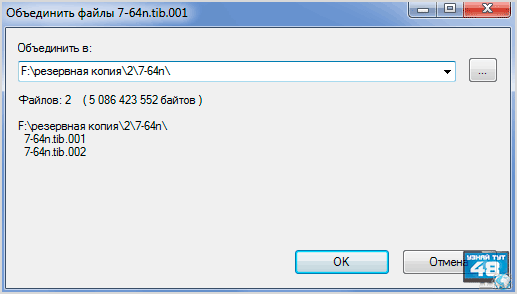
Затем укажите каталог, где вы их хотите объединить и нажмите на кнопку «OK», для начала операции объединения вашего файла.
Второй вариант.
Во втором варианте мы создаем архив файла и при его создании, указываем на сколько частей его нужно разбить. Создать архив в 7-Zip можно двумя способами.
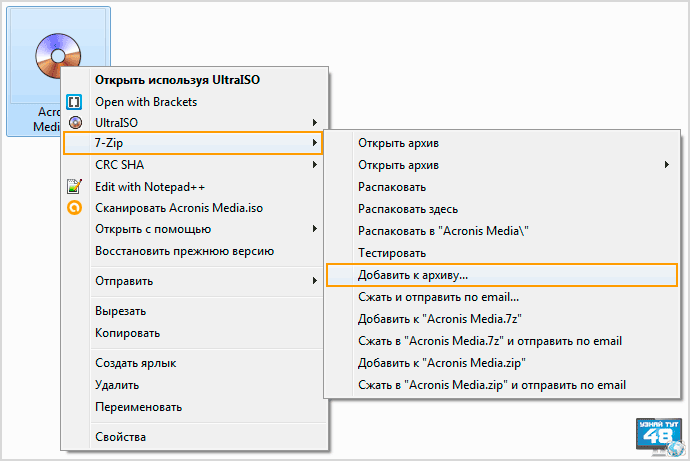
В первом случай нажмите на файл правой кнопкой мыши и в контекстном меню выберите пункт «Добавить к архиву».
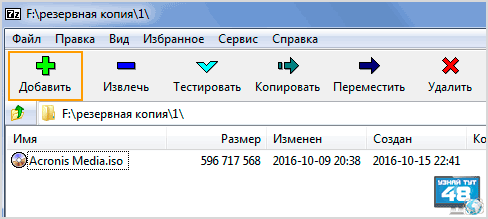
Во втором случае откройте файл, который вам нужно добавить в архив в программе и выделив его, нажмите на кнопку «Добавить» в верхнем меню программы.
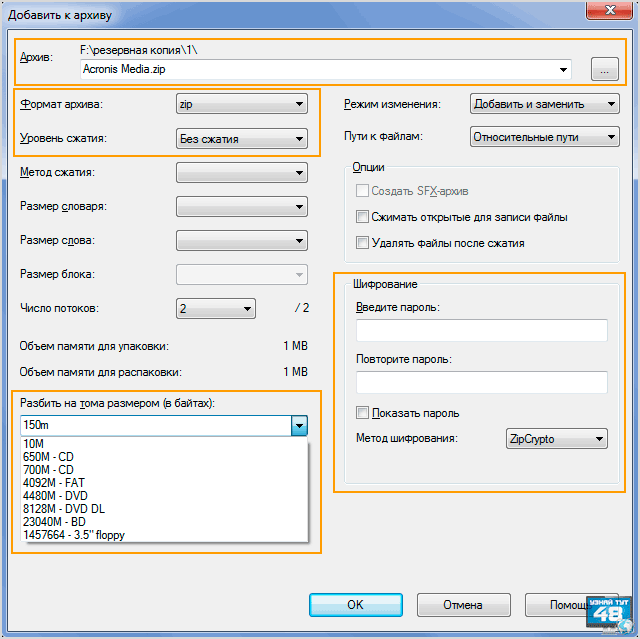
В обоих случаях откроется окно, где можно настроить параметры своего архива.
- В строке «Архив» нужно будет указать путь, где будет сохранен ваш архив.
- В строке «Формат архива» нужно указать в каком формате будет сохранен ваш файл.
- Если вам нужно его просто разбить, тогда его можно не сжимать и указать это в параметре «Уровень сжатия».
- В разделе «Шифрование» вы можете указать пароль к своему архиву, чтобы посторонние лица не смогли его восстановить без вас.
- В разделе «Разбить тома размером» нужно будет указать размер одной части, где представлены все популярные форматы накопителей и размер для чтения файла в формате FAT32. Здесь вы также можете указать свой вариант.
Когда все настройки будут сделаны, нажмите кнопку «OK».

После этого вы увидите окно с информацией об архивации файла.
Для того, чтобы восстановить разбитый файл и собрать его обратно, нужно просто извлечь ваши файлы из архива и сделать это можно также двумя способами.
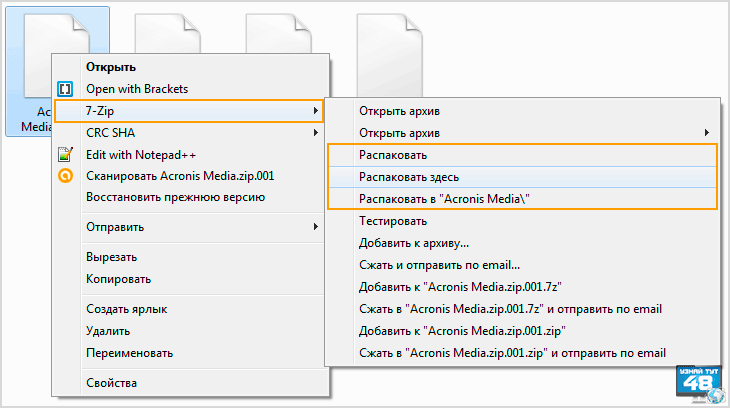
В первом случае, нужно открыть каталог с архивом либо в файловом менеджере Windows, либо в архиваторе 7-Zip и выбрав первую из частей, нажав на нее правой кнопкой мыши, в контекстном меню выбрать пункт «7-Zip», а затем один из пунктов «Распаковать».
- Если выбрать пункт «Распаковать», тогда вам будет предложено выбрать место для распаковки архива. Вы можете указать любой диск или каталог для сохранения ваших файлов.
- Если выбрать пункт «Распаковать здесь», тогда архив будет извлечен в текущий каталог.
- При выборе пункта «Распаковать в Название папки», архив будет извлечен в созданную папку текущего каталога.
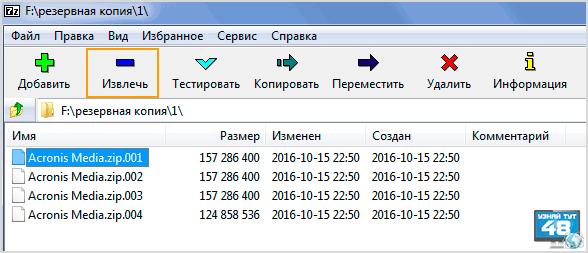
Во втором варианте нужно открыть файл с архивом в программе 7-Zip и выделив его первый файл, нажать на кнопку «Извлечь» в верхнем меню программы, это аналог пункта «Распаковать» в первом варианте.

Следующее окно появится при выборе пункта в меню «Распаковать» или при нажатии на кнопку «Извлечь», здесь нужно будет указать каталог, куда будет распакован архив и если нужно, ввести пароль к нему. Затем нажмите на кнопку «OK».

После чего вы увидите окно с индикацией о ходе операции, где ее можно поставить на паузу или отменить, а также отправить эту операцию в фоновый режим.
Архиватор должен быть установлен на каждом компьютере, можно даже использовать его портативную версию и если вы не пользуетесь файловым менеджером Total Commander, тогда файлы можно делить на части с помощью бесплатного архиватора 7-Zip.
Как подключиться к DLNA-серверу на Windows 10
Когда все настроено и готово, остается только подключить конечное устройство, на котором вы будете воспроизводить контент. Это уже зависит от того, какую операционную системы или приложение вы используете для подключения.
Если вы хотите подключиться к DLNA-серверу с другого компьютера, убедитесь, что оба устройства находятся в одной сети. Затем откройте Проводник и щелкните на кнопку Сеть в левой панели. Откроется список доступных устройств мультимедиа. Выберите в нем ваш сервер, после чего откроется Windows Media Player с доступом к вашей медиабиблиоетке. Из него же вы сможете воспроизводить видео, музыку или просматривать фотографии. Сделано все максимально просто и удобно, поэтому даже у самых далеких пользователей не должны возникнуть проблемы с подключением.
Разбиение диска на логические разделы при установке/переустановке ОС Windows
Проще и безопаснее разделять пространство HDD в момент установки операционной системы. Процесс несложен и займет не более 25-35 минут. После установки флешки в USB разъем (или установочного диска) и назначения ее в BIOS «главной», начнется загрузка файлов. На этапе «Где вы хотите установить Windows» действуют так:
-
Выделить объект для разделения в центральном блоке установщика;
В нижнем блоке с меню выбрать «Настройка диска»;
В обновившемся меню нажать «Создать» (если HDD уже разбит, то первоначально все диски, у которых размер будет изменяться, удаляют — нажать соответствующую кнопку в меню);
В обновившемся окне в поле «Размер» указать емкость будущего раздела;
Нажать «Применить»;
Нажать «Далее»;
Дождаться установки операционной системы.
Важно! При разделении локального С обычно приведенную процедуру повторяют 2-3 раза. Зависит от необходимого числа разделов
Каждому новому объекту назначают свой объем. Как только в центральном блоке установщика отобразилось нужное пользователю число системных объектов, нажимают «Далее» для продолжения установки.
Выбирая способ разделения на логические разделы, лучше предпочесть встроенный функционал, особенно тем пользователям, которые сталкиваются с процедурой впервые. Утилиты ОС выполнят операцию без ошибок, поскольку осуществляют ее под руководством самой ОС. При применении сторонних средств нужно внимательно следить за корректностью их установки, последовательностью выполнения действий и т.д. И самое главное — не вмешиваться в процесс, иначе потери данных (могут привести и к необходимости переустанавливать ОС) не избежать.





![Как разделить большую папку на несколько папок [полное руководство]](http://myeditor.ru/wp-content/uploads/8/0/0/8000a5e8dd9ef51bdc04333449d9b0a5.jpeg)

























