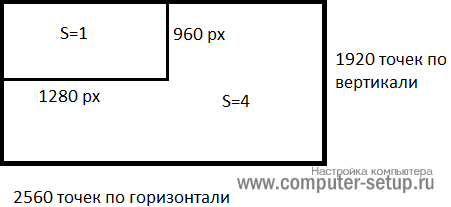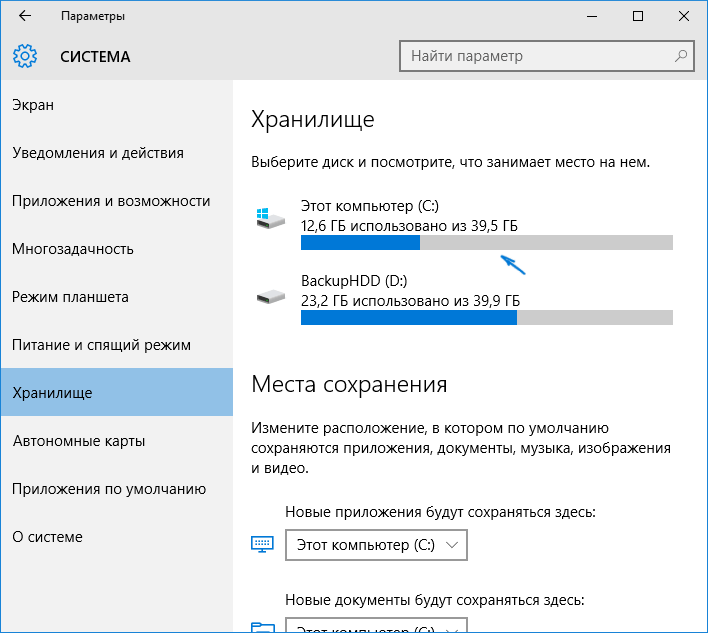Настройка
Для этого откроем Центр Обновления Windows. Есть несколько способов открыть Центр Обновления
-
Нажмите клавишу Win+R и введите команду
- Пуск — Все программы — Центр Обновления Windows
- Пуск — Панель управления — Центр Обновления Windows
В этом окне выбираем пункт Настройка параметров. По умолчанию обновления настроены на автоматическую установку. В этом случае нет необходимости искать обновления в Интернете. Windows автоматически выполнит проверку наличия последних обновлений для компьютера и установит их. Если Вы хотите сами контролировать процесс обновления, то для этого выбираем пункт Не проверять наличие обновлений
Теперь для получения обновлений придется в ручную запускать поиск обновлений. Для этого в окне Центра обновлений Windows достаточно нажать кнопку Проверка обновлений. После поиска перед вами будет список обновлений, доступный на данный момент.
Примечание: Обновления подразделяются на важные, рекомендуемые, необязательные и основные:
- Важные обновления обеспечивают существенные преимущества в безопасности, конфиденциальности и надежности. Их следует устанавливать сразу же, как только они становятся доступны, и можно выполнять установку автоматически с помощью Центра обновления Windows.
- Рекомендуемые обновления могут устранять менее существенные проблемы или делать использование компьютера более удобным. Хотя эти обновления не предназначены для устранения существенных недостатков в работе компьютера или программного обеспечения Windows, их установка может привести к заметным улучшениям. Их можно устанавливать автоматически
- Необязательные обновления — это обновления, драйверы или новое программное обеспечение Майкрософт, делающее использование компьютера более удобным. Их можно устанавливать только вручную.
Рассмотрите возможность обновления видеокарты
Этот пункт расположен у нас в списке на втором месте, но если вы серьёзный геймер, то, вероятно, вам следует обновить её в первую очередь. Если вы не являетесь серьёзным игроком, 3D-моделистом или 3D-аниматором, возможно, вам вообще не понадобится обновлять видеокарту.
Экономия на графическом процессоре – простой способ сэкономить на сборке компьютера, поэтому производители ПК, как правило, используют встроенные видеокарты, а не выделенные видеокарты. На современных системах интегрированной графики достаточно для большинства пользователей. Она позволит работать в Photoshop или смотреть видео 4K. Около 10 процентов пользователей Steam даже играют со встроенной графикой.
Настройка антивирусных программ
Бывает так, что антивирусная программа может мешать работе 1С. Но при правильной настройке любого такого вспомогательного софта работоспособности бухгалтерской программы ничего не будет мешать. С использованием стандартных настроек производительность 1С может резко снизиться.
Чтобы избавиться от данной проблемы, необходимо углубиться в дополнительные настройки антивирусной программы. Самым простым и эффективным решением является отключение фонового режима данного софта. Уже сразу будет заметна разница. Программа 1С будет быстрее запускаться, обрабатывать документы, формировать отчеты и тому подобное.
Защитить свой компьютер можно с помощью нашей системы защиты от шифровальщиков-вымогателей.
Специалисты Первого Бита имеют обширный опыт в оптимизации программы 1С. Мы оказываем комплексные услуги «скорой» технической помощи. Чтобы связаться с нами и узнать условия сотрудничества:
- Оставьте заявку на нашем сайте илипозвоните нам по телефону;
- Менеджер уточнит причины обращения и зафиксирует проблему;
- Наши специалисты проведут технический аудит и экспертизу;
- Проведут полную оптимизацию 1С.
После проведения оптимизации производительности 1С, значительно повысится производительность программы. Улучшится работа систем, что в свою очередь, повысит эффективность работы всего персонала. Вы сможете, наконец, спокойно заниматься своим любимым и важным делом и не беспокоиться более по поводу зависаний 1С.
Корректировка долга в 1С 8.3 Бухгалтерия: проведение взаимозачета
Управленческий учет в 1С — как разработать и внедрить
Способ третий – использование автономного установщика обновлений для Windows 7
Данный способ базируется на установке обновлений из специально созданного пакета официальных обновлений для Windows 7.
Сторонний разработчик скачал с официального сайта Microsoft большинство обновлений и сделал специальный инсталлятор, который при запуске проверяет систему на отсутствующие обновления и доустанавливает их.
После этого проблема с постоянным поиском обновлений в Windows 7 будет решена, все последующие обновления будут устанавливаться через Центр обновления Windows, как это было ранее.
Сам пакет можно скачать здесь. Там же можно почитать и отзывы от пользователей, которые его используют.
Как мы можем видеть, существует множество действенных решений, одно их которых обязательно вернёт работоспособность Центра обновлений Windows в установленной у вас Windows 7.
Использование «Диспетчера задач» для включения обновлений
Данный способ также имеет право на применение и реализуется по следующей схеме:
- Навести курсор манипулятора на любое свободное пространство панели задач и нажать на его правую клавишу.
- В меню контекстного типа тапнуть по строке «Запустить диспетчер задач». Осуществить подобный запуск можно и с помощью комбинации горячих клавиш «Ctrl+Alt+Delete».
- В открывшемся окошке переключиться на раздел «Процессы» и нажать кнопку «Отображать процессы для всех пользователей» внизу меню. Это действие необходимо выполнить для получения прав администратора.
- Теперь надо перейти во вкладку «Службы».
- Среди всех представленных элементов отыскать компонент «Wuauserv».
- Кликнуть ПКМ по найденной службе и нажать на «Запустить». Теперь в столбце «Состояние» будет прописано «Работает».
- Перезагрузить компьютер и убедиться, что обновления активны.
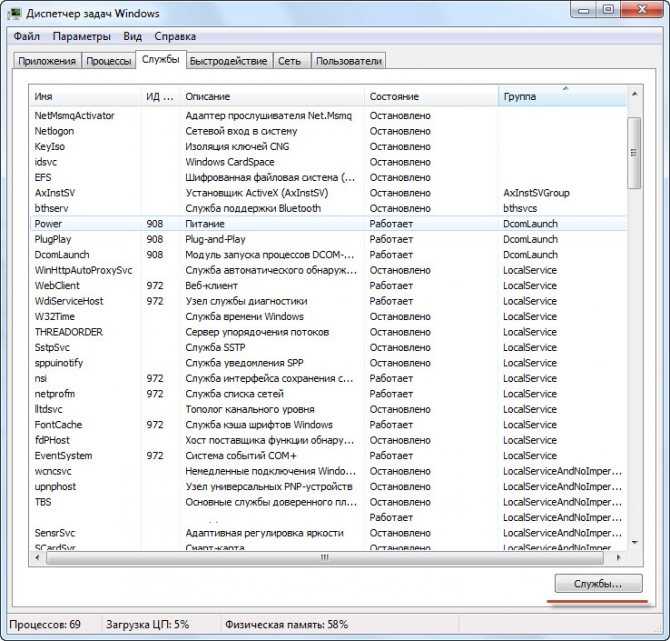
Интерфейс диспетчера задач на Виндовс 7
Иногда при попытке активировать обновления через «Диспетчер задач» система выдаёт сообщение об ошибке, в котором прописано, что операция не может быть завершена. При таком раскладе рекомендуется выбрать другой метод включения.
Важно! На пиратских версиях Windows 7 рекомендуется совсем отключать обновления, иначе могут слететь некоторые драйвера, например, групповые
Отсутствие свободного пространства на диске
Чтобы система могла загрузить, распаковать и установить новый релиз, на диске должно быть свободно минимум 3 Гб. Проверить наличие свободного пространства не сложно – достаточно открыть папку «Компьютер». Попасть в нее можно из меню «Пуск». В появившемся окне пользователь увидит список всех дисков и данные об их загруженности. Если диск С заполнен, его нужно освободить, удалив лишние файлы, а затем очистив корзину. Альтернативный вариант – переместить информацию на диск D. Если свободной памяти нет, а все данные нужны пользователю, проблема решается очисткой от временных компонентов. Для этого используются специальные утилиты или внутренние возможности Windows.
Дополнительные возможности ПО
Актуальные версии программы Kies Samsing также имеют ряд дополнительных возможностей для удобства пользователей. Например:
- Поддерживают компьютеры MAC.
- Позволяют подключить ваше устройство через Wi-Fi.
- Автоматически уведомляют о новых версиях прошивки для ваших устройств.
Мы изучили основные возможности программы Kies Samsung и научились обновлять прошивку телефона с её помощью. А также разобрались, как восстановить работу устройства, если во время прошивки возникнуть проблемы.
Многие начинающие пользователи получают root-права на свое устройство Samsung, а потом недоумевают: почему они лишаются официальных обновлений программного обеспечения? Такая ситуация встречается сплошь и рядом. При проверке обновлений на экране появляется сообщение об ошибке следующего содержания: «Ваше устройство изменено. Обновления отсутствуют?». Возникает ситуация, при которой всё и сразу получить невозможно. Придется или привыкнуть жить без официальных обновлений прошивки, или отказаться от root-прав и вернуть гаджет к заводским настройкам, потеряв при этом все индивидуальные настройки и данные.Для тех, кто выбрал возможность официального обновления системы «по воздуху», мы и предлагаем несложную пошаговую инструкцию
, разработанную для Samsung линейки Galaxy:
1.
Убедитесь, что антивирус, если таковой имеется на устройстве, отключен.
2.
Скачайте и установите с Samsung KIES.
3.
Средства
Обновление прошивки и инициализация
4.
Затем во всплывающие окна введите модель вашего гаджета, ее серийный номер (S/N можно отыскать в «Настройках», пройдя цепочку “Настройки
” -> “Об устройстве
” -> “Состояние
” -> “Серийный номер
«). Для Galaxy S4 и других смартфонов модель устройства введите как «GT-I9500».
5.
от 20 минут до часа
По окончании процедуры у вас в руках окажется девственно чистое устройство с последней версией прошивки для вашего региона. Root-права вы потеряли, но вернули возможность получения «по воздуху» (через OTA) официальных обновлений операционной системы.
Довольно часто при использовании программы Samsung Kies, пользователи не могут подключиться к программе. Она попросту не видит мобильное устройство. Причин для возникновения этой проблемы может быть много. Рассмотрим в чем же может быть дело.
В программе Samsung Kies, есть специальных мастер, который может исправить проблему подключения. Этот способ подходит, если компьютер телефон видит, а программа нет.
Вам необходимо нажать «Устранение ошибки подключения»
и подождать некоторое время пока мастер завершит работу. Но как показывает практика этот способ срабатывает редко.
Неисправность USB разъема и кабеля
В компьютере или ноутбуке имеется несколько разъемов USB. За счет частого их использования, они могут ломаться
Поэтому, если Samsung Kies не видит телефон, обратите внимание видит ли его сам компьютер
Для этого нужно выдернуть шнур из устройства и подключить опять. В правом нижнем углу должно высветится окно с состоянием подключения. Если такого нет, тогда переподключите телефон через другой разъем.
Еще, проблема может заключаться в неисправности кабеля. Если имеется запасной, попробуйте подключиться через него..
Проверка на вирусы
Не редки ситуации, когда доступ к различным устройствам блокируется вредоносными программами.
Проведите полную проверку вашей антивирусной программой.
Для надежности проверьте компьютер одной из специальных утилит: AdwCleaner , AVZ , Malware . Они могут сканировать компьютер без остановки основного антивируса.
Драйвера
Проблема с подключением может быть вызвана старыми драйверами или их отсутствием.
Чтобы решить проблему, необходимо зайти в «Диспетчер устройств»
, найти в списке свой телефон. Далее нажимаем на устройстве правой кнопкой мыши и выбираем «Обновить драйвера».
Если драйвера нет, скачиваем его с официального сайта и устанавливаем.
Неправильный выбор версии программы
На сайте производителя программы Samsung Kies, предоставлено три версии для скачивания. Посмотрите внимательно на те, что для Windows. В скобочках указанно какую версию необходимо выбрать для конкретной модели.
Если выбор был сделан неправильно, программу необходимо удалить, скачать и установить подходящую версию.
Проблемы при ремонте Windows 7 Ultimate x64 (SP1)
При установке уже найденных обновлений,после восстановления работоспособности Центра обновления Windows, были проблемы на реально установленной ОС Windows 7 Ultimate x64 (SP1). Почему-то компьютер зависал при установке обновлений от Майкрософт. Первый раз загрузил 24 обновления установилось 22 и замерз, потом загрузил 26 — опять комп замерз на 22-м, в третий раз семь загрузил и завис на первом обновлении. Пришлось каждый раз давить Reset и система запускалась как после аварийного отключения. По третьему разу даже чистила себя минут 20. Проблему создавало обновление для Офисного пакета OneNote 2010.
Система Windows 7 Ultimate x64 зависала на установке обновления:
«Обновление безопасности для Microsoft OneNote 2010 (KB3114885) 32-разрядный выпуск» (часа два Система без результата его устанавливала).
Ошибка: Код 8024001Е
Это обновление для системы безопасности устраняет уязвимости в Microsoft Office, которые делают возможным удаленное выполнение кода, если пользователь открывает специально созданный файл Office. Дополнительные сведения об этих уязвимостях см. бюллетень по безопасности Microsoft MS16-099.
Примечание
Для установки этого обновления безопасности, необходимо иметь версию установленного на компьютере Пакета обновления 2 для Office 2010. Полный список версий уязвимостей программного обеспечения Microsoft Office см. статьи базы знаний Майкрософт KB3177451.
Автономный пакет обновления можно получить в центре загрузки Майкрософт. На странице скачивания для установки обновления следуйте инструкциям по установке.
- Загрузите обновление безопасности для 32-разрядной версии OneNote 2010 KB3114885
- Загрузите обновление безопасности для 64-разрядной версии OneNote 2010 KB3114885
Нашел, загрузил, установил в ручном режиме и процесс пошел. Видимо данное обновление было загружено не совсем удачно и когда до него доходила очередь, система его не могла установить, а мусолила пока я не нажимал кнопку Reset. Так случилось только в Windows 7 Ultimate x64(SP1), где установлен Microsoft Office 2010.
Итог
- Системы, которые не обновлялись и svchost.exe процесс нагружал CPU=50%-75%-100%; RAM=2655-3250MB;
- Бездействие системы=0%
- Кулеры выли, компьютер тормозил и зависал, а ОС неделями искала обновления.
Windows 7 Ultimate x64 Реальный ПК работает нормально: CPU=1-3% RAM=1450MB (применил пакет UpdatePack7R2 Набор обновлений на update7.simplix.info)
Windows 7 Professional x32 ВиртуалБокс работает нормально: CPU=1-3% RAM=468MB (применил пакет UpdatePack7R2 Набор обновлений на update7.simplix.info)
Windows 7 Ultimate x32 ВиртуалБокс работает нормально: CPU=1-3% RAM=545MB
Windows Embedded Standard 7 Full x32 ВиртуалБокс работает нормально: CPU=1-3% RAM=535MB:
Устанавливал все сразу друг за другом:
- Windows6.1-KB3020369-x86 установка
- Windows6.1-KB3102810-x86 установка,перезагрузка
- Windows6.1-KB3135445-x86 установка,перезагрузка
- Windows6.1-KB3172605-x86 установка,перезагрузка
Windows Embedded Standard 7 Thin x32 ВиртуалБокс работает нормально: CPU=1-3% RAM=297MB
Устанавливал все сразу друг за другом:
- Windows6.1-KB3020369-x86;установка
- Windows6.1-KB3102810-x86 установка,перезагрузка
- Windows6.1-KB3135445-x86 установка,перезагрузка
- Windows6.1-KB3172605-x86 установка,перезагрузка
Windows Thin PC x32 ВиртуалБокс работает нормально: CPU=0-2% RAM=492MB
Устанавливал все сразу друг за другом:
Windows6.1-KB3020369-x86 установка
Windows6.1-KB3102810-x86 установка,перезагрузка
Windows6.1-KB3135445-x86 установка,перезагрузка
Windows6.1-KB3172605-x86 установка,перезагрузка
Семь Операционных систем удалось полностью исправить. Шесть из них Windows 7 32-bit свежеустановленные в мае 2016 (специально для поиска решения проблемы с Центром обновления и svchost.exe процессом) в Oracle VM VirtualBox на Windows 7 Ultimate 64-bit, которая исправно работала до мая 2016 года и ее пришлось починить в первую очередь. Значение CPU, RAM при бездействии системы 95-98%.
Про шесть различных Операционных систем Windows, расскажу в другой статье. Снимки экранов подготовлю и выдам, и текста обещаю поменьше, только комментарии к фото. Это чтоб не напрягать сильно -:)))
Всем успехов и удачи! До скорого! Тимофей.
Обновления не загружаются из конечной точки интрасети (WSUS или диспетчер конфигураций)
Устройства с клиентом Windows могут получать обновления из различных источников, включая Центр обновления Windows в сети, сервер служб Windows Server Update Services и другие. Для определения источника обновлений Windows, используемых в настоящее время на устройстве, выполните следующие действия.
- Запустите Windows PowerShell от имени администратора.
- Запустите $MUSM = New-Object -ComObject «Microsoft.Update.ServiceManager».
- Запустите $MUSM.Services.
Проверьте выходные данные параметров Name и OffersWindowsUPdates, которые можно интерпретировать в соответствии с этой таблицей.
| Выходные данные | Значение |
|---|---|
| — Имя: Центр обновления Майкрософт -OffersWindowsUpdates: True | — Источником обновлений является Центр обновления Майкрософт, что означает, что обновления для других продуктов Майкрософт, помимо операционной системы, также могут быть доставлены.- Указывает, что клиент настроен на получение обновлений для всех продуктов Майкрософт (Office и т. д.). |
| — Имя: DCat Flighting Prod — OffersWindowsUpdates: True | — Начиная с Windows 10 версии 1709, обновления компонентов всегда доставляются через службу DCAT.— Указывает, что клиент настроен на получение обновлений компонентов из Центра обновления Windows. |
| — Имя: Магазин Windows (DCat Prod) — OffersWindowsUpdates: False | -Источник обновления — обновления программы предварительной оценки для приложений Store.- Указывает, что клиент не будет получать или не настроен на получение этих обновлений. |
| — Имя: Служба Windows Server Update Service — OffersWindowsUpdates: True | — Источником является сервер служб Windows Server Updates Services. — Клиент настроен на получение обновлений из WSUS. |
| — Имя: Центр обновления Windows- OffersWindowsUpdates: True | — Источником является Центр обновления Windows. — Клиент настроен на получение обновлений из Центра обновления Windows в Интернете |
Обновление процессора компьютера
Обновление процессора вашего ПК – гораздо более сложная задача, чем другие обновления, которые мы рассмотрели до сих пор. Его не только физически сложнее установить, но это и одно из самых дорогих обновлений, а также связанное с проблемами совместимости.
Что ещё более важно, обновление процессора не всегда полезно и может не принести желаемого улучшения производительности. Тесты производительности на cpubenchmark.net могут помочь вам сравнить относительную производительность различных процессоров
В целом, эти тесты показывают, что скромные обновления не приносят больших улучшений
Тесты производительности на cpubenchmark.net могут помочь вам сравнить относительную производительность различных процессоров. В целом, эти тесты показывают, что скромные обновления не приносят больших улучшений.
Процессор стоит обновлять только в том случае, если обновление является значительным, например, при переходе с i3 на i5 или со старого поколения на более новое. Но, не выбирайте процессор только потому, что у него более высокая тактовая частота.
Процессоры дороги и могут потребовать обновления материнской платы (а это, в свою очередь, может потребовать покупки новой оперативной памяти). Даже если ваша материнская плата на бумаге совместима с новым процессором, для работы может потребоваться обновление BIOS.
Установите быстрый накопитель
Есть две причины обновить жесткий диск: вам не хватает места или вам нужна более высокая производительность.
Если вы сделали всё возможное, чтобы освободить место на жестком диске, но вам по-прежнему регулярно не хватает места, вам нужно будет заменить диск на более вместительный. Заполнение жесткого диска не только делает невозможным сохранение новых данных, но также влияет на производительность. По крайней мере, постарайтесь оставить минимум 10 ГБ свободного места для операционной системы.
Для дисков HDD рассмотрите возможность увеличения физической скорости. Если ваш компьютер в настоящее время оснащен диском со скоростью 5400 об/мин, то обновление до модели со скоростью 7200 об/мин даст вам хороший прирост скорости.
Но, одно из самых полезных обновлений компьютера – это переход на твердотельный накопитель. В них используется флэш-память вместо вращающегося диска, и они во много раз быстрее, чем обычный жесткий диск.
В среднем, диск HDD со скоростью 5400 об/мин может обеспечить скорость записи до 100 Мбит/с, диск 7200 об/мин – до 150 Мбит/с, а твердотельный диск на том же интерфейсе – более 500 Мбит/с. Твердотельные накопители более высокого класса, такие как Samsung 970 EVO Plus, имеют невероятно высокую скорость записи – 3300 Мбит/с и более.
В конечном итоге, более быстрый диск влияет на всю вашу систему. Это означает быстрое время загрузки, быстрое время запуска программ, более высокую скорость запуска игр и большую оперативность в программах, которые используют большие файлы (например, редактирование видео или редактирование фотографий RAW).
Центр обновления
Самое логичное решение задачи — перейти в «Центр обновления» Windows 7 и настроить его соответствующим образом. На выполнение алгоритма у пользователя уйдёт немногим больше пяти минут, а следовать инструкции не сложнее, чем отключить автозапуск программ: чтобы обновить компьютер, нужно:
Найти в «Проводнике» пункт «Компьютер» и выбрать на верхней панели «Открыть панель управления».
Перейти в раздел «Система и безопасность».
Отыскать «Центр обновления Windows 7» и кликнуть по расположенной под заголовком ссылке «Включение или отключение автоматического обновления».
Развернуть на новой странице выпадающий список.
И кликнуть по параметру «Устанавливать обновления автоматически».
По желанию — разрешить получение «необязательных» данных и приведение Windows 7 в актуальное состояние из-под любой учётной записи.
Теперь пользователь может сразу обновить ОС; если по каким-либо причинам не получается, следует предпринять дополнительные меры — благо это проще, чем ускорить работу компьютера Windows 7. Юзеру потребуется:
В уже известном разделе «Система и безопасность» перейти в подраздел «Центр поддержки».
Найти заголовок «Центр обновления Windows» и нажать на расположенную рядом с ним кнопку «Изменить параметры».
Выбрать пункт «Устанавливать обновления автоматически».
Почему не работает центр обновления Windows 7
Задумался, почему не работает центр обновления Windows 7 и что делать с этим. Пришел к выводу: на давно установленной и работающей ОС он сломался видимо в результате многократной автоматической установки, а потом удаления программы обеспечивающей обновления до Windows 10. А на только что установленных могли не работать по причине «несвежего» дистрибутива, т.е. может быть Windows 7 должна быть какой-то определенной сборки, и обязательно с Service Pack 1.
И ведь не является секретом тот факт, что Майкрософт около трех раз меняла программу и сам принцип обновления до Windows 10, переделывая при этом и заменяя файлы в работающих ОС пользователей компьютеров. Я пришел к такому мнению, уж больно все как-то сразу сломалось.
Благодаря собранному материалу у меня получилось исправить Систему. Как только стал работать Центр обновления Windows, svchost.exe процесс пришел в норму сам, а ведь про него столько разговоров, про него на всех широтах неприлично много написано, а оказывается на этот процесс завязано до 15 служб и одна из них «wuauserv» из группы «netsvcs»- это центр обновления операционной системы. Операционная Система, стремясь обновиться, загоняла сама себя до аварийного отключения по перегреву, лично у меня было так.
AMD!?! В Диспетчере задач Windows я насчитал 12 svchost.exe процессов. Каждый работает со своей группой служб операционной системы.Она так устроена. Ну и конечно вламываться и отключать по-наглому не стоит.
Запуск ответственной службы
Проверка и изменение параметров ответственной службы выполняется в случае невозможности установить обновления. Также инструкция даст объяснение, как сделать, чтобы Виндовс 7 не обновлялся.
В любом из случаев потребуется выполнить следующие действия:
- Через поиск в меню «Пуск» найти и запустить специальную программу – «Выполнить».
- Вставить и активировать команду «services.msc».
- Найти строку с названием «Центр обновлений Windows». Сделать по ней двойной клик.
- В отобразившемся окне выставить параметры, в зависимости от конечной цели:
- Для устранения проблем с установкой выставить тип запуска «Автоматически», а также кликнуть по кнопке «Запустить».
- Для деактивации функции выбрать тип запуска «Отключена» и нажать по кнопке «Остановить».
- Применить внесенные правки.
- Выполнить перезагрузку компьютера.
Указанные действия позволят системе автоматической установки начать свою работу. Если служба была отключена, то независимо от настроек центра обновлений, новые версии ПО не будут добавляться на компьютер.
Способ первый – перезапуск службы обновлений Windows
- Нам необходимо открыть системное окно служб Windows. Для этого нажмите комбинацию клавиш Win + R (как нажать), в открывшемся окне введите «services.msc» (без кавычек) и нажмите по ниже располагающейся кнопке под именем OK.
- В открытом окне служб Windows найдите пункт под именем «Центр обновления Windows» и кликните по нему двойным щелчком мыши, дабы открылось окно управления данной службой.
- Находясь в нем, нажмите по находящейся там кнопке с надписью Остановить. После чего, не закрывая данное окно, переходите к следующему шагу.
- Нам необходимо перейти в техническую папку, где Windows хранит технические файлы и логи, что формируются при поиске обновлений. В процессе поиска в лог может закрасться ошибка, которая и вызывает бесконечный поиск обновлений. Очистка данной директории не окажет негативного влияния на систему, необходимые файлы и папки будут созданы вновь при следующем сканировании обновлений.
И так, чтобы перейти в эту техническую папку, необходимо в строке файлового менеджера вписать её путь:
C:\Windows\SoftwareDistribution
И нажать Enter.
В открывшейся директории необходимо удалить все файлы и папки.
- Удалив всё, вернитесь к окну, которое мы оставили открытым в третьем шаге. И в нём уже нажмите по кнопке Запустить.
- Закройте все окна, перезагрузите компьютер, подключитесь к Интернет и попробуйте осуществить поиск обновлений вновь.
Если после проеденной манипуляции проблема остаётся, то переходите к следующему варианту решения.
Проверка
Для того чтобы начать сканирование компьютера на наличие обновлений, придется снова обратиться к центру обновления. Именно в нем и будут происходить все возможные операции относительно данного вопроса. Просто откройте данную службу через трей (или при помощи поиска в «Пуске»), а далее посмотрите на открывшееся окно.
В правой части экрана найдите кнопку «Проверка». Теперь проследите, чтобы у вас было подключено интернет-соединение. Лишь в этом случае вы сможете получить верные сведения. После клика у вас запустится сканирование. Подождите некоторое время. Этот процесс может затянуться примерно на 20-30 минут. Желательно в данный промежуток времени не работать за компьютером.
Готово? Тогда следующий пункт — это не что иное, как установка обновлений на Windows 7
Данное действие крайне важно для любого пользователя. И сейчас мы научимся с вами правильно активировать его
Ведь в противном случае у вас могут появиться огромные проблемы с операционной системой. Но о них немного позже.
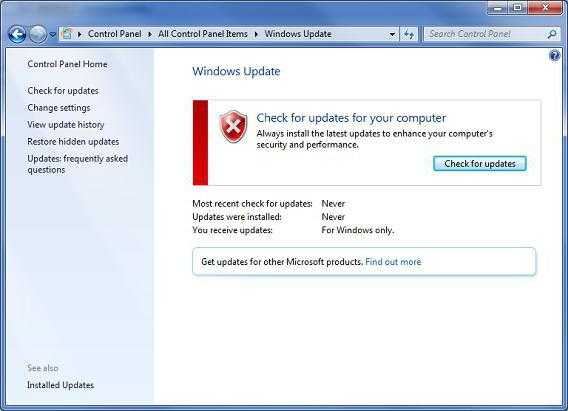
Почему мне предлагается более старое обновление?
Обновление, которое предлагается на устройстве, зависит от нескольких факторов. Ниже приведены некоторые из наиболее распространенных атрибутов:
- Сборка ОС
- Ветвь ОС
- Языковой стандарт ОС
- Архитектура ОС
- Конфигурация управления обновлениями устройств
Если предлагаемые обновления не являются самыми актуальными, возможно, ваше устройство управляется сервером WSUS, и вам предлагаются обновления, доступные на этом сервере. Кроме того, если устройство входит в группу развертывания, администратор намеренно замедляет развертывание обновлений. Так как развертывание начинается медленно и измеряется, все устройства не получат обновление в один и тот же день.
Что ещё нужно обновить?
Материнская плата – самое сложное из всех обновлений, поскольку к ней присоединяются все остальные части ПК. Это стоит учитывать только в том случае, если вы полностью настроены на новый процессор, который несовместим с вашей текущей сборкой. Само по себе это не даст большого прироста скорости.
Есть и другие компоненты, которые следует учитывать. Например, увлеченный фотограф наверняка выиграет больше от наличия лучшего монитора, чем от того, чтобы Lightroom работает немного быстрее. Точно так же писатель может стать более продуктивным с механической клавиатурой.
Вместо того, чтобы сосредотачиваться исключительно на производительности, подумайте о том, как вы можете улучшить свой ПК. Скорость важна, но это не единственное, что имеет значение.