Меню Опции
Настройки… — Данный пункт содержит практически все настройки редактора кода Notepad++. Сразу после выбора данного пункта появится диалоговое окно с несколькими вкладками.
Общие – Тут содержатся следующие настройки:
- Язык интерфейса – Содержит выпадающий список с языками.
- Панель инструментов – Тут можно скрыть или показать панель инструментов, а также выбрать размер значков.
- Панель меню – Позволяет показать или скрыть панель с меню («Alt» или «F10» для выбора).
- Список документов – Включить или отключить боковое меню, в котором будет отображаться список открытых документов.
- Панель вкладок – Тут можно выбрать различные параметры отображения панели вкладок.
Правка
Данная вкладка особо важных функций не представляет. Тут можно задать оформление границ блока (блоком считаются программные конструкция типа процедура, цикл и так далее), включить или отключить нумерацию строк, задать параметры границ и так далее.
Новый документ
Тут можно задать базовые параметры для нового документа, например, кодировку. Можно задать количество документов, информация о которых будет храниться в истории, а также формат отображения (только имя или путь и имя файла).
Ассоциация файлов
Собственно, позволяет связать приложение с заданными типами файлов.
Синтаксис/Табуляция
Тут отображаются два блока, первый блок позволяет сформировать список с отключенными языками программирования. Второй блок позволяет задать размер табуляции для заданного языка программирования.
Резерв/Автозавершение
Тут можно задать параметры резервного копирования (тип, каталог для сохранения) и параметры автозавершения вводимых данных (можно включить или отключить для каждого ввода, включить или отключить отображение подсказок при вводе программных конструкций).
Определение стилей… – Данный пункт меню позволяет настроить стили для выбранного синтаксиса языка, например, цвет текста, размер и так далее. Также тут можно добавить расширение к выбранному
синтаксису. Также можно выбрать стиль оформления из выпадающего списка вверху.
Не работают плагины в Notepad++
Дело в том, что в версии редактора 7.6 был не только возвращен менеджер плагинов, но и внесены изменения в месторасположение пользовательских плагинов и они должны располагаться в AppDataLocal. Поэтому плагин Emmet и не работает. Однако не спешите что-то менять, дело в том, что уже в версии 7.6.1 местоположение снова изменилось на папку ProgramData.
Вы не поверите, но на этом чехарда не закончилась, поскольку уже в версии 7.6.3 разработчики очень извиняясь сообщили, что папка снова изменилась, в этот раз на %ProgramFiles%Notepad++plugins и обещали больше ее не менять без крайней необходимости. Фактически все вернулось так, как и было в ветке 7.5.x, но ведь Python Script и Emmet у нас не запускаются.
Так как установить плагин Emmet в Notepad++ 7.6.3? Разница в том, что теперь все файлы плагина должны располагаться внутри папки с одноименным названием, а у нас dll расположены просто в папке plugins. Поэтому перемещаем PythonScript.dll в папку PythonScript, а EmmetNPP.dll в папку EmmetNPP. Запускаем Notepad++ и видим наши плагины в списке установленных. Таким образом, если после обновления на 7.6.x у вас перестали работать установленные ранее плагины, вы знаете как это можно легко исправить.
Осталось сделать последних шаг, чтобы можно было нормально пользоваться плагином Emmet в Notepad++. Нажимаем в меню «Опции» ⇒ «Горячие клавиши» и открывшемся окне переходим на вкладку «Plugin commands» где видим две строчки выделенные красным.
Это значит, что комбинации горячих клавиш используемые в Emmet по умолчанию уже используются в редакторе и возникает конфликт. Поэтому нужно их изменить на какую-нибудь другую комбинацию. Выделяем нужную строчку, нажимаем клавишу Modify и выбираем новую комбинацию. На этом установка плагинов закончена.
Редактор Notepad++ является мощным инструментом с большими возможностями, а при соответствующих навыках можно расширять его функциональность под собственные нужды. Попробовав его в деле, вы уже никогда не вернетесь к стандартному Блокноту, разве что перейдете на какой-нибудь другой редактор, вроде Sublime Text.
Редактирование программного кода
Но, наиболее востребованной возможностью программы Notepad++, которая выделяет её среди других текстовых редакторов, является расширенный функционал редактирования программного кода и разметки страницы.
Благодаря специальной функции, подсвечивающей теги, в документе намного легче ориентироваться, а также искать незакрытые теги. Также имеется возможность включения функции автозакрытия тегов.
Элементы кода, временно не используемые в работе, можно свернуть одним кликом мыши.
Кроме того, в разделе «Синтаксис» основного меню можно переключать синтаксис в соответствии с редактируемым кодом.
Краткий обзор плагинов Notepad++
В этой же статье я решил описать некоторые плагины из числа основных, т.е. которые входят в число «must have». Сегодня наверное любая сборка редактора Notepad++, которую вы скачиваете даже с официального сайта, включают в себя очень много довольно полезных плагинов, однако новички не подозревают о существовании этих плагинов и не в курсе как их включать и для чего они вообще нужны. Поэтому поговорим и на эту важную тему.
Выбор и активация плагинов
Все плагины хранятся вот тут (ну это так, на всякий случай):
\папка с notepad++\App\notepad++\plugins\
Просмотреть список доступных плагинов можно из самого редактора. Для этого нужно перейти по вкладкам на команду «Show Plagin Manager», как показано на следующей картинке:
Здесь мы видим список плагинов Notepad++. Чтобы активировать или проинсталлировать любой из плагинов – нужно выделить их (поставить галочки) и нажать на кнопку «Install». После этого можно будет использовать эти плагины в работе.
Закладки в верху активационного меню плагинов (выделены в красную рамочку) означают:
Доступные для установки / Требующие обновления / Уже установленные
Notepad++ обзор плагинов
Теперь перейдем непосредственно к обзору плагинов Notepad++
- Auto save. Этот плагин помогает в авто режиме сохранять ваш документ. Есть настройки — например, сохранять при потере фокуса.
- Compare. Аналог плагина winmerge. Помогает сравнивать ваши файлы. Отличия конечно подсвечиваются цветом.
- Document Monitor. Проверяет ваш документ — возможно он был изменен другим приложением.
- Explorer. Добавляет обозреватель файлов в блокнот. А еще есть плагин LightExplorer.
- Falling bricks. Добавляет игру – тетрис. Мне понравился – люди моей эпохи (эпохи денди) – тоже оценят, я думаю.
- File switcher. Позволяет пользователю переключатся между несколькими файлами. Полезно если у вас открыто, например, 30 файлов.
- Gtag seach. Поиск по тегам.
- HEX-editor. HEX редактор прямо в блокноте. Добавляет иконку быстрого вызова. Сам не использовал, но думаю спецам удобно.
- HTML tag. Добавляет горячие клавиши, которые помогают в работе с документов, например позволяют скопировать содержимое между тегами одним нажатием.
- JSMin. Плагин для javascript. Удаляет все переносы и отступы в целях уменьшения веса.
- Language help. Позволяет запускать спец файлы помощи (CHM, HLP, PDF) , искать слова в них.
- MathPad. Позволяет производить любые расчеты прямо в документе.
- MIME Tools. Маленьки полезный плагин, добавляет base64 code/decode. Printed quotable…
- MultiClipboard. Плагин ведет историю буфера обмена. Удобно кода много копипастим одно и тоже. Вот скопипастили, потом еще что-то скопировали, и вам нужно вернуться к тому, что вы копировали предпоследний раз. Быстро и удобно.
- NativeLang. Позволяет перевести плагин или меню на ваш язык. Просто переводчик меню навигации.
- NppAutoIndent. Умный авто-отступ для языков C/C++, PHP, Java и других.
- NppCrypt. Добавляет возможность закриптовать (зашивровать/закодировать) файл, чтобы в нем никто больше не колупался.
- NppExec. Добавляет возможность запуска командной строки с параметром. Ну это для профессионалов.
- NppExport. Позволяет экспортировать файл в rtf, html.
- NppFTP. Фтп в вашем блокноте.
- NppNetNote. Позволяет редактировать файл нескольким людям одновременно! Прямо чат устраивать можно.
- Plugin Manager. Менеджер плагинов. Позволяет скачивать/удалять плагины. Удобно.
- Plugin Update. Плагин обновляет плагины. Автоматически проверяет последнюю версию. Полезная штука.
- Regex Helper. Один из полезнейших плагинов для профессионалов веб-разработки. Позволяет протестировать регулярное выражение.
- Run Me. Тоже что то типа NppExec. Есть настройки.
- ScrollPastEOF. Позволяет скролить файл до бесконечности.
- Select N Launch. Позволяет сохранить выделенный кусок файла в новый, с нужным расширением.
- SnippetPlus. Тоже что и Snippets только более продвинутая версия.
- SourceCookifier. Создайт некое превью, типа дерева.
- Speech. Плагин проговаривает выделенный текст.
- Spell-Checker. Проверка слов, типа вордовской. Нужно предварительно установить Aspell.
- WebEdit. Быстрая вставка тегав. Добавляет кнопочки тегов.
- XBrackets Lite. Автодописка скобочек.
- Zen Coding — Python. Плагин zen coding под питон. Для профессионалов.
Да-да. Такая, казалось бы, простейшая программа имеет туеву хучу плагинов. Например я использую плагины Auto save, Compare, Plugin Manager, Select N Launch и др.
Регулярные выражения Notepad++
Регулярные выражения могут использоваться в Notepad++ для множества логических операция: сортировка строк, удаление дубликатов, поиск и замена как отдельных символов, так и целых логических конструкций. По сути горизонт возможностей такого функционала не ограничен и зависит только от вашей фантазии по его применению.
Я позволил себе отсортировать регулярные выражения для Notepad++ в порядке их надобности и популярности использования. ?
\n — Перенос Enter. Что особенно приятно, может использоваться не только для поиска, но и для замены. Например, благодаря этому регулярному выражению, и двум кликам, вы можете поменять построчный список на список через запятую, и наоборот.
\t — Табуляция. Означает то же, что и действие клавиши Tab. Очень полезно, если вы комбинируете работу в excel и notepad++. Знаки tab по умолчанию переносятся как колонки таблицы.
\n\r — Выражение для поиска пустых строк.
\s — Пробел. В большинстве случаем вы можете искать просто введя символ пробела в поле поиска Notepad++, однако в составе сложных регулярных выражений пригодится это обозначение. Например, конструкция ^\s*$ найдёт все строки с пробелом.
^ и $ — Символы начала и конца соответственно.
\d — Этим регулярным выражением в Notepad++ можно обозначить любую цифру. Учитывайте, что под цифрой подразумевается «единичный экземпляр», а не всё число. Например, применив эту комбинацию в тексте с числом 789, последовательно найдутся все три цифры (7, 8, 9) в этом числе.
.(точка) и .*(точка со звёздочкой) — Любой символ и любая последовательность оных соответственно.
\D — Также найдутся любые символы, но не цифры.
, , , — На мой взгляд, всё и так понятно, но я поясню. Такие регулярные выражения в квадратных скобках означают последовательность букв или цифр, и регистр искомого выражения.
Как вручную установить плагин Notepad ++
Хотите установить плагин, которого нет в списке на вкладке « Доступные » в диалоговом окне «Администрирование плагинов»? Возможно, вы нашли плагин в ресурсах плагинов Notepad ++ или на другом сайте, который вы скачали.
Во-первых, убедитесь, что загруженный файл безопасен. Существует несколько надежных сайтов для быстрой бесплатной антивирусной проверки сайтов для поиска сайтов для поиска Затем закройте Notepad ++, если он открыт.
Ваш загружаемый плагин, скорее всего, представляет собой ZIP-файл, поэтому распакуйте его содержимое.
Если вы не установили флажок Не использовать% APPDATA% во время установки Notepad ++, перейдите в папку% LOCALAPPDATA% \ Notepad ++ \ plugins .
В противном случае перейдите в C: \ Program Files \ Notepad ++ (или любую другую папку, которую вы выбрали для папки программы во время установки). Создайте новую папку в этом месте и назовите ее с именем плагина.
Там должен быть хотя бы файл DLL. Скопируйте файл DLL и любые другие файлы и папки (сохраняя ту же структуру каталогов) и вставьте их в новую папку, созданную в папке плагинов .
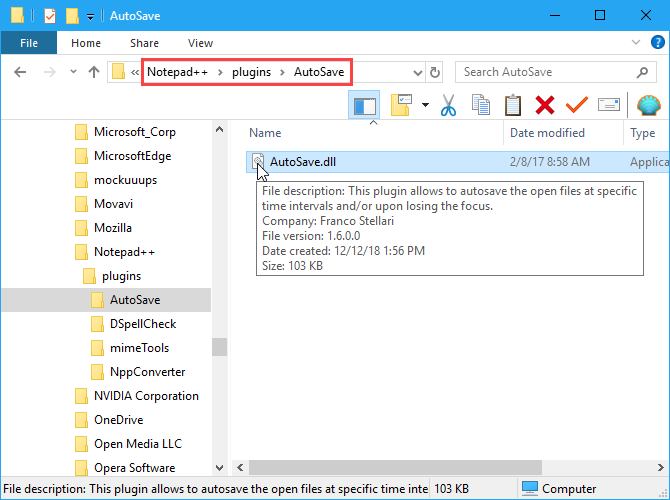
Когда вы снова откроете Notepad ++, вы обнаружите плагин, установленный вручную, в меню плагинов . Каждый установленный плагин имеет подменю со своими опциями и настройками.
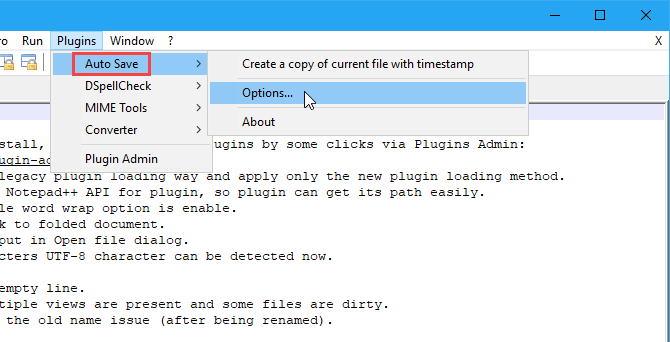
Например, вот параметры для установленного нами плагина автосохранения .
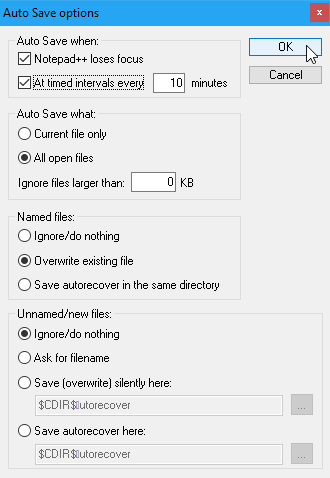
Лучшие плагины
А теперь более подробно остановимся на работе конкретных плагинов, которые в настоящий момент являются самими популярными.
Auto Save
Плагин Auto Save предоставляет возможность автосохранения документа, что очень важно при отключении электропитания и других сбоев. В настройках плагина имеется возможность указания времени, через которое будет производиться автосохранение
Так же, при желании можно поставить ограничение на слишком малые файлы. То есть, пока размер файла не достигнет указанного вами количества килобайт, он сохраняться автоматическим способом не будет.
ActiveX Plugin
Плагин ActiveX Plugin помогает подключить фреймворк ActiveX к программе Notepad++. Существует возможность подключения до пяти скриптов одновременно.
MIME Tools
Плагин MIME Tools не нужно специально устанавливать, так как он предустановлен в самой программе Notepad++. Главной функцией этой небольшой встроенной утилиты является кодирование и декодирование данных алгоритмом base64.
Bookmark Manager
Плагин Bookmark Manager позволяет добавлять закладки в документ, чтобы после его повторного открытия можно было вернуться к работе на том же месте, где вы ранее остановились.
Converter
Ещё одним довольно интересным плагином является Converter. Он позволяет конвертировать текст с кодировкой ASCII в кодировку HEX, и в обратном направлении. Для того, чтобы произвести конвертацию, достаточно выделить соответствующий участок текста, и нажать на пункт меню плагина.
NppExport
Плагин NppExport обеспечивает корректный экспорт документов, открытых в программе Notepad++ в форматы RTF и HTML. При этом, образуется новый файл.
DSpellCheck
Плагин DSpellCheck является одним из самых популярных в мире дополнений для программы Notepad++. Его задачей является проверка орфографии текста. Но, главный недостаток плагина для отечественных пользователей в том, что он может проверять орфографию только в англоязычных текстах. Для проверки русскоязычных текстов необходима дополнительная установка библиотеки Aspell.
Мы перечислили наиболее популярные из плагинов для работы с программой Notepad++, и вкратце описали их возможности. Но, общее число плагинов для этого приложения многократно больше, чем представлено здесь.
Опишите, что у вас не получилось.
Наши специалисты постараются ответить максимально быстро.
Метод 4: установите последнюю версию Notepad ++
По словам некоторых затронутых пользователей, вы также можете ожидать появления этого кода ошибки в ситуациях, когда вы фактически пытаетесь использовать старую версию Notepad ++, которая не полностью совместима с последними обновлениями безопасности в Windows 10.
Несколько затронутых пользователей, которые ранее сталкивались с такими же проблемами, сообщили, что им удалось исправить «Ошибка установки: не удалось установить средство сравнения». удалив текущую версию Notepad ++ и удалив все остаточные файлы перед повторной установкой последней доступной версии, совместимой с Windows 10:
- Нажмите клавишу Windows + R, чтобы открыть диалоговое окно «Выполнить». Затем введите «appwiz.cpl» в текстовое поле и нажмите Enter, чтобы открыть меню «Программы и компоненты». Если вам будет предложено UAC (Контроль учетных записей пользователей), нажмите Да, чтобы предоставить доступ администратора.Доступ к меню «Программы и компоненты»
- Зайдя в меню «Программы и функции», прокрутите список установленных приложений вниз и найдите запись, связанную с Notepad ++. В только что появившемся контекстном меню нажмите Удалить в только что появившемся контекстном меню.Удалите текущую установку Notepad ++
- Затем откройте проводник и перейдите в следующее место и удалите все остаточные файлы, оставшиеся от старой установки Notepad ++, перед перезагрузкой компьютера: C: Program Files Notepad ++
- После перезагрузки компьютера откройте браузер по умолчанию, посетите страница загрузки Notepad ++ и нажмите кнопку «Загрузить», связанную с последней версией Notepad ++.Скачивание последней версии Notepad ++
- После успешной загрузки исполняемого файла установки щелкните его правой кнопкой мыши и выберите «Запуск от имени администратора» в только что появившемся контекстном меню.
- На экране установки следуйте инструкциям на экране, чтобы завершить установку, прежде чем снова перезагрузить компьютер.
- После завершения следующего запуска запустите недавно установленную версию Notepad ++ и посмотрите, решена ли проблема.
Если проблема все еще не решена, перейдите к последнему исправлению ниже.
Подключение к сайту и редактирование файлов
- 1.Теперь, для того, что бы подключиться к сайту на панели инструментов для FTP-подключения мы нажимаем на кнопку «Connect»:
- 2.Далее раскрывается список всех сайтов, для которых у вас настроено FTP соединение. Выбираем из списка нужный сайт и просто кликаем по его названию.
- 3.В нижнем окне вы увидите процесс подключения к хостингу.
Если в процессе соединения возникнут какие-то ошибки, то вы увидите их в этом окне. Его можно закрыть, нажав на крестик или изменить его размеры.
Тоже самое касается боковой панели. Вы так же можете регулировать ее размер в большую или меньшую сторону.
Открываем здесь папку, которая нам нужна, находим нужный файл для редактирования. И для того, что бы начать с ним работать просто кликаете по нему два раза левой кнопкой мышки.
В нижнем окне вы сразу же увидите процесс загрузки файла в процентах. И вот у нас загрузился наш файл:
Теперь мы можем здесь вносить изменения, после чего, нажимаем на дискетку и у нас происходит сохранение и загрузка файла на хостинг.
Так же, если вы открываете для редактирования несколько файлов и вносите в них правки, то вы можете сохранять их по очереди, нажимая на значок дискетки, либо можно сохранить и выгрузить все файлы сразу. Для этого нужно нажать на иконку «Сохранить все».
На самом деле для этой программы существует еще целый ряд интересных расширений, которые позволяют облегчать процесс разработки сайтов, но о них мы поговорим в следующих статьях.
Использование плагинов
Функционал приложения Notepad++ ещё больше расширяется путем подключения плагинов. Они способны предоставлять такие дополнительные возможности, как проверку орфографии, смену кодировки и конвертацию текста в те форматы, которые не поддерживаются обычным функционалом программы, производить автосохоранение и делать многое другое.
Подключить новые плагины можно, перейдя в Менеджер плагинов, и выбрав соответствующие дополнения. После этого следует нажать на кнопку Install.
Мы вкратце описали процесс работы в текстовом редакторе Notepad++. Конечно, это далеко не весь потенциал программы, но, остальные возможности и нюансы обращения с приложением можно узнать, только постоянно используя его на практике.
Notepad++ как текстовый редактор
Стоит сказать, что Нотпад можно использовать не только как платформу для программирования. Напротив, приложение послужит отличной заменой стандартного Блокнота так как имеет несколько интересных функций:
Сравнение двух документов
Если вам необходимо работать с двумя или более вариантами одного текста, допустим, просматривать статью на ошибки или делать какой то доклад по подробному плану, то вам нужно:
- Открыть нужный документ в Notepad++.
- Щелкнуть по вкладке «Вид».
Выбрать «Операции с документом» и нажать «Дублировать в другой области». Таким образом у вас откроется копия выбранного документа рядом с первой. При необходимости, вы всегда сможете поменять размер копий.
Замена слов или символов
Бывает, что в одном документе необходимо заменить одну цифру на другую или поменять слова. Задача кажется простой, но не когда речь идет о документе в 50 страниц. Чтобы решить эту задачу нужно:
- Открыть документ в Нотпад.
- Прожать комбинацию Ctrl+H.
Указать, какие символы и на что заменять, затем нажать «Заменить все». В нашем примере была фраза «Василий любит мед, колоть дрова и играть в шахматы». Заменим Василия на Григория.
Эта функция в целом имеет множество настроек, которые позволяют работать как с целым документом, так и только с выделенной частью или просто находить отдельные отрывки текста в большом массиве информации.
В целом же, редактор Notepad++ — это очень гибкая программа, которая позволяет пользователю максимально удобно настроить ее под себя. Примечательно то, что Нотпад будет полезен не только как приложение для программистов, но и найдет что предложить обычному пользователю благодаря функциям работы с текстом
Самое важное здесь изначально настроить все правильно и тогда эффективность работы будет высока и любая задача будет выполняться в разы быстрее.
Меню Синтаксис
Данное меню редактора Notepad++ позволяет выбрать или создать собственный синтаксис кода. В самом меню уже есть несколько пунктов, который позволяют выбрать нужный синтаксис (например, указать, что мы программируем на php или perl). Хотя, в большинстве случает при сохранении документа под нужным расширением, текстовый редактор notepad++ автоматически выбирает нужный синтаксис, учитывая расширение файла.
Задать свой язык… — Данный пункт меню показывает диалоговое окно с множеством вкладок. Фактически, тут можно определить собственный язык программирования и его синтаксис. Однако, как на меня, это лишняя работа, так как большинство языков содержат похожий синтаксис.
Так, вы можете добавить собственное расширение файла к нужному стилю в меню «Опции/ Определение стилей».
Меню Макросы

Старт записи – Позволяет запустить запись макроса
Стоп записи – Позволяет остановить запись макроса. Вся запись будет храниться во временном буфере, содержимое которого будет автоматически перезаписано при записи нового макроса.
Прокрутить запись – Позволяет запустить записанный макрос, тот макрос, который был записан последним. Комбинация «Ctrl + Shift + P».
Сохранить запись макроса… — Данный пункт запускает диалоговое окно редактора Notepad++, в котором нужно указать имя макроса и назначить ему комбинацию клавиш, по которой он будет запускаться.
Запустить многократно… — Данный пункт запускает диалоговое окно, в котором можно выбрать нужный макрос (из буфера обмена или сохраненный макрос). Также, тут можно указать количество запусков или выбрать, что бы макрос воспроизводился до конца файла.
Изменить горячие клавиши/ Удалить макрос – Собственно, данный пункт говорит сам за себя. Тут можно задать или изменить комбинации клавиш для базовых команд редактора и макросов, а также удалить сохраненный макрос
Кодировка WordPress и редактор Notepad++
Что такое кодировка? Весь текст, которые вы видите на своих экранах – это числа. Удивлены? Оказывается да. Дело в том, что комьютеры понимают все в цифрах и каждый символ – имеет свой код. Так вот. Кодировка – это можно сказать таблица символов, по которой компьютер определяет, какой символ вам показать. Вот например если вы будете видеть мой блог вот так:
Это кодировка называется windows-1251. Она уже считается устаревшей. Кроме неё есть куча всяких разных кодировок и всех их нам знать и не нужно. Главное знать, что сейчас все используюткодировку UTF-8. Именно с её помощью можно смотреть понятные нам, читаемые, символы. А какая кодировка у WordPress? Конечно самая распространенная, так сказать общепринятые стандарт – UTF-8.
Если Вы пользуйтесь браузером Google Chrome, то можете попробовать изменить кодировку сайта, если открываются вам кракозябры. Для этого Вам нужно войти в раздел «Настройка и управление» и в ниспадающих меню выбрать пункт «Кодировка» как в следующем рисунке (кликабельно!):
Список кодировок будет довольно большим. Можете поэкспериментировать с каждой из них.
А теперь давайте к кодировке попытаемся пристыковать Notepad++. Почему я о нем упомянул в подзаголовке? Очень просто. При редактировании шаблонов, или при создании новых документов или php-файлов, нужно сохранять и пересохранять все наши файлы в кодировке UTF-8 причем с одной поправкой.
Раньше я всегда думал, что UTf-8 – это все, что нужно знать. Пока не встретился с одним неприятным косяком — все файлы идут в кодировке UTF-8 , а сайт запускается все равно в неправильной кодировке. Почему? И тут в игру вступает так называемый UTF-8 без BOM.
Чем отличается «UTF-8» от «UTF-8 без BOM»?
Дело в том , что в процессе развития кодировок, в том числе и кодировок UTF, добавили возможность записи символов, как в прямой последовательности (например, C2 AD), так и в обратной последовательности (например, AD C2).
И чтобы компьютер знал, в какой последовательности читать код, был изобретен этот пресловутый BOM (Byte Order Mark). Вот и все. Другими словами, BOM – это пометка, с какой стороны читать код символа.
Именно поэтому, в целях корректного отображения текста в вашем блоге WordPress, необходимо использовать кодировку UTF-8 (без BOM). В Notepad++ можно не только создавать, но и преобразовывать тексты в UTF-8 с/без BOM.
К слову скажу, что использование на блоге иных кодировок и наличие в них пометки BOM может сказаться не только на отображении текстов в самом блоге, но и привести к другим, более тяжелым последствиям. Например, к неработоспособности RSS ленты. Эта проблема, кстати, является достаточно большой и тяготит не мало блоггеров.
Установка плагинов в Notepad++
Плагины это отдельные мини программы, добавляющие в редактор новые возможности. Рассмотрим установку на примере плагина Emmet очень полезного для людей, занимающихся веб-разработкой, но поскольку установка плагинов осуществляется однотипно, то с другими плагинами все будет аналогично. Стоит отметить, что он работает только с 32-разрядной версией редактора.
Раньше в Notepad++ был менеджер плагинов, потом его убрали из программы, а недавно снова добавили, теперь он называется Plugins Admin. Поэтому в верхнем меню нажимаем «Плагины» ⇒ «Управление плагинами» и открывается следующее окно.
В нем на вкладке «Доступные» содержится список плагинов, которые можно установить, отметив нужный галочкой и нажав кнопку «Установить». На вкладке «Обновления» можно обновить уже установленные плагины, а на вкладке «Удаление» соответственно удалить ненужные.
Проблема в том, что плагин Emmet отсутствует среди доступных для установки. Дело в том, что там присутствуют не все существующие плагины, а только часть. Поэтому нам придется устанавливать его вручную, что тоже совсем не сложно. Поскольку для работы Emmet требуется Python Script для Notepad++, то сначала установим соответствующий плагин. Идем на страницу плагина и нажимаем ссылку «Download the MSI» после чего через 5 секунд загрузка должна начаться автоматически. Запускаем скачанный файл и выполняем установку.
Теперь займемся установкой самого Emmet. Переходим по ссылке и загружаем на компьютер файл emmet-npp.zip распаковываем его и сохраняем содержимое в папку plugins расположенную в директории куда установлен Notepad++. Теперь запускаем редактор, нажимаем в меню на «Плагины» и видим, что в списке присутствуют только штатные плагины. Почему установленные плагины не работают?
Дополнительные настройки
Кроме того, в Notepad++ можно произвести некоторые дополнительные настройки.
В разделе «Опции» главного меню, куда мы заходили ранее, кликаем по пункту «Горячие клавиши».
Открывается окно, в котором можно, при желании, указать комбинации клавиш для быстрого выполнения набора действий.
А также переназначить сочетания для уже занесенных в базу комбинаций.
Далее, в разделе «Опции» кликаем по пункту «Определение стилей».
Открывается окно, в котором можно изменить цветовую гамму оформления текста и фона. А также стиль шрифта.
Пункт «Редактировать контекстное меню» в этом же разделе «Опции» предназначен для продвинутых пользователей.
После клика по нему в текстовом редакторе открывается файл, отвечающий за содержимое контекстного меню. Его тут же можно редактировать, воспользовавшись языком разметки.
Теперь перейдем в другой раздел главного меню – «Вид». В появившемся меню кликаем по пункту «Перенос строки». При этом, напротив него должна появиться галочка. Этот шаг значительно упростит работу с массивным текстом. Теперь не нужно будет постоянно прокручивать горизонтальный скролл, чтобы увидеть конец строки. По умолчанию данная функция не включена, что доставляет неудобство пользователям не знакомым с подобной возможностью программы.
Меню Кодировки – Текстовый редактор Notepad++
В данном пункте мы можем назначать и изменять кодировку документа. Я не могу сказать, какую кодировку выбрать лучше всего, но практически всегда можно использовать кодировку UTF-8 без Bom, так как в обычном виде данная кодировка почему-то не всегда воспринимается правильно и может выводиться в браузере непонятная белиберда состоящая из иероглифов.
Первая(верхняя) половина выпадающего меню предназначена, для назначения кодировки нового документа.
Вторая(нижняя) половина служит, для преобразования кодировки документа, в котором уже содержится какая-то информация. Не путайте «кодировать» и «преобразовать».
Редактирование текста
Самой простой функцией программы Notepad++ является открытие текстовых файлов для прочтения и редактирования их. То есть, это те задачи, с которыми справляется обычный Блокнот.
Для того, чтобы открыть текстовый файл, достаточно из верхнего горизонтального меню перейти последовательно по пунктам «Файл» и «Открыть». В появившемся окне остается только найти нужный файл на жестком диске или съемном носителе, выбрать его, и нажать на кнопку «Открыть».
Таким образом, можно открыть сразу несколько файлов, и одновременно работать с ними в разных вкладках.
При редактировании текста, кроме обычных изменений, внесенных с помощью клавиатуры, доступно внесение правок с помощью инструментов программы. Это значительно упрощает процесс редактирования, и делает его быстрее. Например, при помощи контекстного меню, имеется возможность конвертация всех букв выделенной области из строчных в прописные, и обратно.
Используя верхнее меню, можно менять кодировку текста.
Сохранение можно производить все через тот же раздел «Файл» верхнего меню, перейдя в пункт «Сохранить», либо «Сохранить как». Также сохранить документ можно нажав на иконку в виде дискеты на панели инструментов.
Notepad++ поддерживает открытие, редактирование и сохранение документов в форматах файлов TXT, HTML, C++, CSS, Java, CS, INI и многих других.
Notepad++: плагины и альтернативы.
Для начала про плагины. Как вы поняли, в Notepad++ система плагинов весьма интуитивна и встроена в редактор. Но, кроме того, существует и множество других дополнений от сторонних авторов — в этом одна из прелестей freeware софта. Пожалуй, я как-нибудь выложу их обзор, если вам будет интересна тема Notepad и эта статья придётся по вкусу.
Что касается альтернатив, Notepad++ любят за регулярные выражения, легкость, простоту и бесплатность. Такое сочетание вообще, пожалуй, единственное в этом кластере, потому лично я не вижу прямых конкурентов и альтернатив для Notepad.
Но если посмотреть на нишу шире, можно вспомнить про AkelPad (тоже текстовый редактор), Textmate, LeafPad, Sublime Text, Atom, Brackets…Так можно дойти и до моего любимого Adobe Dreamweaver. Однако, всё это по сути уже не то. Notepad++ неповторим, аскетичен, и по своему прекрасен, и очень в духе софта былых времён. ?
Add More Features to Notepad++ With Plugins
Take a look at the Plugin Resources web page for more Notepad++ plugins and see if any catch your eye. They’re easy to install, so try some out. After all, plugins are an essential part of the software improvement process, used in almost all software ranging from WordPress, creative editing apps, IDE’s, and more.
9 Best Chatbot Plugins to Boost Communication on Your WordPress Website
Want to strike up a conversation with your website visitors? Try these WordPress chatbot plugins to start a conversation.
Read Next
About The Author
Lori Kaufman
(62 Articles Published)
Lori Kaufman is a freelance technical writer living in the Sacramento, CA area. She’s a gadget and tech geek who loves to write how-to articles about a wide range of topics. Lori also loves reading mysteries, cross stitching, musical theatre, and Doctor Who. Connect with Lori on LinkedIn.
More
From Lori Kaufman

































