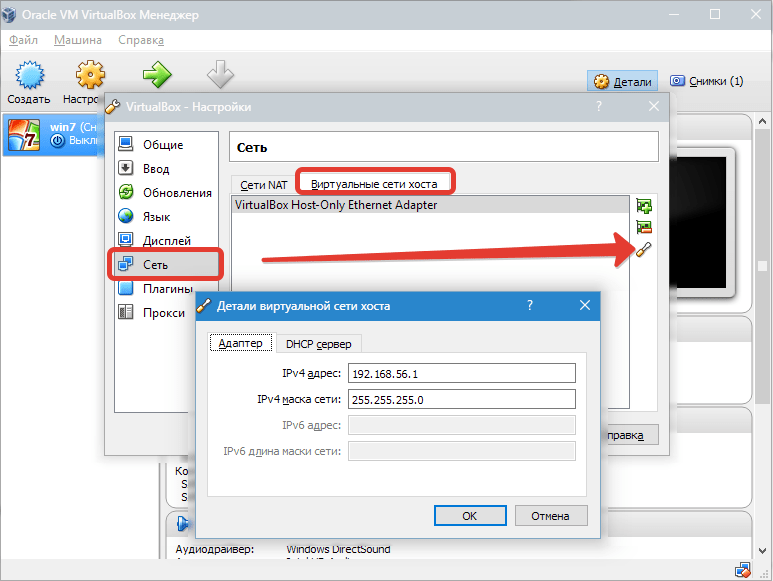Как настроить поиск в windows 7
Поиск – это неотъемлемая часть работы любого компьютера, по сути, это его самая главная функция. Если вам, скажем, нужно найти ответы на вопросы элементарные, то, разумеется, заморачиваться над настройками поиска нет смысла. Однако, если вы ставите перед собой и компьютером задачи посложнее, и вам важен конечный результат, лучше об этом побеспокоиться. Стандартный поиск в windows 7, разумеется, принесет свои плоды, выдаст множество результатов, но будут ли они подходящими и нужными? Вопрос риторический, но если вы все же озаботились грамотной настройкой своего компьютера, предлагаю вариации на тему того, как модернизировать/улучшить встроенный поиск в windows 7.
Прежде всего, давайте разберемся, как происходит поиск. Найти можно лишь проиндексированные файлы и папки, то есть, такие, которым присвоен индекс. Он присваивается всем элементам, которые находятся в стандартных папках. Для того чтобы настроить индексирование, нужно сделать следующее: зайдите в пусковое меню, ищете «параметры поиска» и в выпадающем списке выбираете «Изменение параметров поиска для папок и файлов». В появившемся окне выбираете вкладку «Поиск», и ставите галочки везде, где считаете нужным, но лучше сделать так, как на картинке ниже. Кстати, советую не выбирать поиск по имени файла, а отдать предпочтения проиндексированным приложениям, так вы ограничите себя от лишнего мусора.

Далее аналогичным путем находим «Параметры индексирования», жмем «Изменить», и выбираем все свои папки, избегая системные.
Также не помешает настроить индексирование по расширению. Для этого кликните на вкладку «Дополнительно» — «Типы файлов». Это позволяет проиндексировать именно содержимое папки, если вы решите искать по такому параметру. Далее все, как обычно: нажимаете «ОК», и вперед, осуществлять поиск по файлам в windows 7. А для того, чтобы поиск происходил максимально быстро время от времени пользуйтесь программами для ускорения работы windows 7.
Источники поиска
Для того чтобы закрепить материал, давайте четко сформулируем те места, по которым будет проводиться обширный поиск информации, а именно:
- меню «Пуск»;
- главное окно поиска;
- библиотеки;
- другие окна проводника, например, папки, «Открыть», «Сохранить как».
В целом, если спокойно сесть и разобраться, настройка поиска оказывается достаточно простым процессом. Для этого совсем не нужно обладать узкопрофильными знаниями, достаточно следовать несложным советам данной статьи, и, я уверена, все у вас получится!
Поиск файлов в проводнике
Иным способом поиска данных на компьютере является встроенный поиск в проводнике. Данная утилита позволяет производить поиск файлов по выбранным параметрам в конкретных папках, расположенных на жестких дисках или съемных накопителях.
Чтобы перейти в поиск, достаточно отыскать в правом верхнем углу окна любой папки или каталога «Этот компьютер» графу поиска, куда можно вводить имя искомого объекта.
Если Вы примерно знаете в какой папке расположен объект, но не можете отыскать его среди множества файлов, рекомендуется перейти в папку и производить поиск оттуда, поскольку это значительно сузит круг поиска и позволит быстрее найти необходимые данные.
Поиск в проводнике также обладает расширенными настройками. Чтобы перейти в их меню следует нажать по иконке тех точек на верхней панели. Настройки представлены выпадающем меню, где пользователь может ограничить поиск по заданным параметрам: дате изменения, размеру, типу файла и т.д.
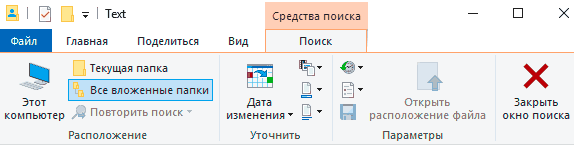
К примеру, в настройках можно выбрать пункт «Дополнительные параметры» (обозначен символом документа над дискетой) и расширить поиск не только по названиям, но и по содержимому файлов.

Для поиска в содержимом следует поставить галочку напротив соответствующего пункта в дополнительных настройках.
Проблемы: как они себя проявляют
Как оказалось, наиболее типичные проблемы с индексированием Windows нередки, но пользователь редко придаёт им значение. При этом ошибки в индексировании большинство склонно относить к “криворукости разработчиков” Windows. Но вот, пожалуй, самые из них распространённые:
- в результатах поиска через Windows/File Explorer в индексе нужные файлы не обнаруживаются. Но вы точно знаете, что они там есть…
- в результатах поиска появляются, наоборот, файлы-фантомы, которые давно с компьютера удалены
- служба Windows Search “падает” с ошибкой 0x80070002 или 0x80070005
Где находится поисковый индекс, и как изменить его содержимое?
По умолчанию он располагается по пути C:ProgramDataMicrosoftSearch, хотя сама утилита запускается из папки C:WindowsSystem32. Его расположение также можно изменить, при этом придётся перезапустить саму службу, очистить результаты и сформировать индекс заново. Самый простой вариант добавить что-либо к индексу, это добавить папку в его библиотеку прямо из указанного окна. В соседней вкладке можно “отрегулировать” список расширений, которые в индекс попадут. Нужное нам окно открывается аплетом
control srchadmin.dll
после вызова строки ВыполнитьWIN + R :
Индексирование файлов на жестком диске что это отключить
Все часто замечали, что при поиске файлов на жестком диске, при вводе первых нескольких букв мы уже быстро получаем определенные результаты, этот процесс происходит благодаря индексированию файлов на жестком диске. Его исполняет, уже встроена программа в операционную систему Microsoft Windows.
То есть создается определенный каталог (библиотека), которая проводит поиск не на всем вашем жестком диске, а в файле индексов в котором по соответствующим ключами заранее известно место в какой части находится нужный файл или папка. Процесс индексирования проходит постоянно, его работа происходит в трее (свернутое состояние работы, которое пользователь визуально не видит).
Если вы заметили, что нужные вам файлы есть на вашем персональном компьютере, но поиск их не выдает, то нужно настроить параметры индексирования (указать программе, какие части диска добавить к индексу). Бывает так, что по умолчанию логические диски могут быть не включены в процесс индексирования.
Для этого заходим в меню «Пуск» и выбираем «Параметры компьютера»,
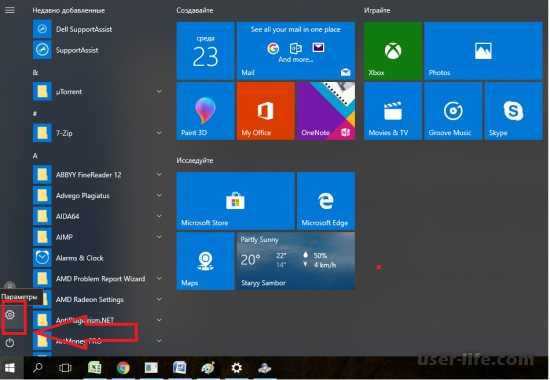
в строке поиска пишем «индексирования» и выбираем «параметры индексирования».
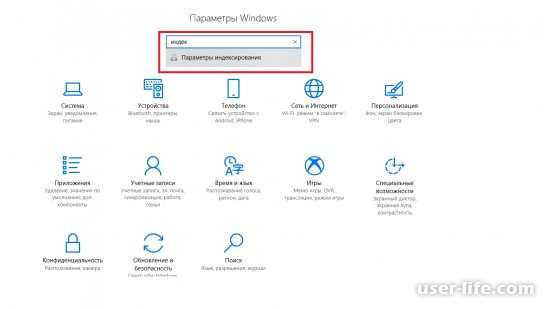
Перед нами откроется окно с теми местами жесткого диска, которые включены в процесс индексирования, чтобы добавить новые места нажимаем на кнопку снизу «Изменить».
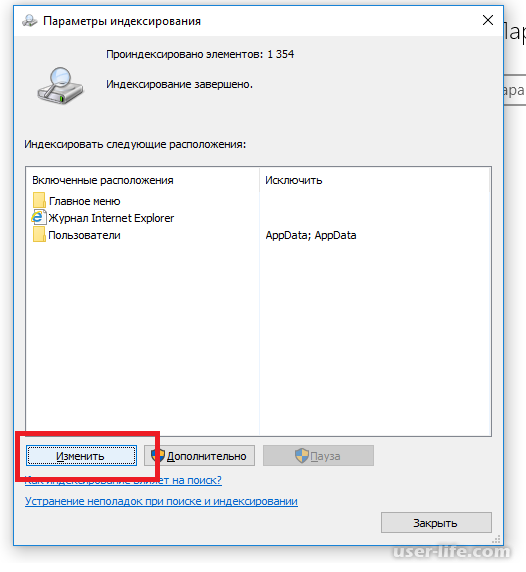
В окне настроек что откроется, нужно галочками отметить места, которые нужно добавить к индексу и нажать на кнопку «ОК».

Теперь файлы размещены на этих дисках будут проиндексированы системой для быстрого поиска.
Служба индексирования файлов в операционных системах семейства Windows была разработана для того, чтобы увеличить скорость поиска документов на устройствах пользователей и в корпоративных компьютерных сетях. Работает она в фоновом режиме и «переписывает» расположения всех папок, ярлыков и прочих данных на диске себе в базу данных. В итоге получается некая картотека, в которой чётко определены все адреса файлов на накопителе. К этому упорядоченному списку и обращается операционная система Виндовс, когда пользователь хочет найти какой-нибудь документ и вводит поисковой запрос в «Проводник». Плюсы и минусы работы службы индексирования файлов
Поиск с помощью проводника Windows
В предыдущей главе статьи вы могли открыть окно поиска из меню пуск, такого же эффекта можно добиться, если открыть «Проводник» или «Компьютер». Вы увидите строку поиска справа вверху окна. Вы можете ввести туда имя файла, часть содержимого файлов или их расширение, для которых вы ранее настроили поиск по содержимому.
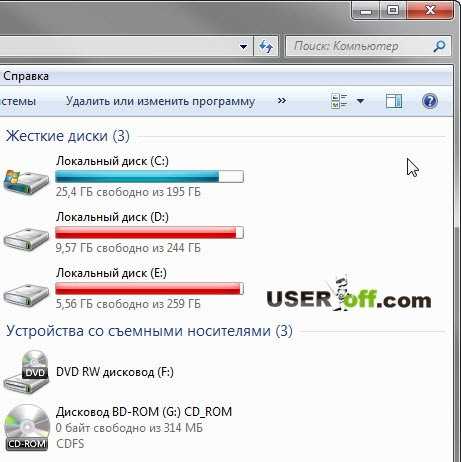
Но и это ещё не все возможности. Вы можете вводить туда различные фильтры: тип, дата изменения, автор и другие. Увидеть фильтры можно поставив курсор в поле поиска в одной из папок «Библиотек», чем шире поле, тем больше видно фильтров. В каждой из папок «Библиотек» действуют свои фильтры, например, продолжительность музыкального файла или дата съемки изображения.
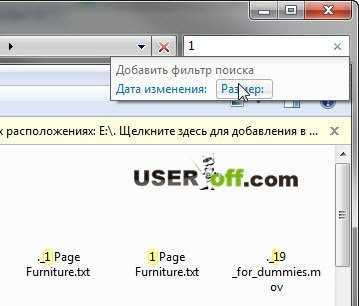
Также вы можете увидеть, что теперь результаты поиска можно упорядочить, выбрав способ в правом верхнем углу окна, а также, прокрутив вниз результаты до конца, повторить поиск в других папках «Библиотек».
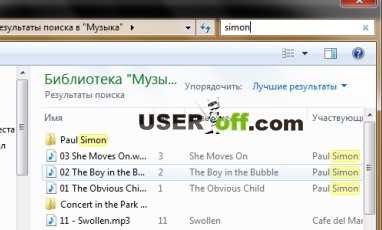
Ну и напоследок добавлю, что аналогичный поиск файлов в windows 7 доступен везде. Вы можете открыть любую папку и начать в ней поиск. И это очень удобно!
Для тех, кто надумывает перейти на Windows 8:
Настройка SSD диска в Windows для оптимизации работы

17.06.2014 windows | система
Если вы приобрели твердотельный диск или купили компьютер или ноутбук с SSD и хотите настроить Windows так, чтобы оптимизировать скорость работы и продлить срок работы SSD, основные настройки вы найдете здесь. Инструкция подойдет для Windows 7, 8 и Windows 8.1. Обновление 2021: для новой ОС от Microsoft смотрите инструкцию Настройка SSD для Windows 10.
Многие уже оценили производительность твердотельных дисков SSD — пожалуй, это один из самых желанных и эффективных апгрейдов компьютера, который может серьезно улучшить производительность. По всем параметрам, связанным со скоростью SSD выигрывает у обычных жестких дисков. Однако в том, что касается надежности не все так однозначно: с одной стороны, они не боятся ударов, с другой — имеют ограниченное количество циклов перезаписи и другой принцип работы. Последнее нужно учитывать при настройке Windows для работы с SSD диском. А теперь переходим к конкретике.
Следует проверить, что функция TRIM включена
По умолчанию, Windows, начиная с версии 7 поддерживает TRIM для SSD по умолчанию, однако лучше проверить, включена ли эта функция. Смысл TRIM в том, что при удалении файлов, Windows сообщает диску SSD, что данная область диска больше не используется и ее можно очистить для последующей записи (для обычных HDD этого не происходит — при удалении файла данные остаются, а потом записываются «сверху»). Если данная функция отключена, это со временем может привести к падению производительности твердотельного диска.
Как проверить TRIM в Windows:
- Запустите командную строку (например, нажмите Win + R и введите cmd)
- Введите команду fsutil behavior query disabledeletenotify в командной строке
- Если в результате выполнения вы получите DisableDeleteNotify = 0, значит TRIM включена, если 1 — отключена.
Если функция отключена, см. Как включить TRIM для SSD в Windows.
Отключите автоматическую дефрагментацию дисков
Прежде всего, твердотельные SSD диски не нужно дефрагментировать, дефрагментация не принесет пользы, а вред возможен. Об этом я уже писал в статье про вещи, которые не нужно делать с SSD.
Все последние версии Windows«знают» об этом и автоматическая дефрагментация, которая по умолчанию включена в ОС для жестких дисков, обычно не включается для твердотельных. Однако, лучше проверить этот момент.
Нажмите клавишу с эмблемой Windows и клавишу R на клавиатуре, после чего в окне «Выполнить» введите dfrgui и нажмите Ок.
Откроется окно с параметрами автоматической оптимизации дисков
Выделите ваш SSD (в поле «Тип носителя» будет указано «Твердотельный накопитель») и обратите внимание на пункт «Оптимизация по расписанию». Для SSD следует отключить ее
Отключите индексацию файлов на SSD
Следующий пункт, который может помочь оптимизации SSD — отключение индексации содержимого файлов на нем (которая используется для быстрого поиска нужных файлов). Индексирование постоянно производит операции записи, которые в перспективе могут сократить срок службы твердотельного жесткого диска.
https://www.youtube.com/watch?v=pCzsVP9YInQ
Для отключения, проделайте следующие настройки:
- Зайдите в «Мой компьютер» или «Проводник»
- Кликните правой кнопкой мыши по диску SSD и выберите «Свойства».
- Уберите о.
Несмотря на отключенное индексирование, поиск по файлам на SSD будет происходит практически с той же скоростью, что и раньше. (Имеется также возможность продолжить индексацию, но сам индекс перенести на другой диск, но об этом я напишу в другой раз).
Включите кэширование записи
Включение кэширование записи на диск может повысить производительность как HDD, так и SSD дисков. При этом, при включении данной функции, для записи и чтения используются технология NCQ, которая позволяет более «интеллектуально» обрабатывать поступающие от программ обращения. (Подробнее об NCQ на Википедии).
Для того, чтобы включить кэширование, зайдите в диспетчер устройств Windows (Win + R и ввести devmgmt.msc), откройте «Дисковые устройства», кликните правой кнопкой мыши по SSD — «Свойства». Разрешить кэширование вы можете на вкладке «Политика».
Поиск в Библиотеках
Библиотека — то место где хранится масса полезной информации. В компьютере тоже самое, только там библиотека разбита на четыре категории для удобства поиска: Музыка, Видео, Изображения и Документы. В каждую из таких библиотек вы можете добавить до 50 папок. + вы можете создать свои библиотеки. Для создание новой библиотеки необходимо кликнуть правой кнопкой мышки по «Библиотеки» > Создать > Библиотека. Дать имя новой библиотеке
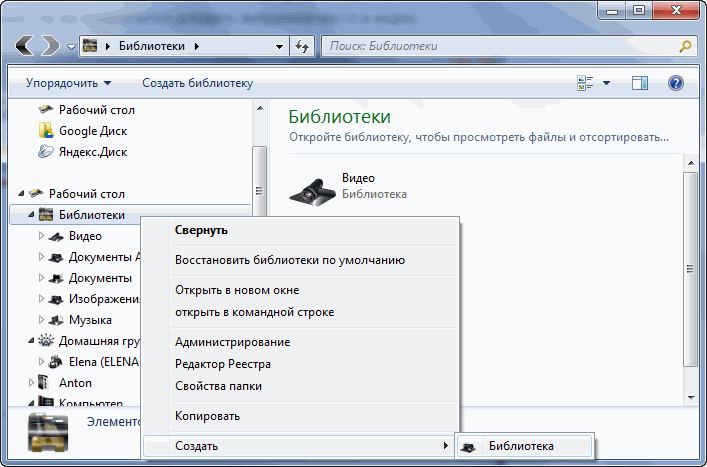
Получается Библиотека это виртуальная папка в которую вы можете подключать свои реальные папки из различных мест своего жесткого диска . Поиск в библиотеке будет производится по всем подключенным к ней папкам.
Как подключить папку в библиотеку
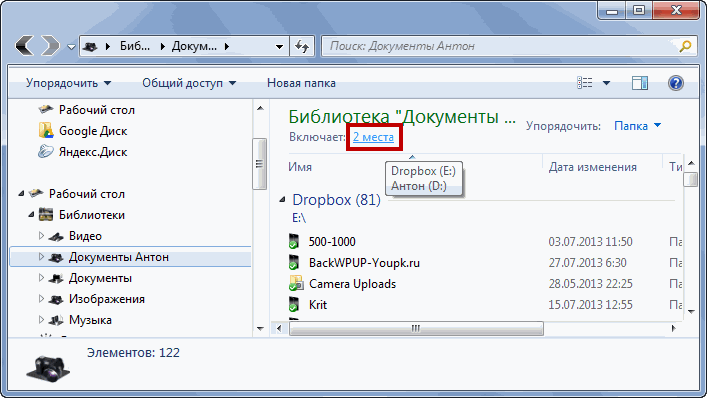
В открывшемся окошке нажимаете кнопку Добавить… и выбираете нужную папку
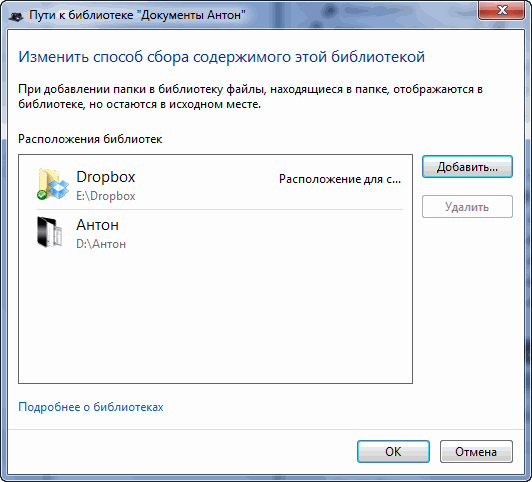
Библиотеки индексируются по умолчанию и когда процесс закончится вы сможете мгновенно находить нужную вам информацию.
У библиотек присутствует расширенный набор фильтров, что добавляет удобства поиску
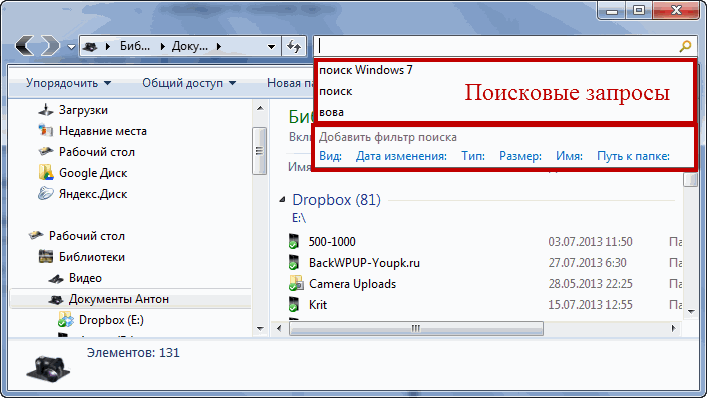
При установке курсора в окошко поиска кроме фильтров показываются так же ваши поисковые запросы которые вы вводили в прошлом. Если они вам вдруг начали мешать их легко можно удалить наведя на нужную курсор мышки и нажав Del на клавиатуре.
В проводнике вы можете искать в той папке в которой находитесь и во всех вложенных. В библиотеке вы можете искать сразу во всех подключенных папках и так как они в индексе это будет быстро. Еще один плюс использования библиотек это расширенные фильтры для удобства поиска. Не знаю как можно обходить в использовании Библиотеки в Windows 7 .
Так как Библиотеки это что то виртуальное, то при удалении с вашими файлами ничего не происходит.
Настройка индексации
Индексация это процесс создания файлов со свойствами и параметрами других файлов. У файлов есть куча свойств которые можно посмотреть на вкладке Общая или Сводка. Это Размер, дата создания, дата изменения и так далее. Вот эти данные и попадают в индекс.
Почему поиск из индекса осуществляется быстро? Потому что не нужно реально перебирать кучу файлов, можно обратится в одно место на компьютере (к индексу) и там все найти.
Индекс можно настроить в Параметрах индексирования. Открываем меню Пуск и в поиске пишем «инд» и выбираем Параметры индексирования
По другому этот элемент можно найти зайдя в Панель управления > Выбрав отображение значками > Параметры индексирования
По умолчанию индексируется профиль пользователя, главное меню и автономные файл, если таковые имеются. В этом окошке так же видно сколько элементов проиндексировано — 4223 и ниже можно посмотреть статус индексирования — завершено.
Что бы добавить какую либо папку в индекс необходимо нажать Изменить. Откроется окошко приведенное ниже. В верхнем поле необходимо галочками выбрать нужные папки и нажать ОК
Затем должно пройти какое-то время что бы эти папки проиндексировались и быстрый поиск будет осуществляться и по ним тоже.
Появляется закономерный вопрос. почему бы не включить в индекс весь жесткий диск, что бы поиск всегда был быстрым? И логичный ответ. Поиск по индексу тем быстрее, чем меньше файлов вы добавили в этот индекс. При добавлении системных папок индексные файлы займут много места, а польза от этого будет сомнительная. Таким образом добавляем в индекс только то что нужно.
Месторасположение индекса можно поменять если вам нужно освободить дополнительное место на системном диске. (Дополнительное место так же хорошо освобождается с помощью CCleaner) Для этого в окошке Параметры индексирования нажимаете на кнопку Дополнительно. На вкладке Параметры индексирования в разделе Расположение индекса нажимаете Выбрать новое и указываете любую папку на жестком диске. В этом же окошке можно эту папку создать
На вкладке Типы файлов вы можете галочками задать нужные для индексирование типы файлов. Тип это расширение. Это то что находится в имени файла после точки.
Тут же можно добавить новое расширение файлов.
Устранения проблем индексирования
Если вы открываете Параметры индексирования и видите картинку ниже, то скорее всего у вас отключена служба Windows Search
Для того что бы ее включить нужно зайти в Службы. (открываете меню Пуск и набираете «сл» выбираете Службы)
Находите Windows Search нажимаете на ней правой кнопкой мышки и выбираете Свойства.
На вкладке Общие в поле Тип запуска: из выпадающего списка выбираете Автоматически. Нажимаете Применить. Затем нажимаем Запустить, ждем пока служба запуститься
Жмем ОК.
Затем нужно проверить разрешены ли разделы жесткого диска для индексации. Для этого заходим в Пуск > Компьютер выделяем диск. Нажимаем на нем правой кнопкой мышки и выбираем Свойства
Если не установлена внизу галочка Разрешить индексировать содержимое файлов — устанавливаем ее и нажимаем ОК. Разрешение на индексирование необходимо проверить на всех дисках.
Поиск из меню Пуск
Для начала нужно показать главное окно поиска. Оно вызывается с помощью клавиш Win + F или F3 на рабочем столе.
Окошко не взрачное и рассказывать тут почти не о чем. Сразу возникает вопрос о необходимости его в Windows 7. Скорее всего его оставили для тех кто недавно перешел с предыдущих версий Windows. Что бы не потеряться.
Самый доступный и легко находимый поиск в Windows 7 это из главного меню Пуск. (Как сделать привычную кнопку Пуск в Windows 8 можно прочитать тут). Достаточно открыть главное меню и курсор сразу устанавливается в поле поиска. Начинаете набирать часть имени файла и результаты уже появляются. Удивляет скорость выдачи результатов и его дальнейшая сортировка. Об этом еще поговорим.
Результаты представлены в виде групп файлов из различных категорий. На рисунке это Программы, Панель управления, Документы, Видео и Музыка. Если вы знаете в какой категории может быть ваш файл переходите сразу в нее и ищите дальше. Ниже мы тоже это разберем.
Из меню Пуск удобно искать программы или же элементы панели управления. Теперь нет нужды идти по долгому пути Пуск > Все программы > Стандартные для выбора Калькулятора. Достаточно открыть Пуск, написать «Ка» и старый добрый Калькулятор уже под рукой.
По умолчанию поиск из меню Пуск производится из индекса (смотрите следующий раздел). Но это можно изменить правкой реестра. Воспользуемся поиском из меню пуск. Пишем regedit и выбираем первый и единственный (в моем случае) пункт — regedit.exe
Открывается редактор реестра. Нам необходимо в левой части перейти по пути
HKEY_CURRENT_USER\Software\Microsoft\Windows\CurrentVersion\Explorer\Advanced
В правой части выбрать параметр Start_SearchFiles
По умолчанию он имеет значение 2 — искать в индексе. Можно задать значение 0 — не выполнять поиск файлов или 1 — искать только среди файлов текущего профиля.
Как отключить индексирование дисков в Windows 10
Как обычно, создатели ОС предусмотрели несколько вариантов выполнения этой задачи.
Через службу Services
Проделываем всё, как описано разделом выше, но на этапе выбора типа запуска вместо «Автоматически» выбираем опцию «Отключить», жмём кнопку «Стоп», а затем – «Применить».
Но чтобы изменения вступили в силу, придётся выполнить перезагрузку компьютера, после чего вы сможете попробовать оценить, насколько шустрее он стал работать.
ВАЖНО. Если файлов на диске много, то и операция включения, и отключения индексации может занять много времени, при этом на некоторые файлы служба будет ругаться, поэтому желательно нажать кнопку «Пропустить всё».
Если вы посчитаете, что производительность ПК никак не изменилась, то можете включить функцию тем же порядком, который описан выше.
Через командную строку
Опытные пользователи предпочитают не открывать множественные окна, а использовать командную строку, вводя одну команду. Правда, этот способ тоже не лишён недостатков – команду нужно помнить, плюс всегда существует вероятность допущения ошибки в наборе. Тем не менее у неё немало поклонников.
Как это делается:
нажимаем комбинацию Win+X, в открывшемся меню выбираем пункт PowerShell с правами администратора. В то же меню можно попасть, сделав щелчок ПКМ по кнопке «Пуск»;
запустить командную строку можно и через консоль поиска, набрав в ней cmd;
в окне консоли набираем строку sc stop «wsearch» && sc config «wsearch» start=disabled, подтверждаем нажатием Enter.
в итоге служба поиска будет остановлена и, соответственно, произойдёт отключение индексации в Windows.
Если возникнет необходимость снова активировать службу поиска с индексацией, в командной строке набираем видоизменённую фразу: sc config «wsearch» start=delayed-auto && sc start «wsearch».
Как изменить параметры индексирования
Отключить индексирование файлов в OS Windows 10/8/7 можно и выборочно. Это, по идее, позволит повысить производительность ПК, поскольку вы оставите для индексации только те локации, которые посчитаете важными с точки зрения поиска.
Для этого выполняем следующие действия:
нажимаем комбинацию Win+S и набираем в поисковой строке слово «индексирование»;
в результатах поиска выбираем строку «Параметры индексирования». Если такой строки нет, её можно найти в «Панели управления»;
в открывшемся окне высветится список всех мест, которые в данный момент индексируются. Кликаем по кнопке «Изменить»;
в новом окне появится тот же список, но с галочками. Если нужны все локации, жмём кнопку «показать все расположения». Убираем галочки там, где посчитаем нужным, подтверждаем нажатием ОК.
Ту же операцию можно выполнить и другим способом, при этом можно отключить индексацию только всего диска. Это может быть полезно, например, если вы хотите исключить из индексации в Windows 10/8 диск SSD, который, как уже отмечалось выше, индексировать не имеет смысла.
Для этого нужно открыть «Мой компьютер» и кликнуть ПКМ по диску, который хотите отключить. В появившемся меню выбираем пункт «Свойства» и снимаем галочку со строки «Разрешить индексировать контекстные файлы». Помните, что операция отключения может оказаться длительной.
Восстановление индексного файла
«Служба поиска» – это обычная системная утилита, в работе которой тоже могут наблюдаться сбои. В подобных случаях индексная база данных оказывается не совсем актуальной, в результате поиск будет работать некорректно – сильно замедлится, а то и вовсе окажется безрезультатным.
В таких случаях повреждённый файл нужно исправить, и сделать это можно самостоятельно следующим образом:
описанным выше способом открываем окно «Параметры индексирования»;
кликаем по кнопке «Перестроить»;
ждём, когда индексный файл будет построен заново, и это тоже достаточно длительная процедура, если диски забиты файлами и функция индексации активирована.
Итак, теперь вы знаете, для чего нужна индексация, и можете сделать для себя выводы, нужна она вам или нет. Функция, безусловно, полезная, и хорошо то, что отказаться от неё можно выборочно, а как отключить индексацию конкретного диска или папки, вы уже знаете.
Способ 2: Перезапуск службы поиска
Иногда проблема кроется в некорректно работающей службе поиска, которая не может обновить пользовательский файл или возникают ошибки с попыткой обратиться к другим системным объектам. Тогда поможет банальная перезагрузка службы, выполняющаяся пользователем вручную.
- Откройте «Пуск» и через поиск вызовите приложение «Службы».
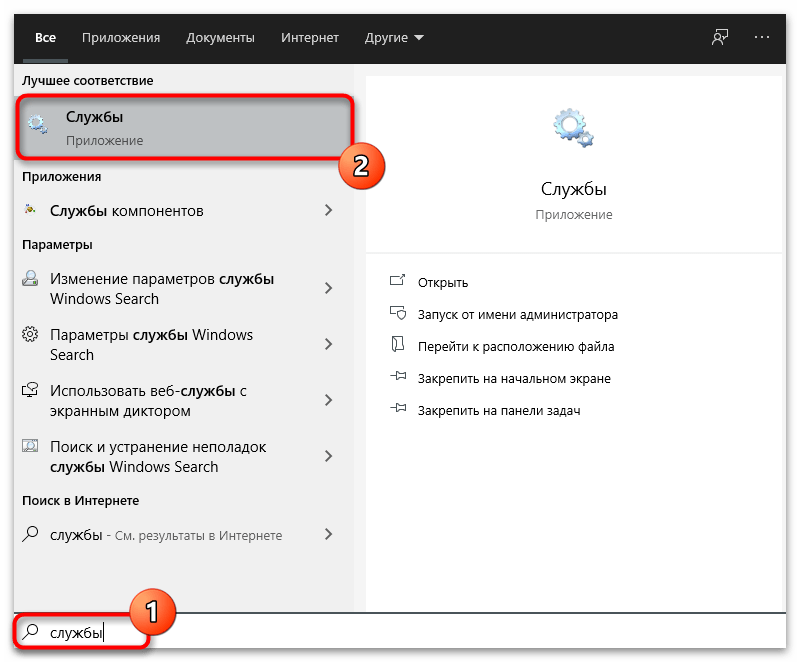
В новом окне вас интересует служба с именем «Windows Search», по которой нужно нажать правой кнопкой мыши.
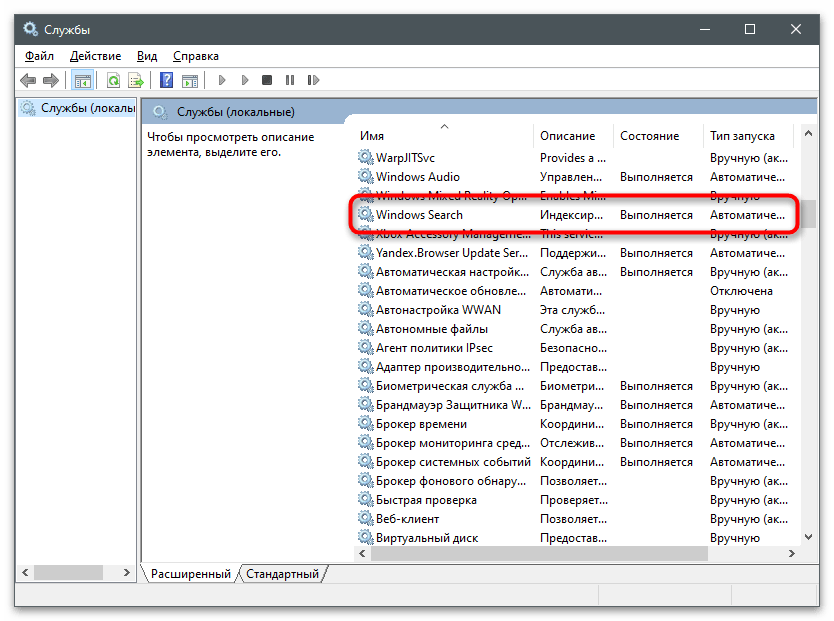
Из контекстного меню выберите пункт «Перезапустить».
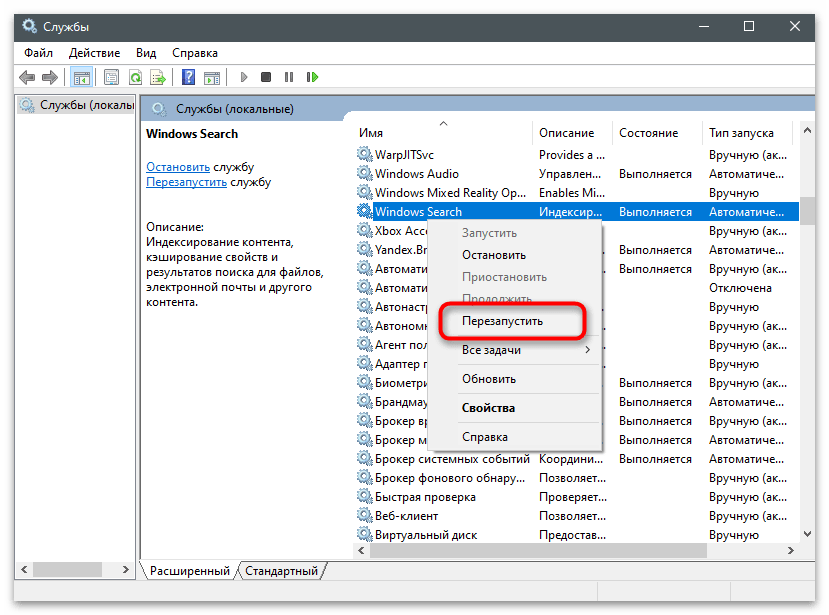
Дождитесь перезапуска и появления на экране соответствующего уведомления, после чего проверьте работоспособность поиска и индексирования.
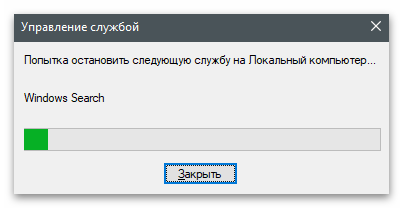
Основные функции файловых систем
Файловая система отвечает за оптимальное логическое распределение информационных данных на конкретном физическом носителе. Драйвер ФС организует взаимодействие между хранилищем, операционной системой и прикладным программным обеспечением. Правильный выбор файловой системы для конкретных пользовательских задач влияет на скорость обработки данных, принципы распределения и другие функциональные возможности, необходимые для стабильной работы любых компьютерных систем. Иными словами, это совокупность условий и правил, определяющих способ организации файлов на носителях информации.
Основными функциями файловой системы являются:
- размещение и упорядочивание на носителе данных в виде файлов;
- определение максимально поддерживаемого объема данных на носителе информации;
- создание, чтение и удаление файлов;
- назначение и изменение атрибутов файлов (размер, время создания и изменения, владелец и создатель файла, доступен только для чтения, скрытый файл, временный файл, архивный, исполняемый, максимальная длина имени файла и т.п.);
- определение структуры файла;
- поиск файлов;
- организация каталогов для логической организации файлов;
- защита файлов при системном сбое;
- защита файлов от несанкционированного доступа и изменения их содержимого.
Поиск Windows не работает
Если при поиске в Windows 10/8/7/Vista вы получите сообщение:
Попробуйте эти шаги:
1] Перестроить поисковый индекс
Чтобы перестроить поисковый индекс , откройте «Панель управления»> «Система и обслуживание»> «Параметры индексации». В разделе «Дополнительные параметры» нажмите «Восстановить настройки по умолчанию», а также «Восстановить индекс». Нажмите ОК.
Затем введите «service» в строке поиска в меню «Пуск» и запустите службы. Прокрутите вниз до «Службы поиска Windows» и убедитесь, что она установлена на «Автоматически и работает». Перезапустите этот сервис. Вам также необходимо убедиться, что RPC (Удаленный вызов процедур) запущен и установлен на Автоматический.
2] Если вы обнаружите, что индексирование не выполняется или кнопка «Дополнительно» недоступна, и вы получите сообщение:
… тогда есть вероятность, что ваш следующий ключ реестра может быть поврежден:
Откройте Regedit и перейдите к ключу, указанному выше. На правой панели дважды нажмите SetupCompletedSuccessfully . Убедитесь, что значение данных , то есть нулевая цифра. Нажмите ОК. Перезагружать.
Эта процедура полностью сбросит ваш поиск в Windows, перестроит индекс и сбросит параметры сканирования и другие параметры индексации.
3] Даже если служба поиска Windows настроена на автоматический, вы не можете запустить службу; но вместо этого вы получите следующее сообщение об ошибке:
Затем я предлагаю вам посмотреть Event Viewer для проверки системных журналов. Для этого просто введите event в строке поиска меню Пуск Windows и нажмите Enter. На левой стороне, нажмите на Систему, чтобы просмотреть журналы.
Запишите идентификатор события и найдите интерактивную справку журнала событий.
4] Откройте проводник Windows, настройте отображение скрытых файлов и папок с помощью параметров папки, а затем перейдите в следующее местоположение:
Щелкните правой кнопкой мыши папку Indexed> Свойства> Дополнительно> Установите флажок Разрешить индексировать файлы в этой папке в дополнение к свойствам файлов. Нажмите Применить и выйти.
5] Если вы не можете найти файлы при поиске на компьютере Windows, даже если файлы существуют на компьютере, тогда KB932989 может оказаться тем, что вы ищете!
6] См. Этот пост, если появляется сообщение об ошибке: служба поиска Windows на локальном компьютере запускается, а затем останавливается.
7] См. Этот пост, если окно поиска в меню «Пуск» Windows не работает в Windows.
8] Этот пост может помочь вам, если в окне поиска неправильно отображаются результаты поиска в Windows.
9] Запустите средство устранения неполадок поиска Windows и следуйте его советам.
10] Восстановите ваш компьютер до предыдущей хорошей точки или перезагрузите/обновите компьютер с Windows. В противном случае восстановите установку Windows 7. Загрузитесь с DVD-диска Windows> Выберите опцию восстановления системы> Выберите «Восстановить компьютер»> Выберите установку Windows> Выберите «Восстановление при загрузке»> Следуйте инструкциям.
11] См. Этот пост, если вы видите, что поиск индексации был отключен в Windows 10 Пуск меню.
Если ничего не работает, вы можете рассмотреть возможность использования альтернативного программного обеспечения поиска для Windows.
ПРИМЕЧАНИЕ. Блог Fix It от Microsoft автоматизировал эту публикацию WinVistaClub от 7 октября 2008 г. по Windows Search не работает в пакете Fix it MSI! Сбрасывает настройки поиска Windows по умолчанию. Это, кстати, первый MVP Fix It!
Вот что делает пакет Fix It:
- Останавливает службу поиска Windows
- Настраивает службу для запуска = авто
- Устанавливает HKEY_LOCAL_MACHINE \ SOFTWARE \ Microsoft \ Windows Search \ SetupCompletedSuccessful в 0
- Запускает службу поиска Windows
Перейдите сюда, чтобы загрузить пакет Fix it MSI.
Отключение индексирования: уже появившиеся проблемы оно не решит…
На некоторых форумах нередко можно услышать советы по отключению индексирования с целью экономии ресурсов Windows (они, вероятно, достались нам со времён Windows XP). И почти никто из советующих не упоминает о том, что процесс запускается ТОЛЬКО тогда, когда система простаивает. Как только нагрузка на процессор растёт, индексирование стаёт на паузу. Однако, если решение вами принято, отправляемся в Удаление программ
appwiz.cpl
и выберем Включение и отключение компонентов Windows, сняв галочку с пункта Windows Search:
Плюсом к тому нужно (1) Остановить и (2) Запретить автозапуск службы Windows Search в списке служб
services.msc