Как переместить виртуальную машину между серверами vSphere
Описывается как переместить виртуальную машину между серверами vSphere под управлением гипервизора ESXi без использования технологии vMotion (вручную). Дается пошаговая инструкция с пояснениями. Пятая часть цикла “Создание виртуальной среды из нескольких серверов”.
У нас есть два сервера под управлением гипервизора ESXi (см. “Как установить гипервизор ESXi“, “Как настроить гипервизор ESXi” и “Как подключить NAS к гипервизору ESXi“) и по каким-то причинам мы не можем использовать технологию vMotion (например, из-за ее отсутствия вообще или в данный момент). Надо переместить виртуальную машину с одного сервера на другой. Это необходимо, например, при перемещении серверов в кластер VMware vSphere (см. “Как создать кластер в ЦОД VMware vSphere“, “Как переместить сервер в кластер VMware vSphere“). Посмотрим как это делается.
Для перемещения виртуальной машины “вручную”, нам потребуется запоминающее устройство емкостью приблизительно в 2,5 раза больше, чем объем дисков виртуальной машины. Если есть NAS, то то это самое лучшее запоминающее устройство, видимое с обоих серверов. Если нет, то будем загружать/выгружать много гигабайт информации.
Как перенести установленную на жесткий диск Windows в VirtualBox
Во избежание возможных проблем тестировать работу программного обеспечения лучше всего на отдельном компьютере либо на виртуальной машине, созданной в VirtualBox или VMware. Но представим ситуацию, в которой протестировать это самое ПО нужно в рамках конфигурации вашего рабочего компьютера. Вы можете потратить время и установить в виртуальную Windows тот же набор приложений и драйверов, настроив ее соответствующим образом, но есть более простой путь.
Гораздо проще виртуализировать систему со всеми ее настройками, программами и драйверами, воспользовавшись утилитой Disk2vhd, разработанной известным программистом Марком Руссиновичем.
Поскольку нужна только система, оставьте отмеченными тома «Зарезервировано системой» и «раздел С». В поле «VHD File name» укажите путь сохранения образа и нажмите «Create»
Также обратите внимание на опции теневого копирования и упаковки в формат VDHX
Поскольку Disk2vhd использует функцию теневого копирования, галку с чекбокса «Use Volume Shadow Copy» снимать не следует, а вот с пункта «Use VDHx» галку следует снять, так как создаваемый образ виртуального диска должен иметь формат VDH.
После завершения процедуры захвата рабочей Windows в образ перенесите его на компьютер, запустите на нём VirtualBox и создайте новую ВМ.
По умолчанию платформа предлагает создать новый виртуальный жесткий диск, вместо этого выберите существующий виртуальный диск и укажите путь к созданному ранее образу.
Готово, можно пробовать запускать виртуальную машину. Если с загрузкой возникнут проблемы, следует попробовать изменить тип контролера VirtualBox с SATA на IDE.
Для этого в разделе настроек виртуальной машины «Носители» создайте новый контроллер, тип выберите IDE, повесьте на него VDH-файл и удалите контролер SATA.
Причиной проблем загрузки виртуализированной системы также может стать установленное в ней стороннее программное обеспечения для управления загрузкой, поэтому перед захватом системы в образ его лучше отключить.
И еще один момент. Если вы используете OEM-версию Windows, создать на ее основе образ в Disk2vhd не получится, поскольку перенос данных предустановленных систем на виртуальные машины запрещен правилами спецификации.
Как установить Windows 7 или 10 на виртуальную машину
Если вы хотите научиться работать или просто познакомиться с разными операционными системами, но не хотите переустанавливать собственную систему, то вы можете воспользоваться виртуальными машинами. Это программы, которые позволяют запускать операционные системы в изолированной среде поверх основной системы. В данном случае мы расскажем, как установить Windows 7 или Windows 10 на виртуальную машину ORACLE VirtualBox.
Шаг № 1. Установка программы для создания виртуальных машин.
Для того чтобы установить Windows 7 или Windows 10 на виртуальную машину вам понадобится программа позволяющая создавать эти виртуальные машины. Сейчас существует несколько таких программ, но наиболее известными и часто используемыми являются платная VMware Workstation и бесплатная ORACLE VirtualBox. В данной статье мы будем использовать ORACLE VirtualBox поскольку она бесплатна и ее возможностей достаточно для большинства задач обычного пользователя.
Поэтому заходим на сайт VirtualBox.org, скачиваем там последнюю версию программы VirtualBox и устанавливаем на свой компьютер. Сам процесс установки не представляет ничего сложного, запускаем установщик, нажимаем несколько раз «Next» и программа установлена.
Шаг № 2. Запуск VirtualBox и создание виртуальной машины.
После установки можно сразу приступать к созданию виртуальной машины. Для этого запустите только что установленную VirtualBox и нажмите на кнопку «Создать».
В результате откроется мастер создания виртуальных машин. На первом этапе здесь нужно ввести название вашей виртуальной машины, а также выбрать ее тип и версию. Выбирайте именно ту операционную систему, которую в дальнейшем планируете устанавливать на виртуальную машину. В нашем случае мы будем устанавливать Windows 10.
Следующий шаг – выделение оперативной памяти под виртуальную машину. Здесь вы можете согласиться с предложенным объемом памяти либо указать собственное значение.
Дальше нужно решить вопрос с жестким диском. Здесь нужно сначала выбрать вариант «Создать новый виртуальный жесткий диск».
А потом выбрать тип виртуального жесткого диска. Рекомендуем использовать предложенный программой вариант «VDI (VirtualBox Disk Image)».
После этого нужно указать формат хранения. Динамический виртуальный жесткий диск обычно занимает меньше места на вашем реальном жестком диске, поэтому рекомендуем использовать именно этот вариант.
Дальше заключительный этап создания виртуальной машины. Здесь нужно нажать на кнопку с папкой и указать, где должен храниться файл виртуального жесткого диска. Также здесь можно указать размер данного диска. Когда все будет готово нажмите на кнопку «Создать».
В результате появится основное окно программы VirtualBox, а в списке виртуальных машин появится только что созданная вами машина.
Шаг № 3. Запуск виртуальной машины и установка Windows 7 или Windows 10.
После того как виртуальная машина создана можно приступать к установке Windows 7 или Windows 10. Для этого выделите виртуальную машину мышкой и нажмите на кнопку «Запустить».
В результате откроется окно виртуальной машины. Если появилось предупреждение о том, что в вашей системе не доступно аппаратное ускорение VT-x/AMD-V, то это может означать, что ваш процессор не поддерживает ускорение либо оно отключено в настройках BIOS. Можете включить ускорение загрузившись в BIOS либо продолжить работу без него.
Для того чтобы начать установку Windows 7 или Windows 10 откройте меню «Устройства – Оптические диски – Выбрать образ диска» после чего укажите на ISO образ с операционной системой, которую вы хотите установить. Также вы можете установить систему с компакт диска, для этого выберите вариант «Привод хоста» и вставьте диск в привод вашего компьютера.
После этого виртуальную машину нужно перезагрузить. Для этого откройте меню «Машина» и выберите пункт «Перезагрузить».
Если все было сделано правильно, то после перезагрузки виртуальной машины начнется установка Windows 7 или Windows 10. Сам процесс установки операционной системы рассматривать не будем, поскольку он ничем не отличается от установки на реальный компьютер.
Шаг № 4. Работа в Windows 7 или Windows 10 на виртуальной машине.
После того как установка Windows 7 или Windows 10 завершится можно приступать к работе с виртуальной машиной. Для того чтобы запустить виртуальную машину нужно зайти в программу VirtualBox, выделить машину мышкой и нажать на кнопку «Запуск».
Для завершения работы можно просто закрыть окно виртуальной машины либо воспользоваться меню «Машина – Завершить работу».
Альтернативный способ переноса файлов на виртуальную машину
В этом способе мы будем использовать общие папки и режим работы сети — Сетевой мост. В этом режиме виртуальная машина подключается к вашей домашней локальной сети и становится ее частью. Это позволяет без проблем получать доступ из виртуальной машины к открытым сетевым папкам, которые хранятся на реальных компьютерах.
Перед тем как приступать к настройке виртуальной машины нужно убедиться, что на реальном компьютере есть сетевая папка с общим доступом и разрешением на запись. Если такой папки нет, то ее нужно создать.
Здесь мы не будем рассматривать процесс открытия доступа к папке, так как это тема для отдельной статьи. О том, как это делается вы можете почитать в статьях:
Начать нужно с включения режима « Сетевой мост » в настройках виртуальной машины. Для этого нужно открыть программу VirtualBox, кликнуть правой кнопкой по виртуальной машине, в которую вы хотите перенести файлы, и выбрать вариант « Настройки ».
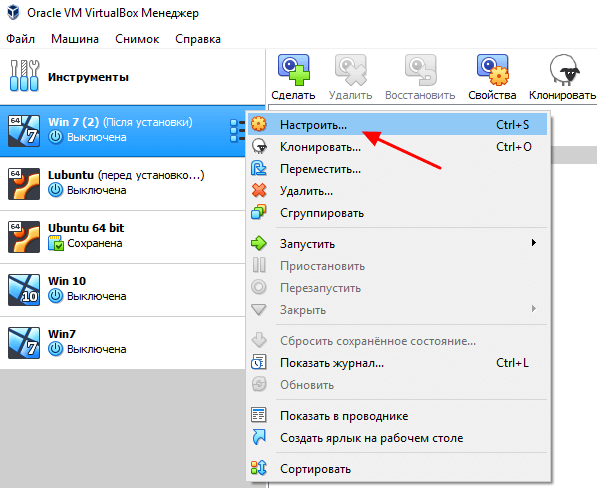
В настройках виртуальной машины переходим в раздел « Сеть » и меняем тип сетевого подключения на « Сетевой мост ». После этого сохраняем настройки нажатием на кнопку « ОК ».
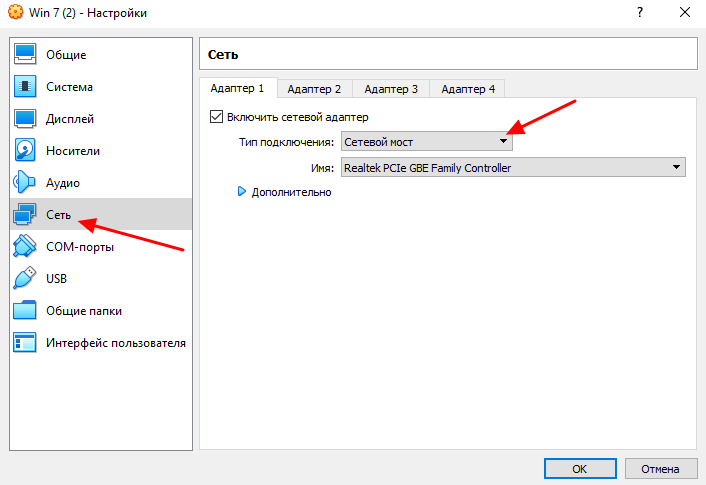
Дальше запускаем виртуальную машину и даем операционной системе загрузиться.
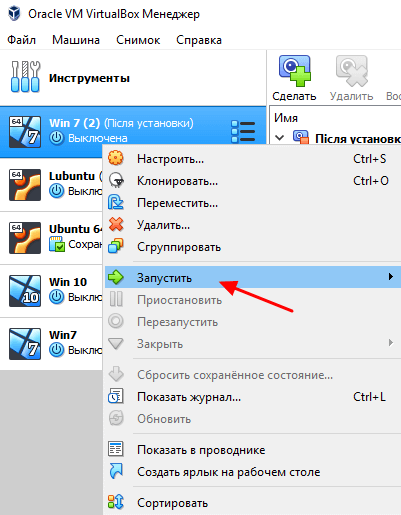
После загрузки появится окно предлагающее выбрать тип локальной сети. На этом этапе выбираем « Домашняя сеть », это снизит вероятность проблем при переносе файлов с реального компьютера на виртуальную машину.
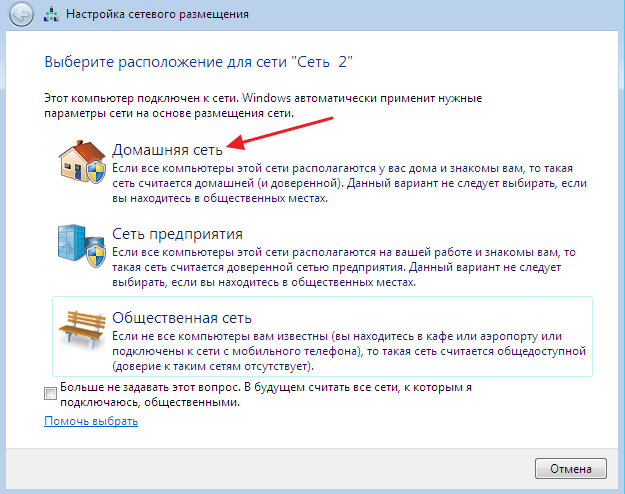
После этого Windows может попросить перезагрузить систему. Если такое окно появилось, то перезагружаем виртуальную машину (через Пуск – Выключение – Перезагрузка ).
После перезагрузки виртуальной машины она должна стать частью вашей домашней локальной сети и перенос файлов уже должен работать. Вы можете это проверить, открыв окно со сведениями о сетевом подключении на виртуальной машине. Если все настроено правильно, то машина VirtualBox должна получить IP адрес из диапазона вашей домашней сети.

Также вы можете попробовать выполнить команду ping проверив доступ из виртуальной машины к реальной. Если все нормально, то ping должен проходить.
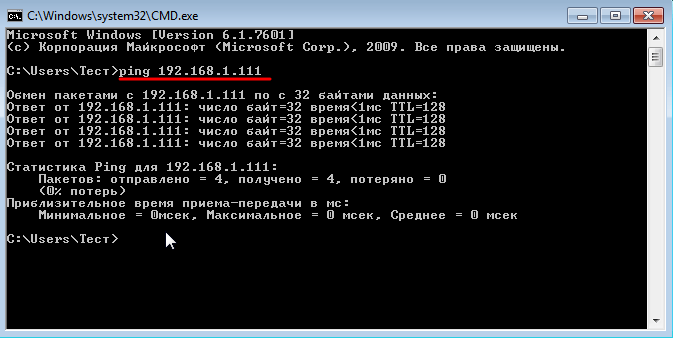
Если проблем не выявлено, то можно открывать сетевые папки, доступ к которым открыт на реальном компьютере. Для этого на виртуальной машине нужно открыть окно « Мой компьютер » и в адресную строку ввести IP адрес реальной машины.
IP-адрес нужно вводить в таком формате, как на скриншоте внизу. Например: \192.168.1.111
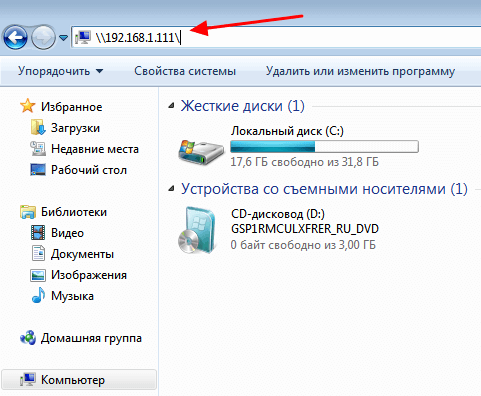
После этого вы должны получить доступ к сетевым папкам на вашей реальной машине.
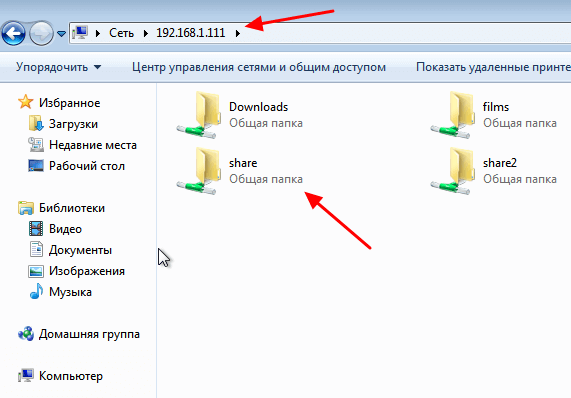
Также ваш реальный компьютер должен появиться в сетевом окружении на виртуальной машине.
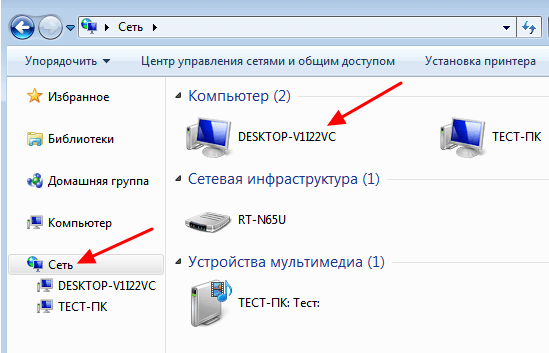
После получение доступа к сетевым папкам перенос файлов с виртуальной машины VirtualBox на реальный компьютер и обратно не должен вызывать проблем. Вы просто копируете нужные файлы в сетевую папку и получаете к ним доступ на обеих машинах.
Запускаем виртуальную машину
Запустить только что созданную ВМ легко, просто 2 раза нажав на нее либо нажать «Включить». При создании надо указать, что загрузка будет идти с образа ISO или диска, чтобы сразу инсталлировать ОС. Если образ не был указан, то это делается в строке «Медиа» подключения к ВМ.
Как правило, после инсталляции ВМ загружается с виртуального HDD, так как это происходит автоматически. Можно также настроить загрузку, если она не идет, как нужно с HDD. Для этого необходимо навести курсор мыши на наименование ВМ в диспетчере Hyper, нажать правую кнопку мыши, затем выбрать строку «Параметры…», следом строку «BIOS».
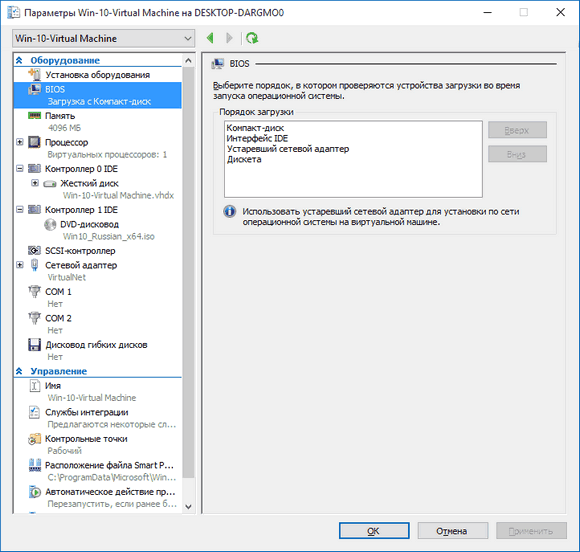
Еще в настройках можно менять размер выделенной оперативки, количество виртуальных процессоров, добавлять дополнительные HDD и менять остальные настройки ВМ.
Понятно, что данный алгоритм является кратким и никак не может уместить полностью все аспекты и особенности процесса создания и инсталляции виртуальных машин V в Windows 10
Пристальное внимание надо уделить следующим моментам: создания точек восстановления, подключения физических дисков в ОС, поставленных в ВМ и так далее
Импорт
Для вызова диалога импорта открываем альтовое меню, «Файл», «Импорт конфигураций», или нажимаем CTRL+I. В открывшемся диалоге фокус попадает в редактор, в котором нужно указать путь к файлу.ova, пропускаем этот редактор, воспользуемся кнопкой, в открывшемся обзоре указываем сохранённый файл образа виртуальной машины, жмём Enter, затем, в диалоге импорта, «Вперёд».
В следующем диалоге в дереве параметров изменить у нас ничего не получится, флажок «Сгенерировать новые Mac адреса для всех сетевых адаптеров» можно не отмечать, нажимаем кнопку «Импорт». Начнётся процесс импорта. После его завершения виртуальную машину можно запускать.
Здравствуйте уважаемые! Вопрос. Есть старый компьютер с установленной Windows XP и нужными мне программами, машинка старая и включается через раз, жёсткий диск древнего интерфейса IDE ужасно скрипит. Читал ваши интересные статьи о переносе операционных систем в виртуальную машину и у меня возник вопрос, а можно каким-то образом перенести Windows XP на VirtualBox установленную на новый ноутбук с Windows 10
? К сожалению у меня ничего не получилось, при запуске виртуальной машины чёрный экран и всё!
Буду благодарен за ответ.
Как создать виртуальный жесткий диск
Создать виртуальный жесткий диск можно разными способами: с помощью утилиты Diskpart, или при помощи средства управления дисками. В данной статье мы рассмотрим второй вариант, как более легкий для обычного пользователя.
В оснастку «Управление дисками» можно войти через «Панель управления», пройдя несколько этапов. Более короткий путь: кликнуть правой кнопкой мыши по «Компьютер» или «Этот Компьютер», а в контекстном меню следует выбрать пункт «Управление».
После этого откроется окно «Управление компьютером», в котором в разделе «Запоминающие устройства», нужно будет кликнуть по пункту «Управление дисками». В окне утилиты будут отображены все диски, подключенные в данный момент к вашему компьютеру.
На этом изображении, вы видите, что на моем компьютере установлен один жесткий диск, разделенный на два логических раздела («C» и «D»).
Можно более быстро войти в оснастку «Управление дисками». Для этого, сначала необходимо будет нажать на клавиатуре на кнопки «Win» + «R», а затем ввести в поле «Выполнить» следующую команду:
diskmgmt.msc
После этого будет открыто окно «Управление дисками».
Далее необходимо будет выбрать диск, на котором будет создан виртуальный жесткий диск. Так как на моем компьютере жесткий диск разделен на два раздела, то я выбрал логический диск «D», исходя из следующего: в случае переустановки системы, все данные да диске «C» будут уничтожены, а данные на диске «D» будут сохранены, следовательно, виртуальный VHD диск не будет потерян. Если на вашем компьютере есть только один дисковый раздел «C», то в этом случае, выбор диска будет очевиден.
Выделяете нужный диск, затем нажимаете на пункт меню «Действие», в контекстном меню нажимаете на пункт «Создать виртуальный жесткий диск».
Далее откроется окно «Создать и присоединить виртуальный жесткий диск». Сначала необходимо будет выбрать расположение создаваемого виртуального диска. Для этого нажмите на кнопку «Обзор…».
В окне «Проводника» введите имя файла, а затем нажмите на кнопку «Сохранить».
Имя файла должно состоять из латинских букв и цифр. Я назвал создаваемый VHD диск «win10» (давать имени файла название Windows не рекомендуют). Внимательные читатели заметят, что на диске «D» моего компьютера, уже есть созданный ранее виртуальный жесткий диск «win8», на который я установил операционную систему Windows 8.1.
Вы можете вручную добавить в поле «Расположение», путь к виртуальному диску, таким образом, как это изображено на данной картинке.
Затем необходимо будет выбрать размер виртуального жесткого диска. Выбрать нужный размер можно будет в МБ или сразу в ГБ. Для нормальной работы системы я выбрал размер в 32 ГБ.
После это потребуется выбрать формат виртуального жесткого диска:
- динамическое расширение;
- фиксированный размер (рекомендуется).
При динамическом расширении, размер виртуального VHD диска будет расширяться по мере сохранения на нем данных до достижения фиксированного размера.
При фиксированном размере, виртуальный жесткий диск занимает все выделенное пространство, независимо от того, сколько места занимают данные на этом диске.
Я думаю, что стоит прислушаться к рекомендации Microsoft, и выбрать фиксированный размер, так как, в этом случае, система будет работать быстрее.
После завершения настроек, нажмите на кнопку «ОК».
После этого начнется процесс создания виртуального жесткого диска на вашем компьютере, который займет некоторое время.
После завершения создания виртуально диска, в окне «Управление дисками» появится новый диск с нераспределенным пространством.
Устанавливать как новый том, созданный виртуальный диск, нет необходимости. После этого, можно будет выйти из управления дисками.
Если вы откроете окно Проводника, то на диске «D» вы увидите созданный виртуальный жесткий диск «win10» с расширением «.vhd». VHD диск отображается в системе как обычный файл, но на самом деле — это виртуальный жесткий диск.
Теперь на этот диск можно будет установить операционную систему Windows.
Способ 1: Утилита VBoxManage
В арсенале VirtualBox есть утилита VBoxManage, которая позволяет управлять размерами дисков через командную строку или терминал в зависимости от типа операционной системы. Мы рассмотрим работу этой программы в Windows 10 и CentOS. Условия для изменения объема в этих ОС следующие:
- Формат хранения: динамический;
- Тип диска: VDI или VHD;
- Состояние машины: выключена.
Прежде, чем начать изменение, вам нужно узнать точный размер диска гостевой ОС и путь, где хранится виртуальная машина. Это можно сделать через VirtualBox Менеджер.
На панели меню выберите «Файл» > «Менеджер виртуальных носителей» или просто нажмите Ctrl+D.
Напротив ОС будет указан виртуальный размер, а если выделить ее кликом мыши, то внизу появится информация о расположении.
Использование VBoxManage в Windows
Запустите командную строку с правами администратора.
Введите команду:
Это стандартный путь для установки ВиртуалБокс
Если папка Oracle с файлами у вас находится в другом месте, то после CD пропишите ее местонахождение.
Когда директория сменится, пропишите следующую команду:
Например:
— путь, где хранится сама виртуальная машина в формате .vdi (обратите внимание на кавычки — без них команда не будет работать).
— атрибут, который ставится через пробел от закрывающих кавычек. Он обозначает новый объем диска в мегабайтах. Будьте осторожны, этот атрибут не добавляет указанное количество мегабайт (в нашем случае 33792) к уже существующему, а меняет текущий объем диска
В виртуальной машине, которая была взята для примера, ранее имела объем диска 32 ГБ, и при помощи данного атрибута он был увеличен до 33 ГБ
Будьте осторожны, этот атрибут не добавляет указанное количество мегабайт (в нашем случае 33792) к уже существующему, а меняет текущий объем диска. В виртуальной машине, которая была взята для примера, ранее имела объем диска 32 ГБ, и при помощи данного атрибута он был увеличен до 33 ГБ.
После успешного изменения объема диска необходимо настроить саму виртуальную ОС, поскольку она будет продолжать видеть прежнее количество ГБ.
- Запустите операционную систему.
-
Нажмите Win+R и пропишите команду diskmgmt.msc.
-
Отобразится основной виртуальный диск, помеченный синим цветом. Рядом с ним будет находиться добавленная через утилиту VBoxManage область — она помечена черным цветом и имеет статус «Не распределена». Это значит, что формально область существует, но фактически не может быть использована, например, для хранения данных.
-
Чтобы добавить этот объем к рабочему виртуальному пространству, кликните по основному диску (обычно это С:) правой кнопкой и выберите вариант «Расширить том».
-
Запустится Мастер работы с томами.
-
Не меняйте настройки, если хотите добавить к тому всю имеющуюся нераспределенную область, и перейдите к следующему шагу.
-
Кликните «Готово».
-
Теперь можно увидеть, что (С:) стал больше ровно на 1 ГБ, который до этого был не распределен, а область, помеченная черным цветом, исчезла. Это значит, что виртуальный диск увеличился в размере, и им можно продолжать пользоваться.
Использование VBoxManage в Linux
Вам потребуются root-права для работы с терминалом и самой утилитой.
-
Пропишите команду
-
В строке UUID скопируйте значение и вставьте его в эту команду:
-
Переключитесь на раздел «Носители», и в «Контроллер: IDE» добавьте скачанный GParted Live. Для этого нажмите на «Пусто» и в правой части выберите образ оптического диска с утилитой GParted, как показано на скриншоте.
- Сохраните настройки и запустите машину.
-
В загрузочном меню выберите «GParted Live (Default Settings)».
-
Конфигуратор предложит выбрать раскладку. Для расширения диска этот параметр не важен, поэтому можете выбрать любой вариант.
-
Укажите желаемый язык, введя его номер.
-
На вопрос о предпочтительном режиме введите ответ «0».
-
Запустится GParted. В окне будут отображены все разделы, в том числе добавленная через VBoxManage область.
-
Правым кликом мыши по системному разделу откройте контекстное меню (обычно это sda2), и выберите пункт «Изменить раздел или переместить».
-
При помощи регулятора или поля для ввода установите тот объем, до которого вы хотите расширить раздел. Для этого сдвиньте регулятор вправо:
Либо в поле «Новый размер» впишите число, которое указано в строке «Максимальный размер».
-
Создастся запланированная операция.
-
На панели инструментов нажмите «Правка» > «Применить все операции» или кликните по самой запланированной операции правой кнопкой мыши и выберите ее применение.
-
В окне подтверждения нажмите на «Apply».
-
Прогресс выполнения отобразится в отдельном окне.
-
По завершении вы увидите, что размер виртуального диска стал больше.
-
Виртуальную машину можно выключить, и из настроек ее загрузки убрать носитель GParted Live.
Что нам понадобится?
Вот основные вещи, которые нам понадобятся для работы:
- Установочный образ Windows 10;
- Самая свежая версия VirtualBox — чем новее версия тем больше шансов, что там нет ошибок и все работает хорошо;
- Компьютер с поддержкой аппаратной виртуализации AMD-VT или Intel-X — вы можете запустить Windows и без виртуализации, но тогда она будет работать очень медленно;
- Оперативная память — 6 Гб, для Windows 10 нужно выделить минимум 3 гигабайта, еще 3 останется системе, при меньшем объеме система может тормозить;
- 30 Гб свободного места на диске — необходимо для жесткого диска виртуальной машины.
Я предполагаю, что VirtualBox у вас уже установлена и готова к работе.
3. Виртуализация реального жёсткого диска
Запускаем утилиту Disk2vhd. Формат виртуального диска VHDX установлен по умолчанию, и, если мы хотим виртуализировать реальный диск в виртуальный типа VHD, снимаем галочку опции «Use Vhdx». Далее указываем путь файла выбранного формата на выходе. Ну и самая важная часть – окно выбора разделов диска для виртуализации «Volumes to include». Здесь необходимо указать разделы реального диска, которые мы хотим включить в состав диска виртуального. В нашем случае, как видим на скриншоте ниже, мы отметили галочками только тройку разделов EFI-системы Windows. Ибо только её одну будем виртуализировать. Но, имея необходимость, мы могли бы указать ещё и несистемные разделы с данными.
В общем, определяемся с тем, что конкретно нужно виртуализировать, и по итогу жмём «Create».
Ждём завершения операции и получаем диск VHD (или VHDX) в указанном месте.
Подготовка виртуальной Windows.
Настройки виртуальной Windows по сути особого значения не имеют. В примере я перевожу Windows 7 64 бита, в связи с чем настройки VirtualBox по производительности были не ограничены. Для операции я задействовал не все процессоры; но виртуальной RAM на время операций я добавил по максимуму:
Отдельный вопрос о флешке или диске для образа. Носитель отформатируйте и в хозяйской и, после подключения к виртуальной машине, в гостевой
Это важно
По вопросу размеров самой виртуальной машины и носителя под переезд. В качестве носителя вы можете использовать не только флешку, но и диск, подключённый через бокс или шлейфами напрямую к материнской плате. Но в любом случае вопрос об уменьшении размера виртуальной Windows перед вами встанет: позаботьтесь об уменьшении пространства. Очистите систему от всего лишнего (файлы подкачки и точки восстановления вам точно уже не пригодятся), и в помощь вам будут статьи:
Далее. В нашем случае это самый настоящий переезд с одной системы на другую. Однако информация из статьи Как перенести жёсткий диск с Windows на другой компьютер? с элементами работы утилиты Sysprep нам совсем не подойдёт. Принцип переноса будет основан на создании слепка работающей (т.е. исправно функционирующей) системы с последующем «восстановлением» раздела на жёстком диске. Так что в момент «установки» (читай — восстановления) на компьютер бывшей виртуальной Windows сборка затребует драйвера к материнской плате обязательно. Так что запасайтесь. Сразу советы:
- упор сделайте на драйверы именно к чипсету (остальные могут подождать)…
- … в формате .inf. Вот здесь вам пригодится информация из статьи Как восстановить Windows после замены материнской платы.
Работа с Vhd2Disk
Теперь можно приступить к работе с утилитой Vhd2Disk. После запуска инструмента укажите путь к полученному в поле «Имя файла VHD VHD-Изображение
А теперь внимание: в поле «Целевой диск» укажите номер физического носителя, с которого будет разворачиваться система VHD-Изображение
У нас этот диск номер 1, а диск с установленной и работающей системой – номер 0. Убедившись, что все правильно выбрано, нажимаем «Vhd to disk». Надеюсь, через несколько минут вы получите сообщение «SVHD успешно загружен на диск!» В статусной строке!».
Далее подключаем диск с развернутой на нем системой к компьютеру и пытаемся его загрузить. Если процедура прошла успешно, начнется этап подготовки устройства, поскольку развертывание выполняется на новом оборудовании. Например, при развертывании Windows 10 вы увидите этот образ:
После загрузки рабочего стола первое, что нужно сделать, – это перейти в «Управление дисками» и определить размер томов, присоединив нераспределенное пространство к ближайшему тому или создав на его месте другой раздел. Для этого можно использовать любой бесплатный менеджер разделов или саму консоль Diskpart.
Кроме того, что очень важно, вам нужно будет перейти в диспетчер устройств, который, скорее всего, найдет неопознанные устройства или устройства без драйверов. Это нормальное явление, мы устанавливаем драйверы вручную или с помощью DriverPack Solution или аналогичной программы
Если что-то пойдет не так, пожалуйста, не судите строго, так как подобные уловки – дело тонкое и многие из них зависят от конфигурации конкретной системы и оборудования».
Источник изображения: www.white-windows.ru
Вступительное слово
Ну что… Как всегда в очередной раз возникла потребность создать собственную сборку на базе Windows 7 с определённым набором скриптов и команд. Виртуальная машина на VirtualBox позволяет нам практиковаться в том во всём ракурсе вкусов и возможностей. Но в какой-то момент появилась мысль, что неплохо было бы перенести виртуальную Windows с VirtualBox на физический диск, чтобы убедиться воочию как это всё работает в полевых условиях. В статье эти подробности я опущу, скажу лишь, что меня, прежде всего, интересовали отредактированные настройки безопасности Windows. В общем, виртуальная Windows 7 на хозяйской Windows 10 под управлением VirtualBox готова и готовится к переезду на физический компьютер. Опишу все условия и технические характеристики, которые у меня: не все принципиальны, но чтобы потом не плевали в мою сторону. Всё, о чём пишу, увидите в роликах. И наоборот — всё, в них сделанное, продублировано текстом статьи. Оба ролика отображают один процесс от начала до конца.
Oracle Virtualbox
Виртуальная машина Oracle Virtualbox, пожалуй, наиболее известна и популярна у домашних пользователей ПК. Она русифицирована, бесплатна, поддерживает все основные операционные системы, включая Android, и довольно проста в применении. Сделать минимально необходимые настройки и установить в нее операционную систему сможет даже слабо подготовленный юзер, если имеет под рукой инструкцию по установке выбранной ОС.
Даже беглого взгляда на рабочую область Virtualbox достаточно, чтобы понять, что здесь к чему и как примерно пользоваться программой. Слева — список всех операционных систем, установленных на платформу Virtualbox (гостевых), справа — окно параметров виртуального компьютера выбранной из списка ОС или окно снимков — сохраненных состояний этой системы (некий аналог точек восстановления). На верхней панели — основные инструменты управления: кнопки мастера создания новой ВМ, перехода в меню настроек и запуска ВМ. Вверху справа — кнопки переключения вкладок левой части окна (на скриншоте показана вкладка настроек).
Освоить основные функции программы — установку и запуск операционной системы, настройку параметров виртуального компьютера, большинству пользователей удается без инструкций. А для самых пытливых умов, стремящихся постичь все секреты Virtualbox, на официальном сайте есть англоязычный учебник.
Рассмотрим процесс создания новой виртуальной машины и начало установки в нее Windows 10.
Кликнем в верхней панели кнопку «Создать».
В первом окошке мастера создания ВМ укажем имя ОС (оно будет отображаться в списке гостевых систем), ее тип (Windows, Linux и т. д.) и версию. В нашем примере это Windows 10 32 bit (можно поставить и 64 bit, но ей потребуется больше ресурсов). Для перехода к следующему шагу нажмем Next.
Дальше укажем размер оперативной памяти ВМ. По умолчанию Windows 10 x86 отводится 1 Гб, но вы можете увеличить этот объем, сдвигая ползунок вправо. Если на вашем ПК не очень много оперативки, не отдавайте ВМ больше 2-3 Гб, иначе основная система будет тормозить из-за нехватки памяти.
Следом создаем виртуальный жесткий диск. Если вы ставите систему первый раз, выбирайте вариант «Создать новый».
Тип виртуального диска оставим по умолчанию.
Формат хранения данных — это область на физическом накопителе вашего компьютера, который отводится ВМ. Она может иметь постоянный или динамически расширяемый объем в тех пределах, которые вы определите дальше. Для экономии места выберем динамический формат.
Следом укажем имя тома (виртуального диска С) и его размер. По умолчанию — 32 Гб.
- После нажатия в последнем окошке кнопки «Создать» в списке появится новая виртуальная машина. Справа в рамке показаны ее параметры.
- Для перехода к установке Windows кликнем в верхней панели кнопку «Запустить».
В окне, которое откроется после этого, появится окошко «Выберите загрузочный диск». Нажмите на иконку папки и укажите путь к дистрибутиву системы. Это может быть образ в формате .iso или физический носитель (DVD, флешка). Выбрав дистрибутив, нажмите «Продолжить».
Дальнейший ход инсталляции ОС в виртуальную машину не отличается от установки ее на физический компьютер.
Некоторые настройки ВМ и гостевой системы
Клик в окне виртуальной машины захватывает курсор мыши (т. е. он будет двигаться только в пределах виртуального экрана). Для возврата курсора в основную ОС нажмите комбинацию Ctrl+Alt.
Для доступа ко всему набору функций гостевой ОС нужно установить специальные дополнения. Зайдите в меню «Устройства», щелкните «Подключить образ диска дополнений гостевой ОС» и следуйте дальнейшим инструкциям.
Чтобы подключить к гостевой системе папку для обмена файлами с основной, кликните в меню «Устройства» пункт «Общие папки». Нажмите на значок «папка+» в открывшемся окне и через поле «путь к папке» укажите ее в проводнике (в нем показаны каталоги основной системы).
Если хотите, чтобы настройка работала постоянно, отметьте «Авто-подключение» и «Создать постоянную папку». Общая папка будет доступна из проводника виртуальной машины как сетевая.
Чтобы сохранить текущее состояние гостевой ОС, откройте меню «Машина» и выберите «Сделать снимок состояния».
Чтобы изменить порядок опроса загрузочных устройств (например, для загрузки виртуальной машины с DVD), завершите работу гостевой ОС, откройте ее настройки (в главном окне Virtualbox) и зайдите на первую вкладку раздела «Система». В списке «Порядок загрузки» отметьте нужный носитель и, нажимая кнопки со стрелками, передвиньте его наверх.
Для работ, связанных с перемещением Windows с VirtualBox на реальный компьютер, использовалось следующее:
программа виртуализации ОС VirtualBox. На VirtualBox и находится подопытная Windows, готовая к переезду.
образ диска гостевых дополнений к VB соответствующей версии. Он позволяет усилить возможности виртуальной машины и облегчить взаимодействие между гостевой и хозяйской машинами
Обратите внимание: на одном из этапов гостевые дополнения я из виртуальной Windows удаляю.
бесплатная версия программы по резервному копированию Macrium Reflect. С её помощью мы (1)сделаем флешку загрузочной и (2)скинем туда резервный образ, который и перенесём на реальный компьютер.
первая флешка / диск в боксе соответствующего объёма для хранения образа.
вторая загрузочная флешка с Windows 10
Извиняюсь, но как я не бился — без неё неизменную ошибку BSOD на этапе загрузки у меня победить никак не удавалось.
компьютер/ноутбук с пустым жёстким HDD или твердотелом SSD. Ну, тут понятно…
драйверы для конфигурации реального компьютера. Для хранения драйверов вы можете использовать отдельную флешку или перекинуть их в какую-нибудь папку на любую из первых двух. Много места драйвера никогда не занимали.
Как переместить виртуальную машину между серверами vSphere “вручную”
- Запускаем vSphere Windows Client и соединяемся с сервером под управлением гипервизора ESXi, на котором перемещаемая виртуальная машина установлена в данный момент, как это описано в “Загрузка и установка vSphere Client“.
- Выделяем в списке виртуальных машин перемещаемую (см. “Что такое рабочий стол vSphere Client“), открываем правой кнопкой мышки контекстное меню и выбираем “Open Console” (Открыть консоль) – Рис. 1.
Рис. 1. Открыть консоль ВМ
Рис. 2. Останов виртуальной машины
Рис. 3. Экспорт шаблона
Рис. 4. Параметры шаблона
Рис. 5. Ресурсы ВМ
Рис. 6. Хранилище где расположена ВМ
Рис. 7. Контекстное меню хранилища
Рис. 8. Копирование ВМ
Рис. 9. Предостережение о перемещении ВМ
Рис. 10. Перемещение ВМ
Рис. 11. Удаление виртуальной машины из списка
Рис. 12. Занести ВМ в список
Рис. 13. Запуск перемещенной ВМ
Описано как переместить виртуальную машину между серверами vSphere под управлением гипервизора ESXi без использования технологии vMotion (“вручную”). Дана пошаговая инструкция с пояснениями. Пятая часть цикла “Создание виртуальной среды из нескольких серверов”.
































