Использование системной команды
Есть еще один гибкий способ настроить под себя блокирование системы. Опирается он на стандартные утилиты, при этом отлично действует что в 7, что в 10 «окнах». Чтобы система перекрыла доступ к активному сеансу, нужно лишь выполнить команду «rundll32.exe user32.dll, LockWorkStation» (без кавычек, разумеется).
Для запуска на исполнение можно использовать такой же стандартный функционал и вызвать окошко выполнения произвольной команды. Для этого нажмите клавишу Windows и одновременно R. Далее наберите команду в точности так, как указано выше.
Как сбросить пароль администратора Windows 10
Нажмите «Ок» для запуска. В зависимости от текущей загруженности (и параметров быстродействия ПК), блокировка произойдет практически моментально или через несколько мгновений.
Однако постоянно набирать команду, даже самую знакомую, не так уж приятно. Да, можно сохранить ее в файлик в дальнейшем просто копировать текст из нее. Но есть способ куда проще и приятнее – создать специальный ярлык.
Для этого на рабочем столе в любом месте щелкните правой клавишей мыши. Откроется контекстное меню, в котором нужно навести указатель на раздел «Создать» и далее выбрать подпункт Ярлык.
Откроется диалоговое окно, в которое и нужно вписать команду.
Название ярлыка остается целиком и полностью на вкус пользователя. Конечно, лучше ввести что-то осмысленное.
Готово, теперь у вас под рукой будет ярлык, который достаточно запустить для защиты от лишнего внимания.
Как поставить пароль на компьютер windows 7, 8, 10
Но можно научить систему, как с его помощью заблокировать компьютер без кликов, только за счет комбинации клавиш, как в Windows 10, так и в ставшей классикой «семёрочке». Для этого откройте свойства ярлыка.
Щелкните в поле быстрого вызова и нажмите управляющую клавишу (например, Alt). По умолчанию ОС предлагает использовать любой символ в сочетании с Ctrl и Alt, но никто не мешает добавить к ним и Shift. А вот использовать только одну управляющую клавишу нельзя – разве же можно позволить пользователю переопределять, к примеру, Ctrl-V?
Примените изменения. Теперь по «волшебной комбинации» ПК будет автоматически «запираться».
Закрыть доступ к сайту через Брандмауэр
Прежде чем приступать к блокировке сайтов брандмауэром вам потребуется узнать их IP- адреса. Сделать это можно при помощи специальных сервисов, например через сервис “2ip”. Здесь вам нужно просто ввести адрес интересующего вас сайта и нажать “Проверить”, после чего вы получите всю нужную информацию о нём.
Заполучив IP сайта, сделайте с ним следующее:
- Для начала запустите панель управления и найдите раздел “Брандмауэр Защитника Windows”.
- В данном разделе, на панели слева выберите пункт “Дополнительные параметры”.
- Затем в списке в левой части экрана выберите раздел “Правила для исходящего подключения”.
- Теперь в списке справа выберите пункт “Создать правило…”.
- Появится новое окно, выберите пункт “Настраиваемые” и нажмите “Далее”.
- Затем выбираем пункт “Все программы” и вновь жмём “Далее”.
- На следующей странице просто нажмите “Далее”.
- На новой странице в разделе “Укажите удалённый IP-адрес” активируйте пункт “УказанныеIP-адреса”.
- Затем нажмите “Добавить…”, в появившемся окошке введите IP блокируемого сайта и нажмите “OK”.
- Если вы хотите добавить в чёрный список несколько сайтов, то повторяйте предыдущий пункт столько раз сколько нужно, затем, когда все сайты будут добавлены, нажмите “Далее”.
- На следующей странице выберите действие “Блокировать подключение” и нажмите “Далее”.
- Затем укажите имя созданного вами правила (придумайте сами) и сохраните его.
После этого добавленные сайты будут автоматически блокироваться.
Причины, по которым блокируют сайты
Вообще нужно не забыть и о причинах, по которым те или иные интернет-сайты поддаются блокировке. Это нужно, как минимум, чтобы понимать, почему ваш любимый сайт нельзя посетить.
Как уже было указано выше, одной из причин, по которой для вас был заблокирован «ВК», «Youtube» или другой сервис развлекательной тематики — это строгий босс, пытающийся заставить вас работать. Скажем так, это — наиболее простая и незамысловатая причина, стимулирующая вас отвлечься от ненужных развлечений и трудиться на благо вашей компании. Помимо нее, существуют и другие версии того, почему заблокирован тот или иной ресурс.
Некоторых своих пользователей заставляет искать, как обойти блокировку сайтов, «Ростелеком». Это — общенациональный провайдер, который предоставляет телекомуникационные услуги. Как и другие операторы этого рынка, он подчиняется нормативным актам «Роспотребнадзора» — административного органа, который занимается также контролем информации, в том числе и в интернете. Он способен запрещать сайты, которые можно назвать «экстремистскими», «мошенническими» или отнести к другим категориям, означающим, что ресурс находится вне закона. Таким образом, чтобы попасть на него, вам нужно будет знать, как обходить блокировку запрещенных сайтов.

Другой вариант уже исходит от других субъектов блокировки. Например, некоторые сайты, нарушающие авторские права, запрещаются поисковиком Google и другими ресурсами, контролирующими интернет в той или иной мере. Также сайты могут блокироваться и органами правительства других стран, потому что содержат незаконные материалы. К числу последних можно отнести детскую порнографию и зоофилию, ресурсы, пропагандирующие чрезмерное насилие, различные дискриминационные сайты и прочие подобные. С ними, в принципе, борются во многих странах мира, но популярность их от этого не падает.

Таким образом, в целом можно сказать, что блокируются ресурсы двух направлений: незаконные (признанные такими административными органами), а также нежелательные к просмотру (например, в рабочее время).
Блокируем сайт с помощью роутера
Самый сложный, но и наиболее надежный способ.
- Единственный вариант получить доступ к маршрутизатору — знать пароль.
- Мало кто способен понять, что сайт заблокирован именно этим способом, разобраться с его настройками и найти в них нужный параметр.
- Содержимое блокируется также на уровне браузера и файла с хостами.
- Достаточно указать данные сайта лишь один раз, и доступ к нему нельзя будет получить ни на одном устройстве из вашей домашней подсети.
Разберем процедуру в общем виде для любого роутера.
- Заходим в настройки.
Для этого нам нужно в адресной строке любого браузера ввести адрес устройства. - После того, как окно откроется и загрузится, ввести логин и пароль. На большинстве устройств нужная нам информация пишется на этикетке, которая крепится к нижней части устройства. В некоторых случаях этикетка располагается сбоку. Пароль и логин по умолчанию чаще всего один – admin
- Если пароль и логин поменяли и не запомнили на что именно, можно использовать функцию сброса настроек роутера (нажав кнопку “Reset”). После нажатия нужно подождать несколько минут, пароль и логин сбросятся до стандартных (скорее всего это будет “admin”).
- Ищем дополнительные настройки роутера, переходим в раздел, который отвечает за фильтрацию URL, находим пункт для фильтрации/блокировки.
- Добавляем новый список исключений и вставляем URL-адреса.
- Сохраняем.
После этих действий браузер просто не сможет загрузить ресурс. Однако, сообщения о блокировке не покажет.
Способы блокирования
Компьютер или ноутбук можно заблокировать комбинацией клавиш, если учётная запись пользователя имеет пароль. Нежелательно устанавливать простой пароль в стиле «qwerty» или использовать дату рождения. Установив код, можно переходить к блокировке.
Заблокировать компьютер или ноутбук можно одинаковыми способами, независимо от версии Windows 7, 8, 10.
Простейший метод
Одновременным нажатием сочетания клавиш Win» и «Lкомпьютер можно быстро заблокировать на пароль, после чего появится стандартный экран.
Windows 7
Windows 10
Для разблокировки нужно ввести пароль.
При помощи команды «Выполнить»
Команда «Выполнить» вызывается нажатием Win» + «R. На мониторе появится окно командного интерпретатора.
В строке нужно ввести: «rundll32.exe user32.dll, LockWorkStation» и подтвердить. Компьютер будет заблокирован.
Меню «Пуск»
Кликнув мышкой на меню «Пуск», нажать на стрелку рядом с подменю «Завершение работы». Выбрать строку «Блокировать» или «Выход».
Подключение принтера через роутер
Если вдруг перестала работать мышка, то нажатием Ctrl» + «Escвызывается меню «Пуск». Далее клавишами-стрелками выбрать необходимые пункты и нажать «Enter».
Комбинация «Ctrl» + «Alt» + «Del»
После использования этой комбинации появляется экран со списком различных задач. Среди них есть «Блокировка компьютера». Кликнуть по надписи, чтобы заблокировать экран.
Командная строка и ярлык, запускающий команду
Командную строку можно открыть, выбрав в меню «Пуск» папку «Стандартные». Тут выбрать «Командная строка». Другим вариантом является нажатиеWin» + «R. В открывшемся окне набрать «cmd». Результатом обоих вариантов будет чёрное окошко с командной строкой.
Далее следует напечатать: «rundll32.exe user32.dll,LockWorkStation» и подтвердить нажатием«Enter».
Для быстрой блокировки можно создать ярлык, запускающий рассмотренную выше команду. Кликнуть правой кнопкой мышки по рабочему столу и выбрать пункт «Создать». В открывшемся подменю кликнуть по «Ярлык».
Появится окно, в нём ввести: «C:WindowsSystem32rundll32.exe user32.dll,LockWorkStation». Нажать «Далее». Система попросит дать имя ярлыку. Написать любое и подтвердить. На рабочем столе появится иконка. Она будет запускать блокировку при двойном клике.
С помощью диспетчера задач
Диспетчер задач вызывается комбинацией клавиш Ctrl» + «Shift» + «Esc.
Нажать на вкладку «Пользователи». В списке выбрать нужный логин и кликнуть правой кнопкой мышки по нему. В контекстной меню кликнуть по строке «Отключить». Доступ будет завершен.
Автоматическая блокировка
Данная опция блокирует ПК при просмотре через определённое время, которое указывается в настройках. Для этого нужно войти в опции экрана. Это можно сделать как в панели управления, так и кликнув по рабочему столу правой кнопкой мышки и выбрав «Персонализация». На вкладке «Экран» выбрать «Заставка». Здесь можно выбрать как готовую заставку, так и просто написать свой текст.
Чистим клавиатуру компьютера или ноутбука
Указать временной интервал, по истечении которого появится заставка. Поставить галочку на предложении «Начинать с экрана входа в систему». Подтвердить изменения. Если система будет бездействовать, то по истечении указанного интервала выскочит заставка, и для входа надо будет вводить пароль.
Эти простые способы помогут уберечь личную информацию от любопытных глаз и сохранить в целости конфиденциальные данные.
- https://mysitem.ru/windows-7/194-blokirovka-kompyutera.html
- http://info-kibersant.ru/kak-zablokirovat-kompyuter.html
- https://virtualniy-mir.ru/kak-zablokirovat-kompyuter-sochetaniem-klavish/
- http://composs.ru/sposoby-blokirovki-kompyutera-s-klaviatury/
Создание правила брандмауэра Windows
Для начала необходимо запустить расширенный интерфейс межсетевого экрана. Для этого перейдите в панель управления, выберите режим отображения крупные значки и кликните «Брандмауэр Windows». Панель управления можно вызвать, кликнув правой кнопкой мышки по кнопке Пуск и выбрав нужный пункт меню, или нажать Пуск и затем ввести Панель управления. В окне брандмауэра нужно кликнуть на Дополнительные параметры.
Расширенный интерфейс брандмауэра содержит множество настроек. Вносите все изменения максимально внимательно, в точности следуя этой инструкции. Не правильная настройка приведет к множеству проблем в работе компьютера.
В левой навигационной панели выберите «Правила для исходящего подключения». Система отобразит все созданные ранее правила, не удивляйтесь, что список заполнен десятками различных записей, созданных Windows.
В правой панели кликните на «Создать правило».
По умолчанию предлагается создать правило для программы, подтвердите выбор нажав кнопку Далее.
На следующем шаге необходимо указать путь к исполняемому файлу программы для блокировки. На примере браузера Opera мы проверим блокировку подключения к интернету. Вы можете как внести полный путь к exe файлу вручную, так и воспользоваться кнопкой Обзор.
В последнем случае система автоматически заменит часть пути файла на переменную окружения. В нашем случае файл находится по адресу C:Program FilesOpera45.0.0.255225846opera.exe, но брандмауэр автоматически заменяет путь на %ProgramFiles%Opera45.0.0.255225846opera.exe.
Важно: По ряду причин переменные окружения могут неправильно определяться системой. Если вы столкнулись с тем, что созданное правило блокировки не работает – отредактируйте правило, вставив полный путь к файлу в поле ввод вручную
Тоже важно: В большинстве случаев достаточно заблокировать исполняемый файл программы, для ограничения доступа к интернету. Но этот подход может не сработать для онлайн игр
К примеру, если вы хотите заблокировать возможность подключения к игровым серверам Minecraft, блокировать нужно приложение Java (исполняемый файл Javaw.exe). Так как игра подключается к сети Интернет через Java.
Подтвердите выбор файла нажав кнопку Далее.
На следующем шаге подтвердите выбор «Блокировать подключение» нажав кнопку Далее.
На следующей шаге необходимо выбрать, когда применяется правило (по умолчанию все элементы отмечены). Эти элементы определяют, применяется ли правило в зависимости от того, подключен ли компьютер к сети, которую вы определили, как общедоступную или частную сеть.
Важно: Если вы выберите параметр Частный и снимете выбор с Публичный, это не будет означать, что программа будет иметь доступ к ресурсам локальной сети, но не будет иметь доступ в интернет. Допустим вы используете ноутбук дома (в сети, которую вы определили, как конфиденциальную), на работе (в сети под управлением домена) и в кафе (сеть, которую вы определили, как общедоступную)
Если вы хотите, чтобы правило применялось и в кафе, и на работе, и дома, выберите все 3 опции. Если вы хотите, чтобы правило применялось только в одном из 3 случаев, укажите соответствующую опцию
Допустим вы используете ноутбук дома (в сети, которую вы определили, как конфиденциальную), на работе (в сети под управлением домена) и в кафе (сеть, которую вы определили, как общедоступную). Если вы хотите, чтобы правило применялось и в кафе, и на работе, и дома, выберите все 3 опции. Если вы хотите, чтобы правило применялось только в одном из 3 случаев, укажите соответствующую опцию.
Если вы сомневаетесь в выборе, оставьте все варианты блокировки включенными по умолчанию. Подтвердите выбор нажав кнопку «Далее».
На последнем шаге необходимо назвать правило. Дайте этому правилу осознанное имя, что бы вы могли легко найти его в дальнейшем. Здесь же вы можете указать описание вашему правилу, что бы вы могли вспомнить причину его создания через продолжительное время. ОС Windows создает множество правил для брандмауэра автоматически, все они имеют довольно экзотические имена.
Для того, чтобы выделить наше правило, назовем его «Блокировка браузера Opera». Завершите мастер, нажав кнопку Готово.
Теперь в списке блокировки исходящих правил появился новый пункт. Вы можете дважды кликнуть по нему для редактирования. На пример вы можете указать пользователей, для которых будет действовать (или не будет действовать) это правило, или блокировать только определенный протокол – TCP и т.д.
Настройка автоматического входа в систему с автоматической блокировкой
Неплохим решением данной проблемы может быть автологин пользователя, однако что делать, если вы не находитесь в этот момент за компьютером, и вашей личной информацией может завладеть какой-нибудь другой человек? Выход — после логина пользователя сразу блокировать компьютер.
Т.е. работать это будет следующим образом:
- Компьютер включается, загружает операционную систему Windows;
- Срабатывает автоматический логин пользователя в систему;
- Срабатывает блокировка компьютера при первом входе пользователя в систему.
Настраивается это достаточно просто:
Создание задания в Windows XP
В Windows XP открываем: Панель управления — Назначенные задания.
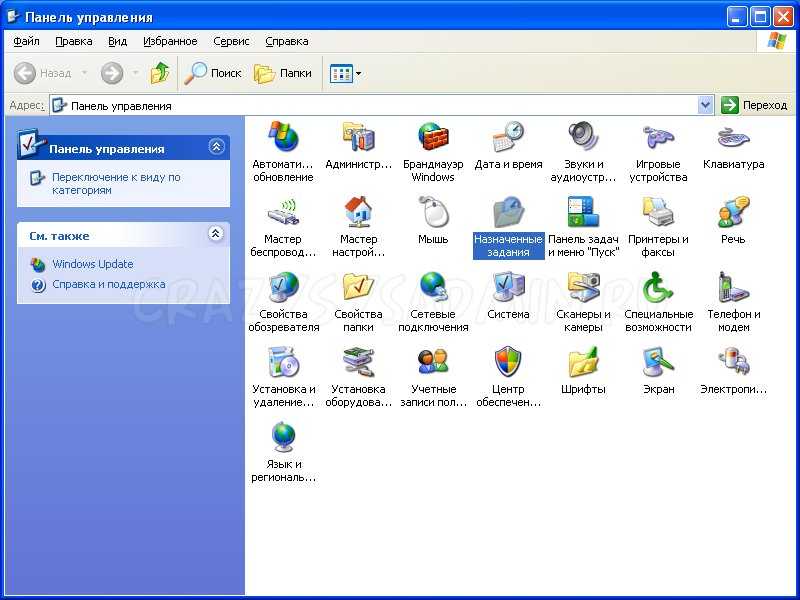
Нажимаем «Добавить задание».
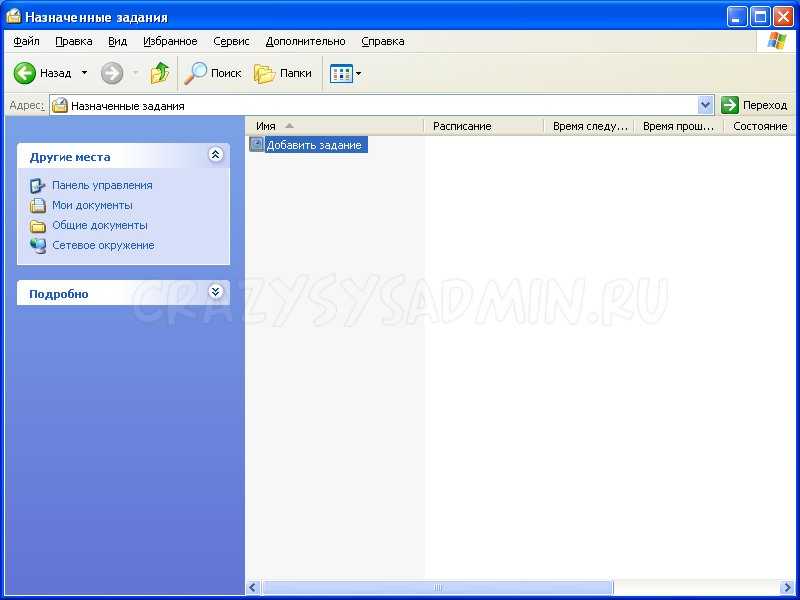
В открывшемся «Мастере планирования заданий» пропускаем экран приветствия кнопкой «Далее».

В окошке выбора программы, которую нужно запустить нажимаем кнопку «Обзор»…

…в строке «имя файла» пишем:
и нажимаем Открыть
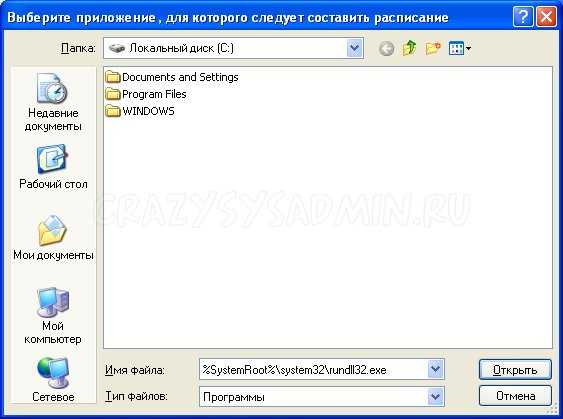
Задаем любое произвольное имя задания, например «Автоблокировка». Выбираем выполнять это задание «при входе в Windows».

Вводим учетные данные администратора от компьютера, на котором вы настраиваете автоблокироку.

В следующем окошке ставим галочку на пункте «Установить дополнительные параметры после нажатия кнопки Готово«.

После этого перед нами откроются свойства назначенного задания на блокировку. В поле «Выполнить» сразу после %SystemRoot%\system32\rundll32.exe ставим пробел и дописываем
и нажимаем «Ок».

Нас опять попросят ввести учетные данные администратора компьютера, после чего изменения будут приняты.

Теперь для проверки можно перезагрузить компьютер.
Создание задания в Windows 7 и новее
В Windows 7 или Windows 8 открываем: Панель управления — Администрирование — Планировщик заданий.
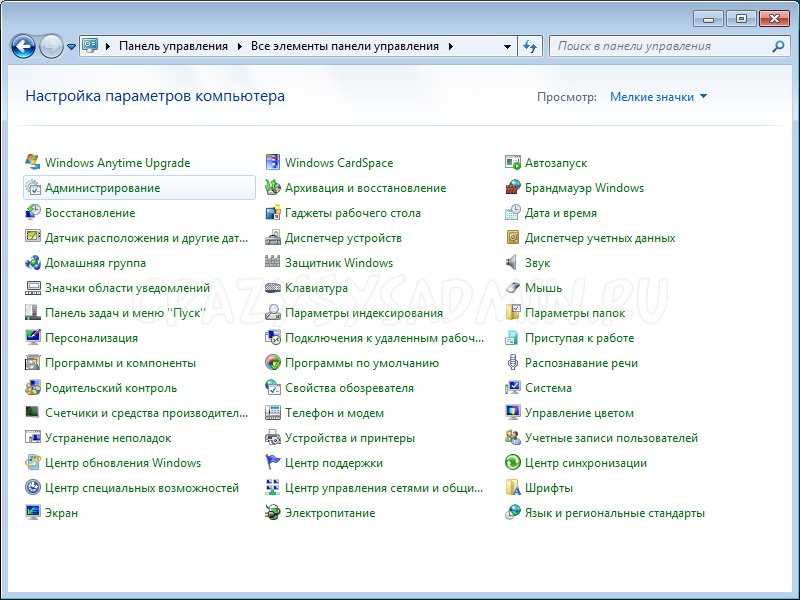
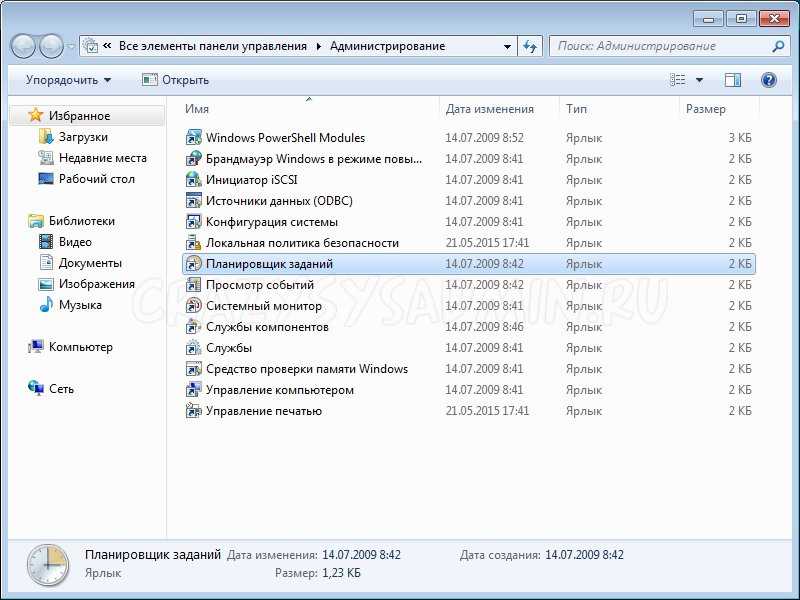
В открывшемся окне, в меню справа нажимаем «Создать простую задачу«.
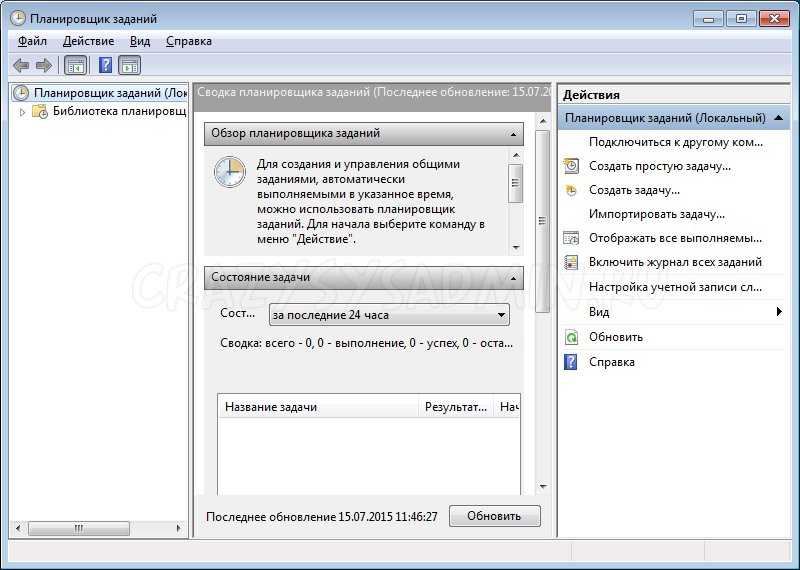
В «Мастере создания простой задачи» задаем имя задачи и описание на свое усмотрение. В нашем примере задача будет называться «Автоблок компьютера при логине». Нажимаем «Далее».
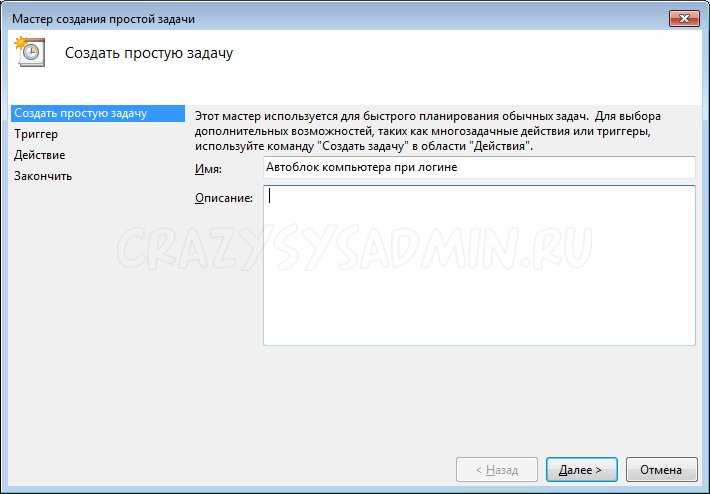
Выбираем когда запускать задачу. Нам нужно, чтобы это выполнялось при входе в Windows, поэтому так и указываем — «При входе в Windows». Нажимаем «Далее».

Выбираем действие для задачи — «Запустить программу». Нажимаем «Далее».
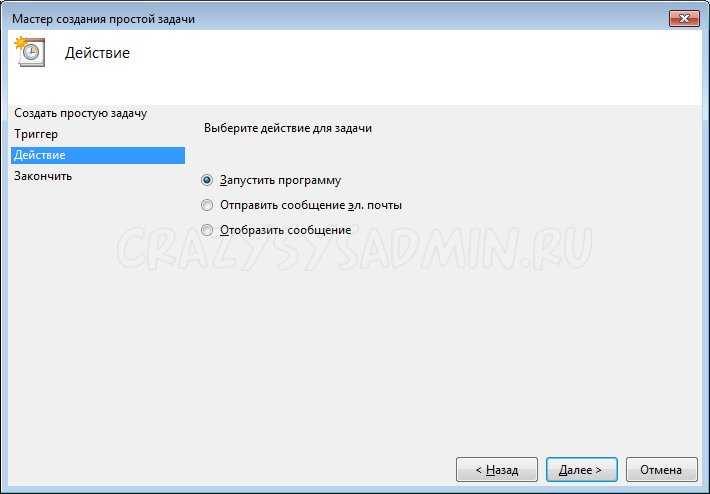
В строку «Программа или сценарий» пишем:
В строку «Добавить аргументы» добавляем:
Нажимаем «Далее».
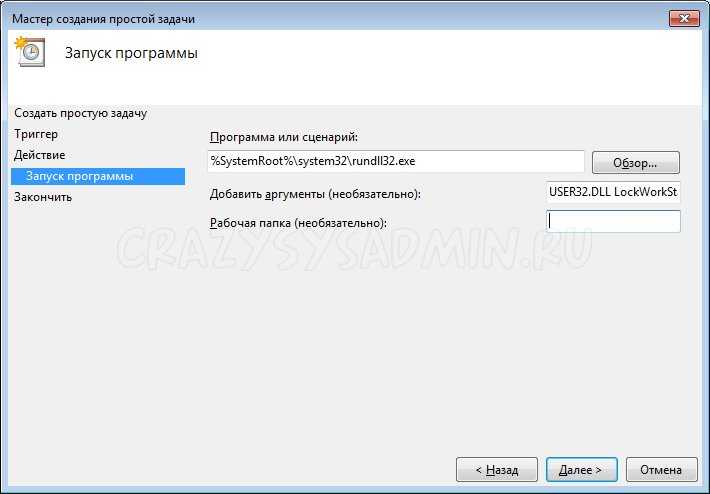
Теперь у нас есть возможность проверить правильность созданной задачи. Проверяем, все ли правильно, и нажимаем «Готово».
Теперь для проверки перезагружаем компьютер. Сразу после загрузки Windows должен произойти логин пользователя, после чего система должна заблокировать компьютер.
Блокировка сайта через браузер
Заблокировать любой сайт можно с помощью браузера. На сегодняшний день все самые популярные браузеры поддерживают возможность блокировки нежелательных ресурсов. В некоторых случаях можно использовать встроенные возможности самого браузера, в некоторых придется использовать специальные плагины расширения.
Мы подробнее расскажем про блокировку сайтов в таких браузерах как Opera, Google Chrome, Firefox, Яндекс Браузере и Internet Explorer.
Блокируем сайт в браузере Google Chrome или Firefox
Если вы хотите заблокировать сайт и на Вашем компьютере в основном используется браузер Google Chrome или Firefox, то скачайте расширение BlockSite. Найти его можно в официальном магазине приложений.
Расширение BlockSite для Google Chrome Расширение BlockSite для Mozilla Firefox
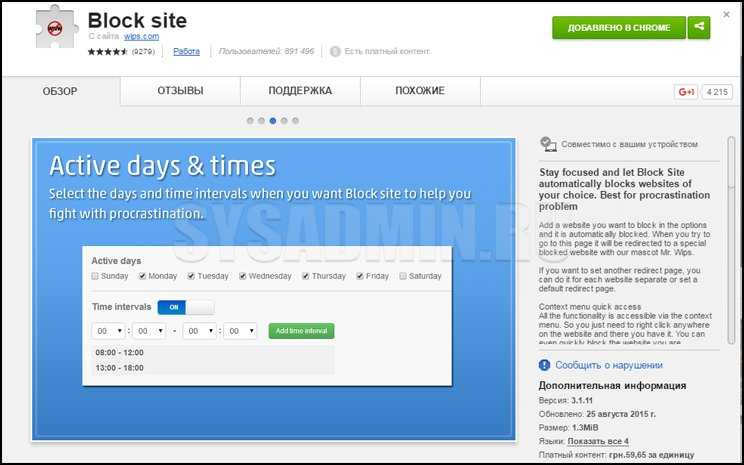
После установки плагина перейдите на сайт, который хотите заблокировать, нажмите ПКМ и выберите «Block site» —> «Добавить текущий сайт в черный список«.
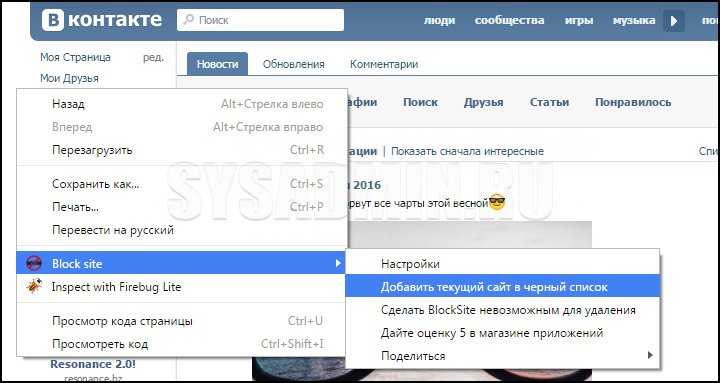
Теперь при переходе на заблокированный сайт на экран будет выводиться интересная картинка.

Если Вы хотите снять блокировку, то нажмите на значок плагина в правом верхнем углу и выберите пункт «Параметры».
Плагин Blocksite имеет большое количество интересных настроек. Так, помимо стандартных функций добавления и удаления сайта, Вы сможете настроить страницу перенаправления, на которую будет направлен пользователь при попытке посещения заблокированного сайта.
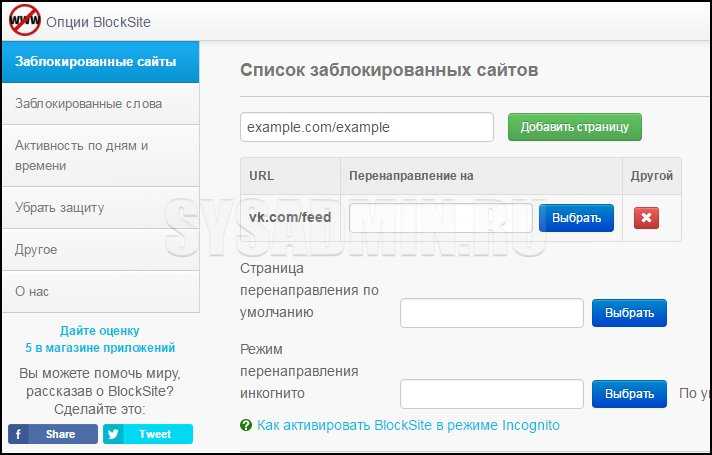
Также у Вас есть возможность задать дни и промежутки времени, во время которых пользователь будет иметь возможность посещать заблокированный сайт. Еще в плагине можно прописать специальные стоп слова. Если такое слово появится в URL сайта, то он будет заблокирован.
Блокируем сайт в Яндекс Браузере
Если на Вашем компьютере установлен Яндекс Браузер, то для того чтобы заблокировать сайт, можно использовать уже знакомый Вам плагин Blocksite. Похожий по функциональности плагин Simple Blocker также можно использовать для блокировки сайта в Яндекс Браузере. Про установку расширений от Google Chrome в Яндекс Браузер можно прочитать здесь.
Блокируем сайт в браузере Internet Explorer
Многие люди по-прежнему пользуются браузером Internet Explorer, поэтому мы расскажем, как можно быстро заблокировать сайт с помощью его стандартных настроек. Перейдите в «Сервис» -> «Свойства обозревателя».
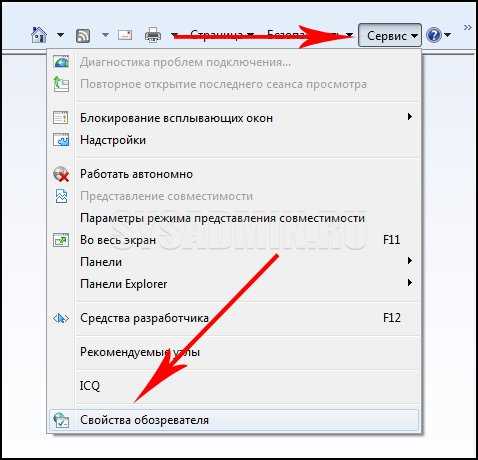
Далее переходим во вкладку «Содержание» и нажимаем на кнопку «Включить».
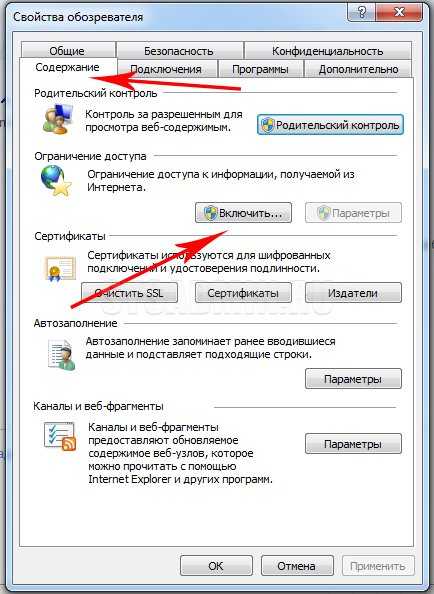
Перейдите в раздел «Разрешенные узлы», введите название сайта (например, vk.com) и нажмите «Никогда». Возможно, при этом браузер запросит у Вас ввод пароля, для того чтобы другие пользователи компьютера не сняли данный запрет в браузере.
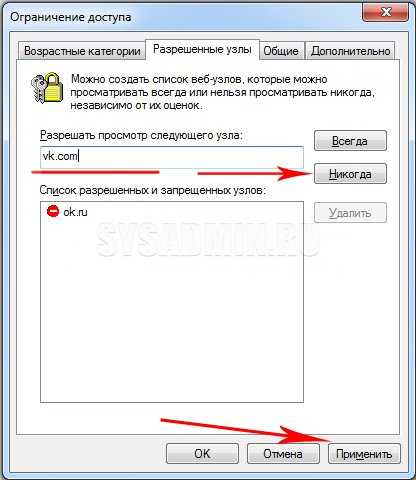
Proxy как эффективный инструмент обхода
Другой способ обойти запрет на посещение сайта — это прокси-сервера. Из себя proxy-сервер представляет канал, который может переадресовывать пользователя в любое конечное место назначения. По сути, это компьютеры, который расположены где-то в другой стране, через которые вы можете заходить на любой сервис, сайт и так далее. При этом вам будет присвоен IP и не будет страшна блокировка сайтов. Как обойти ее с прокси-сервером? Очень просто — достаточно использовать специальную программу для смены адресов, если у вас их много; или же нужно прописать адрес прокси (URL сервера и его порт) у себя в настройках браузера.
Списки доступных для пользования прокси-серверов можно найти на сайтах Hideme.ru, Freeproxy.ru и другие. Помимо бесплатных списков, есть и такие, доступ к которым открывается за определенную сумму. При этом подобные списки используются, как правило, профессиональными программистами и хакерами. Для домашнего использования вам подойдут, скорее всего, и бесплатные прокси-листы.
Как выглядит экран блокировки на Windows
Элемент являет собой заставку, появляющуюся при загрузке и после некоторого периода отсутствия активности (время выставляется в настройках). На «Десятке» реализация функции более интересна, картинки каждый раз меняются, но могут и повторяться, кроме красивого фона добавлены и различные элементы (отображаются дата, время, заряд батареи и пр.). Решить, какие иконки требуется отображать, пользователь может также на своё усмотрение. Так, отсутствие активности некоторое время приводит к появлению экрана блокировки, после чего пользователь может нажать мышью в любой области или любую клавишу, за этим последует появление экрана входа в учётную запись. Доступен и выбор аккаунтов, если их несколько, потребуется также ввод данных авторизации. Для учётной записи, не требующей пароль, потребуется просто нажать кнопку «Войти», используя мышь, клавишу пробел или Enter.
Блокировка вашего ПК
Если вы не хотите, чтобы другие люди могли получить доступ к ПК под управлением Windows, с которым вы работаете, вам будет полезна данная информация. Заблокировать компьютер можно разными способами. Есть возможность реализовать несколько степеней защиты.
Инструкция как заблокировать компьютер
- Во-первых, пароль на BIOS и дальнейшую загрузку системы. Для его установки надо зайти в BIOS, перед этим можете обновить BIOS. При загрузке нажимайте свою комбинацию для входа (чаще всего клавиши «Delete», «F2», «F3») и найдите пункт меню «Security». Установите пароль на загрузку (Set User Password) и на BIOS (Set Supervisor Password). Включите пункт меню Password on Boot в положение Enabled. Недостатком этого метода блокировки является то, что пароль можно легко сбросить замыканием контактов. Это можно частично компенсировать корпусом ПК, закрывающимся на замок.
- На жестких дисках стандарта ATAPI/IDE существует заводская возможность установки пароля. Для этого запустите утилиту MHDD с дистрибутива Hiren’s Boot CD. Если ваша модель жесткого диска не предусматривает обходных лазеек, то сбросить такой пароль можно только специализированным программно-аппаратным комплексом, что в чаще всего невозможно.
- Установить пароль на учетную запить пользователя Windows можно с помощью команды (из командной строки «Пуск» > «Выполнить» > «cmd») net user имя_пользователя новый_пароль, либо «Учетные записи пользователей» (заходим в пользователя и указываем пункт «Изменение пароля»). В дальнейшем вы можете в любое время нажать комбинацию «Win» + «L», и система перейдет в состояние блокировки (вы увидите окно ввода логина и пароля). Не забудьте также поменять пароль к учетной записи «Администратор». Распространенной является ситуация, когда пароль на эту учетку ставится «пустой», и любой желающий может получить доступ к файлам, если введет это имя пользователя и нажмет enter.
- Все эти степени защиты позволят вам быть спокойным за безопасность. Приведем дополнительный удобный способ защиты от несанкционированного доступа — с помощью флешки. Его можно использовать как добавочный ко всем вышеперечисленным. Для этого подготовьте чистую флешку и скачайте программу Predator. Она позволит заблокировать ПК, когда вам понадобится отлучиться. Достаточно изъятия магической флешки из USB разъема, и окружающие будут наблюдать черный экран. Клавиатура и мышь при этом блокируются.
- Для полной защиты вашего компьютера советую вам ознакомиться со статье о видах антивирусных программ здесь.
Для начала установите Predator и с использованием меню задайте ключи. Одна их копия будет храниться в внешнем накопителе, а другая в ПК. При подключении флешки резидентным модулем Predator будет проводиться сличение ключей, и в случае, если ключ правильный, система начнет работу. Если же флешка по каким-то причинам вдруг испортилась, то можно задействовать резервный пароль, который вы должны задать при установке Predator. Просто на некоторое время зажмите любую клавишу, и появится окно, в котором надо будет указать пароль.
Таким образом, существует множество способов защиты информации на ПК. Главное — использовать их с умом. Ну а если вы захотите восстановить пароль на Windows 7 — то тут лежит подробная инструкция как это сделать.
Отключение с использованием редактора локальной групповой политики
Один из наиболее быстрых способов, как отключить/убрать экран блокировки в Windows 10, заключается в вызове встроенной службы под названием «Редактор локальной групповой политики».
Вызывается она из строчки поиска программ (Win+R или через меню «Пуск»), в которой вводим команду gpedit.msc.
В открывшемся окошке кликаем на пункте «Конфигурация компьютера», выбираем подпункт «Административные шаблоны», затем переходим в «Панель управления» и выбираем «Персонализация».
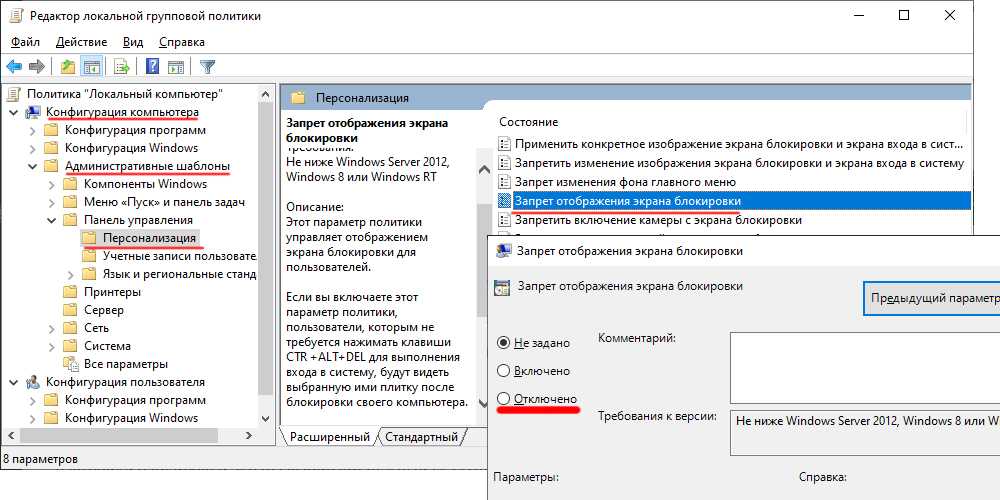
Ищем ветку «Запрет отображения экрана блокировки», дважды кликаем на ней, после всплытия окошка настройки блокировки экрана выбираем нужный указатель, подтверждаем изменения и перегружаем компьютер.
Как включить экран блокировки в Windows 10

В некоторых случаях необходимо поставить экран блокировки в Windows 10 например чтобы сменить пользователя или вам нужно отойти и вы не хотите чтобы в ваш компьютер заглядывали другие люди. Если у вас на компьютере установлен пароль то когда включится блокировка системы Windows 10 вам чтобы снова войти в систему понадобится ввести этот пароль.
Виндовс 10 экран блокировки
Запускается блокировка компьютера Windows 10 несколькими способами.
Как быстро включить экран блокировки в windows 10
При этом способе окно блокировки Windows 10 запускается сразу.
Блокировка экрана Windows 10 горячие клавиши WIN+L
Для этого достаточно на клавиатуре нажать одновременно сразу две клавиши WIN+L.
Как заблокировать экран Windows 10 горячими клавишами
Нажимаете одновременно на клавиатуре сразу три клавиши Ctrl+Alt+Del.
Горячая клавиша блокировки Windows 10
После этого откроется окно со списком.
Блокировка виндовс 10
Чтобы блокировать виндовс 10 в этом окне из списка нужно выбрать пункт Заблокировать.
Как заблокировать Windows 10 через Пуск
Нажимаете на панели задач кнопку Пуск и в открывшемся меню найдите значок своей учётной записи.
Как поставить блокировку на компьютер Windows 10
Наведите курсор на этот значок и нажмите любую кнопку мыши. Откроется дополнительное меню в котором нужно выбрать пункт Заблокировать и сразу произойдёт блокировка учетной записи Windows 10.
Блокировка рабочего стола Windows 10 через Диспетчер задач
Наводите курсор на любое свободное место на панели задач и нажимаете правую кнопку мыши. Откроется контекстное меню в котором выбираете пункт Диспетчер задач.
Как заблокировать рабочий стол в windows 10
В Диспетчере задач переходите на вкладку Пользователи и выбираете там пользователя, а затем нажимаете кнопку Отключить.
Как заблокировать виндовс 10
Откроется небольшое окошко в котором нужно будет подтвердить отключение выбранного пользователя нажав на кнопку Отключить пользователя.
Как установить экран блокировки Windows 10 командой
На клавиатуре одновременно нажимаете клавиши WIN+R.
Картинки с блокировки Windows 10
Откроется окно выполнить. В это окно вписываете команду rundll32.exe user32.dll, LockWorkStation и чтобы поставить на блокировку Windows 10 нажимаете ОК или клавишу Enter на клавиатуре.
Как заблокировать компьютер через Predator 3.2.1
Для начала, скачаем программу с сайта разработчика. На данный момент, программа платная, хотя еще не давно была бесплатной. Но у неё есть бесплатный период. Минимальная стоимость софта 10$. Я думаю, для серьезных офисов – это не деньги.
Хотя, как я сказал, раньше она была бесплатной. И я думаю, если вы постараетесь, то сможете найти в сети старую бесплатную версию. Главное, не забудьте в ней выключить обновления.
Скачав программу, устанавливаем её. Причем, до скачивания, выбираете программу под свой ПК. Нам предлагают профессиональную или домашний вариант. Также выбираете, под 32 или 64 битную ОС.
Далее, проводим установку. Она стандартная, после установки, у нас появляется ярлычок в виде запрещающего дорожного знака.
Кликнув по нему, мы активируем Predator.
После активации, нам необходимо ввести пароль, который нам понадобиться в случае утраты флешки, и нажать Ок.
Наша программа запущена. Причем, дополнительный ярлычок появляется и в панели быстрого запуска. Когда он зеленый, программа работает, когда желтый, выключен.
Для выключения Predator 3.2.1, вам нужно кликнуть правой клавишей мыши именно по этому ярлычку, а не по ярлыку на рабочем столе и в открывшемся окошке выбрать «Exit».
Также, не забудьте, если вы решите удалить программу, перед этим также её необходимо выключить!
Я вам привел два метода, как заблокировать компьютер? Хотя их намного больше. Каждый хорош по-своему. Берегите данные на своем компьютере! Успехов!
Анекдот:
Отключить экран блокировки в Windows 11.
В Windows 11 не предусмотрено простых способов выключить экран блокировки. Для выполнения этой задачи вам надо воспользоваться редактором реестра, редактором групповых политик или же приложением Winaero Tweaker. Эта статья описывает все три способа.
Важно: для отключения экрана блокировки в Windows 11 вам нужна учетная запись с правами Администратора. Также стоит отметить, что отключение экрана блокировки никак не влияет на защиту системы и не отключает пароль или биометрическую аутентификацию
Способ отключения через реестр подходит как для пользователей Windows 11 Домашняя, так и для тех, у кого Windows 11 Профессиональная.
Чтобы отключить экран блокировки в Windows 11, выполните следующее.
Как отключить экран блокировки в Windows 11 в реестре
- Нажмите Win + R и введите команду .
- Перейдите по адресу . Скопируйте путь и вставьте его в адресную строку, чтобы сэкономить себе время и клики.
- Щелкните правой кнопкой мыши по разделу Windows и выберите Создать > Раздел.
- Переименуйте новый раздел в Personalization.
- В правой части окна щелкните правой кнопкой мыши и выберите Создать > Параметр DWORD (32-бита) и переименуйте его в NoLockScreen.
- Откройте созданный параметр и измените его значение с 0 на 1.
- Перезагрузите компьютер.
Готово.
Чтобы сэкономить ваше время, мы подготовили REG файлы.
Готовые к использованию REG файлы
Если вы не в восторге от необходимости исследовать и редактировать бескрайние джунгли редактора реестра Windows в попытке отключить экран блокировки, вам пригодятся готовые файлы, которые сделают всю работу за вас буквально в один клик.
Следующая часть инструкции для тех, кто пользуется Windows 11 Профессиональная, Корпоративная или Для учебных заведений. Вы можете проверить редакцию системы вашего компьютера в Параметры > Система. Именно в этих редакциях доступен редактор .
Как отключить экран блокировки с помощью групповых политик
- Нажмите Win + R и введите команду .
- В левой части окна перейдите по адресу Конфигурация компьютера > Административные шаблоны > Персонализация.
- В правой части окна найдите правило Запрет отображения экрана блокировки и откройте его.
- Смените значение с Не задано на Включено.
- Щелкните ОК для сохранения изменений.
Использование Winaero Tweaker
Наконец рассмотрим самый простой способ выключить экран блокировки в Windows 11, который не требует от вас блуждания по сложных утилитах для энтузиастов и ИТ-специалистов. Winaero Tweaker предоставляет легкий и удобный способ убрать экран блокировки, а также сотни других параметров для персонализации вашего компьютера на Windows 11.
- Скачайте Winaero Tweaker и установите его.
- Запустите приложение после установки и в левой части окна перейдите в раздел Boot and Logon > Disable Lock Screen.
- В правой части окна установите отметку возле пункта Disable Lock Screen. Снимите отметку, если вы хотите снова включить экран блокировки в Windows 11.
- Перезагрузите компьютер, чтобы изменения вступили в силу.
Готово. Теперь вы знаете, как отключить экран блокировки в Windows 11.
Узнавайте о новых статьях быстрее. Подпишитесь на наши каналы в Telegram и .
Судя по тому, что вы читаете этот текст, вы дочитали эту статью до конца. Если она вам понравилась, поделитесь, пожалуйста, с помощью кнопок ниже. Спасибо за вашу поддержку!
Вы здесь:
Главная страница » Разное » Как в Windows 11 отключить экран блокировки































