Работа с папками в Windows
В целом директории имеют много скрытых опций, их можно видоизменить, скрыть, а также на каталоги легко поставить пароль и выставить уровни доступа.
Как оптимизировать?
- Активировать из контекстного меню свойства, щелкнув по значку.
- Перейти на вкладку «Настроек».
- Выбрать желаемый тип и настроить внешний вид, выбрав файл и подходящую иконку.
Как постановить пароль на папку?
- Создать виртуальный жесткий диск (простой файл в виде образа ISO).
- Клацнуть по нему правой кнопкой, включить и настроить шифрование BitLocker.
Можно также воспользоваться бесплатной утилитой Anvide Seal Folder. После скачивания программы:
- Запустить, установить и принять лицензионное соглашение.
- В открывшемся окне нажать на опцию «+» и выбрать каталог.
- Используя кнопку F5 или соответствующую иконку, задать пароль.
Папка исчезнет из «Проводника», где она ранее располагалась. Для разблокировки кликнуть дважды по директории, ввести пароль и открыть доступ.
Поставить пароль можно при помощи архива: заархивировать один или несколько каталогов и задействовать опцию «Set password».
Как расшарить (открыть доступ) к папке?
Второй способ: в ленте (Ctrl+F1) «Проводника» активировать опцию «Поделиться» или открыть свойства каталога и перейти на вкладку «Доступ».
Следующий шаг – настройка сетевой политики:
- Вызвать окно «Выполнить» (Win+R), вписать команду «control.exe /name Microsoft.NetworkandSharingCenter» без кавычек – «Enter».
- На панели слева открыть дополнительные параметры общего доступа.
- Прокрутить страницу вниз до раздела «Все сети». Включить общий доступ для пользователей.
Как скрыть папку в windows 10?
Если скрытые данные все равно отображаются, следует отключить показ системных файлов в параметрах проводника:
Вызвать «Панель управления», в поисковую строку вписать «проводник» без кавычек.
Показать скрытые каталоги можно обратным путем: убрать галочки с соответствующих пунктов настроек.
Как сделать невидимой папку в windows?
скачать
Сочетанием Win+R открыть командное окно «Выполнить», вставить charmap – «Enter». Из таблицы выбрать пустой символ и скопировать его. Выделить директорию, с помощью F2 переименовать ее, вставив скопированный символ.
Как удалить папку в windows 10?
- Переместить в «Корзину».
- Кликнуть правой кнопкой мышки и активировать опцию «Удалить».
- Выделить и нажать «Del» – переместится в «Корзину».
- Выделить и нажать «Ctrl+Del» – переместится в «Корзину».
- Выделить и нажать «Shift+Del» – безвозвратно удалится.
- В поисковую строку окна «Выполнить» вписать cmd и нажать кнопку «Enter».
- Написать «RD /s/q «…»» или «RMDIR /s/q «…»» без кавычек, где RD и RMDIR – команды удаления, /s – удаление каталога со всем содержимым, /q – удаление без подтверждения, «…» – путь к удаляемому файлу. «Enter».
Через PowerShell:
- В поисковую строку окна «Выполнить» вписать powershell и нажать кнопку «Enter».
- Вставить команду «Remove-Item -Path «…» -Recurse -Force» без кавычек, где «…» – путь к удаляемому файлу. «Enter».
Включить или отключить поиск на панели задач в редактора реестра
Перед редактированием реестра рекомендуется создать точку для восстановления системы.
1.
Откройте редактор реестра: в строке поиска или в меню выполнить (выполнить вызывается клавишами Win+R) введите командуregedit и нажмите клавишу Enter.
2.В левой панели перейдите по пути HKEY_CURRENT_USER Software Microsoft Windows CurrentVersion Search. Когда в левой панели выбран раздел Search в правой откройте параметр SearchboxTaskbarMode.
3.Если в поле “Значение” поставить 2 и нажать “ОК” – на панели задач будет отображаться строка поиска.
4.Если в “Значение” поставить 1 и нажать “ОК” – на панели задач будет отображаться значок поиска.
5.Если в “Значение” поставить и нажать “ОК” – на панели задач поиск будет скрыт.
Чтобы изменения вступили в силу перезапустите проводник или перезагрузите компьютер. Нажмите на панель задач правой клавишей мыши и выберите “Диспетчер задач” => нажмите на “Подробнее”.
Во вкладке “Процессы” найдите “Проводник” и нажмите на него правой клавишей мыши => выберите из контекстного меню “Перезапустить” => закройте диспетчер задач.
Если вы хотите изменять настройки поиска в редакторе реестра другим пользователям этого компьютера – для начала нужно зайти в HKEY_LOCAL_MACHINE SOFTWARE Microsoft Windows NT CurrentVersion ProfileList => в разделе ProfileList выбираем каждый раздел по очереди, ищем в параметре ProfileImagePath пользователя, которому нужно изменить поиск. Когда найдете — запомните или перепишите себе куда-то название раздела S -1 — ….=> теперь открываем HKEY_USERS и ищем название раздела, которое мы запоминали выше (S-1-….) => открываем его и дальше идем к разделу Software Microsoft Windows CurrentVersion Search. Когда в левой панели выбран раздел Search в правой откройте двойным щелчком левой клавиши мыши параметр SearchboxTaskbarMode. Дальше проделываем 3, 4 или 5 пункт из инструкции выше.
На сегодня всё, если вы знаете другие способы или у вас есть дополнения – пишите комментарии! Удачи Вам
Очистка списка USB-накопителей
На некоторых режимных объектах к компьютеру разрешено подключать только флешки, зарегистрированные в журнале. Причем, как водится, журнал самый что ни на есть обычный — бумажный. То есть сам компьютер никак не ограничивает подключение незарегистрированных накопителей. Не ограничивает, зато протоколирует! И если при проверке обнаружат, что пользователь подключал незарегистрированные накопители, у него будут проблемы.
Мы ни в коем случае не советуем тебе пытаться украсть военные секреты, но умение очищать список недавно подключавшихся накопителей может пригодиться и в других жизненных ситуациях. Чтобы сделать это, загляни в следующие разделы реестра:
HKEY_LOCAL_MACHINE\SYSTEM\CurrentControlSet\Enum\USBSTOR\
HKEY_LOCAL_MACHINE\SYSTEM\CurrentControlSet\Enum\USB\
Вот они — все накопители, которые ты подключал к своему компу.
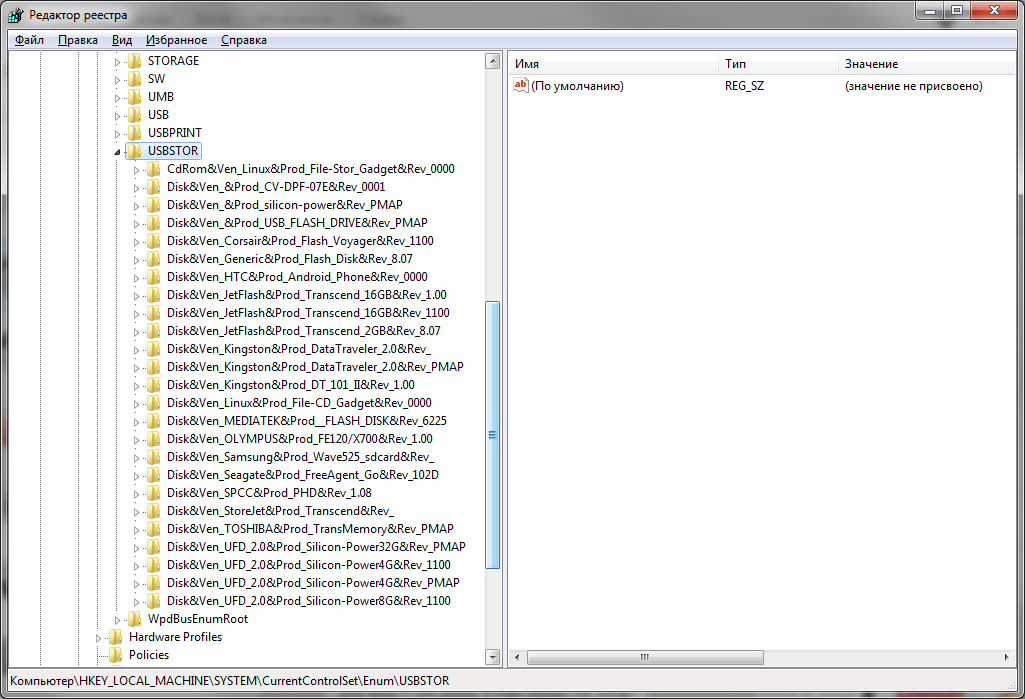
Казалось бы, нужно просто взять и все почистить. Но не тут-то было! Во-первых, разрешения на эти ветки реестра установлены таким образом, что ты ничего не удалишь даже в «семерке», не говоря уже о «десятке».
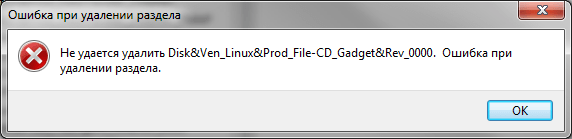
Во-вторых, назначать права и разрешения вручную долго, особенно если накопителей много. В-третьих, права админа не помогут. Скриншот выше был создан, когда я выполнял операцию удаления как раз с правами админа. В-четвертых, кроме этих двух разделов, нужно почистить еще длинный список разделов. Причем их нужно не просто удалять, а грамотно редактировать.
Если тебе по каким-то причинам понадобится сделать все вручную, то ищи по ключевым словам MountPoints, MountedDevices DeviceClasses и RemovableMedia. Но куда проще использовать готовую программу, которая сделает все за тебя. На некоторых форумах для этого рекомендуют USBDeview. Однако я ее протестировал и заявляю, что она вычищает информацию далеко не из всех нужных разделов. USBSTOR
и USB
продолжают содержать информацию о подключавшихся носителях.
Могу порекомендовать программу . Запусти ее, поставь галочку «Произвести реальную очистку». Параметр «Сохранить.reg-файл отмены» можешь включить или нет, но если цель не проверить программу, а подготовиться к грядущей инспекции компьютера, то лучше выключить.
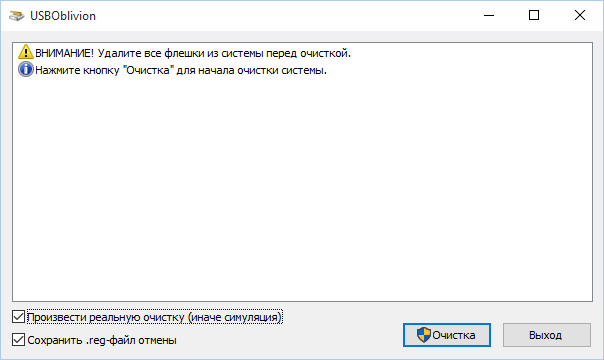
Программа не только чистит реестр, но и выводит подробный лог своих действий (см. ниже). Когда она завершит работу, не останется никаких упоминаний о подключении накопителей к компьютеру.
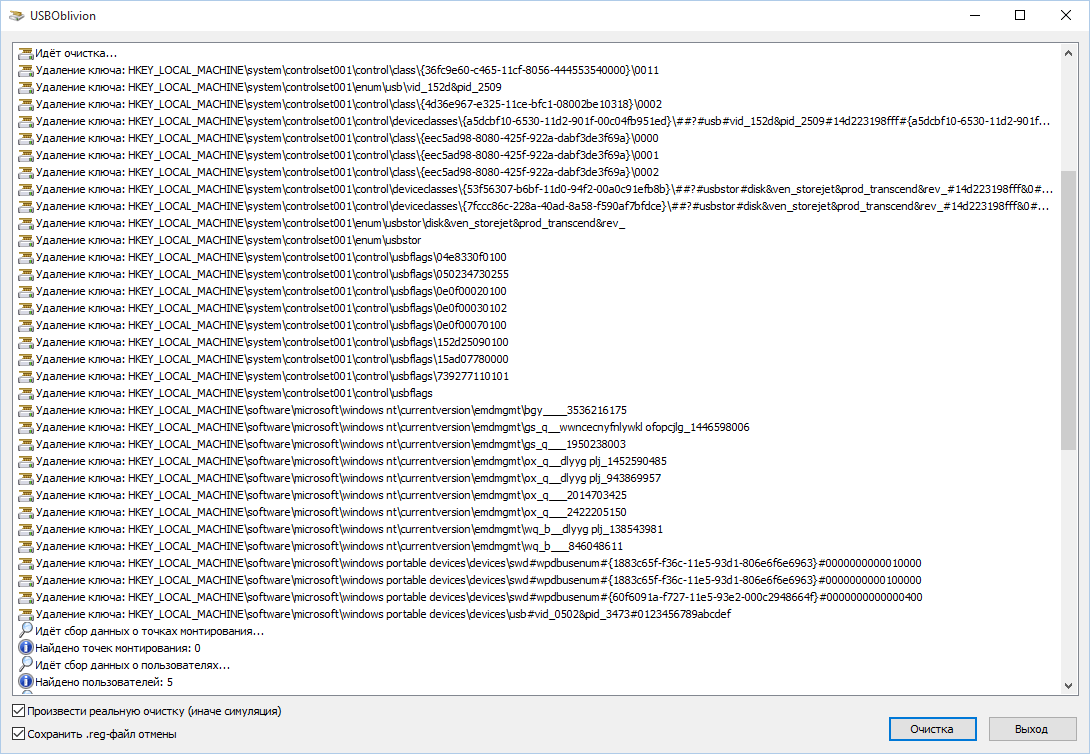
Простые примеры, когда поиск в Windows 10 помогает
Часто искать какую-то утилиту, которая не была установлена стандартным способом, достаточно трудно. Пользователь может просто забыть расположение той папки, в которую были заброшены нужные файлы. В этом случае использование улучшенного поискового функционала «десятки», который к тому же легко доступен прямо на рабочем столе как нельзя кстати. Например, отыскать ту же «Панель управления» несложно. А также придётся поступать после первоначальной установки этой операционной системы и с другими приложениями по умолчанию, так как интерфейс новой ОС выглядит немного запутанным. Новый пользователь «десятки» может не сразу разобраться, куда ему стоит пойти, чтобы настроить звуковые параметры своих устройств. Например, наушников, колонок и прочего оборудования. В этом случае в соответствующей строке достаточно ввести слово «звук» и система выдаст приложение, отвечающее за такие параметры.
Иногда в Windows 10 довольно трудно поначалу произвести поиск какого-то документа, который может понадобиться буквально через пару минут. В этом случае достаточно помнить первые слова в названии текстового файла и тоже ввести их в нужную строку.
Все эти примеры могут вызвать вопросы о том, как система получает данные о таких файлах. Для этого используется особая служба индексирования, проверяющая набор определённой информации каждого файла.
Если ваш ПК не выполняет поисковые задачи, то причиной этого может быть:
- Ошибки при инсталляции операционной системы;
- Неправильная или ошибочная загрузка какого-то обновления;
- Вредоносное программное обеспечение или банальный вирус.
В последнем случае в любом случае потребуется полная проверка вашего ПК. Вы можете использовать Авиру или другие программные решения. Но не спешите грешить именно на вирусы, так как они пусть и являются популярной причиной возникновения трудностей, но они не являются единственными.
Надеемся, что теперь вы не просто не боитесь искать файлы на Windows 10, но и знаете фишки, как пользоваться поиском более удобно и профессионально. А если мы забыли какие-то фишки, о которых знаете вы, то делитесь ими с нами и другими читателями на данной странице.
ВПР по нескольким критериям с применением массивов — способ 2.
Выше мы уже рассматривали, как при помощи формулы массива можно организовать поиск ВПР с несколькими условиями. Предлагаем еще один способ.
Условия возьмем те же, что и в предыдущем примере.
Формулу в С4 введем такую:
Естественно, не забываем нажать CTRL+Shift+Enter.
Теперь давайте пошагово разберем, как это работает.
Наше задача здесь – также создать дополнительный столбец для работы функции ВПР. Только теперь мы создаем его не на листе рабочей книги Excel, а виртуально.
Как и в предыдущем примере, мы ищем текст из объединенных в одно целое условий поиска.
Далее определяем данные, среди которых будем искать.
Конструкция вида A7:A20&B7:B20&C7:C20;D7:D20 создает 2 элемента. Первый – это объединение колонок A, B и C из исходных данных. Если помните, то же самое мы делали в нашем дополнительном столбце. Второй D7:D20 – это значения, одно из которых нужно в итоге выбрать.
Функция ВЫБОР позволяет из этих элементов создать массив. {1,2} как раз и означает, что нужно взять сначала первый элемент, затем второй, и объединить их в виртуальную таблицу – массив.
В первой колонке этой виртуальной таблицы мы будем искать, а из второй – извлекать результат.
Таким образом, для работы функции ВПР с несколькими условиями мы вновь используем дополнительный столбец. Только создаем его не реально, а виртуально.
Как выделить подстроку между двумя разделителями.
Продолжим предыдущий пример. А если, помимо имени и фамилии, ячейка A2 также содержит отчество, то как его извлечь?
Технически задача сводится к определению позиций двух пробелов в исходном тексте, и вы можете сделать это следующим образом:
- Как и в предыдущем примере, используйте ПОИСК, чтобы определить позицию первого (» «), к которому вы добавляете 1, потому что вы хотите начать с символа, следующего за ним. Таким образом, вы получаете адрес начальной позиции: ПОИСК (» «; A2) +1
- Затем вычислите позицию 2- го интервала, используя вложенные функции поиска, которые предписывают Excel начать поиск именно со 2-го: ПОИСК (» «; A2, ПОИСК (» «; A2) +1)
Чтобы узнать количество извлекаемых знаков, вычтите позицию первого пробела из положения второго. И затем еще вычтите 1 из результата, поскольку вам не нужны лишние интервалы в получившемся результате. Таким образом, у вас есть второй аргумент для формулы:
ПОИСК(» «; A2; ПОИСК(» «; A2) +1) — ПОИСК(» «; A2)
Соединив все аргументы, мы получаем формулу для извлечения подстроки между двумя пробелами:
На следующем скриншоте показан результат:
Аналогичным образом вы можете извлечь текст между любыми другими разделителями:
Например, чтобы извлечь отрезок, выделенный запятой с пробелом после неё, используйте следующее выражение:
На следующем рисунке эта формула используется для извлечения из адреса названия города, и она отлично справляется со своей задачей:
Удаление поиска с использованием реестра
Этот вариант можно применить в том случае, если у вас возникли какие-либо сложности с использованием встроенной функции, иначе он себя не оправдывает. Такой метод более трудоемкий и нужно выполнять действия в точности. Не меняйте другие значение реестра, кроме указанных в инструкции.
1. Вызовите окно «Выполнить» нажатием Win + R;
2. Внесите слово regedit и нажмите ок или Enter;
3. Перед вами откроется реестр и вам нужно пройти по пути HKEY_CURRENT_USERSoftwareMicrosoftWindowsCurrentVersion
4. В конечной ветке, создайте новую папку и назовите её Search;
5. В новом разделе создайте параметр, тип которого будет DWORD и назовите EnableProactive;
6. Задайте значение этому параметру 0;
7. Перезагрузите компьютер.
Точно такой же метод вы можете использовать и при возвращении поиска на панель, просто удалите раздел Search и всё вернется на свои места.
Исправляем отображение русских букв в Windows 10
Существует два способа решения рассматриваемой проблемы. Связаны они с редактированием настроек системы или определенных файлов. Они отличаются по сложности и эффективности, поэтому мы начнем с легкого. Если первый вариант не принесет никакого результата, переходите ко второму и внимательно следуйте описанным там инструкциям.
Способ 1: Изменение языка системы
В первую очередь хотелось бы отметить такую настройку как «Региональные стандарты». В зависимости от его состояния и производится дальнейшее отображение текста во многих системных и сторонних программах. Редактировать его под русский язык можно следующим образом:
- Откройте меню «Пуск» и в строке поиска напечатайте «Панель управления». Кликните на отобразившийся результат, чтобы перейти к этому приложению.
Среди присутствующих элементов отыщите «Региональные стандарты» и нажмите левой кнопкой мыши на этот значок.
Появится новое меню с несколькими вкладками. В данном случае вас интересует «Дополнительно», где нужно кликнуть на кнопку «Изменить язык системы…».
Корректировки вступят в силу только после перезагрузки ПК, о чем вы и будете уведомлены при выходе из меню настроек.
Дождитесь перезапуска компьютера и проверьте, получилось ли исправить проблему с русскими буквами. Если нет, переходите к следующему, более сложному варианту решения этой задачи.
Способ 2: Редактирование кодовой страницы
Кодовые страницы выполняют функцию сопоставления символов с байтами. Существует множество разновидностей таких таблиц, каждая из которых работает с определенным языком. Часто причиной появления кракозябров является именно неправильно выбранная страница. Далее мы расскажем, как править значения в редакторе реестра.
- Нажатием на комбинацию клавиш Win + R запустите приложение «Выполнить», в строке напечатайте regedit и кликните на «ОК».
- В окне редактирования реестра находится множество директорий и параметров. Все они структурированы, а необходимая вам папка расположена по следующему пути:
Выберите «CodePage» и опуститесь в самый низ, чтобы отыскать там имя «ACP». В столбце «Значение» вы увидите четыре цифры, в случае когда там выставлено не 1251, дважды кликните ЛКМ на строке.
Двойное нажатие левой кнопкой мыши открывает окно изменения строковой настройки, где и требуется выставить значение 1251 .
Если же значение и так уже является 1251, следует провести немного другие действия:
- В этой же папке «CodePage» поднимитесь вверх по списку и отыщите строковый параметр с названием «1252» Справа вы увидите, что его значение имеет вид с_1252.nls. Его нужно исправить, поставив вместо последней двойки единицу. Дважды кликните на строке.
Откроется окно редактирования, в котором и выполните требуемую манипуляцию.
После завершения работы с редактором реестра обязательно перезагрузите ПК, чтобы все корректировки вступили в силу.
Подмена кодовой страницы
Некоторые пользователи не хотят править реестр по определенным причинам либо же считают эту задачу слишком сложной. Альтернативным вариантом изменения кодовой страницы является ее ручная подмена. Производится она буквально в несколько действий:
- Откройте «Этот компьютер» и перейдите по пути C:WindowsSystem32 , отыщите в папке файл С_1252.NLS, кликните на нем правой кнопкой мыши и выберите «Свойства».
Переместитесь во вкладку «Безопасность» и найдите кнопку «Дополнительно».
Вам нужно установить имя владельца, для этого кликните на соответствующую ссылку вверху.
В пустом поле впишите имя активного пользователя, обладающего правами администратора, после чего нажмите на «ОК».
Вы снова попадете во вкладку «Безопасность», где требуется откорректировать параметры доступа администраторов.
Выделите ЛКМ строку «Администраторы» и предоставьте им полный доступ, установив галочку напротив соответствующего пункта. По завершении не забудьте применить изменения.
Вернитесь в открытую ранее директорию и переименуйте отредактированный файл, поменяв его расширение с NLS, например, на TXT. Далее с зажатым CTRL потяните элемент «C_1251.NLS» вверх для создания его копии.
Нажмите на созданной копии правой кнопкой мыши и переименуйте объект в C_1252.NLS.
Вот таким нехитрым образом происходит подмена кодовых страниц. Осталось только перезапустить ПК и убедиться в том, что метод оказался эффективным.
Как видите, исправлению ошибки с отображением русского текста в операционной системе Windows 10 способствуют два достаточно легких метода. Выше вы были ознакомлены с каждым. Надеемся, предоставленное нами руководство помогло справиться с этой неполадкой.
Отбор уникальных значений по условию.
Представим, что у нас есть таблица с данными о продажах. Нам необходимо определить, какие наименования товаров заказывал определенный покупатель.
Сначала отберем из таблицы только те строки, которые удовлетворяют заданным условиям, затем из этих строк выберем уникальные наименования товаров.
В ячейке G2 указываем нужного нам заказчика, а в H2 записываем эту формулу массива:
Не забудьте, что формулу массива нужно вводить в ячейку EXCEL с помощью одновременного нажатия . Копируем ее по столбцу вниз при помощи маркера заполнения. Получаем список из четырех позиций.
Усложним задачу. Определим список не только для этого покупателя, но также и для определённого менеджера.
Вот наша формула массива:
Как видите, теперь товаров всего два. В подсчете принимают участие только те строки, которые удовлетворяют сразу двум условиям: должно совпасть название фирмы и фамилия менеджера. Только из них мы извлекаем уникальные названия товаров.
В случае, если условий будет больше, нужно просто добавить соответствующий критерий в функцию ЕСЛИ и изменить число 2 на 3 или большее (в зависимости от количества условий).
Как нам это может пригодиться?
Часто случается так, что в какой-то из колонок вашей таблицы нужно вводить одинаковые повторяющиеся значения. К примеру, фамилии сотрудников, названия товаров. Что может случиться? Конечно, в первую очередь будут ошибки при вводе. Человеческий фактор ведь никто не отменял. Чем нам сие грозит? К примеру, когда мы решим подсчитать, сколько заказов выполнил каждый из менеджеров, то окажется, что фамилий больше, чем сотрудников. Далее придётся искать ошибки, исправлять их и вновь повторять расчет.
Ну и конечно же, все время руками вводить одни и те же слова – просто бессмысленная работа и потеря времени. Вот здесь-то выпадающие списки нам и пригодятся. При нажатии выпадает перечень заранее определённых значений, из которых необходимо указать только одно.
Важно то, что вы теперь будете не вводить, а выбирать их с помощью мыши или клавиатуры. Это значительно ускоряет работу, а также гарантирует защиту от случайных ошибок
Проверка того, что мы вписали в таблицу, теперь уже не нужна.
Как удалить историю поиска в проводнике
Когда вы вводите текст в поле поиска проводника Windows, под полем появляется список предложений. Эти предложения основаны на истории ваших предыдущих поисков.
Это может быть полезно для ускорения и упрощения поиска, но вы можете удалить эту историю. Другие члены семьи могут использовать тот же компьютер, и вы не хотите, чтобы они видели то, что вы ищете. Мы покажем вам, как удалить определенные термины из проводника. история поиска и как удалить полную историю в Windows 7, 8 и 10.
В этой статье мы будем называть программу «Проводник», хотя в Windows 7 она называлась «Проводник Windows». Следующая процедура будет работать для обоих.
Recentplaces что это за программа?
Как-то я столкнулась с такой проблемой. Уж не знаю, каким образом, но папка «Недавние места» вдруг очутилась на рабочем столе. Самое интересное, что ее невозможно было удалить ни одним стандартным способом! При выделении ее и нажатии кнопки Del не происходило ровным счетом ничего.
При вызове на папке контекстного меню (по щелчку правой кнопки мыши) обнаруживалось, что там вообще нет такого варианта «Удалить», как это обычно бывает! А при попытке перетащить данную папку в корзину, в корзине оказывался только ярлык на «Недавние места», а злосчастная папка оставалась на месте.
То же самое происходило и при попытке перетащить папку в любое другое место.
Если у вас произошло тоже самое, не отчаивайтесь. Выход из этого положения есть и совсем не сложный.
Открываем Мой компьютер (или просто Компьютер, как пишется в windows 7). Заходим на диск C. Открываем папку Пользователи (или Users) – Default (если не находите папку Default в папке Пользователи, смотрите как отобразить скрытые файлы/папки) – AppData – Roaming – Microsoft – windows. Здесь удаляем папку Recent.
Перезагружаем компьютер.
Ура! Папка «Недавние места» исчезла с рабочего стола!
Снова заходим в Мой Компьютер и следуем по уже известному пути: Пользователи – Default – AppData – Roaming – Microsoft – windows. Создаем здесь папку Recent (если она отсутствует).
Вот и все! Всем удачи!
Информация была полезной? Поделитесь ссылкой в соцсетях! Спасибо!
Вернуться к новостям
windows 7: Помещаем Недавние места в меню Пуск
Недавние места «Recent Places» — это такая удобная фишка windows, которая позволяет, не копаясь в документах открывать и сохранять их туда, откуда открывали или куда сохраняли недавно.
Грубо говоря, например, в Microsoft Word вместо того, чтобы шарить по папкам, куда мы сохраняли документ «перед вон тем документом», мы открываем недавние места и видим там папку, с которой работали «три документа назад». Уверяю вас, при работе более чем с двумя папками эта фича ускоряет дело в десятки порядков.
Про нервы я вообще молчу. Выискивать среди тысяч однообразных папок, пусть и с разными названиями — то еще удовольствие. Выглядит это вот так:
Как выглядят Недавние места в Microsoft Word
«Недавние места» есть не только в Microsoft Word, а везде, где только используются диалоговые окна Открыть-Сохранить и так далее. Что делать, если Недавние места у вас вообще не отображаются? И как разместить Недавние места (Recent Places) в меню Пуск?
Если «Недавние Места» вообще пропали, то ответ тут: Недавние места в windows 7 — что делать, если не отображаются?
Допустим, все у нас в порядке и все на месте, но мы хотим, чтобы папка «Недавние документы» была в меню Пуск.
Делаем так.
Правой кнопкой мыши «Пуск» — выбираем «Свойства»
Далее — «Настроить»
Ищем пункт «Недавние места» и отмечаем галочкой. Ок.
Применить, Ок.
windows 7: Недавние документы в меню Пуск
Чтобы кроме элемента «Недавние документы» также в в меню Пуск добавить «Недавние места» — откройте Проводник, найдите в Favorites ярлык Недавние места и перетащите его в меню Пуск, удерживая левую кнопку мыши. Расположите его там и отпустите левую кнопку. Все, Недавние места теперь в меню Пуск.
Просто перетащите Недавние места в меню Пуск и там отпустите.
Единственное, что расположить справа Недавние места не удастся.
Ну вот и все. Радуемся!
Вильям Цветков
«Недавние места» в windows 7 исчезли — что делать?
Приветствую всех читателей компьютерного блога compblog.ru!
В windows 7 есть очень хорошая функция «Недавние места». Вызвать её можно, нажав правой кнопкой по иконке проводника в панели задач. Там Вы увидите последние используемые вами папки, а также, здесь можно самостоятельно «закрепить» самые часто используемые вами места на вашем компьютере. Сделать это можно «перетащив» нужную папку из окна проводника на иконку в панели задач.
https://youtube.com/watch?v=I-RltH0Zlvs
Но бывает так, что происходит глюк/баг эта функция перестаёт корректно работать. Что делать, если у Вас случилось такое, я расскажу в этой короткой статье.
Пропала панель быстрого доступа к папкам windows 7
Итак, вчера на моём компьютере, при нажатии правой кнопкой мыши на «Проводник» рядом с кнопкой пуска, я увидел такую вот картину:
То есть, ни с того ни с сего, исчезла панель быстрого доступа к папкам. Странно, подумал я.
Разбираться с проблемой было лень. Но теперь, что бы найти конкретную, «любимую» папку приходилось долго копаться в проводнике, вместо того что бы сделать пару кликов мышкой. Потихоньку лень проводить все эти действия начала побеждать, и я начал искать решение нестандартной проблемы. И я его нашёл.
Настройка «Истории файлов»
Как мы уже говорили, если нужно изменить настройки по умолчанию в «Истории файлов», нам больше не нужно обращаться к «Панели управления». Теперь это можно сделать из приложения «Параметры». Необходимо перейти в подраздел «Служба архивации», как указано выше, а затем нажать кнопку «Другие параметры». После этого откроется окно «Параметры архивации», в котором расширенные настройки «Истории файлов» собраны в единый унифицированный список.
В первом разделе списка параметров резервного копирования, который называется «Общие сведения», мы увидим информацию о резервных копиях и диске, где они хранятся. Здесь также можно задать частоту резервного копирования. Значение по умолчанию – каждый час, но вы можете либо сократить период между резервными копиями до минимального предела (каждые 10 минут), либо увеличить его до максимального периода (один раз в день).
Еще один важный параметр, который можно найти в разделе «Общие сведения», позволит выбрать, как долго будут храниться резервные копии файлов. Очевидно, что параметр по умолчанию – «Постоянно», но можно выбрать более короткий период, если на нашем съемном носителе недостаточно места.
Следующий раздел под названием «Выполнить резервное копирование этих папок» покажет вам все библиотеки и папки, которые в настоящее время находятся в резервном копировании. Этот раздел скрывает небольшой сюрприз. После того, как в Windows 8 появилась «История файлов», разработчики получили множество жалоб, направленных на одну и ту же серьезную проблему – невозможность добавления новых папок для резервного копирования. Похоже, что в Windows 10 эта ситуация изменилась, и теперь пользователь может легко добавлять папки, которые не подключены к библиотекам. Кроме того, нужно помнить, что это можно сделать только из приложения «Параметры». Вы не найдете эту опцию в панели управления. Чтобы включить резервное копирование любой папки с файлами, все, что вам нужно сделать, это нажать кнопку «Добавить папку» в верхней части раздела «Выполнить резервное копирование этих папок».
В открывшемся окне выберите папку, резервную копию которую вы хотите создать, а затем нажмите кнопку «Выбор этой папки». Это все, вы только что добавили папку, не связанную с вашими стандартными или настраиваемыми библиотеками. Похоже, что в Microsoft, наконец, учли просьбы пользователей.
Конечно, в «Параметрах архивации» у вас также есть возможность исключить из резервного копирования определенные библиотеки и папки. Для этого просто нажмите кнопку «Добавить папку» в разделе «Исключить эти папки».
Затем выберите элементы, которые вы хотите удалить из резервного копирования, и нажмите или коснитесь кнопки «Выбор этой папки».
Наконец, вы можете изменить диск, используемый для ваших резервных копий, но это двух этапный процесс. Во-первых, вам нужно прекратить использовать текущий резервный диск, нажав кнопку «Прекращение использования диска» в разделе «Параметры архивации».
На втором этапе вам нужно вернуться в главное окно «Службы архивации» и нажать кнопку «Добавить диск». В выпадающем меню вы можете выбрать другой диск, щелкнув или нажав на него.
Как очистить историю на компьютере через специальные программы
Как очистить историю посещений на компьютере, если не за горами продажа ПК?
Программы, ориентированные именно на такие ситуации, когда нужно привести комп в порядок, чтобы операционная система оставалась девственно чистой без угрозы утечки информации.
Такие программы не занимают много места в памяти устройства, но гарантируют чистую работу.
Sysprep — программа-утилита
Она является составляющей Windows изначально.
Находится на диске С, там нужно найти название операционной системы, где находится папка System с припиской в виде цифр, обозначающих количество бит. Уже здесь можно найти название этой программы.
Ее суть заключается в персонализации учетной записи. То есть при желании удалить личную информацию достаточно в настройках сделать это с нужной учетной записью.
Как очистить историю на компьютере Windows с sysprep:
1
Первым делом, нужно осуществить, так называемый, аудит. То есть, нажав на название программы в папке, возникает окно, где надо совершить выбор в соответствии со скрином ниже.
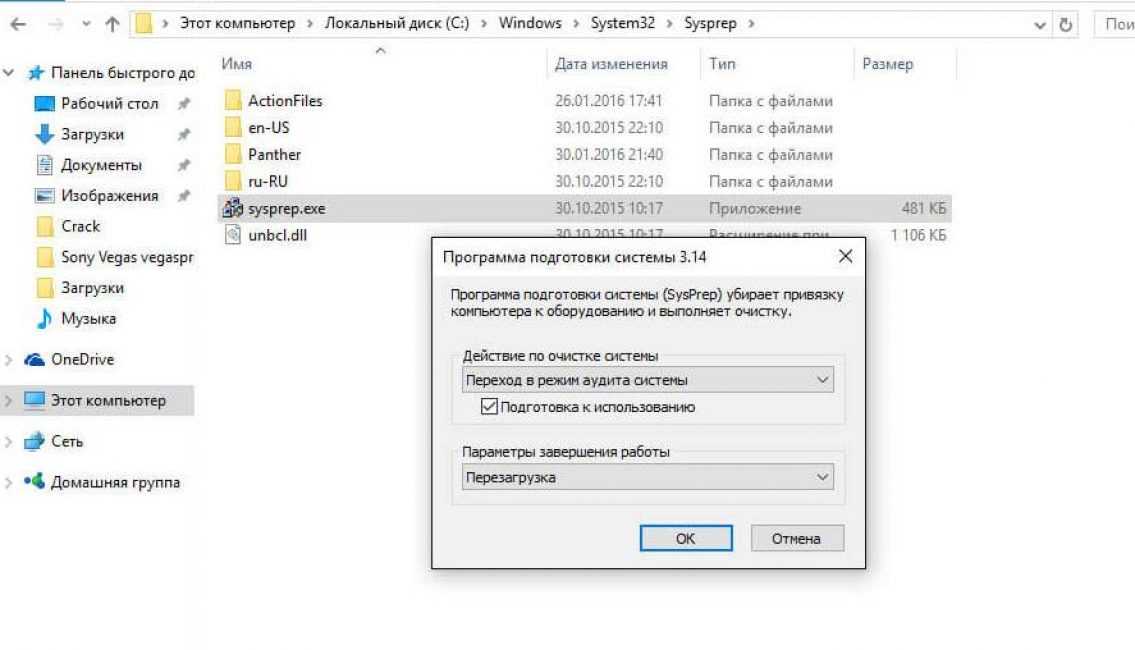
2
Иногда после этих манипуляций выскакивает ошибка, но, как правило, ее легко исправить.
5
Теперь пришло время удалить учетную запись, где хранится нежелательная для посторонних информация. Для этого нужно перейти через панель, управляющую свойствами компьютера, затем – к позиции учетных записей пользователей.
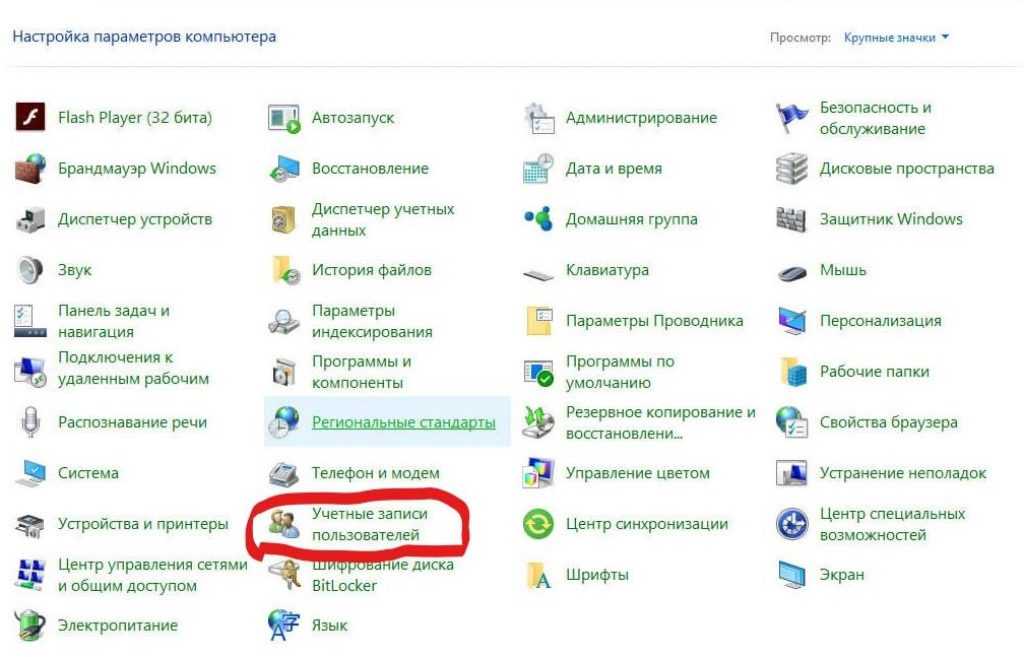
8
Нужно в этом случае совершать удаление, не оставлять никаких данных.
9
Иными словами, по итогу должна оставаться только администратора запись.
10
Дальше надо зайти снова через диск С к программе и выполнить настройки окна. То есть в первой строке выбрать, соответственно, положение о переходе в окно, приветствующее систему, называется ООВЕ
Надо обратить внимание, чтобы стояла галка на подготовке к использованию, а также настройки окончания работы – завершение
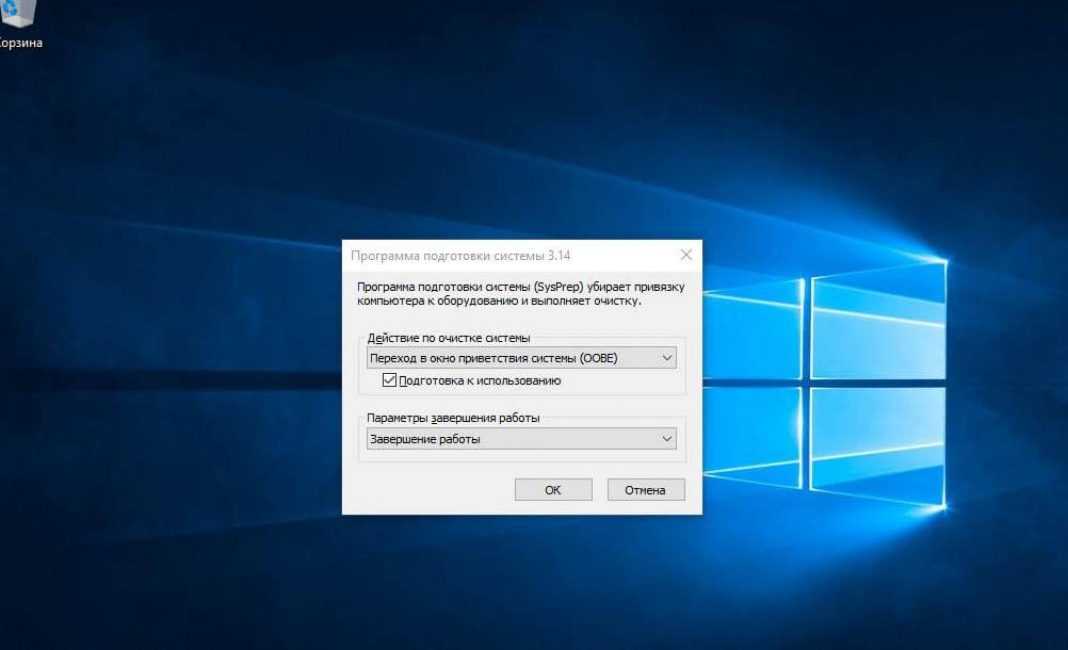
Завершаем действие нажатием «ОК»
11
Последнее, что нужно сделать, — это кликнуть «ОК»
.
Использование программы PrivaZer
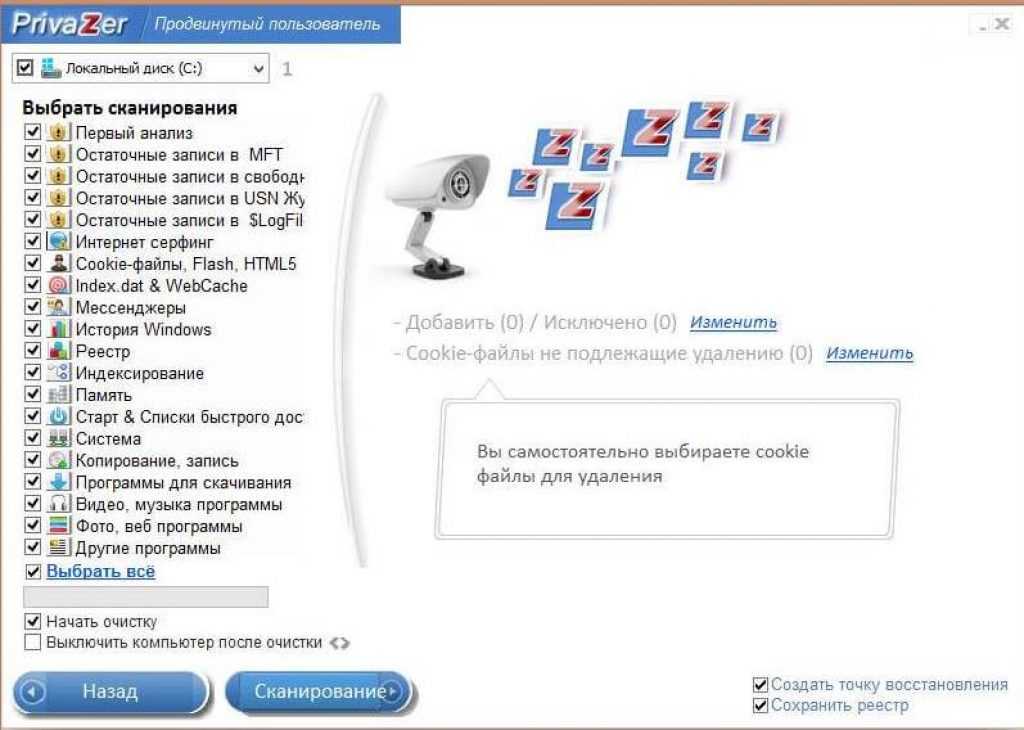
Работа заключается во входе и выборе тех положений в компьютере, которые хотелось бы безвозвратно удалить.
Также имеется возможность сканирования мусора и ненужных файлов, что очень удобно и при использовании компьютера, когда занимается лишняя память и ПК начинает притормаживать.
Применение CCleaner
Это также простая в применении программа, она при открытии предоставляет выбор анализа мусора, утилита и прочего хлама или по пунктам выставление галок с целью удаления из программы (а также деинсталляции – из компьютера).
CCleaner способна выявить всяческие остатки от удаленных файлов, мелкий мусор и даже большие программы, но давно не использовавшиеся, предлагает их удалить.
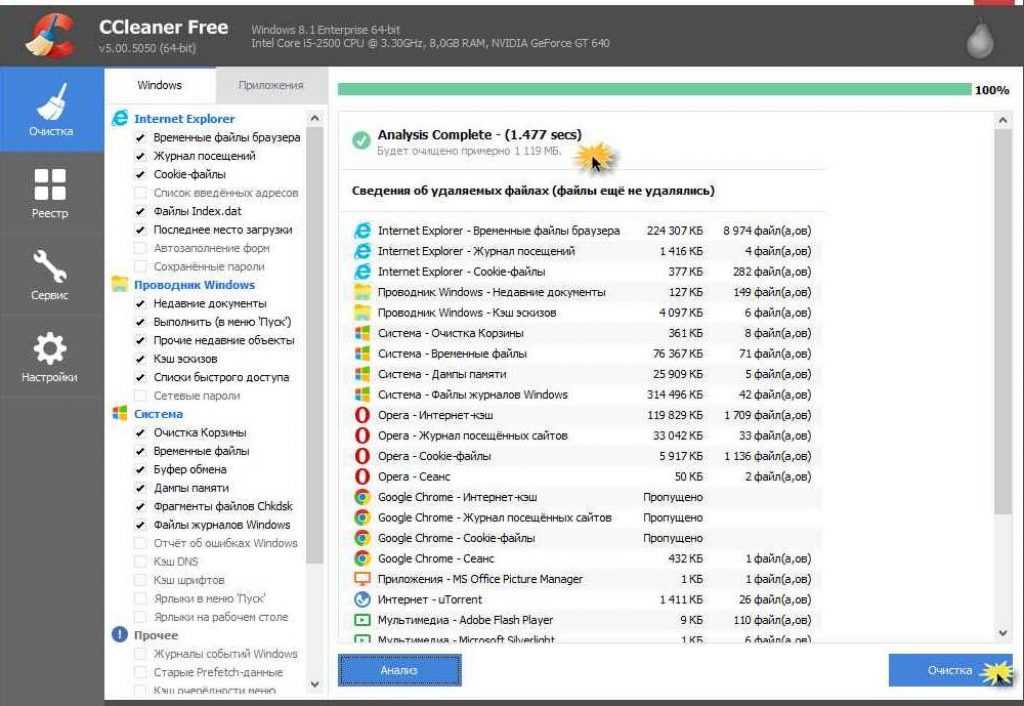
А на этот раз я расскажу к
ак удалить мусор компьютера вручную самостоятельно, с помощью средств Windows и программ.
Как удалить всю историю поиска с помощью редактора реестра
Вы также можете удалить всю историю поиска в проводнике, настроив редактор реестра, чтобы удалить несколько двоичных значений. Вот как это сделать.
- Нажмите Win + R, чтобы открыть диалоговое окно «Выполнить». Введите regedit и нажмите ОК.
- В открывшемся редакторе реестра перейдите в следующее расположение: Computer HKEY_CURRENT_USER Software Microsoft Windows CurrentVersion Explorer WordWheelQuery.
- На правой панели вы увидите несколько двоичных записей в разделе WordWheelQuery .
- Перетащите перекрестие, чтобы выбрать все записи с синим значком, и нажмите клавишу « Удалить» на клавиатуре. Когда появится запрос, нажмите Да, чтобы подтвердить действие.
- Закройте редактор реестра после удаления двоичных значений.
- Щелкните правой кнопкой мыши на панели задач и выберите Диспетчер задач.
- В диспетчере задач найдите и щелкните правой кнопкой мыши процесс проводника .
- Щелкните » Перезагрузка» . Ваш экран станет тусклым или погаснет на мгновение после перезапуска проводника.
Как удалить историю адресной строки с помощью редактора реестра
Редактор реестра Windows позволяет просматривать и изменять ключи и записи в базе данных реестра Windows. При очистке истории адресной строки с помощью функции «Удалить историю» будут удалены все элементы. Чтобы удалить определенные элементы истории, вы можете использовать редактор реестра.
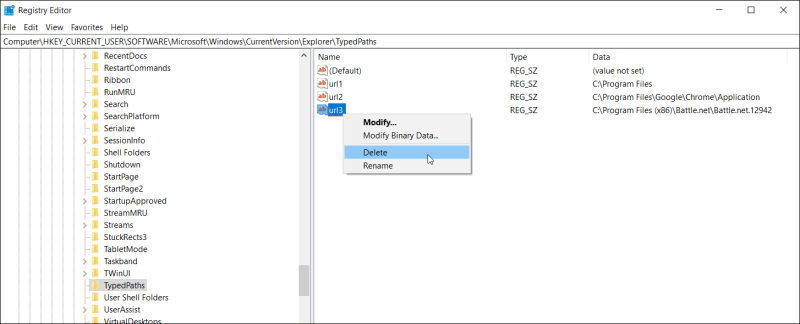
Чтобы удалить историю адресной строки с помощью редактора реестра:
- Нажмите Win + R, чтобы открыть Выполнить.
- Введите regedit и нажмите ОК, чтобы открыть редактор реестра.
- Затем перейдите в следующее расположение: HKEY_CURRENT_USER Software Microsoft Windows CurrentVersion Explorer TypedPaths
- На правой панели вы увидите историю адресной строки в виде значений url1 , url2 или url3 . Проверьте столбец данных, чтобы определить URL-адрес, который вы хотите удалить.
- Щелкните правой кнопкой мыши значение, которое вы хотите удалить, и выберите « Удалить» .






























