Виртуальная машина: ошибка 0x80004005
Метод №1 Переименование vbox-файла
Один небольшой трюк помогает большинству пользователей избавиться от проблемы при попытке запустить нужную им виртуальную машину. Как уже было сказано, ошибка 0x80004005 возникает, по большей части, из-за неправильно сохраненного состояния виртуальной машины в vbox-файл. Когда это происходит, то VirtualBox создает еще один файл, но только уже с приставкой -prev или -tmp. Вам нужно переименовать этот файл. Выполните следующее:
- пройдите в директорию C:Users<ПОЛЬЗОВАТЕЛЬ>VirtualBox VMs;
- найдите в папке файлы с именем вашей виртуальной машины и расширением .vbox и .vbox-prev(или -tmp), например, пускай это будут ВМ.vbox и ВМ.vbox-prev;
- удалите файл ВМ.vbox;
- переименуйте ВМ.vbox-prev в ВМ.vbox;
- далее перейдите в директорию C:Users<ПОЛЬЗОВАТЕЛЬ>.VirtualBox и выполните все описанное выше еще раз, т.е. удаление и переименование файлов.
Как только завершите возиться с файлами, попытайтесь вновь запустить нужную вам виртуальную машину в VirtualBox. Большинство пользователей утверждают, что от ошибки E_FAIL 0x80004005 им помогает избавиться именно вышеуказанный процесс.
Метод №2 Удаление обновления KB:3004394
Если дело заключалось не в неудачном сохраненном состоянии виртуальной машины, то, возможно, оно заключается в обновлении под номером KB:3004394. Уже многими доказано, что данное обновление может создавать конфликт во время работы VitualBox. Вам нужно попробовать удалить это обновление, а затем проверить наличие кода ошибки E_FAIL 0x80004005.
Удалить это обновление можно как через графический интерфейс системы, так и через консоль. Однако, через консоль процесс удаления выполняется куда быстрее. Поэтому мы покажем вам именно этот способ удаления обновления. Выполните следующие действия:
- нажмите на клавиатуре Windows+X;
- выберите из контекстного меню пункт «Командная строка(администратор)»;
- впишите в консоль команду wusa /uninstall /kb:3004394 и нажмите Enter;
Удалив обновление KB:3004394 из своей операционной системы, перезагрузите компьютер. Снова зайдите в VitualBox, запустите нужную виртуальную машину и убедитесь, что ошибка E_FAIL 0x80004005 была устранена. Если же нет, то давайте посмотрим на другие методы.
Метод №3 Активирование виртуализации в BIOS
Порой, ошибка E_FAIL 0x80004005 может возникать в результате отключенной в BIOS технологии виртуализации, которая позволяет на одном ПК создавать несколько виртуальных компьютеров. К сожалению, интерфейс BIOS разнится между собой, а поэтому описание точного расположения данной функции — невозможно. Вам придется покопаться в настройках BIOS и найти там опцию Виртуализации, а затем активировать ее. Как только вы это сделаете, попробуйте снова запустить VirtualBox и посмотрите, возникнет ли ошибка виртуальной машины E_FAIL 0x80004005.
Метод №4 Подбор рабочей версии VirtualBox
К сожалению, порой описываемая в данной статье проблема не может быть разрешена вышеуказанными методами. Правда в том, что не каждая версия программы VirtualBox будет работать на том или ином компьютере стабильно. Удалите ту версию, которая установлена на вашем компьютере в данный момент, а затем установите другую, желательно, самую последнюю версию.
Если код ошибки E_FAIL 0x80004005 появляется и на новой версии VirtualBox, то вам придется искать ту версию программы, которая наконец-то таки стабильно заработать на вашей системе. Так или иначе, вы найдете ее. Исходя из отзывов пользователей, стабильными версиями являются 4.3.12, 4.3.20, 5.0.6 и 5.1.8. Пробуйте, запускайте и проверяйте наличие ошибки E_FAIL 0x80004005.
Нашли опечатку? Выделите текст и нажмите Ctrl + EnterХ
На некоторых компьютерах при запуске виртуальной машины VirtualBox возникает ошибка, в которой написано, что «Не удалось открыть сессию для виртуальной машины». У меня она выглядела так:
Если щёлкнуть на слово «Детали» в окне этой ошибки, то можно увидеть код этой ошибки — E_FAIL (0x80004005):
Особенно неприятно, если у вас уже была настроена рабочая виртуальная машина в VirtualBox, которой вы пользовались, а через некоторое время она просто перестала запускаться, выдавая ошибку E_FAIL (0x80004005) «Не удалось открыть сессию для виртуальной машины». В данной статье мы последовательно рассмотрим три решения данной проблемы с запуском виртуальной машины.
Как получить доступ к USB-устройству в VirtualBox VM?
Процесс доступа к USB-устройству через VirtualBox довольно прост и понятен. Доступ к нему можно получить после установки нескольких драйверов и внесения изменений в виртуальную машину.
- Вход в Windows 10
- Вставьте флэш-накопитель USB в порт USB (2.0 или 3.0) вашего хост-компьютера.
- Откройте Oracle VM VirtualBox
- Выберите виртуальную машину и выключите ее из Oracle VM VirtualBox или из гостевой операционной системы.
- Щелкните правой кнопкой мыши на выбранной виртуальной машине, затем нажмите «Настройки» и выберите «USB».Настройки — Виртуальная машина
- Выберите Включить контроллер USB, а затем выберите контроллер USB 2.0 (EHCI). Использование USB 2.0 требует наличия пакета расширения Oracle VM VirtualBox. Пожалуйста, установите пакет расширения с сайта загрузки VirtualBox или отключите USB 2.0 / 3.0, чтобы иметь возможность запустить машину.Настройки USB — виртуальная машина
- Откройте интернет-браузер (Google Chrome, Mozilla Firefox, Edge или другие)
- Откройте веб-сайт VirtualBox и загрузите VirtualBox 6.1.4 Oracle VMB VirtualBox Extension Pack из ссылка на сайт, Это загрузит файл с именем Oracle_VM_VirtualBox_Extension_Pack-6.1.4, который составляет около 10 МБ. Помните, что версия пакета расширения должна быть совместима с версией Oracle VM VirtualBox. Пакеты расширений дополняют функциональность VirtualBox и могут содержать программное обеспечение системного уровня, которое потенциально может нанести вред вашей системе. Пожалуйста, ознакомьтесь с описанием и продолжите работу, если вы получили пакет расширений из надежного источника. Пакет расширений поддерживает устройства USB 2.0 и USB 3.0, VirtualBox RDP, шифрование диска, загрузку NVMe и PXE для карт Intel.
- Нажмите на установочный файл и нажмите Установить
- Нажмите на Установить
- Прочитайте лицензионное соглашение VirtualBox и затем нажмите Я согласен
- Нажмите Да, чтобы подтвердить установку пакета расширения. Требуется использовать учетную запись с правами администратора.
- Если все было в порядке, вы увидите окно подтверждения, в котором говорится, что пакет расширений Пакет расширений Oracle VM VirtualBox успешно установлен. Пожалуйста, нажмите ОК.
- Выберите виртуальную машину в списке виртуальных машин и запустите ее, нажав кнопку «Пуск», или выполните следующую процедуру — щелкните правой кнопкой мыши на виртуальной машине — запустите и выберите «Обычный запуск».
- Щелкните правой кнопкой мыши на выбранной виртуальной машине и выберите «Настройки».
- Нажмите на USB
- На правой стороне нажмите на кнопку. Если вы наведите курсор мыши на кнопку, вы увидите «Добавить новый USB-фильтр» со всеми полями, в которых установлены значения выбранного USB-устройства, подключенного к хост-компьютеру.
- Выберите флешку. В нашем случае это устройство массовой памяти JetFlash (1100)
- После выбора флэш-накопителя USB он отобразится в списке USB. Пожалуйста, нажмите ОК.
- Нажмите на ОК.
- Вход в гостевую операционную систему, другими словами, вход в виртуальную машину
- Откройте проводник (удерживайте логотип Windows и нажмите E)
- Убедитесь, что USB-накопитель доступен в качестве запоминающего устройства. Как вы можете видеть, USB-накопитель доступен и может быть использован для доступа, обмена или перемещения данных.
Ошибка 0x80004005 при доступе к общему диску / папке
Мы будем использовать regedit для создания значения LocalAccountTokenFilterPolicy. Удерживайте клавишу Windows и нажмите R. Введите regedit и нажмите ОК
Перейдите по следующему пути в regeditHKLM \ SOFTWARE \ Microsoft \ Windows \ CurrentVersion \ Policies \ SystemДля 32-битной системы создайте новое значение DWORD с именем LocalAccountTokenFilterPolicy . Для 64-битной системы создайте QWORD (64-битный) с именем LocalAccountTokenFilterPolicy .
В любом случае, установите значение в числовое значение 1 (имеется в виду) и не забудьте нажать кнопку ОК.
Обычно значение LocalAccountTokenFilterPolicy создается до того, как вы сможете установить значение данных; нет проблем, просто дважды щелкните и измените данные от 0 до 1.
Как только это будет сделано, перезагрузите компьютер и посмотрите, можете ли вы теперь получить доступ к общим дискам или папкам. Если проблема сохраняется после выполнения всех вышеперечисленных шагов; тогда
Удерживая клавишу Windows , и нажмите R и введите hdwwiz.cpl в открытом диспетчере устройств . Выберите «Сетевые адаптеры», затем нажмите «Вид» в меню и выберите « Просмотр скрытых устройств».
Разверните Сетевые адаптеры и, если вы видите Адаптеры Microsoft 6to4, удалите их все, щелкнув правой кнопкой мыши и выбрав Удалить устройство. После этого перезагрузите компьютер, а затем протестируйте изменения.
Ошибка воспроизведения сессии для виртуальной машины из-за обновления
Многим пользователям известно, что иногда ошибки в системе появляются из-за обновлений Windows. Список таких довольно обширен. Известно название обновления, которые способствует появлению проблем при открытии сессии в виртуальной машины — kb:3004394. На своём компьютере его нужно найти и удалить. Делается это следующим образом:
-
Нажимаем WIN+R, вводим «Control» и выбираем кнопку «Ок»;
Окно для ввода команд в Windows
-
Выбираем пункт «Удаление программ»;
Нажмите на кнопку «Удаление программ»
-
Слева в меню в верхней части окна будет расположен пункт «Просмотр установленных обновлений». Нужно нажать не него;
Нажмите пункт «Просмотр обновлений»
-
Найдите в списке обновление по заданному номеру.
Список обновлений по номеру
Когда оно будет найдено, необходимо нажать на ПКМ и выбрать «Удалить».
Способ 2. Можно также найти это обновление через командную строку в Windows. После чего в ней записать команду: wusa /uninstall /kb:3004394. И нажать клавишу ввода для активации этой команды. Когда процесс удаления закончится, попробуйте проверить, возникает ли ошибка «Не удалось открыть сессию в виртуальной машине VirtualBox» 0x80004005.
Первый вариант
После того, как во время попытки активации виртуальной машины у вас на экране появилась ошибка с кодом 0x80004005, стоит закрыть программу.
Далее обращаемся в «Проводник» или любой другой используемый файловый менеджер, многим удобней старый-добрый Total Commander.
Переходим на системный диск, обычно обозначенный буквой «С».
Далее среди небольшого списка каталогов ищем тот, в котором хранятся пользовательские данные. Вариантов названия у него всего два «Users» или, собственно, «Пользователи». Следуем туда.

Далее ищем папку с информацией для вашей учетной записи. Ее вы можете видеть при окне входа в систему, запуске меню «Пуск» в Windows 7/10 или активации плиточного меню вверху экрана при использовании Виндоус 8.
Проходим туда и находим папку «VirtualBoxVMs», в которой ищем каталог незапустившейся виртуальной машины. Там увидите три файла, список которых будет выглядеть так:
- Example.vbox.
- Example.vbox-prev.
- Папка «Logs» (ее мы игнорируем, она нам не понадобится).
Предварительно копируем «Example.vbox» и «Example.vbox-prev» в любое другое место на компьютере, например, на диск «D».
Затем выполняем простую комбинацию:
- Возвращаемся в папку с неработающей виртуальной машиной.
- Удаляем файл Example.vbox.
- Переименовываем файл Example.vbox-prev в Example.vbox с помощью вызова опций по клику правой кнопкой мыши.
В новых версиях программы содержимое папки может быть несколько другим, например, она может вмещать в себя файлы «Example.xml» и «Example.xml-prev».
Для всех них проделываем абсолютно те же операции:
- Делаем резервную копию.
- Стираем файл с разрешением .xml.
- Меняем имя «Example.xml-prev» на «Example.xml».
Описанная выше процедура занимает не более пяти минут, и стоит изначально попробовать ее. Она сработает практически всегда, за исключением другого случая.
Причины появления ошибки
Прежде чем переходить непосредственно к способам устранения ошибки E_FILA 0x80004005 в VirtualBox, необходимо обсудить причины ее появления, чтобы в будущем не допускать повтора этой ситуации.
Зачастую данная ошибка появляется спонтанно. Самое интересное, что она не будет выводиться, если виртуальная машина была установлена только что, это происходит только в том случае, если вы уже запускали какую-нибудь операционную систему на ней. В некоторых ситуациях это случается из-за отказа выполнения первичного запуска операционной системы. Происходит это по нескольким причинам:
- Ошибка, которая возникла во время сохранения сессии.
- Из-за отключенной опции виртуализации в BIOS.
- Нестабильная версия виртуальной машины.
- Конфликт гипервизора с виртуальной машиной (случается только на 64-разрядных системах).
- Ошибка в обновлении Windows.
Вот мы и выяснили основные причины появления ошибки E_FAIL 0x80004005, так что можем переходить непосредственно к способам устранения.
Код результата: e_invalidarg (0x80070057) – как это исправить
Есть Microsoft Windows Операционная система вашего компьютера может иногда приводить к нежелательным ошибкам. С его сложной структурой многие вещи могут вызвать ошибку заголовка. Кроме того, некоторые сообщения об ошибках носят общий характер, они не дают вам соответствующей информации о точной причине проблемы и способах ее устранения.
Это относится, когда Windows выдает сообщение «e_invalidarg (0x80070057)». Помимо загадочного кода ошибки, вы не найдете других объяснений того, что пошло не так. Однако эта ошибка указывает на то, что Windows была проблема с работой вашего хранилища.
Ошибка 0x80004005 при доступе к общему диску / папке
Мы будем использовать regedit для создания значения LocalAccountTokenFilterPolicy. Удерживайте клавишу Windows и нажмите R. Введите regedit и нажмите ОК
Перейдите по следующему пути в regedit
HKLM \ SOFTWARE \ Microsoft \ Windows \ CurrentVersion \ Policies \ System
Для 32-битной системы создайте новое значение DWORD с именем LocalAccountTokenFilterPolicy .Для 64-битной системы создайте QWORD (64-битный) с именем LocalAccountTokenFilterPolicy .
В любом случае, установите значение в числовое значение 1 (имеется в виду) и не забудьте нажать кнопку ОК.
Обычно значение LocalAccountTokenFilterPolicy создается до того, как вы сможете установить значение данных; нет проблем, просто дважды щелкните и измените данные от 0 до 1.
Как только это будет сделано, перезагрузите компьютер и посмотрите, можете ли вы теперь получить доступ к общим дискам или папкам. Если проблема сохраняется после выполнения всех вышеперечисленных шагов; тогда
Удерживая клавишу Windows , и нажмите R и введите hdwwiz.cpl в открытом диспетчере устройств . Выберите «Сетевые адаптеры», затем нажмите «Вид» в меню и выберите « Просмотр скрытых устройств». Разверните Сетевые адаптеры и, если вы видите Адаптеры Microsoft 6to4, удалите их все, щелкнув правой кнопкой мыши и выбрав Удалить устройство. После этого перезагрузите компьютер, а затем протестируйте изменения.
Ошибка при добавлении узла=-единственным сервером в виртуальной коробке. [ Значение e_invalidarg (0x80070057) ]
Как я должен настроить DHCP? Итак, моя сеть только для хоста создана?
2 Ответа
Значения адреса сервера DHCP не являются значениями по умолчанию. Вы уверены, что ничего не изменили?
Значения, которые я вижу там по умолчанию, соответствуют тем, что в видео Youtube, и они:
В вашем скриншоте, у вас есть
Эта нижняя / верхняя граница адреса находится за пределами сети, указанной в адресе / подсети, поэтому она недопустима. См. здесь в документах VirtualBox значение нижней и верхней границы адреса.
Попробуйте использовать ipcalc для вычисления допустимых настроек:
Вы можете использовать HostMin и HostMax для нижней и верхней границы адреса соответственно.
Надеюсь, это поможет.
Удаление текущего VirtualBox и переустановка с новой версией (5.2) решили проблему.
Похожие вопросы:
Я пытаюсь подключиться с помощью драйвера клиента Datastax C# на коробке Windows 7 к DSE Cassandra, работающей на виртуальной коробке (Ubuntu). Вот мой код: Cluster _cluster = Cluster. Builder().
В моем коде я вызываю IMediaControl::Run и делаю паузу пару раз. но иногда функция IMediaControl:Run возвращает E_INVALIDARG, то есть настолько проводная, что функция run не имеет аргумента. может.
При создании страниц призмы в Xamarin форм приложение, используя шаблон призму пакет, я получаю следующее сообщение об ошибке. Неверный параметр.(Исключение из HRESULT: 0x80070057 (Значение.
У меня есть мой UBUNTU 12.04 установлен в виртуальной коробке на моем windows 7. Проблема, по-видимому, заключается в том, что система ubuntu не обнаруживает устройство bluetooth usb. Я установил.
Я изменял некоторые значки, запускал свой проект раньше, и все было в порядке, я попробовал еще раз позже, и это произошло. я понятия не имею, что случилось, потому что я не изменял код, кто-нибудь.
Я попытался выяснить, почему я продолжаю получать ошибку E_INVALIDARG при запуске моего кода. ID3D11Buffer * cbPerObjectBuffer; cbPerObject cbPerObj; cbPerObjectBuffer = 0; D3D11_BUFFER_DESC cbbd;.
Решение ошибки 0x80004005
В некоторых случаях ошибка 0x80004005 появляется в тот момент, когда виртуальная машина уже некоторое время работала. Но что-то произошло в системе и на экране появилось уведомление о сбое. Чаще всего ошибку удаётся решить при помощи замены файлов в папке машины.
- В первую очередь пользователю нужно найти папку, в которой расположен VirtualBox.
- Если при установке эмулятора настройки не были изменены, то найти программу можно в папке C:\Users\Имя пользователя.
Быстрый поиск папки с программой
Есть и другой способ исправить «Не удалось открыть сессию для виртуальной машины». На рабочем столе выберите иконку ПКМ и нажмите на пункт «Расположение файла».
-
Далее в папке нужно найти два файла названия вашей виртуальной машины (например, Win10). Имя будет одинаковое, но расширение у второго файла будет «–prev»;
Путь к папке с VirtualBox
- Эти оба файла необходимо скопировать в другое место на компьютере. Это требуется для того, чтобы в любое время их можно было восстановить;
-
Теперь удалите один из файлов, который не имеет расширения;
Удалите один из файлов виртуальной машины
- После этого попробуйте запустить виртуальную машину.
Разумеется, если вы называли эмулированную систему иначе, то на вашем компьютере в папке будет другое имя. Иногда эти файлы имеют также другие расширения. Достаточно переименовать один из них и попытаться запустить VirtualBox, чтобы устранить ошибку 0x80004005.
Первый вариант
После того, как во время попытки активации виртуальной машины у вас на экране появилась ошибка с кодом 0x80004005, стоит закрыть программу.
Далее обращаемся в «Проводник» или любой другой используемый файловый менеджер, многим удобней старый-добрый Total Commander.
Переходим на системный диск, обычно обозначенный буквой «С».
Далее среди небольшого списка каталогов ищем тот, в котором хранятся пользовательские данные. Вариантов названия у него всего два «Users» или, собственно, «Пользователи». Следуем туда.
Далее ищем папку с информацией для вашей учетной записи. Ее вы можете видеть при окне входа в систему, запуске меню «Пуск» в Windows 7/10 или активации плиточного меню вверху экрана при использовании Виндоус 8.
Проходим туда и находим папку «VirtualBoxVMs», в которой ищем каталог незапустившейся виртуальной машины. Там увидите три файла, список которых будет выглядеть так:
- Example.vbox.
- Example.vbox-prev.
- Папка «Logs» (ее мы игнорируем, она нам не понадобится).
Предварительно копируем «Example.vbox» и «Example.vbox-prev» в любое другое место на компьютере, например, на диск «D».
Затем выполняем простую комбинацию:
- Возвращаемся в папку с неработающей виртуальной машиной.
- Удаляем файл Example.vbox.
- Переименовываем файл Example.vbox-prev в Example.vbox с помощью вызова опций по клику правой кнопкой мыши.
Для всех них проделываем абсолютно те же операции:
- Делаем резервную копию.
- Стираем файл с разрешением .xml.
- Меняем имя «Example.xml-prev» на «Example.xml».
Описанная выше процедура занимает не более пяти минут, и стоит изначально попробовать ее. Она сработает практически всегда, за исключением другого случая.
Первое и самое простое решение
Следует просто переименовать несколько внутренних файлов в VirtualBox. Данная ошибка образовывается по причине отсутствия исходного файла сохраненной сессии. То есть, когда пользователь выше из программы были созданы ошибочные сохранения или они оказались в итоге пустые.
- Для начала посетим папку нашей программы. Перейдем в диск С. Далее в «Пользователи» или «Users» у кого как. Находим имя вашего компьютера. Среди других программ отыскиваете VirtualBox VMs. Именно тут будет храниться ваш образ.
- Кроме внутренней папки должны быть два файла. Их копируем в другое место (например, рабочий стол). Оригинальные файлы: «Win8.1.vbox» — удаляем, а «Win8.1.vbox-prev» — переименовываем на удаленный файл. Все должно заработать. В случае же неудачи — восстанавливаем все назад, благодаря копиям.
- Если у вас другие файлы, вроде «Win8.1.xml-prev», то значит, его переименовываем на «Win8.1.xml». Наглядный видео пример подобного решения.
Извлечение VMDK-файла и подключение его к WM
И извлеките его в удобное для вас расположение.
Получив файл виртуального диска, создайте в VirtualBox новую машину, указав, как положено ее имя, разрядность и объем оперативной памяти. Маленькая деталь — в окне «Жесткий диск» нужно включить опцию «Не подключать виртуальный жесткий диск».
Далее заходим в настройки виртуальной машины, в разделе «Носители» жмем кнопку добавления виртуального диска.
Сохраняем настройки и запускаем виртуальную машину.
Как быть, если WM при запуске падает в BSOD
Такое может быть, если тип контроллера в VirtualBox отличается от того, на котором виртуальный диск висел раньше. Например, он был подключен к SATA, а у вас стоит IDE или наоборот. Отсюда решение — необходимо переподключиться, добавив в разделе «Носители» новый тип контроллера SATA, SCSI или IDE и повесив на него виртуальную ОС.
Метод 2: разрешить приложения неопознанных разработчиков
Другой способ исправить указанное сообщение об ошибке — разрешить использование приложений неизвестных разработчиков на вашем Mac. Это позволит открывать приложения от неизвестных разработчиков. Это не то, что вы должны делать обычно, но в этом случае это может быть исключением
Также важно отметить, что вам придется отключить это после установки VirtualBox в своей системе. Для этого следуйте приведенным ниже инструкциям:
- Прежде всего, закройте экран системных настроек, если он открыт.
- После этого перейдите в «Перейти» в Finder, а затем в раскрывающемся меню выберите «Утилиты».
- Оттуда откройте Терминал.Открытие терминала
- В окне терминала введите команду sudo spctl –master-disable.
- Вам будет предложено ввести пароль администратора. Введите пароль и выйдите из окна терминала после выполнения команды.
- После этого откройте окно системных настроек.
- В системных настройках перейдите в раздел Безопасность и конфиденциальность.
- Затем в нижней части окна щелкните значок замка.Системные настройки
- Вам будет предложено ввести пароль администратора, введите его.
- Затем в разделе Разрешить загрузку приложений выберите вариант Где угодно.
- Наконец, снова щелкните часы, чтобы сохранить изменения.
- Теперь запустите установщик VirtualBox и посмотрите, решит ли он проблему.
После успешной установки VirtualBox вам придется отключить этот параметр. Для этого следуйте инструкциям ниже:
- Закройте окно «Системные настройки» и откройте Терминал.
- Там введите sudo spctl –master-enable и нажмите Enter.Включение SPCTL
- Введите пароль администратора и дождитесь выполнения команды.
- Наконец, закройте окно терминала.
- Это должно восстановить нормальные изменения.
Исправляем ” Не удалось подсоединить USB-устройство “.
Для постоянных читателей блога потенциальное решение ошибки особого труда представить из себя не должно. Очевидно, что её результатом снова оказывается ряд налагаемых системой на USB-флешки фильтров. Причём это ошибка может появляться и со стороны хозяйской (в моём случае Windows 10) системы, так и со стороны гостевой. А иногда в обеих сразу (читайте следующий абзац). Решение по сети популярное, но, зачастую, единственное. В соответствии с информацией из статьи Проблемы с USB драйверами: варианты решений проверим настройки реестра через его редактор
в ключе по адресу в реестре
HKEY_LOCAL_MACHINE\SYSTEM\CurrentControlSet\Control\Class\
проверяем наложение дополнительных фильтров:
Ну точно, видим фильтр UpperFilters в последней строчке среди прочих параметров справа в окне. Смело удаляем, соглашаясь в предупреждением редактора:
После перезагрузки хозяйской Windows 10 запускаем гостевую Windows 7 (в моём случае) и проверяем. В момент появления рабочего стола виртуальной Windows 7 та сразу успешно устанавливает драйвера к флешке, что сопровождается характерным звуковым сигналом. Через пару мгновений в проводнике Windows 7 на VirtualBox я вижу свою флешку:

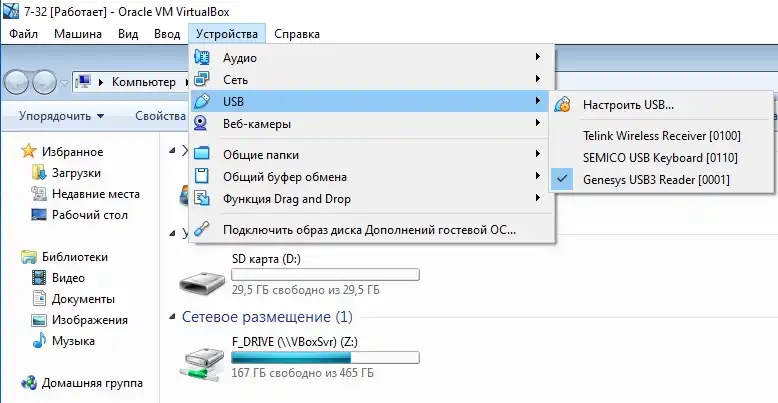
флешка подключена к виртуальной windows корректно
Всё, ошибка Не удалось подсоединить USB-устройство у многих пользователей больше не появляется.
Второе решение
Ещё одной причиной ошибки E_FAIL (0x80004005) может быть одно из обновлений операционной системы Windows KB3004394. Необходимо удалить это обновление, чтобы ваша виртуальная машина вновь смогла запуститься без ошибки.
Заходим в меню «Пуск» в левом нижнем углу рабочего стола Windows, и затем в правом столбце нажмите «Выполнить», как показано на рисунке:
Откроется диалоговое окно, и в нём надо набрать на английском языке слово «cmd» и затем нажать ОК:
Откроется чёрный экран с командной строкой и мигающим курсором:
В нём нужно будет аккуратно набрать следующую команду:
wusa /uninstall /kb:3004394
и нажать Enter. Должно получиться что-то вроде такого:
Windows поищет указанное обновление на вашем компьютере, и если найдёт, то удалит. Обычно это помогает в том случае, если не помогло решение №1.
Тем не менее, бывают случаи, когда даже этот способ не помогает, и приходится переходить к третьему способу.




















![[fix] virtualbox ошибка установки на mac - ddok](http://myeditor.ru/wp-content/uploads/3/d/4/3d49cfccbf40150368751a01de889ca4.jpeg)











