Проверка системы
Необходимо запустить средство, которое проверит системные компоненты. В Windows такая функция уже встроена, её необходимо только использовать через консоль.
- Нажмите Win + R и cmd;
- Введите sfc /scannow.
Будет произведена комплексная проверка целостности системных компонентов, в том числе и функции восстановления. Часто такой вариант оказывает положительное влияние, но иногда приходится вручную перезапускать функцию. Необходимо удалить все предыдущие точки и создать новую, затем попытаться откатиться к ней.
В крайнем случае придется переустановить или обновить систему, если такая функция присутствует. В некоторых случаях помогает утилита Microsoft Fix It.
В ноутбуках присутствует встроенный Recovery Manager, так можно откатиться с его помощью к заводскому состоянию.
Обычно вышеперечисленные действия вполне помогают восстановить правильную работу функционала и только в крайнем случае придется прибегнуть к откату или переустановке системы.
Причины возникновения ошибки
Когда непредвиденная ошибка появляется при восстановлении системы (под кодом 0хс0000022), то причины может быть три:
- вирусы;
- отсутствие необходимых элементов в библиотеке;
- повреждение загрузочной записи.
Если же ошибка возникла при запуске игры или другой программы, то к этому списку добавляется еще битый кряк и несовместимость с ОС. Частенько сами создатели ключей для взлома забывают добавить в дистрибутив важные элементы.
Появление ошибки во время запуска программ
Чтобы устранить ошибку, появившуюся при запуске программы, попробуйте следующее:
- Cкачать драйверы Nvidia или Microsoft DirectX. Выбор зависит от характера полученного сообщения о нехватке файлов в библиотеке: если оно начинается с букв «nv…», то установить нужно элементы для Nvidia, а если с «d3d…», то для DirectX.
- Проверить на наличие вирусов как саму программу, так и систему в целом. Воспользуйтесь надежным антивирусом какой-нибудь широко известной фирмы, запустите полное сканирование и дождитесь окончания процесса, а затем исправьте повреждённые файлы реестра с помощью утилиты CCleaner.
- Проверить целостность элементов ОС и восстановить их, если обнаружатся повреждения. Для этого нажмите Win+R, впишите в строку «cmd» и кликните «ОК», и дождитесь появления окна с черным полем. Туда впишите: «sfc /scannow» (без кавычек) и подтвердите действие клавишей «Интер». То же самое можно сделать, если сообщение об ошибке появилось при регенерации системы с загрузочного носителя (диска, флешки). Только для вызова «Командной строки» нужно будет нажать Shift + F10, а в случае повреждения самой записи задать команды Bootrec.exe /FixMbr и потом Bootrec.exe /FixBoot.
- Установить обновления для этого приложения. Иногда они скачиваются автоматически, но не устанавливаются, ожидая вашего разрешения, тогда проверьте Update Center.
Возникновение сообщения с кодом 0хс0000022 при запуске игр
Если ошибка возникла при запуске игры, целесообразно попробовать все методы из предыдущей главы, т. к., причины одни и те же: вирусы, неустановленные обновления, нехватка файлов в библиотеке и т. п. Нередко проблема решается гораздо проще, чем кажется: если вы установили игру через один аккаунт дополнительного пользователя (не админа), а потом зашли в другой и пытаетесь ее запустить, то как раз можете столкнуться с упомянутой ошибкой. Просто кликните по ярлыку правой кнопкой мыши и выберите Run As Administrator. В большинстве случаев это помогает устранить неполадку и запустить игру. Если игра снабжена так называемой «таблэткой» (программой взлома), не сбрасывайте со счетов вероятность того, что файл, которым нужно заменить оригинал в корневой папке, на самом деле не рабочий. Попробуйте поискать другой дистрибутив.
Несовместимость приложения с версией ОС
Часто при открытии программ проблему представляет их совместимость с ОС: ошибка при запуске приложения может появиться внезапно, даже если до этого оно прекрасно работало на том же ПК. Это происходит из-за регулярного и несинхронного выхода update-пакетов как для системы, так и для программ. Кликните ПКМ по значку приложения/игры и разверните Properties. Найдите пункт Compatibility, строчку с надписью «Run the program in compatibility mode…» и выберите Windows XP с Service Pack 3. Если проблема не исчезнет, можно выбрать Windows XP с Service Pack 2.
Также можно воспользоваться встроенной опцией ОС «Исправление проблем с совместимостью». Для этого кликните правой кнопкой по ярлыку не желающей запускаться программы и выберите соответствующий пункт. Служба сама определит, в чём загвоздка, и предложит вам подходящее решение.
Не хватает места на hdd
Этот метод предполагает, что пользователь проверит наличие свободного места на жестком диске, так как его отсутствие может вызвать код, о котором идет речь. Итак, если возникла ошибка 0x80070005 при восстановлении системы Windows 10 или активации, значит делайте следующее:
Откройте приложение Проводник.
Посмотрите индикатор занятого пространства на жестком диске.
Если он весь красный, значит требуется очистка.
Кликните по забитому диску правой кнопкой мыши.
Выберите «Свойства».
Кликните на «Очистка диска».
Выберите, какие данные вы готовы удалить, обращайте внимание на те, что занимают больше всего места.
Нажмите «ОК» и подтвердите свои намерения.
Ожидайте завершения очистки.
Алгоритм действий для устранения сбоя
Первое, основное действие, которое должен сделать пользователь, это скачать с официального сайта Directx последней версии. После этого желательно заняться обновлением видеокарты. скачав новые драйвера и установив их на компьютер в соответствии с инструкциями. При правильном выполнении вышеприведённых действий проблема должна решиться, и вопрос «Как исправить ошибку 0xc0000022?» для вас станет неактуальным. Однако, если драйвера недавно обновлялись, то можно попробовать проделать с ними противоположное действие — не обновить их, а, наоборот, откатить.
Чтобы дать компьютеру эту команду, нужно сначала вызвать Диспетчер задач (команда win+r либо нажатие на рабочий стол правой кнопкой), затем открыть вкладку со списком видеоадаптеров, щелчком правой кнопки мыши раскрыть свойства появившейся видеокарты и выбрать из них пункт «Откатить», расположенный во вкладке «Драйвер».
Неправильная установка приложения
Причиной ошибки 0xc0000022 может быть неправильная установка программы. Например, когда она устанавливается в режиме одного пользователя, а открывается в режиме другого, проблемы с запуском неизбежны. Но даже в таком случае они разрешимы — открытием приложения от имени администратора. Однако следует иметь ввиду, что при запуске игры всё равно придётся переустановить её, но теперь уже правильным образом.
Открытие приложения от имени администратора
Как устранить несовместимость приложения или игры с текущей версией Windows
Разумеется, программы, предназначенные для использования на новых версиях Windows. могут также выдавать сообщение 0xc0000022 при запуске на старой версии. Но есть один секрет, позволяющий открывать даже такие приложения, — это режим совместимости.
Для начала необходимо открыть свойства «проблемной» игры или приложения щелчком правой кнопки мыши. Во вкладке «Совместимость» легко найти пункт «Запустить программу в режиме совместимости с». Возле него нужно поставить галочку. На выбор вам предложат сразу несколько систем. Следует выбрать из них либо самую старую —Windows XP, либо любую другую, наиболее подходящую. Существует ещё одно возможное решение проблемы с совместимостью, но к нему следует подходить только в крайнем случае— это переустановка системы.
Запуск программы в режиме совместимости
Говоря о том, что означает ошибка 0xc0000022, нельзя не упомянуть о нескольких весьма простых методах, позволяющих наладить работу компьютера. Под первым подразумевается восстановление системы до того момента, когда он работал исправно. А второй представляет собой её обновление
К слову, зачастую компьютер именно при восстановлении системы выдаёт ошибку 0xc0000022, поэтому пользователям следует обратить внимание в первую очередь на последний метод
Очистка компьютера от вирусов — ещё один эффективный способ
Даже неискушённые пользователи не понаслышке знают о том, что вирусы могут легко вывести из строя операционную систему, тормозить работу компьютера, вызывать в нём различные неполадки. Поэтому сбой в программе зачастую служит знаком вирусного заражения. Избавиться от компьютерных вирусов и тем самым устранить ошибку 0xc0000022 можно попробовать самому, скачав антивирус. удалив самостоятельно или с помощью специальных программ подозрительные файлы либо обратившись к высококвалифицированному специалисту. Мастер уж точно даст ответ на вопрос «Ошибка при запуске приложения oxc000002 как исправить?».
Таким образом, существуют множество причин, приводящих к этой ошибке, и, соответственно, разнообразные пути её исправления. Это обновление и откат драйверов, открытие программы на правах администратора и последующая переустановка, режим совместимости, удаление вирусов и т. д. Причём большинство этих методов весьма просты, и воспользоваться ими, а значит, и избавиться от такой трудности, как непредвиденная ошибка при восстановлении системы 0xc0000022, может каждый пользователь.
- https://www.windxp.com.ru/nepredvidennaya-oshibka-pri-vosstanovlenii-sistemy-0hs0000022-cons.htm
- https://fb.ru/article/251745/nepredvidennaya-oshibka-pri-vosstanovlenii-sistemyi-xc-kak-ispravit-situatsiyu
- https://it-radar.ru/0xc0000022-pri-vosstanovlenii-sistemy.html
Ошибка 0xc0000022 при запуске приложений, игр или обновлении
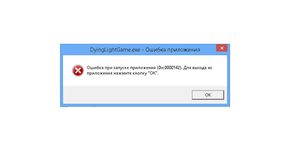 При работе в среде Windows могут появляться различного рода проблемы, которые классифицируются по определённым кодам. Код 0xc0000022 отображается в виде окна. В зависимости от различных факторов окно содержит не только код ошибки, но и сообщение.
При работе в среде Windows могут появляться различного рода проблемы, которые классифицируются по определённым кодам. Код 0xc0000022 отображается в виде окна. В зависимости от различных факторов окно содержит не только код ошибки, но и сообщение.
В нём указана вероятная причина: «Приложение не удалось запустить правильно (0xc0000022). Нажмите O. K. , чтобы выйти из приложения» или «Восстановление системы не завершилось успехом. Файлы и настройки вашего компьютера не были изменены». Это означает, что проблема может быть вызвана при запуске различных приложений или после восстановления системы. Следует уточнить, что ошибка 0xc0000022 появляется и из-за ряда факторов сразу.
Эффективные способы устранения ошибки 0xc0000022 при запуске программ и игр
К сожалению, многим пользователям знакома ситуация, когда компьютер выдаёт сообщение «Ошибка при запуске приложения 0xc0000022» и не позволяет запустить игру. Тогда даже человек, хорошо разбирающийся в технике, может растеряться, что же ему делать дальше. Но любую неисправность можно устранить, и этот сбой не является исключением. Более того, сейчас способов исправления ошибки 0xc0000022 при запуске игры известно множество.
Сначала следует вкратце описать то, что делать в таких случаях нежелательно. Во-первых, если программа, которая отказывается запускаться, не является лицензионной, то лучше прекратить попытки открыть её. Во-вторых, если компьютер также уведомляет об отсутствии на жёстком диске файла dll, дабы избежать заражения вирусами, нужно отказаться от скачивания его с посторонних источников.
Причины возникновения ошибки
Когда непредвиденная ошибка появляется при восстановлении системы (под кодом 0хс0000022), то причины может быть три:
- вирусы;
- отсутствие необходимых элементов в библиотеке;
- повреждение загрузочной записи.
Если же ошибка возникла при запуске игры или другой программы, то к этому списку добавляется еще битый кряк и несовместимость с ОС. Частенько сами создатели ключей для взлома забывают добавить в дистрибутив важные элементы.
Появление ошибки во время запуска программ
Чтобы устранить ошибку, появившуюся при запуске программы, попробуйте следующее:
- Cкачать драйверы Nvidia или Microsoft DirectX. Выбор зависит от характера полученного сообщения о нехватке файлов в библиотеке: если оно начинается с букв «nv…», то установить нужно элементы для Nvidia, а если с «d3d…», то для DirectX.
- Проверить на наличие вирусов как саму программу, так и систему в целом. Воспользуйтесь надежным антивирусом какой-нибудь широко известной фирмы, запустите полное сканирование и дождитесь окончания процесса, а затем исправьте повреждённые файлы реестра с помощью утилиты CCleaner.
- Проверить целостность элементов ОС и восстановить их, если обнаружатся повреждения. Для этого нажмите Win+R, впишите в строку «cmd» и кликните «ОК», и дождитесь появления окна с черным полем. Туда впишите: «sfc /scannow» (без кавычек) и подтвердите действие клавишей «Интер». То же самое можно сделать, если сообщение об ошибке появилось при регенерации системы с загрузочного носителя (диска, флешки). Только для вызова «Командной строки» нужно будет нажать Shift + F10, а в случае повреждения самой записи задать команды Bootrec.exe /FixMbr и потом Bootrec.exe /FixBoot.
- Установить обновления для этого приложения. Иногда они скачиваются автоматически, но не устанавливаются, ожидая вашего разрешения, тогда проверьте Update Center.
Возникновение сообщения с кодом 0хс0000022 при запуске игр
Если ошибка возникла при запуске игры, целесообразно попробовать все методы из предыдущей главы, т. к., причины одни и те же: вирусы, неустановленные обновления, нехватка файлов в библиотеке и т. п. Нередко проблема решается гораздо проще, чем кажется: если вы установили игру через один аккаунт дополнительного пользователя (не админа), а потом зашли в другой и пытаетесь ее запустить, то как раз можете столкнуться с упомянутой ошибкой. Просто кликните по ярлыку правой кнопкой мыши и выберите Run As Administrator. В большинстве случаев это помогает устранить неполадку и запустить игру. Если игра снабжена так называемой «таблэткой» (программой взлома), не сбрасывайте со счетов вероятность того, что файл, которым нужно заменить оригинал в корневой папке, на самом деле не рабочий. Попробуйте поискать другой дистрибутив.
Несовместимость приложения с версией ОС
Часто при открытии программ проблему представляет их совместимость с ОС: ошибка при запуске приложения может появиться внезапно, даже если до этого оно прекрасно работало на том же ПК. Это происходит из-за регулярного и несинхронного выхода update-пакетов как для системы, так и для программ. Кликните ПКМ по значку приложения/игры и разверните Properties. Найдите пункт Compatibility, строчку с надписью «Run the program in compatibility mode…» и выберите Windows XP с Service Pack 3. Если проблема не исчезнет, можно выбрать Windows XP с Service Pack 2.
Также можно воспользоваться встроенной опцией ОС «Исправление проблем с совместимостью». Для этого кликните правой кнопкой по ярлыку не желающей запускаться программы и выберите соответствующий пункт. Служба сама определит, в чём загвоздка, и предложит вам подходящее решение.
Исправить фатальную ошибку C0000022
Мы предпримем следующие исправления для Fatal Error C0000022 для всех компьютеров,
- Выполните полное выключение.
- Используйте Восстановление системы.
- Запустите автоматическое восстановление при запуске.
- Используйте DISM для удаления определенных обновлений Windows.
- Получите необходимые обновления вручную.
1] Выполнить полное отключение
Откройте командную строку (admin), введите следующую команду и нажмите Enter:
shutdown/s/f/t 0
Это сделает ваш компьютер с Windows 10/8 полностью выключенным. Таким образом, правильный синтаксис для полного выключения в Windows 10/8 должен быть следующим: shutdown/s/f/t 0 и для гибридного выключения be: shutdown/s/hybrid/t 0.
Теперь включите компьютер и посмотрите, исчезла ли проблема.
2] Используйте восстановление системы
Если вы находитесь в разделе «Дополнительные параметры запуска», вы можете напрямую выбрать «Восстановление системы» и продолжить выполнение шагов.
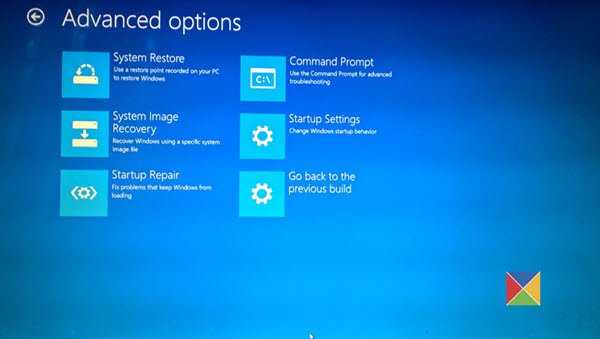
Если вы только что загрузились в безопасном режиме, введите sysdm.cpl в поле Начать поиск и нажмите Enter. Выберите вкладку с надписью Защита системы , а затем нажмите кнопку Восстановление системы .
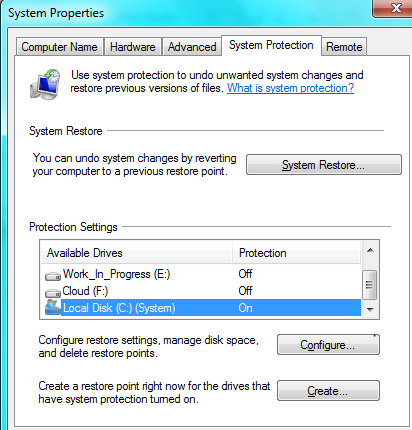
точку восстановления системы.
Теперь перезагрузите компьютер и проверьте, смог ли этот метод решить вашу проблему.
3] Запустите автоматическое восстановление при загрузке
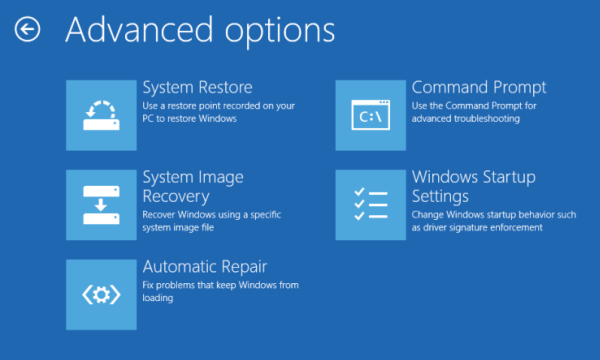
Запустите автоматическое восстановление на вашем компьютере и посмотрите, поможет ли это. Вам нужно будет загрузить дополнительные параметры запуска в разделе «Устранение неполадок»> «Дополнительные параметры».
Автоматическое восстановление при загрузке отсканирует системные файлы, параметры реестра, параметры конфигурации и многое другое и попытается устранить проблему самостоятельно, автоматически.
Читать . Windows 10 не загружается и не запускается.
4] Используйте DISM для удаления определенных обновлений Windows
Щелкните правой кнопкой мыши кнопку «Пуск» и выберите «Командная строка» («Администратор»), введите следующую команду и нажмите «Ввод»,
DISM.exe/online/get-packages
Он заполнит список обновлений Windows, установленных на вашем компьютере, с помощью DISM в командной строке.
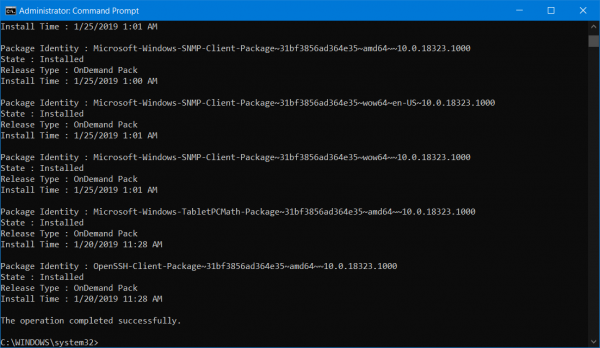
Ищите обновление, которое вы хотите удалить. Это будет выглядеть примерно так: package_for_KB976932 ~ 31bf3856ad364e35 ~ amd64 ~~ 6.1.1.1. А затем скопируйте его.
Теперь введите эту команду и нажмите Enter, чтобы удалить конкретное обновление,
DISM.exe/online/remove-package/packagename:
Перезагрузите компьютер, чтобы изменения вступили в силу.
5] Получите необходимые обновления вручную .
Если это не обновление компонента, а только накопительное обновление, вы можете вручную загрузить и установить Центр обновления Windows. Чтобы узнать, какое обновление не удалось выполнить, выполните следующие действия:
- Выберите «Настройки»> «Обновление и безопасность»> «Просмотреть историю обновлений».
- Проверьте, какое именно обновление не удалось. Обновления, которые не удалось установить, будут отображаться как Failed в столбце Status.
- Затем перейдите в Центр загрузки Microsoft и найдите это обновление по номеру КБ.
- Как только вы найдете его, скачайте и установите его вручную.
Вы можете использовать Microsoft Update Catalog, службу от Microsoft, которая предоставляет список обновлений программного обеспечения, которые могут распространяться по корпоративной сети. Использование каталога Центра обновления Майкрософт может оказаться универсальным местом для поиска обновлений программного обеспечения, драйверов и исправлений Microsoft.
Если это обновление компонента, вы всегда можете положиться на следующие методы для обновления вашего компьютера,
- Вы можете попытаться загрузить последнюю версию Windows 10 и установить ее на свой компьютер. Эти обновления можно загрузить либо загрузить Windows 10 с помощью средства создания медиа, либо получить ISO-файл для Windows 10.
- Или вы можете попробовать перезагрузить компьютер с Windows 10.
Всего наилучшего!
Алгоритм действий для устранения сбоя
Первое, основное действие, которое должен сделать пользователь, это скачать с официального сайта Directx последней версии. После этого желательно заняться обновлением видеокарты, скачав новые драйвера и установив их на компьютер в соответствии с инструкциями. При правильном выполнении вышеприведённых действий проблема должна решиться, и вопрос «Как исправить ошибку 0xc0000022?» для вас станет неактуальным. Однако, если драйвера недавно обновлялись, то можно попробовать проделать с ними противоположное действие — не обновить их, а, наоборот, откатить.
Чтобы дать компьютеру эту команду, нужно сначала вызвать Диспетчер задач (команда win+r либо нажатие на рабочий стол правой кнопкой), затем открыть вкладку со списком видеоадаптеров, щелчком правой кнопки мыши раскрыть свойства появившейся видеокарты и выбрать из них пункт «Откатить», расположенный во вкладке «Драйвер».
Нажимаем «Откатить»
Неправильная установка приложения
Причиной ошибки 0xc0000022 может быть неправильная установка программы. Например, когда она устанавливается в режиме одного пользователя, а открывается в режиме другого, проблемы с запуском неизбежны. Но даже в таком случае они разрешимы — открытием приложения от имени администратора. Однако следует иметь ввиду, что при запуске игры всё равно придётся переустановить её, но теперь уже правильным образом.
Открытие приложения от имени администратора
Как устранить несовместимость приложения или игры с текущей версией Windows
Разумеется, программы, предназначенные для использования на новых версиях Windows, могут также выдавать сообщение 0xc0000022 при запуске на старой версии. Но есть один секрет, позволяющий открывать даже такие приложения, — это режим совместимости.
Для начала необходимо открыть свойства «проблемной» игры или приложения щелчком правой кнопки мыши. Во вкладке «Совместимость» легко найти пункт «Запустить программу в режиме совместимости с». Возле него нужно поставить галочку. На выбор вам предложат сразу несколько систем. Следует выбрать из них либо самую старую —Windows XP, либо любую другую, наиболее подходящую. Существует ещё одно возможное решение проблемы с совместимостью, но к нему следует подходить только в крайнем случае— это переустановка системы.
Запуск программы в режиме совместимости
Говоря о том, что означает ошибка 0xc0000022, нельзя не упомянуть о нескольких весьма простых методах, позволяющих наладить работу компьютера. Под первым подразумевается восстановление системы до того момента, когда он работал исправно. А второй представляет собой её обновление
К слову, зачастую компьютер именно при восстановлении системы выдаёт ошибку 0xc0000022, поэтому пользователям следует обратить внимание в первую очередь на последний метод
Очистка компьютера от вирусов — ещё один эффективный способ
Даже неискушённые пользователи не понаслышке знают о том, что вирусы могут легко вывести из строя операционную систему, тормозить работу компьютера, вызывать в нём различные неполадки. Поэтому сбой в программе зачастую служит знаком вирусного заражения. Избавиться от компьютерных вирусов и тем самым устранить ошибку 0xc0000022 можно попробовать самому, скачав антивирус, удалив самостоятельно или с помощью специальных программ подозрительные файлы либо обратившись к высококвалифицированному специалисту. Мастер уж точно даст ответ на вопрос «Ошибка при запуске приложения oxc000002 как исправить?».
Таким образом, существуют множество причин, приводящих к этой ошибке, и, соответственно, разнообразные пути её исправления. Это обновление и откат драйверов, открытие программы на правах администратора и последующая переустановка, режим совместимости, удаление вирусов и т. д. Причём большинство этих методов весьма просты, и воспользоваться ими, а значит, и избавиться от такой трудности, как непредвиденная ошибка при восстановлении системы 0xc0000022, может каждый пользователь.
Как исправить ошибку при запуске приложения 0xc0000022
Способы выполнить решение проблемы:
- Откат поврежденных или удаленных служебных библиотек.
- Проверка и инсталляция обновлений.
- Откат Windows.
- Удаление антивирусного ПО.
Порядок действий для приведения служебных файлов в исходное состояние:
- Нажимаем на кнопки Win+R;
- Прописываем команду sfc /scannow;
- Дожидаемся окончания операции.
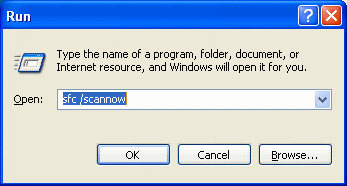
Установка свежих апдетов для ОС и драйверов
Старые релизы драйверов и отсутствие обновлений приводит к появлению критических уведомления — ошибка при инициализации приложения 0xc0000135. Закачайте с официального сайта свежие драйвера и DirectX и произведите инсталляцию.
Иногда появляется ошибка c0000022 при операции обновления. Устранить ее можно следующим образом:
- Создать загрузочный диск или флешку с Windows на ресурсе загрузки дистрибутивов от Майкрософт.
- Выполнить обновление с носителя.
- Инсталлировать критические обновления при появлении.
Важно! Удалите антивирусное ПО перед обновлением. Его можно переустановить позднее
Откат системы
Если предыдущие действия не привели к желаемому результату, потребуется выполнить откат ОС к состоянию, предшествующему проблеме. Для этого:
- Заходим в меню служебных программ и выбираем «Восстановление ОС».
- Переходим к выбору контрольных точек и устанавливаем галочку в поле «Показать другие».
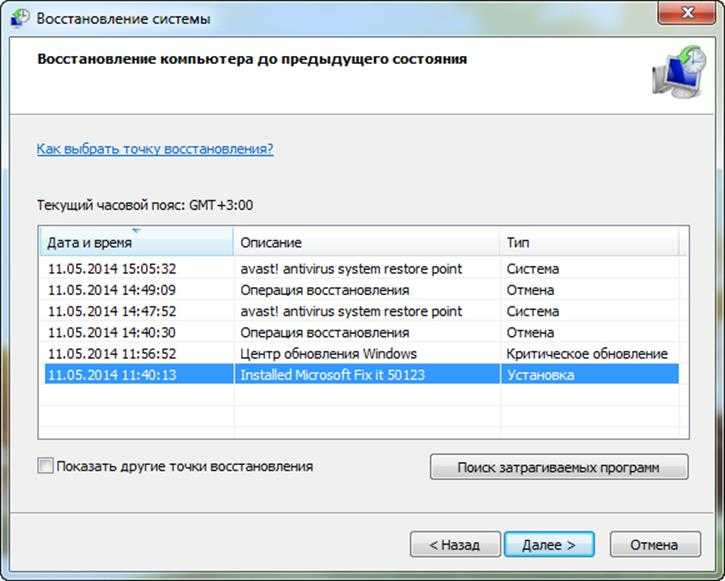
Выбираем дату, на которую отсутствовала проблем.
При восстановлении системы ошибка 0xc0000022 исчезнет, но будут затронуты приложения и данные, созданные после даты контрольной точки.
В ряде случае появляется непредвиденная ошибка при восстановлении системы 0xc0000022. Устранить ее можно через средство отката служебных файлов, зайдя в окно выполнить и набрав команду sfc /scannow. Если после сканирования ПК при восстановлении системы выдает ошибку 0xc0000022, то придется прибегнуть к переустановке ОС.
Важно! Процесс отката занимает 10-30 минут
Неполадки из-за антивирусного ПО
Старые релизы антивирусного ПО сбоят и приводят к появлению различных неполадок, например, состояние 0xc0000225. Решением будет удаление и установка свежих программ. При этом стоит проявить внимательность к источнику приложения.
Если устранить неполадки не удается, то верным способом будет переустановка Windows, хотя и занимает больше времени. Ошибка при запуске приложения 0xc0000022 должна исчезнуть, после выполнения всех действий. Задавайте вопросы специалистам.
































