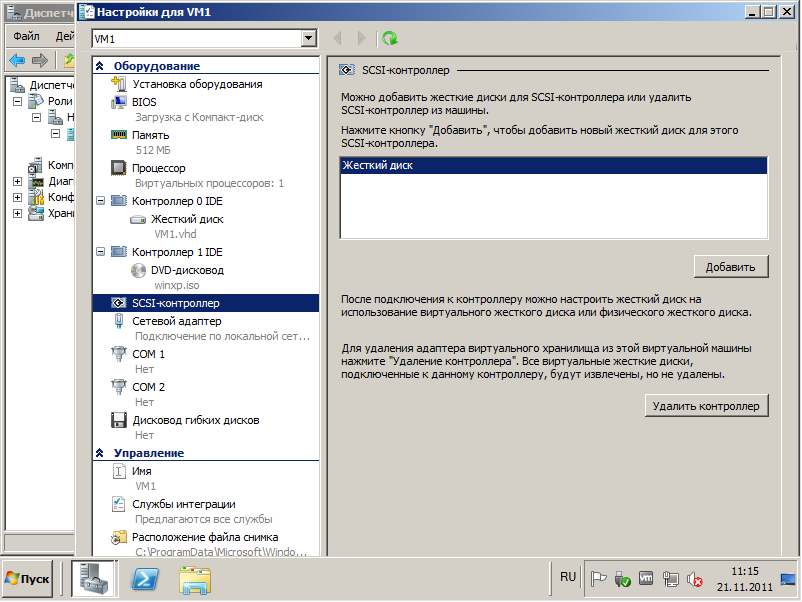Ваши важные данные и содержащие их файлы
Закладки, загрузки и история
places.sqlite
В этом файле хранятся все ваши закладки, сделанные в Firefox, список загруженных вами файлов и список веб-сайтов, на которые вы заходили ранее. Для получения более подробной информации прочитайте статью Как использовать закладки для запоминания и организации ваших любимых сайтов.
favicons.sqlite
В этом файле хранятся изображения значков веб-страницы. Лучше включить этот файл при восстановлении places.sqlite .
Пароли
Ваши пароли хранятся в двух разных файлах, и вам нужны оба файла:
key4.db
Этот файл содержит базу данных ключей к вашим паролям. Чтобы перенести сохранённые пароли, необходимо скопировать как этот файл, так и следующий.
logins.json
Зашифрованная информация о ваших сохранённых именах пользователя и паролях.
Настройки сайтов
permissions.sqlite
В этом файле содержатся множество разрешений, выдаваемых Firefox индивидуально для каждого сайта. Например, в нём записано, каким сайтам разрешается или запрещается ставить куки, устанавливать дополнения, показывать всплывающие окна и т.п.
Поисковые системы
search.json.mozlz4
В этом файле хранятся поисковые системы, добавленные пользователем. Для получения дополнительной информации прочитайте статью Добавление или удаление поисковых систем в Firefox.
Личный словарь
persdict.dat
В этом файле содержатся любые слова, добавленные вами в словарь Firefox. Если вы ни разу не добавляли слова в словарь, то этого файла не будет. Для получения более подробной информации прочитайте статью Как проверять орфографию в Firefox?.
История автозаполнения
formhistory.sqlite
В этом файле хранятся поисковые запросы, введённые вами в панели поиска Firefox, и информация, введённая вами в формы на веб-сайтах. Для получения более подробной информации прочитайте статью Управление автоматическим заполнением форм вашей информацией в Firefox.
cookies.sqlite
Сайты используют куки по разным причинам, некоторыми из которых являются: поддерживание состояния регистрации на веб-сайте, на который вы заходили ранее, запоминание любых сделанных вами на сайте настроек, если веб-сайт позволяет их производить, определение того, заходили ли вы на этот сайт ранее, и т.п.
Настройки сертификатов безопасности
cert9.db
В этом файле хранятся все настройки сертификатов безопасности и все SSL сертификаты, импортированные вами в Firefox.
Типы файлов и действия при их загрузке
handlers.json
В этом файле хранятся ваши настройки в отношении того, какие действия будет предпринимать Firefox при встрече с файлом известного ему типа, такие как захотите ли вы сохранить этот файл или открыть его в определённом приложении. Для получения более подробной информации прочитайте статью Изменение действия производимого Firefox при щелчке по файлу или его загрузке.
Эти прекрасные люди помогли написать эту статью:
Мастер паролей в Firefox
Как вы видите, если у постороннего человека есть доступ к вашему компьютеру, то он сможет cделать всё что угодно с вашими паролями, хранимыми в Firefox. Для ограничения доступа к конфиденциально информации, в Mozilla есть «Мастер-пароль».
Мастер паролей защищает всю вашу личную информацию с помощью одного пароля, заданного пользователем.
Для включения функции перейдите по пути Настройки -> Защита -> Логины и поставьте галочку возле строки «Использовать мастер – пароль».
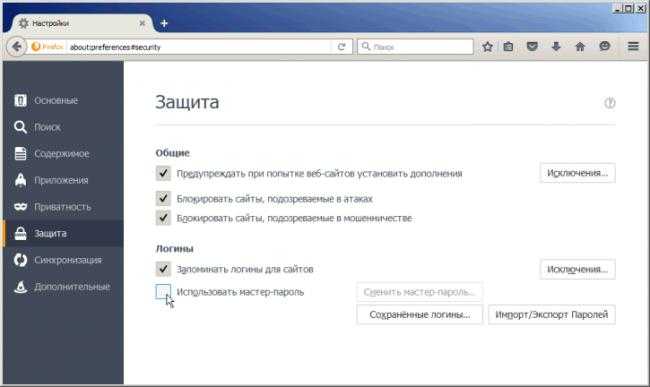 Откроется новое окошко, где вам предложат придумать, ввести и запомнить ваш главный пароль.
Откроется новое окошко, где вам предложат придумать, ввести и запомнить ваш главный пароль.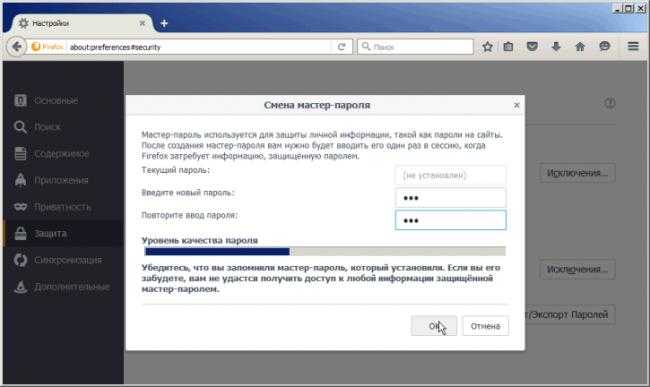 Теперь, чтобы просмотреть пароли, сделать импорт или их экспорт, Firefox затребует с вас мастер-пароль, который вы должны запомнить.
Теперь, чтобы просмотреть пароли, сделать импорт или их экспорт, Firefox затребует с вас мастер-пароль, который вы должны запомнить.
Firefox не запускается из-за защитного программного обеспечения
- Устаревшие версии программного обеспечения безопасности Comodo Firewall или Comodo Antivirus (или оставшийся файл после удаления Comodo) могут приводить к нарушению запуска Firefox без сообщения об ошибке. Обновите Comodo до последней версии, если он установлен. Если программное обеспечение Comodo не установлено, проверьте, есть ли файл с именем IseGuard64.dll или IseGuard32.dll в вашей папке C:\Windows\system32\ или на системном диске, и если есть, то вручную удалите файл.
- Если вы используете определённые версии ZoneAlarm или другого программного обеспечения интернет-безопасности, которые включают в себя функцию «Виртуальный браузинг», то это может предотвратить запуск Firefox. Проверьте настройки виртуализации и очистите виртуальный кэш, если ваша программа интернет-безопасности включает в себя эту функцию, или посетите сайт поддержки поставщика программного обеспечения для получения дополнительной помощи.
- Firefox может не запуститься после обновления у некоторых пользователей Windows, если установлен антивирус AVG или AVAST. Для получения дополнительной информации, прочитайте эту статью Techdows.
Менеджер паролей для Firefox
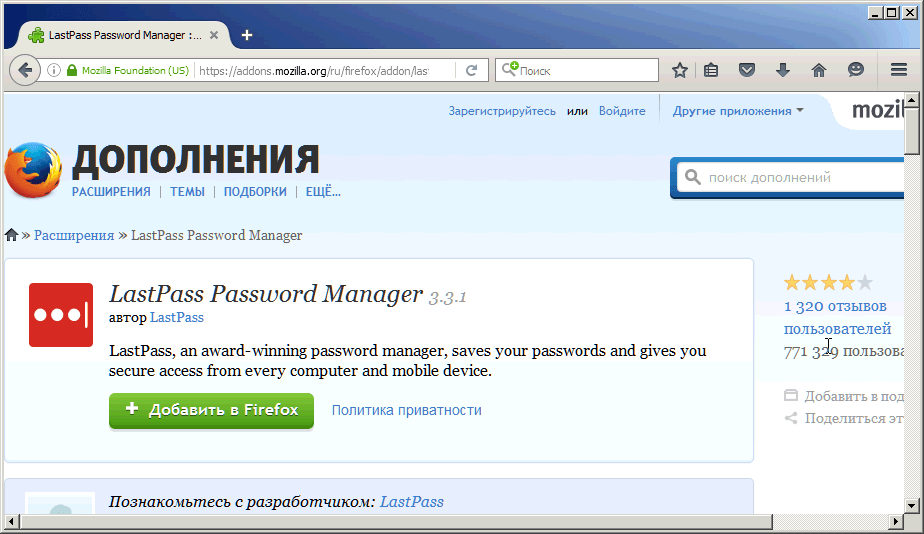 Хотя встроенный «Мастер-пароль» в Firefox считается надежной функцией для сохранения вашей личной информации, существует целый ряд дополнений, которые более удобны и функциональны.
Хотя встроенный «Мастер-пароль» в Firefox считается надежной функцией для сохранения вашей личной информации, существует целый ряд дополнений, которые более удобны и функциональны.
Например, лидером среди менеджеров паролей считается LastPass Password Manager. Этот онлайновый менеджер паролей поставляется с большим количеством замечательных возможностей и распространяется в качестве расширений для различных браузеров, включая Firefox.
Скачайте расширение и ознакомьтесь с его богатым функционалом, который включает в себя:
- Сохранение, шифрование и резервное копирование всех ваших паролей и логинов автоматически;
- Синхронизацию данных;
- Только один мастер-пароль, который надо запомнить;
- Генератор паролей;
- Автоматическую вставку логинов и паролей в специальные поля;
- Создание безопасных паролей
Другие сообщения об ошибках
Если вы получаете другие сообщения об ошибках (т.е. «Ошибка синтаксического анализа XML: неопределённая сущность Адрес», «Ошибка при установлении защищённого соединения … используется недействительный сертификат безопасности»), прочитайте статью Устранение проблем с расширениями, темами и аппаратным ускорением для решения типичных проблем в Firefox.
Нет сообщений об ошибках
Если вы щёлкаете по значку Firefox, но не открывается ни одно окно Firefox и не появляется никаких сообщений об ошибке, первым делом стоит перезагрузить компьютер и повторить попытку. Если Firefox не запускается, смотрите следующие разделы.
Уничтожение некоторых данных
К личным данным также можно отнести историю просмотров сайтов в браузере. Как удалить историю просмотров в Мозиле? Для этого нужно использовать уже рассмотренное меню Настройки с переходом на закладку Приватность. Переходим на строчку История и выбираем в открывшемся меню НЕ запоминать. Если требуется очистить ее то жмем на подсвеченную синим цветом строчку для удаления.
В браузере Mozilla Firefox хранить учетные данные пользователя, логины и пароли помогает « ». Каждый раз, когда пользователь вводит логин и пароль в форму на каком-либо сайте, менеджер паролей предлагает запомнить учетные данные, и если пользователь соглашается, то будут храниться во внутренней базе данных авторизации.
В то же время пользователь может выбрать никогда не хранить учетные данные для конкретного сайта. В таком случае сайт добавляется в список исключений, и менеджер паролей никогда больше не будет докучать пользователю предложениями сохранить его логин/пароль для данного конкретного сайта.
- https://brauzerok.ru/mozilla-firefox/paroli
- https://innovakon.ru/phone/kak-udalit-sohranennye-paroli-v-faerfoks-kak-sohranit-udalit.html
- https://brauzergid.ru/mozilla/kak-udalit-paroli-v-mozille.html
- https://offlink.ru/bluetooth-setup/kak-udalit-paroli-iz-firefox-kak-sohranit-udalit-i-gde-hranyatsya/
- https://vynesimozg.com/kak-udalit-soxranennye-paroli-v-firefox/
- https://public-pc.com/kak-udalit-vse-paroli-iz-brauzera-mazila-mozilla/
Возможность возврата паролей
Значительно сложнее вернуть доступ к ранее сохраненным данным авторизации в результате сбоя или переустановки веб-обозревателя. Одни кликом в подобном случае восстановить удаленные пароли в Яндекс браузере не удастся. Потребуются дополнительные манипуляции.
Процедура упрощается при следующих условиях:
- активирована синхронизация через учетную запись Яндекс;
- сохранены файлы веб-обозревателя;
- на устройстве есть контрольная точка восстановления.
Способ восстановления сведений зависит от условий сброса персональных сведений.
Вариант 1: Обычное восстановление
Если причиной потери логинов и паролей от сайтов стало удаление Яндекс Браузера с компьютера, то решение есть. Ключевое условие – программа была стерта путем перемещения в «Корзину». После деинсталляции веб-обозревателя через «Панель управления» восстановить сведения подобным образом не удастся.
В рамках первого способа потребуется повторно установить Яндекс на компьютер. При этом изначально убедитесь, что на устройстве сохранился файл «Passman Logs». Найти можно через проводник по следующему пути: AppData\Local\Yandex\YandexBrowser\User Data\Default.
Вариант 2: Переустановка
Достаточно просто восстановить пароли в Яндекс Браузере после удаления, если была активирована синхронизация. Чтобы возобновить прежние параметры:
После входа в систему перейдите в раздел «Пароли и карты». Раннее сохраненные сведения с помощью выбранной учетной записи моментально отобразятся на странице.
Вариант 3: Откат системы
Если на десктопном устройстве внезапно пропали пароли в Яндекс Браузере, нет возможности восстановить сведения с помощью параметров веб-обозревателя, можно попробовать откатить систему. Способ сработает при наличии на персональном компьютере контрольной точки возврата с сохраненными в Яндексе данными авторизации.
Чтобы вернуть логины и пароли с помощью настроек устройства:
- Откройте «Панель управления» – для быстрого вызова кликните одновременно Win+I.
- Выберите раздел «Обновления и безопасность».
- Перейдите во вкладку «Восстановление» через левую панель.
- Кликните «Начать» в блоке «Вернуть в исходное состояние».
- Следуйте дальнейшим инструкциям.
Вариант 4: Сторонний софт
Помочь в восстановлении паролей от Яндекс Браузера способны не только встроенные настройки, также сторонние сервисы. Существует два приложения, которые будут полезны для возврата утерянных сведений:
- WebBrowserPassWiew – за пару кликов позволяет отобразить все данные авторизации, которые были введены в установленных на компьютере веб-обозревателях;
- Recuva – утилита способна восстановить на устройстве намеренно или случайно удаленные файл на жестком диске.
Если проблема связана только с сохранением паролей, достаточно использовать WebBrowserPassWiew. В случае полной деинсталляции браузера с устройства следует обратиться к Recuva.
Скачать WebBrowserPassWiew
Скачать Recuva
Как защитить пароли
Пользовательские пароли могут быть похищены вредоносными программами (стилерами), проникнувшими в систему. Firefox в отличие от других браузеров имеет довольно высокий уровень безопасности, предоставляя возможность задать менеджеру паролей мастер-пароль. Для этого в настройках браузера на вкладке «Защита» надо всего лишь установить флажок «Использовать мастер-пароль». Этот . Шкала уровня качества пароля укажет на его стойкость к взлому.
Ещё лучше вообще не использовать опцию сохранения пароля браузера, а вместо этого использовать специальные программы менеджеры паролей. Про которые мы писали в статье .
Мне кажется польза от функций сохранения паролей и автозаполнения форм довольно сомнительна. На мой взгляд, они могут принести пользователю больше проблем чем пользы поэтому я бы предпочел, чтобы браузеры не брали на себя заботу по запоминанию моих паролей.
Каждый пользователь интернета регулярно пользуется определенным количеством ресурсов: социальные сети, файловые обменники, блоги и многое другое. На большинстве таких сайтов полный функционал открывается лишь после прохождения процедуры регистрации. Таким образом, пользователь любого браузера уже после недолгого пользования интернетом начинает накапливать пароли от своих аккаунтов.
Уместить их все в голове бывает проблематично, поэтому в данной статье я постараюсь объяснить, как воспользоваться встроенной в Мозиллу функцией сохранения паролей в специальную базу данных.
Руководство
Собственно говоря, основной момент в данном руководстве заключается в использовании функции синхронизации. Она позволяет загрузить все пользовательские данные в облачное хранилище, откуда их можно в любой момент восстановить, авторизовавшись в привязанном аккаунте Мозилла.
Потому мы разберем три отдельных этапа осуществления процедуры.
Этап №1: Включение синхронизации
Для того чтобы синхронизация заработала, нужно создать учетную запись Фаерфокс. Вообще, браузер предлагает это сделать сразу после установки. Но если вы проигнорировали предложение, то отчаиваться не стоит. Выполнить эту процедуру можно в любое время:
- Кликните по значку в виде человеческого силуэта.
- Выберите пункт «Войти в…».
- На новой странице вводим электронный ящик и жмем «Продолжить».
- Теперь указываем пароль (дважды) и собственный возраст.
- В конце выбираем опции для синхронизации и нажимаем «Создать аккаунт».
- Переходим на указанный ранее email, открываем новое письмо и копируем оттуда шестизначный код.
- Вставляем его на страницу регистрации и кликаем «Продолжить».
Теперь аккаунт создан. Но нужно еще дождаться, пока все не синхронизируется. Без этого удалять старую версию никак нельзя. Обычно этот процесс занимает несколько минут. После этого можно переходить к следующему этапу нашей процедуры.
Этап №2: Удаление браузера
Итак, нам нужно деинсталлировать браузер. Данная процедура несколько различается для Windows и Linux. Потому мы подготовили отдельные инструкции для каждого из случаев. Ознакомиться с ними вы можете в этом материале.
Этап №3: Повторная установка и восстановление данных
Теперь перейдем к финальной инсталляции веб-обозревателя. Эта процедура изложена здесь. А в конце нужно восстановить сохраненные настройки для переустановленного Firefox:
- Опять нажимаем на значок «силуэта» и выбираем пункт «Войти в…».
- Указываем ранее зарегистрированный email и жмем на кнопку продолжения.
- Завершаем авторизацию и восстанавливаем данные.
Как защитить пароли
Пользовательские пароли могут быть похищены вредоносными программами (стилерами), проникнувшими в систему. Firefox в отличие от других браузеров имеет довольно высокий уровень безопасности, предоставляя возможность задать менеджеру паролей мастер-пароль. Для этого в настройках браузера на вкладке «Защита» надо всего лишь установить флажок «Использовать мастер-пароль». Этот пароль должен быть надежным. Шкала уровня качества пароля укажет на его стойкость к взлому.
Ещё лучше вообще не использовать опцию сохранения пароля браузера, а вместо этого использовать специальные программы менеджеры паролей. Про которые мы писали в статье где лучше хранить пароли.
Мне кажется польза от функций сохранения паролей и автозаполнения форм довольно сомнительна. На мой взгляд, они могут принести пользователю больше проблем чем пользы поэтому я бы предпочел, чтобы браузеры не брали на себя заботу по запоминанию моих паролей.
На моём ПК присутствует папка «Old Firefox Data»
В некоторых случаях Firefox может создавать папку на вашем ПК с названием «Old Firefox Data». Эта папка содержит полную резервную копию вашего профиля Firefox и может быть использована для восстановления закладок и другой утерянной информации. Если на вашем ПК есть эта папка, прочитайте статью Восстановление важных данных из старого профиля.
Закладки не отображаются после установки дополнения
Если вы перезапустили Firefox после установки дополнения и ваши закладки исчезли, то, возможно, Firefox мог некорректно закрыться перед перезапуском. Для восстановления ваших закладок перезапустите компьютер.
Я не могу найти свои Закладки после импорта
Если вы импортировали закладки из другого браузера, то можете найти их внутри папки со специальным наименованием, например, Из Google Chrome или Из Microsoft Edge, в зависимости от браузера, в следующих расположениях:
- В конце Панели закладок Firefox.
- Внизу списка Закладок, доступных на кнопки панели Меню закладок .
-
В Библиотеке закладок. Чтобы открыть окно Библиотеки закладок: Щёлкните по кнопке меню , чтобы открыть панель меню.
Щёлкните по кнопке Библиотека на вашей панели инструментов. (Если вы её не видите, щёлкните по кнопке меню , затем щёлкните Библиотекащёлкните по кнопке меню ).
Щёлкните по Закладки и затем щёлкните по панели Показать все закладкиУправление закладками в нижней части.
Если ваших исходные закладки хранились в иерархии папок, структура папок сохраняется внутри папки со специальным именем. При желании вы можете переместить импортированные закладки в другие папки. Чтобы узнать больше об организации ваших закладок, прочитайте статью Как использовать закладки для запоминания и организации ваших любимых сайтов.
Основано на информации с Lost bookmarks (mozillaZine KB)
История автозаполнения
В этом файле хранятся поисковые запросы, введённые вами в панели поиска Firefox, и информация, введённая вами в формы на веб-сайтах. Для получения более подробной информации прочитайте статью Управление автоматическим заполнением форм вашей информацией в Firefox.
cookies.sqlite
Сайты используют куки по разным причинам, некоторыми из которых являются: поддерживание состояния регистрации на веб-сайте, на который вы заходили ранее, запоминание любых сделанных вами на сайте настроек, если веб-сайт позволяет их производить, определение того, заходили ли вы на этот сайт ранее, и т.п.
Пароли в Firefox — настройка и удаление паролей в браузере
У веб-браузера Mozilla Firefox есть функция запоминания и хранения логина и пароля учетных записей от различных веб-ресурсов, пользующиеся у пользователя особой популярностью, а также их автоматическое заполнение при каждом следующем посещении любимых сайтов. Сейчас разберём несколько действий на тему паролей в Мозиле.
Как запомнить пароль в Мозиле
Открываем интернет-сайт, требующий входа в учетную запись, заполняем данные об имени пользователя и пароль. Входим в учетную запись.
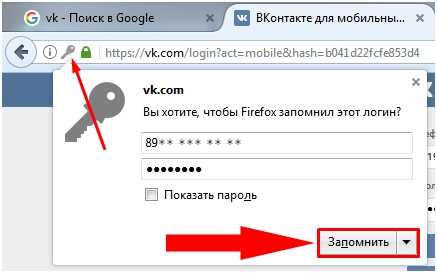
Затем, браузер Mozilla автоматически спросит у вас «Вы хотите, чтобы Firefox запомнил этот логин?». Если вам это необходимо нажимаем кнопочку «Запомнить», если нет, можно проигнорировать сообщение и просто закрыть появившееся окошко. Рядом с кнопкой «Запомнить» есть стрелочка вниз, если на неё нажать, появятся два дополнительных действия «Никогда не запоминать пароль для этого сайта» и «Не сейчас».

При нажатии на пункт «Не сейчас» диалоговое окно закроется, но его всегда можно открыть снова, кликнув на значок в виде ключика находящийся слева от строчки поиска.
Где хранятся пароли в Firefox
Входные данные для различных интернет-сайтов хранятся в особой папке, которая называется «Профиль». Эта папка находится отдельно от файлов поисковой системы Мозила Фаерфокс. Таким образом предотвращается потеря важных данных при неполадках с веб-браузером. Отсюда следует, что если вы удалите ваш интернет-обозреватель, то сохраненные пароли никуда не пропадут.
В левой части окна выбираем пункт «Защита». В открывшемся окне видим два подпункта «Общие» и «Логины». В подпункте «Логины» справа есть кнопка «Сохраненные логины…», нажимаем на неё.
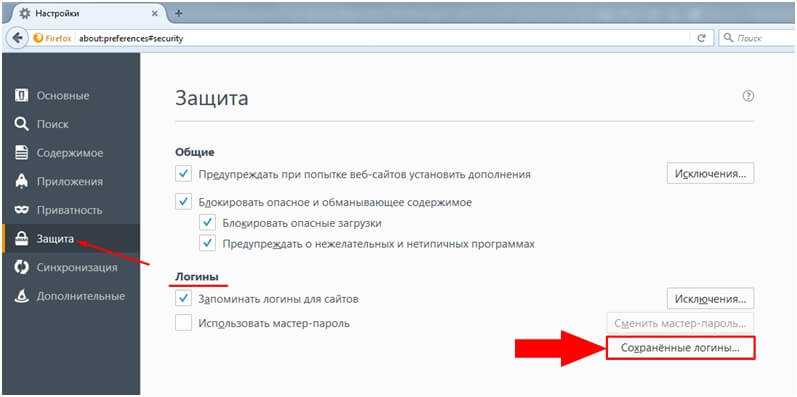
Откроется новое окно «Сохраненные логины», где можно увидеть перечень сайтов и имен пользователей, а также последние изменения. Для просмотра паролей необходимо нажать на кнопку «Отобразить пароли».
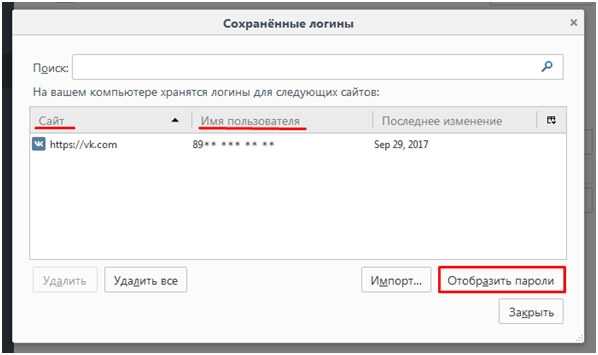
Появиться окошко с запросом на подтверждение показа паролей, выбираем «Да».
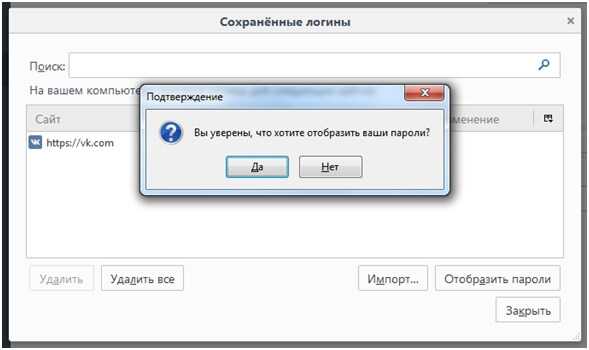
Теперь вы видите адрес сайта, имя пользователя и пароль для входа на указанный сайт.
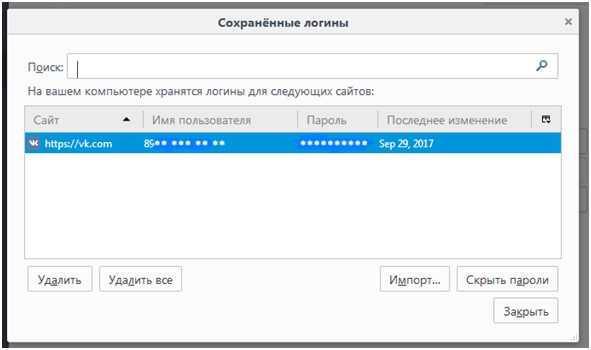
Как удалить пароли в Mozilla Firefox
Если пользователю необходимо по какой-либо причине удалить данные логина и пароля, нужно в окне «Сохраненные логины» выбрать Сайт, для которого нужно удалить пароль и нажать кнопку «Удалить» в нижней левой части окна или кнопка «Удалить всё», чтобы сразу удалить пароли для всех сайтов.
Скопируйте файлы из одной папки профиля в другую
Откройте папку вашего профиля:
- Щёлкните по кнопке меню
, затем щёлкните по кнопке Справка и выберите Информация для решения проблем . Из меню Справка выберите Информация для решения проблем . Откроется вкладка Информация для решения проблем. - В разделе Сведения о приложении рядом с Папка Директория профиля щёлкните по кнопке Открыть папку Показать в Finder Открыть каталог . Откроется окно, содержащее папку вашего профиля. Откроется папка вашего профиля.
Щёлкните по кнопке меню
Щёлкните по меню Firefox
Повторите шаги 3-5 для каждого файла, который вы хотите перенести в папку нового профиля.
При копировании ваших личных данных из старого профиля Firefox в новый, вы можете случайно скопировать файл, который вызывает проблему, которую вы пытаетесь решить! Чем больше файлов вы скопируете, тем больше вероятность того, что это случится. Поэтому рекомендуется:
- Скопировать только тот минимальный набор файлов, который содержит ваши самые важные данные, без которых вы просто не сможете жить.
- Копировать по несколько файлов за раз, но не все сразу, и после каждой порции проверять, что не появилась ли проблема, от которой вы пытаетесь избавиться.
Мастер-пароль
Для безопасной работы с Мазила предполагается еще один инструмент защиты личных данных — Мастер-password. Это ключ на сохраненные системой персональные записи, который будет запрашиваться каждый раз при обращении к ресурсам, предполагающим их введение.
Для удаления его нужно сделать следующее:
- нажать на три черточки в углу браузера;
- через выпадающую вкладку зайдите в Настройки;
- пройти в Защита;
- в окне Мастер-пароль снять галочку;
- ввести информацию для подтверждения прав на редактирование;
- если он забыт, он восстанавливается через опцию Сброс;
- нажимаем кнопку для удаления
- подтверждаем действие клавишей Ок, чтобы сохранить изменения.
Где хранит пароли в Firefox
Давайте по порядку рассмотрим где и каким образом браузер Firefox хранит сохраненные логины и пароли.
В папке, где хранится профиль пользователя, после заполнения HTML-формы учетными данными и нажатия кнопки «Запомнить пароль» создаются файлы key. db, кеуЗ. db и signons. sqlite.
Профиль пользователя находится в:
- Windows 7: %userprofile%Application DataMozillaFirefoxProfilesUID. default
- Linux: ~/.mozilla/firefox/UID.default/
Где %userprofile% — переменная окружения в Windows, в которой хранится путь к домашней директории пользователя, a UID — восьмисимвольный уникальный идентификатор, который генерируется случайным образом при первом использовании браузера.
Файл key.db используется для создания файла signons.sqlite и его последующей расшифровки. В самом же signons. sqlite хранятся имена пользователей, пароли, адреса сайтов, где были сохранены эти данные, и исключения для сайтов, для которых выбрано «Никогда не сохранять пароль». Эти данные кодируются с помощью ключа Triple DES (СВС mode) и шифруются алгоритмом Base64. Ключ хранится в файле key3.db.
Адреса сайтов не шифруются, поскольку они используются в качестве ключей для поиска учетных данных: когда менеджеру паролей браузера необходимо автоматически заполнить веб-форму на сайте, он ищет соответствующий URL в файле signons.sqlite, и, если URL найден, происходит автоматическое заполнение веб-формы данными для авторизации.
Находим и сохраняем закладки Mozilla FireFox
Закладки мозилки хранятся по следующим путям. Для каждого типа OS он немного отличается
Внимание, в некоторых версиях Firefox может быть сложно найти файл и тогда воспользуйтесь способом в конце статьи
В случае Windows XP:
В случае Windows Vista/7/8/10:
Здесь нам нужны все файлы из папки, а не файл bookmarks.html . Таким образом мы полностью восстановим профиль, а не только файл с закладками. Визуально папка с закладками выглядит так:
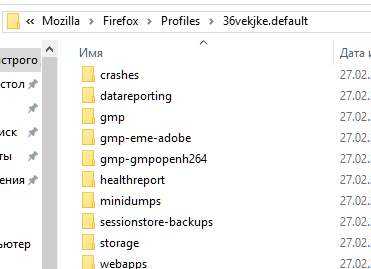
Соответственно, чтобы получить старые закладки в новой системе, надо заменить один файлик другим в той же папке и получится спасение вожделенных закладок.
- Щёлкните по кнопке меню
, затем щёлкните по кнопке Справка и выберите Информация для решения проблем . Из меню Справка выберите Информация для решения проблем . Откроется вкладка Информация для решения проблем. - В разделе Сведения о приложении рядом с Папка Директория профиля щёлкните по кнопке Открыть папку Показать в Finder Открыть каталог . Откроется окно, содержащее папку вашего профиля. Откроется папка вашего профиля.
Чтобы сделать резервную копию вашего профиля, сначала закройте Firefox, если он открыт, а затем скопируйте папку профиля в другое место.
- Определите местоположение папки вашего профиля, как объяснено выше.
- Закройте Firefox (если он открыт):
Щёлкните по кнопке меню
Щёлкните по меню Firefox
/.mozilla/firefox/
Щёлкните правой кнопкой мыши Удерживая Ctrl щёлкните кнопкой мыши по папке вашего профиля (напр. xxxxxxxx.default ), и выберите Копировать .
Щёлкните правой кнопкой мыши Удерживая Ctrl щёлкните кнопкой мыши в месте где вы предполагаете хранить резервные копии (например, USB-флешка или пустой CD-RW диск) и выберите Вставить .
Включаем настройку сохранений паролей в браузере
Чтобы было что смотреть, необходимо убедиться, что опция сохранений учетных записей включена.
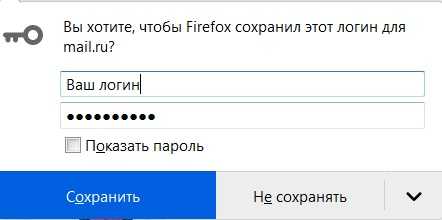
Сделать эту процедуру весьма просто, так как браузер имеет понятный интерфейс. Основной перечень действий:
- открываем приложение Mozilla Firefox;
- нажимаем на значок в правом верхнем углу (три горизонтальные линии)
- кликаем по рубрике «Настройки»;
- Новое окно откроет доступ к вкладке «Приватность и Защита». Она может быть выполнена в виде значка «Замок».
- Далее стоит найти раздел «Логины и пароли», поставить галочку напротив фразы «Запрашивать сохранение логинов и паролей для веб-сайтов».
- Чтобы введенные настройки сохранились, необходимо нажать кнопку «ОК».
Как сохранить пароль?
Для сохранения данных аутентификации потребуется посетить интернет-ресурс, где необходимо ввести имя пользователя и пароль.
Далее браузер Mozilla в автоматическом режиме спрашивает пользователя, нужно ли сохранять введенные данные.
Если вам это необходимо, нажимается на кнопку «Сохранить», если нет то «Не сохранять».
Рядом с ней располагается стрелка, показывающая направление вниз. После нажатия пользователю предоставляется вариант «никогда не сохранять пароль».
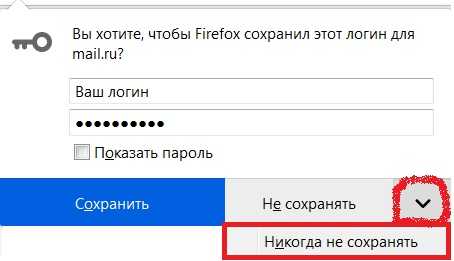
Таким образом можно добавить сайт в исключения, и больше не будет браузер спрашивать запомнить логин.
После нажатия на первый вариант закрывается диалоговое окно. Его можно легко открыть в любой момент путем нажатия на значок в виде ключа. Он располагается слева от строки поиска.