Переназначенные сектора на жестком диске – лечение с помощью CrystalDiskInfo и других программ, как исправить нестабильные сектора

Если жесткий диск компьютера выходит из строя, пользователь теряет всю информацию, которая на нем хранилась. Поэтому всегда рекомендуется делать резервную копию важных данных. Первым признаком скорой поломки служит появление переназначенных или нестабильных секторов на жестком диске. Но просмотреть подобные данные средствами системы не получиться, да и переназначение иногда приходится делать вручную.
Что такое переназначенные или нестабильные сектора?
Разработчики позаботились о диагностике аппаратной части компьютера. Что касается жесткого диска, проверка на возникновение поломок носит название S.M.A.R.T. С ее помощью система может обнаружить, что сектор дискового пространства перестал отвечать на запросы. Если он стал нечитаемым, то система должна заменить эту часть на резервную, т.е. сделать переназначение сектора на жестком диске.
Проблемная область будет занесена в дефект-лист. Также будет увеличен счетчик Reallocated Sector Count. По его показателям можно проверить состояние работы винчестера в целом. Для этого разработаны специальные приложения, которые считывают данные S.M.A.R.T.
Часто пользователь может столкнуться с таким обозначением, как нестабильные сектора. Это значит, что система не смогла прочитать их с первого раза. Показатель не всегда говорит о том, что диск испорчен. Скорее, это уведомление о том, что в данной области может быть программная ошибка.
Работоспособность устройства не зависит полностью от количества нестабильных секторов. Здесь важным параметром будет, какие именно части повреждены. Также допустимое количество нестабильных секторов может изменяться, все зависит от конкретного производителя и модели, поэтому общую точную цифру сказать невозможно.
Victoria
Программа рассчитана на обнаружение проблем с винчестером компьютера. Интерфейс Victoria полностью на русском языке, и она запускается на всех версиях ОС Windows. Кроме диагностики может провести лечение «жесткого» диска и исправить нестабильные секатора. Если система не загружается, пользователь может воспользоваться утилитой с загрузочного накопителя.
Удаление разделов на флешке
CrystalDiskInfo
С помощью приложения CrystalDiskInfo пользователь может обнаружить все переназначенные сектора. По умолчанию введены пороговые значения, которые лучше не менять. Если количество поврежденных областей превышает допустимое значение, то жесткий диск компьютера неисправен и в любой момент может выйти из строя.
Программа также показывает температуру компьютера, общее время работы винчестера и количество запусков. Рядом с каждым пунктом есть круг, который может иметь один из трех цветов. Синий указывает на отсутствие ошибки, желтый загорается, когда есть предупреждение. Красный (тревога) говорит о том, что с винчестером серьезные проблемы.
Средства системы
Проверить состояние жесткого диска можно и стандартными средствами операционной системы. Для анализа и переназначения секторов на жестком диске следует запустить командную строку от имени администратора. Найти ее можно в поиске по системе. Следующим шагом будет ввод команды: chkdsk /r, после чего нужно нажать на Enter. Дальше будет предложено перезапустить компьютер. Чтобы это сделать, достаточно ввести «Y».
После проверки будут выведена детальная информация о состоянии винчестера и ошибках на нем.
Что такое переназначенные или нестабильные сектора?
Разработчики позаботились о диагностике аппаратной части компьютера. Что касается жесткого диска, проверка на возникновение поломок носит название S.M.A.R.T. С ее помощью система может обнаружить, что сектор дискового пространства перестал отвечать на запросы. Если он стал нечитаемым, то система должна заменить эту часть на резервную, т.е. сделать переназначение сектора на жестком диске.
Проблемная область будет занесена в дефект-лист. Также будет увеличен счетчик Reallocated Sector Count. По его показателям можно проверить состояние работы винчестера в целом. Для этого разработаны специальные приложения, которые считывают данные S.M.A.R.T.
Часто пользователь может столкнуться с таким обозначением, как нестабильные сектора. Это значит, что система не смогла прочитать их с первого раза. Показатель не всегда говорит о том, что диск испорчен. Скорее, это уведомление о том, что в данной области может быть программная ошибка.
Работоспособность устройства не зависит полностью от количества нестабильных секторов. Здесь важным параметром будет, какие именно части повреждены. Также допустимое количество нестабильных секторов может изменяться, все зависит от конкретного производителя и модели, поэтому общую точную цифру сказать невозможно.
Проверка HDD на наличие битых секторов
После лечения битых секторов, можно выяснить, имеются ли еще на диске . Для этого нужно запустить вручную проверку «Chkdsk».
Нажать на клавиатуре «Win+R», и в открывшемся окне «Выполнить» набрать: chkdskH:/F/R, и «ОК».

Если неисправные секторы не будут обнаружены, по окончании работы «chkdsk» выведет в специальном окне информацию о 0 Кб, находящихся в поврежденных секторах.

Физическое повреждение HDD часто вызывается нарушениями его производства, перегревом, царапинами из-за ударов, попаданием пыли, и т.д. Программные (логические) bad-сектора вызываются конфликтом программного обеспечения, вирусами, внезапным завершением программы или ОС, в т.ч из-за проблем с питанием.
Исключение ситуаций, которые могут вызвать повреждение секторов HDD, позволит сохранить целостность важных данных, и избежать покупки нового HDD в случае исчерпания его физического ресурса.
Видео — Как убрать битые сектора на жестком диске
Ж
ёсткие диски HDD — надёжные и выносливые устройства, но всё же не вечные. Как и все механизмы, они подвержены повреждениям и физическому износу, в результате которого на диске появляются так называемые бэды и прочие ошибки. Обнаруживаются они, как правило, при анализе диска утилитами вроде CrystalDiskInfo
. Поводом же для проверки диска становятся различные неполадки.
Источником проблем в конкретной ситуации нестабильные показатели SMART
могут и не являться, однако их появление способно повергнуть пользователя в состояние лёгкого шока.
В поисках решения обеспокоенные пользователи бросаются на форумы и хорошо, если найдётся грамотный специалист, который поможет разобраться в ситуации, но чаще всего им приходится выслушивать приговоры в духе «полетел винт»
, «меняй хард»
и прочее. Да, тут есть от чего прийти в уныние. В реальности всё может оказаться не так уже и плохо. Возьмём для примера такой «критически важный»
показатель как (Current Pending Sector Count). В CrystalDiskInfo этот показатель имеет ID С5
.
Появление нестабильных секторов не обязательно свидетельствует о физической деградации магнитной поверхности диска, как это ошибочно утверждается некоторыми. Чаще всего их причиной становятся именно программные ошибки, возникающие вследствие сбоев или внезапного отключения компьютера. По сути, Current Pending Sector Count
— это сектора, по которым ожидается решение. Если при чтении сектора у контроллера возникают некие затруднения (не удалось прочитать сектор с первого раза, медленное чтение)
, то он помечает его как нестабильный. Если в дальнейшем с чтением помеченного сектора проблем не возникает, то он удаляется из таблицы и значении С5
уменьшается, что означает «выздоровление»
диска.
Если ошибки чтения повторяются, контролер делает ремап сектора и опять выбрасывает его из таблицы. При этом показатель С5
уменьшается, а значение параметра 05 (Reallocated Sector Count)
увеличивается. Рост значения С5 — ещё не повод для паники, но за диском всё же необходимо установить наблюдение. Есть примеры, когда данные на дисках без проблем читались при 1000 и более нестабильных секторов.
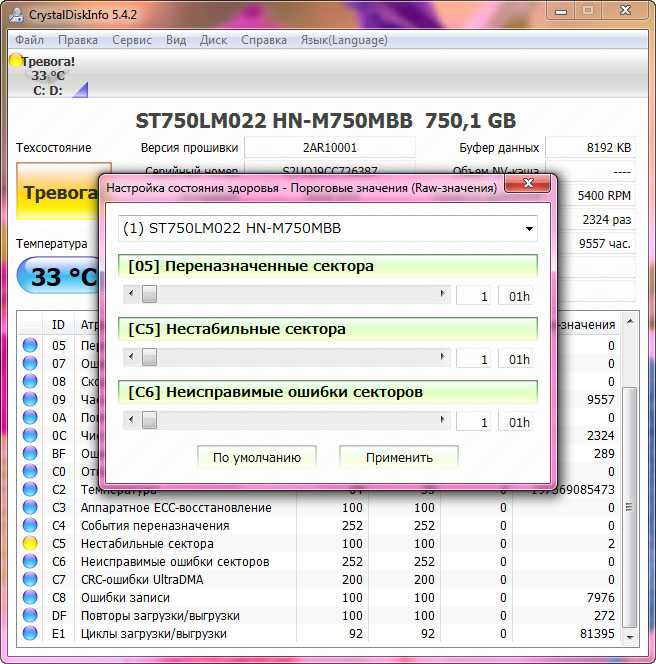
Если же увеличиваются оба показателя и притом быстро, делайте резервную копию ваших файлов, вот тут диску действительно угрожает опасность, хотя даже в таком случае он может прослужить приличный срок. И только при растущем показателе С6 (Неисправимые ошибки секторов)
начать резервное копирование данных нужно как можно скорее. Рост значения этого параметра указывает либо на то, что в резервной области диска закончилось место, либо на физическое разрушение магнитной поверхности диска или серьёзные проблемы в работе механики накопителя.
Что делать при появлении нестабильных секторов
Если другие показатели SMART
относительно стабильны, серьёзных проблем чтения/записи
не возникает, то предпринимать активных действий не нужно. Лучше оставить диск под наблюдением. С запуском Chkdsk /f/r
также можно повременить, так как вследствие повышенной нагрузки на диск она может спровоцировать ускоренное решение по неопределённым ещё секторам и отремапить из них потенциально хорошие. Если всё же решитесь на обслуживание диска Chkdsk
, обеспечьте максимально качественную вентиляцию корпуса, так как перегрев диска при длительном сканировании может привести как раз к противоположному результату.
Disk Revival — это программа для блокировки нестабильных секторов. Идея программы очень простая — на эти поврежденные участки записываются файлы. После чего вы можете пользоваться hdd. Поскольку нестабильные кластеры заблокированы, то документы пользователя будут записаны только на хорошее пространство. Поэтому скорость работы с диском (ssd, flash) возрастет.
Настройки
Теперь перейдем к основным настройкам программы CrystalDiskInfo. Элементы управления утилитой расположены в верхнем меню.
В разделе «Правка» можно скопировать информацию о винчестере в буфер обмена и вставить в любой текстовый редактор. Подраздел «Опция копирования» дает возможность отметить пункты, информация о которых будет скопирована.
Сервис
В разделе «Сервис» можно выполнить следующие функции:
Управление функцией обновления данных. Для выполнения функции выберите пункт «Обновить». Также можно установить периодичность обновлений показателей винчестера.
При необходимости можно сменить диск для обновлений, а также пересканировать накопитель. В этом случае CrystalDiskInfo произведет диагностику заново.
Далее вы можете скрыть серийный номер.
В интерфейсе КристалДискИнфо он будет отображаться в формате звездочек.
Особенности уведомлений. Здесь можно включить оповещение от CrystalDiskInfo на вашу электронную почту, включить или отключить звуки уведомлений, открыть журнал событий.
Также в разделе «Сервис» можно отключить отображение S.M.A.R.T. в интерфейсе. Для этого перейдите в раздел «Дополнительно» и выберите пункт, который отвечает за скрытие этой информации.
Получение подробной информации. Чтобы получить информацию в формате графика откройте раздел «Сервис» и выберите пункт «График».
Откроется окно с графиком. Здесь можно получить информацию о любом атрибуте CrystalDiskInfo. Для этого выберите нужный параметр из общего списка.
В разделе меню «Файл» можно открыть окно настроек цвета линий на графике. При необходимости можно изменить цвета линий.
В разделе «Настройки» есть возможность изменения расположения условных обозначений Кристалл Диск Инфо, указать максимальную точку, изменить формат времени, сменить отображение атрибутов с HDD на SSD, включить функцию отображения простоев.
Вид
В разделе параметров «Вид» доступны следующие возможности:
- Изменение масштаба интерфейса. По умолчанию стоит автоматическое управление масштабом. Вы можете выбрать свое значение в процентах. Чем выше показатель – тем большего размера становятся все элементы интерфейса программы Crystal Disk Info.
- Установка «зеленого» режима. В этом случае графические элементы скаченной программы сменят цвет со стандартного синего на зеленый.
- Изменение шрифта. Вы можете сменить семейство шрифтов со стандартного Tahoma на один из доступных в Кристал Диск Инфо.
- Сменить дизайн со стандартного на FlatSquare или Simplicity. При смене дизайна изменениям подвергаются окно техсостояния, температуры, а также кружки в разделе SMART.
Также вы можете скачать CrystalDiskInfo Shizuku Edition и Kurei Kei Edition. Это версии программы с обновленным дизайном, выполненным в стиле аниме. Кроме большего размера, это единственное отличие от стандартной и portable версий.
Смена языка
Чтобы изменить язык интерфейса откроете раздел «Язык(Language)» в КристалДискИнфо. Все доступные языки отсортированы в программе по алфавиту от A-N до O-Z. По умолчанию стоит русская версия.
Перейдите в нужный подраздел и выберите язык.
Что предпринять для устранения нестабильных секторов диска?
Вообще атрибут C5 – это сектора, которые в результате многих факторов помечены системой как подозрительные, но это вовсе не означает, что они являются не рабочими, битыми и т.д. Система помечает их для замены на другие, рабочие, в результате такого отбора операционная система максимально исключает случаи, в которых возможны критические ошибки работы памяти.
Исключите использование системной утилиты Chkdsk /f. В результате ее проверки диск работает на полную силу и есть вероятность, что при недостаточном охлаждении это приведет к усугублению проблемы в работе устройства.
Также вы можете выполнить дефрагментацию жёсткого диска с помощью лучших программ предназначенных специально для дефрагментации.
Транспортировка работающего ноутбука
Механизм повреждения, точно такой же, но повреждения могут быть больше. Тарелка вращается обычно со скоростью 90 или 120 оборотов в секунду, а головка над ним располагается на расстоянии около 0,000025 мм. Это много меньше, чем диаметр нашего волоса.
Когда ноутбук не работает, головка останавливается и диск в этом случае меньше подвержен повреждениям (что не означает, что не подвержен вовсе). Хуже, если случится засунуть работающий ноутбук в сумку или бросить в машину. Жесткий диск находится всё время в движении, поэтому возникающие повреждения более обширны и быстрее могут привести к полному выходу диска из строя.
Bad Blocks (плохие сектора) – решение проблемы
Плохие сектора могут быть двух видов:
- На программном уровне – нарушение контрольной суммы блока.
- На физическом уровне – повреждение самого диска или его дополнительных механизмов.
Для устранения таких секторов можно воспользоваться программами, описанные выше в статье (Victoria, MHDD). Если неполадки возникли с логическими блоками, то при перезаписи всего сектора, используя программу, контрольные суммы будут восстановлены. Если были повреждены физические сектора диска, контроллер автоматически выполнит для них remap, т.е. перенесет в пользовательскую таблицу дефектов. Если эти манипуляции не помогли, можно прибегнуть к другим режимам восстановления, например, программы Victoria. Хотя они во многих случаях редко помогают, ведь при неудачных попытках remap происходит автоматически.
Читать еще: Код 43 видеокарта как исправить
В случае наличия неизлечимых bad-секторов или нестабильных, можно поступить двумя способами, учитывая расположение секторов на диске:
- Расположение в начале и в середине жесткого диска, то пусть эта часть диска останется не размеченной. Делается это при формировании локальных дисков, оставьте поврежденную часть нетронутой.
- Bad block в конце диска – в этом случае его можно обрезать. Сделать это можно с помощью все тех же программ, например – Victoria. Запустите в программе сканирование поверхности диска и при обнаружении нерабочих секторов запомните его номер. Здесь же можно обрезать его (hpa), обрезать нужно до первого проблемного сектора. Изменить размер (hpa), задавая новую область диска, вызывается при помощи F6 или через консоль, командой «Hpa». После чего появляется строка для ввода секторов. Указывать нужно меньшее количество секторов, чем их всего, с учетом Bad block-ов.
Есть 2 информационные команды для жесткого диска – LBA (показать общий объем диска в LBA) и NHPA (вернуть объем по умолчанию).
Тест жёсткого диска в программе Victoria и как исправить сбойные сектора (бэд-блоки).
Друзья, если Вы читаете эти строки, значит у Вас какая-то проблема с жёстким диском,а как выбрать жёсткий диск обсуждалось ранее в статье .
Когда мы задумываемся о том, что с нашим жёстким диском происходит что-то не то?
Victoria для работы с загрузочного диска
Victoria на загрузочном диске нам тоже нужна, но работу с этой версией мы рассмотрим во вторую очередь. Если у Вас нет дисковода, тогда мы сделаем загрузочную флешку с программой Victoria.
Итак, поехали, во первых, в программе Виктория точно установим номера сбойных секторов (бэд-блоков), затем сделаем посекторную копию жёсткого диска и этим спасём пользовательские данные, а дальше произведём скрытие сбойных секторов бэд-блоков (рэмап) в программе Victoria. Также узнаем как делать «Запись по всей поляне» (тест Erase), то есть при обнаружении сбойного сектора переписывать весь блок (256 секторов) жёсткого диска нулями.
Для примера возьмём реальный жёсткий диск имеющий сбойные сектора:
Друзья, минимальная единица информации на жёстком диске это сектор, объём пользовательских данных составляет 512 байт, если информацию в секторе невозможно прочесть, значит сектор является нечитаемым или другими словами сбойным. Все зависания операционной системы происходят при чтении информации с такого сектора.
Данный винчестер WDC WD5000AAKS-00A7B2 (объём 500 ГБ) реально неисправен,
Операционная система на нём постоянно зависает и периодически при загрузке запускается проверка жёсткого диска на ошибки. Последней каплей для хозяина винчестера стало то, что не получалось скопировать важные данные на другой диск и даже переустановка операционной системы закончилась очередным зависанием на распаковке файлов Windows, замена установочного диска с операционкой ничего не дала, зависание повторилось на другом этапе установки.
Вот тогда и встал вопрос о том, что делать с этим жёстким диском, ведь на одном из разделов находились важные данные и их нужно было скопировать.
Запуск Victoria:
Запускаем программу Victoria от имени администратора. Соглашаемся со всеми предупреждениями о работе в 64-битной системе.
Выбираем начальную вкладку Standard. Если у нас несколько жёстких дисков, в правой части окна выделяем левой мышью нужный жёсткий диск, в нашем случае WDC WD5000AAKS-00A7B2
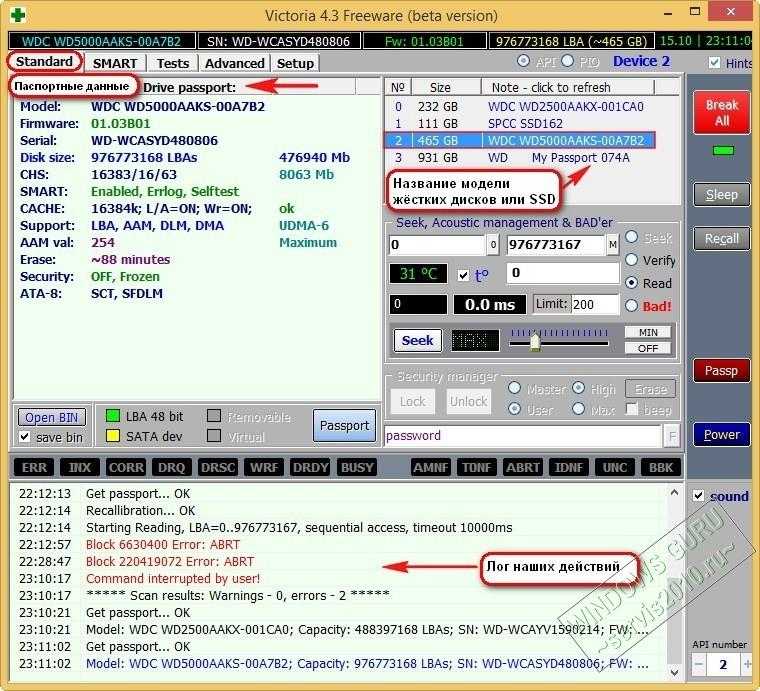
и переходим на вкладку SMART,
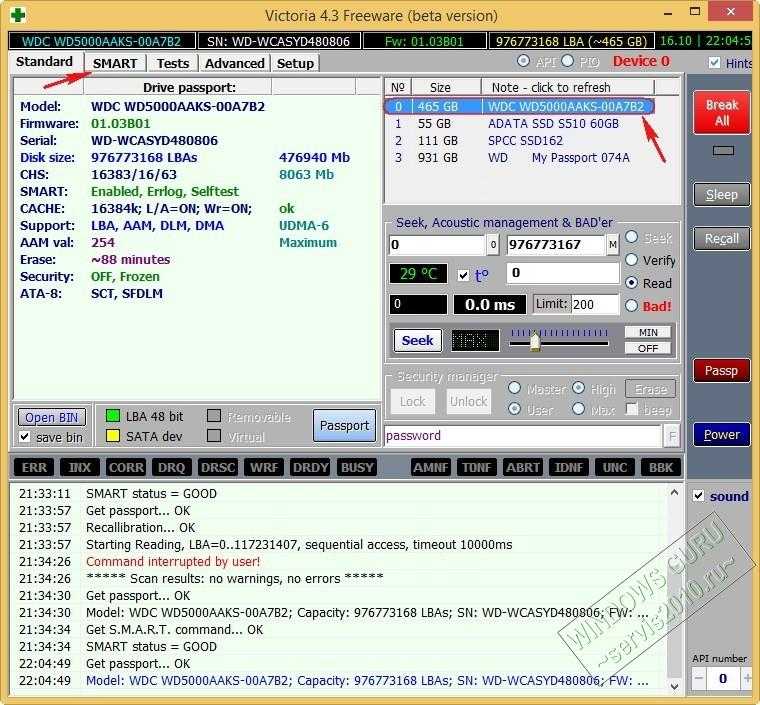
жмем кнопку Get SMART, справа от кнопки засветится сообщение GOOD и откроется S.M.A.R.T. выбранного нами жёсткого диска.
S.M.A.R.T. этого винта оказался не самый хороший. Почему? Читайте нашу первую статью из цикла о программе Виктория. Здесь скажу лишь, что целых четыре атрибута S.M.A.R.T. горят красным, в том числе и самый важный параметр, атрибут
5 Reallocated Sector Count
— (remap), обозначающий число переназначенных секторов это значит запасные сектора на резервных дорожках заканчиваются и скоро сбойные сектора переназначать будет нечем.
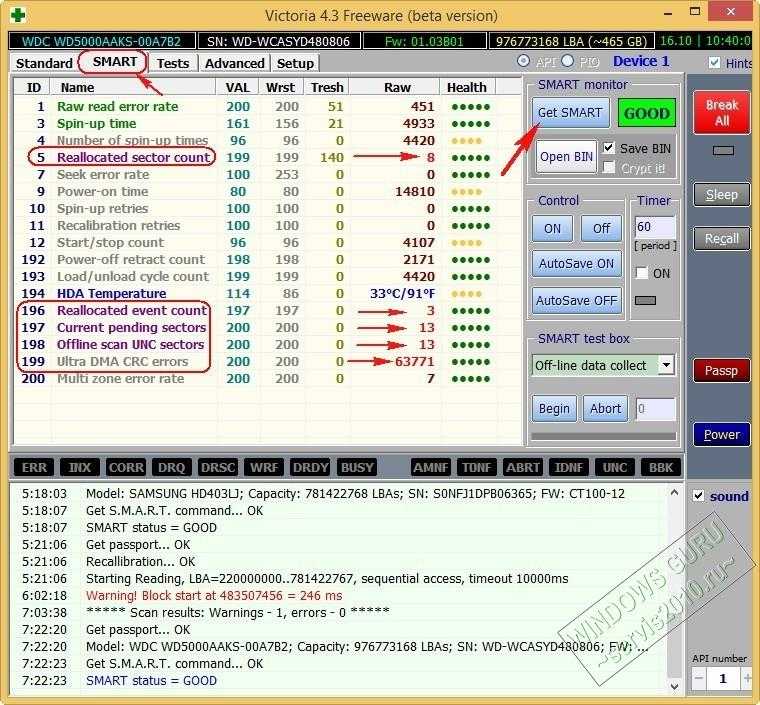
Переходите на вкладку Tests
.
Другие программы
Также есть менее популярные программы, которые помогают решать проблему изношенности жесткого диска, выполняя функцию переназначения. К ним относятся:
- HDD Regenerator;
- HDD Low Level Format Tool.
С их помощью можно переназначить сектора и вернуть к жизни устройство. Но перед началом работы рекомендуется сделать резервную копию системы на внешнем носителе. Если это невозможно, то лучше сохранить важные данные на облаке.
HDD Regenerator позволяет проводить диагностику и восстановление винчестера. Приложение можно загрузить на флешку, если операционная система не загружается. Во время запуска утилиты, откроется окно, в котором следует выбрать нужный пункт в верхней части экрана. Перед этим нужно закрыть все программы и отключить антивирус.
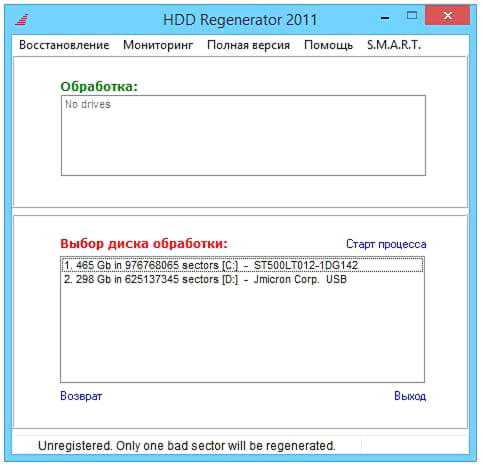
Как изменить стиль раздела gpt
Для восстановления системы иногда требуется провести низкоуровневое форматирование. Для этого используют программу HDD Low Level Format Tool. Именно такой способ очистки памяти предотвратит возникновение большого количества нестабильных и перенаправленных секторов.
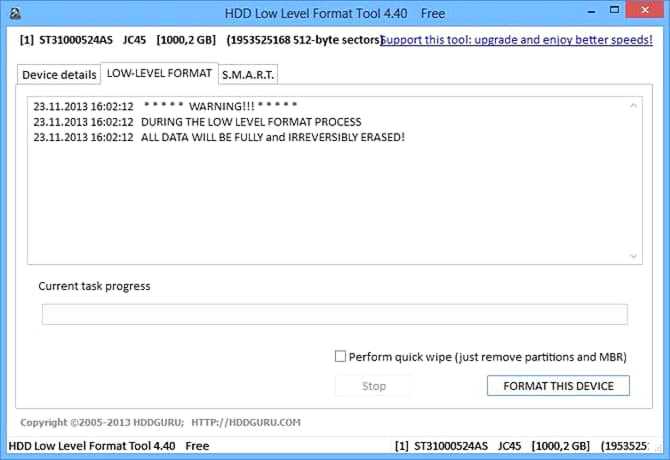
С помощью программы можно полностью удалить все данные, которые хранятся на жестком диске или внешнем носителе. После такого форматирования их невозможно будет восстановить.
Лучшие SDD для ноутбука
Вторая подборка устройств в рейтинге лучших жестких дисков от Expertology – это твердотельные накопители SDD. В данном случае наши специалисты учитывали целый ряд факторов, в том числе и ценовую доступность, поэтому вместительность устройства не была определяющим фактором. В рамках именно этого обзора мы рассмотрим два примера SDD с наиболее удачным сочетанием важных характеристик: один — торговой марки Crucial (родительский бренд — Micron Technology, США) и другой – от «самой» компании Intel.
Crucial CT256M4SSD2
Рейтинг: 4.9
Торговая марка Crucial Ballistix была выделена из родительского бренда Micron совсем недавно – в 2016 году. Продукцию выпускает дочерняя по отношению к Micron Technology одноименная фирма Crucial. Многие линейки носителей Crucial заслужили множество положительных оценок у независимых экспертов по всему миру.
Жесткий диск SDD CT256M4SSD2 выполнен в корпусе с габаритами 69.85×9.5×100.5 мм, что условно соответствует форм-фактору 2.5″. Масса нетто — 75 г. Уровень энергопотребления – до 0.16 Вт.
По совокупности факторов данная модель рекомендуется для использования в составе игровых ПК и ноутбуков. Ее вместительность равна 256 ГБ, используется флэш-память типа MLC, поддерживаются большие сектора по 4 КБ. Максимальная скорость записи и чтения составляет 260 и 500 МБ в секунду соответственно. Случайная запись – около 50 тыс. IOPS.
Подключается устройство через интерфейс SATA 6Gbit/s. Управляет обменом данными контроллер Marvell, который очень высоко котируется в профессиональных кругах. Еще один плюс к производительности данной модели – поддержка технологии NCQ.
Показатели механической ударостойкости соответствуют 1500 G как для рабочего режима, так и для статики. В составе серверных систем время наработки носителя на отказ составляет до 1.2 млн. часов.
Срок гарантии производителя на данный жесткий диск составляет 36 месяцев.
Достоинства
- контроллер Marvell;
- высокая скорость работы даже по сравнению с равноценными SSD;
- поддержка больших секторов;
- поддержка NCQ.
крайне чувствителен к внезапным/некорректным выключениям питания.
Intel SSDMCEAC180B301
Рейтинг: 4.8
Второй диск, попавший в представленную подборку рейтинга – это 180-гигабайтный SSD производства Intel. В отличие от вышерассмотренного примера, здесь присутствует интегрированная функция шифровки данных, и в ряде случаев это служит серьезным преимуществом.
Размеры устройства совсем скромные — 50.8×29.85×3.8 мм, масса нетто минимальная – лишь 10 г. В работе потребляет не более 0.30 Вт мощности электроэнергии. Управляется контроллером SF-2281 торговой марки Sand Force.
Также, как и рассмотренный ранее пример, этот накопитель рекомендуется в частности для оснащения геймерских лэптопов, современных игровых приставок или, в отдельных случаях, настольных геймерских персональных компьютеров. Он точно так же поддерживает технологию больших 4-килобайтных секторов и использует flash-память многоуровневого типа — MLC. Скоростные характеристики даже лучше, чем у вышеописанного решения – 520МБ и 550МБ в секунду соответственно. Random-запись блоками по 4КБ – около 60 тыс. IOPS.
Механические показатели ударостойкости равны 1000 G для рабочего режима и для режима хранения. Подключается диск посредством соединения SATA 3-го поколения (6Гбит/сек) через компактный разъем mSATA.
Гарантийный срок обслуживания, предоставляемый производителем – 36 месяцев.
Достоинства
- высокая скорость работы (даже в абсолютном исчислении);
- подходит для комплектации геймерских ПК и ноутбуков;
- встроенная функция шифрования данных;
- минимальные габариты и вес.
Метод анализа надежности
Backblaze измеряет надежность HDD с использованием годовой частоты отказов (annualized failure rate, AFR). Чем ниже этот показатель, тем выше надежность жесткого диска.
Как пишет портал ZDnet, самая большая трудность в измерении надежности HDD заключается в том, что это можно сделать только ретроспективно. Чем старше привод, тем ненадежнее он становится.
Технологии успешного SOC: детектирование атак и создание правил корреляции
Безопасность
К примеру, упомянутые накопители Seagate ST6000DX000, которые использует Backblaze (у компании 886 действующих), имеют средний возраст более шести лет, но при этом лишь один из них вышел из строя за последний год.
В то же время из более чем 151,2 тыс. жестких дисков Seagate ST14000NM0138 на 14 ТБ, установленных в серверы Dell не позднее шести месяцев назад, 23 вышли из строя, в результате чего AFR этой модели достиг колоссальных 5,55%. Причины «вымирания» этих HDD пока не выявлены.
Средний показатель AFR для жестких дисков за II квартал 2021 г. составил 1,01%, по сравнению с 0,85% в I квартале 2021 г. и 0,81% во II квартале 2020 г.
Почему ноутбук перестал видеть жесткий диск?
Ниже описаны основные причины, почему может происходить данная проблема.
Программное обеспечение
Если сложилась такая ситуация, возможно проблема может заключаться в программном обеспечении. Обычно это происходит при установке операционной системы Windows, которая просто может не содержать необходимый драйвер. Чтобы исправить ситуацию, придется воспользоваться интернетом. Скачиваете драйвер, устанавливаете в корневую папку, и проблема решена.
Учтите, что для того, чтобы записать драйвер, необходимо использовать тот же накопитель, с которого производится инсталляция Windows. Если же в качестве носителя применяется оптический диск, к устройству можно подключить флешку, но которой будет недостающее ПО.
Механическое повреждение
Одной из причин может оказаться повреждение винчестера механическим путем. К примеру, ноутбук упал или на него воздействовали сильные вибрации, устройство оказалось перегрето и т. д. В первую очередь, в таком случае необходимо достать из ноутбука жесткий диск и вставить его в другое устройство. Если и там система не может увидеть жесткий диск, значит проблема все-таки в винчестере. Когда работа жесткого диска на другом устройстве осуществляется, следовательно, существует другая причина неполадки.
Но для начала все равно, как бы это странно не звучало, прислоните ноутбук дном к своему уху и послушайте. Не слышите ли вы каких-нибудь странных звуков, типа щелчков, тресков и т.д. У меня на ноуте была такая проблема. В итоге оказалось, что накрылся мой диск.
К сожалению, данные, которые хранятся на этом жестком диске могут и не восстановиться, либо будет шанс это сделать за очень большие деньги. Поэтому настоятельно рекомендую делать резервные копии всех важных файлов. Я так один раз погорел. Информацию удалось восстановить, но не всю.
Но если все же это произошло, то прежде чем что-то менять, воспользуйтесь утилитой, например LiveCD или Alkid Live CD. Данные утилиты создают эмуляцию операционной системы, если вдруг есть проблему с вашим HDD или проблема с Windows. Из этой эмуляции вы хотя бы сможете вытащить нужные вам данные. Об этом я расскажу в одной из следующих статей, если вам интересно.
Но все же, как ни крути, главным и наименее затратным способом устранения данной проблемы будет змена HDD на новый.
BIOS
Проверка настроек BIOS. Жесткий диск обычно имеет обозначение Drive, однако не всегда именно так. Итак, ход действий должен быть следующий. В базовой системе ввода-вывода необходимо отыскать раздел, который отвечает за работу жестких дисков. Проверьте, в настройках винчестера должен стоять параметр Enabled или ON, но никак не NONE.
Открыть настройки можно сразу после перезапуска системы. Чтобы зайти в них, нужно нажать F4 или F2, однако на некоторых компьютерах может быть другая комбинация клавиш. Иногда бывает, что проблема в настройках. Они просто оказываются сбиты и их нужно исправить в ручном режиме.
При заходе в BIOS открывается специальная таблица, в которой отображаются все подключенные устройства. Если жесткий диск не отображается в bios, вероятно, он поврежден или не подключен. И если нет возможности его отремонтировать, придется приобретать новый жесткий диск.
Проблемы с материнской платой
В таких случаях следует обращаться в сервисный центр. Может быть перегорание контактов, которые связывают с жестким диском, либо поломки южного или северного моста. Без специальных знаний в электронике это просто невозможно сделать. Замена материнской платы считается самым худшим и неудобным решением.
Но в любом случае, если у вас нет специальных знаний, то либо обратитесь к знающим людям, либо в сервисный центр. Диагностика как правило не такая дорогая. А дальше вам уже скажут в ем дело. Если HDD сломался, то замените его на новый. Если проблема программная, то либо постарайтесь решить сами по рекомендациям, либо пусть вам это сделают в сервисе за дополнительную плату. Но скорее всего вам скажут, что нужно переустанавливать операционную систему Windows.
Но если ноут не видит съемный жесткий диск, то здесь уже могут быть совершенно другие причины. О них я напишу в одной из следующих статей.
Многие мастера, в последнее время, сходятся еще в одном: жесткие диски для ноутов (2,5) размером от 1000 гигабайт ломаются гораздо чаще, нежели их братья по 500 ГБ и меньше. Ну это так, на заметку. У вас, кстати, на какой объем? У меня как раз был на террабайт.
Таким образом, в ситуациях, когда ваш ноутбук не может распознать жесткий диск, перед тем, как что-либо предпринять, установите основную причину, по которой это происходит. Следуя вышеуказанной инструкции, это будет совсем не сложно. Только определившись, начинайте свои действия.
«Проблемная» технология
Технология SMR (Shingled Magnetic Recording, «черепичная магнитная запись») применяется производителями жестких дисков для повышения плотности записи данных, что позволяет им умещать большее количество информации на каждой пластине винчестера. По своей специфике она радикально отличается от более популярных технологий записи CMR и PMR.
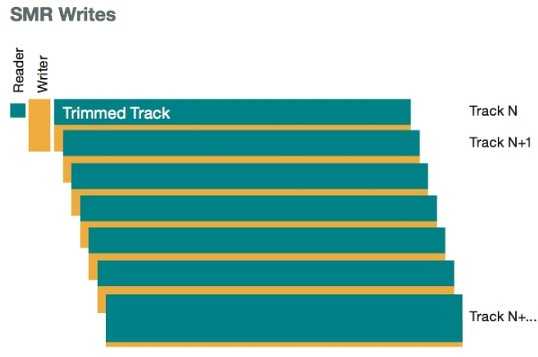 Схема расположения дорожек данных при записи по SMR-технологии
Схема расположения дорожек данных при записи по SMR-технологии
CMR (Conventional Magnetic Recording, «обычная магнитная запись») и PMR (Perpendicular Magnetic Recording, «перпендикулярная магнитная запись») предполагают размещение информации на параллельных дорожках. В отличие от них, SMR размещает дорожки с данными одну над другой с частичным перекрытием, словно черепицы на крыше, что и отражено в ее названии.

Один из винчестеров Toshiba с недокументированной поддержкой SMR
За счет этой особенности SMR действительно позволяет нарастить плотность записи, но возникает побочный эффект в виде снижения скорости перезаписи данных. Для многих файловых серверов этот параметр критически важен, что и приводит к несовместимости SMR-дисков с ними. Как правило, накопители, в которых применена данная технология, используются в хранилищах, информация в которых не требует регулярного обновления или частого доступа.
Первая помощь при приступе стенокардии
При возникновении приступа стенокардии необходимо следовать инструкции полученной от лечащего врача или (если такой инструкции не было) действовать по алгоритму:
- Отметить время начала приступа.
- Измерить артериальное давление, частоту сердечных сокращений и пульс.
- Сесть (лучше в кресло с подлокотниками) или лечь в постель с приподнятым изголовьем.
- Обеспечить поступление свежего воздуха (освободить шею, открыть окно).
- Принять ацетилсалициловую кислоту (аспирин 0,25 г.), таблетку разжевать и проглотить.
Нельзя принимать ацетилсалициловую кислоту (аспирин) при непереносимости его (аллергические реакции) и уже осуществленном приеме его в этот день, а также при явном обострении язвенной болезни желудка и двенадцатиперстной кишки.
6. Принять 0,5 мг нитроглицерина. Если в виде таблетки – положить под язык и рассосать, если в виде капсулы – раскусить, не глотать, если в виде спрея – ингалировать (впрыснуть) одну дозу под язык, не вдыхая.
Если после приема нитроглицерина появилась резкая слабость, потливость, одышка, или сильная головная боль, то необходимо лечь, поднять ноги (на валик, подушку и т.п.), выпить один стакан воды и далее нитроглицерин не принимать.
Нельзя принимать нитроглицерин при низком артериальном давлении крови, резкой слабости, потливости, выраженной головной боли, головокружении, остром нарушении зрения, речи или координации движений.
7. Если боли полностью исчезли и состояние улучшилось после приема аспирина и 1 дозы нитроглицерина через 5 минут, ограничьте физические нагрузки, дальнейшее лечение согласуйте с лечащим врачом.
8. При сохранении боли свыше 10-15 минут необходимо второй раз принять нитроглицерин и срочно вызвать скорую помощь!
ВНИМАНИЕ! Если аспирин или нитроглицерин недоступны, а боли сохраняются более 5 минут – сразу вызывайте скорую помощь!
9. Если боли сохраняются и после приема второй дозы нитроглицерина через 10 минут, необходимо принять нитроглицерин в третий раз. Ждите скорую помощь.
Телефоны для вызова скорой медицинской помощи:
03 – на всей территории России
103 – мобильная сотовая связь
112 – единая служба экстренной помощи на территории России
Дополнительные телефонные номера по месту своего пребывания уточняйте заранее.
Пройдите скрининг-диагностику сердечно-сосудистой системы в ЦЭИМ
БЕСПЛАТНО
Устранение битых секторов в Windows 8 и Windows 10
Шаг 1. Открыть проводник Windows сочетанием Win+E, нажать правой мышью на значок требуемого HDD, и щелкнуть «Свойства».
Нажимаем ПКМ на значок HDD и выбираем «Свойства»
Шаг 2. Перейти на вкладку «Инструменты» и нажать «Проверить» (на этом шаге может потребоваться ввести данные учетной записи администратора).
Переходим на вкладку «Инструменты» и нажимаем «Проверить»
Шаг 3. Сканер проверки ошибок сообщит, есть ли на жестком диске плохие сектора или нет. Если ошибок не обнаружено, приложение все равно позволит запустить поиск ошибок на диске. Нажать «Проверить диск» (Scan drive).
Нажимаем «Проверить диск» (Scan drive)
Шаг 4. Во время проверки можно будет пользоваться диском. Если будут обнаружены ошибки, можно будет их устранить. По окончании проверки диска система выдаст отчет о результатах. Нажать «Закрыть».
Нажимаем «Закрыть»
Если на HDD имеется физический износ его участков, присутствуют «нестабильные» сектора и т.д., возможны «зависания» ОС при работе вышеназванных утилит. Принудительное же прерывание их работы может повредить системные файлы ОС.
Несмотря на то, что, физические битые сектора не восстановимы, кроме маркировки с помощью chkdsk, возможно их переназначение (по-английски remap) или отрезание.


































