Преобразование .esd в .wim образ
Запускаем Диспетчер установки Windows, который только что был установлен (Пуск \ Windows Kits \ Диспетчер установки Windows)
Сюда нам нужно добавить установочный образ из которого будет разворачиваться операционная система, поэтому нам его необходимо скачать. Проще всего этот образ вытащить из установочного дистрибутива операционной системы (Монтируем образ операционной системы \ Windows 10 \ Sources \ install.esd \ Копируем в отдельную папку)
Файл с расширением ESD это образ операционной системы или архив всех файлов, которые в итоге у нас копируются на системный раздел компьютера в процессе установки.
Раньше образы для 7 изначально были формата .wim, но в 10 внедрили тип образа .esd, это связано с тем, что образ .esd можно более плотно сжать, нежели .wim. Однако сам диспетчер установки Windows не работает с образом .esd, а только с .wim. Поэтому нам его нужно будет извлечь.
Для начала нам нужно посмотреть какие редакции Windows в данном образе (Пуск \ Windows Kits \ Среда средств развертывания \ dism /get-wiminfo /wimfile:e:\install.esd ) В результате видим, что интересующая меня редакция запакована в образ под индексом 3, эти данные понадобятся, когда мы будем извлекать нужную нам редакцию.
Распаковываем нужную нам редакцию (dism /export-image /sourceimagefile:e:\install.esd /sourceindex:3 /destinationimagefile:e:\install.wim /compress:max /checkintegrity) с ключом проверки, так как без проверки у меня как-то не корректно распаковывался образ и программа его не принимала.
Добавление файла ответов и скрипта в образ
Шаг 6. Подключение образа и добавление файла ответов
-
использование DISM для подключения образа Windows. сведения о том, как подключить образ, см. в статье подключение и изменение образа Windows с помощью DISM .
-
Скопируйте файл ответов в образ в папку и назовите его unattend.xml. папка пансер — это одна из папок, где Windows ищет файл ответов. Создайте папку, если она не существует. если имеется существующий файл ответов, замените его или используйте Windows диспетчера образов системы, чтобы изменить или объединить параметры при необходимости.
-
Отключите образ, зафиксировать изменения. Пример:
где — буква диска, на котором находится подключенный образ.
Это может занять несколько минут.
при применении образаWindows будет обрабатывать файл автоматической установки и настроить параметры в соответствии с параметрами, указанными в файле unattend.
использование правильных механизмов для добавления обновлений в образ Windows
для обновления образа Windows используйте только механизмы обслуживания, поддерживаемые корпорацией майкрософт.
используйте DISM для обновления автономного образа Windows. Дополнительные сведения см. в статье Обслуживание автономного образа.
во время установки можно также настроить компьютер для автоматической загрузки обновлений из Центр обновления Windows.
Предупреждение
никогда не перезаписывайте Windows системные файлы с помощью вложенных папок или образов данных.
Если у вас есть дополнительные драйверы устройств для добавления на компьютер, добавьте эти драйверы в автономный режим с помощью DISM. в автоматическую установку можно также включить дополнительные драйверы с помощью компонентов microsoft-Windows-пнпкустомизатионснонвинпе и microsoft-Windows-пнпкустомизатионвинпе . Дополнительные сведения см. в разделе Добавление и удаление драйверов в автономном режиме.
Автоматизация действий на компьютере и создание ботов с помощью Кибор
Обзор и краткое описание программы.
Кибор — интегрированная среда для создания программ автоматизации действий на компьютере.
Программа имеет большое количество не имеющих аналогов инструментов, необходимых для удобной работы.
Создание сценариев возможно как с помощью Си образного языка, имеющего в своем арсенале более 100 функций анализа экрана, идентификации на нем различных объектов, распознавания текста, работы с окнами и контролами приложений, работы с памятью процессов, эмуляции действий клавиатуры и мыши, работы с интернетом и т.д. Так и с помощью Визуального редактора кода, который не требует от пользователя знаний языка программирования.
Это делает Кибор пригодным к использованию как опытным программистом, так и пользователю далекому от программирования, так как создание сценариев возможно с помощью наглядных блок схем алгоритма работы программы, которые потом транслируются в программный код.
При запуске программы появляется главное окно, открытое на вкладке Код. При написание кода возможно кроме спец функций использование Api.
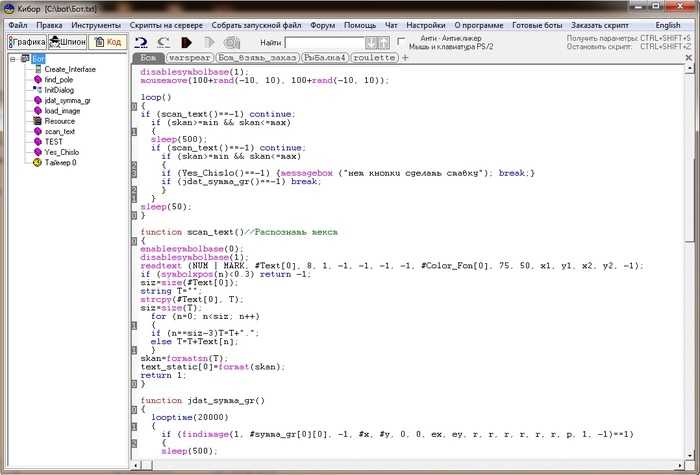
Перейдя на вкладку Шпион, пользователь может использовать инструмент позволяющий получать параметры окон и контролов приложений, в котором будет осуществляться автоматизация.
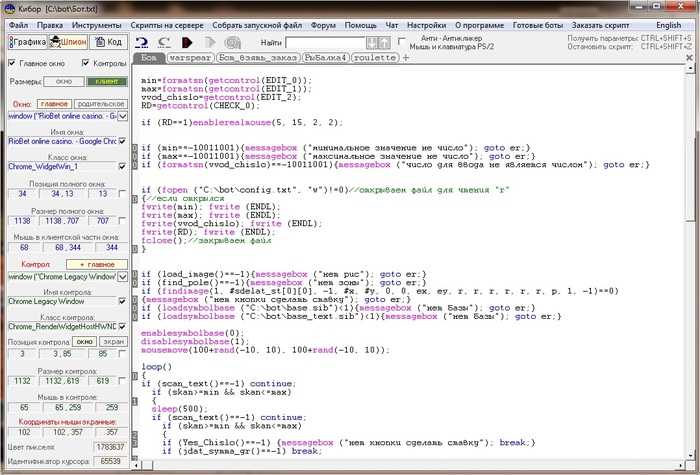
На вкладке Графика возможно проанализировать экран на наличие динамичных зон, узнать наиболее подходящие настройки функций анализа экрана с учетом изменения яркости или формы объекта и подготовить все нужные шаблоны для использования их в скрипте.
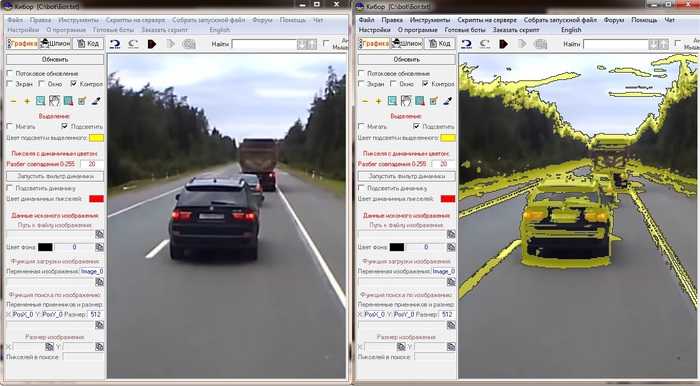
Работа с Визуальным редактором кода Кибор интуитивно понятна. Логика строится с помощью настраиваемых блоков и установлением переходов между ними по принципу Истина/Ложь.
Так же есть инструмент быстрого создания блок схем, работа которого происходит таким образом:
Пользователь запускает запись действий и программа записывает и генерирует нужные блоки для Визуального редактора в зависимости от действий. В этом режиме возможно создание и настройка блоков работы с клавиатурой и мышью, идентификации объектов и распознавания текста. После остановки записи эти блоки переносятся в Визуальный редактор и пользователь строит с них алгоритм работы программы соединяя в нужной последовательности и логике.
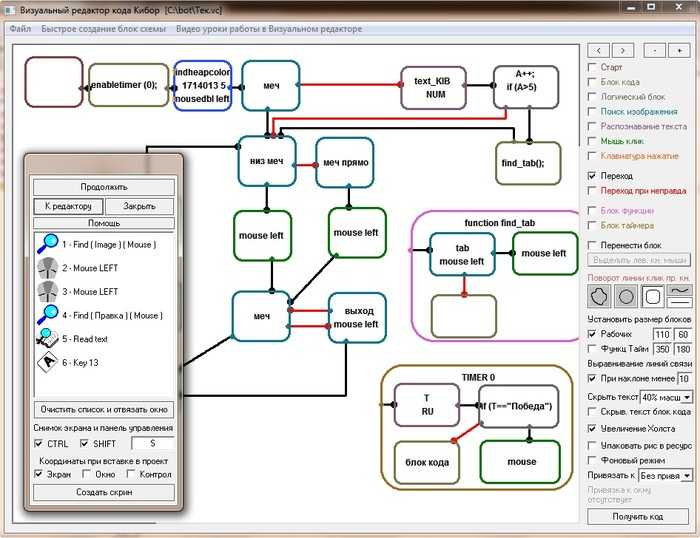
Кибор имеет встроенный модуль распознавания текста OCR, позволяющий указывать в скрипте зону экрана с которой будет распознаваться текст и использовать его в программе.
Имеется инструмент настройки и обучения данной функции.

В наличие сервис для фрилансеров. Инструмент загрузки скриптов на сервер позволяет давать доступ к использованию их другим пользователям в демо режиме ограниченное количество времени,без возможности увидеть и сохранить скрипт. Возможность генерировать запускаемые exe файлы позволяют распространять свои скрипты в демо режиме без установки Кибор на машине пользователя.
Панель управления лицензированием дает возможность разработчику скрипта продлить использование скрипта выборочным пользователям по уникальному ключу.
Файл ответов и программа NTLite
Файл ответов – это файл «autounattend.xml», в нём содержится сценарий наших пользовательских выборов, которые мы должны сделать в процессе установки Windows. Этот файл создаётся специальными программными средствами, предназначенными для работы с дистрибутивом Windows, в нём программируются все наши выборы. Затем этот файл помещается на загрузочный носитель, в корень установочной флешки Windows. Собственно, чем файл ответов и примечателен: мы можем поместить его на флешку, и это будет адаптированный под нас автоматический процесс установки, а можем не использовать, удалив файл с флешки, и это будет обычный процесс установки со всеми его этапами и настройками.
Файл ответов создаётся, как упоминалось, программными средствами для редактирования дистрибутива Windows, в частности, программой NTLite. Это программа с большими возможностями, она позволяет тонко настроить под свои предпочтения системный образ для развёртывания – включить или отключить системные компоненты и службы, внести правки в реестр, добавить обновления и драйверы, программы для постинсталляции. И она позволяет создать и интегрировать в дистрибутив файл ответов. Не все из возможностей NTLite доступны бесплатно, но вот как-то так сложилось, что именно для создания максимально упрощённого процесса установки Windows с помощью файла ответов всё необходимое нам предлагается совершенно бесплатно. С помощью бесплатной версии NTLite установку Windows можно довести до практически полной автоматизации, оставив для интерактива только указание места установки. Такой процесс установки сам пройдёт начальные этапы.
Затем предложит нам этап выбора места установки Windows.
Далее пойдёт процесс копирования файлов Windows.
После него в процессе перезагрузки компьютера можем извлечь установочную флешку и отправиться куда-то ненадолго по своим делам. Настройка переустановленной Windows будет происходить полностью в автоматическом режиме. Пройдёт этап подготовки устройств компьютера.
Автоматически выполнится вход в системный профиль.
Будет, соответственно, настроен этот профиль.
И всё: по итогу на экране появится рабочий стол новой Windows.
У нас будет не просто автоматизированный процесс установки системы, но процесс ускоренный, лишённый её рутинных этапов выбора региональных параметров, выбора редакции системы, принятия лицензии, пропуска активации, указания настроек конфиденциальности и типа локальной сети, подключения аккаунта Microsoft и т.п. Все эти этапы мы настроим заранее в файле ответов, как и заранее в этом файле создадим системный профиль – свою локальную учётную запись Windows.
Windows файл ответов со статическими IPv4-адресами
приведенные ниже команды создают файл ответов Windows, который использует статические IP-адреса, предоставляемые диспетчером структуры в процессе развертывания, например System Center Virtual Machine Manager.
диспетчер виртуальных машин предоставляет три компонента для статического ip-адреса с помощью пула IP-адресов, адреса IPv6, адреса шлюза и адреса DNS. Если требуется включить дополнительные поля или запрашивать пользовательскую конфигурацию сети, необходимо вручную изменить файл ответов, созданный сценарием.
на следующих снимках экрана показаны пулы IP-адресов, которые можно настроить в диспетчер виртуальных машин. Эти пулы необходимы, если вы хотите использовать статический IP-адрес.
В настоящее время функция поддерживает только один DNS-сервер. Параметры DNS будут выглядеть следующим образом:
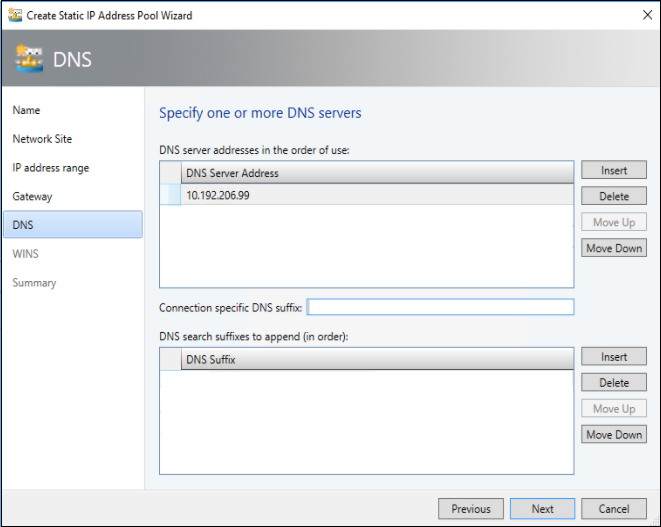
Вот как будет выглядеть сводка по созданию пула статических IP-адресов. Вкратце, необходимо иметь только один сетевой маршрут, один шлюз и один DNS-сервер, и необходимо указать IP-адрес.
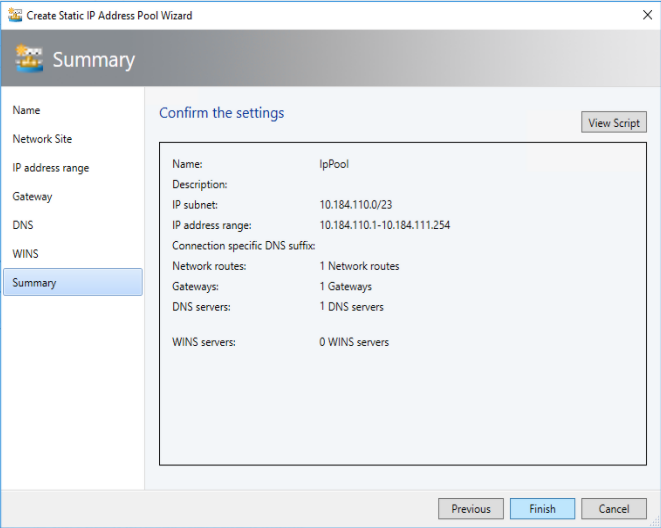
Необходимо настроить сетевой адаптер для виртуальной машины. На следующем снимке экрана показано, где задать эту конфигурацию и как переключить ее на статический IP-адрес.
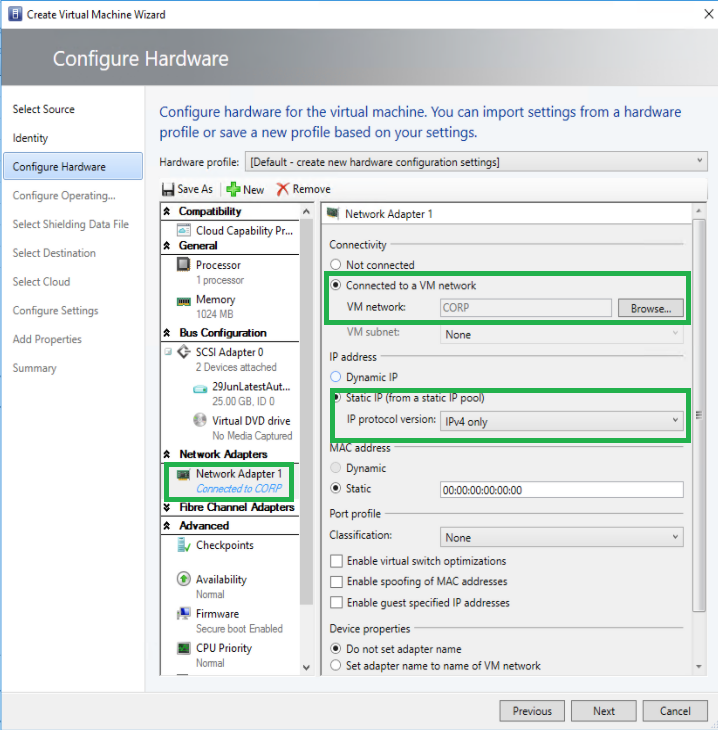
Затем можно использовать параметр, чтобы включить статические IP-элементы в файл ответов. после этого параметры, и в файле ответов будут заменены реальными значениями, указанными в диспетчер виртуальных машин во время развертывания.
Windows кнопки SIM-карты
| Имя кнопки | Функция |
|---|---|
|
Новый файл ответов |
Создает новый файл ответов. |
|
Открыть файл ответов |
Открывает существующий файл ответов. |
|
Закрыть файл ответов |
Закрытие текущего выбранного файла ответов. |
|
Сохранить файл ответов |
Сохраняет текущий открытый файл ответов. |
|
Вырезать, копировать, вставить, удалить |
Управляет данными. |
|
Поиск |
позволяет выполнять поиск по Windowsному образу и файлу ответов, через дистрибутивный общий ресурс или на панели сообщений . |
|
Проверка файла ответов |
Проверяет файл ответов на соответствие параметрам в открытом файле каталога. |
|
Создать набор конфигураций |
Создает набор конфигурации. |
|
Содержание справки |
Отображает краткое справочное имя пользователя. |
укажите язык Параметры
чтобы изменить языки с помощью файла ответов, используйте компонент Microsoft-Windows-International-Core-WinPE . Существует два компонента, в которых можно указать языковые параметры:
- Microsoft-Windows-международная-Core-WinPE. Языковые параметры применяются на этапе настройки windowsPE .
- Microsoft-Windows-международная-Core. Языковые параметры применяются на этапе настройки specialize или oobeSystem .
Поскольку для некоторых языков требуется перезагрузка, рекомендуется настроить параметры языка во время этапа настройки windowsPE , так как компьютер будет всегда перезагружен. При обработке языковых параметров на этапе настройки specialize или oobeSystem компьютер может потребовать дополнительной перезагрузки.
Как интегрировать файл ответов в дистрибутив системы
Тут всё элементарно, просто закидываем файл autounattend.xml в корень загрузочной флешки, если это образ ISO , открываем его UltraISO или похожей программой, закидываем файл ответов в корень образа и сохраняем дистрибутив.
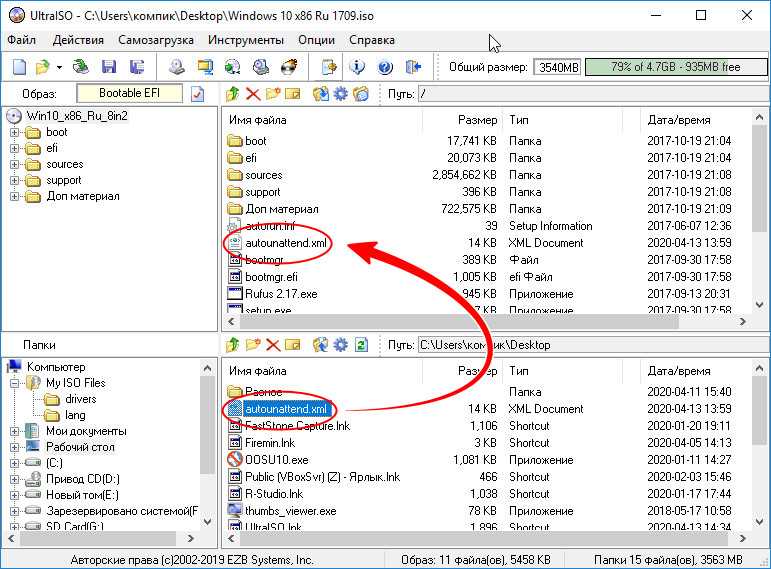
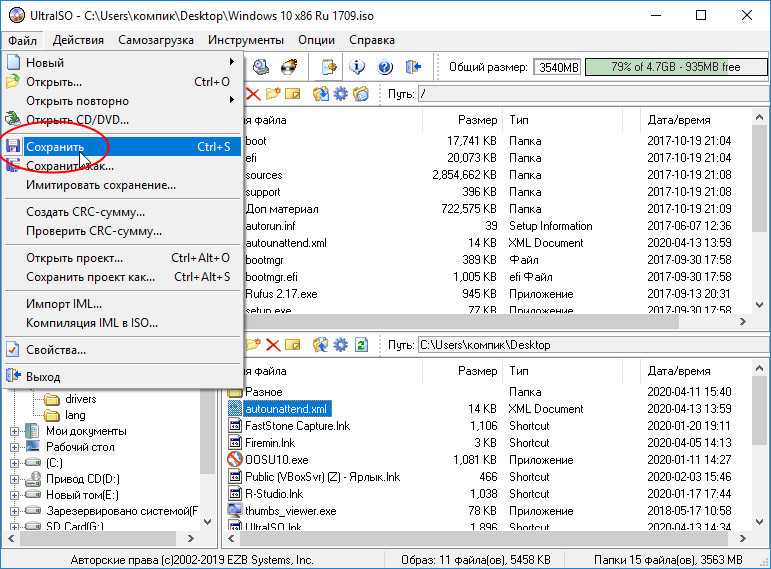
Результаты
Если загрузиться с диска с подготовленным файлом ответов, процедура копирования системных файлов и установки начнется автоматически. Исключение составляют дистрибутивы с несколькими редакциями Windows, в этом случае вам будет предложено сначала выбрать редакцию системы. Все остальные этапы, вплоть до загрузки рабочего стола, пройдут без участия пользователя.
Старайтесь не использовать файл ответов с пользовательскими сборками, они нередко содержат ошибки, из-за которых автоматическая установка может прерваться.
План на урок, следующий:
— скачаем и установим средства развертывания
— создадим файл ответов при помощи онлайн сервиса
— отредактируем его в диспетчере установки Windows
— запакуем в новый iso образ
— проверим процесс автоматической установки Windows
Для того, чтобы мастер установки операционной системы ну нас не задавал никакие вопросы из разряда на какой диск ставить Windows, выбор часового пояса, создание учетной записи пользователя и т.д. Необходимо установить специальный инструмент, благодаря которому мы создадим файл ответов.
Что такое файл ответов, это файл, в котором хранятся параметры, которые установщик Windows запрашивает в процессе установки операционной системы.
Создание разделов Architecture-Specific для каждого этапа настройки
При выполнении межплатформенных развертываний не следует дублировать компоненты для различных типов архитектуры в одном файле ответов. При наличии нескольких компонентов, которые применяются к различным типам архитектуры в одном файле ответов, программа установки может применять параметры в компонентах несколько раз или неправильно применять параметры.
Для межплатформенных развертываний необходимо создать зависящие от архитектуры параметры для каждого прохода конфигурации в файле ответов. Например, в случае с 32-разрядной средой предустановки и 64-битным конечным компьютером необходимо указать только компоненты на основе x86 в конфигурации windowsPE и только компоненты x64 на всех остальных этапах настройки.
Для 64-разрядных файлов ответов параметры WOW64 — это 32-разрядная версия приложения для этих приложений, включающих как 32-разрядный, так и 64-разрядный режим.
Windows файл ответов с присоединением к домену
следующие команды создают файл ответов Windows, который присоединяет экранированную виртуальную машину к домену Active Directory.
Сетевые адаптеры виртуальной машины будут использовать DHCP для получения IP-адресов.
В первом запросе учетных данных будет запрашиваться информация об учетной записи локального администратора.
Используйте «Администратор» для имени пользователя, если вы хотите настроить встроенную учетную запись администратора.
Во втором запросе учетных данных будет предложено ввести учетные данные, которые имеют право присоединить компьютер к домену Active Directory.
Не забудьте изменить значение параметра-имя_домена на полное доменное имя домена Active Directory.
Скачиваем дистрибутив
Для того чтобы приготовить яичницу, нужны как минимум яйца, а чтобы настроить автоматическую установку системы, нам понадобится дистрибутив Windows 10. Если у тебя его нет, дистрибутив можно легально скачать с сайта Microsoft (правда, потом к нему придется прикупить серийник).
Для загрузки образа Windows 10 используется следующая хитрая процедура. Открой в браузере страничку Download Windows 10, скачай оттуда тулзу под названием «Средство создания носителя Windows 10» и запусти его. В появившемся окне нужно принять условия лицензионного соглашения, а затем установить переключатель в положение «Создать установочный носитель (USB-устройство флеш-памяти, DVD-диск или ISO-файл)», и нажать «Далее».
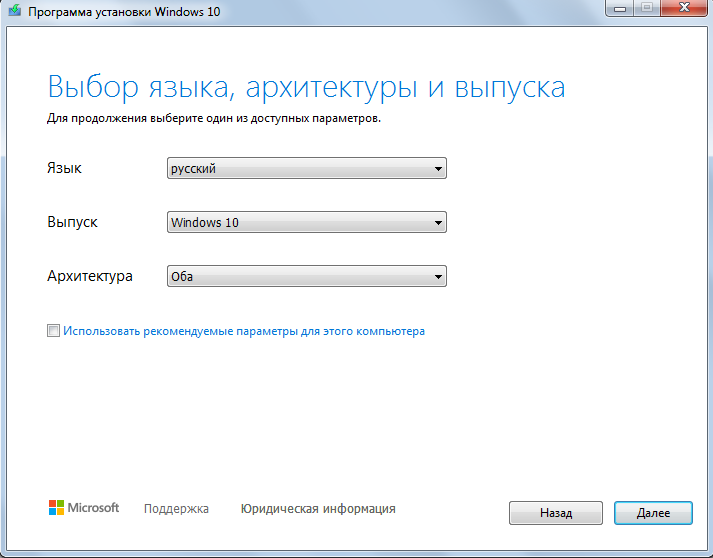
Теперь следует выбрать язык системы и ее разрядность
Выбирать нужно осторожно — указанная тобой версия винды должна подходить к тому серийному номеру, который у тебя имеется (или который ты планируешь приобрести). Нажав «Далее», устанавливаем переключатель в положение «ISO-файл» (или «Загрузочный USB», что, в общем, без разницы: в этом случае к компьютеру нужно присоединить флешку объемом не менее 8 Гбайт, вся информация с которой будет стерта)
Снова жмем «Далее», показываем, куда нужно сохранить образ диска, и дожидаемся окончания загрузки дистрибутива.
Создание файла ответов
Напомним, что файл ответов построен на языке XML. Чтобы создать первоначальный файл ответов, необходимо установить Windows AIK и запустить оболочку под названием «Диспетчер системных образов». Эта оболочка позволяет создать файл ответов и управлять им, предоставляя при этом пользователю достаточно информативный, понятный и удобный в работе интерфейс. Чтобы начать создавать файл ответов, необходимо указать путь к VIM-образу системы. Для этого нужно распаковать ISO-образ системы в отдельную директорию. VIM-образ системы содержится в папке Sources распакованного ISO-образа. Еще раз отметим, что VIM-образ может содержать несколько вариантов операционной системы, поэтому для упрощения работы следует удалить файл Sources/ei.cfg, который содержит ссылки на доступные образы системы в файле VIM-образа.
После выбора образа системы необходимо создать свой первый файл ответов. Отметим, что для того, чтобы файл ответов работал в автоматическом режиме, его необходимо именовать не иначе как autounattend.xml и после создания помещать в корневую папку ISO-образа или в корневую директорию внешнего USB-накопителя. При этом накопитель должен быть установлен в компьютер в момент запуска инсталляционного диска. Сразу отметим, что иногда файл ответов не подгружается при установке. В таком случае рекомендуется поместить его в папку Sources в ISO-образе системы. По сравнению с созданием файла ответов для операционных систем Windows Vista и Windows 2003 Server R2 для новых систем Windows 2008 Server R2 и Windows 7 подгрузка файла ответов абсолютно прозрачна для конечного пользователя. В предыдущей версии с этим были серьезные проблемы (недочеты были исправлены с выходом SP1 для Windows Vista).
При установке операционной системы Windows XP использовался файл в текстовом формате, а в Windows Vista и Windows 7 для файла ответов применяется формат XML. Это позволяет лучше структурировать параметры, а также делает его более понятным при проверке подручными средствами без использования диспетчера образов системы.
Также стоит отметить, что поиск файла ответов в новой системе производится в следующем порядке:
- Просмотр ветви реестра HKLM\System\Setup!UnattendFile.
- Просмотр папки %WINDIR%\panther\unattend.
- Просмотр папки %WINDIR%\panther.
- Поиск в корне диска съемных устройств с возможностью чтения и перезаписи (например, съемные USB-накопители и дискеты).
- Поиск на устройствах с возможностью чтения, без возможности записи (например, оптические накопители).
- При проходе windowsPE и offlineServicing просматривается папка \sources дистрибутива Windows, во время остальных проходов осуществляется просмотр папки %WINDIR%\system32\sysprep.
- Производится поиск в %SYSTEMDRIVE%.
Стоит отметить, что после просмотра папки %WINDIR%\panther в нее будет кэширован найденный файл ответов (из других мест дислокации файла) после извлечения файлов установки на жесткий диск, поэтому Microsoft настоятельно рекомендует не перезаписывать файл ответов в этой папке. Необходимость кэширования данного файла вызвана циклом перезагрузок компьютера во время установки Windows, при которых файл должен оставаться доступным для системы.
Если для создания файла ответов в Windows XP применялся диспетчер установки, который последовательно проводил пользователя через основные параметры автоматизации установки, то в Windows 7 для этой цели служит входящий в состав WAIK диспетчер системных образов, имеющий более наглядный графический интерфейс и широкий функционал. В частности, пакет WSIM позволяет добавлять в файл ответов любой из поддерживаемых им параметров, количество которых значительно возросло в связи с тем, что новые операционные системы Microsoft используют модульную архитектуру. Это позволяет более тонко настраивать функциональные возможности и параметры устанавливаемой системы. Кроме того, WSIM проверяет синтаксис файла ответов — правильность указанных значений. Также в новом пакете WSIM очень удобно реализована справка: подробные сведения о каждом из параметров можно вызвать из контекстного меню в графическом интерфейсе WSIM.
Процесс установки новой операционной системы Windows 7, как и в Windows Vista, состоит из семи основных этапов, именуемых проходами. На каждом проходе производятся различные действия по установке и настройке операционной системы.
Windows панели SIM-карты
Панель общего ресурса распространения
На панели дистрибутивного общего ресурса отображается открытая в данный момент папка дистрибутивного общего ресурса в представлении в виде дерева. Вы можете выбрать, создать, исследовать и закрыть папки дистрибутивного общего ресурса, выбрав верхний узел, а затем щелкнув правой кнопкой мыши в области. Вы можете добавить элементы в папку открытого дистрибутивного общего ресурса в файл ответов, щелкнув элемент правой кнопкой мыши. Дополнительные сведения см. в статье Обзор дистрибутивных общих ресурсов и наборов конфигурации.
Панель файла ответов
на панели файл ответов отображаются этапы настройки программа установки Windows, параметры, применяемые при каждом проходе, и устанавливаемые пакеты. можно открыть и изменить существующий файл ответов, проверить параметры в файле ответов на соответствие образу Windows или создать новый файл ответов. Дополнительные сведения см. в разделе Общие сведения о файлах ответов.
область изображения Windows
в области изображение Windows отображается изображение, открытое в данный момент Windows в представлении в виде дерева. При развертывании дерева все компоненты и пакеты для образа видимы и доступны для добавления в файл ответов на панели файл ответов . дополнительные сведения см. в разделе Windows Image files and Catalog files Overview.
Панель «Свойства»
На панели « Свойства » отображаются свойства и параметры выбранного компонента или пакета. панель свойства можно использовать для изменения параметров, а в случае пакетов — Windows выбора компонентов. в нижней части панели свойств Windows SIM отображает имя параметра и связанный тип Microsoft .net . дополнительные сведения см. в разделе Параметры компонентов и ссылки на свойства.
Панель сообщений
Панель сообщения состоит из трех вкладок: XML, Проверкаи набор конфигурации. Если щелкнуть вкладку в области сообщений , отобразится тип сообщения, описание и расположение проблемы.
Типы сообщений, отображаемых в области сообщений , являются информационными. Сообщения отображаются на вкладке набор конфигурации , если был создан набор конфигурации. Дополнительные сведения см. в статье Обзор дистрибутивных общих ресурсов и наборов конфигурации.
Советы по созданию файла ответов
В этом разделе статьи приводится несколько общих рекомендаций по созданию и редактированию файла ответов.
- Используйте WSIM для создания файла ответов. Если вы работаете с файлом ответов, созданным вручную, проверьте его с помощью WSIM. Это позволит вам избежать ошибок в файле и, как следствие, во время автоматической установки.
- Избегайте включения необязательных параметров в файл ответов. Необязательные параметры могут быть добавлены в файл ответов в том случае, если помимо желаемого компонента вы добавите также и его родительский компонент. Несмотря на то, что WSIM не создает пустых параметров в файле ответов, на их обработку требуется время. Лучше всего выбирать только желаемый компонент, последовательно раскрывая его родительские узлы. Если для всех параметров компонента планируется установить стандартные значения, его можно не включать в файл ответов. Стандартные значения параметров указаны в справочной документации (обозначаются как default value).
- Изучите стадии установки (проходы) Windows Vista. Понимание принципов работы программы установки и того, на каких стадиях какие параметры применяются, многое прояснит в плане создания файла ответов. Дополнительную информацию вы найдете в статье Процесс установки Windows Vista.
Итак, все параметры базового файла ответов сконфигурированы. В следующей статье рассматриваются параметры файла ответов, связанные с управлением разделами жесткого диска. Вы можете пропустить этот этап и выполнить операции с разделами вручную во время установки Windows Vista. В этом случае вы можете сразу перейти к статье, в которой рассматривается проверка и сохранение файл ответов, а также вопросы его размещения.
Другие параметры файла ответов
В этой статье рассматриваются только те параметры, которые необходимы для создания простого файла ответов, обеспечивающего автоматическую установку Windows Vista. В файле ответов можно указать множество параметров, для описания которых не хватит места на странице. Вы можете получить дополнительную информацию из справочной документации, входящей в состав WAIK. В меню Пуск последовательно щелкните Все программы, Microsoft Windows AIK и Documentation. В этой папке вы найдете файл «Unattended Windows Setup Reference». Это справочник по параметрам файла ответов на английском языке. В нем перечислены все параметры, которые можно указать в файле ответов, их возможные значения и другие сведения. Вы можете обращаться к справочнику прямо из WSIM, вызывая из контекстного меню команду Справка.
Только без рук!
Если ты желаешь запустить установку Windows и идти пить кофе, избавившись от необходимости сидеть в ближайшие сорок минут перед монитором, такая возможность есть. Причем эта возможность существует уже давно: механизмы автоматизированного развертывания ОС с прицелом на корпоративный рынок, где сисадминам приходится обслуживать парк из десятков и сотен компьютеров, в Microsoft придумали уже более двадцати лет назад.
Во времена Windows XP все было проще. Доллар стоил 28 рублей, пиво — меньше доллара, а для автоматизированной установки винды требовалось всего лишь создать специальный текстовый файл unattend.txt и бросить его в корень дистрибутива. Сейчас все кардинально изменилось: похоже, в Microsoft решили максимально заморочить пользователей с тем, чтобы они бросили заниматься подобными глупостями. Но мы люди настырные и потому постараемся разобраться, что там напридумывали эти ребята из Редмонда и как с этим следует бороться.
Начнем с того, что теперь для файла с ответами используется не простой текстовый формат, как в старые добрые времена, а XML. И если раньше такой файл можно было создать с помощью утилиты, которая входила в состав дистрибутива Windows, то сейчас для этого потребуется отдельная тулза. Но и это еще не все.
В определенный исторический момент Microsoft начала упаковывать файлы дистрибутива Windows в специальный сжатый образ формата Windows Imaging Format (WIM). Где-то на этапе появления Windows 7 в Редмонде решили: а почему бы не поставлять в одном дистрибутиве сразу несколько версий операционной системы, например «Домашнюю», «Домашнюю расширенную» и «Профессиональную», или релизы разной разрядности — x86 и x64? Сказано — сделано: несколько образов WIM с различными версиями винды стали паковать в один файловый архив install.esd , который поддерживает еще большую степень сжатия. В Windows 10 от WIM окончательно отказались в пользу ESD, поскольку этот формат позволяет сжимать файлы сильнее и тем самым экономить больше дискового пространства. Проблема в том, что саму винду и инструменты для ее развертывания, видимо, писали в разных отделах корпорации: утилиты от Microsoft не умеют работать с форматом ESD, им нужен старый добрый WIM. Поэтому алгоритм подготовки дистрибутива к автоматической установке в общем виде выглядит следующим образом:
- Скачивание дистрибутива Windows 10.
- Извлечение из него файла ESD и преобразование его в WIM.
- Установка утилиты для настройки автоматической инсталляции.
- Создание файла с ответами.
- Подготовка дистрибутива к установке системы.
Еще не слишком страшно? Тогда разберем каждый пункт по порядку.
Повышение безопасности для файлов ответов
Файлы ответов хранят конфиденциальные данные, включая ключи продуктов, пароли и другие сведения об учетных записях. Вы можете защитить эти конфиденциальные данные, следуя приведенным ниже рекомендациям.
-
Ограничьте доступ к файлам ответов. В зависимости от среды можно изменить списки управления доступом (ACL) или разрешения для файла. Доступ к файлам ответов могут получить только утвержденные учетные записи.
-
Скрыть пароли. чтобы повысить уровень безопасности в файлах ответов, можно скрыть пароли локальных учетных записей с помощью Windows SIM. Дополнительные сведения см. в разделе Скрытие конфиденциальных данных в файле ответов.
-
Удалите кэшированный файл ответов. во время автоматической установки Windows файлы ответов кэшируются на компьютере. Для каждого этапа настройки конфиденциальные сведения, такие как пароли доменов и ключи продуктов, удаляются из кэшированного файла ответов. Однако другие сведения по-прежнему можно прочитать в файле ответов. Перед доставкой компьютера клиенту удалите кэшированный файл ответов в %виндир%\пансер.
Примечание
Удалите файл ответов, только если во время этапа настройки oobeSystem не будут обработаны никакие параметры. Этап настройки oobeSystem обрабатывается сразу же перед началом работы по первому интерфейсу (OOBE). Обычно это происходит в первый раз, когда клиент включает компьютер. Если удалить файл ответов из этой папки, эти параметры не будут обработаны.
Создание установочного образа Windows 10.
Теперь необходимо собрать все в один установочный образ (Скопировать содержимое установочного образа E:\Windows_10 \ вместо install.esd скопировать install.wim, так как файл ответов более корректно работает с .wim \ копируем файл ответов в корень образа, где находится файл setup.exe)
Запаковываем в установочный образ C:\Program Files (x86)\Windows Kits\10\Assessment and Deployment Kit\Deployment Tools>oscdimg -u2 -m -o -lWIN10PROX64 -b»c:\Program Files (x86)\Windows Kits\10\Assessment and Deployment Kit\Deployment Tools\amd64\Oscdimg\etfsboot.com» e:\Windows_10 e:\Windows_10.iso
Проверяем процесс автоматической установки Windows
Для теста создадим виртуальную машину и примонтируем к ней наш получившийся образ автоматической установки Windows 10 Pro. Проверим, что установка действительно проходит в автоматическом режиме и не требует никаких действий от пользователя, кроме настройки разделов.
Проверяем название имя пользователя, имя компьютера все ли соответствует тем настройкам, которые мы указали.
Севостьянов Антон
- Посмотреть профиль
- (Registered Users)
1 Album
14 Друзья
группы
Events
Pages
Мои подписки
Стать читателем
Как создать файл ответов Windows?
Мы уже познакомились с Windows SIM. А сейчас, как я Вам и обещал, попробуем создать файл ответов Windows. Из всех перечисленных вопросов на которые приходится отвечать при установке Windows, мы проигнорируем только один — выбор нужного раздела жесткого диска, на который следует разместить ОС. Почему? Да потому что у каждого разное количество жестких дисков, разное предпочтение в выборе раздела жесткого диска, и то что подойдет мне, совсем не обязательно подойдет другому. Поэтому данный момент я оставляю за Вами.
Знакомство с главным окном утилиты Windows SIM
Нам нужно открыть утилиту Windows SIM. А так же нам нужен wim-образ операционной системы. Wim-образ можно найти на установочном диске Windows либо в любом iso-образе данной операционной системы. В образе операционной системы Windows 7 данный wim-файл можно откопать в папке sources в корне образа. Нужный файл носит имя install.wim. Предварительно скопируйте данный файл в другое место. К этому времени я очень надеюсь что утилита Windows SIM открылась и на нас смотрит окно, которое можно поделить на 5 маленьких окошек. Каждый раз уточнять где что находиться довольно затруднительно, поэтому я сейчас пронумерую каждое окошко.
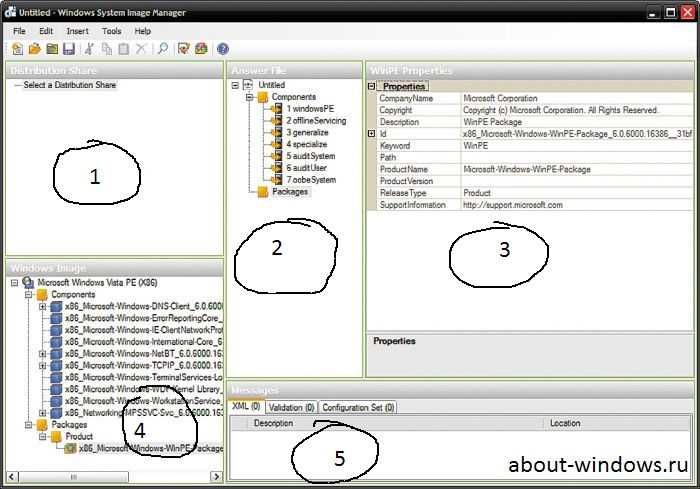
- Дистрибутивный общий ресурс.
- Файл ответа.
- Свойства.
- Образ Windows.
- Сообщения.
Процесс создания файла ответов Windows
Для создания файла ответов Windows в 4-ом окне нужно сотворить правый клик по кнопке Выберите образ Windows или файл каталога и в открывшемся контекстном меню кликнуть Выбрать образ Windows. После чего выбираем директорию куда мы сохранили файл install.wim. Если будет предложено создать файл каталога, жмите Да. После этого придется немного подождать — за это время Windows SIM загрузит в себя наш образ.
Когда wim-образ загрузиться, во 2 окне необходимо выполнить правый клик по кнопке Создать или открыть файл ответов и далее выбрать Новый файл ответов. После этого в 4 окне разверните папку components, чтобы просмотреть доступные параметры. Выполнив данные действия мы входим в цикл, во время которого мы сначала выбираем необходимые настройки и потом указываем для них необходимые значения. Последующие действия необходимо повторять до тех пор, пока Вы не выставите все необходимые Вам настройки:
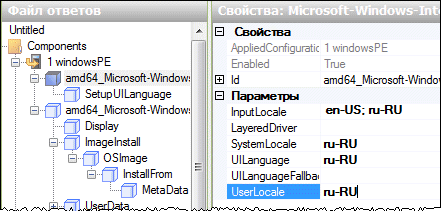
- Раскрываем нужный компонент(4-ое окошко).
- Выбираем нужный этап настройки(4-ое окошко).
- Во 2 окне добавляется данный компонент, где находим нужный нам параметр и нажимаем на него.
- В 3 окне появятся доступные значения для выбранного параметра, для которых и нужно подставить нужные значения.
- Возврат к первому пункту и выбор следующего компонента, который необходимо настроить
Описание компонентов файла ответов Windows
Тут были описаны наши телодвижения, но не было конкретики. Я имею в виду, что я не показал какие компоненты за какие настройки отвечают. Это связано с тем, что количество данных компонентов невообразимое множество. Если Вы захотите изучить их все, милости прошу в справку данной утилиты. Но если же задались вопросом создать файл ответа Windows только с основными настройками, то рекомендую ознакомиться со статьей по адресу: http://www.oszone.net/8587 где подробно описаны какие параметры за что отвечают.
Кстати, в зависимости от разрядности операционной системы, нужно выбирать подходящие компоненты. Для 32-разрядной системы, Вы должны выбирать компоненты, в названии которых есть x86, а для 64-разрядных — amd64. В противном случае от файла ответов толку не будет.
После всех настроек, щелкните Файл, дальше Сохранить как. После чего Вам нужно выбрать куда сохранить данный файл, и дать ему имя autounattend.xml. Для использования файла ответов, нужно закинуть его в корень установочного носителя. Имя менять нельзя, иначе файл ответов не сработает. Вот таким образом происходит создание файла ответов Windows для автоматической установки операционной системы.







![Создание файла ответов - [автоматическая установка windows vista и windows 7] - [статьи] - [unattendedxp.com]](http://myeditor.ru/wp-content/uploads/9/9/0/99014faaa2089d30cd92aa666a1d2775.png)























