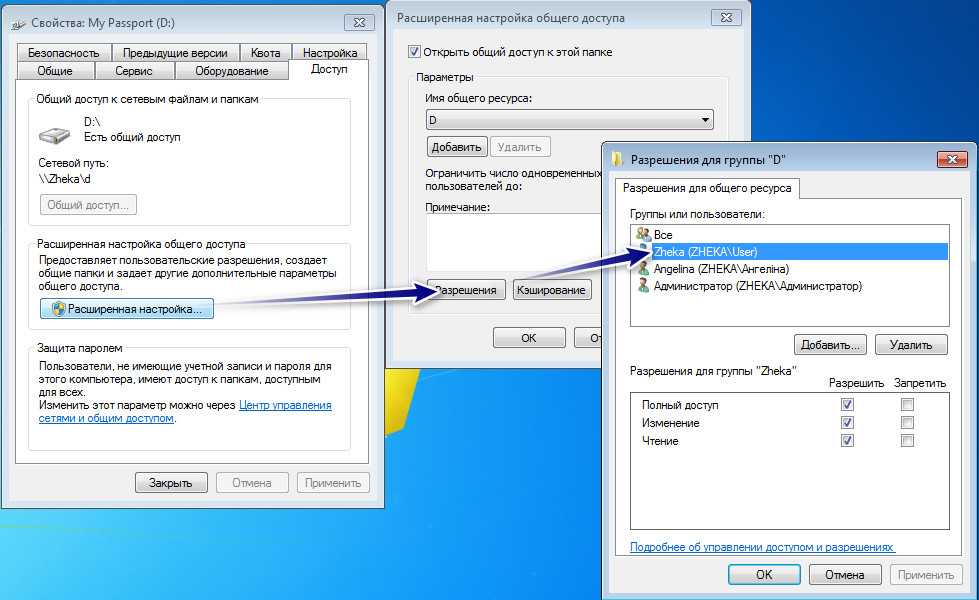Действующие права доступа.
На каждый файл/папку установлены права доступа для пользователя и группы пользователей. Windows 7 определяет действующие права доступа на файл/папку путём объединения прав доступа пользователей и групп. Например, если пользователю установлены права на чтение, но он является членом группы с правами на изменение, действующие права пользователя станут — изменение.
При объединении прав доступа, установка «Запретить» имеет приоритет и переопределяет установку «Разрешить». Например, если группа имеет права на изменение в папке, а пользователю, который является членом этой группы, отказано в правах на изменение для этой же папки, то пользователю её изменять запрещено.
Как сделать TrustedInstaller владельцем папки
Если у вас был владелец папки TrustedInstaller и вы его заменили на свое имя учетной записи, а потом захотели вернуть обратно права TrustedInstaller, или просто хотите задать владельца TrustedInstaller, то разберем как это сделать.
Шаг 1. Нажимаем правой кнопкой мыши по папке, какой нужен владелец TrustedInstaller, и выбираем свойства. Далее переходим во вкладку «Безопасность» и ниже жмем «Дополнительно». В новом окне сверху нажимаем на «Изменить» и вводим имя , после чего нажимаем «Проверить имя» и OK.
Шаг 2. В новом окне вы уже заметите, что владелец сменен на TrustedInstaller. Поставьте галочки напротив пунктов «Заменить владельцы подконтейнеров и объектов» и «Заменить все записи разрешений дочернего объекта наследуемыми объектами от этого объекта» и нажмите «Применить». Не закрывайте окно, а нажмите на «Добавить», чтобы задать права доступа.
Шаг 3. Как только нажали «Добавить» у вас появится еще одно новое окно. Нажмите сверху на «Выберите субъект», введите имя в поле и нажмите на «Проверить имя», после чего «OK». Теперь поставьте галочку в самом низу «Применять эти разрешения к объектам и контейнерам только внутри этого контейнера». Далее отметьте галочками «Общие разрешения», обычно это полный доступ и отмечено всё.
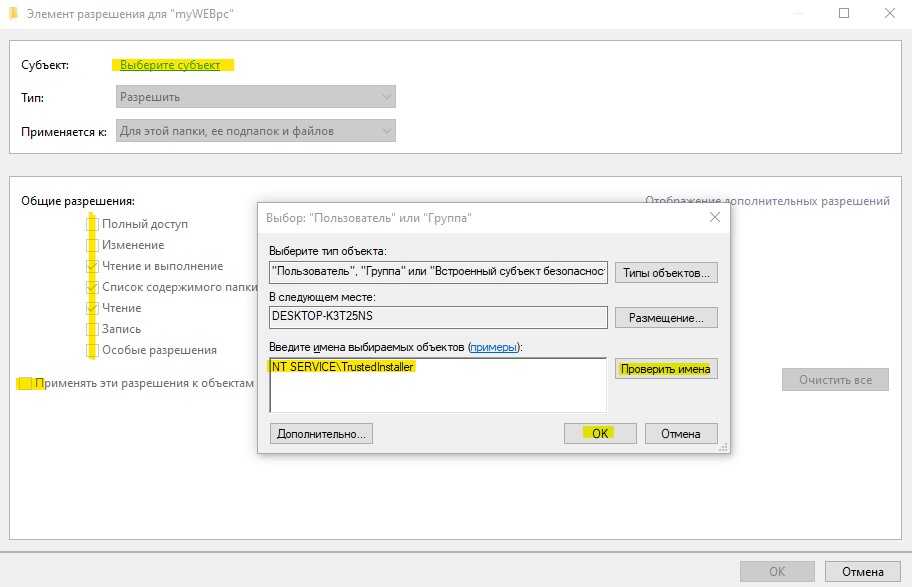
Смотрите еще:
- WindowsApps: Что это за папка и как её удалить в Windows 10
- Как удалить папку Windows.old
- Что за файл Hiberfil.sys и как Удалить его в Windows 10, 7
- Не удается получить доступ к сайту и найти DNS-адрес сервера
- Панель Nvidia: Доступ запрещен. Не удалось применить настройки к системе
Загрузка комментариев
Канал
Чат
Восстанавливаем доступ к файлам и папкам
Так получилось, что при переустановке системы на windows 10 изменились права доступа к некоторым файлам и папкам. И теперь при попытке открыть, изменить или удалить этот объект, выскакивает сообщение с отказом в доступе («Нет доступа к папке», «Запросите разрешение на изменение этой папки» или подобные сообщения)
Что делать, если нет доступа к папкам?
В этом случае следует вернуть себе права доступа. Но имейте в виду, что при этом необходимо иметь права администратора на компьютере. Также, не следует менять владельца для всего системного раздела диска.
Рассмотрим несколько способов:
Получение доступа с помощью настроек безопасности системы
Жмём правой кнопкой мыши по проблемному файлу или папке, то есть к которому нужно получить доступ.
В контекстном меню выбираем пункт «Свойства».
Переходим на вкладку «Безопасность» и нажимаем кнопку «Дополнительно».
Напротив пункта «Владелец» нажимаем кнопку «Изменить».
Далее на фразу «Выберите субъект»
В открывшемся окне нажмите кнопку «Дополнительно»,
а в следующем — кнопку «Поиск».
Появляется довольно большой список, но нас интересует своя учётная запись или пункт «все». Нажимаем «Ок».
Если вы изменяете владельца папки, а не отдельного файла, отметьте также пункт «Заменить владельца подконтейнеров и объектов».
Нажмите «Ок».
Отмечаем галочками разрешаемые операции над объектом. Например, если нажать «Полный доступ», то мы получим полную власть над файлом: чтение, запись, удаление и.д. Если же хочется задать более конкретные настройки доступа, например, разрешить всё, кроме удаления, то следует воспользоваться пунктом «Отображение дополнительных решений».
Выбранный объект должен отобразиться в списке
Это всё. Если этот вариант по каким-то причинам не принёс положительного результата, пробуем другой способ:
Использование команды takeown в командной строке.
Для того, чтобы изменить владельца папки или файла с помощью командной строки, имеются две команды: takeown и icacls. Рассмотрим первую из них.
Для использования этой команды, запускаем командную строку от имени Администратора (В windows 7 и 8 наживаем правой кнопкой по значку командной строки и выбираем пункт «Запустить от имени администратора», в windows 10 нажимаем правой кнопкой по значку «Пуск» и пункт – «Командная строка (администратор)»).
В командной строке набираем команду
takeown /F “полный путь к файлу”
— стать владельцем указанного файла. Чтобы сделать всех администраторов компьютера владельцами, используйте параметр /A после пути к файлу в команде.
takeown /F “путь к папке или диску” /R /D Y
— стать владельцем папки или диска.
После выполнения команды, должно появиться сообщение о том, что вы успешно стали владельцем файла или файлов в указанной папке.
Использование команды icacls в командной строке.
Ещё одна команда, которая позволяет изменить владельца папки или файла — это icacls.
Также, как и в предыдущем пункте, запускаем командную строку от имени администратора и вводим команду:
icalc “путь к файлу” /setowner “Имя_пользователя” /T /C
Более подробно об этой команде и её ключах можно узнать тут же в командной строке
Вот такими нехитрыми способами можно изменить или назначить владельцев файлов и папок, вернуть «потерянный» доступ и избавиться от связанных с этим ошибок. Кроме того, есть и другие способы решить проблему с отказом в доступе, например, с помощью сторонних программ, таких как TakeOwnershipPro. Это конечно дело вкуса, однако, я бы не стал загружать компьютер дополнительным софтом, когда проблему можно решить быстро и средствами самой системы.
Comments:
ВКонтакте
Полный доступ к папке Windows: напишите сами.
Нам понадобится создать два файла в текстовом редакторе, куда мы в каждый по отдельности внесём нижеследующие команды.
Первый файл создаст пункт в меню проводника:
Windows Registry Editor Version 5.00 @="Полные права" "NoWorkingDirectory"="" @="cmd.exe /c takeown /f \"%1\" && icacls \"%1\" /grant administrators:F" "IsolatedCommand"="cmd.exe /c takeown /f \"%1\" && icacls \"%1\" /grant administrators:F" @="Полные права" "NoWorkingDirectory"="" @="cmd.exe /c takeown /f \"%1\" /r /d y && icacls \"%1\" /grant administrators:F /t" "IsolatedCommand"="cmd.exe /c takeown /f \"%1\" /r /d y && icacls \"%1\" /grant administrators:F /t"
А вот этот код отменит проводимые изменения в реестре:
Windows Registry Editor Version 5.00
Вам только останется сохранить оба файла под нужным именем и с расширением .reg. Для применения запустите и согласитесь с изменениями в реестре. Перезагрузки не требуется. Для получения\прекращения прав к папке вам необходимо запускать файл ИМЕННО ИЗ ТОЙ папки, к которой вы «предъявляете претензии».
Вы собираетесь лишь взглянуть на содержимое папки Отказано в доступе? Вам поможет браузер.
Настройка доступ к папкам в созданной сети
Теперь когда локальная сеть между двумя компьютерами установлена, разберёмся как открыть общий доступ к тем или иным папкам. Общий доступ можно настроить как к любой отдельной папке, так и ко всему диску — в зависимости от ваших целей и уровня доверия пользователю другого компьютера. Для этого:
- Нажмите правую кнопку мыши на любой папке, у которой хотите изменить настройки доступа и вберите раздел «Свойства».
- Перейдите на пункт «Доступ» и выберите расширенные настройки доступа.
- У вас будет доступен только пункт для открытия общего доступа к этой папке. Отметьте его.Поставьте галочку, для открытия общего доступа к папке
- Далее, выбираем раздел «Разрешения» и настраиваем права общего доступа к папке. В верхней части окна указывается конкретный пользователь или группа пользователей которая получает доступ, а в нижней — доступ какого рода им будет предоставлен.Тут указанны группы пользователей и права, которые им даны
Теперь остаётся лишь провести настройки безопасности. Для этого там же, в свойствах папки переходим в соответствующую вкладку и делаем следующее:
- В меню разрешений для отдельных групп нажимаем «Изменить».
- В следующем, выбираем добавление новой группы.Нажмите кнопку «Добавить»
- В окно ввода имени выбираемых объектов вводим «Все», как показано на изображении.Введите слово «Все» в соответствующее окно
- Указываем, на группу которую мы только что создали.
- Ставим галочки разрешений напротив каждого из пунктов (или напротив тех, что вам необходимы).Задаём права безопасности для созданной группы
- Принимаем внесённые изменения и перезагружаем компьютер.
Таким образом, был настроен доступ для пользователей к указанной папке. Вы можете сделать это для любого числа папок и пользователей.
Добавление нового устройства
Если вы уже настроили локальную сеть по инструкции выше, то добавить новое устройство для общего использования не составит никакого труда. Для этого достаточно открыть панель управления вашего компьютера, и перейти в раздел «Оборудование и звук», а затем выбрать «Устройства и принтеры». В этой папке вы увидите все подключённые устройства. Делаем следующее:
- Выбираем устройство, для которого необходимо задать общий доступ. Например, это может быть принтер.
- Нажатием правой кнопки, вызываем контекстное меню этого устройства и выбираем раздал «Свойства принтера».
- Там, переходим, как и ранее, во вкладку «Доступ» и находим пункт настроек общего доступа к данному принтеру. Ставим галочки, чтобы дать этот доступ.Поставьте галочки в соответствующих пунктах
- Остаётся лишь зайти в настройки безопасности и там указать права для группы пользователей так же как мы делали с папками.Выставьте требуемые права, например на «Печать»
Теперь, когда общий доступ устройству открыт, требуется лишь подключить его действуя через компьютер в локальной сети. Делается это так:
- Выберите пользователя устройством которого хотите воспользоваться и вы должны увидеть устройство в общем доступе.
- Нажмите правой кнопкой мыши по нему и выберите «Подключить».Нажмите «Подключить»
- После этого устройство отобразится в вашем разделе «Устройство и Принтеры» где его будет лишь необходимо выбрать как устройство по умолчанию.Выберите устройство и установите его как устройство по умолчанию
- Если всё сделано правильно, вы сможете использовать подключённый через локальную сеть принтер (или другое устройство) без всяких проблем.
Проблемы подключения в Windows 10
Если вы правильно создали и настроили локальную сеть, у вас не должно быть особых проблем. Просто убедитесь, что:
- Вы правильно вводите ключ безопасности, при подключении к локальной сети через wi-fi
- Кабель подключён надёжно к обоим компьютерам.
- Вы дали все необходимые права доступа и безопасности.
- Все подключённые устройства имеют правильный IP адрес, если он не задаётся автоматически.
- В настройках включено сетевое обнаружение вашего устройства.
Кроме этого, есть ряд специфических проблем при подключении устройств.
Если у вас вылезла ошибка подобная этой, необходимо перезапустить службу печати
К примеру, если при попытке подключиться к устройству вы получили стандартную ошибку Windows о невозможности этого действия, следует предпринять следующие шаги:
- Нажмите Win+X
- В появившемся списке выберите «Управление компьютером»
- Далее, вам надо перейти в раздел «Службы» и найти в списке «Диспетчер печати».
- Отключите эту службу, перезагрузите компьютер и включите службу вновь. Скорее всего, ваша проблема будет решена.Отключите службу, а затем снова включите её после перезагрузки
Как открыть общую папку в Windows 7
Как уже было упомянуто, попасть в общедоступную папку на другом ПК можно кликнув по значку “Сеть” в области перехода папки “Компьютер”. Если пользоваться папкой придется часто, можно создать ее ярлык на своем рабочем столе. Помимо того, папку можно подключить к компьютеру как сетевой диск.
Чтобы это сделать, зайдите в каталог “Компьютер” на своем ПК и верхнем меню нажмите “Подключить сетевой диск”.
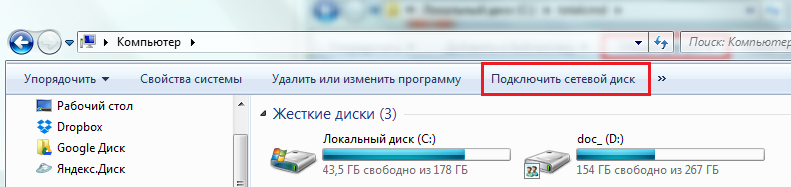
Назначьте новому диску букву, нажмите “Обзор” и через проводник перейдите к нужному расположению. Также вы можете в строке “Папка” вручную прописать сетевой путь к ней. Путь записывается так: \Имя_компьютера\Имя_папки. Если вы не помните эти данные – они указаны в свойствах расшаренного каталога на вкладке “Доступ”.
Для подключения сетевого диска нажмите “Готово”.
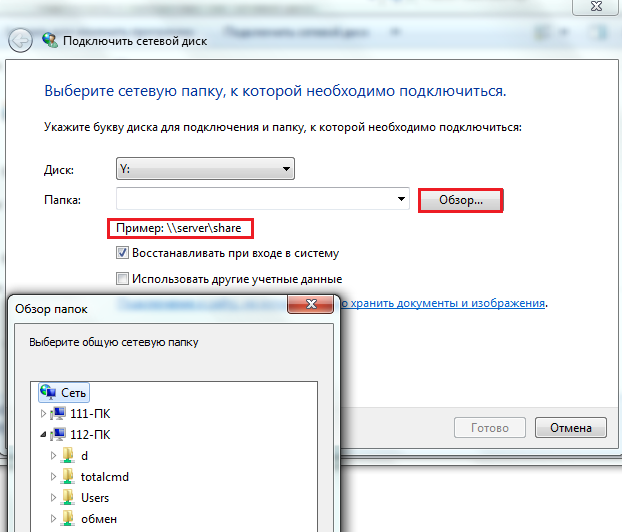
После этого диск отобразится в разделе “Сетевое размещение” папки “Компьютер”.
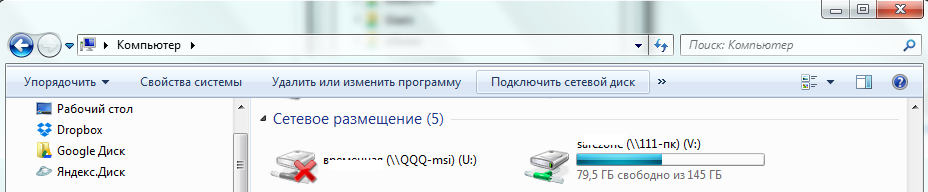
Заходить на сетевой диск можно под учетной записью пользователя того компьютера или гостя. Если вы входите как пользователь, введите в открывшееся окошко имя учетки и пароль, а чтобы была возможность зайти анонимным гостем, нужно:
- чтобы ученная запись гостя на ПК, к папке которого вы подключаетесь, была активирована;
- чтобы для гостя в настройках безопасности и общего доступа этой папки были заданы соответствующие разрешения.
Вместо гостя можно настроить разрешение для группы “Все”. Если это условие выполнено не будет, операционная система удаленного компьютера откажет вам в доступе.
Включение гостевой учетки
Для включения учетной записи гостя откройте панель управления, выберите апплет “Учетные записи пользователей” и далее – “Управление другой учетной записью”.
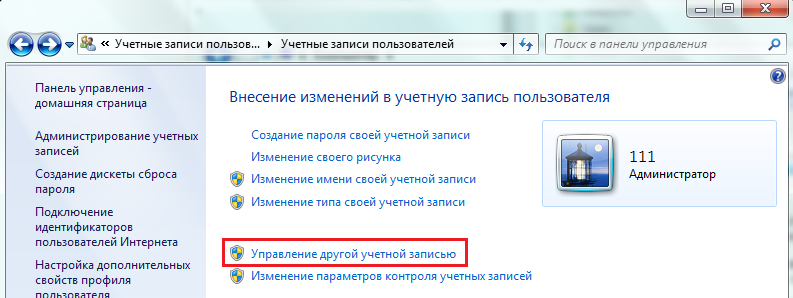
Выберите из списка гостя и в следующем окне нажмите “Включить”.
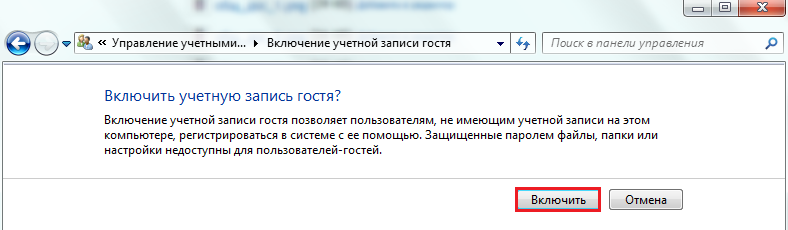
Настройка разрешений папки
Откройте свойства расшаренной папки и перейдите во вкладку “Безопасность”. Сюда, в список групп и пользователей, нужно добавить гостя. Для этого щелкните под списком кнопку “Изменить”, в следующем окне там же нажмите “Добавить” и далее в окне выбора пользователей, в поле для ввода имен, впишите “Гость”.
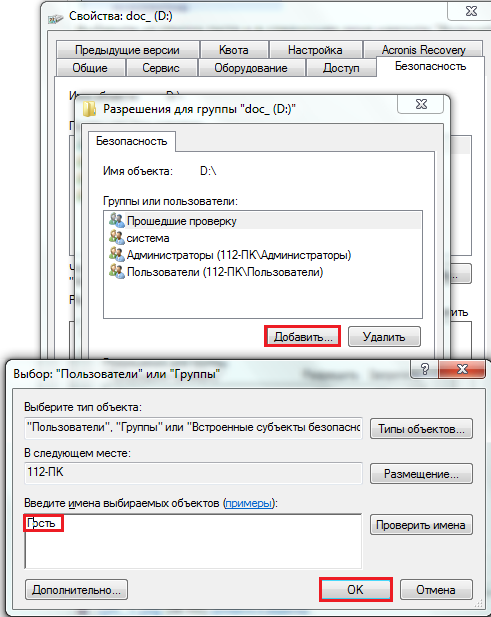
После сохранения изменений на вкладке “Безопасность” в свойствах папки назначьте гостю желаемые права. После этого появится возможность удаленно подключаться к расшаренной папке без ввода пароля.
Способ 2. Использование утилит командной строки takeown и icacls
Пприменим только к файлам, папкам и дискам.
- Нажмите Пуск — в строке поиска введите cmd — на найденном файле нажмите правую клавишу мыши и выберите пункт Запуск от имени администратора
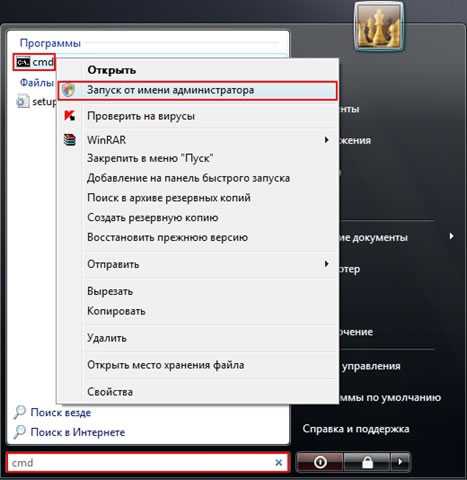
Примечание. Запуск от имени администратора в данном случае обязателен независимо от того, какими правами обладает учетная запись, в которой вы работаете в данный момент. Исключение может составлять только случай, когда вы работаете во встроенной учетной записи Администратор, которая по умолчанию отключена.
В окне cmd введите следующую команду:
Примечание. Здесь и далее полный путь и файл представлены в качестве примера и вместо «C:Program FilesERUNTERUNT.EXE» вы должны написать путь к файлу или папке, к которым необходимо получить доступ
Обратите внимание на то, что если в пути присутствуют пробелы (как в примере), то путь должен быть заключен в кавычки
В команде используется утилита takeown, которая позволяет восстанавливать доступ к объекту путем переназначения его владельца. Полный синтаксис утилиты вы можете получить по команде takeown /?
В командной строке введите следующую команду
Примечание. В данной команде помимо пути к файлу необходимо указать и имя учетной записи, которой будут переданы разрешения на объект. Соответственно вы должны будете ввести свое имя пользователя.
После применения этой команды вам будет показано сообщение об обработке файлов и папок. В случае, если таким образом не удастся получить полный доступ к объекту, проделайте процедуру повторно, загрузившись в безопасный режим. В этой команде используется утилита icacls, позволяющая управлять списками управления доступом (ACL), а значит и разрешениями для пользователей и процессов использовать файлы и папки. Синтаксис утилиты вы сможете узнать по команде icacls /?


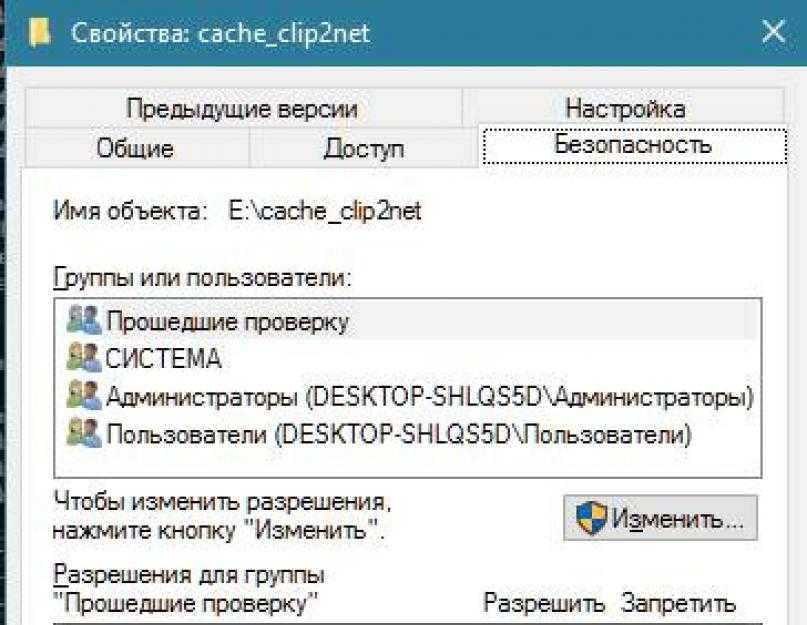
![Как ограничить доступ к папкам и файлам на компьютере [windows]](http://myeditor.ru/wp-content/uploads/a/4/5/a4528f6084be426208a0826b4b874638.jpeg)