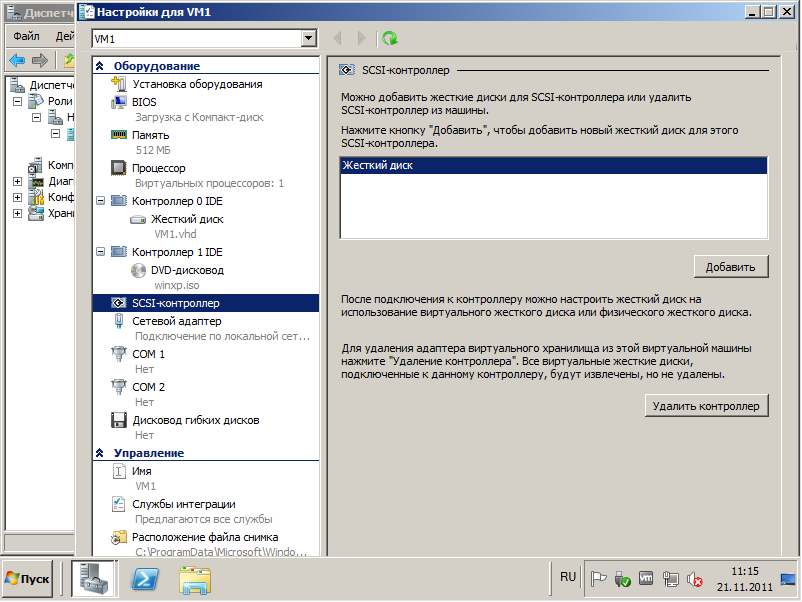X App Hider
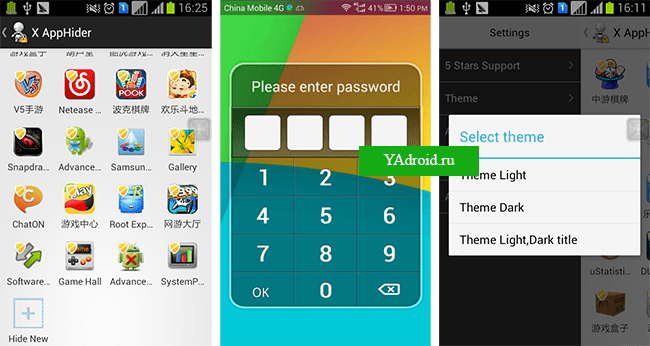
Это специальное приложение поможет вам скрыть программное обеспечение на своем смартфоне (honor 10, huawei 9, xiaomi, самсунг а50) за пару кликов – будь то ютуб, игры, мессенджеры, фото и другие секретные файлы. Они не будут отображаться на главном экране или в меню всех предустановленных сервисов, что обеспечит полную конфиденциальность и безопасность. Чтобы увидеть спрятанные приложения, вам потребуется зайти в X App Hider, а затем ввести пароль, что снижает риск обнаружения вашего персонального контента
Обратите внимание, что App Hider не поддерживает русский язык и обслуживается на английском, но вы легко можете скрыть нужную информацию
Google Family Link
Этот инструмент создан для родительского контроля над девайсами детей. Он позволяет отслеживать все открываемые и наиболее часто используемые приложения, а также составляет отчеты за день, месяц и неделю, где отображается информация о проведенном времени в тех или иных программах. Если ребенок захочет что-то ненужное установить из Play Marketa и ли скрыть это от вас, вам придет уведомление – вы сможете либо одобрить приложение, либо отклонить действие. Помимо этого, вы сможете ограничить использование телефона и удаленно блокировать его эксплуатацию, если ребенок слишком увлекся и старается скрыть от вас это. Поддерживает отображение местоположения устройства. Скрыть установку или скачать приложения у вашего ребенка не получиться.
Как сделать личный монитор, изображение которого будете видеть только вы
Этот замечательный способ позволит превратить ваш старый LCD ЖК-монитор в дисплей личного пользования. Только вы сможете увидеть на нем изображение, в то время как все остальные будут видеть просто белый экран. Удобно использовать на работе и в других местах, где хочется иметь кусочек чего то личного, о чем никто не будет догадываться.
После подробного руководства, если вы все сделаете правильно, о эnо будет выглядеть так.
Чтобы сделать такой вот личный монитор вам понадобятся:
1. ЖК-монитор, которого не жалко;
2. Старые ненужные очки;
3. Канцелярский нож;
4. Немного растворителя.
Берете монитор, которым вы готовы пожертвовать
Задняя крышка снята
Надо перевернуть и снять пластиковую рамку с передней части монитора.
Потом аккуратно канцелярским ножом отрежьте поляризованную пленку по краям монитора, если руки прямые и хорошо сгибаются в локтях, то всё получится.
После того как вы хорошо прошлись острием ножа по краям, надо будет отодрать поляризованную пленку. Большинство мониторов имеют 2 поляризованные пленки: одна для того чтобы отфильтровать свет, который вы не должны видеть, а второй слой это антибликовое покрытие, оно имеет матовую поверхность.
Матовую пленку можно сдирать с удовольствием и не осторожничать, она нам больше не понадобиться, чего нельзя сказать о втором поляризованном слое
Отдираем верхний слой, а второй сохраняем. Во втором поляризованном слое и есть весь секрет работы монитора. Второй слой отдирается довольно сложно.
На этом этапе в дело вступает растворитель, который понадобиться нам для того, чтобы убрать клей оставшийся от пленок. Можно вытирать кусочком ткани или бумажным полотенцем смоченным в растворителе, но это довольно долго.
Проще замочить слой клея в растворителе, просто положив поверх предварительно смоченные в растворителе бумажные полотенца
Проделывайте это осторожно, важно, чтобы растворитель не попал больше никуда, кроме самого дисплея
Потом просто уберите с поверхности дисплея размоченный растворителем слой клея.
Соберите монитор обратно
Если вы всё сделали правильно, то при прикладывании второго поляризованного слоя к подключенному к компьютеру монитору вы получить такой эффект.
Этап второй, «конфиденциальный». Берем старые солнцезащитные очки или любые пользованные 3D-очки
С помощью нехитрых движений разбираем на несколько частей.
Можете либо измерить сами, либо отсканировать пластины, которые в достали из очков.
С солнцезащитным стеклом это будет сделать немного труднее. Но и тут есть способ. Вы просто можете приклеить поляризованный слой поверх стекла а потом просто обрезать лишнее.
Если вы отсканировали, то можете изготовить лекало по которому обрежете пленку
Кладем наши аккуратно вырезанные кусочки поляризованного слоя монитора на переднюю часть очков.
Потом просто приклеиваем вторую часть.
Надо немного подождать
И всё готово! Наслаждайтесь просмотром своего личного монитора, который будет показывать изображение только для вас! Удачи!
Как сделать невидимыми иконки со Smart Hide Calculator
Программа доступна в Маркете и маскируется в меню под калькулятор – иконка на панели приложений соответствующая. Чтобы открыть её, необходимо установить пароль в виде секретного арифметического действия. После этого действуйте по инструкции:
- Зайдите в программу и введите пароль.
- В скрытой части Smart Hide выберите пункт «Freeze Apps» (нужен root-доступ).
- Отметьте приложения, которые хотите спрятать, и сохраните свои действия.
- Чтобы вернуть скрытые иконки в меню, вновь запустите приложение и в секретной части выберите пункт «Un-freeze Apps».
Пошаговая инструкция по работе со Smart Hide Calculator (галерея)
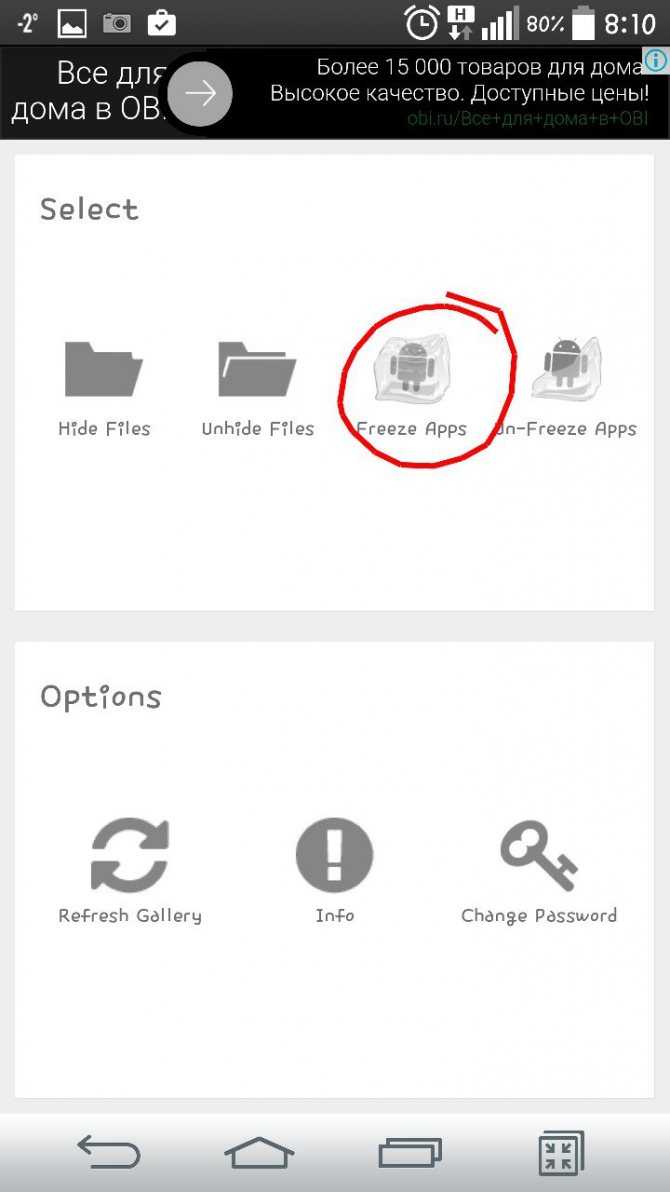
Шаг 3- Выберите пункт «заморозка» приложений
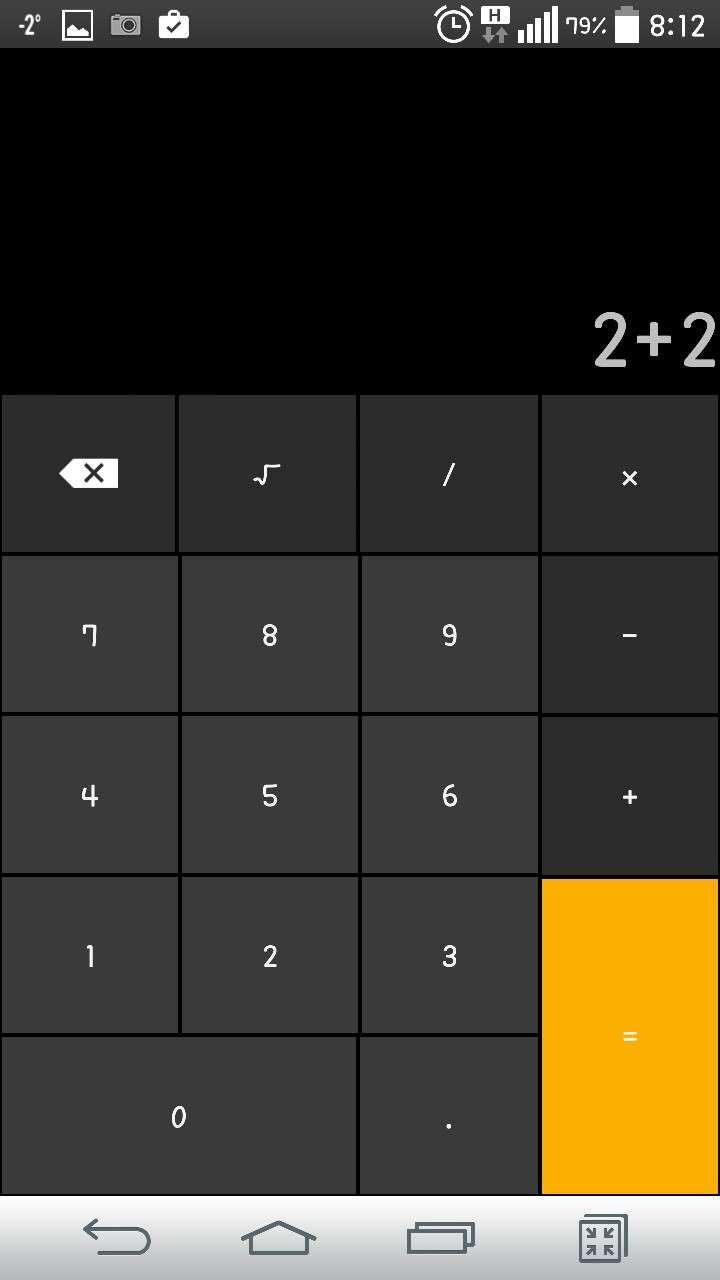
Шаг 2- Установите арифметический пароль
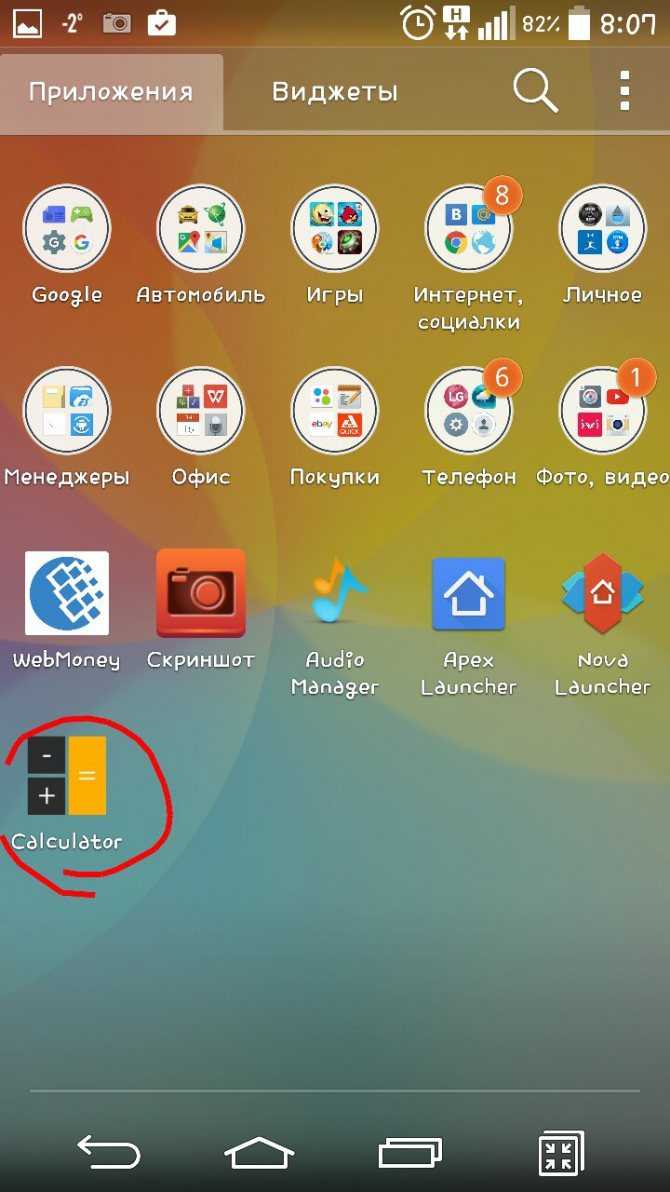
Шаг 1- Выберите замаскированную иконку программы
Для каждого смартфона существует способ скрытия приватного контента от глаз посторонних. Разработчики ежедневно придумывают новые механизмы для блокировки приложений, утаивания фотографий или видеозаписей – некоторые из них «вшивают» в систему для удобства пользователей. Сегодня вы можете не опасаться за вторжение в личное пространство, используя мобильник.
Скрыть полностью
Но как скрыть приложение даже из общего списка программ? Сделать это можно также при помощи стандартных настроек в версиях Android от 4 и выше. Некоторые производители телефонов не предусматривают такую функцию. Для скрытия приложений воспользуйтесь следующей инструкцией:
- На главном экране нажмите на значок «Все приложения». Он имеет вид шести точек, расположенных в 2 ряда по три.
- Вы перейдете в список всех программ. Нажмите функциональную клавишу смартфона или значок с тремя точками в верхнем правом углу.
- В открывшемся меню, выберите строку «Скрыть/Показать».
- Поставьте галочки рядом с теми ярлыками, которые необходимо спрятать.
- Убедитесь, что значок исчез.
В этом же списке будут отображены скрытые приложения, напротив них будет установлена галочка. Выполнить нахождение спрятанных ярлыков будет невозможно, пока вы не вернете их обратно.
Что такое визуальный взлом?
Визуальный взлом можно отнести к одному из самых низкотехнологичных способов кражи информации. (Это лишь немного сложнее, чем просто украсть бумажный документ со стола.) Однако, простота не означает, что это не опасно. Шокирующий эксперимент Института Понемона (подробнее здесь) показал, насколько уязвима офисная среда для взломов социальной инженерии, особенно визуального взлома.
В простейшем случае визуальный взлом заключается в том, чтобы просто увидеть информацию на экране и запомнить её. Однако, учитывая распространенность смартфонов, нетрудно сделать снимок или записать видео под предлогом проверки текстового сообщения. Может даже не понадобиться притворство. Вы действительно знаете, что все делают на своих устройствах вокруг вас в любой момент времени? Вы только что посмотрели через плечо?

Несмотря на свою простоту, визуальный взлом создаёт реальный риск утечки данных, и вам нужно быть начеку.
Скрываем приложения через Nova Launcher
Как и весь вышеописанный софт, Nova Launcher можно скачать с магазина Google Play.
Отличие Apex в том, что пользоваться “плюшками” лаунчера можно после покупки полной версии. То есть, спрятать ярлыки программ бесплатно у вас не получится.
Для тех, кто приобрёл платную версию инструкция по скрытию приложений:
- На панели приложений выберите пункт “Настройки Nova”
- Далее – “Меню приложений”
- Откройте вкладку “Группы в списке приложений”
- Нам нужен пункт “Скрыть приложения”
- Отметь приложения, которые желаете скрыть
- Для сохранения – выйдите из настроек
Не забудьте, что после удаления лаунчера ярлыки приложений, которые вы спрятали, больше не будут скрытыми.
Порой приложения необходимо не скрыть, а вовсе удалить. Удалять софт надо правильно. Как это делать мы описали в статье Как удалить приложение на Андроид.
Третий способ
Следующий вариант покажется интересным владельцам специальных лаунчеров или программ, способных визуально или функционально изменять привычный интерфейс платформы Android. Данный софт также может скрывать иконки и делать это весьма эффективно. Если вы еще не успели скачать и установить Apex Launcher или Nova Launcher, то обязательно сделайте это, потому что дальше речь пойдет именно о них.
Apex Launcher
- Откройте вкладку, которая называется «Настройки Apex».
- Перейдите в раздел «Настройки меню приложений», а потом — «Скрытые приложения».
- Отмечайте нужные программы галочками и сохраните изменения.
- Обозначенные значки больше не будут отображаться в интерфейсе лаунчера Apex.
Для того чтобы все вернуть обратно, необходимо войти в раздел с настройками и убрать ранее поставленные галочки.
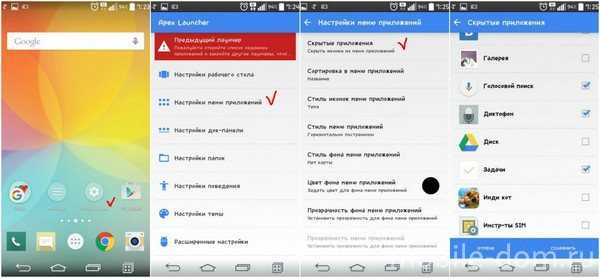
Nova Launcher
В магазине Play Market от Google можно отыскать этот и другой софт наподобие приложений для вызова и контактов. При желании, у вас есть возможность установить платную версию Prime для расширения первоначального функционального ряда. Если представленный лаунчер имеется на вашем мобильном устройстве, то далее выполняйте несложные действия, не отклоняясь от инструкции:
- Зайдите в панель приложений для выбора «Настройки Nova».
- После появления списка выберите «Меню приложений», а затем раздел «Группы в списке приложений», в котором есть пункт «Скрыть приложения».
- Отмечайте нужный софт и выходите из меню, чтобы все изменения автоматически сохранились.
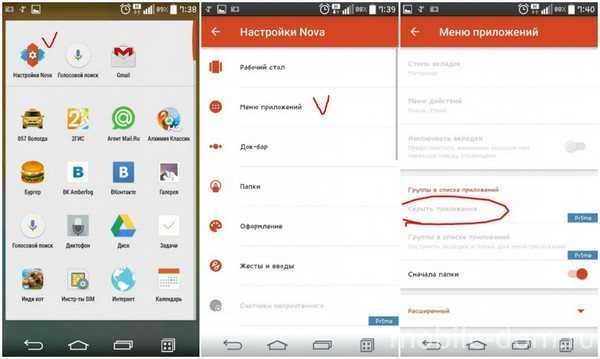
Как использовать скрытые приложения?
Узнав, как можно настроить эту функциональность, чтобы скрыть все программное обеспечение, которое мы хотим скрыть, пришло время узнать, как мы можем снова использовать эти приложения. Кроме того, когда придет время, мы можем устать постоянно скрывать их, поэтому мы научим вас отключать эту функцию.
Поэтому, когда определенный значок программного обеспечения полностью скрыт, мы можем увидеть это приложение, введя номер доступа на сенсорной панели. Для этого нам нужно будет ввести перечисление, которое мы выбрали на предыдущем шаге, в приложении вызова нашего OPPO. Следовательно, нам придется нажать на Вызов> Номер доступа так что все те приложения, которые не видны, волшебным образом снова появляются на нашем мобильном телефоне.
И если вы уже достигли точки, когда вам нечего скрывать или вам все равно, видят ли люди ваши приложения, вы всегда можете отключить эту функцию самым быстрым и простым способом. Конечно, вы никогда не сможете забыть установленный вами пароль. Затем вам нужно будет перейти в Настройки> Конфиденциальность> Блокировка приложений и ввести пароль, который вы установили. Затем щелкните зашифрованное приложение и отключите параметр Включить проверку пароля.
Утилиты третьих лиц
Все описанные выше методы требуют взаимодействия с клавиатурой, что нормально для пользователей ноутбуков, но может быть медленнее для пользователей настольных компьютеров, которые большую часть времени держат руки в руках. Есть несколько действительно хороших бесплатных утилит, которые позволят вам скрывать отдельные приложения или все приложения, используя горячие клавиши или щелчки мышью.
Windows Hide Tool
Windows Hide Tool вероятно, моя любимая маленькая программа для сокрытия программ Windows, потому что она проста в использовании и работает очень эффективно. Самое приятное, что он удаляет значок программы с панели задач Windows, а не скрывает ее с рабочего стола. Это создаст впечатление, что программа даже не работает в вашей системе.
Как только вы установите его в своей системе, в области уведомлений появится маленький синий значок. По умолчанию нажатие на значок скроет активное окно на рабочем столе. Повторное нажатие на значок вернет приложение обратно.
Если вы щелкнете правой кнопкой мыши по значку, вы увидите множество параметров, таких как «Скрыть все окна», «Показать все окна», «Скрытые окна» и т. Д. Все это довольно очевидно в отношении того, какое действие они будут выполнять.
Если вы нажмете на «Настройки», вы сможете настроить горячие клавиши и изменить то, что происходит, когда вы нажимаете один или два раза на значок в области уведомлений.
По умолчанию один клик скрывает / показывает текущее активное окно. Вы можете изменить это на несколько комбинаций или скрыть / показать все окна. Что еще приятно в этой программе, так это то, что вы можете установить пароль при отображении окна, закрытии приложения или при открытии диалогового окна настроек программы.
Поэтому, даже если вы покинете свой компьютер и кто-то попытается вызвать скрытую программу, ему придется ввести пароль, чтобы увидеть его. Первоначально горячие клавиши не настроены, но вы можете быстро установить их здесь, щелкнув по полю и затем нажав нужную комбинацию клавиш.
ClickyGone
ClickyGone это еще одна программа, которая делает то же самое, но с разными опциями. После установки в области уведомлений появится значок. Щелкните правой кнопкой мыши и выберите конфиг,
На начальном экране отображаются текущие ярлыки для скрытия окон различными способами. Например, чтобы щелкнуть и скрыть, нужно нажать и удерживать клавиши CTRL + ALT, а затем щелкнуть в любом месте окна. Эта программа исчезнет, и ее можно будет купить обратно с помощью сочетания клавиш Toggle All Windows, щелкнув правой кнопкой мыши значок на панели задач или нажав сочетание клавиш Clicky Gone Menu.
Стоит отметить, что программа перечисляет ярлыки с модификаторами в конце, а не в начале. Например, чтобы скрыть активное окно, нажмите SHIFT + CTRL а затем нажмите , Как это показано в программе, вы можете подумать, что вам нужно нажать а потом SHIFT + CTRL, но это не сработает.
На генеральный На вкладке вы можете выбрать, показывать ли значок на панели задач или нет, показывать ли скрытые программы на панели задач и предотвращать ли случайные щелчки в полноэкранных приложениях.
Все экраны после Advanced в основном позволяют настраивать горячие клавиши для выполнения различных задач, таких как скрытие активного окна, нажатие, чтобы скрыть, показ меню ClickyGone и т. Д. Единственная особенность этой программы, которая мне не понравилась в Windows Hide Tool, была возможность установить пароль перед возвратом скрытых окон.
Надеемся, что этих инструментов и вариантов достаточно для того, чтобы правильно скрыть свои данные и приложения от посторонних глаз. Если у вас есть какие-либо вопросы, не стесняйтесь комментировать. Наслаждайтесь!
Используйте второе место для ваших секретных приложений
С прибытием ColorOS 11 для смартфонов OPPO была представлена новинка, которая также дает нам возможность обеспечить безопасность приложений. Речь идет о создании копии нашего смартфона внутри самого телефона, то есть полностью клонированной системы. Хотя это не только его цель, так как он также предлагает нам копировать всевозможные мультимедийные файлы, контакты, сообщения или документы. Однако в данном случае нас интересует стороннее программное обеспечение нашего Android.
Как только это будет понято, пришло время использовать эту новую функциональность, которая появилась на мобильных устройствах OPPO благодаря этой версии уровня настройки китайской фирмы. Следовательно, чтобы получить доступ к этому новому инструменту, нам нужно будет выполнить следующие шаги:
- Получите доступ к настройкам вашего смартфона.
- Откройте раздел конфиденциальности.
- Нажмите на опцию под названием Система Cloner .
- Оказавшись внутри, нажмите на опцию «Создать».
На этом этапе вы почти готовы к началу работы этого программного инструмента OPPO. На этом экране вы сообщите нам, из чего именно состоит эта функция и какие функции она будет иметь, например, о том, что она сможет синхронизировать уведомления, быстрое переключение между пробелами и клонирование всех приложений.
Кроме того, как только система будет скопирована и мы окажемся внутри клонированного пространства, у нас будет возможность вернуться к исходной версии с помощью нажав на быстрый ярлык который можно найти, сдвинув панель сверху вниз. И если после возврата к исходной системе мы хотим продолжить использование этих клонированных приложений, мы должны использовать тот же быстрый ярлык и ввести пароль, который мы используем на телефоне.
Скрыть приложения в ColorOS
Первый инструмент из мобильных телефонов азиатского производителя, который поможет нам скрыть наши мобильные приложения будет легче всего выполнить. И все потому, что это в ваших собственных настройках. Хотя это не значит, что это единственный способ скрыть эти приложения. Но это будет самое простое.
И нет ничего более неудобного, чем кто-то проверяет ваш телефон. Так что будет большим облегчением иметь возможность скрыть определенные значки приложений от любопытных глаз других людей. Это помешает кому-либо узнать, что такое приложение существует на вашем смартфоне. Однако, прежде чем мы сможем скрыть их от других людей, нам нужно будет настроить, как мы хотим их зашифровать, и настроить ключ доступа, чтобы только мы знали, как получить к ним доступ.
Однако зашифровать сторонний софт совсем не составит труда. Кроме того, эти параметры будут совместимы со всеми OPPO, которые считаются из уровня настройки ColorOS 5.1 . Если вы не знаете, какая у вас версия, перейдите в «Настройки»> «О телефоне». Если у вас более ранняя версия, у вас не будет возможности использовать этот полезный инструмент конфиденциальности.
После этого настанет время настроить код доступа, чтобы скрыть значок с главного экрана. Для этого нам нужно будет зайти в Настройки> Конфиденциальность> Скрыть приложения. Как только мы достигли этой точки, нам нужно будет вводить пароль, который мы используем каждый раз, когда мы идем для доступа к этому программному обеспечению. Кроме того, на этом этапе мы должны выбрать, какие из них мы хотим заблокировать. Нам нужно будет активировать Включить проверку пароля и нажать на Скрыть значок главного экрана .
Другой способ пометить код, который мы хотим, — это зайти в Настройки> Отпечаток пальца, распознавание лица и личный пароль> Код доступа / Пароль конфиденциальности и зашифровать приложения. Когда мы выбираем конкретный, на экране нашего OPPO появится всплывающее сообщение, в котором нас попросят настроить номер доступа. Конечно, это появится только при первом использовании этой функции.
Чтобы настроить его, нам нужно будет ввести номер, который начинается и заканчивается на «#» , и он должен будет насчитывать от одного до шестнадцати знаков. Затем нажмите на готовую галочку вверху справа. Таким образом, вы можете скрыть все программное обеспечение, которое вы не хотите, чтобы кто-либо обнаружил. Но… Как получить к ним доступ? Продолжай читать!
Как скрыть скрытые файлы и папки в Windows
Процедура скрытия папки чуть отличается от скрытия файла и имеет некоторые нюансы, которые стоит знать. Также, в Windows есть настройки, которые позволяют отображать скрытые файлы и папки. Чтобы на самом деле скрыть скрытые файлы нужно правильно установить некоторые опции в параметрах папок. Обо всем этом подробнее и по порядку остановимся ниже.
Скрытие файлов и папок на Windows 10
Скрытие файлов и папок на разных версиях Windows не имеет ни какой разницы. Но я в качестве примера использую Windows 10? поэтому указал в подзаголовке.И так… Чтобы скрыть файл нужно сделать следующее:
- Нажмите на нужном файле правой кнопкой мыши.
- Выберите пункт Свойства.
- На вкладке Общие внизу окна установите галочку в атрибут Скрытый.
- Нажмите Применить, потом ОК и файл будет скрыт.
Теперь посмотрим как скрыть папку.Проделываем все тоже самое как при скрытии файла вплоть до 4 пункта.Здесь, при нажатии кнопки Применить откроется окно, где нужно подтвердить изменение атрибутов и выбрать способ скрытия файлов (такое окно появляется при скрытии папки, только если она содержит вложенные файлы либо папки).Имеется на выбор 2 способа скрытия:
- Скрытие применяется только к папке
- Скрытие применяется к данной папке и ко всем папкам и файлам вложенным в скрываемую папку.
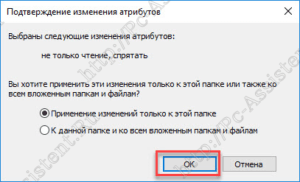 На примере объясню вам разницу. Применим скрытие к папке под названием Новая папка, внутри которой находится аудио файл и еще одна папка. Сама папка расположена на рабочем столе. Выберем способ Применение изменений только к этой папке.Папка скрыта, но есть один нюанс. Зная название папки можно перейти в нее через адресную строку (вместо username нужно набрать имя активного пользователя).Для этого набираем там такой путь:
На примере объясню вам разницу. Применим скрытие к папке под названием Новая папка, внутри которой находится аудио файл и еще одна папка. Сама папка расположена на рабочем столе. Выберем способ Применение изменений только к этой папке.Папка скрыта, но есть один нюанс. Зная название папки можно перейти в нее через адресную строку (вместо username нужно набрать имя активного пользователя).Для этого набираем там такой путь: 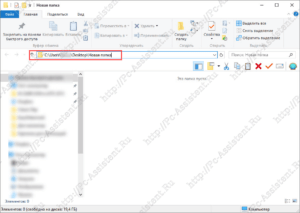 Остается нажать Enter и мы в скрытой папке Новая папка.И, так как скрытие применялось только к папке, все содержимое папки будет у нас на виду. Если бы при скрытии папки мы выбрали вариант К данной папке и ко всем вложенным папкам и файлам, то вложенные папки и файлы мы бы не увидели. Конечно, если вы знаете имя и последней вложенной папки, то есть знаете весь путь до конечной папки, то и в нее можно также перейти через адресную строку.
Остается нажать Enter и мы в скрытой папке Новая папка.И, так как скрытие применялось только к папке, все содержимое папки будет у нас на виду. Если бы при скрытии папки мы выбрали вариант К данной папке и ко всем вложенным папкам и файлам, то вложенные папки и файлы мы бы не увидели. Конечно, если вы знаете имя и последней вложенной папки, то есть знаете весь путь до конечной папки, то и в нее можно также перейти через адресную строку.
Отображение скрытых папок и файлов
Как найти скрытые файлы? Один из способов я привел выше. Это когда вы знаете весь путь до конечной папки. Второй способ касается настроек самой Windows. И так… Что делать чтобы отображались все скрытые папки и файлы?
- Откройте любую папку, выберите вкладку Вид и нажмите на кнопку Параметры.
- Из раскрывшегося меню выберите пункт Изменить параметры папок и поиска.
- Откроется окно, в котором перейдите на вкладку Вид.
- Прокрутите справа ползунок вниз и установите галочку в пункт Показывать скрытые файлы, папки и диски.
- Нажмите кнопку Применить и ОК.
Теперь даже скрытые файлы и папки будут отображаться. Как найти скрытые файлы, как их отличить от не скрытых? При включенной опции Показывать скрытые файлы, папки и диски, папки и файлы с атрибутом Скрытый будут отображаться более бледно (по цветовой гамме значка менее контрастно). Наглядно можете увидеть на картинке ниже.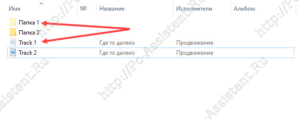 Как видно на картинке Папка 1 и Track 1 — это скрытая папка и скрытый аудио файл. Они имеют более бледную окраску.Теперь, когда мы различаем скрытые файлы и папки, то легко сможем (если необходимо) снять с них атрибут Скрытый.Чтобы обратно скрыть скрытые файлы и папки, нужно в параметрах папки вернуть галочку в пункт Не показывать скрытые файлы, папки и диски .
Как видно на картинке Папка 1 и Track 1 — это скрытая папка и скрытый аудио файл. Они имеют более бледную окраску.Теперь, когда мы различаем скрытые файлы и папки, то легко сможем (если необходимо) снять с них атрибут Скрытый.Чтобы обратно скрыть скрытые файлы и папки, нужно в параметрах папки вернуть галочку в пункт Не показывать скрытые файлы, папки и диски .
Итоги
Такой способ скрытия папок и файлов не надежный. Вы в этом сами могли убедиться в данной публикации. Для надежной защиты своей секретной информации, я рекомендую способ описанный мною в одной из предыдущих статей на проекте pc-assistent.ru — пароль на папку в Windows.На этом все. До новых встреч на страницах проекта Компьютерный помощник!
Windows Key + D
Если вы не хотите снова вводить пароль, вы можете использовать другую комбинацию клавиш. Независимо от того, сколько программ или окон у вас открыто на рабочем столе, вы можете свернуть их все, нажав Windows Key + D,
Это сведет к минимуму все, что открыто на рабочем столе. Конечно, вы должны иметь клавиатуру Microsoft, на которой есть клавиша Windows.
Эта комбинация клавиш очень похожа на кнопку «Показать рабочий стол», которая раньше была на панели задач в Windows XP. Если вам действительно понравилась эта функция, вы также можете включить значок «Показать рабочий стол» в Windows 7. Я также протестировал добавление панели быстрого запуска в Windows 8 и включение значка «Показать на рабочем столе». Windows Key + D также отлично работает в Windows 7 и Windows 8 без необходимости включать значок «Показать рабочий стол».
Как использовать экран конфиденциальности?
Экран конфиденциальности функционально представляет собой просто покрытие экрана, которое блокирует свет под определенными углами. Однако, есть несколько разных способов установить его, и каждый имеет свои варианты использования.
- Подвешиваемый фильтр. Это упрощает добавление и удаление фильтра. Это хороший вариант для людей, которым иногда приходится сотрудничать с другими, и поэтому им необходимо периодически удалять фильтр конфиденциальности. Кроме того, такая версия полезна, если планируется использовать фильтры конфиденциальности для нескольких устройств.
- Наклеиваемые планки – более надежный способ обеспечить конфиденциальность экрана. Выступы навсегда прикреплены к монитору, но сам фильтр съёмный. Это также хороший вариант для людей, которым приходится работать без фильтра конфиденциальности. Однако, им не так удобно делиться, поскольку планки прикреплены к вашему устройству.
- Постоянный – это вариант для случаев, когда всегда требуется дополнительная защита от визуального взлома и нежелательного внимания. Как и защитная пленка для экрана телефона, фильтр на постоянно приклеивается к дисплею и не может быть удален или передан другим пользователям. Тем не менее, это удобный вариант «установил и забыл».
Как только ваш экран конфиденциальности будет установлен, он сразу начнёт выполнять свою функцию, то есть уменьшит видимость вашего экрана для всех, кто находится за пределами оптимального угла обзора.
Тем не менее, стоит помнить, что между видимым и скрытым нет четкой границы, поэтому при определенных углах обзора по-прежнему будет отображаться часть содержимого вашего экрана.
Могу ли я обрезать фильтр конфиденциальности?
Вы можете уменьшить фильтр конфиденциальности до желаемого размера. Но, это не лучший способ действия, так как существует много доступных размеров, и, вполне вероятно, вы сможете получить нужный размер прямо из упаковки. Если вы не можете или не хотите найти нужный размер, вы все равно можете уменьшить фильтр до нужного размера.
Также очень важно быть очень осторожным при обрезке фильтра конфиденциальности. Хороший может быть довольно дорогим, а царапины или повреждение защитной пленки обычно аннулируют гарантию
Точно так же разрезание поляризационного слоя может ухудшить качество изображения.
Если вам абсолютно необходимо обрезать защитный фильтр по размеру экрана, обязательно тщательно измерьте и используйте как очень острый универсальный нож, так и прямой край, чтобы разрезать.
Как удалить экран конфиденциальности?
Как упоминалось выше, если вы планируете периодически добавлять и удалять экран конфиденциальности, вам нужно будет использовать крепление, которое позволяет это. Однако, если вы выбрали приклеиваемый на постоянно, удалить его будет гораздо сложнее.
Этот процесс очень похож на удаление защитной пленки из закаленного стекла.
Антибликовое покрытие – это экран конфиденциальности?
Хотя большинство экранов конфиденциальности имеют антибликовое покрытие, не все антибликовые экраны имеют фильтры конфиденциальности. В основном, это вопрос удобства: не так уж сложно добавить базовую функцию, такую как антибликовое покрытие на экран конфиденциальности.
Поскольку функции конфиденциальности часто увеличивают стоимость экранного фильтра, убедитесь, что это именно то, что вам нужно. Если вам достаточно антибликового покрытия, нет смысла платить за фильтр конфиденциальности для вашего монитора. С другой стороны, если целью является конфиденциальность, убедитесь, что фильтр, на который вы смотрите, имеет все необходимые функции, чтобы скрыть ваш дисплей от посторонних глаз.
Как скрыть иконки на Андроид без программ
Даже софт, который был установлен системой можно скрыть в настройках. Такая возможность доступна только на версиях 4.0 и выше:
- Нам необходим раздел “Приложения”, который находится в настройках телефона
- В этом разделе переключитесь на вкладку “Все”
- Выберите приложение, которое необходимо скрыть
- Найдите кнопку “Отключить” и нажмите на неё
После всех манипуляций система выдаст предупреждение, о том, что приложение исчезнет с экрана телефона и его отключение может повлиять на работу других приложений. Подтвердите свои действия.
Теперь в настройках образуется новая вкладка “Скрытые”, если всё сделано правильно.
В ней будет отображаться список всех отключённых/скрытых приложений.
Ярлык заставки
Еще один отличный способ скрыть свой рабочий стол — запустить заставку. Все заставки хранятся в Windows с использованием расширения файла .SCR. Идите вперед и выполните поиск Windows для * .scr и вы должны получить список всех заставок на вашем компьютере.
Теперь все, что вам нужно сделать, это создать ярлык для любого из этих файлов на рабочем столе или панели быстрого запуска. Просто дважды щелкните по ярлыку, и ваша заставка запустится автоматически, не нужно ждать простоя, чтобы начать работу!
Вы можете создать ярлык для файла .SCR, щелкнув по нему правой кнопкой мыши и выбрав Отправить и выбирая Рабочий стол (создать ярлык),
Если это не достаточно быстро для вас или ваши руки, как правило, на клавиатуре больше, чем мышь, то вы также можете использовать программу под названием AutoHotKey назначить горячую клавишу для запуска файла .SCR в любое время. Использование AutoHotKey представляет собой некоторую кривую обучения, но оно довольно мощное, даже если вы используете только небольшую часть его функций.
Сокрытие неиспользуемых программ
Современные версии операционной системы Android позволяют буквально заморозить какое-либо приложение, если оно давно вами не используется. Это освободит некоторое количество оперативной памяти, а также позволит скрыть иконку приложения. Само собой, программа перестанет работать в фоне, поэтому данный способ подойдет не для всех пользователей. Если вас это не пугает, то совершите следующие действия:
Шаг 1. Зайдите в «Настройки».
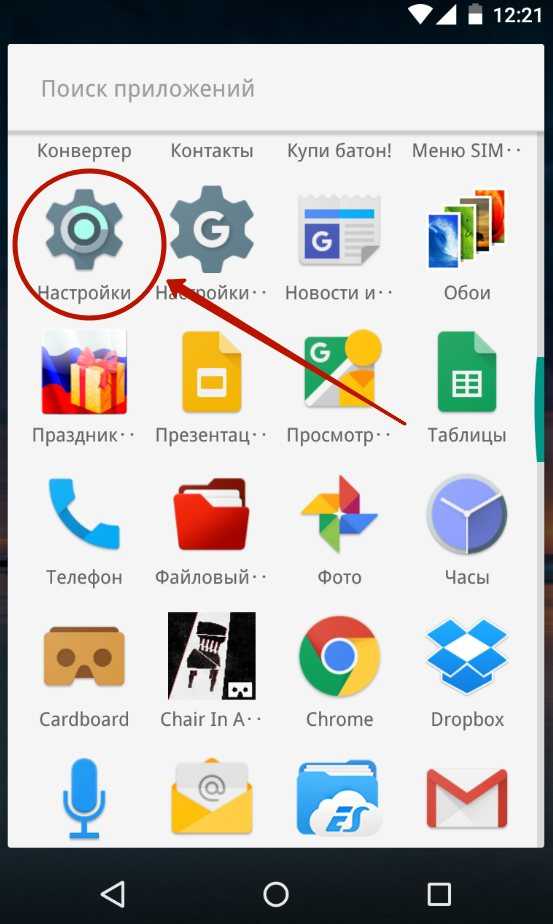
Шаг 2. Нажмите на пункт «Приложения». Где-то он может называться «Диспетчер приложений» или как-то иначе. Также может потребоваться переход во вкладку «Общие».
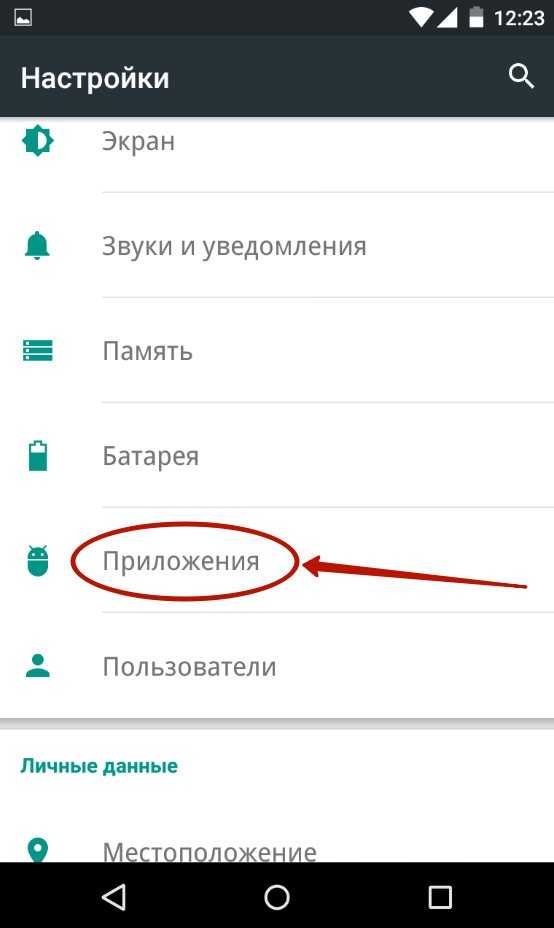
Шаг 3. Теперь выберите ту программу, которую вы желаете скрыть (отключить).
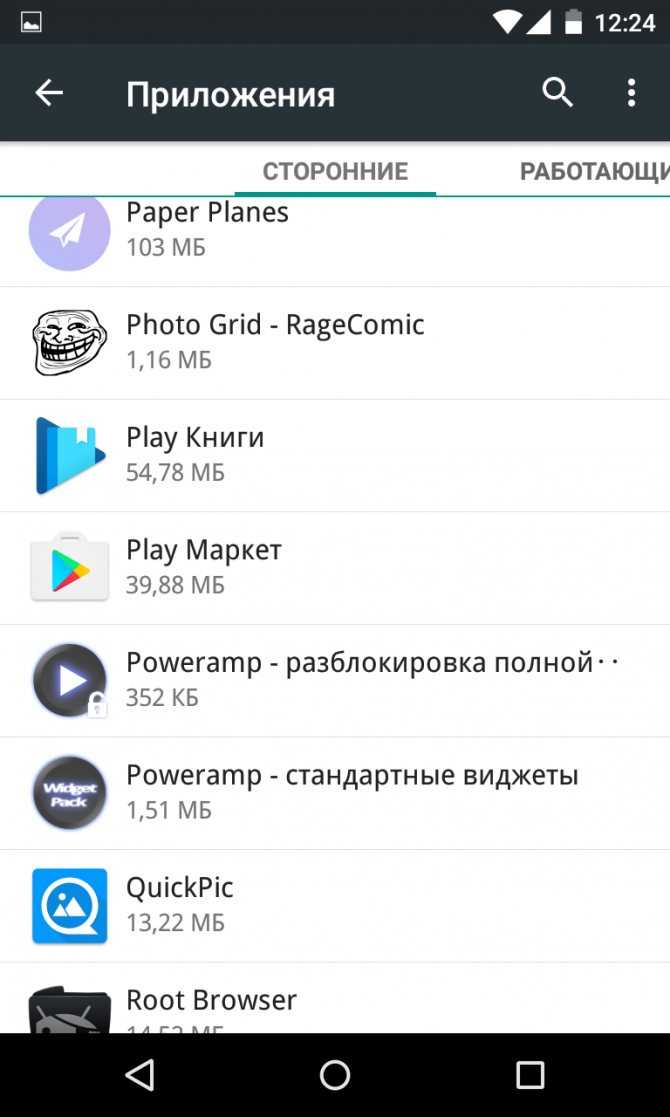
Шаг 4. Нажмите на кнопку «Отключить».
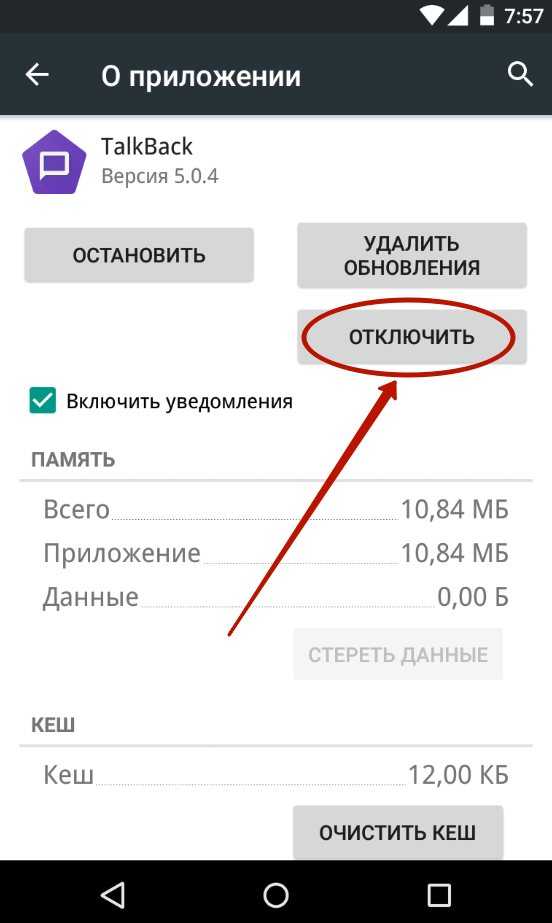
Шаг 5. Подтвердите своё действие нажатием на кнопку «ОК».
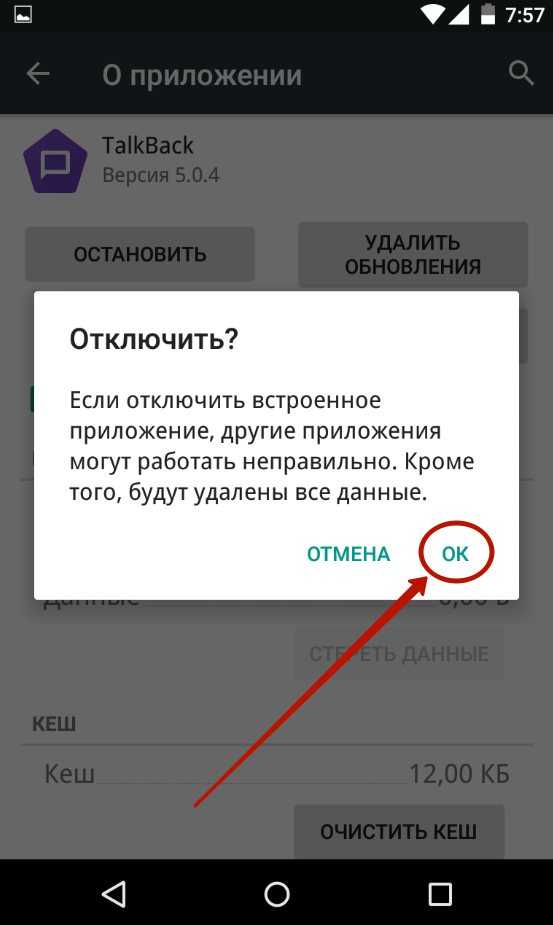
Шаг 6. Вполне возможно, что вам будет предложено установить исходную версию данного приложения. Если вы с этим не согласитесь, то отключение будет невозможно. Поэтому придется нажать на кнопку «ОК» и дожидаться окончания процесса.
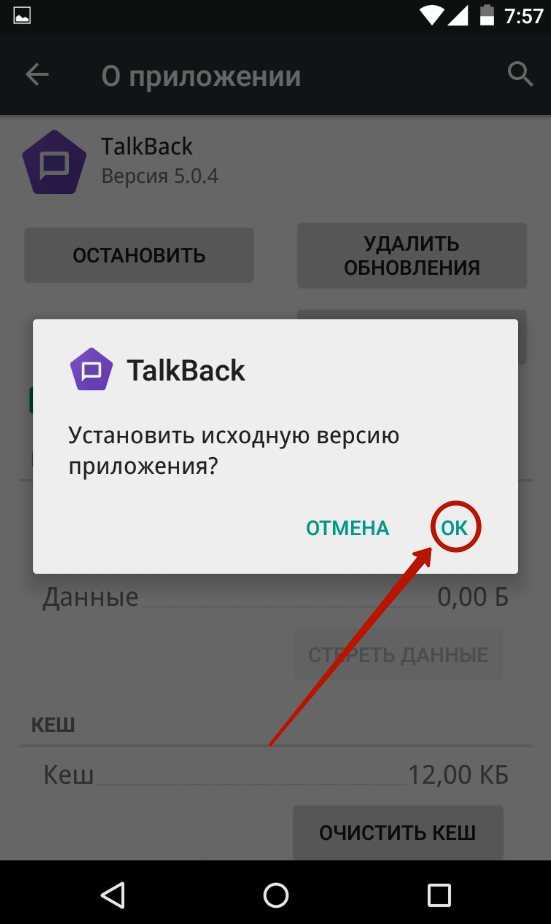
К сожалению, Android позволяет отключать далеко не все программы — у многих из них вы попросту не обнаружите соответствующую кнопку. Ну а если вы захотите вернуть обратно отключенное приложение, то с этим никаких проблем не возникнет. Вам просто нужно зайти в вышеупомянутый раздел «Настроек» и проследовать во вкладку «Отключенные». Здесь вы можете тапнуть на понадобившуюся вам программу, после чего нажать на кнопку «Включить».
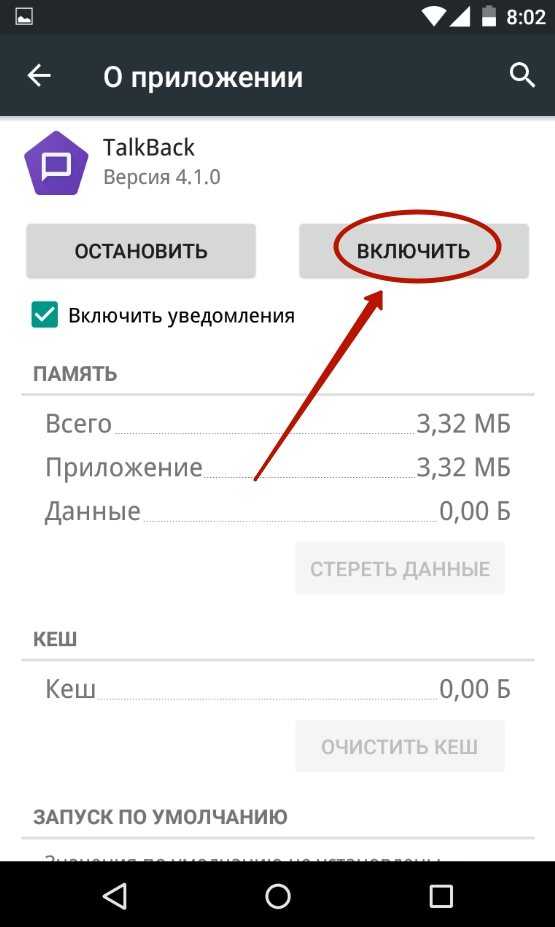
Обратите внимание: на Android версии 9 и выше скрыть приложение с помощью данного способа уже не получится
Почему важна конфиденциальность экрана?
Честно говоря, во многих контекстах конфиденциальность экрана совершенно не нужна. Ваш домашний компьютер, вероятно, не нуждается в защите визуальных данных. Как и экран в небольшой группе доверенных коллег в комнате без окон.
Но, если вы работаете в публичном пространстве – защита контента на вашем мониторе становится важной мерой безопасности. Никогда не знаешь, кто смотрит (или записывает) вашу работу
И если вы не защищаете свои данные от посторонних глаз поблизости, вы открываете очень опасные уязвимости для себя и своей организации.
Более того, визуальная защита данных становится неизбежной, если вы регулярно работаете с конфиденциальными данными, такими как медицинские записи, финансовые транзакции или работа клиентов, защищенная соглашениями о неразглашении. Подумайте о том, сколько личных данных отображается на обычном посту медсестры или в компьютере кассира. Если вы работаете в этих ролях, вы также несёте ответственность за защиту конфиденциальной информации других людей.
Последние мысли о конфиденциальности экрана
Сегодня экраны играют ведущую роль во всех сферах нашей жизни, от работы до развлечений. У нас есть телеэкраны в гостиных, мониторы на рабочих столах и смартфоны в карманах. Но, мы должны помнить, что наши экраны – это и наше «проклятие»
Без надлежащих мер предосторожности дисплеи представляют собой реальную уязвимость для кражи данных
С помощью всего лишь нескольких передовых методов обеспечения конфиденциальности экрана, в том числе хорошего фильтра конфиденциальности на особенно уязвимых устройствах, мы можем защитить все наши конфиденциальные данные от злоумышленников и просто случайных наблюдателей
Всего несколько простых мер предосторожности могут иметь огромное значение
Calculator Vault
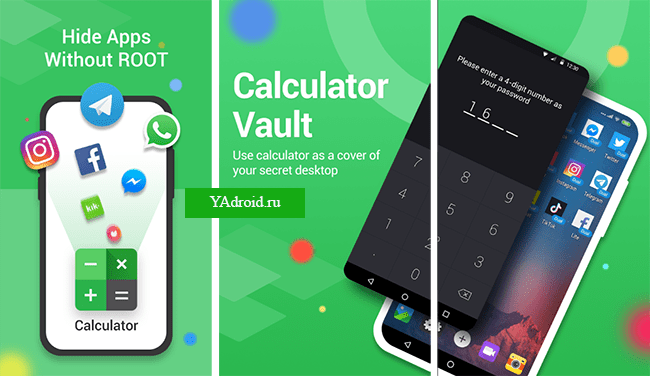
Этот хитрый сервис замаскирован под иконку калькулятора и с легкостью позволяет скрыть все, что вам нужно, включая конфиденциальные фото и видео. Поэтому коллеги, друзья или дети не догадаются, где искать вашу личную информацию. Calculator Vault позволит вам создать два разных аккаунта в одном и том же приложении – например, в мессенджере и скрыть один при необходимости. Данная полезная функция выделяет Calculator Vault среди аналогичных Hide’ров, поэтому пригодится тем людям, которые уделяют много внимания безопасности и в то же время – режиму многозадачности, скрыть можно все.
Что я могу сделать, чтобы улучшить конфиденциальность экрана?
Существует множество решений для уменьшения риска визуального взлома и повышения конфиденциальности экрана. Они различаются по сложности и не все универсально применимы.
- Используйте перегородки или ширмы. Открытые рабочие места значительно упрощают визуальный взлом. Кабинки и отдельные офисы обеспечивают защиту данных, блокируя просмотр дисплеев и бумажных копий.
- Скройте экраны от всеобщего обозрения. По возможности держите дисплеи подальше от прохода и мест с интенсивным движением, чтобы ограничить доступ.
- Не забудьте выключить автоматическое отключение дисплея. Всякий раз, когда вы отходите от компьютера, не забудьте перевести его в режим сна, защищенный паролём.
- Держите свой стол подальше от конфиденциальных документов. Визуальный взлом нацелен не только на экраны. Он также может ориентироваться на бумажные документы и информацию. Как минимум, уберите все папки, документы или заметки, содержащие конфиденциальную информацию.
- Установите фильтр конфиденциальности для экрана вашего компьютера. Это поможет защитить вашу работу от нежелательного внимания. Это аппаратное решение, которое легко реализовать, а затем обслуживать без каких-либо дополнительных действий, кроме установки.
Как скрыть значок приложения на Андроид с помощью Hide App
Загрузить можно с Google Play.
Для того чтобы скрыть иконки проделайте ряд манипуляций:
- Запустите Hide App
- Перейдите во вкладку “All App”
- В ней отображаются все установленные приложения
- Отметьте галочками те, которые хотите скрыть
- Тапните по кнопке “Save”
Чтобы приложение привлекало меньше внимания, его можно переименовать.
Изменить название программы можно только на один из вариантов, которые предлагает программа. Самому придумать новое название нельзя. Приложение можно запаролить пин-кодом, без которого не удастся попасть в Hide App.
К сожалению, в отличие от PrivateMe, в Hide App не предусмотрено изменение его ярлыка.