Как ее исправить?
Проверка оперативной памяти
Первым делом стоит проверить свою оперативную память на корректную работоспособность. Для этого проделайте следующий алгоритм действий:
- Нажмите «пуск».
- В открывшемся окне в строчку поиска (найти программы и файлы) впишите следующее: «Диагностика проблем оперативной памяти компьютера».
- Щелкните по найденному пункту правой кнопкой мышки и выберите «Запуск от имени администратора», если данный способ открытия отсутствует, нажмите просто «открыть».
- Затем выберите «выполнить перезагрузку и проверку».
Ваш компьютер перезагрузится, и начнется процесс проверки, обязательно дождитесь его завершения. После завершения проверки загрузится ваша операционная система, где появится сообщение о результатах. В случае, если дело не в оперативной памяти — появится сообщение подобного содержания: «ошибки памяти не обнаружены».
Примечание. Имея несколько модулей ОЗУ, проверяйте её поочередно. В случае ошибки при каждой такой проверке, не исключено, что дело в материнской плате.
Обновление драйверов
Для того чтобы проверить, есть ли связь ошибки с неисправностью драйверов, включите автоматическое обновление драйверов или сделайте это вручную.
Чтобы вручную обновить драйвера, выполняем следующие действия:
- Заходим в «Пуск».
- Вбиваем в поле поиска devmgmt.msc.
- В списке результатов нажмите devmgmt.
- Кликните правой кнопкой мыши по нужному драйверу.
- Затем нажмите «Обновить драйверы».
- Для отключения драйвера, выберите «Отключить».
- Для удаления, жмите «Удалить».
Для запуска автоматического обновления делаем следующее:
- «Пуск», кликаем по «Устройства и принтеры».
- Правой кнопкой мыши нажимаем на пиктограмму с именем вашего компьютера (например, ADMINISTRATOR).
- Выберите Параметры установки устройств.
- Нажмите «Да, делать это автоматически».
- Затем — «Сохранить изменения».
- Далее просто следуйте указаниям Microsoft.
Удаление антивирусного ПО
Иногда основной причиной этой ошибки является антивирусное ПО. Следует удалить все антивирусные программы, которые есть на вашем компьютере и перезапустить компьютер.
Исправляем ошибку 0xc0000034
Итак, дело конечно же в файле BCDboot, повреждение или отсутствие которого недопустимо. Также вы можете наблюдать следующую ошибку, код которой 0xc0000034:
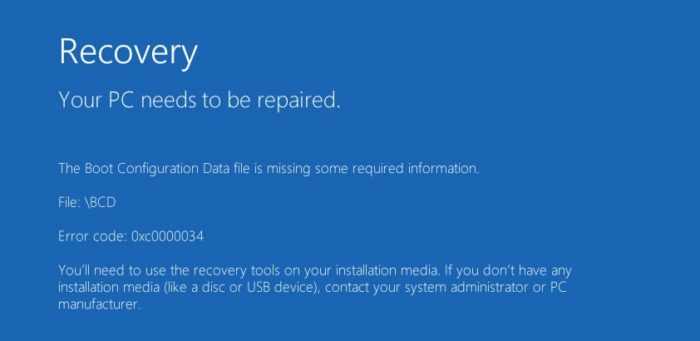
Многие пользователи идут на крайние жертвы сразу: переустановка Windows, теряя всякие надежды. Кто пытается использовать восстановление системы тоже спешу огорчить – ничего не выйдет.
Я не хочу, чтобы после каждой подобной ошибки пользователи бежали переустанавливать Windows. Не спорю, это поможет, но с удаление всех установленных программ и файлов, которые у вас были на системном диске, а потом все это придётся восстанавливать. Проблему можно решить и другим методом, а именно – использование диска восстановления системы (или флешки).
Вы должны найти диск восстановления именно операционной системы, начиная с Windows 8, подойдёт и версия 8.1 и даже 10. Потом с этого диска (или флешки) загружаетесь, а потом идёте в восстановление системы и там в «Дополнительные параметры». Находите там пункт «Командная строка».
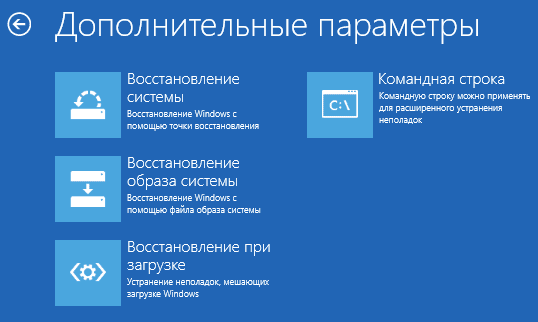
Если у вас каким-то образом не получилось найти командную строку, то нажмите сочетание клавиш Shift+F10.
В открывшейся командной строке вводим команду:
С помощью данной команды мы восстанавливаем среду загрузки в полном объеме. Файл BCDboot должен быть на месте.
Но, на практике всё равно возникает множество неудач. Одна из них заключается в том, что команда выше могла не помочь.
Как убрать в Windows 10 синий экран
Любой работающий на Windows XP юзер знаком с понятием «синего экрана смерти». Да и в «семерке» его появления порой не приходилось долго ждать: после инсталляции сторонних драйверов и даже обновления дайвера с официального сайта, редактирования реестра, перегрева видеоадаптера, расположения системных файлов в битых секторах винчестера часто появлялся BSoD с мгновенной перезагрузкой Виндовс без записи результатов работы незавершённых приложений.
С выходом Windows 10 мало что поменялось, и синий экран смерти сопровождает пользователей повсеместно. Чаще всего он превращает работу за компьютером в ад после очередного обновления операционной системы. Microsoft уже не один и не два раза удаляли файлы обновлений с серверов, беспрерывно вызывающие синий экран, и предоставляли пользователям рекомендации по устранению их последствий на ПК. Схема проста: Windows 10 обнаруживает наличие свежего апдейта, скачивает его, начинает процесс установки, который завершается неудачно – чаще всего сопровождается появлением BSoD. После чего компьютер перезагружается, и процедура зацикливается.
Как стало понятно, STOP-ошибка вызывается только в случаях, когда дальнейшее функционирование ПК невозможно по той или иной причине, и в данный момент нельзя завершить его работу.
Разберемся, что вызывает синий экран в Виндовс 10, и приведем рекомендуемые специалистами с Microsoft решения проблем.
Чистим реестр
Не помогли все вышеперечисленные действия? Не отчаивайтесь, ведь еще есть способы, которые смогут помочь вам вернуть работоспособность вашему браузеру. Один из таких – очистка файлов реестра.
Файлы реестра могут повреждаться при неправильно закрытии программы, удалении каких-либо важных файлов из папки с браузером, либо же неправильного обновления программы. А также причиной сбоя в реестре могут послужить все те же вирусы, причем довольно частенько, они проникают в реестр и даже полное их удаление не дает результатов до тех пор, пока они находятся во временных файлах программы.
Как почистить Реестр Яндекс браузера:
- Запустите команду “Выполнить”. Сделать это можно через меню пуст, либо же пойти более простым путем и нажать комбинацию клавиш “Win+R”.
- Вы видите небольшое окошко в нижнем левом углу экрана. Вбейте в него команду “regedit” и нажмите Ок, чтобы запустить поиск и открыть Редактор Реестра.
- И так, Редактор файлов реестра открыт? Отлично! Теперь найдите пункт “Правка” и разверните его. Там выберите “Найти”.
- В поисковую строку вбейте запрос с названием “AppInit_DLLs”. И начните поиск.
- Начнется поиск, и если файл с этим названием будет обнаружен, то в нем нужно произвести изменения. Может даже найти несколько файлов, которые надо изменить. Нажмите дважды по каждому из них левой кнопкой мыши и в поле значение вбейте –.
- Сохраните действия и перезапустите свой Персональный Компьютер, или ноутбук.
Проверьте, работает ли Яндекс браузер сейчас. Скорее всего, он должен без проблем запуститься.
Метод №1 Использование CHKDSK, SFC и DISM
Чаще всего подобная проблема возникает на почве поврежденных системных файлов. Для восстановления последних можно воспользоваться такими предустановленными утилитами, как CHKDSK, SFC и DISM. Учитывая, что вы навряд ли можете нормально войти в ОС, вам нужно обзавестись установочным носителем вашей Windows: все три утилиты будут запускаться из среды восстановления.
- Подключите к компьютеру установочный носитель Windows (оптический диск, USB-флешка, внешний SSD/HDD и т.д.).
- Нажмите на любую кнопку на клавиатуре, когда на экране появится соответствующее сообщение.
- Добравшись до окна установки Windows, нажмите на кнопку Восстановление системы — вы попадете в среду восстановления.
- Далее выберите Поиск и устранение неисправностей → Дополнительные параметры → Командная строка.
- Введите к командную строку команду CHKDSK X:, где X — это буква системного раздела вашего диска.
- Подождите окончания работы утилиты и перезагрузите свой компьютер, после чего повторите шаги 1-4, если вы все еще не можете войти в систему.
- Открыв командную строку, впишите команду sfc /scannow и нажмите Enter.
- Как только SFC закончит работать, перезагрузите компьютер и проверьте, получится ли у вас загрузиться в ОС. Если вы все еще наблюдаете за появлением ошибки C0000034, выполните шаги 1-4 и откройте Командную строку.
- Впишите команду DISM.exe /Online /Cleanup-Image /RestoreHealth /Source:C:\RepairSource\Windows /LimitAccess и нажмите Enter.
- После окончания работы DISM перезагрузите ПК в последний раз и проверьте, нормально ли загружается Windows или нет.
Все еще видите ошибку C0000034? Что же, тогда переходите к следующим методам.
Ошибка 0xc0000034 в Windows: причины возникновения и способы решения
Возникновение критических ошибок, по большей части, предвещает определённые процессы в операционной системе, которые могут натолкнуть пользователя на мысль, что в работе компьютера имеются проблемы
Если своевременно обращать внимание на незначительные (на взгляд многих пользователей) мелочи, например, кратковременные зависания системы, несвойственные обычной загрузки звуки, появления ошибочных записей в журнале Windows, то большую часть возможных проблем удастся избежать, решив их на профилактическом уровне, а не постфактум. Это утверждение относится и к рассматриваемой в настоящей статье ошибке с кодом 0xc0000034, которая достаточно часто терроризирует пользователей Windows 10, но встречается и в более ранних версиях
В чём причины её возникновения? А главное, какие существуют способы её решения? Обо всём об этом и пойдёт речь далее.
Исправление ошибки 0xc0000034 в Windows.
Шаг 1. Создаем загрузочную флешку Windows
Так как поврежден загрузочный файл, то в безопасный режим не получится войти и восстановление системы не поможет. Чтобы исправить ошибку 0xc0000034 обязательно понадобиться установочная флешка или CD диск с Windows.
Поэтому сначала нужно создать загрузочную флешку с Windows на другом рабочем компьютере.
Видео как создать установочную флешку с Windows.
Ссылка из видео — https://www.microsoft.com/ru-ru/software-download/windows10
Если у вас возникли проблемы с компьютером, то своим подписчикам всегда стараюсь помогать. Вступайте в группу — https://vk.com/ruslankomp
Помогу решить проблему с ПК или ноутбуком. Вступайте в группу VК — ruslankomp
Причины и решения
Итак, код 0xc0000034 прямо указывает на то, что операционная система не может провести штатную загрузку, вследствие повреждения необходимых для этого файлов загрузочного сектора или их фактического отсутствие. В качестве возможных причин можно привести десятки различных сценариев, большинство из которых носят стандартизированный характер, например:
Как видно, большинство из приведённых сценариев характеризуется некорректными действиями самого пользователя, что в некоторой степени облегчает определение причинно-следственной связи, а именно это и есть ключ к решению любой проблемы. Вывод из сказанного один – первостепенная задача пользователя вернуть работоспособность загрузочного сектора, и уже после этого начать искать первопричину всего произошедшего.
Причины ошибки 0xc0000034 file boot bcd
Сама ошибка File:\BCD error code: 0xc0000034 указывает на то, что поврежден файл BCD в папке Boot системного раздела.
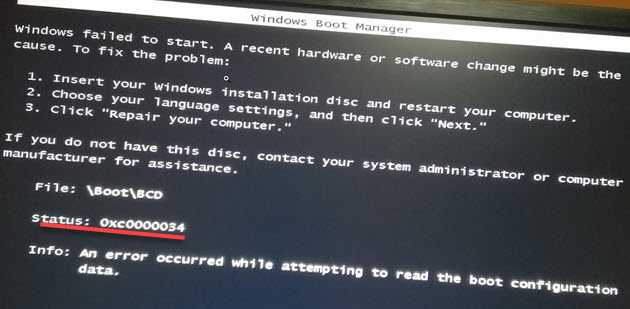 Ошибка 0xc0000034 выходит сразу при включении компьютера
Ошибка 0xc0000034 выходит сразу при включении компьютера
Причины появления ошибки 0xc0000034:
- Неудачное обновление системы.
- Принудительное выключение компьютера в процессе загрузки или установки обновления системы.
- Установка сторонних не совместимых программ, которые вносят изменения в реестр.
- Сбойные сектора на жестком диске, с которых не могут считаться системные файлы.
- Вирусы повлияли на системные файлы.
- Установка второй Windows на один жесткий диск может повредить загрузчик.
- Некорректные действия пользователя при восстановлении системы после сбоя.
Все эти причины могут создать проблему с загрузкой Windows.
Другие причины, почему сбивается время на компьютере
Крайне редко часы сбиваются вследствие других причин. Например, из-за утилит активаторов, которые сбрасывают тестовый срок для платных программ, чтобы пользоваться ими бесплатно. Они могут менять время, продлевая работу таких программ.
Лучше не пользоваться такими программами. Иначе, обеспечивая работоспособность одних программ, мы можем испортить работу других, причем довольно важных программ, например, программ обновления антивирусов. В итоге «словим» вирусов из-за сбоев обновления антивирусной программы. Хорошего в этом, прямо скажем, мало.
Иногда причиной сбоев могут стать сами компьютерные вирусы (которых мы уже «словили»!), которые внедрились в системные файлы. При подозрении заражения ПК, проверьте систему антивирусной программой. Хотя в такой ситуации, приводящей к сбоям даты и времени, может потребоваться не просто «лечение», а полная переустановка операционной системы.
Причины появления BSOD 0xc0000428 на Windows 10
Если на вашем компьютере с Windows 10 появился BSOD 0xc0000428, то причин может быть несколько:
- Установка нелегальной Windows 10;
- Отсутствие цифровой подписи на каком-то драйвере;
- Повреждение драйвера, его отсутствие, несоответствие установленной версии Windows, отсутствие обновлений;
- Установка неподписанных драйверов на виртуальные машины;
- Повреждение загрузчика Windows 10;
- Использование твиков.
Также синий экран смерти с кодом 0xc0000428 может появится и в случае, если на одном ПК установлено две операционные системы. При обновлении Windows 10 как раз и возникает этот BSOD. Конкретно данный случай компания Microsoft не комментирует.
Способы решения ошибки 0xc0000428 на Windows 10
- После нажатия на клавишу «F8» появится новое меню.
- Здесь нужно найти пункт «Отключить обязательную проверку подписи драйвера». Для выбора нужно пункта используем цифровую клавиатуру или комбинацию «Fn+F7» или просто «F7».
Если загрузчик не был поврежден, то Windows 10 загрузится без проблем. Однако на этом действия не заканчиваются.
Теперь нужно удалить проблемный драйвер. Если в ошибке был указан файл oem-drvsys, то нужно просто заново активировать систему. Если же другой файл, то нужно найти о нем информацию в сети, а далее найти подходящий драйвер.
Если же определить виновника ошибки невозможно, то можно отключить проверку цифровой подписи вообще. Для этого необходимо запустить командную строку с правами Администратора и ввести bcdedit.exe /set nointegritychecks on.
Далее выполняем рекомендацию из консоли. Перезагружаем ПК и заходим в BIOS. Здесь нужно отключить функцию Secure Boot (если она включена в БИОС/UEFI).
Если же у вас нет установочного диска, то решить BSOD можно путем запуска восстановления системы с контрольной точки. Для этого нужно попасть в Windows или загрузиться в безопасном режиме и нажать «Win+R» и ввести «rstrui». Или ввести эту же команду в консоли с правами Администратора. Появится небольшое окно по восстановлению системы. Следуем подсказкам.
В случае, если ошибку 0xc0000428 вызвал файл oem-drv64.sys, то нужно найти в Windows этот файл и удалить, а также удалить раздел реестра HKEY_LOCAL_MACHINE\SYSTEM\CurrentControlSet\services\oem-drv64.
В случаях, когда ошибка 0xc0000428 возникает во время установки Windows 10, то проблема может крыться в установочной флешке. Нужно перезаписать образ (только официальный) и попробовать установку заново. Также стоит делать установку с полным форматированием логического раздела. Только так можно избежать подобной ошибки.
Ошибка 0xc0000428 чаще всего появляется при запуске свежеустановленной операционной системы WIndows или во время перехода с 7-й версии на 10-ю. В результате становится невозможно работать на компьютере. Также сбой реже проявляется при установке новых программ или устройств на компьютерах с Windows 10. В статье рассмотрены все причины возникновения ошибки и детально разобраны способы ее устранения.
Почему постоянно сбивается время и дата на компьютере, ноутбуке после выключения: что делать, как устранить ошибку?
Итак, как уже было сказано ранее, проблема со сбоем даты и времени на компьютере может быть связана как с программным сбоем настроек, так и с техническими неисправностями. И если в первом случае практически любой пользователь сможет самостоятельно устранить проблему, то во втором – разобрать ПК и провести необходимые действия способны далеко не все. Но начнем от простого к сложному. Причины сбоя даты и времени могут быть следующие:
Установлен некорректный часовой пояс
Наиболее популярной причиной сбоя даты и времени является неподходящий Вам часовой пояс. При загрузке операционной системы осуществляется синхронизация с сервером, в процессе которой сбиваются часы и календарь. Чтобы установить верный часовой пояс, Вам необходимо проделать следующие действия:
Шаг 1.
В нижнем правом углу щелкните по календарю правой кнопкой мышки и в развернувшемся списке выберите строчку «Настройка даты и времени».
Изображение 2. Запуск настроек часового пояса.
Шаг 2.
В развернувшемся окошке внимательно посмотрите на установленный часовой пояс и если он выставлен не совсем верно, то щелкните левой кнопкой мышки по кнопке «Изменить часовой пояс», найдите нужный Вам, кликните по очереди по кнопкам «Применить» и «Ок».
Изображение 3. Процесс изменения часового пояса.
Попробуйте перезагрузить компьютер и сверить часы. Если проблема не исчезла, то переходите к следующему разделу статьи.
Автоматический переход на зимнее/летнее время
Как многие знают, в 2014 году в Российской Федерации в правительстве отменили переход на зимнее/летнее время. Однако, если Ваша операционная система была установлена до 2014 года и не обновлялась, то, скорее всего, у Вас активирован такой автоматический переход. Наилучшим решением проблемы будет скачать и установить последний пакет обновлений для Вашей операционной системы, но, если Вы по каким-либо причинам не можете это сделать, то выполните следующие действия:
Шаг 1.
Вновь щелкните по календарю в правом нижнем углу правой кнопкой мышки и из появившегося списка выберите «Настройка даты и времени».
Изображение 4. Запуск настроек автоматического перехода.
Шаг 2.
- В развернувшемся окошке щелкните по вкладке «Время по Интернету», затем щелкните по кнопке «Изменить параметры» и в новом развернувшемся окошке снимите маркер со строчки «Синхронизировать с сервером времени в Интернете».
- Далее кликните по кнопкам «Применить» и «Ок» в обоих окнах.
Изображение 5. Отключение автоматического перехода.
Шаг 3.
- Теперь, все что Вам необходимо сделать – это перейти на вкладку «Дата и время», щелкнуть по кнопке «Изменить дату и время» и установить нужные Вам параметры.
- Далее следует перезагрузить компьютер и проверить, исчезла ли проблема.
Изображение 6. Ручная установка часов и календаря.
Проникновение вредоносного ПО
- Еще одной причиной, по которой могут сбиваться дата и время, является заражение ПК вирусами. Вредоносное ПО в целом нарушает работу операционной системы и сбивает ее настройки, включая дату и время.
- Проверьте свой ПК несколькими антивирусными программами. Начать можно с бесплатной утилиты Dr.Web CureIt, которую можно скачать по .
Севшая батарейка материнской платы
Мало кто знает, что материнская плата, а именно ее память, нуждается в отдельном энергопитании. В этой памяти хранится конфигурация компьютера. В том числе настройки даты и времени. Для питания материнской платы используется литиевая батарейка-таблетка на 3 Вольта, которая со временем разряжается.
Изображение 7. Батарейка для материнской платы.
Заменить данную батарейку можно самостоятельно, разобрав корпус компьютера, изъяв севшую батарейку и заменив ее новой. Однако, если Вы не разбираетесь в компьютерной технике, то настоятельно не рекомендуется проводить данную процедуру самому. Особенно если Вы владелец ноутбука. Отнесите свой компьютер в сервис или вызовите специалиста на дом, предварительно купив нужную батарейку.
Исправляем ошибку 0xc0000034 в Виндовс 10
Для избавления от ошибки 0xc0000034 рекомендую выполнить следующие советы:
Метод №1. Используйте функционал команды bootrec
Встроенное в Виндовс 10 средство автоматического восстановления системы позволяет легко устранить ошибку 0xc0000034. Для этого необходимо использовать загрузочный диск (флешку) с Виндовс 10 (необходимую нам загрузочную флешку можно создать, к примеру, с помощью программы «WinSetupFromUSB»).
Последовательность действий следующая:
- Загрузитесь с загрузочного диска (флешки). Для этого сначала перейдите в БИОС, в последовательности загружаемых дисков первым установите DVD или Flash-накопитель с ОС, перезагрузите ваш компьютер, и загрузитесь с диска или флешки;
- В появившемся окне восстановления выберите «Восстановление системы» внизу;
- Далее кликните на «Диагностика» или «Поиск и устранение неисправностей»;
- Затем нажмите на «Дополнительные параметры», выберите «Командная строка» (командную строку также можно вызвать нажатием на Shift+F10 в меню);
- В интерфейсе командной строке выберите английскую раскладку клавиатуры, и введите команду:
bootrec /rebuildbcd — а затем нажмите ввод.
Система проведёт процедуру восстановления файлов загрузки, и предложит вам добавить найденную на диске операционную систему в список загрузки. Нажмите на «Y» (да). Если же на вашем ПК установлено несколько операционных систем, тогда нажмите на клавишу «A» (all). Перезагрузите систему.
Используйте команду bootrec /rebuildbcd для восстановления системы
Если данный способ не помог, перезагрузите ваш компьютер, вновь перейдите в функционал командной строки по изложенному выше образцу, и последовательно введите, не забывая нажимать на ввод после каждой команды:
Bootrec /fixMBR
Bootrec /fixBoot
Bootrec /scanos
Bootrec /rebuildBCD
Вновь перезагрузите ваш ПК.
Метод №2. Используйте «Easy Recovery Essentials»
Второй способ исправления ошибки 0xc0000034 предполагает использования специального средства восстановления системы под названием «Easy Recovery Essentials» (это способ действенен не только для Виндовс 10, но и для более ранних версий ОС Виндовс).
Использование данной программы особенно актуально, если у вас под рукой нет загрузочного диска или флешки с операционной системой вашего ПК. Выполните следующее:
- Скачайте образ «Easy Recovery Essentials»;
- Создайте загрузочный диск (флешку) с данной программой;
- Загрузитесь с диска (флешки) с «Easy Recovery Essentials»;
-
Как только данная программа запустится, выберите там «Automated Repair» (автоматическое восстановление) и нажмите на «Continue»;
Используйте функционал программы «Easy Recovery Essentials» для восстановления загрузки системы
- Выберите в списке дисков диск с установленной на нём проблемной ОС Виндовс, и нажмите внизу на кнопку «Automated Repair»;
- Программа проведёт восстановление системы, найдёт и исправит все найденные ошибки. После окончания процесса нажмите на «Restart» для перезагрузки системы в нормальном режиме.
Метод №3. Проверьте и восстановите битые сектора
Третий способ устранении ошибки в Windows 10 состоит в использовании специальных программ (уровня «Partition Guru»), позволяющих восстанавливать битые сектора на жёстком диске. Для этого будет необходимо инсталлировать «Partition Guru» на компьютер, подключить к данному ПК винчестер, на котором находится система с возникающей на ней BSoD и ошибкой 34.
Затем запустите данную программу, в её рабочем окне в списке дисков выберите проблемный диск, нажмите правую клавишу мыши, и кликните на «Verify or Repair Bad Sectors» — «Start Verify», а затем и «Repair».
Используйте возможности программы «Partition Guru»
Описание и причины возникновения проблемы
Ошибка 0x00000019 характерна для всех ОС семейства Windows, начиная с Vista, то есть 7, 8, 10. Также стоит упомянуть, что симптомы схожи на каждой из этих ОС.
Существует три причины возникновения:
- Неисправный модуль RAM. Неисправный модуль оперативной памяти, который неправильно производит чтение/запись данных, является наиболее часто встречающейся причиной сбоя.
- Поврежденные или устаревшие драйвера. Второй по распространению причиной являются неправильно работающие или вовсе неработающие драйвера.
- Некорректная работа антивирусной системы. Некоторые разновидности и марки антивирусного программного обеспечения могут по ошибке повредить системные файлы, что спровоцирует критический сбой в работе ОС Windows.
































