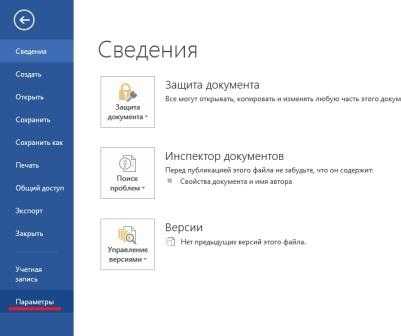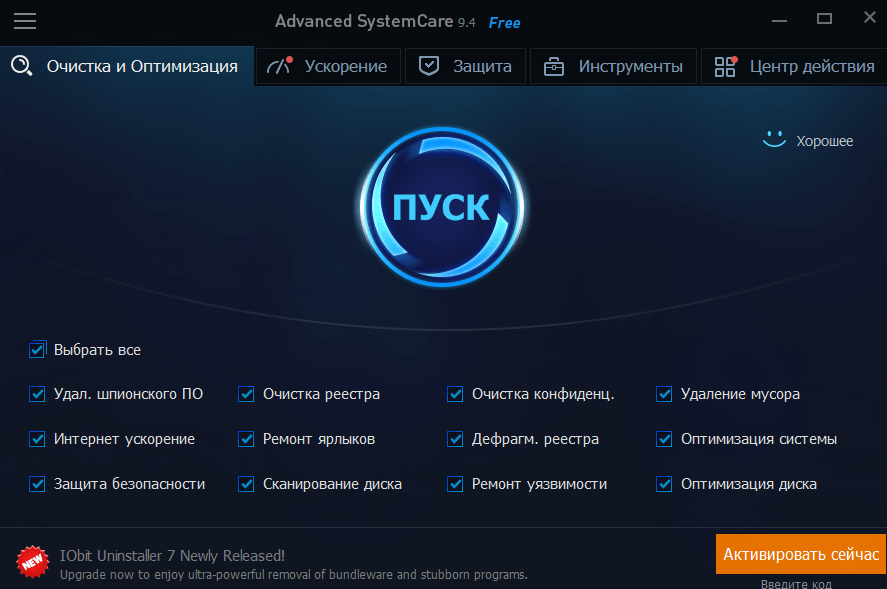Проверка сети при помощи утилиты «NetAdapter Repair»
Хотите сократить временные затраты на обнаружение и устранение сетевых проблем? Утилита NetAdapter Repair позволяет выполнить большинство описанных в статье операций буквально за один клик. В число возможностей программы входят:
- Переподключение устройства к DHCP-серверу.
- Просмотр файла hosts, его редактирование и очистка.
- Отключение статического IP-адреса, установка разрешения «получать IP-адрес автоматически».
- Смена текущих DNS на Google Public DNS.
- Удаление DNS-кэша и очистка SSL.
- Перезагрузка NetBIOS.
- Включение сетевых и Wi-Fi адаптеров.
- Сброс до базовых значений настроек безопасности браузеров и системных сетевых служб.
- Иные функции, добавленные в новых версиях.
Хотя утилита не требует установки на компьютер, запускать ее следует от имени администратора. А для защиты от вредоносных программ и несанкционированного проникновения в систему – скачивать только с сайта разработчика или проверенных интернет-ресурсов.
Помогли ли вам советы, описанные в статье? Столкнулись с проблемой, решение которой здесь не описано? Хотите поблагодарить за помощь или спросить совета? Оставляйте комментарии, обсудим.
Пожаловаться на контент
Что делать, если интернет пропадает на всех устройствах в квартире
Если сигнал часто исчезает на всех устройствах, имеющихся в доме, первым делом следует перезагрузить маршрутизатор. Далее нужно выполнить ряд следующих действий:
- Подключить проблемное устройство к другой сети Wi-Fi, чтобы убедиться в том, что проблема кроется только в роутере.
- Полностью сбросить сетевые настройки или же обновить прошивку, если на сайте производителя есть обновленная версия.
Важно! Также пользователь должен убедиться в том, что у всех устройств, подключенных к маршрутизатору, разные IP-адреса. Задать его снова можно вручную, но лучше воспользоваться DHCP-сервером на роутере
Перебои с сетью на отдельных устройствах
Если Интернет постоянно пропадает, например, только на телефоне, а все остальные гаджеты работают нормально, то не всегда стоит винить маршрутизатор.
На ноутбуке
Что можно предпринять: обновить драйвера модуля ВайФай, поменять настройки плана питания.
Поставить новый драйвер несложно:
Процедуру обновления рекомендуется делать через «Диспетчер устройств». Некоторые пользуются сторонними программами или драйверпаками, но тут увеличивается вероятность загрузить вместе с ПО вирус.
В Windows 10 интересно оптимизируется расход электроэнергии — система сама выключает периферийные устройства, если они бездействуют (время простоя). Когда Интернет отваливается после выхода ноута из «сна», выставьте в настройках системы, чтобы та не отключала адаптер ВайФай. Как это сделать:
- Жмите «Пуск».
- Выбирайте «Диспетчер устройств».
- Найдите «Сетевые адаптеры». В списке может быть несколько позиций, искомая та, где в названии есть «802.11» или «Wireless».
- Зайдите в «Свойства» беспроводного модуля.
- Жмите «Управление питанием».
- Уберите галочку напротив «Разрешить отключение устройства…».
Если роутер теряет сигнал и после этих манипуляций, то необходимо выполнить следующие действия:
- Зайдите в «Центр управления сетями и общим доступом», кликнув правой кнопочкой мыши по иконке соединения в трее.
- Выберите «Свойства беспроводной сети» (кликните ПКМ ).
- Откройте «Безопасность».
-
Зайдите в «Дополнительные параметры» и поставьте галочку напротив единственной опции «Включить для этой сети режим совместимости…».
На смартфоне
Почему пропадает Интернет на мобильном устройстве:
- Подключаетесь к Wi-Fi со слабым сигналом. Чтобы сохранить себе нервы, удалите точку доступа с телефона.
- Смартфон «закрыт» металлическим чехлом. Есть ряд материалов, которые экранируют сигнал.
- На телефоне активно туннелирование трафика. Это многим знакомый VPN.
- На iPhone работает опция «Wi-Fi Assist». Зайдите в настройки сотовой связи и выключите ее.
- Проблемы с параметрами сети. Можно попробовать сбросить их, зайдя в соответствующий раздел.
Проблемы с мобильным интернетом 3g/4g
При использовании мобильного интернета основной причиной падения скорости является низкий сигнал. Проверьте уровень сигнала на вашем модеме. Кратковременное снижение уровня вызывают электромагнитные помехи или сбои на оборудовании оператора. Если же сигнал слабый постоянно, то проблема в вашем местоположении. Попробуйте переместить модем и посмотреть, изменится ли уровень сигнала. Если это не поможет, значит, вы находитесь в зоне неустойчивого приёма. Исправить ситуацию может более мощный модем или внешняя антенна.
Ещё одна причина нестабильной скорости может скрываться в настройках. На модемах и мобильных роутерах по умолчанию включен автоматический выбор режима работы. Устройство может произвольно переключаться с 3G на 4G и обратно. А то и вообще соскакивает в 2G. Установите вручную режим 4G или, если он работает нестабильно, то 3G.
Статья помогла4Не помогла4
Что делать, если интернет периодически пропадает на всех устройствах?
Если у вас подключение к интернету пропадает одновременно на всех подключенных устройствах, то проблема уже в роутере. Писал об этом в начале статьи. На компьютерах статус подключения становится «без доступа к интернету».
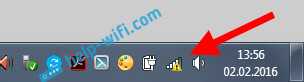
А на мобильных устройствах (смартфонах, планшетах) , интернет просто перестает работать. И после таких сбоев, нужно всегда перезагружать роутер, только после этого интернет снова начинает работать. Причем, такие обрывы как правило случаются в моменты, когда на роутер идет большая нагрузка: что-то скачиваем (особенно с торрентов) , смотрим онлайн видео, играем в онлайн игры, подключаем еще какие-то устройства к Wi-Fi и т. д. И в основном, такая проблема наблюдается на не дорогих маршрутизаторах.
Это понятно, они просто не выдерживают нагрузку, и «падают». Спасает только перезагрузка. У моего друга точно такая проблема с Tp-Link TL-WR741ND (который от провайдера Киевстар) . После подключения смартфона и ноутбука, все работает хорошо. Только включаешь просмотр онлайн видео, через некоторое время интернет пропадает.
Что можно сделать:
- Подключить интернет без роутера, напрямую к компьютеру, и проверить работу. Что бы исключить обрывы на стороне провайдера.
- Обновить прошивку роутера, это очень часто помогает. У нас на сайте есть инструкции для всех популярных производителей маршрутизаторов.
- Отключить на устройствах торрент клиенты (если такие есть) . Они создают нагрузку, из-за которой пропадает интернет.
- Если у вас интернет через 3G/4G USB модем, который подключен к роутер, то такие обрывы происходят скорее всего на стороне провайдера.
- Ну и покупка более мощного роутера.
Как избавиться от перебоев?
Что делать, если роутер работает с перебоями? Вот несколько рекомендаций.
Перезапуск сетевого устройства
Если интернет работает с перебоями, в первую очередь необходимо выполнить перезапуск сетевого маршрутизатора. Делается это в таком порядке:
- Отключается от питания компьютер и роутер.
- Запускается роутер.
- Запускается компьютер.
Следует учитывать, что такой процедуры часто хватает для наладки стабильности интернета. Однако, если проблема через некоторое время появилась снова, можно переходить к следующему решению.
Смена канала связи
О том, как сменить канал на любом роутере, мы рассказали тут.
Как известно, беспроводная сеть транслируется через каналы. Если сетей появляется больше, они начинают перебивать друг друга. На практике можно наблюдать нестабильную работу интернета. Причем появиться проблема может в любой момент, например, когда сосед установит себе роутер, работающий в том же канале. Неудивительно, что это в основном касается тех, кто живет в многоквартирных домах.
Решить вопрос можно переходом в настройки маршрутизатора через веб-интерфейс. Там следует перейти во вкладку «Беспроводная сеть» и найти пункт «Канал». Можно выбрать «Авто» или один из предложенных – главное, чтобы он отличался от установленного ранее.
Сохранив изменения и перезапустив роутер, проблема может исчезнуть. Как правило, обрывы прекращаются при выборе более-менее свободного канала. К слову, его можно определить с помощью специализированных инструментов (NetSpot, WirelessNetView и другие).
Не стоит забывать, что роутер не следует устанавливать в доме неподалеку от бытовых приборов, излучающих магнитное излучение. Это создает помехи, которые негативно сказываются на соединении.
Решение проблем с маршрутизатором
Не исключено, что нестабильное подключение через роутер к интернету происходит именно из-за устройства. Например, для его работы используется неправильная прошивка. Ее можно заменить, предварительно скачав на сайте производителя обновленную версию. Главное, не искать программное обеспечение на сторонних сайтах, поскольку существует риск установки вредоносного ПО, способного привести оборудование в нерабочее состояние.
Также Wi-Fi может обрываться вследствие технических неполадок. Не лишним будет провести осмотр блока питания. Например, роутер может недополучать нужное питание и интернет будет время от времени отключаться. Это часто происходит при больших перепадах напряжения.
Стоит проверить, в какие именно моменты начинают возникать проблемы. Не исключено, что обрывы появляются во время больших нагрузок – запуска онлайн-игр, загрузки файлов через торрент или при подключении дополнительных устройств. Это все указывает, что мощности роутера недостаточно. Так что решением будет покупка более нового.
Если интернет через Wi-Fi постоянно обрывается в определенном помещении, необходимо увеличить радиус действия сети. Поможет перенос самого маршрутизатора или установка еще одной точки доступа Wi-Fi.
Если ничего не помогло
Если после приведенных выше действий интернет работает с перебоями и исправить проблему не удалось, остается только установка мощной модели адаптера с поддержкой частоты 5 ГГц. Она позволит сделать соединение стабильным, и сигнал роутера пропадать не будет.
Мощность сигнала можно увеличить самостоятельно с помощью системных средств, и нестабильная работа интернета будет устранена:
- Запустить в Панели Управления раздел «Центр управления сетями…» и открыть нужную сеть.
- Нажать на «Свойства беспроводной сети» и установить галочку на опции «Подключаться, если сеть не ведет вещание своего SSID».
- Подтвердить изменение нажатием ОК.
Что делать, если компьютер отключается от интернета сам по себе
Ответ на вопрос, почему вылетает интернет, скрывается за двумя группами предположительных источников неполадок: на аппаратном и программном уровне. Поэтапный поиск причины поможет нормализовать работу проводной или беспроводной сети, забыть о регулярном прерывании сигнала.
Как найти причину, особенности диагностики
Если интернет на ноутбуке или ПК постоянно отключается и включается, то изначально ищут источник аппаратных неполадок. Процедура определения нестабильной работы оборудования проводится поэтапно:
- Перезагрузка роутера. Отсоединение и включение устройства на 5 минут позволит системе перезагрузиться и решить вопросы с мелкими багами. Соединение возвращается, но не исправляет первопричину разрывов связи.
- Проверка плотности присоединения — на разъемах, штекерах и контактах не должно быть постороннего налета, признаков коррозии металла или сколов. При обнаруженных изменениях необходима замена пострадавших частей.
- Исправность адаптера или блока питания — производится при помощи мультиметра. Показатели должны соответствовать заявленным в документации на оборудование параметрам.
- Состояние шнуров — кабели должны быть целыми, без перекручивания или нарушения изоляционного слоя. Место прокладки провода не должна находится в непосредственной близости с источником электромагнитных помех.
Проверка состояния шнуров
Возможные причины отключения интернета в Windows 10
Прежде всего, необходимо проверить, подключено ли устройство к интернету или дело в неисправности технического оборудования. Чтобы выяснить это, нужно, удерживая кнопку «Win», нажать «R». Комбинация означенных клавиш служит для открытия поисковой строки.
После введения букв «cmd» на мониторе появится чёрное командное окно. Сюда необходимо ввести команду: «ping 8.8.8.8» (служит для поиска удалённого сервера или узла) и нажать на «Enter». Запустится система проверки доступности серверов Google. Появление четырёх ответных сообщений являются подтверждением, что интернет пропадает на Windows 10 не по вине провайдера.
Можно проверить состояние соединения другими способами, например, проверить, скачиваются ли торренты, воспользоваться любым online-приложением или просто посмотреть на значок «Skype». Если он зелёного цвета, значит, компьютер подключен к сети.
Интернет не работает после обновления до Windows 10 или установки обновлений в ней
Вы обновились до Windows 10 или установили последние обновления на уже установленную десятку и Интернет (по проводу или Wi-Fi) пропал. Ниже по порядку перечислены шаги, которые следует предпринять в этом случае.
Первый шаг — проверьте, а включены ли все необходимые протоколы для работы Интернета в свойствах подключения. Для этого сделайте следующее.
Нажмите клавиши Windows + R на клавиатуре, введите ncpa.cpl и нажмите Enter.
Откроется список подключений, кликните по тому, которое вы используете для выхода в Интернет, правой кнопкой мыши и выберите пункт «Свойства».
Обратите внимание на список «Отмеченные компоненты используются этим подключением». Для нормальной работы Интернета должен быть включен, как минимум, протокол IP версии 4
Но вообще, обычно по умолчанию включен полный список протоколов, обеспечивающий также поддержку локальной домашней сети, трансформацию имен компьютеров в IP и т.д.
Если у вас важные протоколы оказались выключенными (а такое случается после обновления), включите их и примените настройки соединения.
Теперь проверьте, появился ли доступ в Интернет (при условии, что проверка компонентов показала, что протоколы по какой-то причине действительно оказались отключены).
Примечание: если для проводного Интернета используются сразу несколько подключений — по локальной сети + PPPoE (высокоскоростное подключение) или L2TP, PPTP (VPN-подключение), то проверьте протоколы и для того и для другого подключения.
Если этот вариант не подошел (т.е. протоколы включены), то следующая по распространенности причина того, что Интернет не работает после обновления до Windows 10 — установленный антивирус или фаервол.
То есть, если перед обновлением у вас был установлен какой-либо сторонний антивирус, и вы, не удаляя его, обновились до 10-ки, это может вызвать проблемы с Интернетом. Такие проблемы были замечены с ПО от ESET, BitDefender, Comodo (включая фаервол), Avast и AVG, но думаю, что список не полный. Причем простое отключение защиты, как правило, не решает проблемы с Интернетом.
Решение — полностью удалить антивирус или фаервол (при этом лучше использовать официальные утилиты удаления с сайтов разработчиков, подробнее — Как полностью удалить антивирус с компьютера), перезагрузить компьютер или ноутбук, проверить, работает ли Интернет, и если работает — то уже после этого установить нужное вам антивирусное ПО заново (а можно и поменять антивирус, см. Лучшие бесплатные антивирусы).
Помимо антивирусного ПО, аналогичную проблему могут вызывать ранее установленные сторонние программы для VPN, если у вас есть что-то подобное, попробуйте удалить такой софт с компьютера, перезагрузить его и проверить работу Интернета.
Если же проблема возникла с Wi-Fi подключением, причем после обновления Wi-Fi продолжает подключаться, но всегда пишет, что соединение ограничено и без доступа в Интернет, в первую очередь попробуйте следующее:
- Зайдите в диспетчер устройств через правый клик по пуску.
- В разделе «Сетевые адаптеры» найдите ваш Wi-Fi адаптер, кликните по нему правой кнопкой мыши, выберите «Свойства».
- На вкладке «Управление электропитанием» снимите отметку «Разрешить отключение этого устройства для экономии энергии» и примените настройки.
По опыту, именно это действие чаще всего оказывается работоспособным (при условии, что ситуация с ограниченным подключением по Wi-Fi возникла именно после обновления до Windows 10). Если это не помогло, попробуйте способы отсюда: Соединение Wi-Fi ограничено или не работает в Windows 10. См. также: Wi-Fi подключение без доступа в Интернет.
Если ничто из приведенных вариантов не помогло исправить проблему, рекомендую также ознакомиться со статьей: Страницы в браузере не открываются, а Skype работает (даже если и он у вас не подключается, в указанной инструкции есть советы, которые могут помочь восстановить Интернет-подключение). Также полезными могут оказаться и советы, которые приведены далее для неработающего интернета после установки ОС.
Основные причины возникновения проблем
Из-за сложности и значительной величины инфраструктуры сети, имеет место множество причин, почему постоянно пропадает связь и плохо функционирует предоставляемый крупным оператором «Ростелеком» интернет. Они являются следствием большого числа факторов, главные из них описаны в этом материале. Ниже пользователи интернета также найдут инструкции по диагностике и ликвидации некоторых проблем собственноручно.
Существуют следующие причины возникновения проблем, почему пропадает скорость интернета либо он не работает совсем:
- Технические проблемы у провайдера «Ростелеком» (плановые работы по техническому обслуживанию оборудования, различные неисправности и аварии либо сеть не справляется с возросшим числом абонентов и уже канал не выдерживает увеличившуюся нагрузку);
- Проблемы у пользователей (некорректно работает компьютерное или сетевое оборудование, заражение вредоносными программами ПК абонента, различные накапливающиеся ошибки в системе, дефекты кабельного соединения и плохое состояние самого кабеля и т. п.).
Интернет отключается при просмотре потокового видео
Когда мы используем Интернет для просмотра потокового видео или прослушивания музыки, очень важно иметь хорошее соединение. Важна не только скорость сети, но и другие параметры, обеспечивающие стабильность
Это означает, что мы всегда должны заботиться о том, чтобы все работало правильно и снижали риск возникновения проблем.
Конфликт с драйверами
Если мы запустим программу для воспроизведения потокового видео или воспользуемся браузером и увидим, что интернет отключен или у нас есть какие-то проблемы, одной из причин может быть конфликт с драйверами. Драйверы сетевой карты необходимо всегда правильно обновлять, чтобы обеспечить правильную работу.
Например, может случиться так, что мы установили новую версию операционной системы или даже программного обеспечения, которое мы используем. Это вызывает некоторый конфликт с драйверами сетевой карты, и мы должны убедиться, что у нас также есть последние обновления установлен.
В системе есть вредоносное ПО
Есть много угроз, которые мы можем найти в Интернете. Многие типы вредоносных программ, которые могут повлиять на правильное функционирование компьютеров. Это также приводит к сбоям в самой сети, потере скорости или микроотключениям.
Если мы видим, что при запуске игры соединение перестает работать правильно, это может быть связано с каким-то типом вредоносное программное обеспечение . Даже это приложение могло быть проблемой. Всегда полезно иметь программы безопасности и часто сканировать на наличие вирусов и других угроз.
Программа требует более мощного подключения
Может случиться так, что программе, которую мы используем для просмотра потокового видео, потребуется более мощное подключение к Интернету, чем то, которое мы используем. Если мы используем большая часть полосы пропускания на других компьютерах, загружая файлы в облако или воспроизводя потоковое видео в максимальном качестве, когда мы начинаем играть, у нас могут возникнуть проблемы, и это приведет к сокращению.
Следует учитывать, что для правильного использования некоторым приложениям потребуется минимальная пропускная способность. Если наше соединение не является мощным, мы можем потерять скорость на других устройствах.
Проблемы с DNS-серверами
Еще одна проблема, которая может вызвать сбои этого типа в Интернете и что соединение может даже разорваться, — это DNS серверы . Как мы знаем, мы можем использовать как операторы самого оператора, так и другие из многих, которые есть в сети.
Чтобы изменить их в Windows 10 нам нужно перейти в Панель управления, Сети и Интернет, Cеть и Центр общего доступа, Измените настройки адаптера, выберите тот, который нас интересует, нажмите «Свойства», «Протокол Интернета версии 4», «Свойства» снова, и там мы сможем изменить используемые DNS-серверы.
Маршрутизатор отдает приоритет игре через QoS
В современных роутерах есть интересная особенность, которая называется QoS . Эта функция дает приоритет определенным устройствам или программам, которым может потребоваться лучшее подключение к Интернету, чтобы не возникало проблем.
Это может привести к тому, что программное обеспечение, которое мы используем для просмотра видео, будет потреблять много ресурсов в нашей сети. С одной стороны, это положительно, но это также может привести к тому, что другие устройства или программы, которые мы используем, не смогут правильно подключиться к сети. В случае, если это проблема, нам придется обратиться к маршрутизатору и правильно его настроить, чтобы не отдавать приоритет программе или оборудованию над другими устройствами, которым может быть нанесен вред.
Антивирус или фаервол блокирует соединение
Безопасность инструменты очень важны для защиты себя в сети и при использовании любой программы, требующей подключения. Мы говорим об антивирусе или брандмауэр, Например. Однако это также может быть проблемой в случае неправильной конфигурации или какой-либо проблемы.
Эта программа безопасности, которая у нас есть, может блокировать соединение, когда мы открываем программу для просмотра видео или сам браузер. К счастью, этого легко избежать. Нормальным является то, что у антивируса или брандмауэра есть белый список для добавления программ, где они не действуют.
Роутер
Не все модели роутеров удачные, некоторые из них из-за несовершенства программной прошивки могут попросту зависать. У многих провайдеров операторы горячей линии, выявив, что интернет-подключение осуществляется через роутер, в числе первых советов рекомендуют перезагрузить роутер – выключить его и через 5 минут включить. Но чтобы основательно решить проблему, нужно или сделать сброс настроек роутера, или обновить его прошивку, или просто купить нормальную модель. Какую конкретно модель – это можно спросить у провайдера. Его сотрудники, как никто иной, знают о практической стороне этого типа устройств.
Покупка модели роутера с большим радиусом действия – это также решение для случаев, когда причиной частых отключений Интернета является удалённость от места нахождения роутера, граничащая с его максимальным радиусом действия.

Как определить, почему пропадает интернет на Виндовс 10
К наиболее распространённым причинам, из-за которых может пропасть соединение, можно отнести:
- Повреждение провода, причём не только на территории пользователя.
- Перебои с электричеством в квартире пользователя и на участках, куда проводной интернет был подведен ранее.
В случае с обрывом проводки владелец ПК не сможет решить проблему самостоятельно, если в его квартире находится только один конец провода. Прежде чем вызвать мастера, стоит убедиться, что причина отсутствия интернета связана именно с обрывом кабеля. Для этого нужно зайти в «Сетевые подключения» (на Панели управления). Если компьютер не сопряжён с сетью, значок сетевых подключений будет перечёркнут, а при наведении на него мыши появится сообщение типа: «Подключение отсутствует» или «Нет доступных подключений».
Если выход в сеть Internet осуществляется через роутер, об обрыве кабеля, проведенного провайдером, будет свидетельствовать мигающая (примерно один «миг» в секунду) или окрашенная в оранжевый цвет лампочка напротив порта «WAN».
Как проверить компьютер на аппаратную ошибку
Одна из причин отсутствия интернета — аппаратная ошибка
Прикоснувшись рукой к модему и процессору, юзер, даже если он не знаком с устройством компьютера, поймёт, в рабочем они состоянии или нет. Работающие блоки, на которые подаётся питание, должны быть горячими либо тёплыми.
Пользователь, изучавший устройство ПК и знакомый с картой разводки материнской платы, сумеет осуществить проверку на профессиональном уровне:
- проверить работу генераторов и работоспособность линий напряжения материнской платы;
- выявить присутствие сигналов на разъёме центрального процессора, в портах и слотах.
Как вариант, можно воспользоваться диагностической картой, установив её в один из пустых слотов материнской платы. После выключения компьютера на индикаторе карты отобразятся коды ошибок.
Нестабильная работа маршрутизатора
Любой маршрутизатор представляет собой сложное сетевое оборудование под управлением процессора, электронной памяти, прошивки (в некоторых случаях даже полноценной операционной системой). По этой причине не часто, но бывают сбои в работе маршрутизатора, как по причине «глючного» железа, там и «сырой» прошивки. Как следствие, не подключается интернет через роутер, обрывы связи внутри локальной сети, занижение пропускной способности и скорости передачи данных.
Разберемся с несколькими неприятными ситуациями, когда маршрутизатор отказывается работать достойным образом.
Проверяемым настройки TCP/IP
Сама ошибка «Неопознанная сеть» говорит о том, что система не смогла получить IP-адрес от роутера, или оборудования интернет-провайдера. Возможно, проблема в настройках IP для протокола IPv4 в свойствах нашего подключения к интернету. Если там уже прописаны какие-то статические параметры, то вполне возможно, что они заданы неправильно. Можно попробовать выставить автоматическое получение IP. Или прописать статические настройки (если подключение через роутер, или ваш провайдер выдает статический IP).
Эта ошибка так же может быть вызвана проблемами в работе DHCP сервера на роутере (задача которого раздавать IP-адреса). Поэтому, перезагрузите роутер.
Еще один момент: вы наверное заметили, что отключив и обратно подключив кабель, или выполнив повторное подключение к Wi-Fi сети, подключение долго находится в статусе «Идентификация». Это не что иное, как попытка получить IP-адрес для подключения.
Откройте «Центр управления сетями и общим доступом» и «Изменение параметров адаптера».
Дальше нужно открыть свойства того адаптера, через который вы пытаетесь подключится к интернету.
- Если подключение по Wi-Fi, то открываем свойства адаптера «Беспроводная сеть».
- Если по сетевому кабелю, то «Ethernet».
Возле проблемного адаптера скорее всего будет надпись «Неопознанная сеть». Нажмите на него правой кнопкой мыши и выберите «Свойства».
Выделите пункт «IP версии 4 (TCP/IPv4)» и нажмите кнопку «Свойства». Откроется еще одно окно, в котором можно задать необходимые параметры для данного подключения. делаем так:
- Если у вас там уже заданы какие-то параметры, то можно попробовать выставить «Получать IP-адрес автоматически» и «Получать адрес DNS сервера автоматически». Настройки, которые возможно там были прописаны, желательно запомнит, переписать, или как-то сохранить (сделать скриншот, например). Возможно, их придется прописать обратно.Перезагрузите компьютер и смотрите результат.
- Если там сразу стояло автоматическое получение адресов, то можно попробовать задать статические параметры. Только в том случае, когда вы подключаетесь через роутер. Чтобы задать статические адреса, вам нужно узнать адрес вашего роутера. Это скорее всего 192.168.1.1, или 192.168.0.1. Его можно посмотреть на самом роутере (на корпусе). В строке IP-адрес прописываем адрес роутера, но меняем последнюю цифру. Например, на «50». Маска подсети пропишется автоматически. А в поле «Основной шлюз» прописываем адрес роутера (у меня 192.168.1.1). Можно так же прописать DNS адреса: 8.8.8.8 и 8.8.4.4Перезагрузите компьютер.
Если это не поможет, то лучше обратно выставить автоматическое получение адресов. Или прописать адреса, которые там были заданы изначально.
Смена сетевого адреса при ошибке «Неопознанная сеть. Подключение к интернету отсутствует»
В отдельных случаях может помочь смена MAC-адрес адаптера, через который мы подключаемся к интернету.
Для этого нужно зайти в диспетчер устройств. Найти его и запустить можно через поиск. Или указав команду devmgmt.msc в окне «Выполнить», которое появится после нажатия сочетания клавиш Win + R.
В диспетчере откройте вкладку «Сетевые адаптеры», нажмите правой кнопкой мыши на тот адаптер, через который вы подключаетесь к интернету, и выберите «Свойства».
Перейдите на вкладку «Дополнительно». Выделите в списке пункт «Сетевой адрес» (Network Address). И установив переключатель возле пустого поля, прописываем там новый адрес из 12-ти знаков. Можно использовать только цифры, или буквы от A до F. Выглядит это примерно вот так:
Нажимаем «Ok», и перезагружаем компьютер.
Почему постоянно пропадает интернет: другие причины
3. Отваливается DNS прокси
.
Даная причина особенно актуальна, если интернет пропадает от «простоя». Для устранения неполадки пропишите в интерфейсе роутера (во вкладке DCHP
) либо адрес DNS сервера вашего провайдера, либо любой публичный (например, гугловский 8.8.8.8. )
5. Для диагностики интернет-соединения можно воспользоваться сторонними программами: например, «VisualRoute».
Или же программами – оптимизаторами. Таких программ много, но одной из самых удобных является «TweakMaster»: программа платная, но есть 30 дневная демо-версия (для одной конкретной проверки хватит сполна). С помощью данной программы постройте наиболее оптимизированную сеть и проверьте её на нагрузку: например, запустите загрузку торрента или онлайн игру.
6. Разрыв интернет соединения может быть связан с физическим повреждением блока питания роутера или интернет – кабеля (витой пары).
Попробуйте подключить к маршрутизатору другой блок питания. По-возможности проверьте кабель на разрыв или пережатие.
Если в наличие есть мультиметр или тестер, можно «прозвонить» кабель. Для этого:
- — щупами тестера прикоснитесь к оранжевому и бело-оранжевому проводу;
- — далее к зелёному и бело-зелёному проводу: сопротивление и в первой, и во второй проверке должно быть 1-2 Ом;
- — далее проверьте сопротивление между зелёным и оранжевым проводами: оно должно быть не менее 100 Ом. Если все 3 показателя в этих пределах, то кабель исправен.
7. Возможно, причина «потери» интернет соединения каждые 5 минут кроется не в роутере, а в самом компьютере. Здесь наиболее стандартная ситуация – устаревшие драйверы сетевой карты. Проверить так ли это можно в «Диспетчере устройств»: если в разделе «Сетевые карты» будет жёлтый треугольник с восклицательным знаком, то необходимо обновить драйвер сетевой карты
.
8. Если ни один из вышеописанных методов не помог устранить проблему, и по-прежнему каждые 5 минут пропадает интернет через роутер, то причина, скорее всего, на стороне провайдера: свяжитесь с техподдержкой для проверки статуса вашего соединения.