Части окна системы Windows
Хотя содержимое окон может быть разным, все они имеют определенные общие черты. Во-первых, окна всегда появляются на рабочем столе – в главной рабочей области экрана. Кроме того, большинство окон имеют одинаковые основные части.
- Заголовок. Отображает имя документа и название программы (или имя папки).
- Кнопки «Свернуть», «Развернуть» и «Закрыть». Эти кнопки, соответственно, скрывают окно, раскатывают его на весь экран и закрывают его (подробнее далее).
- Меню. Содержит элементы, с помощью которых можно работать с программой. См. Использование меню, кнопок, панелей и полей.
- Полоса прокрутки. Позволяет прокручивать содержимое окна, чтобы просматривать информацию, которой не видно.
- Границы и углы. Потянув за них, можно изменить размер окна.
Другие окна могут содержать дополнительные кнопки, поля или панели. Но все они обычно содержат вышеупомянутые основные части.
Изменение масштаба при работе в браузере
Браузер – это специальная программа, предназначенная для просмотра сайтов в интернете. На компьютере может быть установлено несколько браузеров. На рис. 4 показана панель задач Windows 10, в которой находятся значки пяти браузеров: Microsoft Edge, Яндекс.Браузера, Оперы, Мозиллы, Google Chrome.
Весьма распространена проблема, когда тот сайт, который открыт через браузер, некорректно показывает страницы. Практически в каждом браузере есть возможность изменить масштаб при просмотре любой информации. Масштаб приходится менять, если какая-то часть экрана, какая-то часть страницы из интернета в браузере видна не полностью, и нет возможности скролить экран так, чтобы увидеть недостающую часть открытой страницы.
Клавиши для масштабирования в браузере
Один из простых способов для изменения масштаба изображения в браузере – использование горячих клавиш:
- Ctrl +
- Ctrl –
При просмотре информации в браузере, чтобы увеличить масштаб, используйте Ctrl + (удерживая клавишу Ctrl, нажать на клавишу со знаком плюс «+»).
Многократные нажатия на клавишу «+» с одновременным удержанием нажатой клавиши «Ctrl» позволяют пошагово увеличивать масштаб, делать изображения крупнее с каждым нажатием на «+».
Как правило, увеличение масштаба не решает проблему доступа к невидимым частям страницы сайта. Наоборот, увеличение масштаба затрудняет чтение некоторой информации, делая невидимой определенные части экрана, страницы сайта. Польза же от увеличения масштаба изображения состоит в том, что есть шанс разглядеть мелкие детали на изображении или в тексте.
Чтобы уменьшить масштаб, нажмите Ctrl – (не отпуская, держать клавишу Ctrl и еще нажать на клавишу со знаком минус «–»).
Многократные нажатия на клавишу «–» с одновременным удержанием нажатой клавиши «Ctrl» позволяют пошагово постепенно уменьшать масштаб. Таким образом можно делать изображения мельче с каждым нажатием на «–».
Уменьшение масштаба изображения как раз и приводит к тому, что невидимые ранее части экрана, либо части воспроизведенной на экране страницы сайта, становятся видимыми. И проблема недоступности части данных на странице сайта решается именно таким образом.
Минусом подобного уменьшения масштаба является то, что изображение становится более мелким, хуже читаемым, особенно если читать и просматривать данные на небольшом экране. Также уменьшение масштаба изображения создает затруднения для людей с плохим зрением.
Если нечаянно «перестараться» и нажать лишние разы на клавиши Ctrl +, то масштаб информации может сильно увеличиться. Всегда можно его сделать меньше, если нажать две клавиши Ctrl –. Благодаря таким действиям (в «плюс» и/или в «минус») можно подобрать тот масштаб изображения, который будет удобен для чтения и просмотра данных в браузере.
На рис. 1 и рис. 2 показано, где находятся клавиши Ctrl, +, – на клавиатуре компьютера (ноутбука).
Рис. 1. Клавиши Ctrl + для увеличения масштаба в браузере (обведены в красные рамки).
Клавиши со знаком плюс «+» и со знаком минус «-» на клавиатуре находятся рядом.
Рис. 2. Если нажать клавиши Ctrl –, масштаб в браузере уменьшится.
Фрейм
Это альтернативный вкладке способ создать раздел в диалоговом окне. Обычно фрейм располагается в левой части окна и содержит список разделов. Выделив такой раздел, пользователь в правой части может работать с его настройками. Количество разделов во фрейме может быть любым. Если они не помещаются в окне, доступ получается с помощью полосы прокрутки.
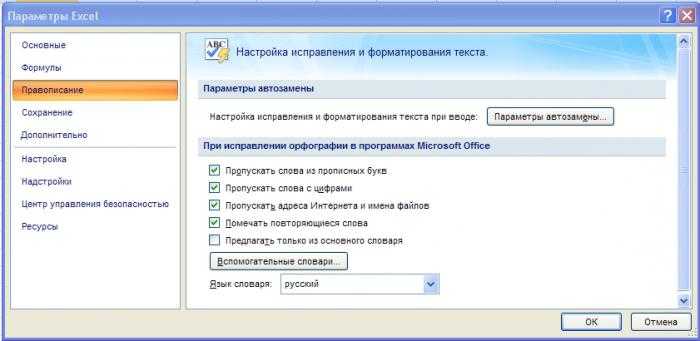
Также разделы могут быть организованы в виде иерархического списка. Компоновка данных с помощью фреймов позволит, например, представить многостраничную анкету в одном окне.
Раздел в диалоговом окне может быть создан либо через вкладки, либо с помощью фрейма, но не одновременно. На практике вкладки получили большее распространение.
Элементы управления
Коротко скажем о других элементах, которые могут присутствовать:
1. Командные кнопки диалогового окна. Служат для запуска какого-нибудь действия. Это может быть открытие другого окна или выполнение процедуры.
2. Переключатели. Позволяют выбрать один вариант из набора значений.
3. Флажки. С их помощью можно отметить несколько вариантов из предложенных или отказаться от всех.
4. Поле со списком. Содержит данные, собранные в строки. От пользователя требуется выбрать одну из них.
5. Текстовые поля. Предназначены для ввода в них произвольного текста или числовых данных.
6. Ползунок. Позволяет задать числовое значение параметра из заданного диапазона.
7. Счетчик. Служит для выбора целочисленного значения.
8. Полосы прокрутки. Бывают вертикальными и горизонтальными. Применяются, когда часть формы не помещается в окне.
9. Метка. Элемент, отвечающий за надписи на форме.
10. Линии, рамки, рисунки. Это декоративные элементы. Позволяют сгруппировать данные и сделать окно более красочным.
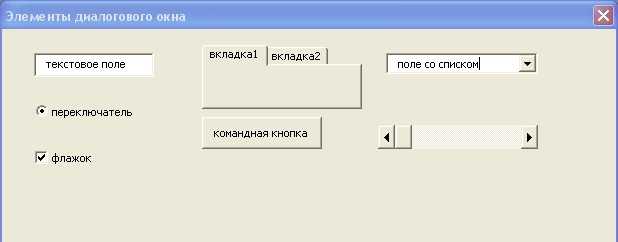
Этим перечнем элементы диалогового окна не исчерпываются, на самом деле их гораздо больше. Существуют также уникальные элементы управления, присущие только определенной программе. Для придания окну необычного вида могут внешне видоизменяться и традиционные элементы. Такое часто встречается в компьютерных играх.
Как переместить окно, которое находится вне экрана в Windows 10
Есть несколько способов переместить окно, которое находится за пределами экрана в Windows 10. Некоторые из них включают использование различных клавиш на клавиатуре, в то время как другие требуют настройки параметров в Windows 10.
Найти Windows с помощью клавиш со стрелками и Shift
Этот метод использует клавиши со стрелками влево и вправо на клавиатуре для перемещения за пределы экрана.
-
Запустите программу или приложение (если оно еще не открыто).
-
Нажмите клавишу Shift и щелкните правой кнопкой мыши значок активной программы или приложения, расположенный на панели задач .
-
Выберите Move из всплывающего меню.
-
Нажимайте клавишу со стрелкой влево или вправо, пока программа или приложение не появятся на экране.
Найти Windows, используя стрелки и клавиши Windows
Это аналогичный метод, но он заменяет клавишу Shift на клавишу Windows. Он также опирается на функцию привязки, которая «привязывает» окна к боковым сторонам экрана.
Этот второй метод перемещает отсутствующее окно в три определенных местоположения: привязанный вправо, к центру и привязанный влево.
-
Запустите программу или приложение (если оно еще не открыто).
-
Выберите значок активного приложения или программы, расположенный на панели задач, чтобы сделать его текущим выбором.
-
Нажмите и удерживайте клавишу Windows, одновременно нажимая клавишу со стрелкой влево или вправо .
Найти Windows с помощью клавиш со стрелками и мыши
Эта версия не использует клавиши Shift или Windows. Вместо этого курсор мыши помогает вернуть утерянные окна на домашний экран.
-
Запустите программу или приложение (если оно еще не открыто).
-
Наведите курсор мыши на активную программу или приложение, расположенное на панели задач, до появления миниатюры.
-
Щелкните правой кнопкой мыши на миниатюре и выберите « Переместить» в меню.
-
Переместите курсор мыши — теперь он переключен на символ «перемещение» с четырьмя стрелками — в середину экрана.
-
Используйте клавишу со стрелкой влево или вправо, чтобы переместить отсутствующее окно в видимую область. Вы также можете перемещать мышь, пока отсутствующее окно «прилипает» к указателю.
-
Нажмите клавишу ввода.
Изменить разрешение экрана, чтобы найти потерянное окно
Переключение разрешения экрана может помочь перенести потерянные окна на главный экран. Эти окна просто остаются на рабочем столе, несмотря на их скрытое присутствие. Вы просто «масштабируете камеру», пока недостающие окна не появятся в кадре.
-
Щелкните правой кнопкой мыши на рабочем столе.
-
Выберите Настройки дисплея в меню.
-
Выберите раскрывающееся меню « Разрешение экрана» , затем временно изменяйте разрешение, пока на экране не появится программа или приложение.
-
С помощью мыши переместите программу или приложение в центр экрана.
-
Измените разрешение экрана на исходное значение.
Показать Windows с помощью рабочего стола
Это не требует ряда шагов. Просто нажмите клавишу Windows , + D . Все программы и приложения исчезнут при первом вводе этой комбинации. Сделайте это снова, и все, включая ваши недостающие окна, должно появиться снова.
Используйте каскад для организации Windows
Эта функция упорядочивает все окна каскадом, складывая строки заголовка, как каталог карточек старой школы.
-
Щелкните правой кнопкой мыши пустое место на панели задач.
-
Выберите Каскадные окна .
-
Ваши открытые окна должны быть переставлены в каскад, и вы должны увидеть пропавшие окна.
Настройка диалоговых окон Old-Style
Можно настроить диалоговое окно Открытие или Сохранение в старом стиле, предоставив процедуру-обработчик офнхукпроколдстиле , которая получает сообщения или уведомления, предназначенные для процедуры диалогового окна по умолчанию. Можно также указать пользовательский шаблон, который будет использоваться вместо шаблона по умолчанию. Процедуры-ловушки и шаблоны, используемые с диалоговыми окнами старого стиля, похожи на те, которые используются в других общих диалоговых окнах. Дополнительные сведения см. в разделе процедуры-обработчики для общих диалоговых окон и пользовательских шаблонов.
Чтобы включить процедуру-обработчик для диалогового окна Открытие или Сохранение в старом стиле, используйте структуру OpenFileName при создании диалогового окна. Установите флаг ОФН _ енаблехук в элементе flags и укажите адрес процедуры-обработчика офнхукпроколдстиле в элементе лпфнхук . Процедура диалогового окна отправляет в процедуру-обработчику сообщение WM _ инитдиалог с параметром param , которому задан адрес структуры OpenFileName , используемой для инициализации диалогового окна.
Структуру OpenFileName можно использовать для указания пользовательского шаблона для диалогового окна Открыть или Сохранить как , используемого вместо шаблона по умолчанию. Если пользовательский шаблон является ресурсом в приложении или библиотеке динамической компоновки, установите флаг ОФН _ енаблетемплате в элементе flags и используйте элементы HINSTANCE и лптемплатенаме структуры для обозначения имени модуля и ресурса. Если пользовательский шаблон уже находится в памяти, установите флаг ОФН _ енаблетемплатехандле и используйте элемент HINSTANCE , чтобы определить объект памяти, содержащий шаблон. Создайте пользовательский шаблон, изменив шаблон по умолчанию, указанный в файле FileOpen. DLG. Идентификаторы элементов управления, используемые в шаблонах диалоговых окон поиска и замены по умолчанию, определяются в файле Длгс. h.
По умолчанию функции GetOpenFilename и жетсавефиленаме отображают диалоговые окна в стиле обозревателя. Если требуется отобразить диалоговое окно старого стиля, необходимо предоставить процедуру-обработчик офнхукпроколдстиле и убедиться, что флаг ОФН _ Explorer не установлен в элементе flags структуры OpenFileName .
Если установлен флаг _ обозревателя ОФН , система рассматривает процедуру-обработчик или пользовательский шаблон как настройку в стиле обозревателя. Сведения о настройке диалогового окна в стиле обозревателя см. в разделе .
Пользовательские диалоговые окна
Приложение может создавать пользовательские диалоговые окна с помощью определяемого приложением класса окна для диалоговых окон вместо использования стандартного класса диалогового окна. Приложения обычно используют этот метод, когда диалоговое окно является основным окном, но оно также полезно для создания модальных и немодальных диалоговых окон для приложений, имеющих стандартные перекрывающиеся окна.
Определяемый приложением класс позволяет приложению определить процедуру окна для диалогового окна и обработать сообщения перед их отправкой в процедуру диалогового окна. Он также позволяет приложению определить значок класса, кисть фона класса и меню класса для этого диалогового окна. Приложение должно зарегистрировать класс окна перед попыткой создания диалогового окна и предоставить шаблон диалогового окна с помощью значения Atom или имени класса окна.
Многие приложения создают новый класс диалогового окна, сначала получая сведения о классе для предопределенного класса диалогового окна и передавая его в функцию жетклассинфо , которая заполняет структуру вндкласс данными. Приложение изменяет отдельные члены структуры, такие как имя класса, кисть и значок, затем регистрирует новый класс с помощью функции registerClass . Если приложение заполняет структуру вндкласс самостоятельно, оно должно установить для элемента кбвндекстра значение длгвиндовекстра, которое представляет собой количество дополнительных байтов, необходимых системе для каждого диалогового окна. Если приложение также использует дополнительные байты для каждого диалогового окна, они должны превышать дополнительные байты, необходимые системе.
Процедура окна для пользовательского диалогового окна имеет те же параметры и требования, что и любая другая процедура окна. В отличие от других оконных процедур, процедура окна для этого диалогового окна должна вызывать функцию дефдлгпрок вместо функции дефвиндовпрок для любых сообщений, которые она не обрабатывает. Дефдлгпрок выполняет ту же обработку сообщений по умолчанию, что и процедура окна для предопределенного диалогового окна, в том числе вызов процедуры диалогового окна.
Приложение может также создавать пользовательские диалоговые окна, подклассировать процедуру окна предопределенного диалогового окна. Функция SetWindowLong позволяет приложению указать процедуру окна для указанного окна. Приложение также может попытаться создать подкласс с помощью функции сеткласслонг , но это повлияет на все диалоговые окна в системе, а не только на те, которые принадлежат приложению.
Приложения, которые создают настраиваемые диалоговые окна, иногда предоставляют альтернативный интерфейс клавиатуры для диалоговых окон. Для немодальных диалоговых окон это может означать, что приложение не вызывает функцию исдиалогмессаже и обрабатывает все вводы с клавиатуры в пользовательской процедуре окна. В таких случаях приложение может использовать сообщение WM _ некстдлгктл для сворачивания кода, необходимого для перемещения фокуса ввода с одного элемента управления на другой. Это сообщение, передаваемое в дефдлгпрок, перемещает фокус ввода на указанный элемент управления и обновляет внешний вид элементов управления, таких как перемещение границы кнопки по умолчанию или установка автоматических переключателей.
Что такое «быстрые клавиши»?
Сочетания клавиш («быстрые клавиши», шорткаты) — это комбинации кнопок, которые вы можете нажимать во время работы на компьютере для выполнения определенных действий. Например, открытие и закрытие файлов, копирование и вставка текста и многое другое, что в противном случае вы выполняли бы медленно при помощи мыши.
Некоторые сочетания клавиш специфичны для той операционной системы, которую вы используете, — например, такие сочетания клавиш для Mac и Windows будут разными, а некоторые являются программными, например эти сочетания клавиш для программы работы с электронными таблицами Excel.
Поскольку вам никогда не придется менять положение рук или отводить взгляд от выполняемой работы, эти приемы с клавиатурой могут сэкономить драгоценные секунды — и, поверьте нам, в итоге эти секунды неминуемо сложатся в недели и даже месяцы сэкономленного времени.
Более того, расширение возможностей использования клавиатуры также может помочь предотвратить травмы, вроде туннельного синдрома запястья и другие, которые могут возникнуть при интенсивном использовании мыши. Плюс, повторимся, быстрее работа — меньше стресса и здоровее спина.
Explorer-Style пользовательских шаблонов
Чтобы определить дополнительные элементы управления для диалогового окна Открытие или Сохранение в стиле обозревателя, используйте структуру OpenFileName , чтобы указать шаблон для дочернего диалогового окна, содержащего дополнительные элементы управления. Если ваш дочерний шаблон диалогового окна является ресурсом в приложении или библиотеке динамической компоновки, установите флаг ОФН _ енаблетемплате в элементе flags и используйте элементы HINSTANCE и лптемплатенаме структуры, чтобы определить имя модуля и ресурса. Если шаблон уже находится в памяти, установите флаг ОФН _ енаблетемплатехандле и используйте элемент HINSTANCE , чтобы определить объект памяти, содержащий шаблон. При предоставлении шаблона диалогового окна для диалогового окна в стиле обозревателя необходимо также установить флаг _ обозревателя ОФН . в противном случае система предполагает, что вы предоставляли шаблон замены для диалогового окна старого стиля. Как правило, при предоставлении дополнительных элементов управления необходимо также предоставить для обработки сообщений для новых элементов управления.
Вы можете создать свой дочерний шаблон диалогового окна, как и любой другой шаблон, за исключением того, что необходимо указать стили WS _ Child и WS _ клипсиблингс и указать стили DS _ 3DLOOK и _ управления DS . Для работы системы требуется стиль _ дочернего элемента WS , так как шаблон определяет дочернее диалоговое окно открытия или сохранения по умолчанию. Стиль WS _ клипсиблингс гарантирует, что дочернее диалоговое окно не будет перерисовываться над любыми элементами управления в диалоговом окне по умолчанию. Стиль _ 3DLOOK в DS гарантирует, что внешний вид элементов управления в дочернем диалоговом окне будет соответствовать элементам управления в диалоговом окне по умолчанию. Стиль _ элемента управления DS гарантирует, что пользователь может использовать вкладку и другие клавиши навигации для перемещения между всеми элементами управления, по умолчанию или пользовательскими, в диалоговом окне настроено.
Чтобы освободить место для новых элементов управления, система раскрывает диалоговое окно по умолчанию по ширине и высоте пользовательского диалогового окна. По умолчанию все элементы управления из пользовательского диалогового окна располагаются под элементами управления в диалоговом окне по умолчанию. Однако можно переопределить это положение по умолчанию, включив Статический элемент управления «текст» в пользовательский шаблон диалогового окна и назначив ему значение идентификатора элемента управления stc32. (Это значение определено в файле заголовка Длгс. h.) В этом случае система использует элемент управления в качестве точки ссылки для определения места размещения новых элементов управления. Все новые элементы управления, расположенные выше и слева от элемента управления stc32 , располагаются в том же размере, что и слева от элементов управления в диалоговом окне по умолчанию. Новые элементы управления, расположенные ниже и справа от элемента управления stc32 , располагаются ниже и справа от элементов управления по умолчанию. Как правило, каждый новый элемент управления размещается так, чтобы его расположение совпадало с элементами управления по умолчанию, как и в элементе управления stc32 . Чтобы освободить место для этих новых элементов управления, система добавляет пробелы в левую, правую, нижнюю и верхнюю часть диалогового окна по умолчанию по мере необходимости.
Система требует, чтобы процедура обработчика обрабатывала все сообщения, предназначенные для пользовательского диалогового окна, и, таким образом, отправляет те же сообщения окна процедуре обработки, что и любые другие диалоговые окна. Например, процедура-обработчик принимает сообщения _ команды WM , когда пользователь щелкает элемент управления «Кнопка» в пользовательском диалоговом окне. Процедура-ловушка отвечает за инициализацию этих элементов управления и получение значений из элементов управления при закрытии диалогового окна
Обратите внимание, что когда процедура-обработчик получает сообщение WM _ инитдиалог , система еще не переместила элементы управления на свои конечные позиции
Процедура диалогового окна по умолчанию обрабатывает сообщения для всех элементов управления в диалоговом окне по умолчанию, но процедура-обработчик принимает сообщения уведомления для действий пользователя с этими элементами управления, как описано в разделе .
Изменение масштаба в программе Excel
В программе редактирования таблиц Microsoft Excel (рис. 11) масштаб изображения также можно менять с помощью движка, расположенного справа внизу окна программы.
Рис. 11. Изменение масштаба изображения в программе Microsoft Excel.
На рис. 11 в левой его части видно, что в окне программы помещается только одна часть таблицы умножения, воспроизведенной в редакторе Excel. Это – умножение «двойки» на другие числа. А все, что касается таблицы умножения для «тройки», «четверки» и «пятерки» скрыто от нашего глаза. Это потому, что масштаб изображения установлен на 100% (1 на рис. 11).
Если же теперь изменить масштаб изображения, снова используя движок в правом нижнем углу окна программы, то при достижении значения масштаба 60% (2 на рис. 11) станет видна вся таблица умножения от чисел 2, 3, 4 и 5.
Таким образом, и в Excel можно менять масштаб изображения в окне программы, чтобы
- либо большее число ячеек поместилось в окне программы (при меньшем масштабе изображения),
- либо наоборот, меньшее число ячеек поместилось бы в окне программы (при большем масштабе изображения).
При изменении масштаба изображения в окне программы Excel никаких пересчетов значений не производится, данные на листе Excel не меняются. Изменяется только внешний вид воспроизведения данных, не более того. Масштабирование изображения в Excel позволяет нам видеть на экране больше, либо меньше значений в ячейках таблицы.
Где искать масштабирование на примере Excel
В других программах изменение масштаба изображения также часто бывает возможным. Но не обязательно, что в правом нижнем углу окна любой программы будет находиться привычный движок масштаба, как в Paint, Word или Excel.
Если подобного движка в программе нет, то сразу расстраиваться не нужно. Следует поискать пункт меню «Масштаб» в основном, в главном меню любой программы, у которой такое меню есть. Главное меню обычно расположено наверху окна программы. И начинается оно с пункта «Файл», либо «Главная» (если меню написано на русском языке) или «File», либо «Main» (если меню написано на английском языке).
Перебирая все пункты меню можно, набравшись терпения, все-таки найти опцию «Масштаб», и там изменить масштаб выводимого на экран изображения в окне программы.
Например, в программе Excel можно найти в главном меню опцию «Масштаб». Она находится в основном меню «Вид» (1 на рис. 12), ниже которого видим кнопку «Масштаб» (2 на рис. 12).
Рис. 12 (кликните для увеличения). Меню «Масштаб» для изменения масштаба изображения в окне программы Excel.
Если кликнуть по этой кнопке «Масштаб», то в выпадающем ниже меню появится значок лупы (1 на рис. 13) с пояснением под этим значком (2 на рис. 13), что здесь находится возможность изменения масштаба изображения.
Рис. 13 (клик для увеличения). Изменение масштаба в программе Excel с помощью главного меню программы.
Кликаем по изображению лупы. Появляется служебное окно «Масштаб» (правая часть рис. 13), в котором можно указать требуемый новый масштаб изображения.
У нас был масштаб 60%. Попробуем установить 50%. Устанавливаем отметку «произвольный» (3 на рис. 13) и в текстовом окне записываем 50 (4 на рис. 13). Также можно было просто установить отметку 50% (5 на рис. 13). И, наконец, кликаем по кнопке «ОК» (6 на рис. 13). Результат – ниже на рис. 14 – теперь установлен масштаб изображения 50%.
Рис. 14 (клик для увеличения). Окно программы Excel с установленным масштабом изображения 50%.
Итоги
Примерно таким же образом работает главное меню и его опция «Масштаб» в других программах. Конечно, могут быть отличия и в оформлении меню, и в возможностях меню. Но главное состоит в том, что во многих программах можно менять масштаб изображения в окне программы.
Так что, если что-то не помещается на экране компьютера или гаджета в окне той или иной программы, то нужно попытаться изменить масштаб изображения, чтобы увидеть на экране все, что нужно.
Дополнительно:
1. Экранная лупа Windows 7 для удобного просмотра элементов на экране
2. Как открыть два окна рядом на примере Проводника и Блокнота
3. Как расположить Панель задач сбоку
4. Копирование файлов из компьютера в телефон: разные варианты
5. Работа с документами в Google Docs
Распечатать статью
Получайте актуальные статьи по компьютерной грамотности прямо на ваш почтовый ящик. Уже более 3.000 подписчиков
.
Важно: необходимо подтвердить свою подписку! В своей почте откройте письмо для активации и кликните по указанной там ссылке. Если письма нет, проверьте папку Спам
Модальный документ
Концепция модального диалогового окна документа использовалась недавно, особенно в macOS и браузере Opera . В первом случае они отображаются в виде листов, прикрепленных к родительскому окну. Эти диалоговые окна блокируют только это окно, пока пользователь не закроет диалоговое окно, позволяя продолжить работу в других окнах даже в том же приложении.
В macOS диалоги появляются из слота в их родительском окне и отображаются с усиливающей анимацией. Это помогает пользователю понять, что диалог прикреплен к родительскому окну, а не просто отображается перед ним. Пока отображается диалоговое окно, в самом базовом документе нельзя выполнять никаких действий, но родительское окно все еще можно перемещать, изменять размер и минимизировать, а другие окна можно вывести на передний план, чтобы пользователь мог работать с ними:
Этот же тип диалогового окна можно сравнить со «стандартными» модальными диалоговыми окнами, используемыми в Windows и других операционных системах.
Сходства включают:
- родительское окно замораживается при открытии диалогового окна, и нельзя продолжать работу с базовым документом в этом окне
- с базовым документом в этом окне нельзя работать.
Отличия в том, что
- диалоговое окно может открываться в любом месте родительского окна
- в зависимости от того, где находится родительское окно, диалоговое окно может открываться практически в любом месте экрана.
- диалоговое окно можно перемещать (почти во всех случаях), в некоторых случаях можно изменять размер, но обычно его нельзя свернуть, и
- никакие изменения в родительском окне невозможны (не могут быть изменены, перемещены или свернуты), пока диалоговое окно открыто.
У обоих механизмов есть недостатки:
- Диалоговое окно Windows блокирует родительское окно, которое может скрыть другие окна, которые могут понадобиться пользователю при взаимодействии с диалоговым окном, хотя это может быть смягчено, поскольку другие окна доступны через панель задач .
- Диалоговое окно macOS блокирует родительское окно, не позволяя пользователю обращаться к нему во время взаимодействия с диалоговым окном. Это может потребовать от пользователя закрыть диалоговое окно для доступа к необходимой информации, а затем повторно открыть диалоговое окно, чтобы продолжить.
Переключение между окнами приложений
Если открыть несколько программ или документов, рабочий стол будет закрыт окнами. Иногда трудно найти нужное окно, поскольку некоторые окна могут полностью или частично закрывать собой другие.
Использование панели задач. Панель задач помогает упорядочить все окна. Каждому окну соответствует кнопка на панели задач. Чтобы перейти к определенному окну, щелкните кнопку на панели задач. Окно отображается поверх всех других окон и станет активным, т.е. готовым к работе. Дополнительные сведения о кнопках на панели задач, см. Панель задач (обзор).
Чтобы идентифицировать окно, выберите его кнопку на панели задач. Если навести указатель мыши на кнопку панели задач, можно увидеть эскиз окна, то есть изображение документа, фотографии или видеозаписи. Этот тип просмотра полезен тогда, когда не удается определить окно только по его имени.
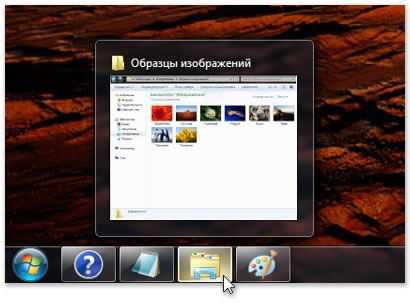
Для просмотра эскизов компьютер должен поддерживать среду Aero. Дополнительные сведения см. Что такое среда Aero?
Использование сочетания клавиш Alt + Tab. Нажатием клавиши Alt + Tab можно вернуться к предыдущему окну. Удерживая нажатой клавишу Alt и многократно нажимая клавишу табуляции, можно осуществить циклическое переключение между окнами. Чтобы отобразить выбранное окно, нужно отпустить клавишу Alt.
Использование эргономичного пролистывания Aero. Функция эргономичного пролистывания Aero представляет все окна как трехмерную стопку, что позволяет быстро переключаться между ними. Чтобы включить функцию «Объемное перелистывания»:
Удерживая клавишу Windows, нажмите клавишу Tab, чтобы активировать объемное листание.
Для циклического переключения между открытыми окнами удерживайте нажатой клавишу с эмблемой Windows и многократно нажимайте табуляцию или вращайте колесико мыши.
Кроме того, для перехода к следующему окну можно нажать клавишу со стрелкой вправо или клавишу со стрелкой вниз, для перехода к предыдущему окну нажать клавишу со стрелкой влево или клавишу со стрелкой вверх.
Отпустите клавишу Windows, чтобы открыть первое окно в стопке, или щелкните часть любого окна в стопке, чтобы отобразить это окно.
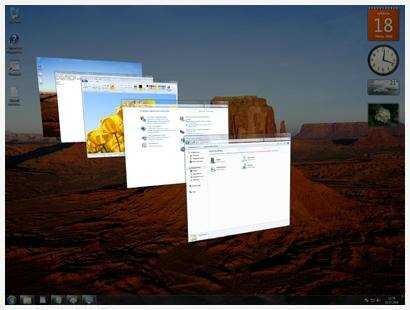
Объемная прокрутка относится к эффектам среды Aero. Если компьютер не поддерживает Aero, открытые программы и окна можно просмотреть, нажав сочетание клавиш Alt + Tab. Для циклического переключения между открытыми окнами можно воспользоваться мышью, нажать клавишу табуляции или клавишу со стрелкой.


































