Решение для Windows 10 Home
Если на вашем компьютере установлена Windows 10 Home, то решить проблему с редактором локальной политики поможет создание специального файла с расширением «.bat», в который будут записаны необходимые команды. В самом начале статьи мы уже рассматривали взаимодействие с файлами такого формата. Создавать мы его здесь будем таким же образом — с помощью стандартного текстового редактора «Блокнот». Итак, для решения проблемы проделайте следующее:
-
Откройте «Блокнот» любым доступным способом. Например, вы можете запустить консоль и ввести в неё команду «notepad», затем нажать «Enter».
-
Откроется пустой текстовый файл с форматом «.txt» по умолчанию. В этот текстовый файл вам нужно вставить или вписать ту команду, которая изображена на скриншоте ниже, скопируйте данный текст здесь. Будьте предельно внимательны, так как здесь важен каждый символ и каждая скобочка. Если вы ошибётесь хотя бы в одном символе — команда будет содержать синтаксическую ошибку и не сработает корректно.
-
Сохраните этот текстовый файл в любой директории на жестком диске, указав его формат как «.bat». Так как в Блокноте по умолчанию нет такого формата, вам нужно указать его вручную, предварительно выбрав в перечне «Все файлы (*.*)».
-
Правым кликом мыши выберите созданный вами файл и кликните на пункт, отвечающий за его запуск с администраторскими полномочиями.
-
После этого файл запустится, и за его обработку возьмётся командная строка, ориентируясь на введённые вами текстовые команды. Суть в том, что хоть в операционной системе Windows 10 версии Home и нет рассматриваемой нами утилиты, в её внутреннем хранилище имеются все необходимые компоненты для её работы. Именно эти компоненты и извлечёт командная строка, обработав ваш файл с командами.
Когда процесс будет завершён, вы сможете запустить редактор политики даже в Windows 10 Home.
Чем пользоваться?
В итоге, мы хотим довести до читателей мысль, что инструкций в интернете много, а пути Господни неисповедимы. Но не следует ради того, чтобы заполучить на свой ПК оснастку «Локальная политика безопасности» Windows 10, идти на все. Мы никого не обвиняем, но доверять можно только общепризнанным сайтам. В данном случае это microsoft.com. Тогда вероятность получения трояна сводится к минимуму (но не равна нулю). Так что локальные политики безопасности Windows 10 иметь под рукой очень здорово, но если вместе с этим кто-то будет иметь все наши данные, то это уже не очень здорово. Пользуйтесь на здоровье, и всем удачного дня!
Как исправить «Не удается найти gpedit.msc» в Windows 7 и 8
Если gpedit.msc не найден в Windows 7 или 8, то причина, вероятнее всего, также в домашней или начальной редакции системы. Но предыдущий способ решения проблемы не сработает.
Для Windows 7 (8) можно скачать gpedit.msc в виде стороннего приложения, установить его и получить необходимые функции.
- На сайте https://drudger.deviantart.com/art/Add-GPEDIT-msc-215792914 скачайте ZIP-архив (ссылка на скачивание находится справа на странице).
- Распакуйте архив и запустите файл setup.exe (учитывая, что файл стороннего разработчика, безопасности я не гарантирую, однако по VirusTotal всё в порядке — одно обнаружение, вероятно, ложное, и отличный рейтинг).
- Если компоненты .NET Framework 3.5 отсутствуют на вашем компьютере вам также будет предложено скачать и установить их. Однако, после установки .NET Framework, установка gpedit.msc в моем тесте показалась как завершенная, но по факту файлы скопированы не были — после перезапуска setup.exe всё прошло успешно.
- Если у вас 64-разрядная система, после установки скопируйте папки GroupPolicy, GroupPolicyUsers и файл gpedit.msc из папки WindowsSysWOW64 в WindowsSystem32.
После этого редактор локальной групповой политики будет работать в вашей версии Windows. Недостаток способа: все пункты в редакторе отображаются на английском языке.
Более того, похоже, в gpedit.msc, установленном таким способом отображаются только параметры Windows 7 (большинство из них те же и в 8-ке, но некоторые, специфичные именно для Windows 8 не видны).
Примечание: этот способ иногда может вызвать ошибку «MMC не может создать оснастку» (MMC could not create the snap-in). Это можно исправить следующим способом:
- Снова запустите установщик и не закрывайте его на последнем шаге (не нажимайте Finish).
- Перейдите в папку C:WindowsTempgpedit
- Если на вашем компьютера 32-битная Windows 7, кликните правой кнопкой мыши по файлу x86.bat и выберите пункт «Изменить». Для 64-разрядной — то же самое с файлом x64.bat
- В этом файле, везде измените %username%:f на
"%username%":f
(т.е. добавьте кавычки) и сохраните файл.
- Запустите измененный bat файл от имени администратора.
- Нажмите Finish в программе установки gpedit для Windows 7.
На этом всё, надеюсь, проблема «Не удается найти gpedit.msc» была исправлена.
Пользователи Windows 10, у которых установлена «Начальная» или «Домашняя» версии, сталкиваются с проблемой при выполнении команды gpedit.msc. На экране появляется надпись: «Не удается найти «gpedit.msc». Проверьте, правильно ли указано имя и повторите попытку». Почему редактор локальной групповой политики (который вызывается командой gpedit.msc) не найден в Windows 10, читайте в рамках данной статьи.
Переустановка gpedit.msc
Самый простой и безопасный способ возобновить доступ к меню – это переустановить его. Возможно, ошибка возникает из-за того, что некоторые системные файлы были повреждены или их не было вовсе (что особенно актуально в случае пиратской сборки). Если у вас именно такая ситуация, то переустановка позволит вам данные файлы восстановить. Процесс установки разнится и зависит от разрядности вашей ОС. Узнать разрядность вы можете в специальном информационном меню, нажав правой клавишей мыши по иконке «Этот компьютер» и кликнув на «Свойства».
Для 32-разрядного типа системы
Чтобы установить утилиту gpedit.msc, делайте всё, как указано в инструкции:
После этого вы сможете беспрепятственно пользоваться всеми функциями редактора групповой политики.
Для 64-разрядного типа системы
Если в предыдущем случае установку можно было осуществить в считанные клики, то здесь уже будет сложнее. Помимо автоматической установки вам придётся ещё провести ряд манипуляций с перемещением и заменой файлов. Поэтому внимательно читайте инструкцию ниже:
- Установите редактор политики – делайте всё, как в инструкции выше.
-
Когда вы завершили установку, перейдите в папку «SysWOW64». Путь к данной папке указан на скриншоте ниже. Чтобы лишний раз не переходить по папкам, вы можете просто ввести её адрес в строку проводника и нажать на стрелочку. Если вы правильно ввели имя директории, то сразу же перейдёте в данную папку.
-
Теперь вам нужно скопировать отсюда три папки и один файл. Все они указаны на скрине. Нажмите и удерживайте клавишу «Ctrl», затем, не отпуская её, выделите левым кликом мышки нужные файлы. Теперь скопируйте все эти файлы, предварительно вызвав контекстное меню правым кликом мышки.
-
Зайдите в папку «Windows». Она расположена на уровень выше. Вы можете перейти в неё, кликнув по её названию в строке проводника.
-
Теперь перейдите в папку «System32».
-
Наведите курсор мыши на свободную область в папке (чтобы он не задевал другие папки), щелкните правой клавишей мышки и выберите функцию «Вставить».
-
Если в данной папке у вас содержатся файлы с одинаковым названием, то вы увидите окно, которое предложит вам либо заменить файлы, либо не копировать их, либо сохранить оба файла. Выберите первый вариант.
-
Любые манипуляции в системной папке «System32» доступны только с полномочиями администратора. Поэтому далее перед вами всплывёт окно, требующее подтверждения ваших действий. Нажмите «Продолжить».
-
Перейдите в папку «Temp». Чтобы сделать это максимально быстро, вбейте в строку проводника тот адрес, который показан на фото.
-
Скопируйте из этой папки пять файлов (они также показаны на скриншоте).
-
Переместитесь в папку «System32». Проводник запоминает, какие папки вы открывали, поэтому вы можете перейти в папку, в которой только что были, нажав на стрелочку влево.
-
В данной папке вызовите меню правым кликом мыши, затем левым кликом щелкните по функции «Вставить».
-
Кликните на «Копировать с заменой».
-
После этого перезапустите компьютер, чтобы все ваши проделанные изменения сохранились корректно. Запустите утилиту, вписав в окно «Выполнить» команду «gpedit.msc» и нажав «ОК». Окно «Выполнить» открывается при помощи нажатия на клавиши «Win+R».
Если после данных действий никаких ошибок не возникает, значит, дело сделано. Если ситуация обратная, тогда вам необходимо провести ещё ряд манипуляций, о которых пойдёт речь в следующей части статьи.
Возможные проблемы
При запуске редактора групповой политики может появиться сообщение, что “Консоль управления не может создать оснастку”. В основном, ошибка может появиться из-за того, что имя пользователя Виндовс содержит несколько слов.
Чтобы это исправить нужно заново запустить файл установки приложения и перед тем как нажать на Finish, откройте локальный диск С, перейдите в папку Windows, далее откройте Temp, а после gpedit.
Теперь нужно отредактировать пакетный файл. Выберите его, в зависимости от разрядности вашей системы. Если у вас 32-разрядная Windows, то нажмите правой кнопкой мыши на файл с именем х86 и выберите “Изменить”. С 64-разрядной версией действия те же, только выбирать нужно файл с названием х64.
Далее нужно найти строки, которые содержат имя пользователя и взять их в кавычки. К примеру, если до модификации строка была , то в результате модификации она должна выглядеть как .
После этого сохраните его. Далее кликните правой клавишей мышки на файл и укажите “Запуск от имени Администратора”. Только после этого можно вернуться к нашей установке и нажать на завершение.
Теперь можно запускать gpedit.msc.
В случае если в результате всех совершенных операций, ошибка про невозможность создания оснастки все равно возникает, то можно попробовать решить эту проблему созданием новой учетной записи с правами администратора, только имя обязательно должно состоять из единственного слова.
Зайдите в систему, используя только что созданную учетную запись и опять запустите установку утилиты. После завершения инсталляции перезапустите компьютер и зайдите под своей обычной учетной записью. После этого нужно удалить учетку нового пользователя и можно пользоваться редактором групповых политик gpedit.msc.
Как установить Редактор локальной групповой политики (gpedit.msc) в Windows 10
Почти все инструкции по установке gpedit.msc в Windows 10 Домашняя и Домашняя для одного языка предлагают использовать сторонний установщик (который будет описан в следующем разделе инструкции). Но в 10-ке можно установить редактор локальной групповой политики и исправить ошибку «не удается найти gpedit.msc» полностью встроенными средствами системы.
Шаги будут следующими
Как видите, способ очень простой и всё необходимое уже имеется в вашей ОС. К сожалению, метод не подойдет для Windows 8, 8.1 и Windows 7. Но и для них существует вариант проделать то же самое (кстати, он будет работать и для Windows 10, если по какой-то причине вышеописанный способ вам не подошел).
В Windows 7, 8 и 10 не удается найти gpedit.msc
Ранее мы писали о том, что делать, если в Windows 10 отсутствует Редактор локальных групповых политик. Однако описанные способы были актуальны для ранних сборок Windows 10. Разработчики Microsoft обещали решить эту проблему после выхода финальной версии Десятки. Однако этого не случилось. Поэтому, если при запуске строки Выполнить и ввода запроса gpedit.msc у вас появилась ошибка о том, что «Не удается найти gpedit.msc», стоит испробовать следующие методы.
Если при запуске Редактора локальной групповой политики вы столкнулись с ошибкой, решить её можно следующим способом:
- Скачиваем архив.
- Распаковываем его в отдельную папку.
- Устанавливаем на свой ПК .NetFramework 3.5.
- Запускаем Setup.exe.
- Если вы используете 64-битную версию Windows 7 и 8, то после запуска exe.файла скопируйте папки GroupPolicy, GroupPolicyUsers и файл gpedit.msc из папки WindowsSysWOW64 в WindowsSystem32.
- Редактор локальной групповой политики будет работать корректно.
ВАЖНО! Установленный сторонний редактор локальной групповой политики будет иметь англоязычный интерфейс. Стоит отметить, что при установке данного редактора в Windows 7, может возникнуть ошибка MMC could not create the snap-in
Для того, чтобы её решить, стоит выполнить следующее:
Стоит отметить, что при установке данного редактора в Windows 7, может возникнуть ошибка MMC could not create the snap-in. Для того, чтобы её решить, стоит выполнить следующее:
- Открываем C:WindowsTempgpedit (требуются права Администратора).
- Находим x86.bat или x64.bat (если 32-битная система). Нажимаем на нем правой кнопкой мыши и выбираем «Изменить».
- В этом файле везде прописываем вместо %username%:f команду «%username%»:f (добавьте кавычки).
- Сохраняем файлы.
- Запускаем .bat файл от имени Администратора.
Кликаем «Finish» в программе установки gpedit для Windows 7. Все будет работать без ошибки.
Для того, чтобы вернуть Редактор локальных групповых политик в Windows 10, стоит выполнить несколько несложных рекомендаций:
Открываем Блокнот и копируем туда следующий текст.
dir /b C:WindowsservicingPackagesMicrosoft-Windows-GroupPolicy-ClientExtensions-Package
dir /b C:WindowsservicingPackagesMicrosoft-Windows-GroupPolicy-ClientTools-Package
echo Ustanovka gpedit.msc
for /f %%i in (‘findstr /i . find-gpedit.txt 2^>nul’) do dism /online /norestart /add-package:»C:WindowsservicingPackages%%i»
echo Gpedit ustanovlen.
- Сохраняем файл с расширением .bat и в пункте «Тип файла» выставляем «Все файлы».
- Запускаем файл с правами Администратора. Откроется окно командной строки.
- Ожидаем, пока завершиться установка нового инструмента.
Откроется рабочий редактор. Он будет на русском языке.
Этот метод не работает на Windows 7. Но для Windows 10 он максимально безопасный. Он не требует установки сторонних приложений и не вызывает ошибок в Windows 10.
Скачать add_gpedit_msc_by_jwils876-d3kh6vm для Windows (7/8/10)
Gpedit msc не найден на Windows 10: что делать?
Кибератаки парализуют разработку вакцины от коронавируса и Microsoft выпустил борца с ними
Для обхода некоторых ограничений требуется редактор групповых политик и иногда, в попытке его открыть, можно встретить ошибку gpedit msc не найден windows 10. Либо версия вашей ОС не поддерживает редактор групповых политик, либо это ошибка. Расскажем, почему не запускается gpedit msc на windows 10 и как решить эту проблему.
Редактор групповых политик — системная утилита для тонкой настройки ОС, пользователей и приложений. Данный функционал присутствует только на Pro и Enterprise версиях ОС. Для более простых версий (Домашняя и Домашняя для одного языка) этот функционал вырезан. Поэтому, пользователям этих версий невозможно решить некоторые проблемы, которые решаются только через редактор групповых политик.
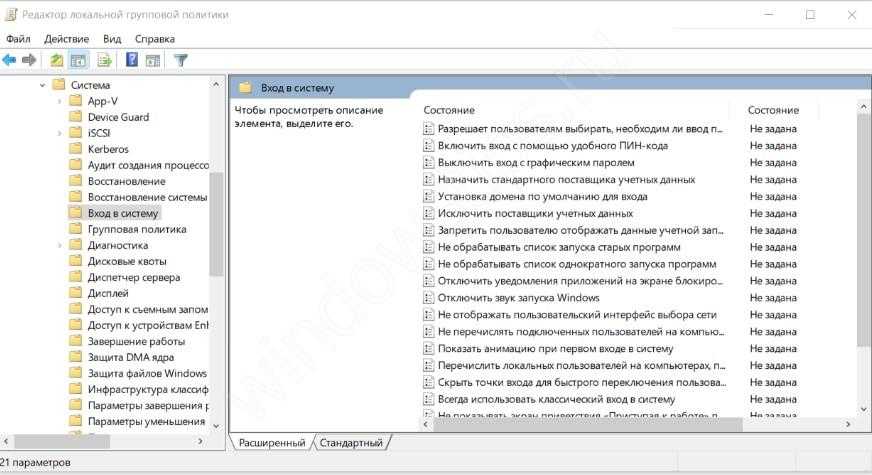
Если на компьютере не открывается gpedit msc на windows 10 — вероятно, что его у Вас просто нет (если это Домашние версии ОС). Но не всё потеряно, есть несколько способов решения этой ситуации.
Возможности редактора локальной групповой политики gpedit msc в Windows 10
Все его функции – отдельная тема. Но некоторые мы все-таки перечислим:
- запрещайте юзерам доступ к приложениям;
- блокируйте внешние устройства (например, флешки) – для учебных заведений это очень актуально в целях защиты от вирусов!
- запретите лазить в панель управления или трогать настройки;
- спрячьте элементы панели управления;
- блокируйте изменение оформления рабочего стола;
- отключите кнопку WIN;
- запретите пользоваться диспетчером задач.
Если у вас нет сети, но имеется несколько компьютеров с большим числом пользователей (небольшой офис или школа) – имеет смысл запретить многие действия, чтобы сохранить систему в целости и сохранности. Шаловливые руки многих юзеров способны портить кровь администратору.
Принцип работы с групповыми политиками
Рассматриваемый в этой статье инструмент позволяет применять множество самых разнообразных параметров. К сожалению, большинство из них понятно только профессионалам, использующим групповые политики в рабочих целях. Однако и обычному пользователю есть что настроить, используя некоторые параметры. Разберем несколько простых примеров.
Изменение окна безопасности Windows
Если в Виндовс 7 зажать сочетание клавиш Ctrl + Alt + Delete, то будет запущено окно безопасности, где осуществляется переход к диспетчеру задач, блокировка ПК, завершение сеанса системы, смена профиля пользователя и пароля.
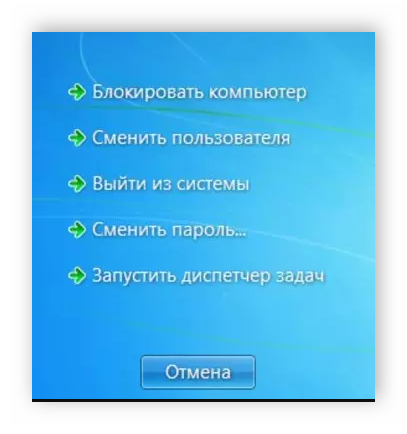
Каждая команда за исключением «Сменить пользователя» доступна для редактирования путем изменения нескольких параметров. Выполняется это в среде с параметрами или путем изменения реестра. Рассмотрим оба варианта.
- Откройте редактор.
- Перейдите в папку «Конфигурация пользователя», «Административные шаблоны», «Система» и «Варианты действий после нажатия Ctrl + Alt + Delete».
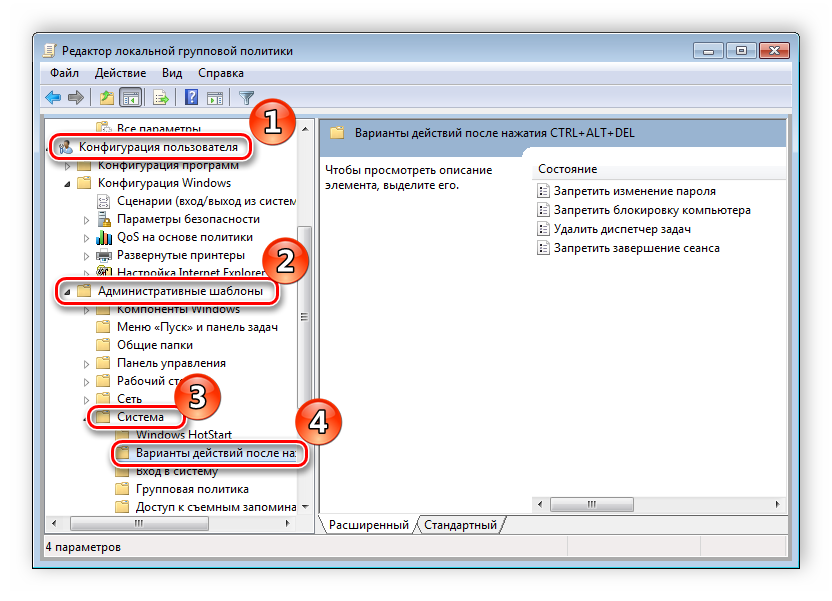
Откройте любую необходимую политику в окне справа.
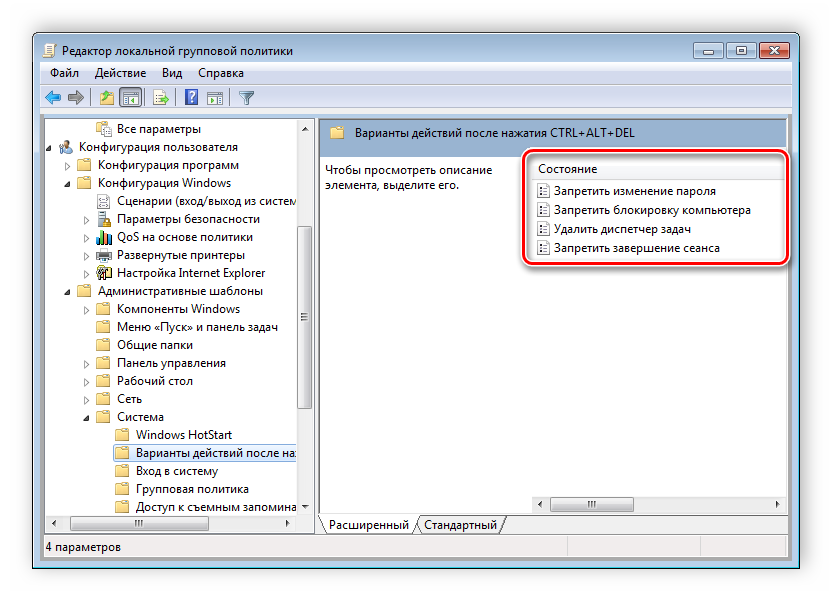
В простом окне управления состоянием параметра поставьте галочку напротив «Включить» и не забудьте применить изменения.
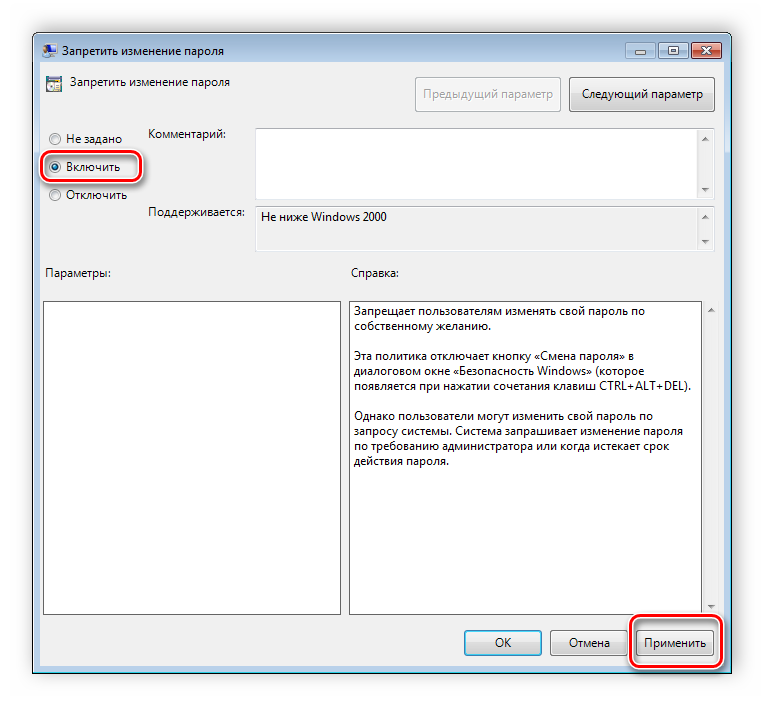
Пользователям, у которых нет редактора политик, все действия нужно будет выполнять через реестр. Давайте рассмотрим все действия пошагово:
- Перейдите к редактированию реестра.
Подробнее: Как открыть редактор реестра в Windows 7
Перейдите к разделу «System». Он находится по этому ключу:
Там вы увидите три строки, отвечающие за появление функций в окне безопасности.
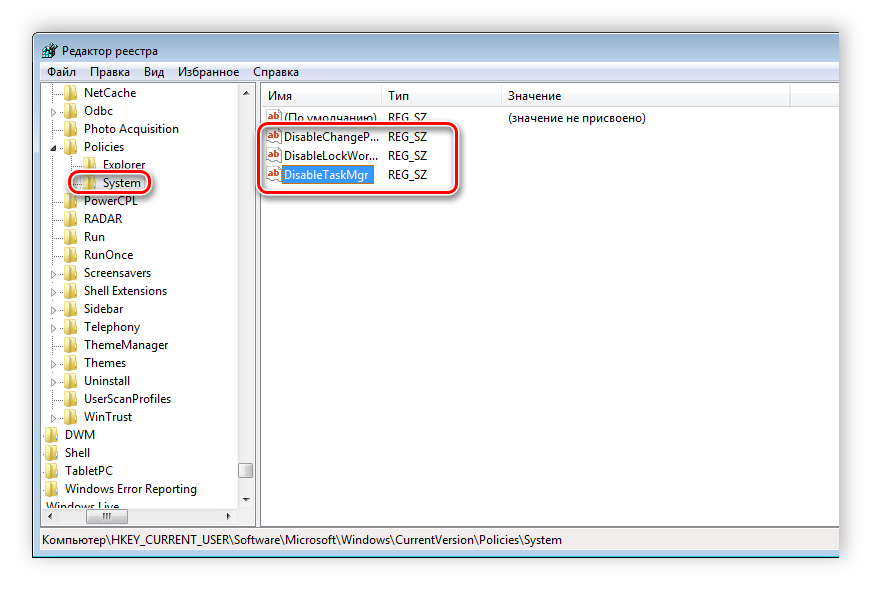
Откройте необходимую строку и поменяйте значение на «1», чтобы активировать параметр.
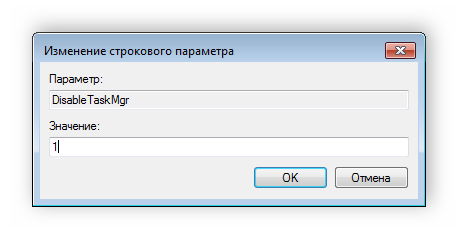
После сохранения изменений деактивированные параметры больше не будут отображаться в окне безопасности Windows 7.
Изменения панели мест
Многие используют диалоговые окна «Сохранить как» или «Открыть как». Слева отображается навигационная панель, включая раздел «Избранное». Данный раздел настраивается стандартными средствами Windows, однако это долго и неудобно. Поэтому лучше воспользоваться групповыми политиками для редактирования отображения значков в данном меню. Редактирование происходит следующим образом:
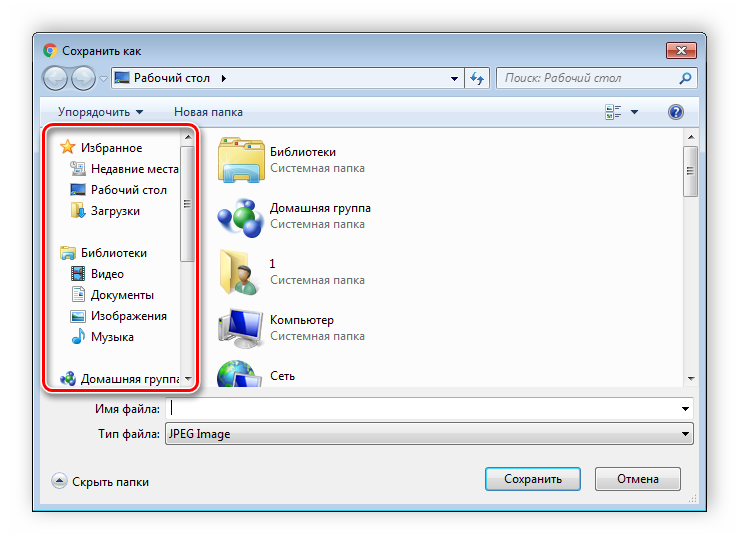
- Перейдите в редактор, выберите «Конфигурация пользователя», перейдите к «Административные шаблоны», «Компоненты Windows», «Проводник» и конечной папкой будет «Общее диалоговое окно открытия файлов».
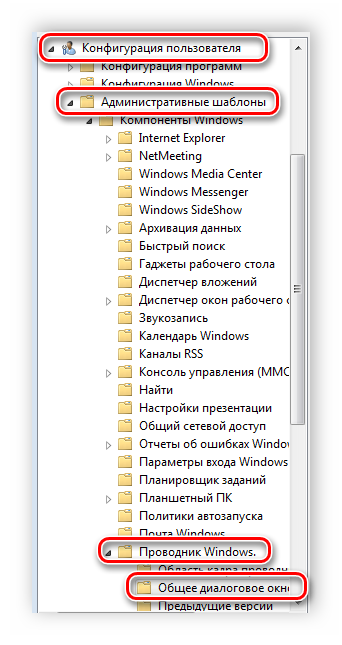
Здесь вас интересует «Элементы, отображаемые в панели мест».
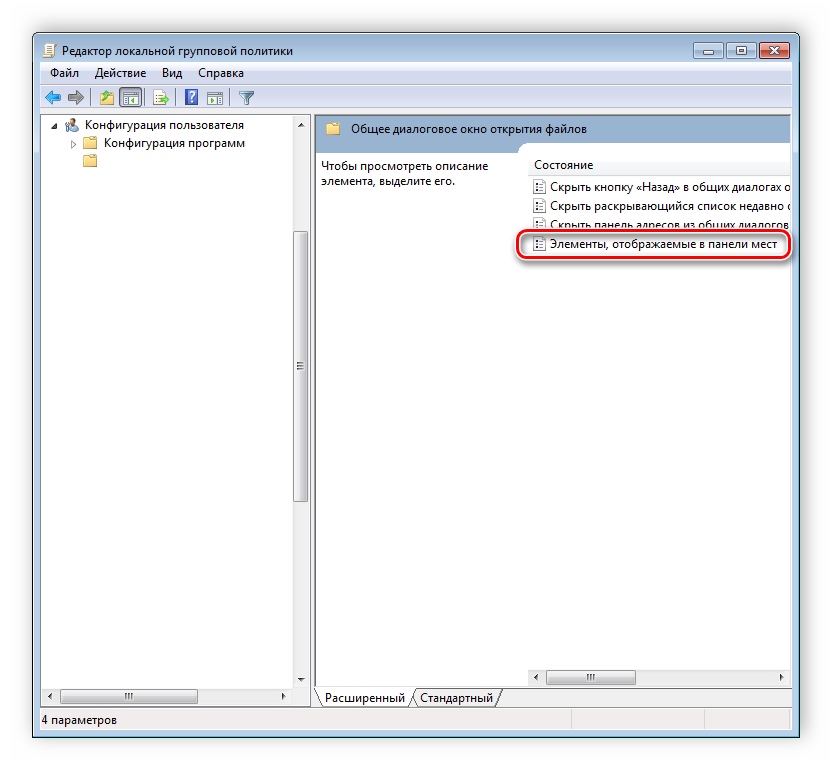
Поставьте точку напротив «Включить» и добавьте до пяти различных путей сохранения в соответствующие строки. Справа от них отображается инструкция правильного указания путей к локальным или сетевым папкам.
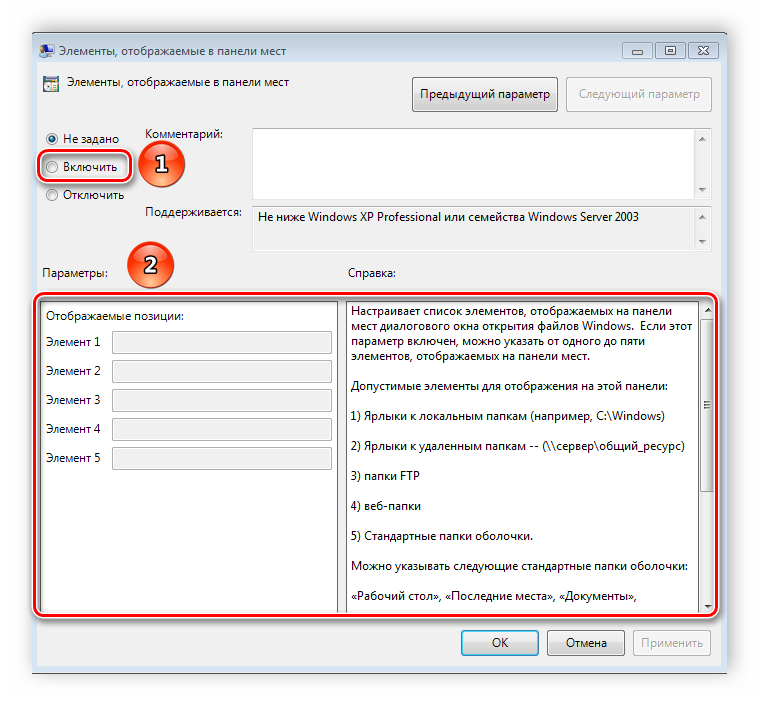
Теперь рассмотрим добавление элементов через реестр для пользователей, у которых отсутствует редактор.
- Перейдите по пути:
Выберите папку «Policies» и сделайте в ней раздел comdlg32.
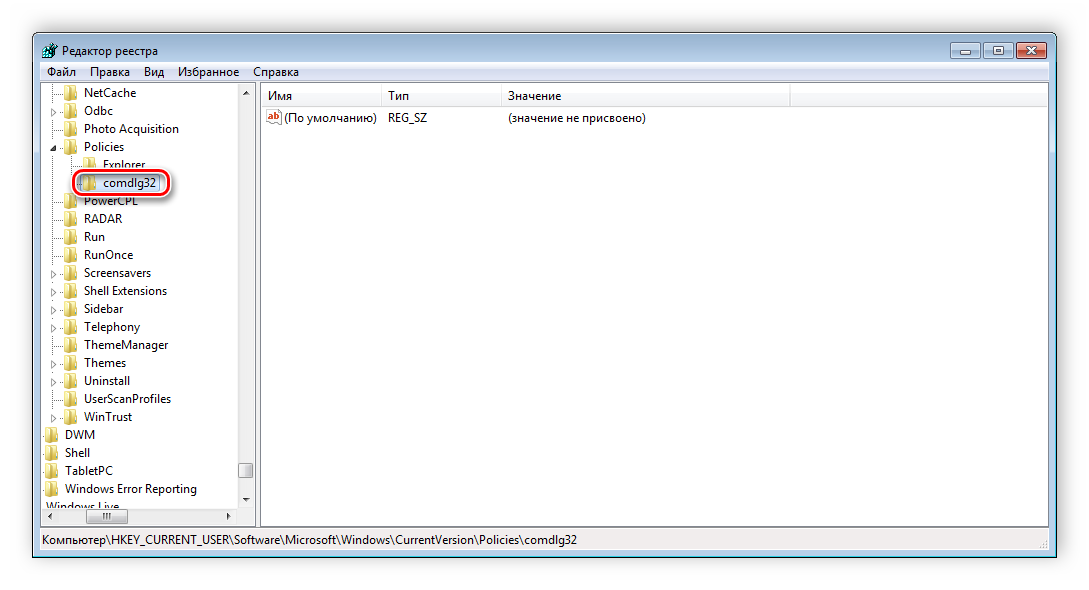
Перейдите в созданный раздел и сделайте внутри него папку Placesbar.
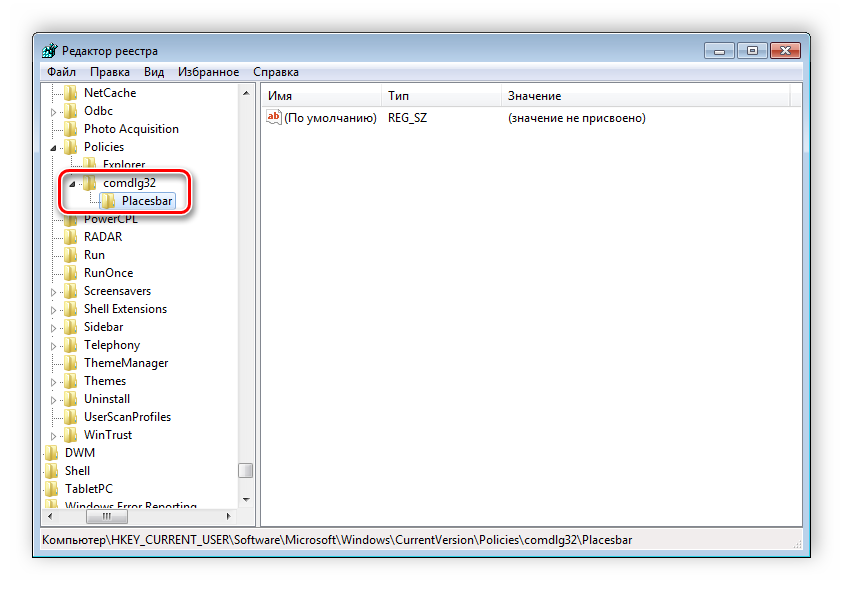
В этом разделе потребуется создать до пяти строковых параметров и назвать их от «Place0» до «Place4».
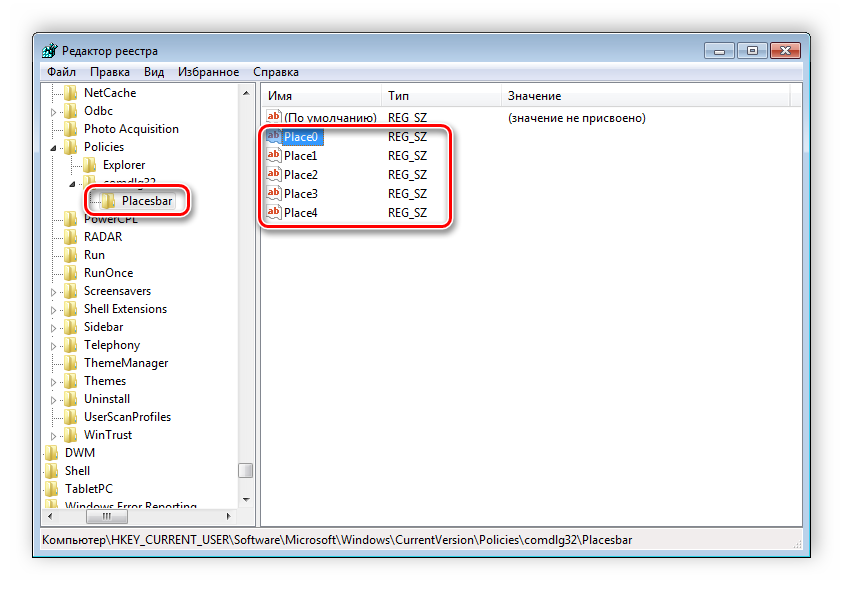
После создания откройте каждый из них и в строку введите необходимый путь к папке.
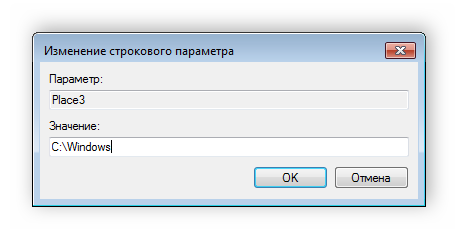
Слежение за завершением работы компьютера
Когда вы завершаете работу за компьютером, выключение системы происходит без показа дополнительных окон, что позволяет не быстрее выключить ПК. Но иногда требуется узнать почему происходит выключение или перезапуск системы. В этом поможет включение специального диалогового окна. Включается оно с помощью редактора или путем изменения реестра.

- Откройте редактор и перейдите к «Конфигурация компьютера», «Административные шаблоны», после чего выберите папку «Система».
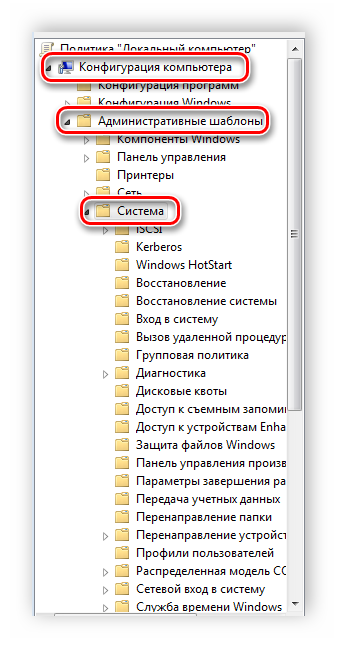
В ней нужно выбрать параметр «Отображать диалог слежения за завершением работы».
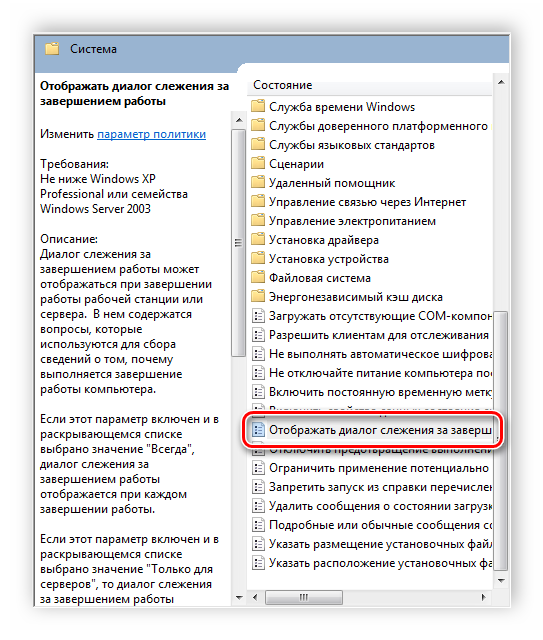
Откроется простое окно настройки, где необходимо поставить точку напротив «Включить», при этом в разделе параметры во всплывающем меню необходимо указать «Всегда». После не забудьте применить изменения.
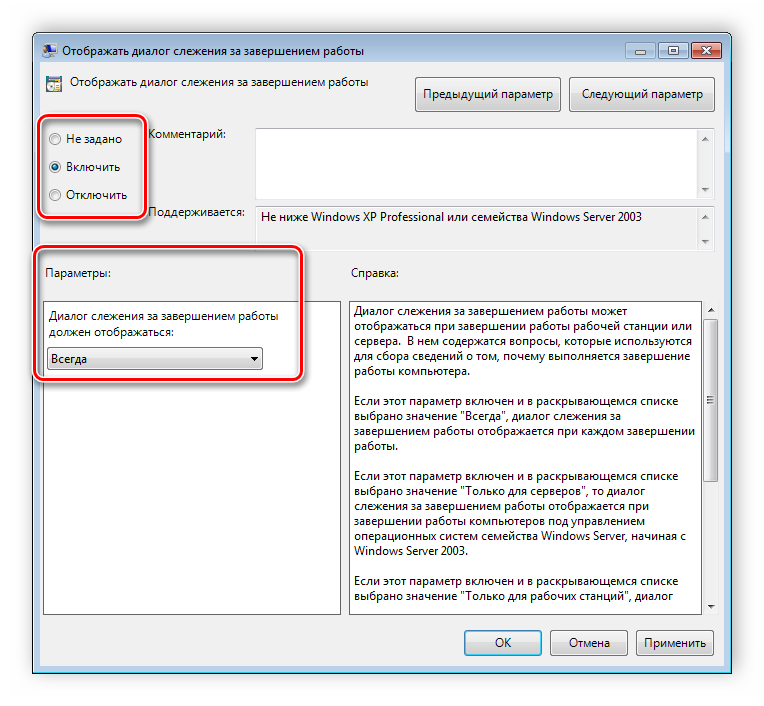
Данная функция включается и через реестр. Вам нужно совершить несколько простых действий:
- Запустите реестр и перейдите по пути:
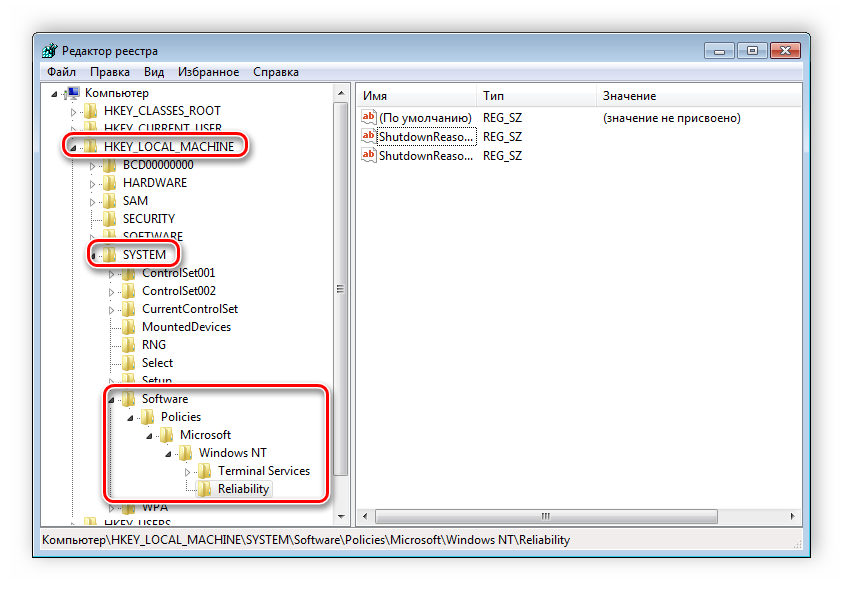
Найдите в разделе две строки: «ShutdownReasonOn» и «ShutdownReasonUI».
Введите в строку с состоянием «1».
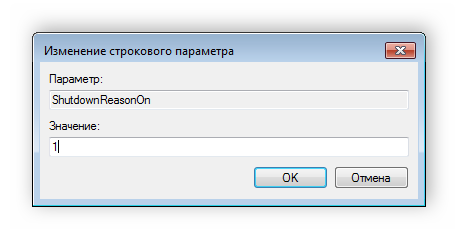
В этой статье мы разобрали основные принципы использования групповых политик Виндовс 7, объяснили значимость редактора и сравнили его с реестром. Ряд параметров предоставляет пользователям несколько тысяч различных настроек, позволяющие редактировать некоторые функции пользователей или системы. Работа с параметрами осуществляется по аналогии с приведенными выше примерами.
Опишите, что у вас не получилось.
Наши специалисты постараются ответить максимально быстро.
Реестр и групповая политика
Реестр – это своеобразная база данных настроек вашего ПК. Он огромен и имеет множество опций и команд. Не профессионалу лучше в него не лазить, так как неосмысленное изменение параметров может грохнуть всю систему. Реестр в своей архитектуре построен с соблюдением двух важных принципов:
- Систематизация и группировка.
- Иерархическая структура.
Это позволяет в нем ориентироваться. Для работы с реестром существует редактор, в котором все представлено в виде команд.
Начиная с Windows 7 разработчики добавили новый инструмент – редактор групповой политики (gpedit msc). Фактически, это сервис, который позволяет наглядно управлять частью реестра, отвечающей за групповой или локальный доступ к компьютеру.
Групповая политика может настраиваться:
- Для сети (служба каталогов ActiveX Directory).
- Для локальной машины.
Если ваш компьютер является сервером сети, то вы найдете редактор без проблем – у вас установлена версия PRO или Enterprise. В этих вариантах редактор имеется по умолчанию. А вот в домашнем исполнении операционной системы разработчики убрали его. Почему? Ответ очевиден – HOME editition рассчитана на обывателей, которым совсем незачем лазить в настройки и менять их. Вы ведь помните, что с самой первой версии Майкрософт позиционировал свою ОС как систему для домохозяек?
Что же такое gpedit msc windows 10 , как его найти и почему он не открывается? А это ни что иное, как файл для запуска редактора групповой локальной политики. А не открывается он скорее всего потому, что на вашем домашнем компьютере установлена домашняя редакция ОС.
Как исправить «Не удается найти gpedit.msc» в Windows 7 и 8
Если gpedit.msc не найден в Windows 7 или 8, то причина, вероятнее всего, также в домашней или начальной редакции системы. Но предыдущий способ решения проблемы не сработает.
Для Windows 7 (8) можно скачать gpedit.msc в виде стороннего приложения, установить его и получить необходимые функции.
- На сайте https://drudger.deviantart.com/art/Add-GPEDIT-msc-215792914 скачайте ZIP-архив (ссылка на скачивание находится справа на странице).
- Распакуйте архив и запустите файл setup.exe (учитывая, что файл стороннего разработчика, безопасности я не гарантирую, однако по VirusTotal всё в порядке — одно обнаружение, вероятно, ложное, и отличный рейтинг).
- Если компоненты .NET Framework 3.5 отсутствуют на вашем компьютере вам также будет предложено скачать и установить их. Однако, после установки .NET Framework, установка gpedit.msc в моем тесте показалась как завершенная, но по факту файлы скопированы не были — после перезапуска setup.exe всё прошло успешно.
- Если у вас 64-разрядная система, после установки скопируйте папки GroupPolicy, GroupPolicyUsers и файл gpedit.msc из папки WindowsSysWOW64 в WindowsSystem32.
После этого редактор локальной групповой политики будет работать в вашей версии Windows. Недостаток способа: все пункты в редакторе отображаются на английском языке.
Более того, похоже, в gpedit.msc, установленном таким способом отображаются только параметры Windows 7 (большинство из них те же и в 8-ке, но некоторые, специфичные именно для Windows 8 не видны).
Примечание: этот способ иногда может вызвать ошибку «MMC не может создать оснастку» (MMC could not create the snap-in). Это можно исправить следующим способом:
- Снова запустите установщик и не закрывайте его на последнем шаге (не нажимайте Finish).
- Перейдите в папку C:WindowsTempgpedit
- Если на вашем компьютера 32-битная Windows 7, кликните правой кнопкой мыши по файлу x86.bat и выберите пункт «Изменить». Для 64-разрядной — то же самое с файлом x64.bat
- В этом файле, везде измените %username%:f на»%username%»:f(т.е. добавьте кавычки) и сохраните файл.
- Запустите измененный bat файл от имени администратора.
- Нажмите Finish в программе установки gpedit для Windows 7.
На этом всё, надеюсь, проблема «Не удается найти gpedit.msc» была исправлена.
Download group policy editor for windows 10 – policy plus
Policy Plus is a third-party app and an alternative to the built-in Group Policy editor. Its interface is very similar to GPEdit. One major benefit of using Policy Plus is that it comes with a search function where you can search for your required policies.
- Download Policy Plus from the below-given link: Policy Plus (10.3 KiB, 31,454 hits)
- Run Policy-Plus.exe. It is a portable app so it will open immediately. You can make changes to the policies exactly how you do it in the Windows built-in group policy editor.
Policy Plus
Hopefully, these methods will help you enable gpedit.msc in your system.
Как исправить ошибки gpedit.msc всего за несколько шагов?
Помните, прежде чем предпринимать какие-либо действия, связанные с системными файлами, сделайте резервную копию ваших данных!
Ошибки файла gpedit.msc могут быть вызваны различными причинами, поэтому полезно попытаться исправить их различными способами.
Шаг 1.. Сканирование компьютера на наличие вредоносных программ.
Файлы Windows обычно подвергаются атаке со стороны вредоносного программного обеспечения, которое не позволяет им работать должным образом. Первым шагом в решении проблем с файлом gpedit.msc или любыми другими системными файлами Windows должно быть сканирование системы на наличие вредоносных программ с использованием антивирусного инструмента.
Если по какой-либо причине в вашей системе еще не установлено антивирусное программное обеспечение, вы должны сделать это немедленно
Незащищенная система не только является источником ошибок в файлах, но, что более важно, делает вашу систему уязвимой для многих опасностей. Если вы не знаете, какой антивирусный инструмент выбрать, обратитесь к этой статье Википедии — сравнение антивирусного программного обеспечения
Шаг 2.. Обновите систему и драйверы.
Установка соответствующих исправлений и обновлений Microsoft Windows может решить ваши проблемы, связанные с файлом gpedit.msc. Используйте специальный инструмент Windows для выполнения обновления.
- Откройте меню «Пуск» в Windows.
- Введите «Центр обновления Windows» в поле поиска.
- Выберите подходящую программу (название может отличаться в зависимости от версии вашей системы)
- Проверьте, обновлена ли ваша система. Если в списке есть непримененные обновления, немедленно установите их.
- После завершения обновления перезагрузите компьютер, чтобы завершить процесс.
Помимо обновления системы рекомендуется установить последние версии драйверов устройств, так как драйверы могут влиять на правильную работу gpedit.msc или других системных файлов. Для этого перейдите на веб-сайт производителя вашего компьютера или устройства, где вы найдете информацию о последних обновлениях драйверов.
Шаг 3.. Используйте средство проверки системных файлов (SFC).
Проверка системных файлов — это инструмент Microsoft Windows. Как следует из названия, инструмент используется для идентификации и адресации ошибок, связанных с системным файлом, в том числе связанных с файлом gpedit.msc. После обнаружения ошибки, связанной с файлом %fileextension%, программа пытается автоматически заменить файл gpedit.msc на исправно работающую версию. Чтобы использовать инструмент:
- Откройте меню «Пуск» в Windows.
- Введите «cmd» в поле поиска
- Найдите результат «Командная строка» — пока не запускайте его:
- Нажмите правую кнопку мыши и выберите «Запуск от имени администратора»
- Введите «sfc / scannow» в командной строке, чтобы запустить программу, и следуйте инструкциям.
Шаг 4. Восстановление системы Windows.
Другой подход заключается в восстановлении системы до предыдущего состояния до того, как произошла ошибка файла gpedit.msc. Чтобы восстановить вашу систему, следуйте инструкциям ниже
- Откройте меню «Пуск» в Windows.
- Введите «Восстановление системы» в поле поиска.
- Запустите средство восстановления системы — его имя может отличаться в зависимости от версии системы.
- Приложение проведет вас через весь процесс — внимательно прочитайте сообщения
- После завершения процесса перезагрузите компьютер.
Если все вышеупомянутые методы завершились неудачно и проблема с файлом gpedit.msc не была решена, перейдите к следующему шагу. Помните, что следующие шаги предназначены только для опытных пользователей
































