Скачиваем Windows в Media Creation Tool и записываем образ системы в средстве записи образов дисков
С помощью приложения Media Creation Tool можно скачать оригинальный образ Windows с официального сайта Microsoft.
Для загрузки Windows 7 на компьютер, потребуется ввести лицензионный ключ продукта.
На новой странице нажмите на кнопку «Скачать средство сейчас».
Запустите Media Creation Tool на ПК, а затем проделайте следующие действия:
- Примите условия лицензии.
- В окне «Что вы хотите сделать?» активируйте пункт «Создать установочный носитель (USB-устройство флэш-памяти, DVD-диск или ISO-файл)», а затем нажмите на кнопку «Далее».
В программе имеется возможность для выбора варианта, включающего обе разрядности в одном образе. Нам этот вариант не подходит из-за того, что подобный образ Windows не поместится на DVD диске.
- В окне «Выберите носитель» выберите опцию «ISO-файл».
- Затем начнется загрузка Windows, которая займет некоторое время.
- После завершения скачивания операционной системы в Media Creation Tool, в окне «Запишите ISO-файл на DVD-диск» нажмите на «Открыть устройство записи DVD-дисков».
После этого, откроется окно средства записи образов дисков Windows.
Вам необходимо запустить запись образа операционной системы на DVD диск. Подробнее об этом читайте в предыдущей главе этой статьи.
Как записать DVD диск
Итак, для того, чтобы записать dvd диск необходимо вставить чистый записываемый диск в DVD привод. Затем нужно будет выделить те документы, которые мы хотим записать и правой кнопкой мыши (сокращенно еще называют ПКМ) нажать по выделенным данным. В результате откроется меню, где нам нужно будет выбрать параметр «Отправить — DVD RW дисковод»
После этого откроется диалоговое окно «Записать диск», где необходимо будет задать формат записи диска.
Первый вариант – означает, что Вы запишите диск и в любой момент времени сможете записывать дополнительные данные путем перетаскивания. Это своего рода флешка, запись и удаление информации происходит мгновенно. Бывают такие ситуации, что диски, записанные в этом формате, не воспроизводятся на некоторых компьютерах.
Если Вы выбрали данный формат записи, то нажмите «Далее».
В результате может открыться диалоговое окно с уведомлением о том, что необходимо осуществить форматирование.
Нажимаете «Да» и в течение некоторого времени будет осуществляться форматирование диска. После того, как форматирование диска завершится, начнется копирование данных на диск.
Таким образом, данные успешно записались, теперь их можно редактировать, добавлять новые документы, при этом не форматируя сам диск.
Второй вариант – предполагает запись диска, при котором записанные данные можно будет воспроизводить не только на компьютере, но и на DVD-плеерах. Обычно этот формат используют при записи аудио и видео файлов.
Данный формат записи считается надежным по сравнению с первым форматом записи.
Если Вы выбрали второй формат записи, то откроется сам диск, содержимое которого будет пустым. Вам остается добавить данные, щелкнув ПКМ и из контекстного меню перейти в команду «Вставить».
После того, как данные скопировались на диск, необходимо будет нажать еще раз ПКМ и выбрать пункт «Записать на диск».
В результате откроется окно, в котором потребуется нажать «Далее». Кроме того, Вы можете дать название записываемому диску.
В завершающем этапе, когда диск полностью запишется, откроется окно, нажимаете «Готово» и на этом данные успешно записаны.
Завершая сегодняшнюю статью = > Как записать DVD диск, я бы хотел добавить, что для того, чтобы стереть информацию с диска, достаточно щелкнуть ПКМ по свободной части пространства диска и выбрать пункт «Стереть диск». В течение некоторого времени произойдет удаление всех папок и файлов, записанных на диск. Так же Вы должны знать, что стереть диск можно только если он является многоразовым, а именно RW тип.
На этом данный урок как записать диск в windows 7 я буду заканчивать. Надеюсь, информация в данном уроке была для Вас полезной. Всем пока
Как записать с помощью Nero Burning
Данная программа также является широко известной и довольно эффективной. Процесс записи очень прост:
Возможно вас заинтересует: Как найти драйвер по коду оборудования ИД (ID, VEN/VID, DEV/PID)
Шаг 1. Сначала нужно скачать программу на свой ПК и открыть ее.

Скачиваем утилиту Nero Burning с надежного сайта
Шаг 2. Сразу же нужно нажать кнопку «Отмена». Тем самым перед пользователем откроется главный экран Nero Burning.
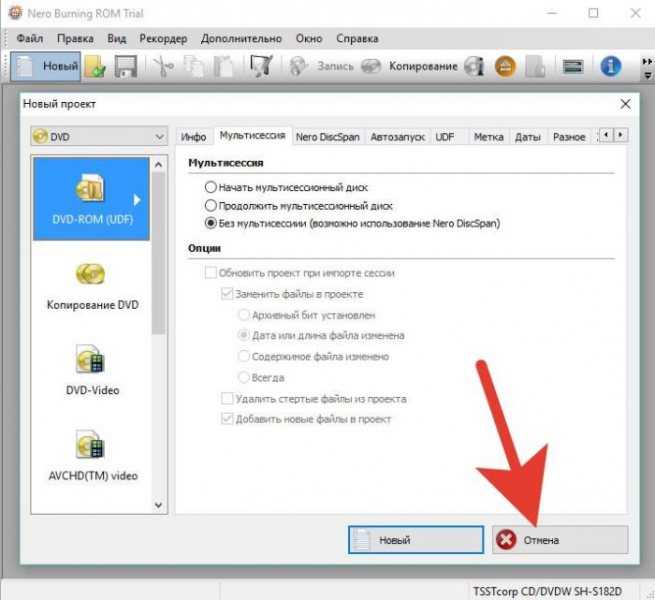
Нажимаем кнопку «Отмена»
Шаг 3. Следующий шаг – открытие образа. В левом верхнем углу зайти в «Файл» – «Открыть».
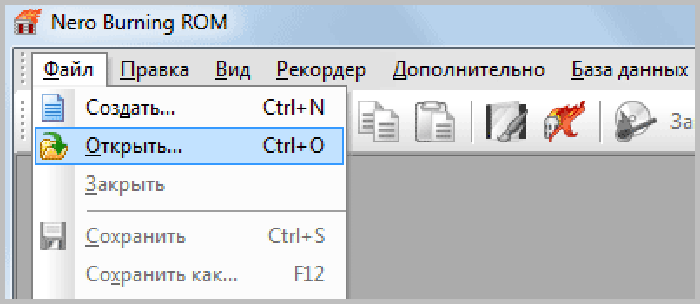
Заходим во вкладку «Файл», затем «Открыть»
Шаг 4. Откройте папку с образом, выделите файл, кликните по опции «Открыть».
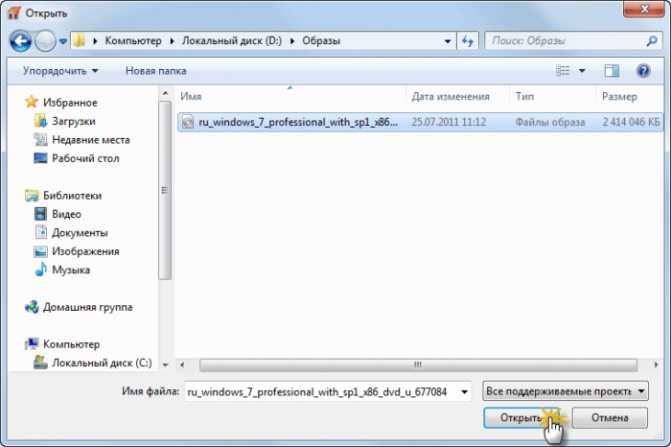
Открываем папку с образом, выделяем файл, нажимаем «Открыть»
Шаг 5. Появится окно «Записать проект» с двумя вкладками. В первой вкладке можно ознакомиться с общей информацией.
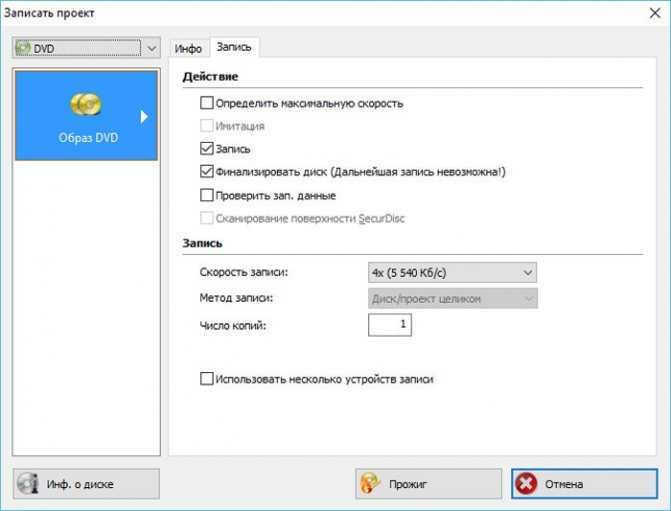
Окно «Записать проект»
Вторая вкладка включает в себя ряд настроек необходимых пользователю для записи:
запись;
запись диска (данная опция настроена по умолчанию);
финализировать CD. Эта опция не является активной
Скорость записи позволяет выставить необходимую скорость
Важно обратить внимание на данный показатель, чтобы во время записи избежать ошибок. Лучше выставить меньшую скорость;
число копий
Эта функция позволяет записать сразу несколько копий.
Шаг 6. Как только все установки выбраны, пользователю нужно нажать «Прожиг». Начнется запись, Виндовс 7 будет записан.
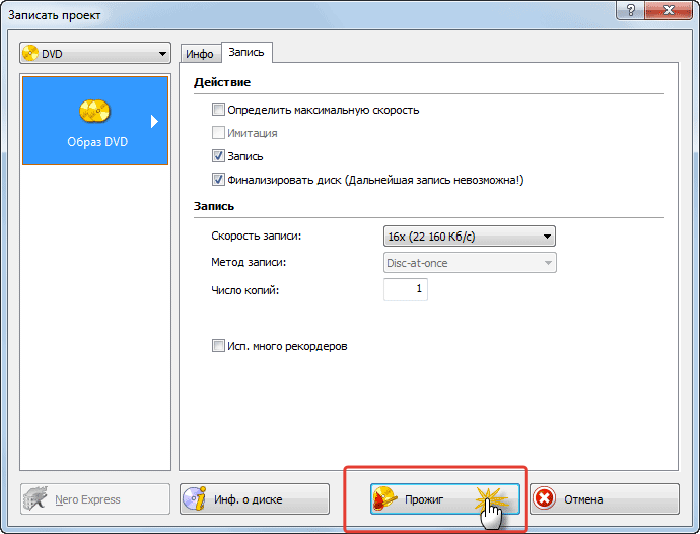
Выставляем необходимые параметры для записи, нажимаем «Прожиг»

Нажимаем «ОК»
Применение стандартных средств для записи диска
Часто для переноса информации на внешний накопитель владельцы компьютера используют стороннее ПО. Однако операционная система Windows 10 имеет все необходимое, чтобы осуществить задуманное без загрузки дополнительных программ. Процесс записи будет отличаться в зависимости от выбранной опции взаимодействия с носителем.
Важно
Обратите внимание, что для записи информации потребуется не только диск, но и CD-DVD-RW привод. Если компьютер или ноутбук лишен встроенного элемента – его придется купить дополнительно
Как флэш-накопитель
Подобный тип записи означает, что диск получит функционал, схожий с USB-флешками. То есть вы сможете свободно редактировать файлы, записанные на накопитель. Для выполнения операции нужно действовать по следующей схеме:
- Вставьте диск в дисковод ПК.
- Убедитесь, что накопитель отобразился в списке разделов Проводника.
- Выделите файлы, которые требуется записать.
- Щелкните правой кнопкой мыши и нажмите «Отправить».
- В качестве способа отправки выберите DVD RW дисковод, отобразившийся при подключении накопителя.
- После этого откроется всплывающее окно, где нужно присвоить имя диска, а также отметить пункт «Как флеш-накопитель USB».
Нажмите кнопку «Далее» и дождитесь, когда завершится форматирование внешнего носителя.
Для завершения операции вновь скопируйте файлы для передачи и вставьте их в папку диска.
Как только закончится процесс копирования информации, вы можете извлечь диск из оптического привода компьютера и вставить его в другое устройство для дальнейшего чтения файлов.
С проигрывателем CD/DVD
Этот тип записи отличается от предыдущего тем, что он предполагает использование накопителя для считывания информации не на компьютере, а средствами DVD-проигрывателя или музыкального центра. Соответственно, вы не сможете управлять файлами так, как в случае с флеш-накопителем.
Для подобного типа записи используйте инструкцию:
- Подключите CD/DVD к оптическому приводу компьютера.
- Откройте папку с подключенным носителем. При первом запуске система предложит присвоить имя накопителю, а также выбрать тип записи. Здесь нужно отметить пункт «С проигрывателем DVD/CD».
- Нажмите «Далее».
- По аналогии с предыдущим способом начнется процесс форматирования. Как только он завершится, скопируйте файлы в папку диска.
- В исходной директории вы увидите заголовок «Подготовленные для записи на диск файлы».
- Чтобы завершить запись, кликните ПКМ и нажмите кнопку «Записать на диск».
Присвойте накопителю имя и выберите скорость работы оптического привода, а затем нажмите «Далее».
После выполнения указанных действий пользователю остается дождаться, когда завершится перенос информации на внешний носитель. Затем можно смело извлекать круглый накопитель.
Записываем диск из ISO-образа
Диск используется не только в качестве внешнего накопителя, но и для установки игр и программ. В частности, он может понадобиться, когда вы решите переустановить Windows 10. Для записи ISO-образа нужно сделать следующее:
Вставьте носитель в дисковод.
- Щелкните правой кнопкой мыши по файлу образа.
- Нажмите «Записать образ диска».
В открывшемся окне убедитесь, что система правильно определила диск для записи, а затем нажмите кнопку «Записать».
Дождавшись завершения операции, вы можете использовать диск для установки или обновления ОС. Подготовленные файлы будут работать только в этом качестве – значит, с накопителем нельзя взаимодействовать по принципу флешки. Чтобы записать на него мультимедийные данные, потребуется отформатировать носитель.
Использование программы Windows Media
К этому методу можно обратиться в том случае, если у вас не получилось записать информацию на диск с проигрывателем CD/DVD. В данной ситуации предлагается воспользоваться встроенным плеером Windows Media, ориентируясь на инструкцию:
Вставьте накопитель в дисковод.
Кликните ПКМ по файлу, который хочется записать.
Выберите значение «Добавить в список воспроизведения проигрывателя Windows Media».
После этого начнется воспроизведение музыкальной композиции или фильма, в зависимости от того, какой тип файла вы выбрали. Теперь нажмите кнопку, расположенную в правом верхнем углу интерфейса («Переключиться к библиотеке»).
Оказавшись в библиотеке, откройте вкладку «Запись».
Кликните по надписи «Импортировать».
- Укажите диск.
- Нажмите кнопку «Начать запись».
Важно. Помните, что при записи CD/DVD можно использовать только аудиофайлы и видео
Скорость переноса информации зависит от возможностей оптического привода. В процессе выполнения операции вы будете слышать шум дисковода, который прекратится после окончания выполнения операции.
Запись диска в Windows 7
Данная инструкция предназначена для владельцев компьютеров, которые хотят понять, как записать файлы на диск в операционной системой (ОС) Windows 7.
Обращаю ваше внимание на то, что компьютеры с операционной системой Windows Vista и Windows 7 могут записывать выбранную информацию как на DVD диск, так и на CD. Выделите папки и файлы, которые желаете записать на чистый диск
Необходимо скопировать их, нажав правую кнопку мышки на любом выделенном файле или папке, выбрав в списке пункт «Копировать».Затем вставьте в дисковод пустой диск. Необходимо открыть «Компьютер» (Пуск –> Компьютер). Открываем CD/DVD дисковод. Нужно нажать на его изображение левой кнопкой мыши два раза. Откроется небольшое окно. Теперь вам необходимо выбрать тип диска. Предлагается 2 типа диска — «С проигрывателем CD/DVD» и «Как флэш-накопитель USB»(файловая система LFS).Первый вариант – «С проигрывателем CD/DVD» — считается классическим (как в Windows XP). Он вполне подойдет, если захотите записать на свой диск музыку, которую можно слушать и на компьютере и на проигрывателе. Этот вариант не очень удобен, но надежен – диск, записанный в таком режиме, сможет открыться на любом компьютере
Выделите папки и файлы, которые желаете записать на чистый диск. Необходимо скопировать их, нажав правую кнопку мышки на любом выделенном файле или папке, выбрав в списке пункт «Копировать».Затем вставьте в дисковод пустой диск. Необходимо открыть «Компьютер» (Пуск –> Компьютер). Открываем CD/DVD дисковод. Нужно нажать на его изображение левой кнопкой мыши два раза. Откроется небольшое окно. Теперь вам необходимо выбрать тип диска. Предлагается 2 типа диска — «С проигрывателем CD/DVD» и «Как флэш-накопитель USB»(файловая система LFS).Первый вариант – «С проигрывателем CD/DVD» — считается классическим (как в Windows XP). Он вполне подойдет, если захотите записать на свой диск музыку, которую можно слушать и на компьютере и на проигрывателе. Этот вариант не очень удобен, но надежен – диск, записанный в таком режиме, сможет открыться на любом компьютере.
Второй вариант более удобен: у вас будет диск похожий на флэшку. Вы сможете записывать папки и файлы обычным копированием. Стирать с диска можно простым удалением.
Выберите тип диска, подходящий вам. Затем нажмите кнопку «Далее». Если выбрали тип «Как флеш-накопитель», то увидите предупреждение о необходимости подождать, пока подготовится диск к записи.Теперь нужно нажать кнопку «Да». После того, как диск подготовится, окно исчезнет, появится новое окошко, в котором вам предложит компьютер открыть папку с целью просмотра файлов.
Если такое окно не появилось, снова нужно открыть «Компьютер» затем «CD/DVD дисковод». Будет открыт пустой диск. Правой кнопкой мышки щелкните на пустом месте, потом нужно нажать на пункт «Вставить».Через некоторое время все нужные вам папки и файлы добавятся на диск. Диск записан!
Если выбран тип диска «С проигрывателем CD/DVD», откроется пустой диск.
Правой кнопкой мышки щелкните по свободному месту, потом нужно нажать на пункт «Вставить». Теперь файлы и папки, скопированные вами, вставятся на диск. Это еще вовсе не означает, что информация уже записана на диск. Чтобы записать эти папки и файлы на пустой диск, следует нажать правой кнопкой мышки по свободному месту, из списка выберите пункт «Записать на диск».В появившемся окошке «Запись на диск» вы можете напечатать любое название для своего диска в соответствующем поле «Название диска», хоть это и необязательно. Поле «Скорость записи», нужно чтобы выбрать на какой скорости будет записываться диск, я обычно записываю 16 x.Теперь нажмите кнопку «Далее». Придется немного подождать, пока диск запишется. После того, как диск запишется (заполнится и исчезнет зеленая полоска), откроется новое окно, здесь необходимо нажать кнопку «Готово». Перед закрытием CD/DVD диска необходимо завершить сеанс, который был записан, чтобы пользоваться как обычным съемным носителем (файловая система LFS).
Для закрытия сеанса диска нужно открыть компьютер, нажать правой кнопкой мыши на CD/DVD дисковод и выбрать «Завершить сеанс». После этого сеанс закроется, и записанный диск можно будет использовать на других компьютерах.
После того, когда вы разберетесь, как записать файлы на диск в этой системе, теперь можно воспользоваться стандартной процедурой для стирания дисков.
Запись диска
Сейчас вы научитесь осуществлять запись музыки на диск. Сначала программа предложит выбрать тип данных, которые надо записать (Диск с данными; Видео DVD; Аудио диск; Записать ISO-образ; Копировать диск; Стереть диск). Широко используемый пункт при записи — «Диск с данными». С помощью него можно записывать различные данные на диск, практически все, что вам угодно. Такой диск откроется на любом компьютере. Под каждым пунктом есть описания, которые могут вам помочь при записи.
Нам надо понять, как записать музыку на диск и поэтому я не буду рассказывать, как записывается та или иная информация. Нам надо 2 пункта:
- Диск с данными. При выборе этого варианта, надо записывать музыку для mp3 проигрывателей. В настоящее время все новые проигрыватели распознают формат mp3. При записи таким вариантом, вы сможете записать на диск около 100 – 200 песен.
- Аудиодиск. Но есть и старые проигрыватели, которые не могут читать mp3 формат и поэтому надо записывать как аудиодиск.
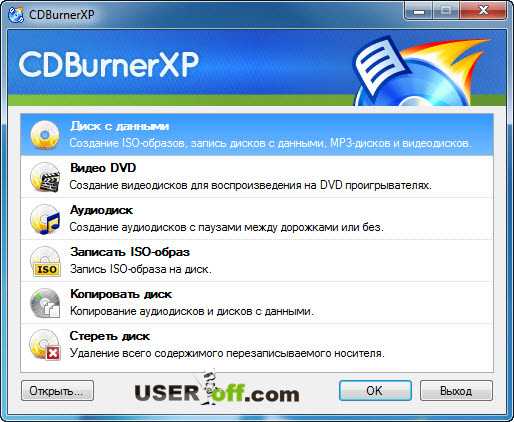
Из выше сказанного, вам надо решить какой диск необходимо записать. Скажу только одно, что при записи аудиодиска (2 пункт), записывается примерно 20 песен на 1 диск.
Допустим, у вас проигрыватель читает mp3 формат. Необходимо нажать на надпись в меню «Диск с данными», а затем на кнопку «ОК». Откроется новое окно, где верхняя часть этого окна предназначена для того, чтобы найти в вашем компьютере музыку, которую необходимо записать на диск. Нижняя часть (пустая) – нужна, чтобы перетаскивать туда музыку и для ее отображения.
При добавлении музыки обращайте внимание на полосу, которая находится в самом низу открытого окна. Она показывает, сколько еще свободного места на диске
Повторим действия, вверху открываете то место, в котором расположена музыка. Потом нужно нажать левой кнопкой мыши по трекам, которые необходимо записать на диск, затем, не отпуская мышку, потяните их вниз.
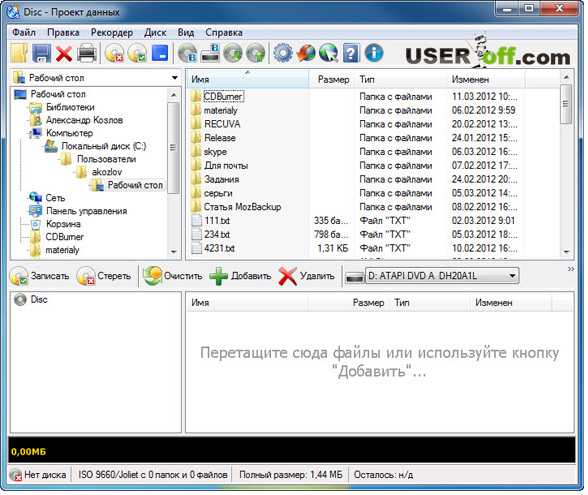
Уже после того, как перетащите в нижнюю часть окна необходимые данные, которые желаете записать на диск, нажимайте кнопку «Записать».
Примечание: в данный момент мы рассматриваем, как записать музыку на CD/DVD R, но вы также можете записать любые данные: видео, папки, файлы и т.д.
После этого появится окно, в котором необходимо выбрать пункт, как именно нужно записать диск. Если вы выберете пункт «Оставить диск открытым», тогда после записи на данный диск можно будет потом еще что-нибудь дописать, в некоторых программах, которые предназначены для записи дисков, такой метод называется «мультисессия».
Если вы нажмете на пункт «Финализировать диск», то на ваш диск нельзя уже будет что-либо дописать. После того, как вы нажмете на подходящий пункт, начнется процедура записи. На примере этой программы теперь вы знаете, как записать музыку на диск.
Чтобы понять, что такое мультисессия я приведу небольшой пример. Допустим, у меня есть файл размером 150 mb., я записываю его на CD диск, на который можно записать 700 mb… Если я укажу запись диска «мультисессия», то в следующий раз могу записать на этот же диск файл размером, например, 300 mb.

Подождите окончания записи. При записи файлов желательно не открывать и не копировать те файлы, которые записываются на диск в реальном времени. Уже после того, как ваш диск запишется, можно закрыть программу. Вот вы и научились быстро и просто осуществлять запись на пустой диск при помощи CDBurnerXP. Все достаточно просто даже для начинающих.
Обычно мелодии записывают на CD R диски, поэтому я показал, как записать музыку на CD R диск, хотя эта процедура ничем не отличается от DVD дисков.
Windows DVD диск при помощи программы CDBurnerXP
В принципе для записи Windows DVD можно использовать любую программу для записи лазерных дисков с поддержкой ISO форматов.
Я взял для записи программу CDBurnerXP.
Скачать ее можно на официальном сайте программы (сайт CDBurnerXP).
Скачиваем и устанавливаем программу, никаких трудностей возникнуть не должно.
Запускаем CDBurnerXP, выбираем пункт меню «Записать ISO-образ» и подтверждаем кнопкой «Ок».
CDBurnerXP Запуск
В следующем окне при помощи кнопки «Browse…» выбираем сохраненный Windows.iso, в пункте устройство записи выбираем DVD устройство на которое будем записывать диск и нажимаем кнопку «Записать диск».
Настраиваем записьВыбираем ISO образ
Начнется процесс записи на диск.
Процесс записиЗавершение записи
Диск записан, теперь у нас есть загрузочный диск Windows.
Загрузочный диск Windows
Способ 4: Создание мультизагрузочного диска
Для этого нам понадобится программа XBoot, которую можно свободно скачать с интернета. После установки действуем согласно следующим шагам:
- Итак, у вас уже есть разные образы систем и программы.
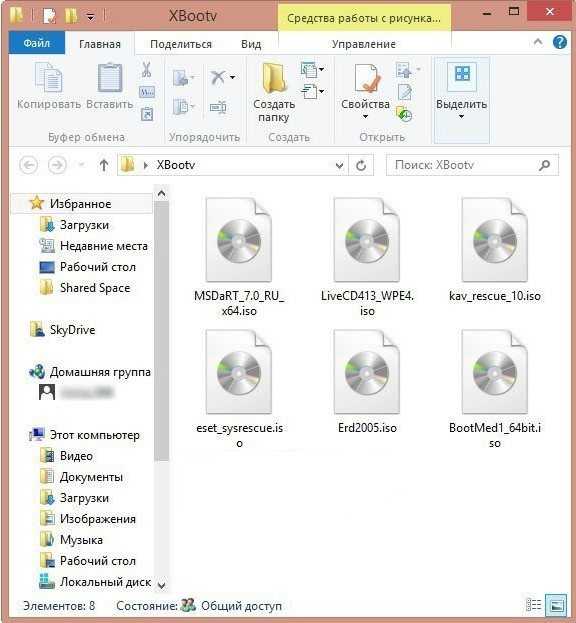
- Перетащите их в рабочую область утилиты.
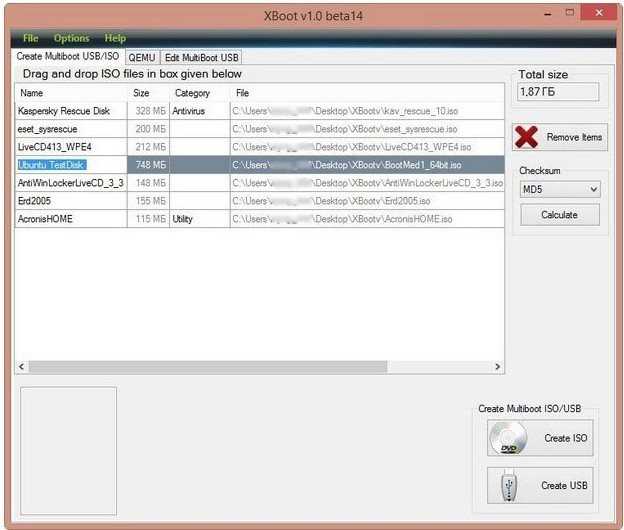
- Может вылезти вот такое окошко, которое говорит, что программа не знакома с этими образами. Нужно нажать на стрелочку.
- И выбрать «Add using Gru4dos ISO image Emulation»
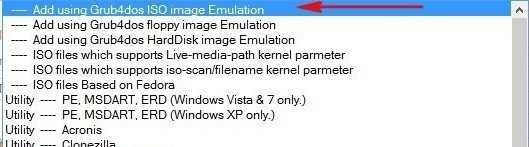
- Тут же нажимаем «Add this file».
- Жмём «Create ISO».
- Нажимаем «Browse», чтобы сохранить образ ISO на ваш жесткий диск, чтобы в будущем его использовать.
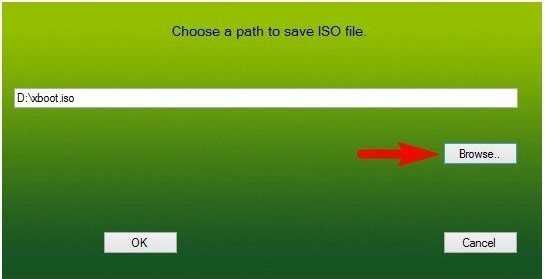
В самом конце вам будет предложено проверить загрузочный носитель на виртуальной машине. Можете проверить DVD или отложить эту процедуру.
Пишем музыку — программа Nero
В большинстве случаев, когда мне нужно записать любой диск я чаще всего пользуюсь программой для записи дисков Nero. Наверняка большинству из вас знакома эта программа, если нет, рекомендую с ней познакомиться. У неё обширные возможности как записать музыку на диск и очень много дополнительных фишек (настроек и прибамбасов).
Скачать с официального сайта Неро
С помощью неё вы можете копировать диски, создавать образы, записывать свои собственные клипы и фильмы, делать презентации, собственные слайд-шоу и многое другое. Скачать эту программу вы можете в интернете, на официальном сайте программы разные версии стоят по-разному, но не бесплатно, так что ищите в сети интернет.
Приступим к записи музыки на диск третьим способом, с помощью программы Nero.
Запускаем программу Nero, я пользуюсь 7 версией, она проверенная и самая надежная, во всяком случаи для меня. Возможно у кого-то другая версия, интерфейс будет немного отличаться, но суть программы не меняется — запись дисков и все что с этим связанно.
Заходим в Nero StartSmart, у вас может называться немного по другому. В верху в центре можно сразу выбрать тип носителя записи CD, DVD, Blu-ray или два в одном CD/DVD.
Переходим на ноту — вкладка Звук.
Выбираем нужный для нас проект и нажимаем на него Сделать аудио CD, Создать JukeBox CD (Mp3, Mp4, WMA) и так далее.
Так же можно зайди на вкладку данные и записать обычный диск с данными. Если вам нужен именно Audio CD — то выбирайте Сделать аудио CD. Нужен Mp3 — выбираем Создать JukeBox CD, или Создать CD с данными.
Если у вас много информации — можете записать диски на DVD, все то же самое.
После выбора проекта появляется окно Nero Express, в котором нам нужно добавить наши файлы.
Можно нажать на кнопку «зеленый плюс» Добавить, или перетащить данные в пустое окно. Так же можете воспользоваться буфером обмена и горячими кнопками Ctrl+X, Ctrl+C, Ctrl+V.
Появится окно Добавление файла(ов) с двумя зелеными полосками.
После того как информация добавлена на диск, можно все перепроверить и нажать Далее.
Выходит Предупреждение о совместимости (может и не появиться). Нас спрашивают Отключить мультисессию? Если больше на него не будем ничего записывать — то нажимаем да. Если же хотите в будущем добавить на него данные — то нажимаем нет, перед нами выходит окно Финальные установки записи.
Тут можно написать имя диска.
Выбрать текущий рекордер записи (если у вас несколько дисководов).
Выставить число копий, которые будут записаны.
Есть возможность поставить галочку Проверить данные после записи на диск — эта функция полезна, если вы записываете важную информацию и хотите убедиться, что она записалась без всяких ошибок. Еще её иногда называют Верификация данных, то есть сравнение копии с оригиналом.
Так же можно выставить Разрешить добавление файлов (мультисессионный).
После чего нажимаем Запись (горящую спичку возле диска) и ждем. Можно сходить покурить, попить чаю или кофе, или заняться другим делом минут на 20 иногда и больше, например
По завершении процесса записи должно выйти такое окно Прожиг успешно завершен, жмем OK. После этого появится окно Сохранения проекта. Нас спросят — Хотите сохранить проект? Я всегда нажимаю Нет, если вы хотите сохранить проект — то нажмите Да.
Так же можно выставить галочку Больше не показывать это сообщение, если вы не хотите чтобы оно постоянно выходило после каждой записи диска. Если же прожиг завершился неудачей — бывает и такое, нужно вставить новый диск и попробовать снова.
Можете наслаждаться музыкой или другими своими записанными данными.
Запись в UltralSO
В первую очередь надо скачать данное приложение в интернете
Важно обращаться только к проверенным источникам, так как в противном случае файл может содержать вредоносные программы
Производители позаботились о том, чтобы сама установка была максимально простой для пользователя. Все заданные настройки можно настроить по умолчанию. Данное приложение является платным, однако возможно предоставление пробной версии.
-
При открытии появится окно, где нужно выбрать кнопку «Пробный период».
-
Как только программа запустится, в самом верху нужно найти вкладку «Инструменты». В выпадающем списке необходимо выбрать «Записать образ CD».
-
В появившемся окне возле вкладки «Файл образа» имеется кнопка с тремя точками. Ее нужно нажать, после чего выбрать ISO образ.
-
Стоит внимательно отнестись к скорости записи диска. Зачастую можно оставить по умолчанию максимальный показатель. Если для данных действий не был выбран DVD-RW, то нужно уменьшить скорость до х4 или х8. При более старых версиях рекомендуется выставлять скорость еще ниже. Это нужно для того, чтобы диск максимально сохранился при записи. Важным моментом является информация, указанная на самом диске. Там можно узнать показатель рекомендуемой скорости и уменьшить его в 2 или 4 раза.
-
Внизу окна возле кнопки «Стереть» имеется «Записать». Ее и нужно нажать. Если диск уже перезаписывался, процесс будет обстоять дольше, так как данные начнут форматироваться.
-
Как только запись подойдет к концу, вся необходимая информация покажется в отдельном окне под названием «Запись образа».
Теперь Виндовс 7/10 полностью готов к тому, чтобы его установил пользователь.
Почему треки с диска нельзя перекачать на ПК?
Если вы вставите компакт-диск в CD/DVD-дисковод, то в Проводнике Windows увидите файлы с расширением .cda, размером не больше 1 Кб каждый. Вы можете их выделить и даже скопировать привычным образом, но прослушать их не получится. Эти файлы – служебные. Сами аудиотреки хранятся в скрытом виде.
Компакт-диски изначально предназначались для проигрывания в музыкальных центрах и CD-плеерах. Когда в системных блоках появился CD-ROM, Windows научилась проигрывать аудио-диски, и пользователи получили возможность слушать любимые песни на ПК. Однако, тут же стала очевидна проблема – напрямую переписать музыку с диска на компьютер было нельзя, так как они защищались от копирования.
Именно тогда появился особый подкласс приложений — аудиограбберов или рипперов, которые позволяли переводить треки с дисковых носителей в цифровой формат.
Ниже вас ждут две инструкции, показывающие, как с диска скопировать музыку на компьютер просто и быстро.
Для наглядности посмотрите видеоурок по переносу песен с CD в программе АудиоМАСТЕР:
































