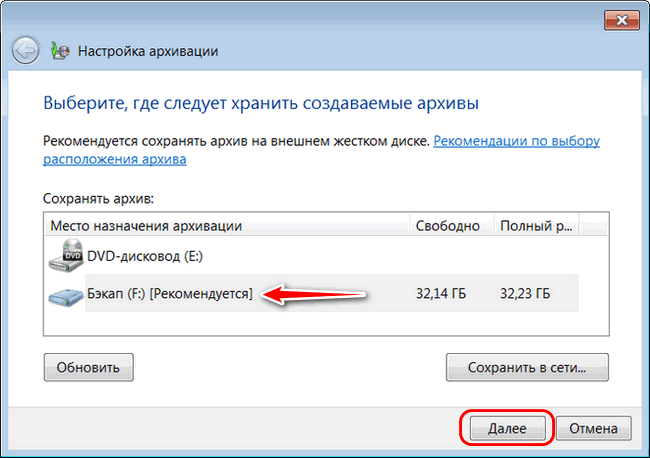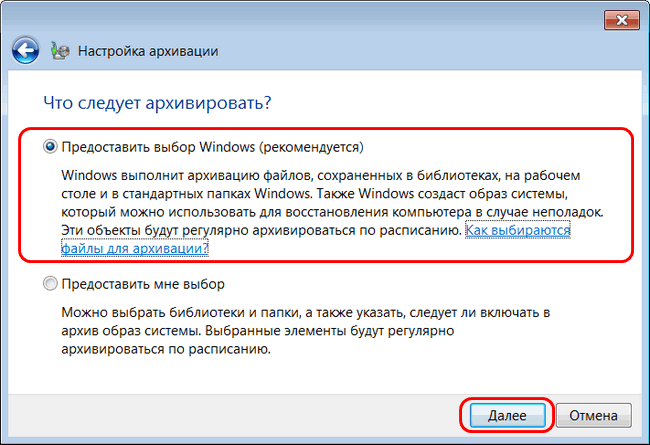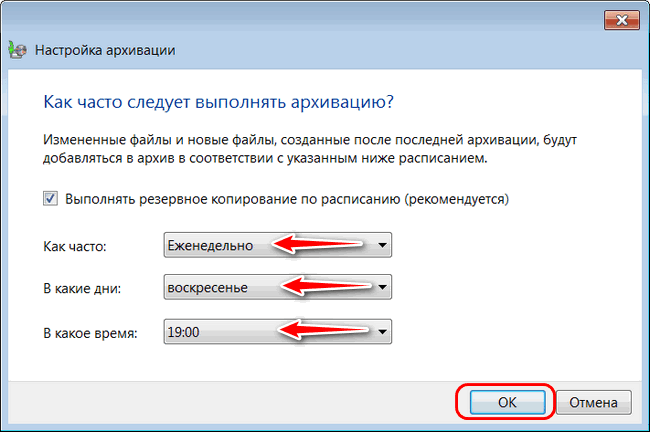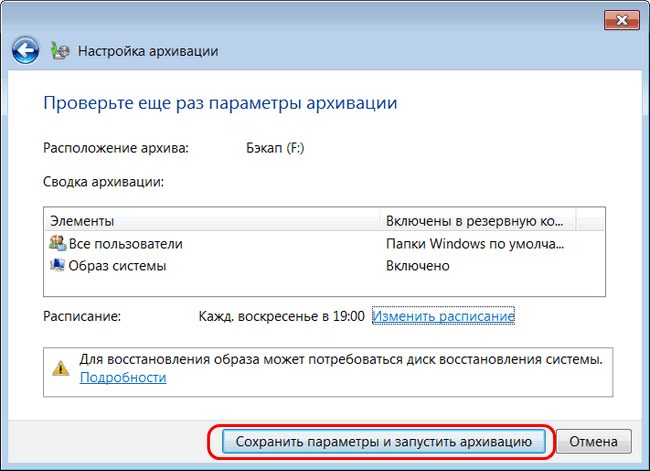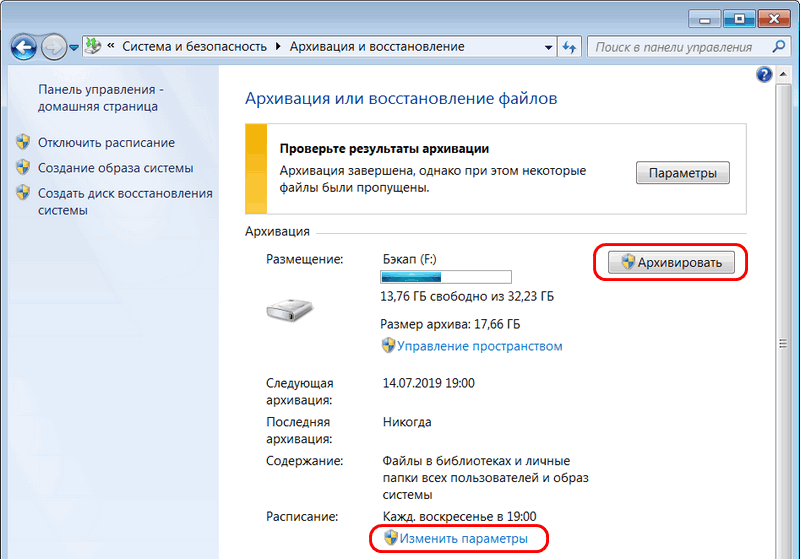Краткий обзор технологий резервного копирования Windows
Постоянные читатели блога хорошо знакомы с материалами о резервном копировании Windows, поэтому я ограничусь кратким обзором технологий, а дополнительную информацию вы найдете по ссылкам в этом разделе статьи.
В Windows 7 возможности резервного копирования состоят из архивации файлов и создания образа системы, в который можно включить произвольные разделы. Для обеих операций предусмотрено выполнение по расписанию, а образ системы также можно создать однократно.
В Windows 8 архивацию файлов заменила история файлов. В ней не используется сжатие, зато настройка резервного копирования максимально упрощена, а восстановление удобно и наглядно позволяет просматривать все сохраненные версии файлов.
Однако созданию образа системы адекватной замены в Windows 8 не нашлось. WIM-образ, создаваемый утилитой recimg, заточен под работу функции Refresh Your PC. Она является средством восстановления работы Windows, нежели резервного копирования системы в традиционном смысле. Разница в этих понятиях проявляется как в содержимом создаваемого образа, так и в механизме восстановления, и незнание тонкостей может привести .
Средства резервного копирования Windows 7 остались в Windows 8 для сохранения обратной совместимости (в первую очередь с архивами файлов).
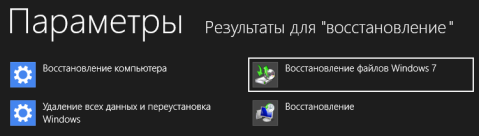
Увеличить рисунок
При этом они были несовместимы с историей файлов – стоило настроить старую архивацию файлов или создание образа по расписанию, как история файлов автоматически отключалась. Мне понравилась история файлов, но и лишаться полноценного резервного образа системы я не хотел. Поэтому в какой-то момент я нашел обходной путь, позволяющий совместить привычную возможность создания образов с историей файлов.
Способ, о котором я расскажу сегодня, работает в Windows 7 и Windows 8, а главное — в Windows 8.1. Там он стал еще актуальнее, поскольку в графическом интерфейсе теперь осталось только однократное создание образа системы. Как вы уже поняли, решение не обошлось без командной строки ![]()
Восстановление файлов из резервной копии
Если вам нужно восстановить файлы, нажмите значок поиска возле кнопки Пуск и введите «восстановление файлов», а из результатов выберите Восстановление файлов с помощью истории файлов.
В следующем окне вы можете выбрать, какие версии файлов восстановить. Используйте для этого клавиши со стрелками – таким образом, вы можете выбирать более свежие копии, или вернуться к более ранним. Это позволит Вам найти данные, которые были стерты даже несколько недель назад! Вы также можете сравнить различные версии файла.
Конечно, помимо функций, встроенных в Windows, существует большое количество приложений – платных и бесплатных, которые помогают в выполнении резервного копирования. Стоит также добавить, что многие внешние жесткие диски оснащаются производителями программным обеспечением для резервного копирования.
Резервная копия операционной системы
Резервное копирование системы или же образ системы – это несколько более сложное дело, потому что делается копия всей операционной системы, используемой на данной машине, в том числе с установленными программами, файлами и настройками. Копии можно использовать для восстановления системы в ситуации, когда она не работает должным образом или полностью отказывается запускаться.
Этот тип резервного копирования требует большого количества места – одна копия может занимать несколько десятков гигабайт, но программы для резервного копирования, имеет опцию создания инкрементных копий, что позволяет ограничить спрос на место и экономит время на её создание.
Включаем «Режим Бога»
Добраться до описанного выше списка настроек можно двумя способами. Можно создать специальную папку, которая будет вести к параметрам системы, а можно сделать отдельное подменю в стандартной панели управления. Рассмотрим оба варианта.
Создаем специальный раздел в панели управления
Обычно ссылку для включения так называемого «Режима Бога» добавляют к остальным пунктам меню в панель управления Windows. Чтобы все настройки были под рукой в одном привычном месте.
Для этого:
- Кликаем по пустому месту на рабочем столе или в любой папке.
- В контекстном меню наводим курсор на пункт «Создать».
Можно создать текстовый файл через блокнот, но так быстрее
- Затем выбираем вариант «Текстовый документ».
- После этого открываем этот файл и вписываем внутрь следующий текст:
Так будет выглядеть содержимое нашего файла, который станет скриптом
- Теперь сохраняем документ. Для этого одновременно нажимаем клавиши Ctrl + Shift + S.
- В открывшемся окне указываем папку, где будет сохранен документ (можно выбрать рабочий стол).
- Указываем имя файла godmode.reg. Обязательно с таким разрешением.
- Затем меняем кодировку на UTF–8 со спецификацией, чтобы название файла отображалось корректно.
В точности выполняем все действия, чтобы получился рабочий скрипт
- А потом нажимаем на кнопку «Сохранить».
- Теперь заходим в папку, куда сохранили документ, и запускаем его двойным кликом.
Так по итогу будет выглядеть наш скрипт
- Появится окно с предупреждением. Его содержимое нам особо не интересно. Жмем «Да».
- В следующем диалоговом окне жмем «ОК».
- Теперь открываем панель управления. Ее можно найти через встроенный локальный поисковик.
Речь идет именно о классической панели управления, как в старых версиях Windows
Кликаем по строке напротив слова «Просмотр» и выбираем вариант «Крупные значки» или вариант «Мелкие значки».
Меняем стиль отображения значков
Теперь в списке пунктов меню будет еще один под названием godMode. Это и есть ссылка, ведущая в «Режим Бога».
Вот лишь часть настроек, которая будет доступна в «Режиме Бога»
Удаляем «Режим Бога» из панели управления
Если вы вдруг решили избавиться от нового пункта меню, то делаем следующее:
- Одновременно нажимаем клавиши Win + R.
- В открывшееся окно вводим слово regedit и кликаем по кнопке ОК.
- Затем проходим по пути HKEY_LOCAL_MACHINE/SOFTWARE/Classes/CLSID.
- Ищем внутри папку с названием __ D15ED2E1-C75B–443c-BD7C-FC03B2F08C17__ и удаляем ее, просто нажав клавишу Delete.
После этого надо перезагрузить компьютер.
Создаем «папку Бога»
Так перейти в этот режим проще всего. Можно создать папку-ссылку в любой части системы (или в нескольких) и заходить туда, когда вздумается. Чтобы это сделать:
- Кликаем по любой пустой области рабочего стола правой кнопкой мыши.
- В контекстном меню наводим курсор на пункт «Создать».
- Затем выбираем вариант «Папку».
Это вам уже знакомо
Потом нажимаем на папку правой кнопкой мыши и выбираем пункт «Переименовать».
Вообще, имя можно выбрать любое, но для удобства будем использовать придуманное мной
Называем папку godmode.{ED7BA470–8E54–465E–825C–99712043E01C}
Так будет выглядеть ваша папка после смены имени
После этого внешний вид папки изменится, и она превратится в ссылку на настройки Windows.
На этом все. Выставляйте параметры на свой вкус.
Post Views:
16
1. Периодическая архивация Windows
Итак, архивация Windows – это создание бэкапа операционной системы её штатным функционалом. Но эта возможность полноценно реализована только в Win7 и Win10. Доступ к средству архивации системы в обеих версиях получим прямо на домашней страничке панели управления.
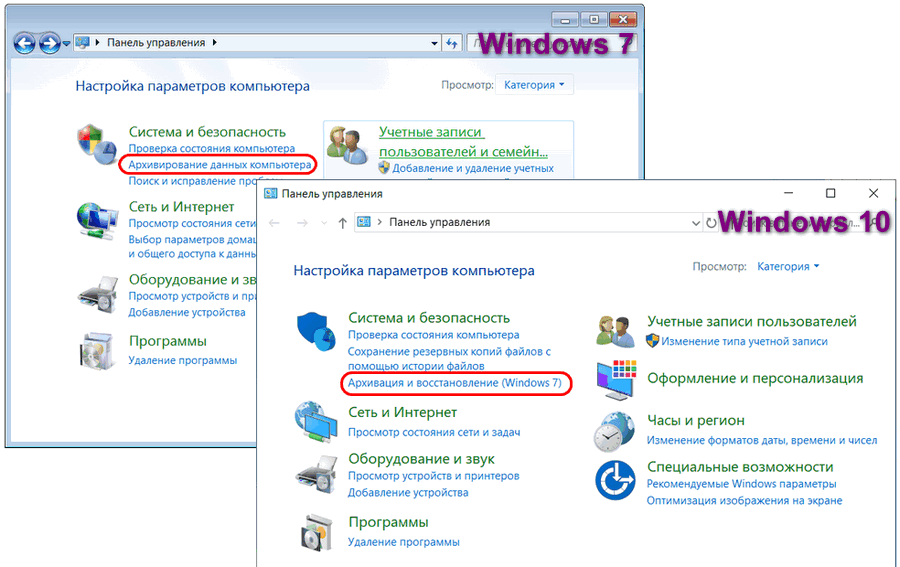
В разделе архивации в Windows 7 и 10, нажав кнопку «Создание образа системы», можем единоразово создать полный бэкап системы. А можем, нажав кнопку «Настроить резервное копирование», назначить многоразовую плановую архивацию – задать условия периодического создания системного бэкапа с поддержанием оного в актуальном состоянии. Рассмотрим этот вариант.
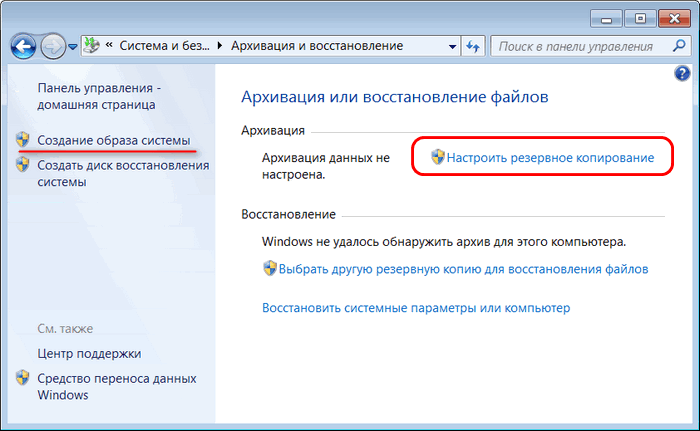
Настройка архивации включает место хранения бэкапа. Это может быть отличный от системного раздел диска, другой жёсткий диск, DVD-диски, сетевое расположение.
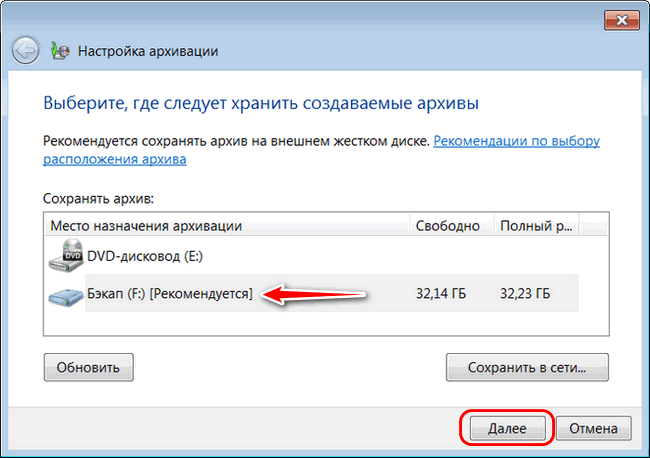
Настройка архивации включает тип этой процедуры – предоставление выбора Windows и нам, пользователям. В первом случае резервироваться будут целиком системные разделы – загрузочный и раздел С. Во втором случае из состава системного бэкапа можно исключать отдельные папки и включать пользовательские разделы диска.
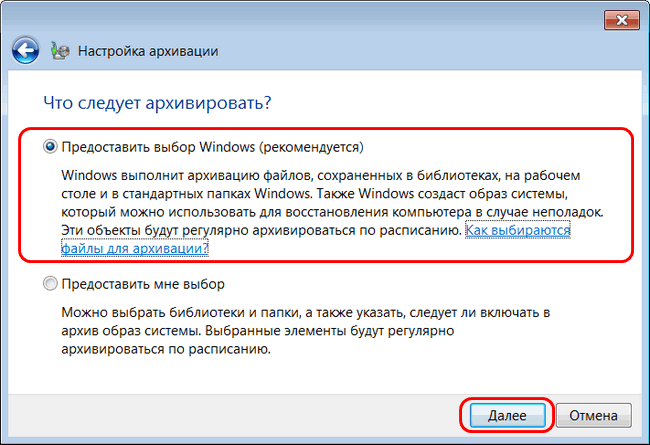
И настройка архивации включает расписание планировщика фонового обновления бэкапа.
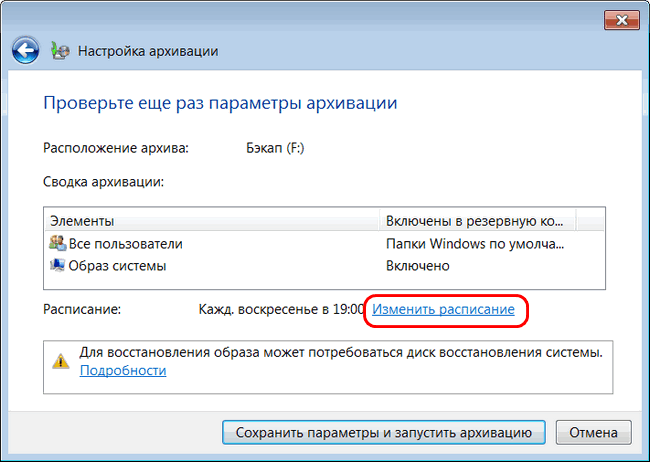
Планировщик предусматривает возможность настройки периодики архивации (ежедневно, еженедельно, ежемесячно), дней недели и времени проведения этой процедуры.
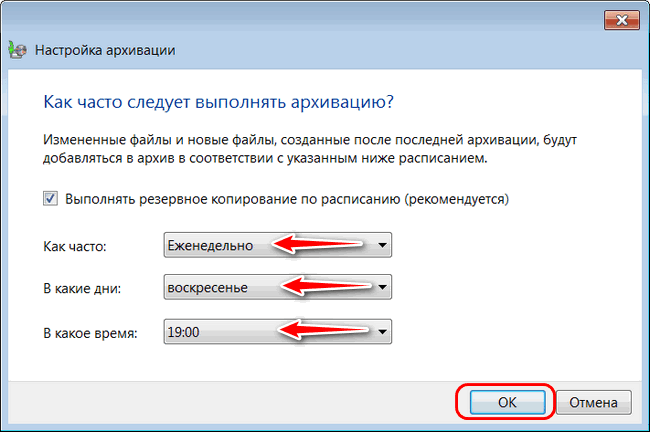
Настроив все эти моменты на своё усмотрение, жмём «Сохранить параметры и запустить архивацию».
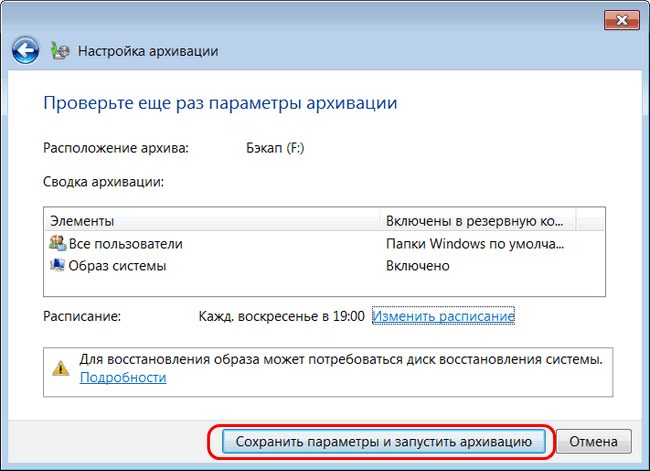
И дожидаемся завершения этого процесса. После его завершения в разделе архивации в Windows 7 и 10 теперь нам будет доступна кнопка ручного запуска обновления бэкапа – «Архивировать». И здесь же, в разделе архивации в любой момент сможем изменить настроенные условия архивации, в частности, отключить планировщик. Для этого жмём кнопку «Изменить параметры».
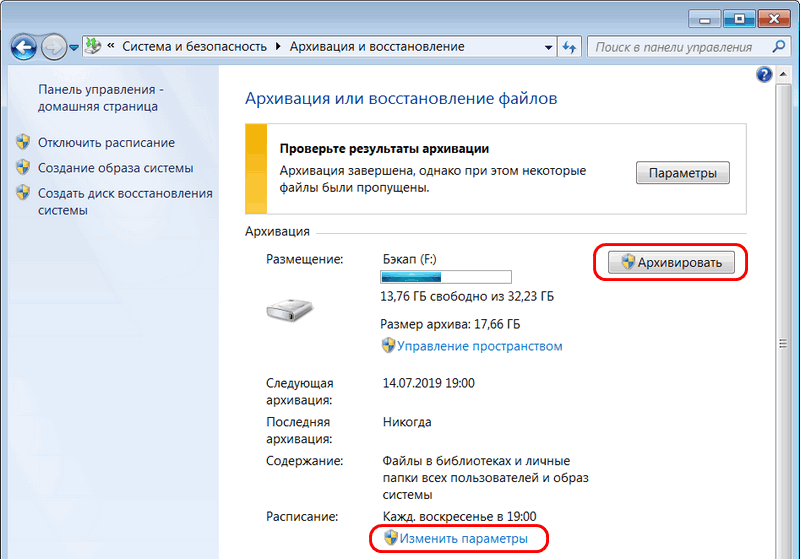
Программное обеспечение третьих фирм
Приложения сторонних фирм гораздо функциональнее и позволяют не только создавать образ системы, но и выбранных пользователем файлов.
Существует множество бесплатных программ, хорошим выбором будет EaseUS Todo Backup Free Edition. Полностью бесплатная, поддерживает полные резервные копии системы, а также сотрудничает с облачными сервисами. Если речь идёт о платных программах, стоит порекомендовать Acronis TrueImage 2021 – доступна в пробной версии.
Лицам, которые имеют мало опыта в компьютерных делах, вы можете рекомендовать AOMEI Backupper – с простым в использовании графическим интерфейсом. Бесплатная версия имеет базовую функциональность – обеспечивает резервное копирование файлов, системы и настроек – предлагает широкий выбор опций и функций.
Как настроить резервное копирование в Windows 10
Резервное копирование в Windows создает копии всех файлов в выбранных вами библиотеках, папках и дисках. Также в резервную копию вы можете включить образ системы. Данная статья покажет вам как настроить резервное копирование в Windows 10.
Не часто, но бывают случаи, что сыпется жесткий диск и нет возможности восстановить с него данные. Всегда рекомендуется делать резервные копии нужных файлов на другой диск или в облачное хранилище. Резервная копия спасет вас от многих неожиданностей.
Настроить резервное копирование в Windows.
1. Зайдите в меню «Пуск» и откройте «Параметры»;
2. Откройте «Обновление и безопасность»;
3. С левой стороны выберите «Служба архивации», с правой стороны откройте «Перейти в раздел «Архивация и восстановление» (Windows 7)»;
4. Нажмите на «Настроить резервное копирование»;
5. Запустится архивация данных;
6. Выберите где вы хотите хранить резервную копию, вы можете хранить копии на том же жестком диске, что не рекомендуется! Вы также можете создавать копии на внешний носитель или на сетевой ресурс, что является более надежным способом. Выберите в этом окне носитель на который нужно сохранять резервные копии или сетевой ресурс, после чего нажмите «Далее».
7. Если вы оставите галочку в поле «Предоставить выбор Windows» — Windows выполнит архивацию файлов, сохраненных в библиотеках, на рабочем столе и в стандартных папках Windows. Также Windows создаст образ системы, который можно использовать для восстановления компьютера в случаи неполадок. Эти объекты будут регулярно архивироваться по расписанию.
Если вы поставите галочку в поле «Предоставить мне выбор» — вы можете выбрать библиотеки и папки, а также указать, следует ли включить в резервную копию образ системы. Выбранные элементы будут регулярно архивироваться по расписанию. Сделав свой выбор нажмите «Далее».
8.Если вы в предыдущем пункте выбрали «Предоставить мне выбор» — в этом окне поставьте галочки на том, что вы хотите включить в резервную копию. После выбора нажмите «Далее».
9. Нажмите на «Изменить расписание»;
10.Вы можете выбрать как часто делать резервную копию по расписанию, в какой день и в какое время. Когда выберете нужное нажмите «ОК».
Также вы можете отключить архивацию по расписанию и запускать ее по надобности, для этого нужно снять галочку с «Выполнять архивацию по расписанию». Нажмите «ОК».
11. Нажмите на «Сохранить параметры и запустить архивацию»;
12.Начнется резервное копирование.
13.Когда закончится резервное копирование — вы найдете копию на том диске, который указали при настройке. Также в этом окне вы сможете запустить резервное копирование когда захотите, нажав на «Архивировать данные сейчас».
На сегодня всё, если у вас есть дополнения — пишите комментарии! Удачи Вам
Зачем нужна архивация данных?
Иногда у пользователя возникает необходимость сохранить большой объём данных. Например, вы хотите подстраховаться на случай поломки компьютера, чтобы ваши данные не пропали бесследно(сделать так называемый «backup»).
На такой случай операционная Windows 7 имеет специальную программу. Предусмотрено два варианта архивации: ручная и автоматическая.
Чтобы произвести архивацию данных вручную, нужно отыскать вкладку «Архивация и восстановление файлов», находящуюся на панели управления. Также страницу можно найти через поиск.
Настройка резервного копирования
Если в открытой вкладке написано, что архивация данных не настроена, то нам нужно настроить её. Если нет, можете сразу переходить к ручной или автоматической архивации.
- Нажимаем «Настроить резервное копирование». В открывшемся окошке выбираем, куда сохранять данные. Резервную копию лучше хранить на внешнем носителе. В таком случае неисправность компьютера не приведёт к потере информации.
- Далее нам нужно указать, какие файлы мы будем архивировать. Можно выбрать самостоятельно, а можно доверить это самой программе. Тогда программа скопирует библиотеки пользователя, рабочий стол и некоторые стандартные папки. Дополнительно программа создаст образ системы.
- Проверяем, всё ли верно. Если всё настроено так, как надо, кликаем «сохранить параметры и запустить архивацию».
- Когда процесс будет закончен, установленные вами параметры будут сохранены, и вам не придется вводить всё заново.
Ручная архивация
Чтобы провести архивацию данных, вам потребуется жёсткий диск, подключенный к компьютеру. На него и будет записана резервная копия. В архив войдут установленные при настройке архивации данные. Если всё готово, нажмите на кнопку «Архивировать».
Записанный на диск архив является множеством неизменяемых файлов с расширением «.zip».
Автоматическая архивация данных
Этот вариант подойдёт тем, кому требуется систематическое архивирование данных.
- Во вкладке «Архивация и восстановление» нажимаем на кнопку «Изменить параметры». На экране появится окно «Настройка активации». Ждём, пока оно не исчезнет.
- Выбираем жёсткий диск, на который будет производиться архивация. Нажимаем «Далее».
- Выбираем файлы, которые нужно заархивировать.
Это можно сделать двумя способами:
- Позволить выбрать файлы самой программе Таким образом, программа заархивирует рабочий стол, библиотеки пользователя(Мои видео, мои изображения, моя музыка и остальные), и стандартные папки(Appdata и другие). Также будет создана точка восстановления компьютера на случай неполадок.
- Выбрать файлы самостоятельно. Для этого нужно выбрать пункт «Предоставить мне выбор».
Так как в первом случае ОС Windows всё сделает сам, рассмотрим второй вариант поближе.
Далее появится окно выбора объектов для архивации. Вам нужно выбрать те файлы, которые хотите заархивировать. Ещё раз кликаем «Далее».
В следующем окне проверяем правильность параметров архивации:
- В качестве расположения архива находится внешний жёсткий диск;
- Все нужные файлы включены в резервную копию;
- Установлено правильное расписание. Если вы хотите изменить его, нажимайте на кнопку «Изменить расписание».
Если всё правильно, нажимайте «Сохранить параметры и выйти». С этого момента согласно расписанию компьютер будет автоматически проводить архивацию.
Управление занятым пространством и просмотр архивов
Чтобы это сделать, нажимаем на кнопку «Управление пространством». В открывшейся вкладке можно посмотреть, сколько пространства занято, и удалить старые архивы при необходимости.
Восстановление файлов
С архивированием разобрались. Теперь рассмотрим процедуру восстановления файлов.
- Жмём на кнопку «Восстановить мои файлы».
- В новом окне выберем файлы для восстановления. Для отображения папок нажмите «Обзор папок» . «Обзор файлов» отобразит все доступные файлы. Нажимаем «Далее».
- В следующей вкладке выбираем расположение файлов. Можно выбрать исходный путь или указать новый. Далее Нажимаем «Восстановить».
- Когда процесс завершиться, можно проверить результат. Для закрытия вкладки нажимаем «Готово».
Подведём итоги
Мы рассмотрели возможность архивирования и восстановления файлов с помощью Windows 7.
Встроенная в операционную систему утилита выполняет все необходимые для архивации функции.
Создание диска восстановления системы
Для тех пользователей, которые имеют предустановленные операционные системы на своем компьютере, создать загрузочный диск восстановления системы просто необходимо. Производители компьютеров, сейчас часто не комплектуют их установочным диском Windows. В этом случае, аварийный диск восстановления системы, поможет загрузить компьютер для его восстановления, если загрузиться другим способом не представляется возможным.
В окне «Архивация и восстановление» необходимо нажать на пункт «Создать диск восстановления системы», для создания аварийного диска восстановления системы. В этом случае, у вас будет аварийный компакт диск для восстановления системы, в случае возникновения серьезных неполадок с операционной системой.
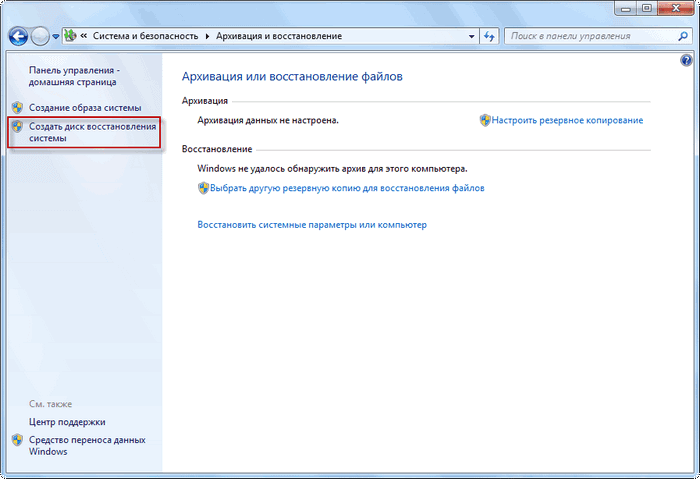
После нажатия на пункт «Создать диск восстановления системы», открывается окно «Создать диск восстановления». Для создания диска восстановления системы необходимо вставить в устройство для чтения оптических дисков пустой CD или DVD диск, а затем нажать на кнопку «Создать диск».

Далее происходит процесс создания диска восстановления системы. После завершения создания аварийного диска восстановления, нужно нажать на кнопку «ОК». Аварийный диск восстановления Windows 7 занимает объем около 150 МБ.

Теперь у вас будет возможность получить доступ к вариантам восстановления системы, используя загрузочный диск восстановления, если невозможно будет загрузить компьютер другими способами.
Для загрузки компьютера с аварийного или установочного диска, вам необходимо будет выбрать в BIOS приоритет загрузки с устройства для чтения дисков CD/DVD, а в случае использования загрузочной флешки с диска USB, к которому подключена такая загрузочная флешка.
Если при создании диска восстановления вам предложат вставить установочный диск с операционной системой Windows 7, то это значит, что необходимые файлы для создания диска восстановления системы не были обнаружены. В этом случае вам необходимо будет вставить в оптический привод компьютера установочный диск DVD с операционной системой Windows 7.
С помощью установочного диска Windows 7 или аварийного диска для восстановления системы, вы сможете загрузиться на своем компьютере, и будете иметь доступ ко всем параметрам восстановления операционной системы.
2. Разовая архивация Windows
В Панели управления Windows 8.1 нет раздела хранилища, но есть возможность одноразового резервного копирования. В разделе «История файлов» ниже мы увидим скрытую кнопку «Резервное копирование образа системы».
Как и кнопка, упомянутая выше в Windows 7 и 10 «Создать образ системы», она инициирует однократный процесс создания резервной копии. Это пошаговый процесс определения условий архивирования во время выполнения. Указываем место хранения бэкапа.
При необходимости мы можем добавить свои в системные разделы.
И действительно все. Так что мы просто ждем завершения процесса.
Создание образа системы утилитой wbadmin
В состав Windows входит утилита wbadmin, с помощью которой можно создавать образ системы из командной строки. В клиентских ОС утилита обладает урезанным набором функций по сравнению с серверными системами, но ее достаточно для создания образа одной командой. Справку по ней вы можете посмотреть, выполнив:
wbadmin start backup /?
Ниже вы видите пример команды, сохраняющей на диске F образ системы, в который включен раздел C, а также все прочие разделы, необходимые для полноценного восстановления Windows на чистом диске.
wbadmin start backup -backupTarget:F: -include:C: -allCritical -quiet
Значения параметров таковы:
- -backupTarget – задает букву диска, на котором сохраняется резервный образ в папку WindowsImageBackup. Эта папка автоматически создается в корне диска при создании первого образа, и вручную создавать ее не надо. Напомню, что !
- -include – задает буквы диска или пути на основе GUID (перечисляются через запятую) для тех разделов, которые вы хотите включить в резервный образ системы.
-
-allCritical – обеспечивает автоматическое включение в образ всех разделов, необходимых для полноценного восстановления системы, в дополнение к перечисленным в параметре -include. В первую очередь речь идет о разделе, содержащим диспетчер и конфигурацию загрузки, иначе после восстановления система не загрузится. В графическом интерфейсе Windows это выглядело бы примерно так.Увеличить рисунок
Ситуацию, когда в образ включаются нежелательные разделы, я рассмотрю в конце статьи. - -quiet – обеспечивает тихое выполнение команды без лишних вопросов.
Запустив команду, вы увидите ход ее выполнения, в том числе и список разделов, включенных в образ. Дальше я покажу, как задействовать утилиту wbadmin для регулярного создания образов.
Что такое архивация данных
На данном этапе всевозможные устройства для хранения цифровой информации имеют огромный объем памяти. Flash карты памяти, жесткие диски и специализированные хранилища данных предоставляют десятки и сотни терабайт памяти под ваши нужды. Но не смотря на то, что этот объем очень велик, он в любом случае ограничен. Поэтому задача экономии памяти актуальна и сейчас. А как проще всего добиться цели? Разумеется уменьшать объем файлов.
Именно это и достигается благодаря использованию процесса архивирования данных. Но это еще не все. Сохранность информации повышается благодаря созданию и использованию резервных копий данных. Передача информации меньшего объема экономит время и доступные мощности сетей передачи данных.
Процесс сжатия или архивирования данных – это преобразование исходной информации, основанное на специальных алгоритмах, делающееся с целью уменьшения ее объема.
Существует два основных метода сжатия – с потерями и без потерь.
- Сжатие с потерями – характеризуется большей эффективностью, с точки зрения уменьшения исходного объема данных. Используется для работы с видео, аудио и графическими данными. Потерянная информация не препятствует восстановлению и последующему использованию информации.
- Сжатие без потерь – характеризуется полным восстановлением исходных данных из архива. Используется для работы с текстовыми файлами, исходниками программ, и прочей информацией, для которой критична потеря части исходных данных.
Далее мы поговорим о создании архивов (образов) операционной системы Windows. Они используются для восстановления в случае критических сбоев. Рассмотрим встроенные средства, с помощью которым осуществляются все необходимые операции.
Перемещение назад
Существует несколько способов сделать резервную копию системы компьютера.
-
Выберите кнопку Начните, а затем выберите Панель управления> система и обслуживание >резервное копирование и восстановление.
-
Выполните одно из следующих действий:
-
Если вы ни разу не использовали программу архивации данных или недавно обновили версию Windows, выберите Настроить резервное копирование, а затем выполните действия, предлагаемые мастером.
-
Если вы уже создавали резервную копию, то можете дождаться запланированного резервного копирования или вручную создать резервную копию, выбрав Создать резервную копию.
-
Если вы ранее создавали резервную копию, но хотите создать полную резервную копию, а не обновлять старую, выберите Создать, Полная резервная копия, а затем выполните действия, предлагаемые мастером.
-
Примечание: Не записывайте резервную копию файлов на диск, на который установлена ОС Windows. Например, не создавайте резервную копию файлов в разделе восстановления. Всегда храните носители, используемые для резервных копий (внешние жесткие диски, DVD или компакт-диски) в безопасном месте, чтобы не допустить несанкционированного доступа к вашим файлам. Рекомендуется хранить носители в защищенном от огня месте отдельно от компьютера. Кроме того, возможно, вам потребуется зашифровать хранящиеся в резервных копиях данные.
Куда делать архивы папок и файлов пользователей
При первом запуске программы «Архивация и восстановление» в открывшемся окне программы мы увидим, что на нашем компьютере (ноутбуке) еще не настроена архивация, не указано, какие файлы и папки, на какие диски и с какой частотой нужно архивировать. И нам будет предложено настроить резервное копирование данных (рис. 3):
Рис. 3. Как запустить первоначальную настройку резервного копирования (архивации) данных на ПК под Windows 10
Первым шагом настройки архивации является указание места, куда нужно делать резервное копирование. В качестве носителя, куда следует архивировать данные с компьютера, лучше всего выбрать внешний жесткий диск.
Можно, конечно, использовать и флешку, но такая флешка должна иметь достаточно большой объем, а это означает, что такое устройство для копирования данных будет намного дороже, чем внешний жесткий диск.
Итак, сначала подключаем внешний жесткий диск к одному из USB портов компьютера. Причем, для архивации лучше использовать такие жесткие диски, которые могут работать с портами USB-3, данные порты работают быстрее, чем порты USB-2. Тем не менее, если уже имеется внешний жесткий диск, подключаемый к порту USB-2, то приобретать новый жесткий диск только ради повышения скорости архивации не стоит. Достаточно и скорости, которую обеспечивает порт USB-2.
Также нужно, чтобы на компьютере были соответствующие порты для подключения внешнего жесткого диска. Как правило, USB-2 есть на любом ПК (персональном компьютере), а современные ПК часто имеют и порты USB-3.
Итак, подключаем внешний жесткий диск к порту USB, и тогда нам будет предложено использовать этот жесткий диск в качестве устройства для резервного копирования (архивации) данных с нашего ПК:
Рис. 4. Выбор внешнего жесткого диска для архивации данных во время настройки параметров архивации Windows 10
Создание образа системы
Если в окне «Архивация и восстановление» выбрать пункт «Создание образа системы», то тогда будет создан образ системы для ее восстановления, который включает в себя копии дисков, необходимых для работы операционной системы Windows. В образ системы можно включать дополнительные диски и использовать его для восстановления, в случае неполадок. При этом нельзя использовать отдельные элементы для восстановления.
В окне «Создание образа системы» вам необходимо будет выбрать место для хранения резервной копии.
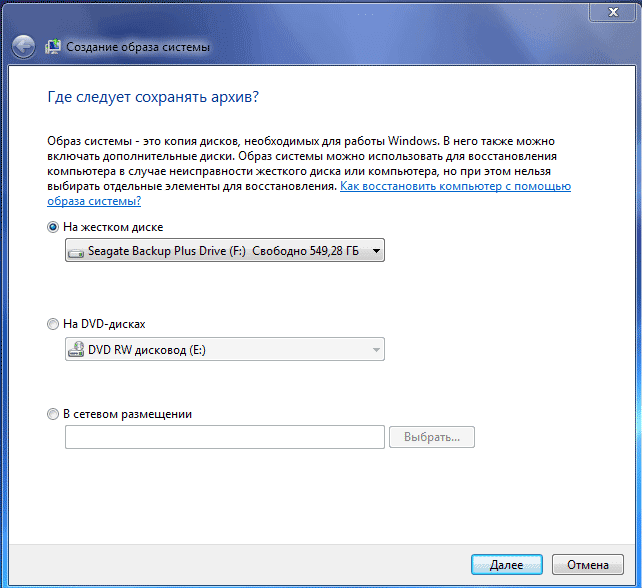
После этого следует нажать на кнопку «Далее».
В окне «Создание образа системы» вам нужно будет выбрать диски, которые нужно включить в архивацию. При этом, нельзя будет добавить тот диск, на котором будет сохранена резервная копия. Затем нажимаете на кнопку «Далее».
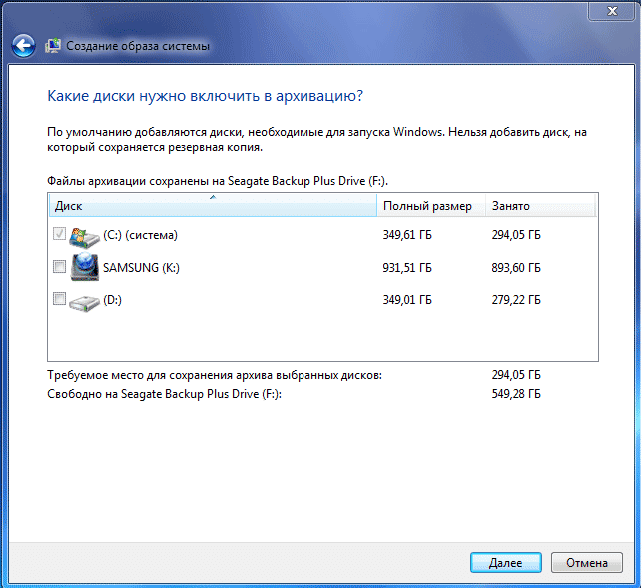
В новом окне «Создание образа системы» вам необходимо будет подтвердить параметры архивации и расположение резервной копии. После этого, нажимаете на кнопку «Архивировать».
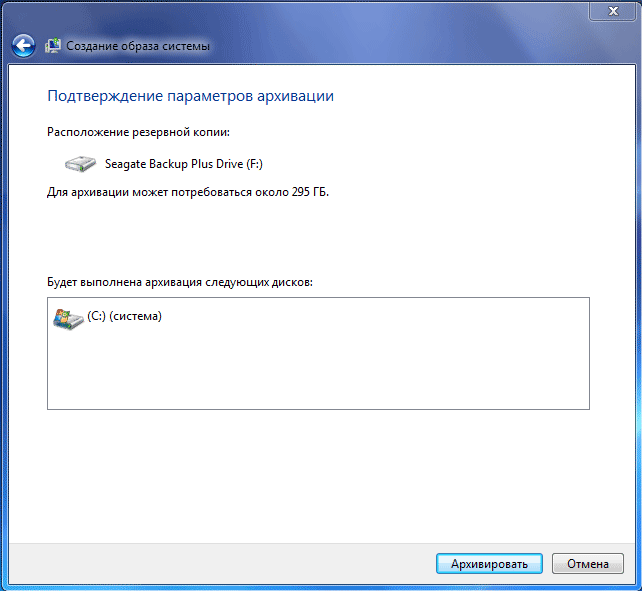
Как скачать архиватор WinRAR для Windows
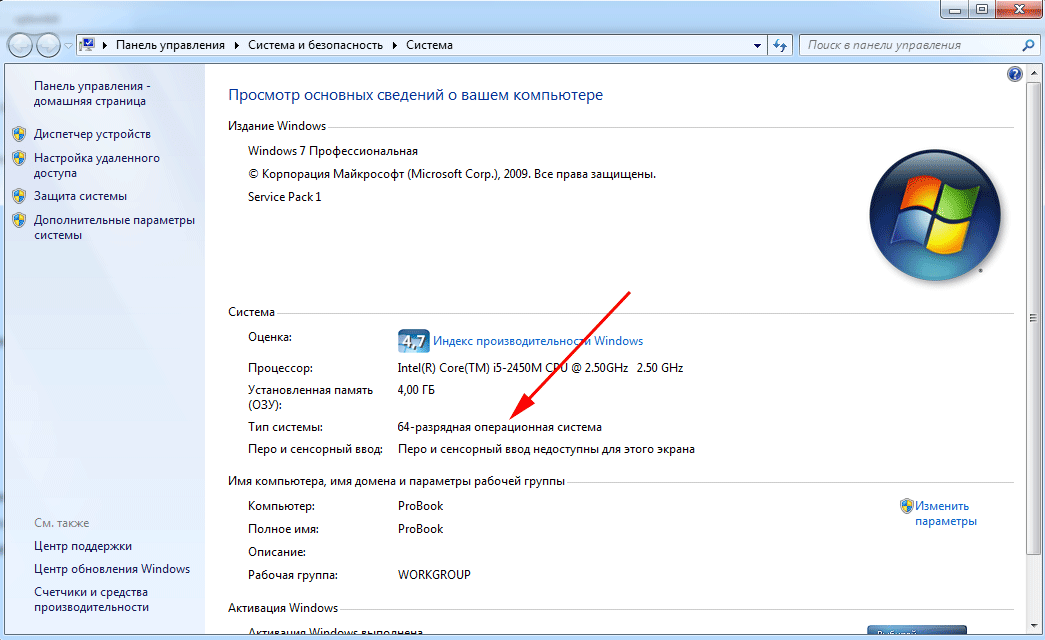
2. Пользователю необходимо скачать WinRAR 64 bit или 32 bit в зависимости от разрядности ОС: выберите нужную вкладку в нижней части страницы и нажмите на малиновую кнопку справа.
3. По умолчанию дистрибутив будет сохранен в папку «Загрузки» и будет иметь вид «winrar-x64-571ru.exe». Запустите установочный файл.
4. Выберите папку для инсталляции приложения. По умолчанию установка производится в «C:Program FilesWinRAR». Нажмите на кнопку «Установить».
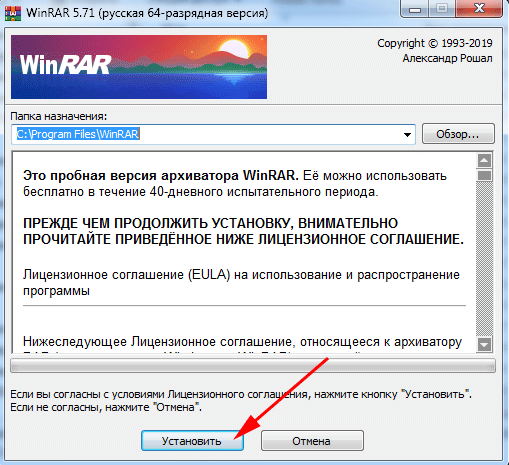
5. На последнем этапе установки необходимо выставить настройки утилиты. Проставьте все галочке в группе «Ассоциирование с файлами»: разрешите утилите работать со всеми форматами архивов. Чекбоксы отмечайте вручную или воспользуйтесь кнопкой «Переключить все». Отметьте все галочки в группе «Интерфейс»: добавьте ярлык на рабочий стол и в меню «Пуск». В группе «Интеграция» отметки не меняйте (по умолчанию выставлены первая и третья галочки): встраивание архиватора в проводник упростит работу с программой. Нажмите на кнопку «Ок».
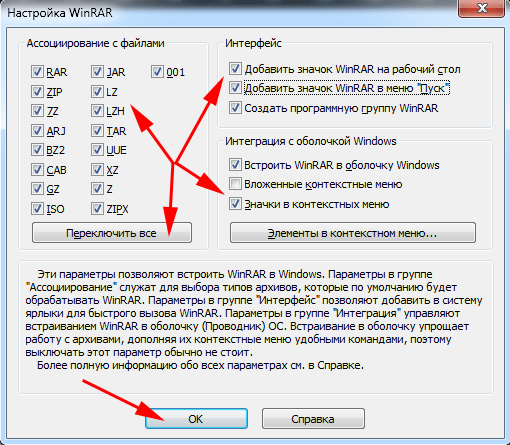
6. В новом модальном окне нажмите на кнопку «Готово». Инсталляция завершена. В проводнике будет открыта папка «C:Program FilesWinRAR», закройте окно проводника.
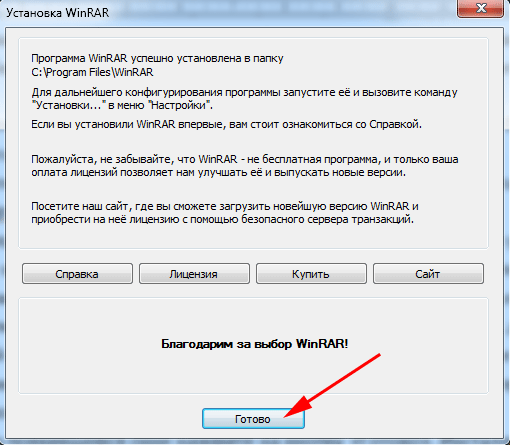
Не пытайтесь скачать WinRAR с торент-сайтов: дистрибутивы популярных программ злоумышленники часто заражают вирусом.
Архивация в Windows 7
Теперь перейдем к настройкам архивации и резервного копирования. В окне «Архивация и восстановление файлов» нужно нажать на пункт «Настроить резервное копирование».
Далее открывается окно «Настройка архивации». Вам придется подождать некоторое время, пока производится запуск архивации данных. Вы увидите в окне надпись «Запуск архивации данных», при этом сама архивация еще не происходит.
Затем открывается окно «Настройка архивации». В этом окне необходимо выбрать место для хранения резервной копии архива.
Лучшим вариантом для хранения создаваемой резервной копии системы будет внешний жесткий диск. Потому что, если вы резервные копии на другом разделе жесткого диска вашего компьютера, то в том случае, если выйдет из строя жесткий диск, то тогда будут навсегда потеряны операционная система, ваши данные и созданные резервные копии для восстановления. Данные, при этом, физически находятся на одном жестком диске, они только расположены на разных логических дисках.
На этом изображении видно, что система сама подсказала мне место для хранения — внешний жесткий диск, с достаточным местом для создания резервной копии.
В окне «Настройки архивации» вам нужно будет выбрать, что следует архивировать.
В случае предоставления выбора Windows, операционная система выполнит архивацию файлов, сохраненных в стандартных папках, в библиотеках, на Рабочем столе, а также создаст образ системы, который позволит восстановить компьютер в случае неполадок. Все ваши данные и настройки будут архивированы, и вы сможете при необходимости восстановить систему из резервной копии.
В этом случае можно будет выбрать конкретные диски, выбрать отдельные папки, находящиеся на выбранном диске. Обязательно поставьте флажок напротив пункта «Включить образ системы дисков: (С:)», для того, чтобы у вас была возможность в случае необходимости восстановить систему из созданной резервной копии.
Вам также может быть интересно:
- Создание резервной копии Windows 10
- Восстановление Windows 10 из резервного образа системы
Выбранные вами данные будут архивироваться по расписанию, если вы не будете запускать архивацию вручную. После завершения выбора объектов для архивации, следует нажать на кнопку «Далее».
В окне настройка архивации вам еще раз нужно проверить настройки архивации, а затем нажать на кнопку «Сохранить параметры и запустить архивацию».
Перед запуском начала архивации, вы можете нажать на ссылку «Изменить расписание», для выбора своего расписания или выполнять резервное копирование по требованию.
Если вы будете выполнять архивацию не по расписанию, а вручную, когда это вам необходимо, то тогда вам нужно будет снять флажок напротив пункта «Выполнять архивацию по расписанию (рекомендуется)», а затем нажать на кнопку «ОК».
Далее вам необходимо будет запустить начало архивации. Время создания резервной копии будет зависеть от объема дисков и файлов, которые будут архивированы, а также от мощности вашего компьютера. Резервное копирование запускаемое повторно будет происходить быстрее, потому что будут перезаписываться только измененные файлы после предыдущего резервного копирования.
Следует помнить, что в случае настройки резервного копирования по расписанию, внешний жесткий диск должен быть в это время подключен к вашему компьютеру. Если вы будете делать резервное копирование без определенного расписания, то оптимальным вариантом будет проведение архивации примерно раз месяц. В этом случае у вас будут сохраняться настройки системы, которые вы сделали относительно недавно.
Важные данные, которые вы часто изменяете, архивировать потребуется чаще, чем раз в месяц, чтобы всегда иметь актуальную резервную версию для восстановления.
Acronis True Image
Возможно, самый известный софт. Интуитивно-понятный интерфейс и максимальная простота сделали его незаменимым инструментом для системных администраторов и не только. Функционал программы включает:
создание загрузочных носителей;
создание на диске специального защищенного раздела для бэкапов;
организация удаленного доступа к компьютеру и другое.
Однако самая главная и полезная функция — это создание резервных копий. Стоит отметить, что через Acronis можно сделать бэкап всего компьютера, отдельных логических дисков, папок и даже мобильных устройств.
В качестве примера давайте рассмотрим, как создать резервную копию системного диска:
В левой нижней части окна нажмите на «Добавить копию». Далее вам необходимо выбрать источник и хранилище. В качестве источника укажите системный диск. Здесь же можно оценить размер будущего образа.
В качестве хранилища можно выбрать внешний носитель или указать путь, в том числе сетевой или на FTP-сервер. Также зарегистрированным пользователям доступно облако Acronis Cloud.
Остается только нажать на кнопку создания резервной копии. При необходимости ее можно зашифровать паролем.
После завершения операции в меню резервных копий должен появиться только что созданный образ с подробным графиком распределения данных — сколько места занимают фото, видео, аудио, системные файлы.
Обратите внимание, что образы Acronis True Image имеют разрешение «.tib». Соответственно, восстановление возможно только через этот софт
В программе также можно настроить расписание автоматического резервного копирования с выбором из нескольких схем. Например, при создании нового бэкапа старый будет автоматически удаляться или обновляться только новыми изменениями.
Чтобы восстановить систему, достаточно перейти в соответствующий раздел и правильно указать место для развертывания образа. Сделать это можно, даже если Windows не прогружается, например, при помощи загрузочной флешки c WindowsPE, на которой предустановлен Acronis.