Как установить неподписанный драйвер в windows 10?
Для этого откройте настройки Windows 10 нажатием на значок уведомлений в правом нижнем углу экрана и в открывшемся меню выберите «Все параметры«.
Вход в настройки windows 10
Далее нажмите на «Обновление и безопасность«.
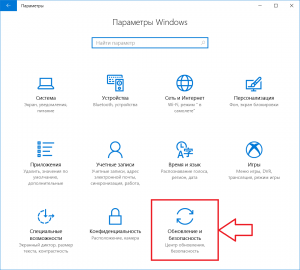
Обновление и безопасность в Windows 10
В открывшемся окне слева выберите вкладку «Восстановление» и в пункте «Особые варианты загрузки» выберите «Перезагрузить сейчас«.
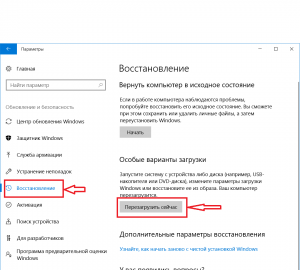
Особая перезагрузка с включением и отключением параметров
Спустя несколько мгновений система отобразит окно с выбором действия, где нужно выбрать «Поиск и устранение неисправностей«.
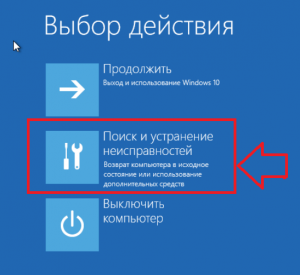
Поиск и устранение неисправностей
Далее выбираем «Дополнительные параметры«.
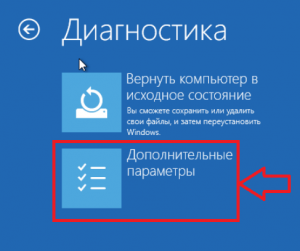
Дополнительные параметры загрузки Windows 10
В следующем окне жмем «Параметры загрузки» и далее «Перезагрузить«.
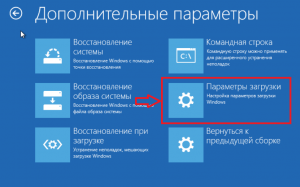
Варианты загрузки windows 10
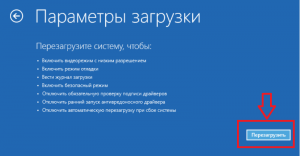
Перечень вариантов загрузки
Компьютер будет перезагружен после чего отобразится меню в котором нужно выбрать «Отключить обязательную проверку подписи драйверов» нажатием кнопки F7 на клавиатуре.
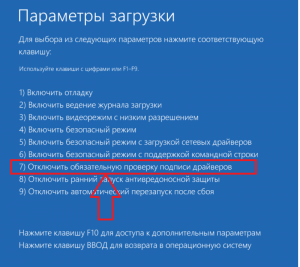
Отключение проверки подписи у драйверов в Windows 10
После этого произойдет загрузка операционной системы, но с уже отключенной проверкой подписей у драйверов. Можно пробовать ставить драйвер при установки которого ранее появлялось сообщение «inf стороннего производителя не содержит информации о подписи».
При этом будет отображено предупреждающее сообщение, в котором нужно нажать «Все равно установить этот драйвер«. После этого драйвер будет установлен.
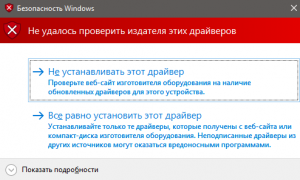
Окно с предупреждением об отсутствующей подписи у драйвера
Стоит отметить, что проверка подписи драйверов останется отключенной до первой перезагрузки системы. Как только вы ее перезагрузите проверка вновь будет включена и вы не сможете установить неподписанный драйвер.
На чем есть
Некоторые интересуются, при подключении какого оборудования предстоит столкнуться с изучаемым софтом. Это нормальное явление. Ведь, как правило, некоторые компьютерные составляющие работают без драйвера изначально. Хоть и не совсем правильно.
Вообще, если пользователь задумался над тем, как можно установить драйвер устройства Windows 7, необходимо осознавать, что данная процедура важна для любого оборудования. Без соответствующего пакета программ составляющая не распознается операционной системой.
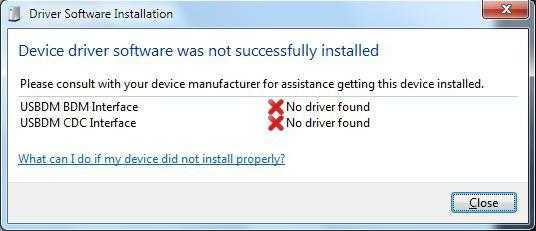
Чаще всего приходится работать с драйверами:
- звуковой карты;
- видеокарты;
- оперативной памяти;
- съемных носителей (вроде флеш-карт);
- мышек;
- клавиатур;
- джойстиков;
- веб-камер;
- микрофонов;
- гарнитуры;
- принтеров и сканеров.
Вообще, если планируется подключение любого оборудования, для него потребуется изучаемый софт. Как установить драйвера на Windows 7? Что для этого необходимо? С какими трудностями можно столкнуться в ходе процедуры?
Определяем модель
Это можно сделать так:
-
открыть «Панель управления» через «Пуск» в Виндовс 7. В Виндовс 8/10 нажать сочетание клавиш «Win+X», в меню открыть «Панель управления»;
-
выбрать пункт «Система и безопасность»;
-
а затем – «Система»;
-
здесь есть пункт – «Диспетчер устройств». После клика на значке откроется окно;
-
в списке устройств открываем вкладку «Видеоадаптеры», кликнув по значку в виде треугольника.
Здесь будет указана модель плат, установленных на ПК, интегрированные карты часто обозначены как Intel(R) HD Graphics.
В раскрытом списке будет указана модель видеокарты, переписываем ее
Если таким способом не удается определить модель, придется открыть корпус и взглянуть на видеокарту.
На плате видеокарты можно найти ее модель
Производители видеокарт
Есть три компании, производящие чипы для обработки видео, занявшие большую часть рынка современных видео устройств:
- Intel – специализируется на создании встроенных видеокарт;
- AMD – предлагает всю линейку – от интегрированных решений для офисных ПК до самых мощных продуктов для геймеров и профессиональных редакторов видео;
-
nVidia – главный конкурент AMD. Лидер в области создания производительных видеоплат.
Существуют и другие компании, занимающиеся разработкой аппаратного обеспечения для работы с видео, но встречаются они намного реже:
- IBM;
- Realtek;
- SiS;
- VIA.
У всех компаний есть русскоязычные сайты, на которых представлены спецификации выпускаемых устройств, также есть возможность скачать актуальные драйвера для них.
Способ №2. Редактор политики
В ОС Windows есть полезная встроенная утилита – «Редактор локальной групповой политики». Она представляет собой перечень настроек для регулирования доступа пользователей к программам, активации некоторых функций и так далее. С её помощью можно также отключить функцию автоматического обновления драйверов. Для этого следуйте инструкции ниже:
- В первую очередь вам нужно узнать специальный идентификатор устройства. Для этого перейдите в «Диспетчер устройств». Чтобы выполнить это, нажмите на сочетание кнопок «Win+R», затем напечатайте команду «devmgmt.msc» и нажмите по «ОК». Печатаем команду «devmgmt.msc» и нажимаем «ОК»
- Найдите в перечне устройство, обновление драйверов для которого планируете отключить, щёлкните по нему правой клавишей мыши и нажмите «Свойства». Щёлкаем по устройству правой клавишей мыши, нажимаем «Свойства»
- Затем активируйте вкладку «Сведения» и выставьте свойство «ИД оборудования». Это и есть тот самый идентификатор, который вам нужен. Скопируйте его, предварительно выделив правым щелчком мыши. Переходим во вкладку «Сведения», выбираем свойство «ИД оборудования», копируем идентификатор
- Теперь перейдите в редактор политики. Для этого нажмите на сочетание кнопок «Win+R» и напечатайте команду «gpedit.msc», подтвердите щелчком мыши по «ОК». Вводим команду «gpedit.msc», подтверждаем щелчком мыши по «ОК»
- Далее вам нужно открыть папку «Ограничения на установку устройства». Адрес этой папки показан на скриншоте ниже. В этой папке дважды кликните по параметру, который отвечает за запрет установки устройств с указанным идентификатором. Открываем папки по указанному пути до папки «Ограничения на установку устройства»Дважды кликаем по параметру «Запретить установку устройств с указанными кодами устройств»
- Активируйте параметр «Включено», затем кликните на кнопку «Показать…». Активируем параметр «Включено», затем кликаем на кнопку «Показать…»
- В поле ввода нового окна впишите ИД оборудования. Так как вы предварительно его скопировали в буфер обмена, для этого достаточно просто нажать «Ctrl+V». После этого нажмите «ОК», чтобы подтвердить изменения. В поле «Значение» вводим ИД оборудования, либо нажимаем клавиши «Ctrl+V», затем «ОК»
Дополнительный способ
Есть ещё один способ деактивировать автоматическое обновление драйверов при помощи утилиты gpedit. Чтобы им воспользоваться, делайте всё как указано в инструкции:
- Запустите утилиту gpedit (выше было описано, как сделать это). Вводим команду «gpedit.msc», подтверждаем щелчком мыши по «ОК»
- Откройте папку «Установка драйвера». Чтобы найти эту папку, сначала откройте папку «Конфигурация компьютера», затем «Административные шаблоны», а после – «Система». Открываем папку «Конфигурация компьютера», далее «Административные шаблоны», затем «Система»Открываем папку «Установка драйвера»
- Двойным щелчком мыши выберите параметр, который отвечает за отключение Центра обновлений. Двойным щелчком мыши открываем параметр «Отключить запрос на использование Центра обновлений»
- Затем активируйте данный параметр, установив в его меню настроек значение «Включено». Чтобы подтвердить изменения, кликните на «Применить», а затем на «ОК». Устанавливаем в меню настроек значение «Включено», нажимаем «Применить», затем «ОК»
После проделанных процедур система не будет выполнять автоматический поиск и установку драйверов.
Обновление драйверов NVIDIA
или https://www.nvidia.ru/Download/index.aspx?lang=ru
Если вы знаете свои параметры видеоадаптера, то можно воспользоваться Вариантом 1.
Если вы не знаете параметры своей графики, то рекомендую воспользоваться Вариантом 2. Нажимаем Графические драйверы
Выйдет окошко с разрешением на запуск приложения. Нажимаем Run
Затем выйдет еще один такой же запрос. Жмем так же Run
В моем случае Smart Scan не смогла просканировать мой компьютер. Пробовал на Google Chrome и на Internet Explorer. Возможно потому, что в моей системе нет компонентов NVIDIA
Если у вас установлена видеокарта NVIDIA, то скорее всего вам подберут свежий драйвер и дадут ссылку на его скачивание.
Если же Smart Scan не сможет проверить ваш компьютер, то придется использовать Вариант 1. Там необходимо выбрать Серию и Семейство продуктов. Операционная система и язык у меня автоматически установились правильно. Нажимаем Поиск и Загрузить сейчас
Устанавливаете скачанный драйвер.
Скачивание драйверов с официального сайта
Способ хорош если у вас нет установочного диска с драйверами к вашему компьютеру или материнской плате. Это даже хорошо так как вы установите самые свежие драйвера.
Самые свежие драйвера, будем искать на сайте производителя оборудования. В нашем примере — материнской платы ASUS P8H77-I.
Если вы не знаете что за материнская плата стоит в компьютере, самый простой способ это выяснить — вскрыть корпус и посмотреть что написано на плате. Обычно эта информация должна быть на видном месте и крупными буквами. Там же написана фирма производитель вашей материнской платы.
Узнать модель и производителя вашей материнской платы, не вскрывая корпус компьютера, можно с помощью программы CPU-Z. Я обычно пользуюсь портативной версией. Скачиваю, распаковываю и запускаю. На вкладке Mainbord есть модель и производитель системной платы
Если вам нельзя вскрывать корпус системного блока, значит вы храните коробки от комплектующих, в первую очередь от материнской платы. Найдите коробку с установочным диском и установите драйвера с него.
С ноутбуками также. Идете на сайт фирмы производителя ноутбука. Заходите в раздел поддержка и ищете свою модель. Выбираете установленную операционную систему и качаете все драйвера.
Итак, заходим на сайт фирмы ASUS — http://www.asus.com/
Воспользуемся поиском и введем модель материнской платы.
Подтвердим нажав клавишу Enter на клавиатуре. Кликаем по найденному продукту
На странице продукта переходим на вкладку Поддержка
Нажимаем Драйвера и Утилиты
Из выпадающего списка выбираем установленную операционную систему
Результат поиска вы видите на рисунке ниже. В первую очередь нас интересует драйвера на Чипсет.
Нажимаем на ссылку Chipset и выбираем для скачивания самый верхний. Это и будет самый свежий драйвер для чипсета на нашу материнскую плату
Нажимаем на ссылочку Глобальный и скачиваем.
Распаковываем скачанный архив и устанавливаем запустив файл Setup.exe
Таким же образом скачиваем и устанавливаем остальные драйвера.
Описанными выше способами уже можно обойтись в 95% случаях. Как быть в оставшихся 5% расскажу
Программа для установки драйверов и последующего обновления.
DriverHub представляет собой менеджер драйверов, предназначенный для установки и обновления ПО от широкого списка компьютерных устройств. Программа полностью бесплатная, подходит для компьютеров под управлением Windows 7 и выше (32 и 64 бит).
Скачать ее можно с официального сайта разработчиков.
Работать с DriverHub очень просто. Достаточно стандартным способом установить и запустить программу. В основном окне приложения кликните по кнопке «Найти сейчас».Далее программа будет сканировать систему, собирать сведения о ней и об установленных на компьютере устройствах. Это обычно занимает 15-30 секунд.После сканирования программа выведет список драйверов, которые могут быть установлены/обновлены.Далее останется лишь отметить галочками нужные драйверы и кликнуть по кнопке «Установить». Программа DriverHub самостоятельно скачает драйверы со своего онлайн-хранилища, а затем также автоматически установит их.
Как можно заметить, установка ПО при помощи DriverHub занимает в разы меньше времени и сил. Кроме прочего, использование утилиты позволит избежать риска установки драйверов, неподходящих к системе/устройству, зараженных вирусами или содержащих потенциально нежелательное ПО (это обычное явление при скачивании драйверов с непроверенных источников).
Если вы нашли ошибку, пожалуйста, выделите фрагмент текста и нажмите Ctrl+Enter.
Почему драйвер не имеет цифровой подписи?
Чаще всего данная ситуация возникает с компьютерными девайсами (флешки, веб камеры и т.д.). купленными в Китае. Там производители не сильно заботятся о совместимости и получения цифровой подписи от Microsoft.
Также ошибка подписи драйвера может возникнуть со старыми устройствами, которые не тестировались на совместимость с Windows 10 просто потому, что создавались задолго до ее появления.
Но если драйвер не имеет цифровой подписи это не значит что он будет некорректно работать или навредит операционной системе.
Его можно попробовать поставить, отключив эту самую проверку, а в случае возникновения неполадок удалить сбойный драйвер через безопасный режим.
Какие бывают видеокарты
Есть две группы устройств, которые различают по степени интеграции в систему:
- Встроенные видеокарты – поставляются вместе с материнской платой и активно используют ее ресурсы. Отличаются низкой производительностью, подойдут для работы с офисными приложениями, просмотра фильмов и веб серфинга.
-
Внешние платы – их приобретают отдельно от ПК. В зависимости от требований пользователь может выбрать видеокарту с нужными ему характеристиками: для игр, работы со сложными изображениями и монтажа видео потребуются производительные карты с мощным графическим процессором и большим объемом памяти.
Большая часть материнских плат оснащена встроенными видеокартами, но пользователь может установить внешнюю плату расширения и использовать ее.
Как обновлять, минуя Windows?
Большей части населения эти сложности ни к чему, но если имеется настырное желание, воспользуйтесь поисковиком и действуйте через сайт производителя. Сложно сказать, откуда Windows 10 берет свой список свежих драйверов, но часто там оказываются элементы, совершенно непригодные для этой операционной системы. Чтобы начать, следует выяснить, что именно за «железо» стоит внутри системного блока. Для этого лучше всего подходит AIDA. Проблема в том, что программное обеспечение платное и не работает в полную силу на ознакомительный период.
Командная строка
Большей части поклонников UNIX систем командная строка ближе к сердцу. Используйте следующие команды для выяснения состава своего персонального компьютера.
Выше получен код материнской платы, а полную справку по команде получают, набрав /? после её имени. Ещё проще выполнить команду dxdiag. После этого на экране появится окно, содержащее полную информацию о составе системного блока.
На вкладке экран находятся данные о видеоадаптере и так далее. Кроме того, название видеоадаптера и частично имя процессора можно получить из Диспетчера задач.
Приложения
Выше уже говорилось, что AIDA не ставится более, чем на 30 дней. И этот период функционал её ограничен. Да и связываться не хочется с разными спорными действиями. Гораздо привлекательнее смотрится бесплатная утилита CPU-Z, которую можно скачать с сайта CPUID.com.
Настройка обновлений программ Windows
Необходимость обновления стороннего ПО
Про необходимость апдейта есть много различных мнений, а о целесообразности вы можете судить сами: в новых
версиях программ производители добавляют дополнительные функции, исправляют найденные ошибки, исправляют
конфликты с «железом». Поэтому мы можем с полной уверенностью заявить, что обновлять приложения
необходимо. Особенно это касается антивирусов, менеджеров паролей, браузеров и других подобных
приложений.
Ручное обновление
Многие программы предусматривают автообновление или, по крайней мере, проверку наличия новой версии. Данная опция
обычно находится в разделе меню «Справка», откуда можно сразу скачать новую версию. Также обновиться
можно с сайта разработчиков, адрес которого обычно указан в разделе меню «О приложении».
Обновление с помощью специальных утилит
Процесс проверки наличия актуальных версий установленных программ и загрузку их обновлений станет гораздо проще с
помощью специальных приложений. Рассмотрим некоторые из них.
Kaspersky Software Updater
Эта бесплатная утилита от Лаборатории Касперского имеет минимальный интерфейс и простое управление.
После ее установки и запуска просто нажимаем кнопку «Искать обновления» и ждем завершения поиска.
Найденные обновления будут представлены в виде списка, где можно будет непосредственно запустить апдейт.
Утилита добавляется в автозагрузку и в дальнейшем следит за обновлениями самостоятельно.
FileHippo App Manager
Данное приложение разработано софт-порталом FileHippo.com. После загрузки и установки пользователю
будет предложено выбрать период сканирования обновлений.
По окончании настроек в области уведомлений Windows появляется иконка App Manager, информирующая о количестве
доступных в настоящий момент обновлений.
Кликнув по иконке, мы видим окно со списком программ, которые можно сразу обновить.
SoftSalad Monitor
Утилита от веб-ресурса softsalad.ru. При установке будьте внимательны – инсталлятор предложит
установить программы-попутчики.
После окончания установки SoftSalad Monitor выполнит сканирование компьютера, проверив программы на наличие
обновлений.
Каждое приложение можно обновить по отдельности, или выполнить обновление всех программ в один клик.
мотренных выше утилит, SoftSalad Monitor сможет также проверить на наличие обновлений портативных программ. Для
этого необходимо установить дополнительные области сканирования в настройках.
inf стороннего производителя не содержит информации о подписи win 10. Что делать?
Во время установки и подключения новых устройств в Windows 10 может появится ошибка «inf стороннего производителя не содержит информации о подписи«. Это значит, что драйвер, который пытается установиться с данным устройством не прошел проверку на совместимость с данной версией Windows 10. По мнению разработчиков операционной системы такой драйвер не должен быть установлен.
Окно с ошибкой «inf стороннего производителя не содержит информации о подписи win 10»
Но как же быть? Ведь устройство без драйвера не будет работать. Выход есть! Это временное отключение проверки подписи драйверов в windows 10. Как это сделать вы узнаете в данной статье.
Unible Driver Scanner
И последнее приложение для автопоиска системных программ — Unible Driver Scanner. Программа предоставляется в платном доступе. Лицензия стоит около 800 рублей. Почему я решил упомянуть еще и эту программу – быстрая установка, минимум настроек, как раз то, что нужно любому пользователю.
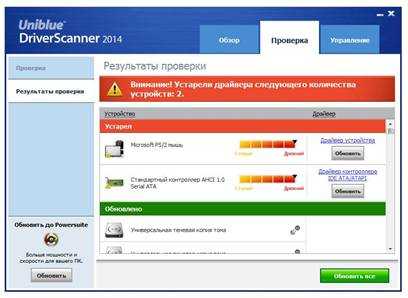
Анализ состояния используемых драйверов так же может показать, насколько устаревшее ПО установлено на вашем компьютере. Настроек здесь мало, только самое необходимое. Присутствует система создания контрольных точек, на всякий случай. В рабочем окне реализовано всего пара вкладок для автоматического скачивания. Первая – позволяет проанализировать состояние компьютера, вторая – используется для скачивания и установки.
Какие нужны драйвера?
Как мы уже говорили, многие производители поставляют со своими компами диски с необходимым ПО. Но как быть, если вы не обнаружили такой прелести у себя? Случается так, что выбранная вами операционная система имеет на борту драйвера которые подходят для вашего ПК. Сразу после установки винды, вы увидите, что все устройства работают нормально, поэтому поиск и обновление «родного ПО» не потребуется. Я лично сталкивался с такими случаями, скачивая сборку Windows XP с полным пакетом системных программ. Но это все слишком просто, вообразим, что у нас имеется лишь «чистая винда».
Первым делом, необходимо открыть диспетчер устройств, используя команду ПУСК – Компьютер – Свойства системы – Диспетчер устройств. В новом окошке вы увидите всю аппаратуру, которая подключена к вашему компьютеру или ноутбука. Специальными знаками помечаются новые девайсы, которым требуются системное ПО.

Установка драйверов Windows в автоматическом режиме поможет решить эту проблему. Кликните правой кнопкой мыши по неизвестному устройству, затем нажмите на «Свойства». В меню «Драйвера», выберите пункт «Обновить», а затем нажмите на «автоматический поиск». Таким образом, система самостоятельно подберет программы, необходимые для нормальной работы. Но на Windows 7 такая процедура срабатывает редко. На 8 и 10 Windows с подключенным интернетом сработает с вероятностью в 90%.
Как правильно установить драйвера
Одна девушка решила приобрести USB bluetooth адаптер, для связи телефона с компьютером и и не поинтересовалась спросить у продавца работает ли он с той версией Windows, которая установлена у неё на компьютере, а установлена у неё Windows 7 Домашняя базовая. Оказалось USB bluetooth адаптер предназначен для работы только с Windows XP, драйверов этого адаптера для Windows 7 просто не существует, решили мы вопрос заменой данного устройства.
К чему весь этот рассказ, а к тому что мы должны точно знать, годится ли наше устройство для работы в установленной у нас операционной системе или другими словами, существуют ли у нашего устройства драйвера для работы в нужной нам операционной системе. Узнать это можно только на официальном сайте производителя устройства и скачать нужный нам драйвер последней версии, именно для нашей операционки, можно только там.
Большое количество пользователей очень любят автоматическую установку драйвера и неудивительно, она самая простая. После установки нового устройства в компьютер, Мастер установки оборудования пытается автоматически установить драйвер устройства, если у него это не получается он предупреждает нас, что с данным устройством возникли проблемы.
В этом случае мы должны использовать прилагающийся вместе с покупкой устройства CD-диск, с необходимым драйвером.
Мастер установки оборудования не смог установить драйвер, что бы установить всю информацию о нашей видеокарте и найти на неё драйвера, мы идём в Диспетчер устройств, щёлкаем правой кнопкой мыши на Мой компьютер, потом выбираем Управление и диспетчер устройств
Сразу обращаем внимание на устройства напротив которых жёлтый кружок с восклицательным знаком, это обозначает, что операционная система не нашла драйвера для этих устройств и нам придётся эти самые драйвера искать и устанавливать самостоятельно. Под жёлтым кружком находится Видеоконтроллер (VGA-совместимый), щёлкаем на нём правой мышкой и выбираем Свойства, далее идём на вкладку Сведения,
в выпадающем списке выбираем «Коды (ID) оборудования», другими словами именно так мы узнаем идентификационный номер нашей видеокарты.
Вот он, как и на верхнем скришноте PCI\VEN_10DE&∓DEV_0614&SUBSYS_061210DE&REV_A2. Теперь находим драйвер видеокарты по коду устройства, через ресурс www.devid.info. На данном сайте всё очень просто. В поле для ввода вводим «Код (ID) оборудования» нашего устройства и жмём Искать
И наш драйвер находится
Жмём Скачать, но обратите внимание, что данный драйвер для операционных систем VISTA, Windows 7 битность 32-бит, если у вас Windows 7 64-бит, то данный драйвер Вам навряд ли подойдёт, переходите в таком случае ко второй части статьи, где объяснено как скачать драйвер на официальном сайте производителя
Выбираем оригинальный файл и скачиваем его
Теперь находим тот же самый драйвер видеокарты по коду устройства через ресурс pcidatabase.com, здесь вы точно сможете определить любое устройство, а соответственно и найти драйвера.
Смотрим и видим набор букв и цифр, перевожу-символы Ven — вендор — обозначение изготовителя устройства DEV — девайс, четыре знака после этих букв и есть идентификационный номер нашей видеокарты.Выписываем Ven — вендор, то есть изготовитель нашего устройства, на фото виден номер VEN_10DE, далее выписываем DEV — девайс, само устройство DEV_0614
Идём на данный сайт, далее нам нужно вставить выписанные коды устройств в поле поиска Vendor Search: 10DE, далее в поле Device Search: 0614, жмём Search
И вот она наша видеокарта NVIDIA GeForce 9800 GT.
как видите на сайте www.nvidia.ruлегко найти драйвер для любой видеокарты NVIDIA, так же присутствует автоматический режим поиска,
специальная программа определит вашу видеокарту и предложит вам ваш драйвер, вам останется только нажать скачать
Сравним версии, посмотрите версия скачанного нами файла со ссылки ресурса pcidatabase.com, намного старше файла скачанного на официальном сайте NVIDIA.
Делаем вывод и устанавливаем драйвер скачанный на официальном сайте NVIDIA
Далее запускаем инсталлятор
Распаковка файлов
Лицензионное соглашение Выбираем экспресс установку Установка Установка завершена, перезагружаемся
Метки к статье: Как правильно установить драйвера

































