Отключение проверки подписи драйвера Windows 10 навсегда
Если три решения, как можно отключить проверку подписей драйверов навсегда.
Отключение через групповую политику.
Отключение проверки подписей через редактор групповой политики возможен только в версии Windows 10 Профессиональная. Если у вас домашняя версия, то вам подойдёт способ, описанный в следующей главе данной статьи.
Запустите редактор локальной групповой политики Windows 10. Для этого нажмите правой кнопкой по меню пуск и кликните левой кнопкой мыши по пункту «Выполнить». Или же просто нажмите комбинацию клавиш Win+R.
Напишите gpedit.msc в открывшемся окне и нажмите OK или Enter.
В открывшемся редакторе групповой политики перейдите по следующим веткам реестра: «Конфигурация пользователя» — «Административные шаблоны» — «Система» — «Установка драйвера». Кликните два раза по строке справа «Цифровая подпись драйверов устройств».
В этой настройке вы можете выбрать два варианта при которых вы решите свою проблему с проверкой подписи драйверов. По-умолчанию настройка в состоянии «не задано». Если вы включите настройку, то выберите поднастройку «пропустить». В этом случае, если Windows обнаружит файл драйвера без цифровой подписи, то он всё равно позволит вам его установку. Также вы можете явно выбрать «отключено» и в таком состоянии проверка будет в принципе отключена.
После того, как вы изменили настройки нажмите «Применить» и «ОК». После перезагрузки компьютера проверка подписи драйверов осуществляться не будет. Если вам потребуется вновь вернуть проверку подписей драйверов, то придётся вернуться к этому меню и выбрать состояние настройки «включено» и «блокировать».
Отключение через командную строку
Отключение проверки подписей драйверов через командную строку имеет ограничение. Эта возможность доступна только при условии, что ваш компьютер работает с BIOS. Если же у вас UEFI, то прежде необходимо отключить Secure Boot.
Порядок действий следующий. Кликните правой кнопкой мыши по меню «Пуск» и откройте командную строку с права администратора.
В открывшейся командной строке введите следующую команду и нажмите Enter.
bcdedit.exe -set loadoptions DISABLE_INTEGRITY_CHECKS
Теперь введите вторую команду и также нажмите Enter.bcdedit.exe -set TESTSIGNING ON
После того, как отработают команды (как на скриншоте выше), перезагрузите компьютер. Проверка подписей драйверов будет отключена, но в правом нижнем углу экрана постоянно будет висеть табличка о тестовом режиме работы Windows 10.
Чтобы её убрать, вам потребуется открыть командную строку с правами администратора и вбить туда следующую строку:
bcdedit.exe -set TESTSIGNING OFF
Отключение через безопасный режим и bcedit
Этот проверенный способ является на мой взгляд самым удобным. Запустите компьютер в безопасном режиме.
Кликните правой кнопкой по меню «Пуск» и запустите командную строку с правами администратора.
В командной строке введите следующую строку: bcdedit.exe /set nointegritychecks on и нажмите Enter. Перезагрузите свой компьютер, после этого проверка подписей будет отключена.
Чтобы вновь включить проверку, проделайте такие же операции, но вбивайте строку bcdedit.exe /set nointegritychecks off.
Если к компьютеру с операционной системой Windows 10 (x86 или x64) надо подключить какое-либо устройство (например, сканер, принтер, камеру), необходимо также установить соответствующее программное обеспечение (ПО) для его функционирования – драйвер.
Корпорация Microsoft тестирует драйверы всех аппаратов, выпускаемых для работы с персональными компьютерами (ПК). На успешно прошедших все испытания драйверах компания ставит свою подпись (цифровую), то есть включает в ПО специальный файл в виде сертификата. Этот цифровой документ служит гарантией подлинности драйвера и безопасности ОС, на которую он будет установлен. Техника с подписанными драйверами легко синхронизируется с системой Виндовс 10.
Однако иногда встречаются устаревшие устройства, находящиеся в рабочем состоянии, которые требуется подсоединить к ПК и заставить работать. К таким техническим приспособлениям невозможно найти ПО с цифровой подписью.
Чтобы справиться с данной проблемой, можно воспользоваться одним из трех способов.
Как отключить проверку цифровой подписи драйвера в windows 7
В ОС windows 7 Microsoft существенно ужесточила требованию к устанавливаемым драйверам (рекомендуем познакомиться с занимательной статьей об установке драйверов устройств в windows 7). Теперь любой устанавливаемый драйвер должен иметь цифровую подпись, проверенную и сертифицированную Microsoft. Перед загрузкой и установкой драйвера любого устройства windows 7 проверяет цифровую подпись этого драйвера. И если при попытке установить драйвер для нового устройства в windows 7 вы увидите сообщение: «windows can’t verify the publisher of this driver software», значит, данный драйвер не имеет цифровой подписи. В указанном диалогом окне можно выбрать вариант ”Install this driver software anyway” («Все равно установить этот драйвер»), однако в любом случае этот драйвер не установится, и значит, устройство работать не будет.
При установке неподписанного драйвера, в диспетчере устройств данное устройство будет помечено восклицательным знаком и содержать следующее сообщение об ошибке:
windows cannot verify the digital signature for the drivers required for this device. A recent hardware or software change might have installed a file that is signed incorrectly or damaged, or that might be malicious software from an unknown source. (Code 52)
Также о проблемах с цифровой подписью драйверов могут свидетельствовать такие ошибки: Device driver software was not successfully installed
Политика проверки цифровой подписи у драйверов работает как в 32-х (x86), так и в 64-х (x64) версиях windows 7 и главная причина появления такой политики установки сторонних драйверов – желание улучшить стабильность и надежность ОС windows, добившись того, чтобы все выпускаемые драйвера проходили через сертификационный тест и тест на совместимость в Microsoft.
К счастью в windows 7 можно отключить проверку цифровой подписи драйвера. И сделать это можно несколькими способами:
- Самому подписать драйвер (сделать это можно с помощью специального софта, или по инструкции, описанной в мануале Как подписать цифровой подписью драйвер для windows 7 x64)
- Отключить проверку цифровой подписи драйверов с помощью групповой политики
- Изменить режим загрузки ОС на загрузку без проверки цифровой подписи (с помощью bcdedit)
- Загрузить windows 7 без проверки цифровой подписи (через загрузочное меню по клавише F8)
Рассмотрим все перечисленные варианты отключения проверки подписей драйверов
Загрузка windows 7 без проверки цифровой подписи
Возможно временно отключить проверку подписей драйверов, если перегрузить систему, при загрузке нажать клавишу F8. В появившемся меню с вариантами загрузки системы выбрать пункт Disable Driver Signature Enforcement(«Отключение обязательной проверки подписи драйвера»).
После загрузки Win 7 можно будет установить неподписанный драйвер и протестировать его работу, однако если загрузиться в обычном режиме, драйвер работать не будет
Отключаем проверку подписи драйверов в windows 7 с помощью групповой политики
В том случае, если вы полностью хотите отключить проверку подписывания драйверов в windows 7, сделать это можно с помощью групповой политики.
Откройте редактор локальной групповой политики, набрав gpedit.msc
В меню политик перейдите в раздел User Configuration->Administrative Templates-> System->Driver Installation.
В правой панели найдите пункт ‘Code Signing for Device Drivers’ и дважды щелкните по нему.
В появившемся окне выберите ‘Enabled’, а в нижнем меню — ‘Ignore’. Нажмите Ок и перезагрузите компьютер. После перезагрузи и применения политика, в своей windows 7 вы полностью отключите подписывание драйверов, и сможете установить любые, в том числе, неподписанные драйвера.
Отключаем проверку цифровой подписи драйверов в windows 7 с помощью bcdedit
Откройте командную строку с правами администратора и последовательно наберите следующие две команды:
После выполнения каждой из команд должно появиться сообщение о том, что команда выполнена успешно.
Перезагрузите компьютер и попробуйте установить неподписанный драйвер. Вуаля!
Если вам нужно отменить этот режим работы и вновь включить проверку цифровой подписи в win 7, выполните следующие команды:
Отключение подписи
Поддерживая стабильность ОС, Microsoft не рекомендует устанавливать компоненты, не имеющие сертификатов WHQL, но такая возможность в системе осталась. Необходимость установить неподписанный драйвер может возникнуть по разным причинам. К примеру, это может быть оборудование, снятое с производства, но необходимое для работы.
Групповая политика
Самый простой способ отключить электронную подпись заключается в изменении политики безопасности. Запускаем редактор, используя меню «Выполнить».
В главном окне последовательно разворачиваем подчеркнутые пункты в области навигации. Последний раздел содержит три параметра. Нужный нам выделен рамкой. Открываем его для редактирования.
В управляющем блоке ставим переключатель в положение «Включено». В области параметров используем выпадающее меню. Выбираем пункт, о. Применяем и сохраняем внесенные изменения.
Заданное правило должно начать действовать без перезагрузки.
Особые параметры загрузки
Следующий способ предполагает использование особых вариантов загрузки операционной системы. Открываем меню параметров Windows и переходим в указанный на скриншоте раздел.
В области навигации перемещаемся к пункту «Восстановление». Используем отмеченную кнопку для перезагрузки системы.
Управление мышью тут доступно, поэтому последовательно начинаем перемещаться по меню. Открываем раздел устранения неисправностей.
Выбираем дополнительные параметры.
Переходим к настройкам загрузки.
Эта область информационная и работает в ней только отмеченная кнопка.
Система переходит в режим низкого разрешения экрана и отключает управление мышью. Нужный нам пункт седьмой в списке. Выбираем его, нажимая управляющую клавишу «F7» в верхнем ряду клавиатуры.
Компьютер перезагрузится, после чего установка неподписанных драйверов в ОС станет доступна.
Режим командной строки
С помощью этого метода можно также отключить проверку цифровой подписи драйвера в Windows 7. Запускаем PowerShell в режиме повышенных прав. Вводим последовательно приведенные на скриншоте команды.
После перезагрузки система не будет сообщать, что ей требуется драйвер с цифровой подписью. Для отключения режима в тексте последней команды указываем «OFF» вместо «ON».
Что такой драйвер?
Установка неподписанных драйверов требуется, прежде всего, для обхода безопасности вашей машины. Как правило, некоторые дровишки могут быть поддельными, содержать в себе «цифровую заразу» и прочие неприятные приложения, но об этом чуть позже. Итак, дровишки созданы специально для управления аппаратным обеспечением компьютера. Вы когда-нибудь задумывались, почему новая видеокарта или, к примеру, принтер, сразу после подключения к компьютеру не работают? Беда в том, что нет инструмента управления этими девайсами, то есть, им необходимы драйвера. Без них операционная система не сможет синхронизироваться с железом, которое вы только что подключили. Соответственно, вы ничего не сможете выжать из своей видеокарты или того же принтера.
Что такой драйвер?
Установка неподписанных драйверов требуется, прежде всего, для обхода безопасности вашей машины. Как правило, некоторые дровишки могут быть поддельными, содержать в себе «цифровую заразу» и прочие неприятные приложения, но об этом чуть позже. Итак, дровишки созданы специально для управления аппаратным обеспечением компьютера. Вы когда-нибудь задумывались, почему новая видеокарта или, к примеру, принтер, сразу после подключения к компьютеру не работают? Беда в том, что нет инструмента управления этими девайсами, то есть, им необходимы драйвера. Без них операционная система не сможет синхронизироваться с железом, которое вы только что подключили. Соответственно, вы ничего не сможете выжать из своей видеокарты или того же принтера.
Как установить неподписанный драйвер в windows 10?
Для этого откройте настройки Windows 10 нажатием на значок уведомлений в правом нижнем углу экрана и в открывшемся меню выберите «Все параметры
«.
Обновление и безопасность в Windows 10
В открывшемся окне слева выберите вкладку «Восстановление
» и в пункте «Особые варианты загрузки
» выберите «Перезагрузить сейчас
«.
Спустя несколько мгновений система отобразит окно с выбором действия, где нужно выбрать «Поиск и устранение неисправностей
«.
Дополнительные параметры загрузки Windows 10
В следующем окне жмем «Параметры загрузки
» и далее «Перезагрузить
«.
Варианты загрузки windows 10
Перечень вариантов загрузки
Компьютер будет перезагружен после чего отобразится меню в котором нужно выбрать «Отключить обязательную проверку подписи драйверов
» нажатием кнопки F7
на клавиатуре.
Отключение проверки подписи у драйверов в Windows 10
После этого произойдет загрузка операционной системы, но с уже отключенной проверкой подписей у драйверов. Можно пробовать ставить драйвер при установки которого ранее появлялось сообщение «inf стороннего производителя не содержит информации о подписи».
При этом будет отображено предупреждающее сообщение, в котором нужно нажать «Все равно установить этот драйвер
«. После этого драйвер будет установлен.
Окно с предупреждением об отсутствующей подписи у драйвера
Доброго дня!
Большая часть современных драйверов (которые доступны для загрузки с крупных сайтов производителей железа) идут с цифровой подписью. Эта подпись «защищает» вас от большого количества ошибок, проблем несовместимости, вирусов и пр. «добра». Однако, у каждого правила есть свои исключения
…
Например, у вас есть старое оборудование, которое необходимо подключить к новому ПК (либо вы нашли драйвер не от официального производителя, который способен ускорить работу вашей видеокарты). Разумеется, Windows при установке оного выдаст вам ошибку что-то вроде:
Чтобы все-таки установить драйвер без цифровой подписи — нужно отключить спец. защиту. Делается это не сложно, и ниже представлю пару способов. Однако, не могу не предупредить — что установка подобного ПО может стать причиной разного рода проблем (создайте точку восстановления, чтобы в случае чего быстро все вернуть в первоначальное состояние)
.
Приветствую!
Установка неподписанных драйверов – не такое уж и сложное занятие, как может показаться из-за такого страшного названия. Естественно, у пользователей с небольшим опытом, эта фраза вызывает дикое желание сгонять в ближайший сервисный центр, лишь бы не разбираться в этой проблеме самостоятельно. А ведь у любого пользователя должно быть скрытое желание прокачать свои навыки. Это победное чувство не возможно ни с чем сравнить, поэтому предлагаю вам ощутить это лично. Но первым делом, необходимо понять принцип работы драйвера, а вот потом можно переходить к сложным манипуляциям с цифровой подписью и прочим приколам.
Типы драйверов
- INF-драйверы в стиле. Многие драйверы содержат информационный файл (с расширением INF), помогающий установить драйвер. Их можно установить с помощью средств, описанных в этом разделе.
- драйверы, критические для загрузки. иногда может потребоваться добавить драйверы графики и хранилища в Windows образ (как показано в этом разделе), а также образ PE Windows и в образе Windows восстановления (WinRE).
- драйверы в стиле.exe. драйверы без inf-файла часто должны устанавливаться как обычные Windows классические приложения и не могут быть установлены с помощью описанных ниже методов. Дополнительные сведения о том, как их добавить, см. в статье Добавление драйвера в режиме аудита в сети .
Отключение проверки подписи драйвера Windows 10 навсегда
Если три решения, как можно отключить проверку подписей драйверов навсегда.
Отключение через групповую политику.
Отключение проверки подписей через редактор групповой политики возможен только в версии Windows 10 Профессиональная. Если у вас домашняя версия, то вам подойдёт способ, описанный в следующей главе данной статьи.
Запустите редактор локальной групповой политики Windows 10. Для этого нажмите правой кнопкой по меню пуск и кликните левой кнопкой мыши по пункту «Выполнить». Или же просто нажмите комбинацию клавиш Win+R.
Напишите gpedit.msc в открывшемся окне и нажмите OK или Enter.
В открывшемся редакторе групповой политики перейдите по следующим веткам реестра: «Конфигурация пользователя» — «Административные шаблоны» — «Система» — «Установка драйвера». Кликните два раза по строке справа «Цифровая подпись драйверов устройств».
В этой настройке вы можете выбрать два варианта при которых вы решите свою проблему с проверкой подписи драйверов. По-умолчанию настройка в состоянии «не задано». Если вы включите настройку, то выберите поднастройку «пропустить». В этом случае, если Windows обнаружит файл драйвера без цифровой подписи, то он всё равно позволит вам его установку. Также вы можете явно выбрать «отключено» и в таком состоянии проверка будет в принципе отключена.
После того, как вы изменили настройки нажмите «Применить» и «ОК». После перезагрузки компьютера проверка подписи драйверов осуществляться не будет. Если вам потребуется вновь вернуть проверку подписей драйверов, то придётся вернуться к этому меню и выбрать состояние настройки «включено» и «блокировать».
Отключение через командную строку
Отключение проверки подписей драйверов через командную строку имеет ограничение. Эта возможность доступна только при условии, что ваш компьютер работает с BIOS. Если же у вас UEFI, то прежде необходимо отключить Secure Boot.
Порядок действий следующий. Кликните правой кнопкой мыши по меню «Пуск» и откройте командную строку с права администратора.
В открывшейся командной строке введите следующую команду и нажмите Enter.
bcdedit.exe -set loadoptions DISABLE_INTEGRITY_CHECKS
Теперь введите вторую команду и также нажмите Enter. bcdedit.exe -set TESTSIGNING ON
После того, как отработают команды (как на скриншоте выше), перезагрузите компьютер. Проверка подписей драйверов будет отключена, но в правом нижнем углу экрана постоянно будет висеть табличка о тестовом режиме работы Windows 10.
Чтобы её убрать, вам потребуется открыть командную строку с правами администратора и вбить туда следующую строку:
bcdedit.exe -set TESTSIGNING OFF
Отключение через безопасный режим и bcedit
Этот проверенный способ является на мой взгляд самым удобным. Запустите компьютер в безопасном режиме.
Кликните правой кнопкой по меню «Пуск» и запустите командную строку с правами администратора.
Установка драйвера известного оборудования
Автоустановка при подключении устройства
Об автоматической установке драйверов скажем коротко: после подключения девайса к ПК, Windows 7 пытается определить его тип и при наличии Интернета загружает драйвер из центра обновления Microsoft. Но далеко не всегда устройство определяется правильно.
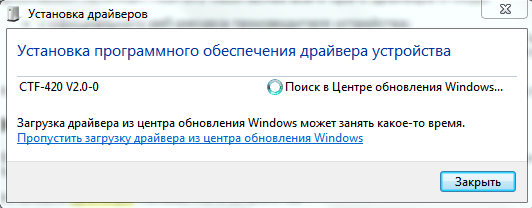
Если Интернета нет или центр обновлений ничего предложить не может – система запросит диск с драйверами. Обычно достаточно просто его вставить, всё остальное Windows 7 сделает сама.
Установка скачанного драйвера
Драйвера на сайтах производителей оборудования уже оснащены средствами установки – они идут в формате .exe или .msi, достаточно запустить такой файл с правами администратора. Вместе с драйвером могут устанавливаться настроечные утилиты и другое firmware (ПО от производителя). Весь процесс в точности повторяет инсталляцию любой программы.
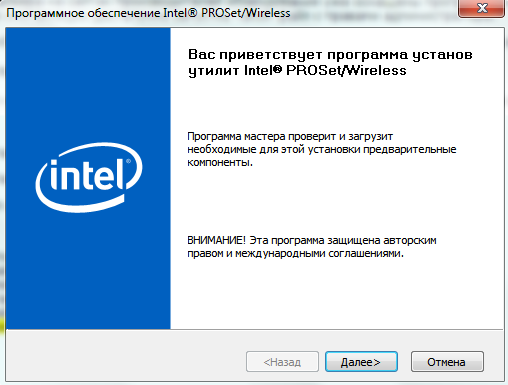
Чтобы устройство заработало, компьютер нужно перезапустить.
Установка старого оборудования
Если вы пытаетесь установить девайс, не поддерживающий Plug&Play, и у вас есть для него драйвер, запустите “Мастер установки оборудования”. В Windows 7 он “переехал” в диспетчер устройств и “спрятался” в меню “Действие”.
Откройте диспетчер устройств – “Действие” и выберите пункт “Установить старое устройство”.
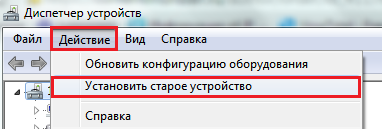
Подключите девайс и нажмите “Далее”.
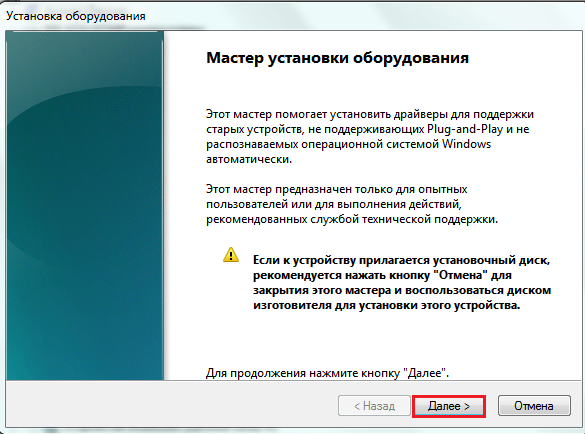
Можно воспользоваться автопоиском в локальном хранилище Driver Store, но если вы знаете точно, на каком из дисков находится нужный драйвер, выберите установку вручную.
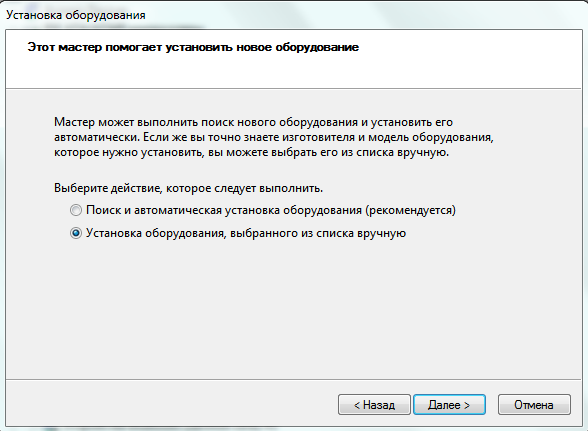
Выберите тип устройства.
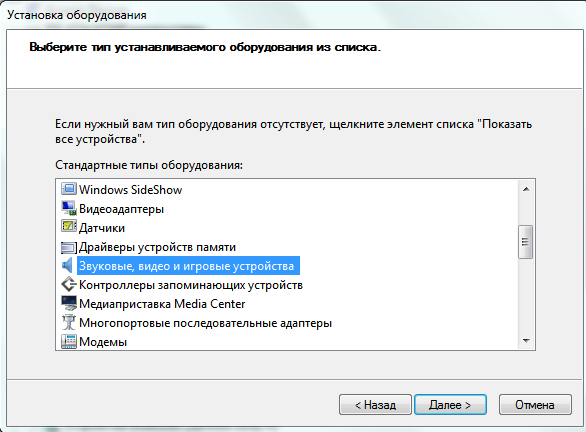
Отметьте в списке нужную модель и щелкните “Установить с диска”.
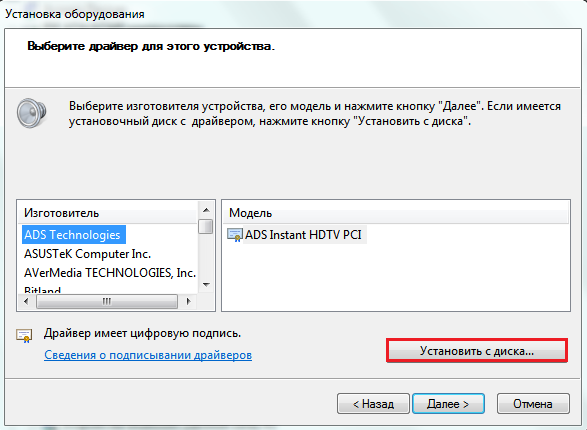
Выберите носитель. Это может быть и съемный компакт-диск, и папка на винчестере.
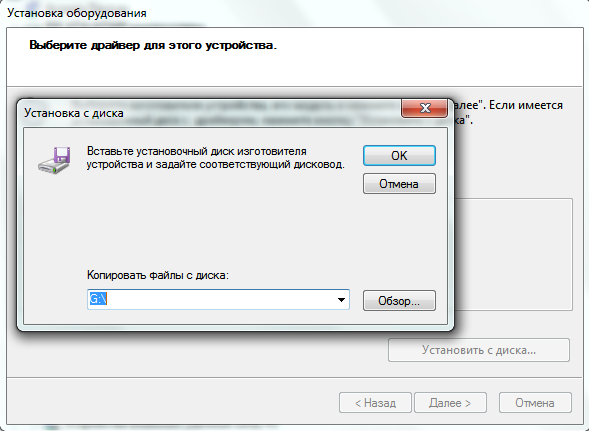
Нажатием “Далее” вы запустите процесс установки. Дождитесь его завершения и щелкните “Готово”.
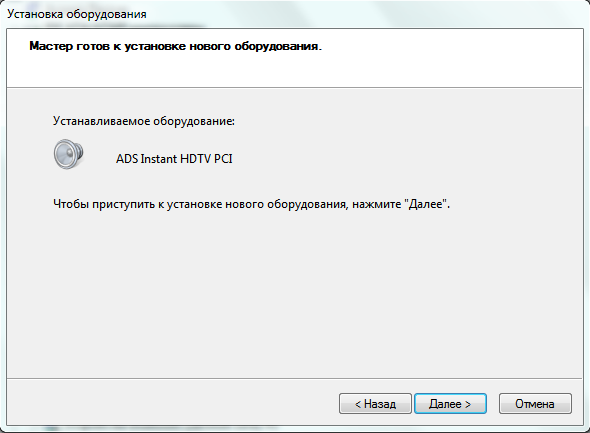
Перезагрузите компьютер.
Проверка подписей
Windows выполняет проверку цифрового сертификата автоматически. Обнаружив его отсутствие, система выдает пользователю предупреждение об опасности установки неподписанного драйвера. Для проверки уже инсталлированных в ОС компонентов можно использовать встроенные инструменты.
Direct X
Драйверы мультимедиа ‒ наиболее часто обновляемые компоненты ОС. Проверить их на наличие сертификата можно с помощью встроенного средства диагностики. Запускаем его командой, показанной на скриншоте.
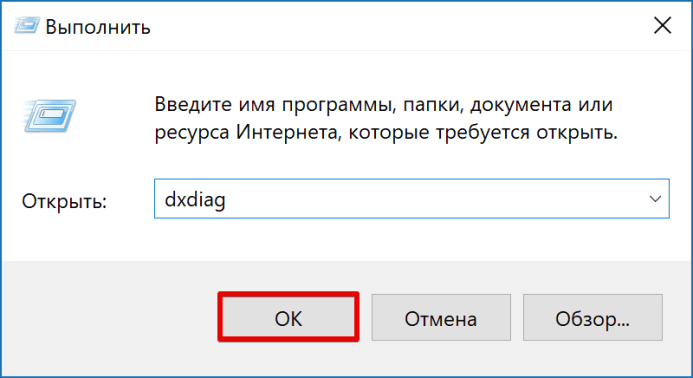
На основной вкладке ставим галочку в отмеченном поле. Таким образом мы включим автоматическую проверку утилитой сертификатов соответствия.
Переключившись на следующую вкладку, в поле «Драйверы» мы видим положительный ответ системы.
Аналогичным образом проверяем остальные страницы, убеждаясь в наличии сертификата WHQL.
Signature Verification
Выявить наличие в системе всех компонентов без цифровой подписи можно, используя специальную утилиту проверки. Запустим ее, набрав в текстовом поле «sigverif».
Нажимаем отмеченную кнопку для активации процедуры тестирования компонентов.
Завершение верификации несколько изменит вид основного окна утилиты. Нажимаем на выделенную кнопку, чтобы открыть дополнительные параметры.
Выбираем опцию «Просмотр журнала».
В текстовом редакторе запускается отчет о состоянии установленных в системе драйверов. Обозначенная колонка «Состояние» дает информацию о наличии цифрового сертификата WHQL.
Разобравшись с текущим состоянием системы, рассмотрим, как выполнить отключение проверки цифровой подписи драйверов в Windows 10.
Что делать, если драйвер не устанавливается
Напоследок назовем несколько причин, по которым установка корректного и поддерживаемого драйвера может завершиться неудачей:
- ваша учетная запись не имеет требуемых полномочий;
- установка драйвера блокируется защитными программами;
- система заражена вирусами;
- файл с расширением .inf, где прописаны условия установки драйвера, не содержит сведений об оборудовании;
- в процессе установки возникает конфликт с уже инсталлированными драйверами;
- отсутствуют или повреждены системные файлы, ответственные за установку драйверов.
Как отключить проверку цифровой подписи драйверов
Важно: пару слов о первом шаге перед установкой неизвестных драйверов
Хотелось бы предупредить всех, кто планирует установку драйвера без цифровой подписи. После сего действия, может так стать, что ваша ОС Windows не загрузится. И если заранее не подготовиться к «такому повороту» — придется потерять кучу времени на переустановку системы, настройке и восстановлению программ и т.д.
Поэтому, перед обновлением и установкой «неизвестных» драйверов я бы посоветовал сделать несколько вещей:
1) создать загрузочную флешку с Windows 10 (с которой потом можно будет запуститься и восстановить систему).
2) скопировать все важные документы на внешний носитель (облачный диск).
3) создать точку восстановления (она поможет откатиться к прежним драйверам, если новые начнут работать не стабильно и система не будет нормально грузиться).
Чтобы создать точку восстановления : откройте панель управления Windows и перейдите в раздел «Система и безопасностьСистема» (либо просто откройте проводник и откройте свойства этого компьютера, как показано на скрине ниже) .
Свойства этого компьютера
После перейдите в дополнительные параметры системы.
Дополнительные параметры системы
Откройте вкладку «Защита системы» , включите защиту системного диска и создайте точку восстановления (см. пример ниже).
Создать точку восстановления
Далее останется только ввести название точки восстановления и дождаться ее создания (как правило, это занимает 1-2 мин.).
Защита системы — создание точки
Теперь можно переходить к установке нового неизвестного ПО. Если вдруг что-то пойдет не так — инструкция (ссылка на которую представлена ниже) поможет вам быстро восстановить систему, откатившись к созданной точке.
В помощь!
Инструкция, по восстановлению загрузки Windows 10 (откат при помощи точки восстановления, ремонт загрузчика и пр.) — https://ocomp.info/vosstanovlenie-windows-10.html#i-3
Первый способ (временный, работает до следующей перезагрузки)
Этот способ наиболее универсален и удобен, т.к. работает во всех версиях Windows 10. К тому же, в большинстве случаев, постоянного отключения проверки подписи и не требуется — многим пользователям достаточно установить 1-2 драйвера и «забыть» об этом на некоторое время .
Рассмотрим на простом примере как это делается.
1) Сначала открываем ПУСК и переходим в параметры Windows.
2) Открываем раздел «Обновление и безопасность/Восстановление» и используем инструмент особые варианты загрузки (см. скрин ниже).
Особые варианты загрузки
3) Далее переходим в раздел:
Диагностика—> Дополнительные параметры—> Параметры загрузки
В нижней части окна должна появиться кнопка » Перезагрузить» — используем ее.
4) После перезагрузки Windows покажет нам окно с параметрами загрузки — необходимо выбрать вариант загрузки системы, при котором она не будет проверять подпись у драйверов (это пункт 7 — для его выбора нужно нажать клавишу F7) .
Отключить обязательную проверку подписи драйверов
5) Теперь, после загрузки системы и запуска установки драйвера — вы должны увидеть окно-предупреждение по безопасности: в нем можно нажать на вариант «Все равно установить этот драйвер» . Задача выполнена, см. пример ниже.
Не удалось проверить издателя этих драйверов — ошибка
Важно!
После очередной перезагрузки Windows — проверка подписи драйвера снова включится (уже ранее установленные драйверы (без подписи) должны работать, но установить новые — не получится).
Второй способ (постоянный)
Этот вариант отключения проверки подписи подойдет тем, кому часто приходится переустанавливать драйвера, подключать для тестирования различные железки и т.д. (либо, если первый способ по каким-то причинам не работает). Разумеется, отключение происходит до того времени, пока вы сами не включите проверку снова.
Примечание : способ недоступен для урезанных домашних версий Windows 10.
1) И так, сначала необходимо открыть редактор групповых политик: для этого нужно нажать одновременно клавиши Win+R, и в появившееся окно «Выполнить» ввести команду gpedit.msc. Пример на скрине ниже.
gpedit.msc — запускаем редактор групповых политик
2) После, в открывшемся окне редактора перейдите в следующий раздел:
Конфигурация пользователя -> Административные шаблоны -> Система -> Установка драйвера
В нем должен быть параметр «Цифровая подпись драйверов устройств» , его нужно открыть (см. скрин ниже).
Редактор локальной групповой политики / Кликабельно
3) Далее переведите режим в «Отключено» , сохраните настройки и перезагрузите компьютер. Проверка подписи более работать не будет (до вашего нового указания, или до следующего крупного обновления Windows ).
Дополнения были бы как всегда кстати.
Установка драйверов в ручном режиме для Windows 10.
В предшествующих версиях Windows, если система автоматически не находила устройство (например, принтер) можно было его добавить в ручном режиме. Это можно было сделать нажав на кнопку «Необходимый принтер отсутствует в списке», в результате чего, его можно было добавить вручную, указав нужные настройки.
Сейчас, если нужный принтер отсутствует, выдается сообщение «Не нашли то, что искали?» и по нажатии на эту надпись, происходит не добавление принтера в ручную, а перенаправление на сайт Microsoft.
Чтобы решить данный вопрос и добавить принтер в ручном режиме, нужно перейти в Пуск \ Параметры \ Устройства \ Принтеры и сканеры \ Добавить принтер или сканер. И тут как раз уже выдается нужное нам сообщение «Необходимый принтер отсутствует в списке» и мы можем запустить ручной режим добавления принтера.
добавление драйверов в автономный образ Windows с помощью файла ответов для автоматической установки
-
соберите inf-файлы драйверов устройств, которые вы собираетесь установить в образе Windows.
Примечание
Все драйверы в каталоге и подкаталогах, на которые имеются ссылки в файле ответов, добавляются в образ. Следует внимательно управлять файлом ответов и этими каталогами, чтобы решить проблемы, связанные с увеличением размера образа с ненужными пакетами драйверов.
-
с помощью Windows диспетчера образов системы (SIM-Windows) создайте файл ответов , содержащий пути к драйверам устройств, которые требуется установить.
- Добавьте компонент в файл ответов на этапе настройки .
Примечание
если для Windows pe требуются драйверы для просмотра локального жесткого диска или сети, необходимо использовать этап настройки windowsPE файла ответов для добавления драйверов в хранилище драйверов Windows PE и отражения критически важных для загрузки драйверов, необходимых для Windows PE. дополнительные сведения см. в разделе добавление драйверов устройств в Windows во время программа установки Windows.
- Для каждого расположения, к которому требуется получить доступ, добавьте отдельный элемент списка пасандкредентиалс , щелкнув правой кнопкой мыши Дриверпасс на панели файл ответов и выбрав пункт Вставить новый пасандкредентиалс.
Сведения о том, как изменить файл ответов, см. в разделе Настройка компонентов и параметров в файле ответов .
-
Для каждого пути в укажите путь к драйверу устройства и учетные данные, используемые для доступа к файлу, если он находится в общей сетевой папке.
Примечание
При включении нескольких путей к драйверам устройств путем добавления нескольких элементов списка пасандкредентиалс необходимо увеличить значение ключа для каждого пути. Например, можно добавить два отдельных пути драйверов, где значение ключа для первого пути равно 1 , а значение ключа второго пути равно 2.
-
сохраните файл ответов и закройте Windows SIM. Файл ответов должен быть похож на следующий пример.
-
подключите образ Windows, в который планируется установить драйверы, с помощью DISM:
Примечание
Если вы работаете с VHD или ФФУ, укажите .
-
примените файл ответов к подключенному образу Windows:
Дополнительные сведения о применении файла ответов см. в разделе Параметры автоматического обслуживания Command-Line DISM.
inf-файлы, указанные в пути в файле ответов, добавляются в образ Windows.
-
Проверьте, добавлен ли драйвер. драйверы, добавленные в образ Windows, именуются . Это гарантирует уникальное именование только что добавленных драйверов. Например, файлы MyDriver1. INF и MyDriver2. INF переименовываются, oem0. INF и OEM1. INF.
Например, введите:
-
Отключите WIM-файл и зафиксируйте изменения. Например, введите:
Отключить проверку подписи драйверов через редактор реестра
Это универсальный вариант отключения подписи, так как работает во всех операционных системах, начиная с Виндовс 7. И в последних редакциях «десятки» тоже функционирует.
- Сперва нужно открыть редактор реестра. Нажать на клавиатуре Win+R, ввести regedit
- Перейти в раздел «HKEY_CURRENT_USER». Далее «Current User», затем открыть ветку «Software», после «Policies» и выбрать «Microsoft».
- Затем в папке Microsoft нужно создать подпапку и назвать её «Driver Signing». Для этого нужно на самой папке Microsoft кликнуть правой кнопкой мыши, выбрать «Создать», затем «Раздел». Указать название.
- Перейти в созданную только что папку «Driver Signing». Кликнуть правой кнопкой мыши на свободной области (в правой части окна), выбрать «Создать», указать «Параметр DWORD32».
- Ввести название «BehaviorOnFailedVerify». Дважды кликнуть на «BehaviorOnFailedVerif». Откроется окно введения параметров новой записи. В пункте «Значение» указать 0, сохранить.
Затем можно закрыть редактор реестра. Останется только выполнить перезагрузку Windows.При следующей загрузке системы может открыться окно выбора параметра загрузки.
Преимущественно это бывает при использовании Windows 7. Нужно указать «disable driver signature enforcement».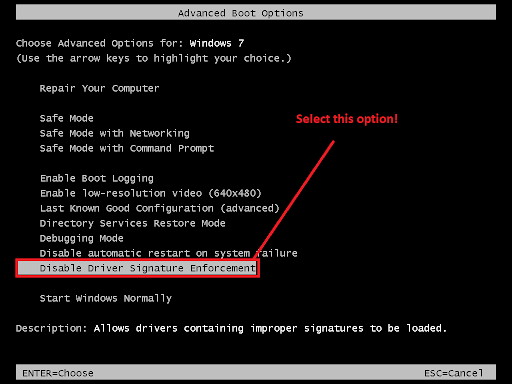
































![Win:bat-files [alexey leonchik]](http://myeditor.ru/wp-content/uploads/5/d/7/5d744741f674a853f7c5dfe04aaefbce.png)
