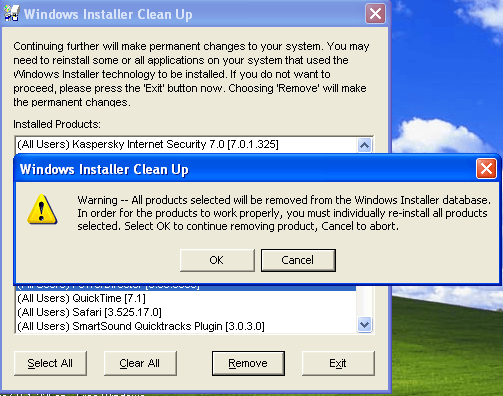Запуск оснастки «Службы» в Windows 7
Для запуска этого компонента в Виндовс предусмотрено сразу несколько способов, и мы расскажем наиболее популярные из них. Кроме того, в статье будут упомянуты варианты решения различных проблем, связанных с попытками запуска «Служб».
Способ 1: Окно «Выполнить»
Через окно «Выполнить» можно открывать разнообразные директории и системные приложения, вводя в специальное поле адреса или кодовые названия программ. Это один из самых быстрых и удобных вариантов запуска «Служб» при условии, что пользователь запомнит, как эта оснастка именуется в Windows.
- Нажмите сочетание клавиш Win + R.
- В открывшееся окошко впишите команду и нажмите Enter либо «ОК».
Приложение «Службы» будет запущено.
Способ 2: «Диспетчер задач»
Через «Диспетчер задач» можно не только смотреть запущенные процессы, но и выполнять некоторые другие действия, среди которых есть нужное нам.
- Откройте любым удобным образом «Диспетчер задач». Для этого можно нажать комбинацию клавиш Ctrl + Shift + Esc или, например, кликнуть правой кнопкой мыши по панели задач, выбрав необходимый пункт из контекстного меню.
- Переключитесь на вкладку «Службы», а затем нажмите на кнопку с этим же названием.
Способ 3: Меню «Пуск»
Через поисковое поле «Пуска» также не составит труда отыскать «Службы», просто начав набирать их название и кликнув ЛКМ по совпадению.
Способ 4: Командная строка
Этот вариант подразумевает запуск «Служб» во время активной консоли. В остальных ситуациях открывать сперва ее, а затем сами «Службы» не имеет смысла — вы просто выполняете лишние действия. Тем не менее кому-то именно такой метод запуска будет казаться удобнее остальных (например, когда ярлык «Командной строки» вынесен на рабочий стол или она в принципе активно используется юзером). Для запуска в развернутой «Командной строке» напишите команду и нажмите Enter.
Способ 5: Панель управления
Данный вариант, как и предыдущий, актуален далеко не для всех, а только при работе с «Панелью управления», иначе вы просто будете совершать больше манипуляций и кликов мышью, чем в перечисленных выше способах.
- В открытой «Панели управления» найдите значок «Администрирование» и нажмите по нему. Если тип просмотра установлен не «Значки», а «Категория», сперва перейдите в «Система и безопасность» и уже там в самом низу нажмите по выделенному большими буквами слову «Администрировании».
Из списка всех элементов найдите «Службы» и запустите это приложение.
Способ 6: Системная папка Windows
Осуществить запуск можно и найдя программу в одной из системных папок на компьютере. По умолчанию «Службы», как и многие другие стандартные утилиты Windows, располагаются здесь: C:\Windows\System32. Отыщите приложение «services» и откройте его. В списке может быть два файла с одинаковым названием, запускать нужно тот, что имеет логотип в виде шестеренок.
Устранение проблем с запуском «Служб»
В редких ситуациях пользователю не удается запустить оснастку, и почти всегда это связано с повреждением системных файлов или вирусной активностью.
В большинстве случаев никаких проблем с запуском приложения «Службы» возникнуть не должно, но если это случилось, представленные рекомендации должны помочь их устранить.
Опишите, что у вас не получилось.
Наши специалисты постараются ответить максимально быстро.
Что такое панель управления
Это инструмент графического интерфейса операционной системы. Используя возможности ПУ можно получить доступ почти ко всем настройкам ПК.
Что такое апплет ПУ.
Этим термином обозначаются все значки, отображаемые в панели управления. Они хранятся на компьютере в виде файлов с расширением *.cpl. Место хранения этих файлов зависит от разрядности системы (WinSxS, либо system32). Место хранения апплетов, это и есть место нахождения самой ПУ на компьютере.
За каждым из апплетов закреплено соответствующее действие, выполняемое при их запуске. По сути, каждый из них – это определенная команда, отображаемая в виде значка.
Основные понятия
Состоит панель управления из множества апплетов хранящихся в системной папке Windows. Они представляют собой.cpl файлы, которые при активации запускают определенную утилиту, например «Настройка даты и времени».
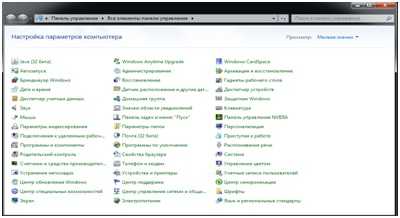
Данное меню используется для:
- Работы с установленным софтом – просмотр версий, обновление и удаление;
- Настройки даты и времени, системного языка, энергопотребления, периферийных устройств и монитора;
- Конфигурации сети;
- Управления пользователями Windows и родительского контроля;
- Управления некоторыми сторонними программами (например, Java-машиной или софтом от NVidia);
- Остановки и запуска системных служб.
Это основные функции, полезные для рядовых пользователей. Помимо них, панель управления – это мощный инструмент системных администраторов для тонкой настройки, выявления и решения различных проблем.
Панель управления: меню Пуск
Конечно доступ через меню Пуск
– наиболее удобный. Однако, можно сделать еще интереснее – так, чтобы в меню Пуск можно было открыть всплывающее окно, где будут представлены ссылки на все элементы Панели управления. Сделать это можно следующим образом.
Щелкните правой кнопкой на кнопке Пуск
и выберите команду Свойства
. Теперь щелкните на кнопке Настроить
.
Откроется окно Настройка меню “Пуск”
. В нем найдите запись Панель управления
и установите переключатель Отображать как меню
. Щелкните на кнопке ОК
.
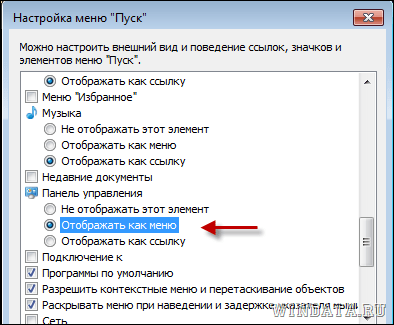
А вот и результат: теперь при наведении на ссылку Панель управления
в меню Пуск
появится список всех его элементов.
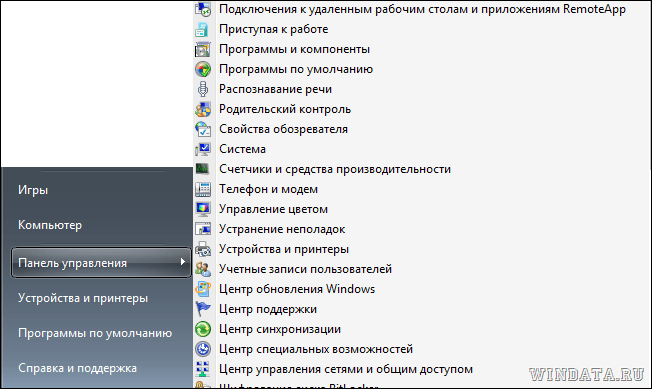
Настройка службы NVIDIA Display Driver
Служба NVIDIA Display Driver является ответственной за запуск Панели управления Nvidia. Соответственно, если это программное обеспечение перестало отвечать, то перезапуск зависящей от нее службы — это вполне разумное решение.
- Нажмите Windows+R, впишите services.msc и нажмите Enter.
- Найдите в списке службу под названием «Служба NVIDIA Display Driver».
- Нажмите на нее два раза, чтобы пройти в ее Свойства.
- Найдите ниспадающее меню «Тип запуска» и кликните на него.
- Выберите опцию «Автоматически».
- Затем убедитесь в том, что служба запущена. Если нет, то нажмите на кнопку «Запустить».
- Повторите такие же действия для всех служб Nvidia, которые будут работать у вас на компьютере.
- После выполнения этих действий, снова попробуйте запустить Панель управления Nvidia.
Панель управления – важная составляющая Windows, главное меню, с помощью которого можно настраивать множество конфигураций системы. Это меню объединяет в себя практически все стандартные инструменты по настройке, работе с софтом, службами и т.д. Для остальных манипуляций используется командная строка и сторонние утилиты. В данной статье рассмотрены основные функции меню, а также ситуации, из-за которых в Windows 7 стандартная панель управления обычно не открывается.
Запуск при помощи «Поиска» в Windows 10
ТОП-3 Простых способа как показать скрытые папки или скрыть необходимую папку и установить на нее пароль в Windows 10
Как бы странно это ни звучало, но запустить «Панель управления» в «десятке» можно и с помощью обычного поискового движка, который используется в Windows 10 по умолчанию. Однако искать его в меню «Пуск» бесполезно, так как он располагается в панели задач.
Вообще, при помощи «Поиска» можно открыть практически любое приложение. Нужно только знать его правильное название. Все остальное операционная система сделает сама. А для открытия нужного нам компонента требуется сделать вот что.
1
Щелкаем кнопку «Поиска» на панели задач Windows. Обычно кнопка располагается рядом с меню «Пуск»
2
Теперь в строке поиска нужно начать набирать «Панель управления». Поиск сразу выдаст нужные результаты. Останется только нажать на нужный
Вот так работает системный поиск в Windows 10. С его помощью запустить «Панель управления» — пара пустяков. Теперь можно переходить к созданию ярлыков. Процесс этот довольно прост. И создать ярлыки можно несколькими способами.
Быстрый вызов ПУ
Для вызова системных инструментов можно воспользоваться специально разработанным меню “WinX”. Свое название это меню получило за счёт клавиш, которыми оно открывается.
- Нажмите одновременно на клавиатуре две клавиши – X и Win.
- В появившемся списке выберите требуемый пункт.
Хотим обратить ваше внимание на один важный момент. Комбинация клавиш может не сработать, если открыто какое-либо приложение в полноэкранном режиме. Поэтому рекомендуется свернуть работающие окна
Поэтому рекомендуется свернуть работающие окна.
Примечание: в некоторых версиях операционной системы не всегда можно найти Панель управления в данном меню.
Как открыть панель управления windows
Приветствую Вас на своем блоге! Про панель управления windows знают все пользователи, но чаще всего ее открывают стандартным способом, через меню “Пуск”. В этой статье я хочу подсказать пользователям, как можно открыть панель управления в windows 7 и windows 8 и как улучшить работу с этой панелью. Сделать это можно несколькими способами и каждый для себя решает, какой способ самый удобный для него.
Как открыть панель управления в windows 7.
Самый распространенный способ открыть панель управления windows 7, это через: “Пуск – Панель управления”.

В итоге у вас откроется стандартное окно программы. Но в windows 7 можно изменить окно панели управления так, чтобы сразу переходить к нужному пункту.
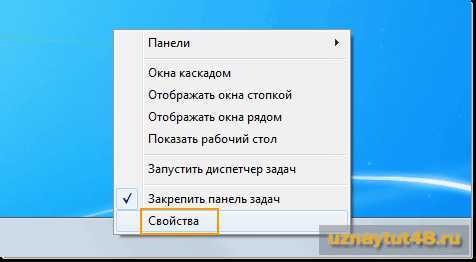
Для этого нажмите правой кнопкой мыши на панели задач или на кнопке “Пуск” и выберете пункт “Свойства”, в открывшемся меню.
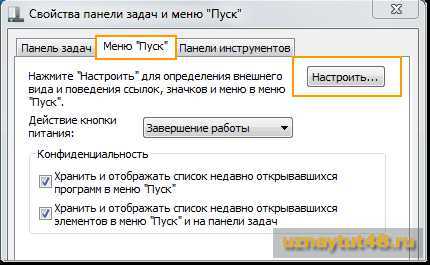
Здесь перейдите во вкладку “меню Пуск”. Если вы нажмете пкм сразу на кнопке “Пуск”, то эта вкладка будет открыта сразу. Нажмите кнопку “Настроить…”.
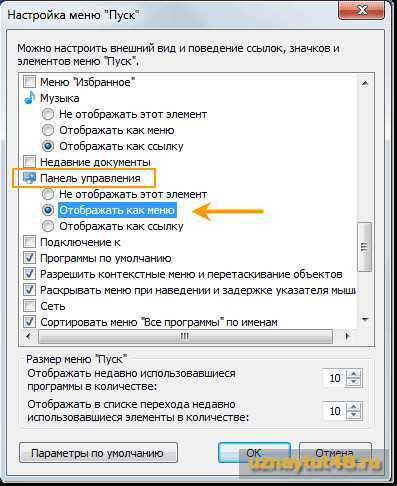
Найдите элемент “Панель управления” и активируйте у него радиокнопку “Отображать как меню”.

После этого, как только вы наведете мышкой на на пункт “Панель управления”, у вас откроется список всех разделов и вы сможете сразу выбрать тот, который вам нужен.
Следующий способ добраться до панели управления, это через проводник системы. Откройте проводник нажав Win+E или “Мой компьютер” windows 7.

Затем нажмите клавишу Alt и выберите пункт “Сервис-Параметры папок…”.
Или перейдите по пути: “Упорядочить – Параметры папок и поиска”.
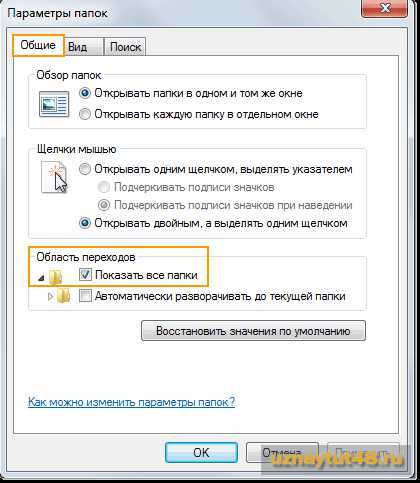
Затем перейдите во вкладку “Общие” и в разделе “Область переходов” отметьте галочкой пункт “Показать все папки”.
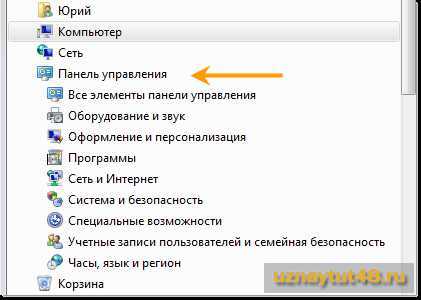
После этого, меню панели инструментов у вас появится в окне проводника, где вы сможете сразу найти нужный вам раздел.
Также можно создать ярлык панели управления на рабочем столе windows.
Для этого нажмите на рабочем столе правой кнопкой мыши и выберите в меню пункт “Персонализация”.

Далее выберите пункт “Изменение значков рабочего стола”.
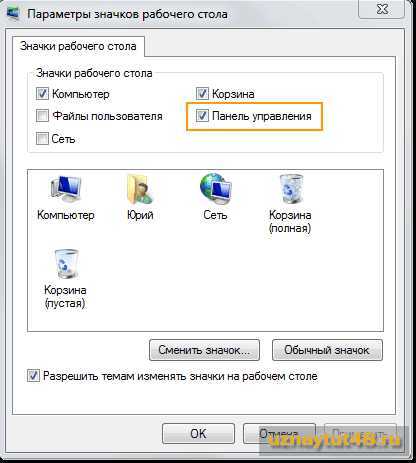
И отметьте в разделе “Значки рабочего стола” галочкой “Панель управления”.
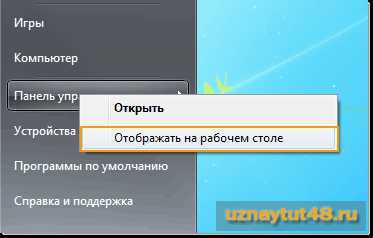
Или нажмите кнопку “Пуск”, затем нажмите правой кнопкой мыши на надпись “Панель управления” и выберите пункт “Отображать на рабочем столе”.
Самый просто способ, это просто нажать на надпись “Панель управления” левой кнопкой мыши и не отпуская ее, перетащить курсор на рабочий стол и создать на нем ярлык.
Как открыть панель управления в windows 8.
В windows 8 управление системой немного изменилось и способы открыть панель управления тоже. Первый способ, это через параметры системы.
Наведите курсор мыши в правый верхний угол экрана или нажмите сочетание клавиш Win+C и вам станет доступна чудо-кнопка, т.е боковая панель windows 8, затем нажмите “Параметры”.
Далее нажмите “Панель управления”.
Чтобы сразу открыть боковую панель параметров системы, нажмите сочетание кнопок Win+I и откроется нужная вам боковая панель, где вы сразу увидите в меню “Панель управления”.
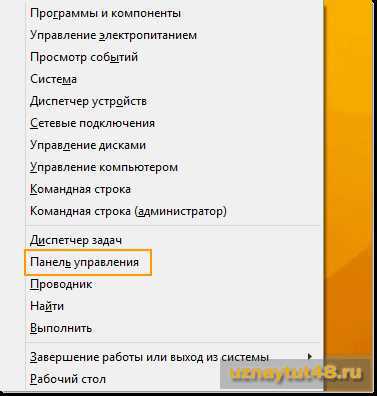
Если нажать сочетание клавиш Win+X, то вам откроется меню основных настроек системы, где вы также можете перейти в панель управления системы.
Кнопку “Панель управления” можно установить и в главном окне системы.
Для этого откройте стартовый экран системы, нажав кнопку “Пуск” или клавишу Win и нажмите на стрелку, чтобы открыть все установленные по умолчанию приложения windows 8. Найдите “Панель управления” и нажмите левой кнопкой мыши на ней, так вы откроете это приложение.
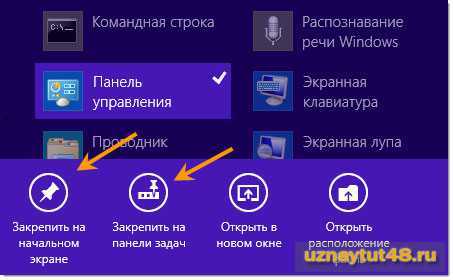 Если вы нажмете на это приложение правой кнопкой мыши, то вы увидите меню, где можно выбрать нужную вам задачу.
Если вы нажмете на это приложение правой кнопкой мыши, то вы увидите меню, где можно выбрать нужную вам задачу.
Закрепить на начальном экране – так вы закрепите это приложение в начальном экране. Закрепить на панели задач – так вы установите ярлык панели управления на панели задач.
Остальные кнопки и так понятны.
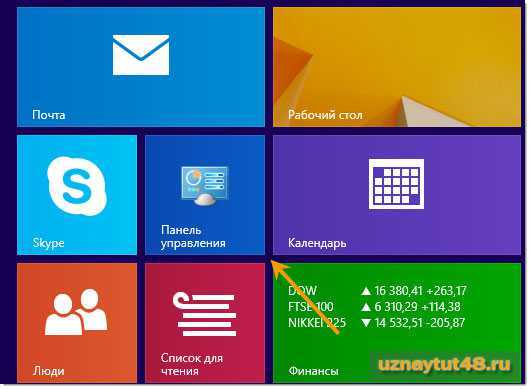
Так будет выглядеть кнопка панели управления в стартовом окне, где можно изменить ее размер.
А так иконка панели управления будет выглядеть на панели задач.
Также меню панели управления можно вывести и в проводнике windows 8, почти также, как и в “семерке”.

Откройте “Мой компьютер”, нажав сочетание кнопок Win+E, затем перейдите во вкладку “Вид”. Нажмите на кнопку “Область навигации”. Поставьте галочки в пунктах “Область навигации” и “Отобразить все папки”.
После этого панель управления появится у вас в меню окна “Мой компьютер”.
Это были некоторые способы добраться до панели управления, которые нам предоставляет сама система.
Но есть еще один способ – это программа Win-Master, которую я написал специально для вас.

С помощью этой программы, вы быстро откроете нужное вам приложение, например “Панель управления” и “Все элементы панели управления”, нажав всего одну кнопку. Удачи!
С уважением Юрий Хрипачев.
Панель управления: меню Пуск
Конечно доступ через меню Пуск – наиболее удобный. Однако, можно сделать еще интереснее – так, чтобы в меню Пуск можно было открыть всплывающее окно, где будут представлены ссылки на все элементы Панели управления. Сделать это можно следующим образом.
Щелкните правой кнопкой на кнопке Пуск и выберите команду Свойства. Теперь щелкните на кнопке Настроить.
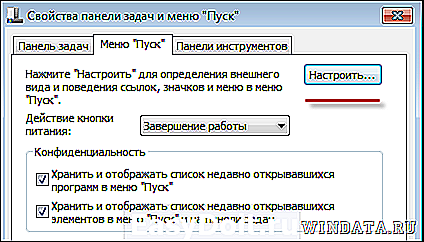
Откроется окно Настройка меню “Пуск”. В нем найдите запись Панель управления и установите переключатель Отображать как меню. Щелкните на кнопке ОК.
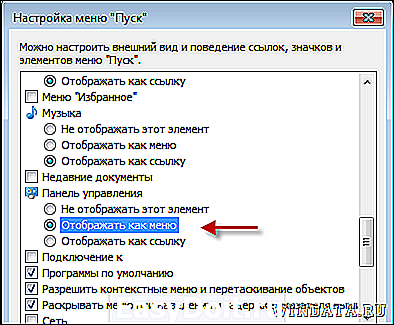
А вот и результат: теперь при наведении на ссылку Панель управления в меню Пуск появится список всех его элементов.
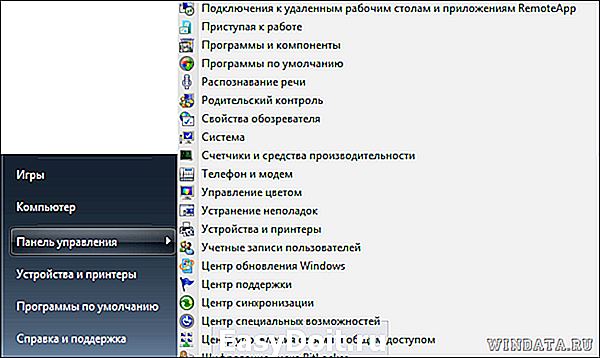
Видео: как открыть «Панель управления»
Открыть командную строку очень просто. Пользуйтесь любым способом по душе: горячими клавишами, ярлыком или вызовом через командную строку.
Снова появилось меню Пуск, почти такое же, как и в Windows 7. Но, в отличие от Windows 7 в меню Пуск теперь нет пункта «Панель управления». Поэтому многие пользователи, которые перешли с Windows 7 на Windows 10 интересуются, как открыть Панель управления в Windows 10.
Способ № 1. Контекстное меню кнопки Пуск.
В операционной системе Windows 10 можно открыть Панель управления несколькими способами. Самый простой способ, это кликнуть правой кнопкой мышки по в левом нижнем углу рабочего стола. После правого клика откроется большое контекстное меню, с помощью которого можно получить доступ ко многим системным утилитам и инструментам. Здесь же можно открыть и Панель управления.
Нужно добавить, что данное контекстное меню можно открыть и с помощью клавиатуры, для этого нужно использовать комбинацию клавиш Windows-X.
Способ № 2. Добавить Панель управления в меню Пуск.
Если предыдущий вам кажется неудобным, то вы можете добавить пункт меню «Панель управления» в меню Пуск. Для этого кликните правой кнопкой мышки по пустому месту на панели задач и выберите пункт «Свойства».
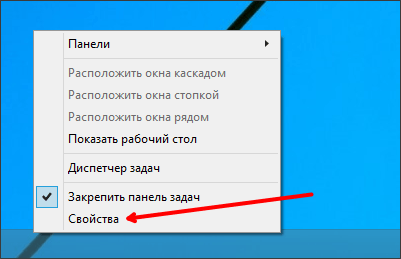
После этого перед вами откроется окно «Свойства панели задач и меню Пуск». Здесь нужно перейти на вкладку «Меню Пуск».
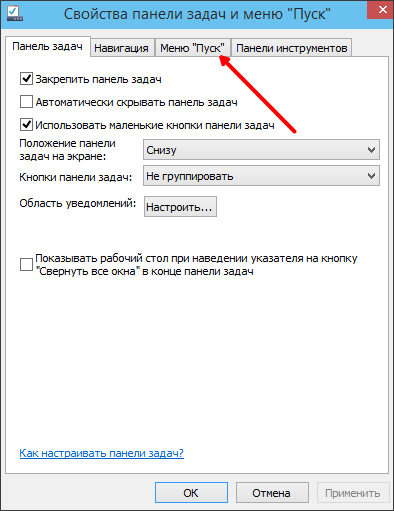
На вкладке «Меню Пуск» нажмите на кнопку «Настроить».
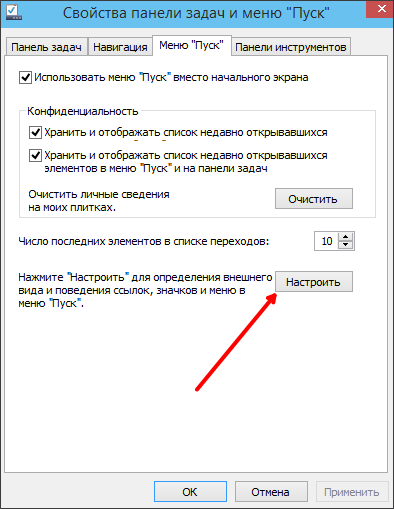
После этого откроется окно «Настройка меню Пуск». Здесь нужно установить галочку напротив функции «Панель управления» и закрыть все окна нажатием на кнопку «OK»
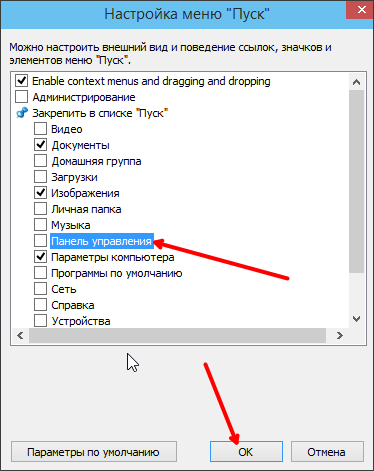
После этого в меню Пуск должен появиться пункт «Панель управления».
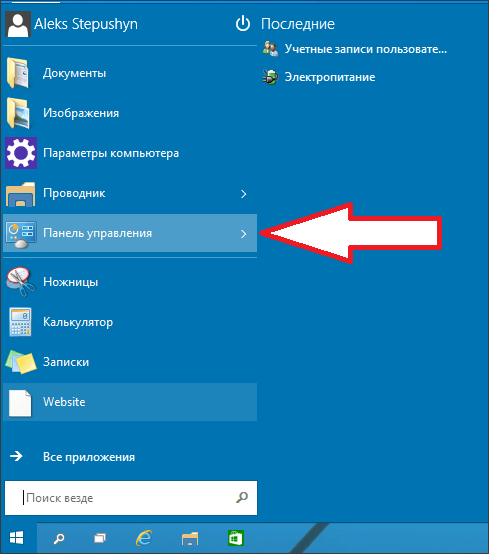
Способ № 3. Поиск в меню Пуск.
Также вы можете воспользоваться поисковой строкой в меню Пуск. Для этого откройте меню Пуск и введите в поисковую строку фразу «Панель управления». После этого вверху результатов поиска появится Панель управления.
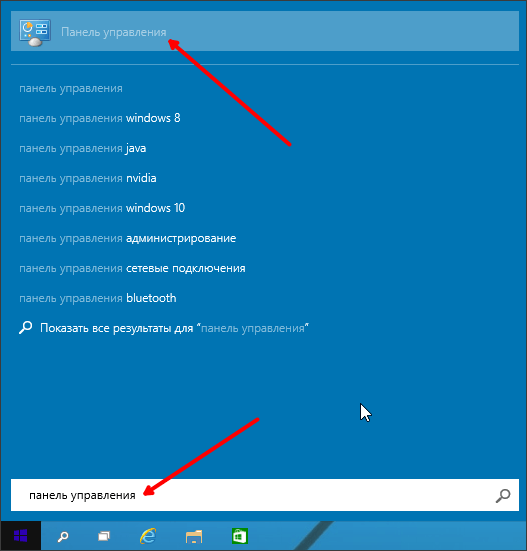
Способ № 4. Меню «Выполнить».
Еще один способ открытия Панели управления в Windows 10 это меню «Выполнить». Нажмите комбинацию клавиш Windows-R для того чтобы открыть меню «Выполнить». После этого введите команду «control panel» в появившуюся строку и нажмите клавишу ввода.
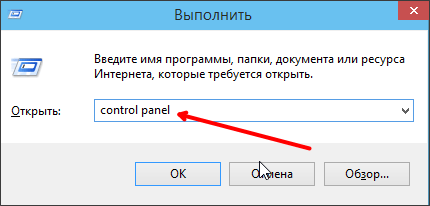
Также можно использовать команду «control» она также будет открывать Панель управления.
Панель управления в Windows 10 имеет меньше функций чем в Windows 8, но также появились и новые
Классическая Панель управления в Windows 10 является важной частью интерфейса операционной системы. Используя Панель управления в виндовс 10 можно управлять некоторыми функциями операционной системы
Панель управления в Windows 10 после обновления стала стандартной.
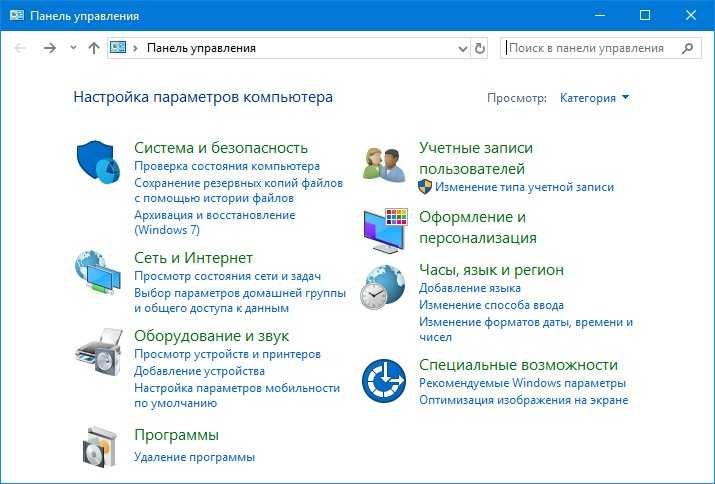
Такая классическая панель управления в Windows 10 состоит из 8 категорий. Каждая категория представлена в виде апплета то есть значка с помощью которого запускается необходимое приложение и с помощью его выполняются выбранные задачи. Эти апплеты имеют расширение.cpl. Стандартная Панель управления Windows 10 содержит следующие категории: Система и безопасность, Учетные записи пользователей, Сеть и интернет, Оформление и персонализация, Часы, язык и регион, Оборудование и звук, Специальные возможности, Программы.
Если вы захотите увидеть Все элементы Панели управления Windows 10 то в пункте Просмотр вам нужно будет выбрать Мелкие значки.
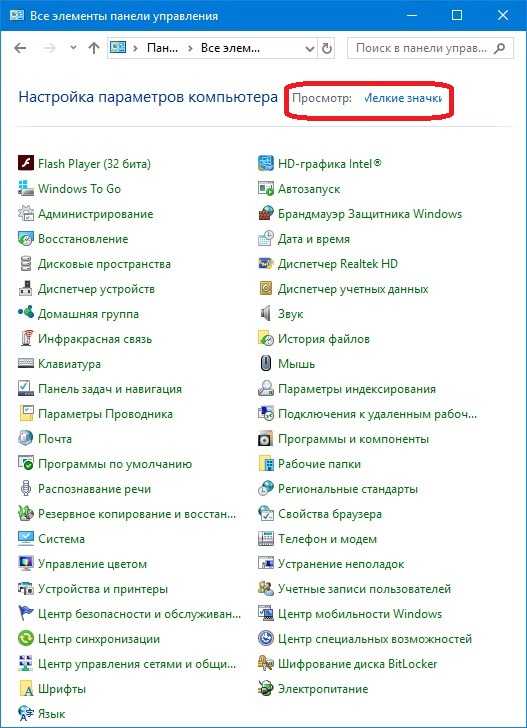
Ищем проблему подключения в оборудовании: роутер, компьютер, ноутбук
Зная о проблеме «зависания» и при возникновении ошибки — «неопознанная сеть без доступа к Интернету» надо:
- Выполнить перезагрузку оборудования и попытаться подключиться заново. Перезагрузите компьютер или ноутбук
- Перезагрузите роутер, выньте вилку из розетки на одну минуту, затем включите
- Какие манипуляции вы делали, вспомните: установка программ, скачивание файлов, изменение настроек и т.д.
- Подключите к сети другое устройство, смартфон, телевизор, у них есть доступ ? Если на другом устройстве есть доступ к Интернет, проблема в устройстве, которое не ловит сеть.
- Не помогло ? Скидываем роутер до заводских настроек
Кнопка reset на роутере. Сброс роутера: кнопка утоплена, нажмите её тонким предметом и удерживайте 10-15 секунд
Проверка настроек сетевого адаптера
Ошибка – «неопознанная сеть» может появиться из-за не корректно настроенной конфигурации сетевого соединения, либо если внесены изменения в настройки сети, после переустановки ОС: проблема с корректностью IP-адреса. Для этого надо попасть в узел: «Панель управления» >>> «Сетевые подключения»>>> «Протокол Интернета версии 4 (TCP/IPv4)»>>> «Свойства»
- Проверьте драйвер сетевого адаптера, если всё в порядке, то идём дальше.
- Найдите в трее, справа в нижнем углу экрана, значок «Доступ к Интернету» нажмите его ЛКМ и в появившемся окне нажмите ЛКМ «Центр управления сетями и общим доступом»
- Перейдите в «Изменение параметров адаптера»
- Появятся записи о поддержке интернет-сетей. Убедитесь в том, что галочка возле IPv6 поставлена.На строку IPv4 кликаем дважды левой кнопкой мыши, появится окно «Свойства: Протокол Интернета версии 4 (TCP/IPv4)». Обе радиокнопки переведите в положение «Получить IP-адрес автоматически»
Пробуем оба варианта:
- «Получить IP – адрес и DNS автоматически»
- Задать статические (установленные вручную)
IP – адрес 192.168.0.4 Основной шлюз 192.168.0.1 Маска подсети 255.255.255.0. Предпочитаемый DNS 8.8.8.8 Альтернативный DNS 8.8.4.4. - Сохранить настройки — обязательно. После этого ошибка неопознанная сеть без доступа к интернету пропадает, и соединение восстанавливается.
Читайте далее:
Play market ожидание сети wifi — причины и решение проблемы
Что такое точка доступа wi-fi
Настройка ТТК для роутера
Как узнать сетевой адрес компьютера — IPv4
Кликните правой кнопкой мышки по подключению, после чего перейдите в строку «Состояние», выберите меню «Сведения». Новое окно будет содержать несколько строк – в нашем случае требуется адрес IPv4. Числовое значение, начинающегося с цифр 192.168 и далее – это адрес вашей сети.
сетевой адрес компьютера IPv4Предыдущая
WindowsВключаем Wi-Fi на ноутбуках под управлением Windows 7
Следующая
WindowsПочему после переустановки Windows 7 не работает интернет ?