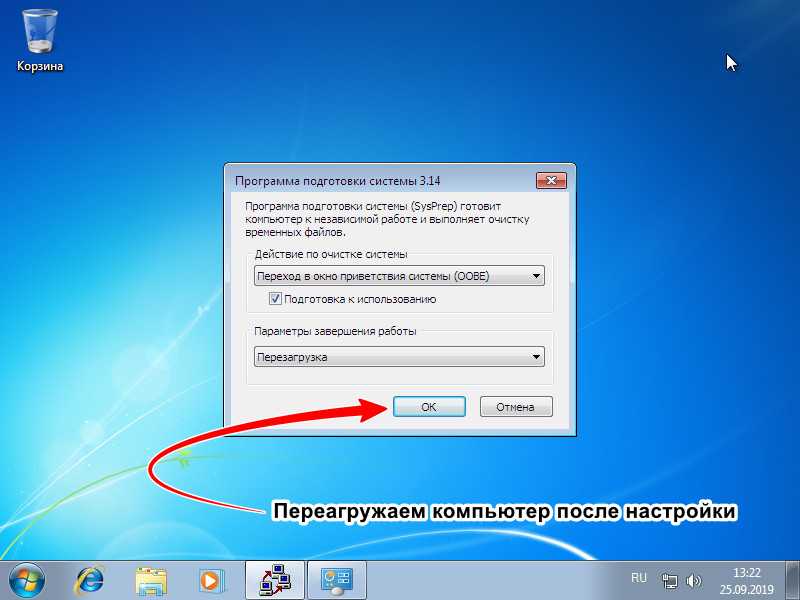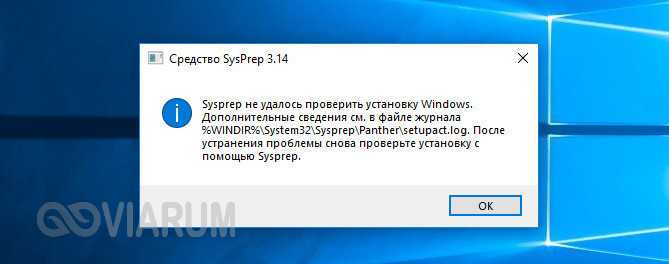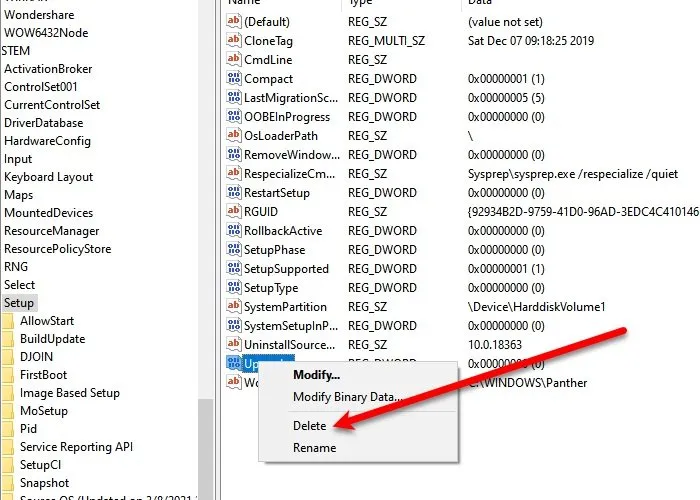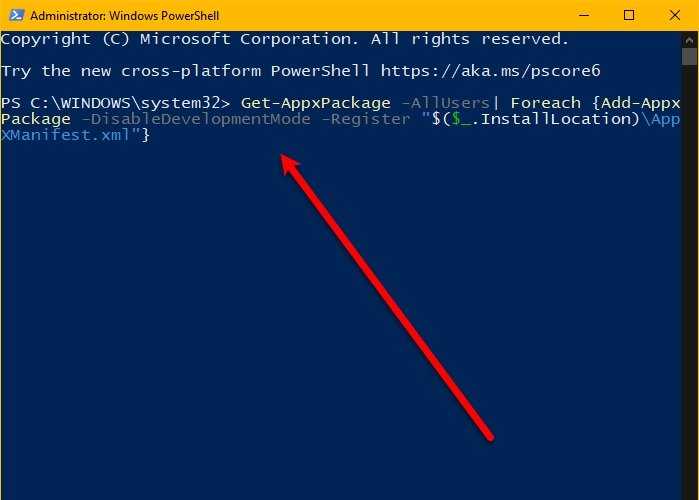Не удалось завершить процесс установки…
При попытке установить обработанный утилитой диск в новой конфигурации, установщик Windows вдруг выдаёт:

Окно продолжает появляться раз от раза. Быстрый способ избавиться от этой ошибки Sysprep – попробовать обмануть Windows. Для этого:
создадим изначально неправильные условия установки: вам нужен Безопасный режим. То есть во время очередной попытки установить системные файлы пытаемся войти в меню Дополнительных вариантов загрузки (обычно это клавиша F8)

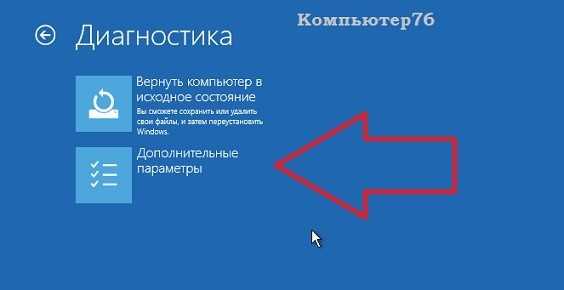

выберите Параметры загрузки, что найти Безопасный режим
Windows в таком режиме установиться физически не сможет, о чём вам сразу сообщит. Перезагружайтесь. А теперь ошибка должна исчезнуть и система будет устанавливаться в нормальном режиме.
В случае неудачи, когда окно с ошибкой продолжает появляться…
- Во время очередного появления ошибки зажимаем SHIFT+F10 для вызова консоли команд
- Через консоль переходим в директорию…
и оттуда запускаем регистрацию пользователя принудительно:
появится всем знакомый менеджер установки с момента регистрации нового пользователя. Что делать дальше, вы знаете:
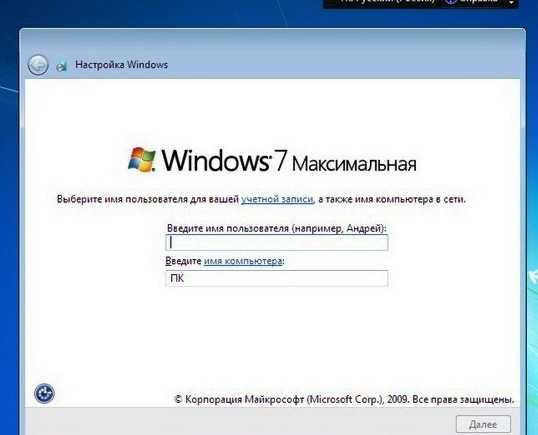

Симптомы те же: круговая перезагрузка, при которой Windows застряла в подвешенном состоянии. Оказалось, что частично проблема решена уже давно. Но мне понадобилось, конечно, срочно выводить систему в OBE. У меня в итоге всё получилось, если нужны подробности – вам в статью “Компьютер неожиданно перезагрузился…”
Не удалось завершить процесс установки: слабый пароль учётной записи.
Нередко причиной появления ошибки является неприемлемый с точки зрения настроек домена пароль к учётке. Так происходит нередко при присоединении к домену в работе в режиме Аудита. Виной тому настройки локальных политик. Повторим процедуру запуска командной строки через Shift + F10. На этот раз введём команду
и выйдем на настройки Локальной политики безопасности по пути
Политики учётных записей – Политика пароля
Сбросьте настройки требований к паролю как у меня на рисунке (или удостоверьтесь, что у вас аналогичные):
Если вы что-то изменили в описанных настройках, перезагрузите компьютер и проверьте сделанное.
Используйте патч Microsoft
Исправить ошибку можно с помощью патча http://support.microsoft.com/kb/981542/. Как попасть на ноутбук?
- В случае ошибки: Windows не может завершить настройку системы. Перезагрузите компьютер, чтобы продолжить настройку. Нажмите SHIFT-F10. Не нажимайте ОК.
- На этом этапе вы можете делать практически все, что угодно.
- Советую запустить services.msc и запустить все службы с пометкой: Автоматически.
- Запустите compmgmt.msc, активируйте пользователя с правами администратора или создайте дополнительного пользователя с правами администратора
- Запустите explorer.exe
- Теперь вы можете сменить пользователя
- Войдите с администратором и запустите исправление
Отключите BitLocker для запуска Sysprep
Error SYSPRP BitLocker-Sysprep: BitLocker is on for the OS volume. Turn BitLocker off to run Sysprep. (0x80310039) Error SYSPRP ActionPlatform::LaunchModule: Failure occurred while executing ‘ValidateBitLockerState’ from C:\Windows\System32\BdeSysprep.dll If you run manage-bde -status command it will show the following:
Disk volumes that can be protected with BitLocker Drive Encryption: Volume C:
Эта ошибка в основном возникает на планшетах и ноутбуках с Windows 10, поддерживающих шифрование InstantGo (на основе BitLocker.) Чтобы исправить эту ошибку нужно отключить шифрование для системного тома с помощью следующей команды PowerShell:
Disable-Bitlocker –MountPoint “C:”
Программе установки не удалось настроить Windows для работы с оборудованием
1] Запустите msoobe.exe вручную, чтобы завершить установку
Возможное решение этой проблемы — вручную запустить программу msoobe.exe (которая обеспечивает активацию и правильную регистрацию версии Microsoft Windows), чтобы позволить завершить установку.
Вот как вручную запустить программу msoobe.exe:
- Находясь на экране, где появляется ошибка, нажмите Shift + F10, чтобы вызвать командную строку.
- Введите или скопируйте и вставьте приведенную ниже команду (замените заполнитель x фактической буквой диска, на которой установлена Windows, и нажмите Enter.
Затем введите команду ниже и нажмите Enter.
Далее вам может быть предложено создать имя учетной записи и пароль, а также установить время и дату. Нажмите Готово, когда закончите Если это Retail-лицензия Windows 10, вам также может быть предложено ввести ключ продукта. Введите ключ и нажмите Готово.
Процесс установки должен завершиться и позволить компьютеру загрузиться в Windows.
2] Измените некоторые настройки BIOS
В BIOS имеются определенные параметры, которые отлично подходят для более старых версий операционной системы Windows, но они плохо работают в Windows 10, и это может часто приводить к возникновению этой ошибки. В этом случае сделайте следующее:
Перезагрузите компьютер и нажмите определенную клавишу для загрузки BIOS.
Найдите опцию SATA в BIOS. Этот элемент может быть расположен на разных вкладках в зависимости от разных производителей, и обычно это может быть вкладка «Advanced», «Integrated Peripherals» и т
д.
Когда вы найдете его, измените его на IDE, RAID, ATA или AHCI и сохраните изменения.
Обратите внимание, что даже если это не SATA, который там изначально, вы все равно можете изменить его на что-то другое.
Не забудьте вернуть настройки в исходное состояние после того, как вы успешно завершили процесс и установили Windows 10 на свой компьютер.
Совет: ATA — наиболее разумный вариант для установки новых обновлений.
3] Отключите разгон процессора
Разгон — это процесс, при котором вы меняете частоту и скорость вашего процессора на большее значение и выше рекомендуемых заводских настроек. Это может дать вашему ПК значительное преимущество в скорости.
В этом случае возврат частоты вашего ЦП к исходному состоянию зависит от того, какое программное обеспечение вы в первую очередь использовали для разгона — Это может решить проблему.
4] Проверьте и вручную установите проблемные драйверы
Отключив различные устройства на вашем компьютере через диспетчер устройств. После чего можно перезапустить процесс установки и проверить, когда ошибка не появляется. Если это так, то это устройство вызывает проблемы и на время установки его следует отключить или удалить драйвер.
Sysprep не работает на обновленной ОС
В том случае, если вы обновили операционную систему в вашем образе до Windows 10 с предыдущей версии (Windows 8.1 или Windows 7 SP1), то при попытке выполнить Sysprep в журнале setupact.log должна содержаться следующая ошибка:
Error SYSPRP spopk.dll:: Sysprep will not run on an upgraded OS. You can only run Sysprep on a custom (clean) install version of Windows.
Microsoft не рекомендует выполнять Sysprep образа, который был проапгрейжен с предыдущей версии Windows, рекомендуется использовать чистую установку Windows 10. Однако есть способ обойти это требования.
Перезагрузите компьютер и запустите Sysprep еще раз.
Произошла неустранимая ошибка при выполнении программы sysprep на компьютере в Windows 7
Добрый день сегодня рассматриваем ошибку: неустранимая ошибка при выполнении программы sysprep в Windows 7. После выхода Internet Explorer 10 и ряда обновлений, включая операционную систему некоторое прикладное ПО, было решено собрать новый WIM образ Windows 7 для развёртывания операционной системы через ConfigMgr 2012.
Произошла неустранимая ошибка при выполнении программы sysprep на компьютере в Windows 7
При запуске утилиты Sysprep появилась ошибка: Программа подготовки системы 3.14 — Произошла неустранимая ошибка при выполнении программы Sysprep на компьютере. Журнал событий содержал более информативную запись.
Из нового — установлены Windows Management Framework 3.0 (PowerShell 3.0) и Internet Explorer 10.
Название ошибки намекает на причастность IE 10 к возникновению ошибки Sysprep. Быстро находится решение этой проблемы.
Необходимо запустить редактор реестра и внести изменения. На следующие ветки реестра изменить права доступа для группы Administrators на Full access:
Произошла неустранимая ошибка при выполнении программы sysprep на компьютере в Windows 7-01
Даем права Администраторам
Произошла неустранимая ошибка при выполнении программы sysprep на компьютере в Windows 7-02
SysprepGeneralize Параметр C:WindowsSysWOW64iesysprep.dll,Sysprep_Generalize_IE Изменить на: C:WindowsSystem32iesysprep.dll,Sysprep_Cleanup_IE
SysprepSpecialize Параметр C:WindowsSysWOW64iesysprep.dll,Sysprep_Cleanup_IE Изменить на: C:WindowsSystem32iesysprep.dll,Sysprep_Cleanup_IE
После этого процедура Sysprep прошла в штатном режиме. Вот так вот просто устраняется ошибка Произошла неустранимая ошибка при выполнении программы sysprep на компьютере в Windows 7
В статье описываются некоторые ошибки Sysprep – встроенного инструмента Windows для “редактирования” и “перевозки” системы. Инструмент мало изучен обычными пользователями, а потому ошибки, возникающие при работе с этой полезной программой, я выделил в отдельную статью. Всем, наверное, не помогу, но чем богат, и что нарыл – поделюсь.
Другие коды ошибок
| Коды ошибок | Причина | Решение |
|---|---|---|
| 0x80070003— 0x20007 | Возник сбой во время установки драйверов на этапе SafeOS. | Проверьте драйверы устройств на компьютере и , чтобы определить проблемный драйвер. |
| 0x8007025D — 0x2000C | Эта ошибка возникает, если метаданные ISO-файла повреждены. | Повторно скачайте ISO-образ или носитель и повторите попытку обновления.
Или же повторно создайте установочный носитель в средстве создания носителя. |
| 0x80070490 — 0x20007 | Существует несовместимый драйвер устройства. | Проверьте драйверы устройств на компьютере и , чтобы определить проблемный драйвер. |
| 0xC1900101 — 0x2000c | Возникла неизвестная ошибка на этапе SafeOS во время применения WIM. Это может быть вызвано устаревшим драйвером или повреждением диска. | Запустите программу checkdisk для восстановления файловой системы. Дополнительные сведения см. в разделе Быстрые исправления данного руководства.Обновите драйверы на компьютере и выберите параметр «Загрузить и установить обновления (рекомендуется)» в процессе обновления. Отключите все устройства, кроме мыши, клавиатуры и дисплея. |
| 0xC1900200 — 0x20008 | Компьютер не соответствует минимальным требованиям для скачивания или обновления до Windows 10. | Изучите раздел Технические характеристики Windows 10 и проверьте, соответствует ли компьютер минимальным требованиям.
Изучите журналы на наличие сведений о совместимости. |
| 0xC1900200 — 0x20008 | Компьютер не соответствует минимальным требованиям для скачивания или обновления до Windows 10.
Изучите раздел Технические характеристики Windows 10 и проверьте, соответствует ли компьютер минимальным требованиям. Просмотрите журналы для поиска технических характеристик Windows 10. |
|
| 0x80070004 — 0x3000D | Это проблема с переносом данных на первом этапе загрузки. Существует несколько возможных причин. | , чтобы определить проблему. |
| 0xC1900101 — 0x4001E | Возникла ошибка установка на этапе SECOND_BOOT во время операции PRE_OOBE. | Это общая ошибка, которая происходит на этапе первого включения компьютера. Изучите общие процедуры устранения неполадок, описанные в разделе данного руководства. |
| 0x80070005 — 0x4000D | Возникла ошибка установки на этапе SECOND_BOOT во время операции MIGRATE_DATA. Эта ошибка означает, что при попытке переноса данных было отказано в доступе. | , чтобы определить точку данных, для которой было отказано в доступе. |
| 0x80070004 — 0x50012 | Программе установки Windows не удалось открыть файл. | , чтобы определить точку данных, которая сообщает о проблемах с доступом. |
| 0xC190020e0x80070070 — 0x500110x80070070 — 0x500120x80070070 — 0x60000 | Эти ошибки указывают, что на компьютере недостаточно свободного места для установки обновления. |
Для обновления компьютера до Windows 10 требуется 16 ГБ свободного места на диске для 32-разрядной операционной системы и 20 ГБ — для 64-разрядной операционной системы. Если не хватает места на диске, попробуйте освободить его перед продолжением обновления. Примечание. Если устройство позволяет это, вы можете использовать внешний USB-накопитель для обновления. Программа установки Windows создаст резервную копию предыдущей версии Windows на внешнем USB-накопителе. Емкость внешнего диска должна быть не менее 8 ГБ (рекомендуется 16 ГБ). Внешний диск должен быть отформатированном с файловой системой NTFS. Диски, отформатированный с файловой системой FAT32, могут вызывать ошибки из-за ограничений размера файла для FAT32. USB-накопители предпочтительнее SD-карт, потому что драйверы для SD-карт не переносятся, если устройство не поддерживает режим ожидания с подключением. |
Ошибка «Windows не удалось завершить настройку системы» при использовании Sysprep
Использование встроенной утилиты Sysprep является частью процедуры подготовки настроенных образов, предназначенных для развертывания на корпоративных компьютерах. Будучи запущенной, Sysprep удаляет драйверы устройств, временные файлы, сбрасывает активацию и очищает журналы. В процессе компьютер перезагружается, и система настраивается повторно.
В результате пользователь застревает в вечном цикле перезагрузки. В некоторых случаях ее причиной становятся некорректные действия самого пользователя при подготовке системы, но чаще всего ошибка становится результатом отсутствия или повреждения некоторых системных файлов, на базе которых создается образ.
Неполадка может оказаться серьезной, не исключено, что систему придется переустановить, но перед тем как прибегать к таким кардинальным мерам, попробуйте воспользоваться следующим решением. Когда на экране появится сообщение с ошибкой, нажмите комбинацию Shift + F10 и выполните в открывшейся командной строке две таких команды:
cd oobe msoobe
Если всё пройдет удачно и вам повезет, система продолжит настройку, а затем перезагрузится, но перед этим она может предложить ввести имя и пароль для новой учетной записи, а также произвести временные настройки.
Розничные версии Windows могут еще запросить лицензионный ключ продукта.
Информация к новости
Категория: Windows / Установка Windows
Здравствуйте! Устанавливаю Windows 10 и выскакивает ошибка «Не удалось завершить процесс установки. Чтобы установить Windows, перезапустите программу установки». Жму «ОК» и ошибка выходит по новой. В сети советуют открыть консоль и ввести команду msoobe.exe, но у меня опять выходит ошибка « «msoobe.exe» не является внутренней или внешней командой, исполняемой программой или пакетным файлом ». Что я делаю не так и как продолжить инсталляцию операционной системы?
Вариант 5
1) Откройте папку C:\Windows\Panther 2) Скопируйте файл setup.etl на другой раздел (диск) во временную папку. Например, в D:\Test 3) Удерживая нажатой клавишу Shift, щелкните правой кнопкой мыши на папку D:\Test и выберите пункт Открыть окно команд 4) Введите команду: tracerpt setup.etl -o logfile.csv 5) Закройте окно команд и откройте файл logfile.csv 6) Проанализируйте данный файл на предмет раздела реестра или процесса вызывающего ошибку. 7) Исправьте значение найденных конфликтующих параметров реестра на правильные, завершите конфликтующий процесс или удалите приложение, которому он принадлежит.
sysprep
Не удалось завершить процесс установки…
При попытке установить обработанный утилитой диск в новой конфигурации, установщик Windows вдруг выдаёт:

Окно продолжает появляться раз от раза. Быстрый способ избавиться от этой ошибки Sysprep – попробовать обмануть Windows. Для этого:
создадим изначально неправильные условия установки: вам нужен Безопасный режим. То есть во время очередной попытки установить системные файлы пытаемся войти в меню Дополнительных вариантов загрузки (обычно это клавиша F8)



выберите Параметры загрузки, что найти Безопасный режим
Windows в таком режиме установиться физически не сможет, о чём вам сразу сообщит. Перезагружайтесь. А теперь ошибка должна исчезнуть и система будет устанавливаться в нормальном режиме.
В случае неудачи, когда окно с ошибкой продолжает появляться…
- Во время очередного появления ошибки зажимаем SHIFT+F10 для вызова консоли команд
- Через консоль переходим в директорию…
и оттуда запускаем регистрацию пользователя принудительно:
появится всем знакомый менеджер установки с момента регистрации нового пользователя. Что делать дальше, вы знаете:
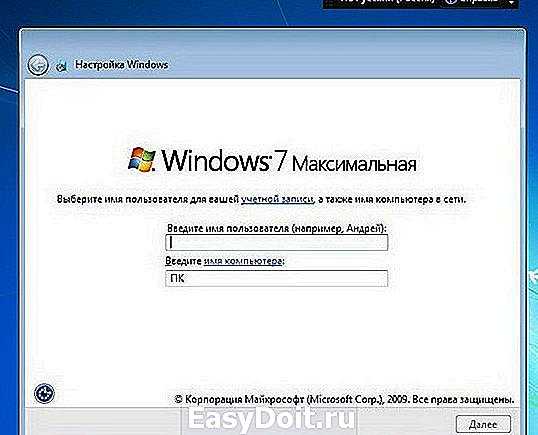
проходим все окна вплоть до с окончанием установки. После чего перезагрузите компьютер кнопкой Пуск с панели задач. В случае, eсли Windows кнопки не слушается, перезапустите систему принудительно механически (кнопкой Reset с панели десктопа или выключением питания ноутбука).

Симптомы те же: круговая перезагрузка, при которой Windows застряла в подвешенном состоянии. Оказалось, что частично проблема решена уже давно. Но мне понадобилось, конечно, срочно выводить систему в OBE. У меня в итоге всё получилось, если нужны подробности – вам в статью “Компьютер неожиданно перезагрузился…”
computer76.ru
Windows 10 Technical Preview Build 10049 уже доступен!
И вновь мы получаем новую сборку на канале обновлений Fast! Компания действительно перешла к схеме более быстрых обновлений. Новая сборка получила номер 10049 и доступна для загрузки из Центра обновления Windows.
Напомним, что предыдущая сборка была под номером 10041, а это значит, что текущий билд получил лишь незначительные изменения и улучшения, ведь прошло всего чуть больше недели. Но, в этой сборке впервые включён новый браузер Spartan!
Данная сборка, как и обычно, не без ошибок. Из известных можно отметить:
- После входа в систему вы можете увидеть синий экран, вместо рабочего стола. Заблокируйте компьютер аппаратной кнопкой, либо нажмите сочетание клавиш Win+L и вновь войдите в систему. Также можно попробовать открыть диспетчер задач сочетанием клавиш Ctrl+Shift+Esc.
- Проверка новых сообщений в Outlook не работает
- На данной сборке невозможно запускать виртуальные машины Hyper-V. Эта ошибка будет исправлена с выпуском обновления на канале Slow.
- Не стабильно работает Visual Studio 2015. Не работают эмуляторы, конструктор XAML. Эта проблема также будет исправлена с выпуском обновления на канале Slow.
Что ж, удачного обновления! А если вы собираетесь подождать образов, то они будут выложены через несколько часов!
Download/Скачать:
Windows 10 Build 10049 Pro Russian 64-bit:
Windows 10 Build 10049 Pro Russian 32-bit:
Windows 10 Build 10049 Pro English 64-bit:
Windows 10 Build 10049 Pro English 32-bit:
Внимание! Размер файлов действительно меньше, чем обычно. Это связано с тем, что конвертировали с получением образа не с install.wim, а с install.esd
Именно в этом разница в размере. Установка с данных образов проводится в обычном режиме, что было проверено администраторами портала.
Нашли ошибку? Выделите её и нажмите Ctrl + Enter
thecommunity.ru
Sysprep в windows 8.1
Напоминаю вам, что такое утилита sysprep, даю ссылку на свою предыдущую статью, так как все уже подробно рассказывал и смысла пересказывать нет. И так в момент обезличивания операционной системы, на моменте режима аудита, я словил вот такую ошибку.
Произошла не устранимая ошибка при выполнении программы Sysprep на компьютере в Windows 8.1
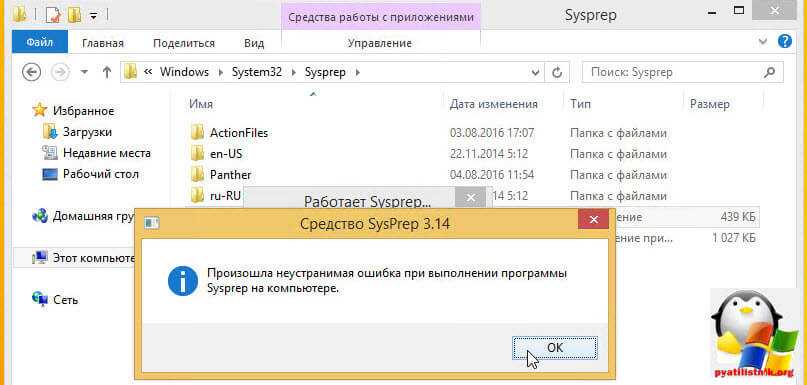
Как я и писал выше я такое видел у sysprep в windows 7 и ошибку Sysprep не удалось проверить установку Windows 10, в десятке это уже было на шаге oobe.
Как и ранее, любые проблемы с windows sysprep 3.14 пишутся по пути
C:\Windows\System32\Sysprep\Panther
Все это добро логируется в файл под названием setuperr.log и setupact.log
Ошибки sysprep windows
давайте посмотрим, какие ошибки у меня были.
- SYSPRP Failed to remove apps for the current user: 0x80073cf2 > говорит вам о том, что для текущего пользователя есть какое то приложение, которое должно быть удалено.
- SYSPRP ActionPlatform::ExecuteAction: Error in executing action; dwRet = 0x3cf2
- SYSPRP SysprepSession::Execute: Error in executing actions from C:\Windows\System32\Sysprep\ActionFiles
- SYSPRP WinMain:Hit failure while processing sysprep cleanup external providers; hr = 0x8007001f
- SYSPRP RunExternalDlls:Not running DLLs; either the machine is in an invalid state or we couldn’t update the recorded state, dwRet = 0x1f

Все остальные ошибки нужно будет править в реестре Windows. Начнем по порядку с ошибки 0x80073cf2. О каких приложениях идет речь, это то, что стоит из магазина, их нужно удалить тут два варианта, графический или через powershell.
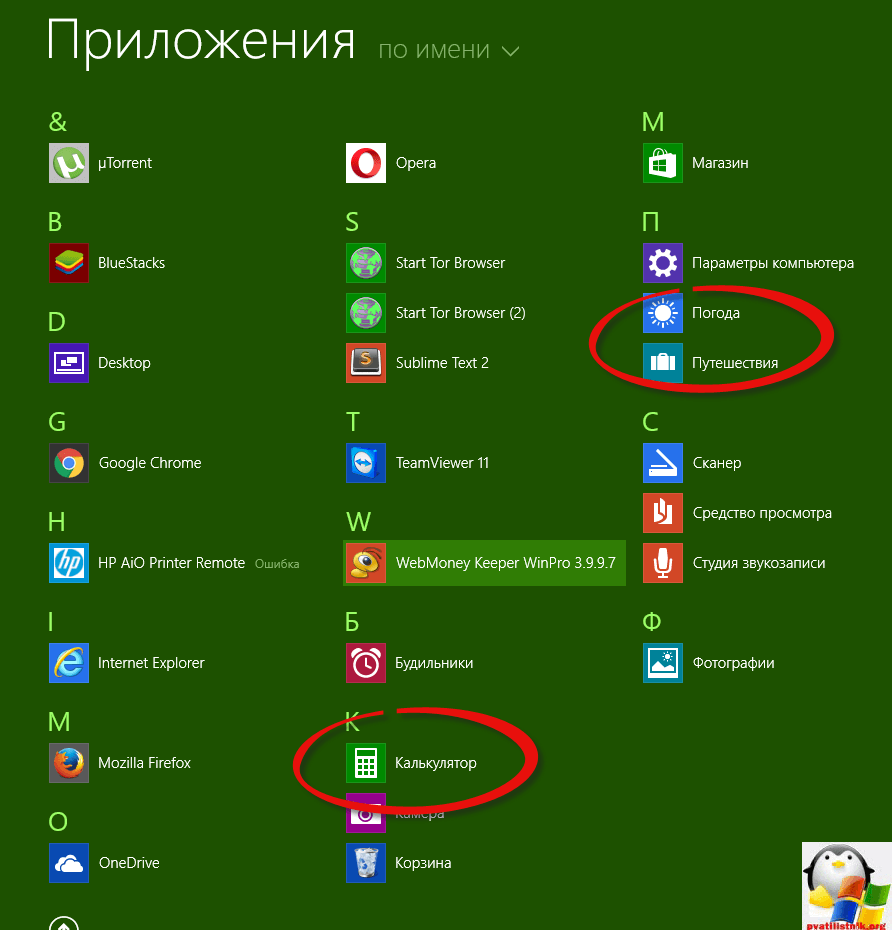
Посмотреть список мешающих вам приложений лучше конечно через powershell. Открываем оснастку и вводим команду для импортирования нужных модулей.
Import-Module Appx
Import-Module dism

После того, как нужные модули подгружены, вводим вот такую команду для получения списка.
Get-AppxPackage -AllUser | Where PublisherId -eq 8wekyb3d8bbwe | Format-List -Property PackageFullName,PackageUserInformation
Как видите sysprep в windows 8.1 мешают приложения для учетной записи Администратор, и они имеют PackageFullName, по которому их можно удалять.
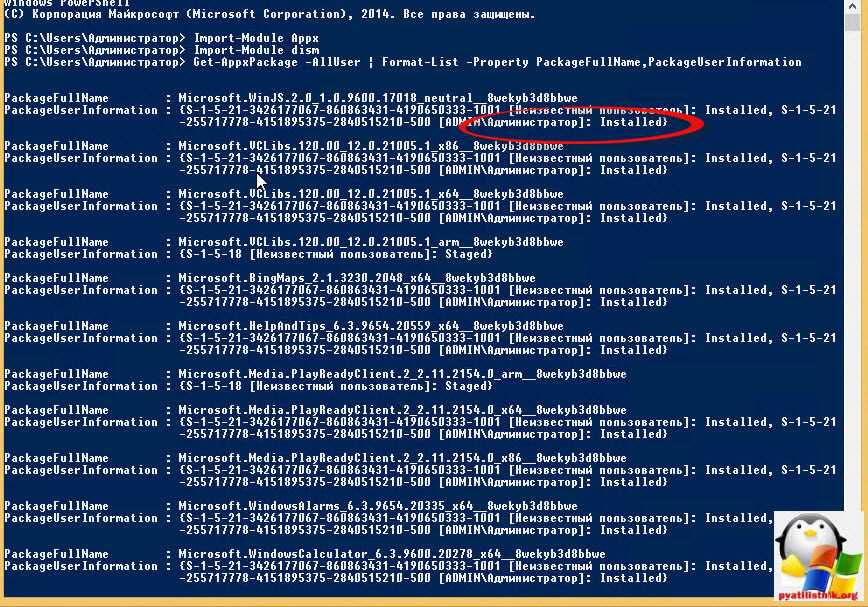
Давайте их удалим все сразу для всех пользователей/ Встроенные приложения Windows 8.1, в данном случае зло, так как вызывают в Sysprep 3.14 фигню, что произошла не устранимая ошибка в Windows 8.1.
Get-AppxPackage -allusers PackageFullName | Remove-AppxPackage
Если отдельно хотите по удалять, то вводите команду:
Remove-AppxPackage -Package <packagefullname>
или
Remove-AppxProvisionedPackage -Online -PackageName <packagefullname>
Вы должны прийти к виду, что все приложения ни кому не принадлежат. Как видите не известный пользователь.
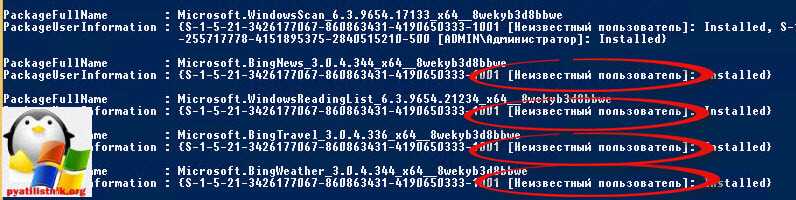
Если вам это не помогло, то открывайте редактор реестра Windows и переходите в раздел реестра
HKEY_LOCAL_MACHINE\SYSTEM\Setup\Status\SysprepStatus\
и сделайте, что бы вот эти параметры были равны вот таким значениям.
CleanupState должен быть равен 2,GeneralizationState должен быть равен 7
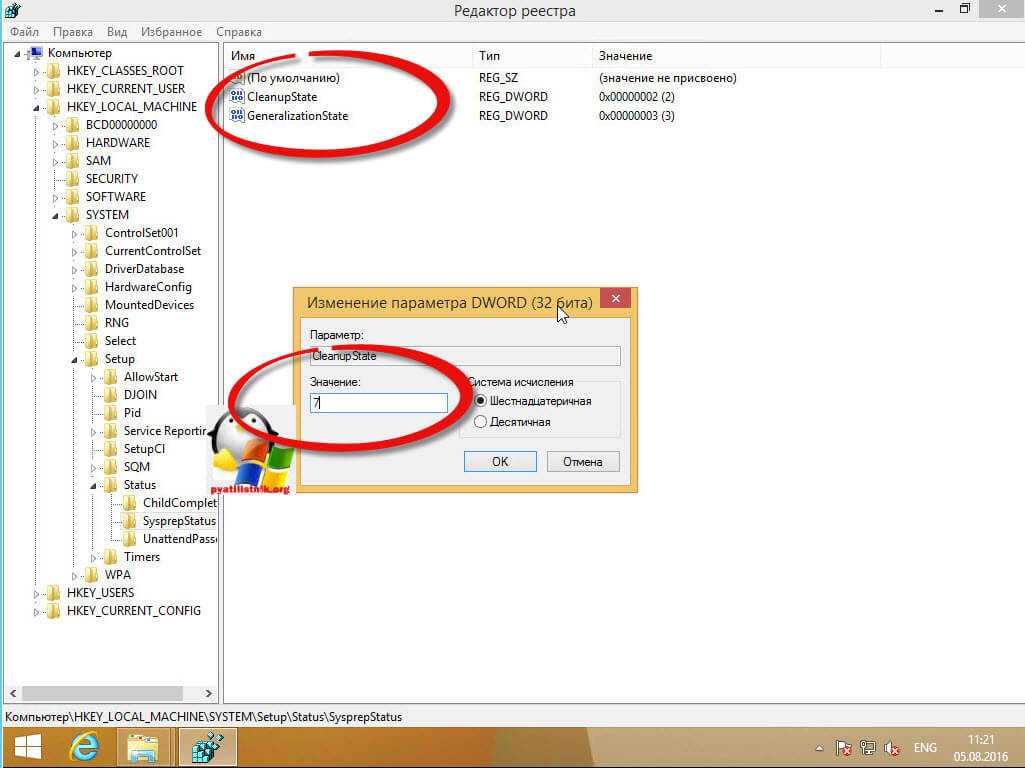
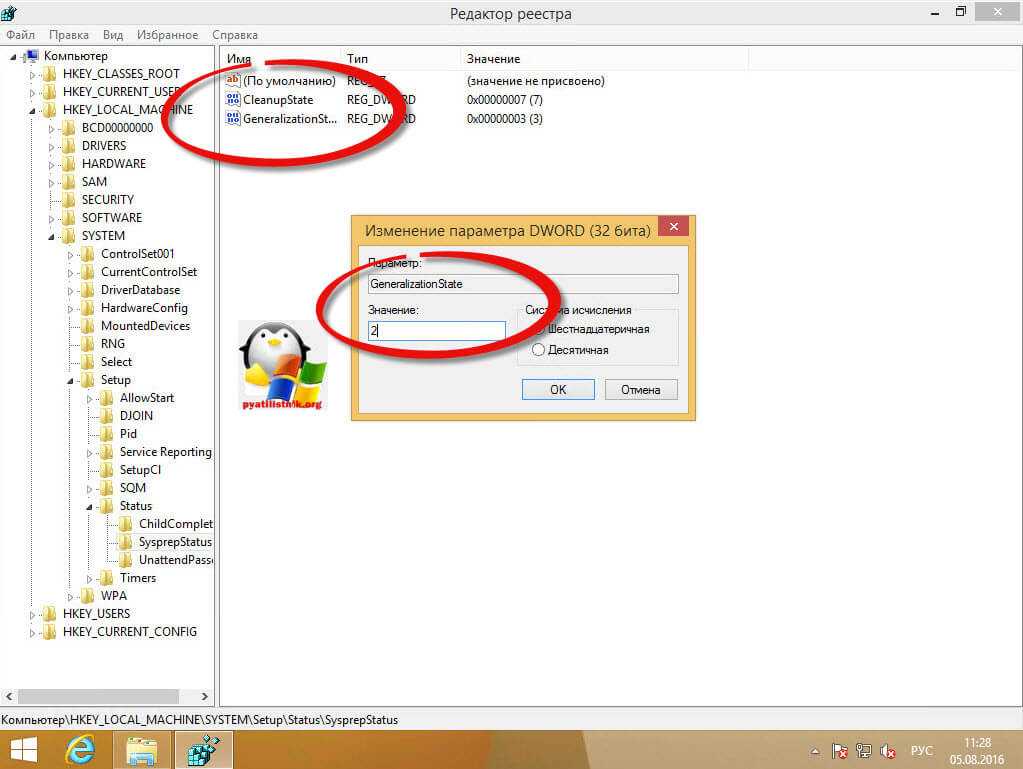
В ином случае, если вы слишком часто (более 4 раз) запускали скрипт Windows Software Licensing Rearm (slmgr.vbs /rearm) для сброса триального периода, сможете увидеть следующие строки в setuperr.log:
SYSPRP LaunchDll:Failure occurred while executing ‘C:\Windows\System32\slc.dll,SLReArmWindows’, returned error code -1073425657 SYSPRP RunExternalDlls:An error occurred while running registry sysprep DLLs, halting sysprep execution. dwRet = -1073425657 SYSPRP WinMain:Hit failure while processing sysprep generalize internal providers; hr = 0xc004d307
Сброс «Rearm» также автоматически производится при выполнении sysprep. Поэтому, если вы используете единый эталонный образ, постоянно раскрываете его для обновлений, а затем заново делаете sysprep, Microsoft рекомендует задействовать файл ответов Unattend.xml примерно следующего содержания:
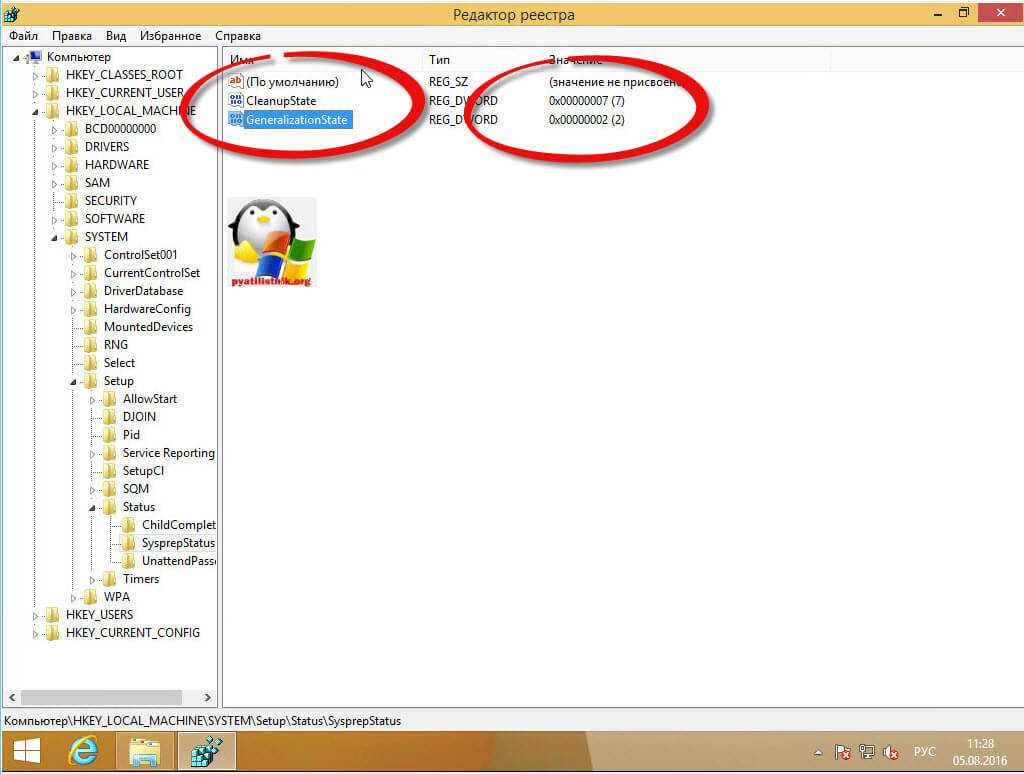
Файл подкладывается в папку с sysprep.exe. Это позволит исключить выполнение Windows Software Licensing Rearm при использовании sysprep. Если целевая ОС 32-битная, значение параметра «processorArchitecture» должно быть установлено в «x86«. Для ОС Windows 7/2008R2 и выше можно обойтись без файла ответов. Достаточно изменить значение параметра SkipRearm с на 1 в ветке реестра:
HKEY_LOCAL_MACHINE\SOFTWARE\Microsoft\WindowsNT\CurrentVersion\SoftwhereProtectionPlatform\
После распаковки образа данный параметр автоматически установится в надеюсь данная статья помогла вас выполнить обезличивание операционной системы и ошибка в Sysprep 3.14 произошла не устранимая ошибка в Windows 8.1 у вас больше не появлялась.
Принципы работы утилиты
Если просто, то Sysprep помогает освободить Windows от привязки к конкретным комплектующим ПК. Все коррективы, вроде удаления драйверов, временных данных и прочих, проводятся без изменения пользовательских параметров. Утилита не воздействует на уже ранее установленные программы, ярлыки, персонализацию ОС и подобные сферы.
Изначально пользователь должен создать эталонную ОС Windows на одном компьютере. Затем формируется ее образ, в который входит программное обеспечение, глобальные системные настройки, права пользователей. И только сейчас нужна Sysprep для устранения привязок приложений к оборудованию. Последний этап – использование программы для создания бекапа. Когда образ готов, его можем быстро развернуть на любом компьютере практически без участия человека. Системному администратору потребуется только установить правильные драйвера на оборудование. По необходимости, можем добавлять дополнительный софт для конкретного устройства.
Причины ошибки «Sysprep не удалось проверить установку Windows» в Windows 10?
Хорошо, если вы перейдете к файлу, указанному в сообщении об ошибке, и пройдете его, вы найдете возможную причину ошибки. В разных сценариях она может варьироваться, поэтому для базового понимания она часто обусловлена следующими факторами:
- Приложения Магазина Windows: в некоторых случаях ошибка возникает, если вы загрузили приложение из Магазина Windows, которое не позволяет использовать этот инструмент. В основном виновниками были признаны Candy Crush и Twitter.
- Приложения Windows по умолчанию. Другой причиной, по которой возникает ошибка, может быть удаление приложений Windows по умолчанию. Если перед запуском Sysprep вы удалили все приложения Windows по умолчанию, это может быть причиной ошибки.
Приступая к решениям, вы можете исправить свою проблему, следуя обходным путям, приведенным ниже.
Решение 1. Удаление Candy Crush и Twitter
По какой-то странной причине большинство пользователей сталкивалось с этой проблемой из-за приложений, которые они загрузили из магазина Windows. Если вы установили Candy Crush или Twitter в вашей системе, они могут быть ответственной стороной. Если этот случай применим к вам, вам придется удалить Candy Crush и Twitter из вашей системы, а затем снова попробовать запустить Sysprep. Вот как их удалить:
- Перейти к Стартовое меню и искать либо Candy Crush или же щебет.
- Щелкните правой кнопкой мыши на приложении и выберите Удалить.Удаление Candy Crush
- Во всплывающем окне нажмите Удалить.
Сделайте то же самое для Twitter.
Решение 2. Установка приложений Windows по умолчанию
В некоторых случаях причиной ошибки может быть обновление стандартных приложений Windows. В таком случае вам просто придется снова установить приложения по умолчанию. Вот как это сделать:
- Перейти к Стартовое меню, введите Windows Powershell, щелкните по нему правой кнопкой мыши и выберите ‘Запуск от имени администратора».
- После загрузки Window Powershell вставьте следующую команду и нажмите Enter:Get-AppxPackage -AllUsers | Foreach {Add-AppxPackage -DisableDevelopmentMode -Register «$ ($ _. InstallLocation) AppXManifest.xml»}
Установка приложений по умолчанию для Windows 10
- Дождитесь его завершения, а затем снова запустите Sysprep.
Решение 3. Изменение реестра Windows
Если вы получаете сообщение об ошибке после обновления до Windows 10, это, скорее всего, связано с ключом обновления DWORD в реестре Windows. В таком случае вам просто нужно удалить ключ и снова запустить Sysprep. Вот как это сделать:
- Нажмите Windows Key + R открыть Бежать.
- В диалоговом окне «Выполнить» введите ‘смерзаться’, А затем нажмите Войти.
- Перейдите по следующему пути:HKEY_LOCAL_MACHINE SYSTEM Setup
- Найдите Обновить введите правую панель и щелкните правой кнопкой мыши Это.
- Выбрать удалять удалить ключ.Удаление ключа обновления
- Перезагрузите систему и попробуйте запустить Sysprep.
Решение 4. Создание новой учетной записи администратора
Если вы не можете найти ключ обновления в реестре Windows, и вышеуказанные решения не работают для вас, создание новой учетной записи администратора, безусловно, решит проблему. Некоторые пользователи сообщают, что после создания новой учетной записи администратора, а затем удаления всех старых, их проблема была решена. Вот как это сделать:
- Прежде всего, вам нужно будет создать новую учетную запись администратора. Для этого убедитесь, что вы вошел как администратор.
- Нажмите Ключ Windows + I открыть настройки.
- Идти к Счета а затем перейдите к семья другие пользователи.
- Нажмите ‘Добавить кого-то еще на этот компьютер».
- После этого нажмите ‘У меня нет информации для входа этого человека».Создание новой учетной записи локального пользователя
- Затем нажмите ‘Добавить пользователя без учетной записи Microsoft’И введите имя пользователя и пароль.
- После этого нажмите на вновь созданную учетную запись и выберите ‘Изменить тип аккаунта».
- Во всплывающем окне из списка под Тип аккаунта, выбирать администратор и затем нажмите ОК.Изменение типа учетной записи пользователя
- Теперь перезагрузите систему и войдите в систему, используя только что созданную учетную запись.
- Нажмите Ключ Windows + I снова и перейти к Счета.
- Переключиться на семья другие пользователи и выберите свою старую учетную запись.
- Нажмите ‘УдалитьДля удаления учетной записи пользователя.Удаление учетной записи локального пользователя
- После этого перезапустите систему и запустите Sysprep.
Пожалуйста, убедитесь, что вы удалили все предыдущие учетные записи, если у вас их несколько.
Исправлено: Sysprep не смог проверить вашу установку Windows — Ссылка на основную публикацию