Введение
Все мы любим заворожённо читать про очередное расследование инцидента, где шаг за шагом распутывается клубок: как проник злоумышленник, какие инструменты он использовал и когда, что за процессы создавались на скомпрометированном хосте, что происходило в сети и, конечно же, кто виноват и что делать. На практике ответы на эти вопросы находятся не всегда. Зачастую при расследовании специалисты отделов ИБ сталкиваются с тем, что аудит не настроен, логи перезаписались, отсутствует единая система хранения и анализа журналов, «перезалит» заражённый хост (популярное решение всех проблем).
Ниже мы разберём один из самых важных этапов, который нужен для того, чтобы расследование не завершилось ещё в самом начале: сбор и хранение журналов аудита. Будут рассмотрены возможности расширенного аудита ОС Windows и его настройка.
Установка обновлений, приложений и настройка системы
Выполнив вход в режим аудита, вы можете приступать к установке, обновлений, приложений и настройке параметров операционной системы. Не закрывайте окно утилиты sysprep
— оно понадобится по окончании этапа настройки.
Если для установки приложения или обновления требуется перезагрузка системы, вы можете это сделать. После перезагрузки система вернется в режим аудита. Как уже говорилось выше, процесс установки приложений можно автоматизировать с помощью файла ответов. Вы можете настроить любые системные и пользовательские параметры в графическом интерфейсе Windows. Также можно импортировать параметры реестра из заранее подготовленных REG-файлов.
Закончив установку приложений и настройку системы, вы должны подготовить ее для дальнейшего использования.
Sysprep – что это?
Большая часть программ по умолчанию имеют привязку к железу или конкретному дистрибутиву ОС. Если перенести утилиты в том виде, в котором они есть на другом ПК, скорее всего они не смогут работать и будут выдавать ошибки.
Sysprep нужен для того, чтобы удалить подобную привязку и обеспечить беспроблемную работу приложений с новой программной средой. Для этого средство проводит очистку драйверов отдельных комплектующих, обнуляет SID, очищает журнал системы, убирает содержимое временной папки Temp, форматирует точки восстановления и сбрасывает активацию (максимум 3 раза). Главная задача утилиты – позаботиться о том, чтобы операционная система была чистой, но с предустановленными параметрами.
Sysprep не смог проверить вашу установку Windows
Эта ошибка может быть вызвана несколькими причинами, такими как установка приложения Windows Store, потеря программы Windows по умолчанию, обновление с предыдущей версии Windows и т. Д.
Это то, что вы можете сделать, чтобы исправить ошибку Sysprep, которая не смогла проверить вашу установку Windows.
- Проверьте файл журнала
- Выключите BitLocker и попробуйте
- Удалите приложения UWP, которые вы могли установить
- Переустановите приложения Windows UWP по умолчанию
- Изменить реестр
- Sysprep не будет работать в обновленной ОС
1]Проверьте файл журнала
Проверьте файл журнала на % windir% system32 Sysprep panther setupact.log.
Вы можете открыть файл «setupact.log» с помощью Блокнота и найти ошибку — возможно, это поможет вам в устранении неполадок.
2]Выключите BitLocker и попробуйте
Если после проверки файла журнала вы обнаружите, что в вашем файле есть одна из двух ошибок, попробуйте отключить BitLocker.
Ошибка SYSPRP BitLocker-Sysprep: BitLocker включен для тома ОС. Выключите BitLocker, чтобы запустить Sysprep. (0x80310039)
Ошибка SYSPRP ActionPlatform :: LaunchModule: сбой при выполнении ValidateBitLockerState из C: Windows System32 BdeSysprep.dll
Чтобы отключить BitLocker, запустите командную строку от имени администратора из меню «Пуск», введите следующие команды и нажмите Enter.
manage-bde -statusDisable-Bitlocker –MountPoint ‘C:’
Это отключит Bitlocker.
Теперь попробуйте снова запустить Sysprep и посмотрите, решит ли он проблему.
3]Удалите приложения UWP, которые вы могли установить.
Если вы видите следующие ошибки, это означает, что вы либо загрузили приложения универсальной платформы Windows, либо неправильно удалили приложение. Таким образом, вы должны выполнить действия, описанные в решениях 3 и 4, чтобы устранить проблему.
Ошибка SYSPRP Пакет SomeAppName_1.2.3.500_x64__8we4y23f8b4ws был установлен для пользователя, но не подготовлен для всех пользователей. Этот пакет не будет правильно работать в образе sysprep.
Ошибка SYSPRP Не удалось удалить приложения для текущего пользователя: 0x80073cf2.
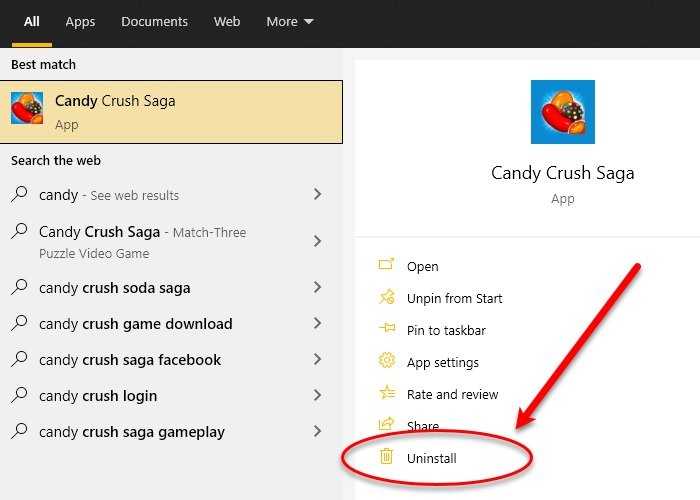
Вы должны удалить все приложения UWP, чтобы решить эту проблему. Есть несколько способов массового удаления приложений.
Вы даже можете ввести имя приложения в поле поиска, нажать «Удалить» и, следуя инструкциям на экране, удалить приложение.
Прочтите: Sysprep не удается удалить или обновить приложения из Provisioned Windows Store.
4]Переустановите стандартные приложения Windows UWP.
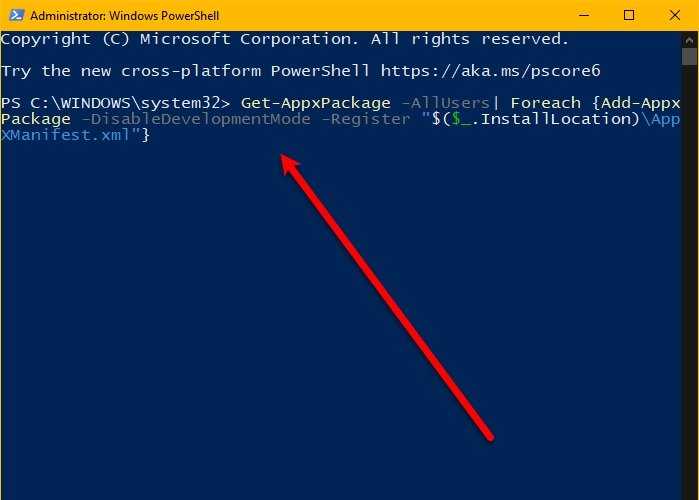
Если на вашем компьютере отсутствует приложение Windows по умолчанию, вы можете столкнуться с этой ошибкой. Поэтому нам нужно восстановить все программы Windows по умолчанию, чтобы решить эту проблему.
Для этого запустите Windows PowerShell от имени администратора из меню «Пуск», введите следующую команду и нажмите Enter.
Get-AppxPackage -AllUsers | Foreach {Add-AppxPackage -DisableDevelopmentMode -Register «$ ($ _. InstallLocation) AppXManifest.xml»}
Это займет некоторое время, поэтому дождитесь его завершения.
Наконец, перезагрузите компьютер и проверьте, сохраняется ли проблема.
5]Изменить реестр
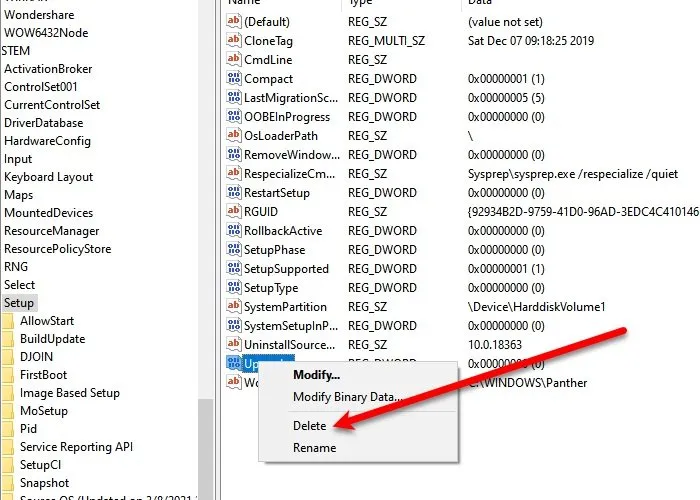
Если вы столкнулись с ошибкой Sysprep после обновления до Windows 10, небольшое изменение реестра может решить проблему для вас.
Для этого запустите редактор реестра из меню «Пуск», перейдите в следующее место, щелкните правой кнопкой мыши раздел «Обновить» и выберите «Удалить».
Компьютер HKEY_LOCAL_MACHINE SYSTEM Setup
Теперь перезагрузите компьютер и проверьте, решена ли проблема.
6]Sysprep не будет работать в обновленной ОС.
Если вы обновили свою ОС с Windows 7, 8, 8.1 до Windows 10, вы столкнетесь со следующей ошибкой.
Ошибка SYSPRP spopk.dll :: Sysprep не будет работать в обновленной ОС. Вы можете запустить Sysprep только в пользовательской (чистой) версии Windows.
Вы можете запустить Sysprep только в пользовательской (чистой) версии Windows.
Чтобы обойти это, измените значение ключа CleanupState на 7. Для этого запустите редактор реестра из меню «Пуск» и перейдите в следующее место:
HKEY_LOCAL_MACHINE SYSTEM Setup Status SysprepStatus
Дважды щелкните CleanupState и измените его значение на 7.
Наконец, перезагрузите компьютер и посмотрите, решена ли ваша проблема.
Связанный: Произошла фатальная ошибка при попытке sysprep машины.
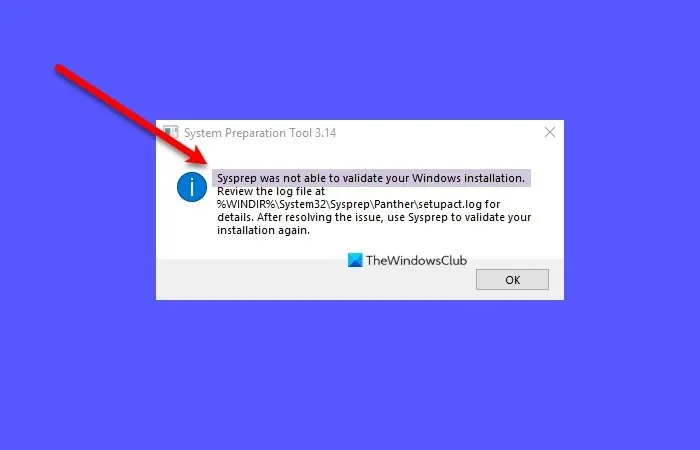
Принципы работы утилиты
Если просто, то Sysprep помогает освободить Windows от привязки к конкретным комплектующим ПК. Все коррективы, вроде удаления драйверов, временных данных и прочих, проводятся без изменения пользовательских параметров. Утилита не воздействует на уже ранее установленные программы, ярлыки, персонализацию ОС и подобные сферы.
Изначально пользователь должен создать эталонную ОС Windows на одном компьютере. Затем формируется ее образ, в который входит программное обеспечение, глобальные системные настройки, права пользователей. И только сейчас нужна Sysprep для устранения привязок приложений к оборудованию. Последний этап – использование программы для создания бекапа. Когда образ готов, его можем быстро развернуть на любом компьютере практически без участия человека. Системному администратору потребуется только установить правильные драйвера на оборудование. По необходимости, можем добавлять дополнительный софт для конкретного устройства.
Applying Settings in the generalize, auditSystem, and auditUser Configuration Passes
Not all configuration passes run during Windows Setup. The generalize, auditSystem, and auditUser configuration passes are available only when you run Sysprep.
The following settings are only processed if you run Sysprep:
-
Settings in the auditSystem and auditUser configuration passes are processed when you boot into Audit mode after running the command.
-
Settings in the generalize configuration pass are processed when you run the command. The generalize configuration pass removes the system-specific settings so that you can deploy the same image on multiple computers.
For more information, see How Configuration Passes Work.
Преимущества и недостатки использования настроенного образа
На мой взгляд, преимущества полностью настроенного образа выглядят предпочтительнее недостатков.
Преимущества
- Быстрая установка системы с набором приложений, поскольку не затрачивается время на их установку. Тем не менее, по сравнению со стандартным образом распаковка настроенного образа занимает чуть больше времени.
- Имеется возможность дальнейшей настройки операционной системы с помощью файла ответов, используемого в сочетании с настроенным образом.
- Появляется возможность развертывания образа с помощью утилиты ImageX
. Стандартный образ можно использовать только в сочетании с программой установки, поскольку не все параметры сконфигурированы (например, языковые).
Недостатки
- Увеличивается размер образа. Конечный размер зависит от количества и объема устанавливаемых приложений. Если планируется дальнейшая установка с DVD-диска, необходимо учитывать ограничение 32-разрядных версий на размер WIM-файла в 4 Гб (2^32 байт).
- Могут устаревать версии приложений, включенных в образ. Чтобы поддерживать актуальные версии приложений, придется собирать образ заново. Регулярно обновляемые приложения, скорее всего, не имеет смысла включать в образ. Их можно устанавливать отдельно, автоматизировав этот процесс.
Зачем и как делать золотой образ Windows 10
Всё довольно очевидно, чтобы не настраивать одно и тоже и не ставить программы и обновления по сто раз, а сделать всё только один раз и потом разлить этот образ на n-ое количество компьютеров, сэкономив приличное количество времени.
Немногие знают про встроенный нативный инструмент для подготовки системы как раз для этой задачи — SYSPREP.
Что делает SYSPREP ?
1. SYSPREP рандомит все возможные айдишники компьютера внутри операционной системы, а именно:
- Хостнейм, SID, GUID, идентификаторы Active Directory
- Машина выводится из домена: это нужно для последующего успешного добавления в домен с новым именем
- Удаляются plug-and-play драйвера, что уменьшает риск возникновения проблем с совместимостью на новом «железе»
- Опционально удаляются Windows Event Logs (параметр ‘reseal’)
- Удаляются точки восстановления
- Удаляется профиль локального администратора и этот аккаунт отключается
- Обеспечивается загрузка целевой машины в режим аудита, позволяющий устанавливать дополнительные приложения и драйверы
- Обеспечивается запуск mini-setup (oobe) при первом запуске для смены имени машины и другой дополнительной конфигурации
- Сбрасывается период активации Windows (сброс возможен до 3 раз)
Таким образом, клонирование/развертывание без использования Sysprep может повлиять (читай «скорее всего, сломает») на функциональность Windows Update, Network Load Balancing, MSDTC, Vista и выше Key Manager Activation (KMS), который завязан на CMID (не путать с Machine SID), также изменяемый Sysprep’ом, и т.д. Подробнее в блоге Acronis на Хабре.
2. SYSPREP даёт выигрыш в скорости установки Windows по сравнению с обычной установкой, учитывая установку программ, обновлений и настройку параметров. Гораздо быстрей установить из образа за 5 минут, чем ждать 4 часа пока установится ОС и 2 часа будут качаться все обновления.
Загрузка в Windows PE и сохранение образа с помощью утилиты ImageX
Примечание
. Размер образа install.wim
, включаемого в состав установочного диска 32-разрядной операционной системы, не должен превышать 4 Гб (2^32 байт). В противном случае установка завершится с ошибкой. Это ограничение не распространяется на развертывание образа с помощью утилиты Imagex
.
Если установочные файлы Windows размещены на сетевом ресурсе, можно скопировать туда настроенный образ и файл ответов, а затем, загрузившись в Windows PE и подключившись к сетевому ресурсу, запустить установку из командной строки.
Net use y: \\network_share\distrib
y:\setup.exe /unattend:unattend.xml
Развертывание настроенного образа с помощью утилиты ImageX
Используя Windows PE и утилиту ImageX
, можно выполнить развертывание настроенного образа на компьютере.
Последовательность действий при этом такая:
Форматирование тома с помощью утилиты Diskpart
Применение настроенного образа к тому с помощью утилиты ImageX
Примечание
. Развертывание образа с помощью ImageX
возможно только на том, имеющий ту же букву диска, которую имел том, сохраненный в образе. Кроме того, с помощью ImageX
нельзя развертывать стандартный (исходный) образ Install.wim
.
Давайте рассмотрим пример развертывания настроенного образа. Предполагается, что жесткий диск компьютера не отформатирован. Загрузившись в Windows PE, необходимо с помощью утилиты Diskpart
создать на жестком диске раздел и отформатировать его. Я продемонстрирую создание одного раздела на диске.
Diskpart
select disk 0
create partition primary
select partition 1
active
format fs=NTFS label=»System» quick
assign letter=c
exit
Дополнительную информацию о командах утилиты Diskpart
вы можете получить, запустив ее с ключом /?
, либо из статьи Описание программы Diskpart с интерфейсом командной строки . При желании процесс создания раздела можно автоматизировать.
Остается лишь применить образ.
Imagex /apply E:\custom.wim 1 c:
В этой команде:
-
/apply
— применение образа -
E:\custom.wim
— путь к образу. При размещении на сетевом диске предварительно нужно его подключить командой net use E: \\network_share\images
. -
1
— индекс образа, сохраненного в WIM-файле. -
c:
— буква тома, к которому применяется образ.
Применив образ, вы можете убедиться (командой dir
), что на разделе C
появились файлы, распакованные из образа. Теперь на этом разделе размещена операционная система в том состоянии, в котором она находилась на момент создания образа. Если образ был сохранен после выполнения настроек в режиме аудита, при следующем включении компьютера система войдет в режим OOBE, давая пользователю возможность выполнить первоначальную настройку параметров.
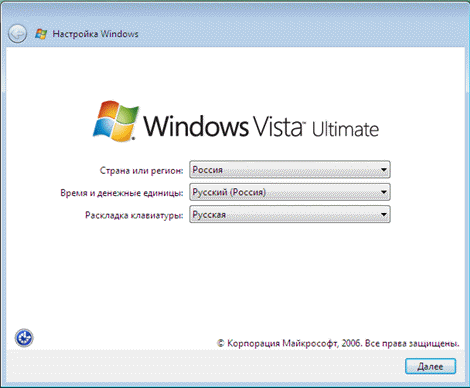
Если при подготовке образа было выполнено копирование профиля настроенной учетной записи, все новые учетные записи будут иметь точно такие же параметры.
Развертывание настроенного образа с помощью WDS
Как и в случае со стандартным образом, для развертывания настроенного образ можно использовать службы развертывания Windows (WDS). Подробный рассказ о об этом способе выходит за рамки статьи, поэтому я ограничусь ссылкой на руководство по WDS, размещеннное на Microsoft Technet.
Вам понадобятся
Безусловно, вам понадобится компьютер для установки и настройки ОС, а также место для сохранения системного образа. В качестве компьютера для установки может выступать виртуальная машина (например, Hyper-V из состава Windows или VirtualBox). Сохранить настроенный образ можно на несистемном разделе этого компьютера.
Например, во время установки системы можно создать два раздела — на один установить ОС, а на второй впоследствии сохранить образ. Также, в виртуальной машине всегда можно подключить еще один виртуальный диск. Наконец, настроенный образ можно сохранить на сетевом ресурсе или USB-диске. Как видите, вариантов много — есть из чего выбирать.
Создание образа Windows
Первым делом стоит рассмотреть возможность создания специального образа, который позволит включить элементы, необходимые для желательной автоматической установки операционной системы. То есть, после необходимых действий пользователь может создать образ операционной системы, который идентичен желаемой настройке всего компьютера, и затем этот образ можно установить на другие девайсы. А организовать это не так сложно, главное выполнить цепочку действий:
- поначалу стоит использовать чистый компьютер-образец для установки новой версии Windows;
- после установки операционной системы компьютер необходимо перезагрузить и установить все необходимые программы, драйвера и приложения;
- после проделанных действий необходимо воспользоваться командной строкой и выполнить цепочку команд: «sysprep/oobe /generalize». Последний параметр указывает на необходимость удаления системных данных для создания основы образа;
- далее необходимо установить оболочку Windows PE, чтобы обеспечить работоспособность данной системы;
- и последним шагом будет запись полученного образа Windows с помощью программы ImageX.
Только стоит учитывать один маленький нюанс во время проведения данной операции. Так как вы создаете образ для системы на определенной сборке компьютера, то стоит устанавливать Windows на аналогичный ПК.
Вопросы для программы Sysprep (Windows 7): как создать образ, какие ограничения имеются, и что этот процесс представляет собой, встречаются очень часто. Но теперь вы лично сможете разобраться в этой процедуре. Как можно заметить, ничего сложного в ней нет, главное определиться с первоначальным набором всех необходимых технических элементов. Но имеется возможность редактировать установленный образ, для этого нужно воспользоваться второй функцией программы.

Введите режим аудита для образа, настроенного для загрузки в OOBE
если вы настроили образ Windows для загрузки в OOBE, но затем хотите внести дополнительные настройки в образ в режиме аудита, можно выполнить одно из следующих действий.
-
Используйте сочетание клавиш CTRLSHIFTF3 . Компьютер перезагрузится в режиме аудита.
Этот параметр может активировать все скрипты, настроенные для запуска в OOBE.
-или-
-
Подключите образ, добавьте файл ответов с параметром аудита и сохраните его как . Это может потребовать перезаписи существующего файла ответов в этом расположении.
при следующей загрузке Windows будет загружаться непосредственно в режиме аудита.
Пошаговая инструкция развёртывания Windows 7 из образа
Делаем шаблоную установку Windows в режиме аудита
1.1. На этапе OOBE (появляется окно создания учётной записи) нажимаем Ctrl + Shift + F3. Компьютер перезагружается в режим аудита. Также перегрузиться в режим аудита можно выполнив команду sysprep /audit
(Shift + F10 — открыть консоль):
1.2. Устанавливаем необходимое ПО, подключаем принтеры и другую переферию, устанавливаем обновления ОС. Некоторое ПО при активации привязывается к оборудованию. Эти приложения активировать сейчас не следует(!)
, а отложить этот процесс до запуска ОС на конечном компьютере пользователя. Во время установки ПО можно перезагружать компьютер сколько угодно раз. После перезагрузки мы сможем опять войти в режим аудита и продолжить настройку.
Подготавливаем систему к распространению с помощью утилиты SysPrep
Если мы подготовили файл ответов (например с помощью WIAK), то нужно выложить его в папку C:\Windows\System32\sysprep:
Можно запустить графическую оболочку C:\Windows\System32\sysprep\sysprep.exe и поставить там галочку «Подготовка к использованию», а в параметрах завершения работы выбрать «Завершение работы». Того же эффекта можно добиться выполнив команду (с правами администратора):
%SystemRoot%\system32\sysprep\sysprep.exe /generalize /oobe /shutdown /quiet
Используемые ключи:
- generalize — обобщение конфигурации системы, то есть удаляются параметры, специфические для конкретного компьютера, что позволяет развертывать один образ на нескольких компьютерах;
- oobe — после перезагрузки системы выйти в режим настройки учётной записи (а не аудита), т.е. продолжим установку ОС;
- shutdown — выключить систему после завершения подготовки ОС;
- quiet — не показывать сообщений и диалоговых окон, «тихий» режим.
Если на этом этапе загрузить систему, то выполненное обобщение будет утеряно, поэтому образ раздела нужно создавать, загрузившись с live-CD.
Создаём образ системного раздела (файл *.wim) с помощью утилиты ImageX
Загружаемся с установочного диска Windows 7, Windows PE или другого Windows live-CD, можно также подключить жёсткий диск с подготовленной для тиражирования ОС к другому компьютеру дополнительным диском. В любом случае нам понадобиться утилита ImageX, которую можно записать, например, на флэшку.
Создаём копию раздела командой:
E:\tools\imagex.exe /capture C: E:\images\win7image.wim «Windows 7 Pro +ПО» /compress maximum /verify
где «С:»
— диск с подготовленной ОС.
| ! | В Windows PE (а также в установщике Windows 7) для базовых операций с файлами и каталогами (включая копирование и переименование) удобно использовать… Блокнот (так как Проводник не доступен), выбрав в нём «Файл — Открыть» и используя контекстное меню. Указав в поле «Имя файла» звезду «*» и нажав Ввод мы увидим все файлы в папке (а не только текстовые). Блокнот запускается командой notepad |
Форматируем целевой жёсткий диск
4.1. На целевом компьютере загружаемся с Windows PE или установочного диска Windows 7 (открываем консоль по Shift + F10).
4.2. Переразбиваем жёсткий диск с помощью консольной команды DiskPart, создавая один раздел 100Гб, который будет системным:
select disk 0 clean convert mbr create partition primary size=102400 format quick fs=ntfs label=»Win7″ assign letter=C active list volume exit
Microsoft советует системные файлы для повышения безопасности размещать на отдельном небольшом разделе. Если мы хотим следовать этой рекомендации, тогда перед созданием раздела с Windows создадим системный раздел. Как это сделать см в статье DiskPart.
Записываем созданный образ раздела на локальный жёсткий диск
E:\tools\imagex.exe /apply E:\images\win7image.wim 1 C: гдеС: — раздел, куда будем развёртывать образ1 — номер (или название) образа, по умолчанию = 1
Если образы ОС лежат на сетевом ресурсе, то подключаем его предварительно командой:
net use E: \\server\share /user: domain_name\username password
Завершение
Если создавали отдельный системный раздел, то нужно перенести на него загрузочные системные файлы (предполагаем, что ОС находится на диске C:):
bcdboot C:\Windows
Выходим из Windows PE:
exit
или закрываем окно установщика Windows 7. Компьютер уйдёт в перезагрузку. Вынимаем CD/DVD диск и загружаемся с только что установленной ОС.
Осложнения
Если при загрузке перенесённой ОС возникли проблемы, то можно попробовать восстановить загрузчик. Для этого нужно загрузиться с дистрибутива Windows 7 (открыть консоль можно, нажав Shift+F10) или Windows PE и выполнить команду:
bcdboot C:\Windows /l ru-RU /s C: Подробнее читайте в статье «Восстановление загрузчика Windows и Linux».
Причины ошибки «Sysprep не удалось проверить установку Windows» в Windows 10?
Хорошо, если вы перейдете к файлу, указанному в сообщении об ошибке, и пройдете его, вы найдете возможную причину ошибки. В разных сценариях она может варьироваться, поэтому для базового понимания она часто обусловлена следующими факторами:
- Приложения Магазина Windows: в некоторых случаях ошибка возникает, если вы загрузили приложение из Магазина Windows, которое не позволяет использовать этот инструмент. В основном виновниками были признаны Candy Crush и Twitter.
- Приложения Windows по умолчанию. Другой причиной, по которой возникает ошибка, может быть удаление приложений Windows по умолчанию. Если перед запуском Sysprep вы удалили все приложения Windows по умолчанию, это может быть причиной ошибки.
Приступая к решениям, вы можете исправить свою проблему, следуя обходным путям, приведенным ниже.
Решение 1. Удаление Candy Crush и Twitter
По какой-то странной причине большинство пользователей сталкивалось с этой проблемой из-за приложений, которые они загрузили из магазина Windows. Если вы установили Candy Crush или Twitter в вашей системе, они могут быть ответственной стороной. Если этот случай применим к вам, вам придется удалить Candy Crush и Twitter из вашей системы, а затем снова попробовать запустить Sysprep. Вот как их удалить:
- Перейти к Стартовое меню и искать либо Candy Crush или же щебет.
- Щелкните правой кнопкой мыши на приложении и выберите Удалить.
Удаление Candy Crush - Во всплывающем окне нажмите Удалить.
Сделайте то же самое для Twitter.
Решение 2. Установка приложений Windows по умолчанию
В некоторых случаях причиной ошибки может быть обновление стандартных приложений Windows. В таком случае вам просто придется снова установить приложения по умолчанию. Вот как это сделать:
- Перейти к Стартовое меню, введите Windows Powershell, щелкните по нему правой кнопкой мыши и выберите ‘Запуск от имени администратора».
- После загрузки Window Powershell вставьте следующую команду и нажмите Enter:
Get-AppxPackage -AllUsers | Foreach {Add-AppxPackage -DisableDevelopmentMode -Register «$ ($ _. InstallLocation) \ AppXManifest.xml»}Установка приложений по умолчанию для Windows 10
- Дождитесь его завершения, а затем снова запустите Sysprep.
Решение 3. Изменение реестра Windows
Если вы получаете сообщение об ошибке после обновления до Windows 10, это, скорее всего, связано с ключом обновления DWORD в реестре Windows. В таком случае вам просто нужно удалить ключ и снова запустить Sysprep. Вот как это сделать:
- Нажмите Windows Key + R открыть Бежать.
- В диалоговом окне «Выполнить» введите ‘смерзаться’, А затем нажмите Войти.
- Перейдите по следующему пути:
HKEY_LOCAL_MACHINE \ SYSTEM \ Setup \
- Найдите Обновить введите правую панель и щелкните правой кнопкой мыши Это.
- Выбрать удалять удалить ключ.
Удаление ключа обновления - Перезагрузите систему и попробуйте запустить Sysprep.
Решение 4. Создание новой учетной записи администратора
Если вы не можете найти ключ обновления в реестре Windows, и вышеуказанные решения не работают для вас, создание новой учетной записи администратора, безусловно, решит проблему. Некоторые пользователи сообщают, что после создания новой учетной записи администратора, а затем удаления всех старых, их проблема была решена. Вот как это сделать:
- Прежде всего, вам нужно будет создать новую учетную запись администратора. Для этого убедитесь, что вы вошел как администратор.
- Нажмите Ключ Windows + I открыть настройки.
- Идти к Счета а затем перейдите к семья другие пользователи.
- Нажмите ‘Добавить кого-то еще на этот компьютер».
- После этого нажмите ‘У меня нет информации для входа этого человека».
Создание новой учетной записи локального пользователя - Затем нажмите ‘Добавить пользователя без учетной записи Microsoft’И введите имя пользователя и пароль.
- После этого нажмите на вновь созданную учетную запись и выберите ‘Изменить тип аккаунта».
- Во всплывающем окне из списка под Тип аккаунта, выбирать администратор и затем нажмите ОК.
Изменение типа учетной записи пользователя - Теперь перезагрузите систему и войдите в систему, используя только что созданную учетную запись.
- Нажмите Ключ Windows + I снова и перейти к Счета.
- Переключиться на семья другие пользователи и выберите свою старую учетную запись.
- Нажмите ‘УдалитьДля удаления учетной записи пользователя.
Удаление учетной записи локального пользователя - После этого перезапустите систему и запустите Sysprep.
Пожалуйста, убедитесь, что вы удалили все предыдущие учетные записи, если у вас их несколько.
Sysprep process overview
When Sysprep runs, it goes through the following process:
- Sysprep verification. Verifies that Sysprep can run. Only an administrator can run Sysprep. Only one instance of Sysprep can run at a time. Also, Sysprep must run on the version of Windows that you used to install Sysprep.
- Logging initialization. Initializes logging. For more information, see .
- Parsing command-line arguments. Parses command-line arguments. If a user does not provide command-line arguments, a System Preparation Tool window appears and enables users to specify Sysprep actions.
- Processing Sysprep actions. Processes Sysprep actions, calls appropriate .dll files and executable files, and adds actions to the log file.
- Verifying Sysprep processing actions. Verifies that all .dll files have processed all their tasks, and then either shuts down or restarts the system.
































