Конвертация из VirtualBox в VMware или в Hyper-V
Самый простой способ перенести виртуальную машину из VirtualBox в VMware — воспользоваться экспортом виртуальной машины из VirtualBox в формат OVA (Open Virtualization Format Archive, файл .ova) и импортом этого архива в VMware. В таком варианте конвертации виртуальная машина перенесется целиком, со всеми параметрами выделенной памяти и процессорных ресурсов. Этот способ недоступен для переноса виртуальной машины в Hyper-V, так как Hyper-V напрямую не способен импортировать формат ova. Так же для конвертации можно использовать менеджер виртуальных носителей (меню «Файл», пункт «Менеджер виртуальных носителей»). Встроенный конвертер позволяет преобразовывать из одних форматов в другие все поддерживаемые программой файлы виртуальных жёстких дисков — VDI, VHD, VMDK, HDD, QED, QCOW. Этот способ более универсальный, подходит для переноса в Hyper-V, но требует повторной детальной настройки виртуальной машины в новом гипервизоре.
Преобразование виртуальных машин VMware в Hyper-V
В настоящее время есть два способа преобразования виртуальных машин VMWare в узлы Hyper-V.
-
Мастер преобразования виртуальных машин. Этот мастер можно использовать в консоли VMM. Этот метод имеет ряд ограничений.
- Поддерживается для vSphere 4.1 и более поздних версий.
- Нельзя преобразовывать рабочие станции VMware.
- Нельзя преобразовывать виртуальные машины с виртуальными жесткими дисками, подключенными к шине IDE.
- Оперативное преобразование не поддерживается. Необходимо выключать виртуальные машины VMware.
- Должны поддерживаться антивирусные программы.
- Средства VMware необходимо удалить из операционной системы виртуальной машины.
- Microsoft Virtual Machine Converter. После 3 июня2017 г. это средство станет недоступно. Дополнительные сведения
Статический MAC-адрес для виртуальных машин, развернутых в облаке VMM
В более ранних выпусках VMM позволял пользователям задать статический MAC-адрес на виртуальных машинах, развернутых на узлах, с отсутствием возможности задать статический MAC-адрес для виртуальных машин, развернутых в облаке.
VMM 2019 позволяет задать набор статических MAC-адресов для виртуальных машин, развернутых в облаке VMM.
Выполните указанные ниже действия.
Примечание
MAC-адрес, который вы хотите назначить виртуальной машине, должен быть частью доступного пула MAC-адресов. Так как у пользователей самообслуживания нет сведений о пулах МAC-адресов структуры, они будут вынуждены координировать роботу с администраторами, чтобы убедится, что MAC-адрес является частью доступного пула MAC-адресов.
Вы можете задать статический MAC-адрес на виртуальной машине в таких случаях:
- Развертывание новой виртуальной машины в облаке на основе шаблона виртуального жесткого диска или виртуальной машины. or
- Изменение MAC-адреса на имеющейся виртуальной машине, развернутой в облаке.
Задайте статический MAC-адрес при развертывании новой виртуальной машины в облаке на основе шаблона виртуального жесткого диска или виртуальной машины.
-
В консоли VMM перейдите к области Виртуальные машины (VM) и службы > Домашняя страница > Облака.
-
Выберите облако для развертывания виртуальной машины.
-
Щелкните правой кнопкой мыши и выберите пункт Создать виртуальную машину, чтобы запустить мастер создания виртуальных машин и создать виртуальную машину.
-
Щелкните виртуальную машину правой кнопкой мыши и выберите пункт Свойства.
-
Перейдите к странице Configure Hardware (Настройка оборудования), выберите сетевой адаптер, которому вы хотите назначить статический MAC-адрес.
-
В разделе MAC-адрес выберите Статический и введите MAC-адрес в текстовом поле.
Изменение MAC-адреса для виртуальной машины, развернутой в облаке
- Перейдите к виртуальной машине, развернутой в облаке, для которой вы хотите назначить статический MAC-адрес.
- Выполните действия 4–6 из описанной выше процедуры.
Работа с виртуальными машинами поколений 1 и 2
В VMM можно создавать виртуальные машины версий 1 и 2.
- Добавить шаблоны виртуальных машин, указав поколение 1 или 2 для шаблона службы. Свойства будут отображаться для выбранной версии.
- Виртуальные машины версии 2 могут работать только на узле, операционная система которого их поддерживает (Windows Server 2012 R2 или более поздней версии). Например, VMM не разместит виртуальную машину версии 2 на узле с ОС Windows Server 2012.
- При использовании виртуального жесткого диска в формате VHD для виртуальной машины или шаблона виртуальной машины виртуальная машина будет иметь версию 1, так как диски VHD не поддерживают версию 2. При использовании формата VHDX можно выбрать требуемую версию.
- Если в качестве точки запуска для новой виртуальной машины или шаблона виртуальной машины используется существующая виртуальная машина или шаблон, поколение определяется по существующей виртуальной машине или шаблону виртуальной машины.
- При создании профиля оборудования можно выбрать версию 1 или 2. При включении профиля в виртуальную машину или шаблон виртуальной машины указывается требуемая версия.
- Во всех мастерах и командлетах PowerShell параметры предлагаются с учетом версии виртуальной машины.
- Порядок загрузки обрабатывается виртуальными машинами версий 1 и 2 по-разному.
- Вы можете настроить порядок запуска для виртуальных машин версии 1 в консоли VMM в параметрах оборудования при создании виртуальной машины. Его также можно настроить с помощью параметра PowerShell BootOrder.
- Чтобы настроить порядок запуска виртуальных машин версии 1, необходимо использовать параметр PowerShell FirstBootDevice при создании виртуальной машины. Например, чтобы назначить сетевой адаптер первым загрузочным устройством, введите следующую команду: Set-SCVMTemplate -Template «Generation2template» –FirstBootDevice «NIC,0»
включение RemoteFXного видеопроцессора
чтобы настроить RemoteFXный виртуальный жесткий процессор на узле Windows Server 2016:
- Установите графические драйверы, рекомендованные поставщиком GPU, для Windows Server 2016.
- создайте виртуальную машину с гостевой ос, поддерживаемой RemoteFXным графическим процессором. дополнительные сведения см. в разделе .
- добавьте в виртуальную машину адаптер RemoteFX 3d graphics. дополнительные сведения см. в статье .
по умолчанию RemoteFX виртуальный графический процессор будет использовать все доступные и поддерживаемые gpu. чтобы ограничить количество gpu, используемых RemoteFXным виртуальным графическим процессором, выполните следующие действия.
- В диспетчере Hyper-V перейдите к параметрам Hyper-V.
- выберите физические gpu в Параметры Hyper-V.
- Выберите графический процессор, который не нужно использовать, а затем снимите флажок Использовать этот графический процессор в RemoteFX.
Настройка трехмерного адаптера vGPU RemoteFX
Вы можете использовать пользовательский интерфейс диспетчера Hyper-V или командлеты PowerShell, чтобы настроить трехмерный графический адаптер vGPU RemoteFX.
настройка RemoteFX виртуального устройства с помощью диспетчера Hyper-V
-
Останавливает виртуальную машину, если она выполняется в данный момент.
-
откройте диспетчер Hyper-V, перейдите к Параметры вм, а затем выберите добавить оборудование.
-
выберите RemoteFX трехмерная графическая плата, а затем нажмите кнопку добавить.
-
Задайте максимальное число мониторов, максимальное разрешение монитора и используемой видеопамяти, либо оставьте значения по умолчанию.
Примечание
- Установка большего числа значений для любого из этих параметров повлияет на масштаб службы, поэтому следует задать только то, что необходимо.
- Если необходимо использовать 1 ГБ выделенной видеопамяти, для получения наилучших результатов используйте 64-разрядную гостевую виртуальную машину вместо 32-bit (x86).
-
Нажмите кнопку ОК , чтобы завершить настройку.
настройка RemoteFXного gpu с помощью командлетов PowerShell
Используйте следующие командлеты PowerShell для добавления, проверки и настройки адаптера:
- Add-VMRemoteFx3dVideoAdapter
- Get-VMRemoteFx3dVideoAdapter
- Set-VMRemoteFx3dVideoAdapter
- Get-Вмремотефксфисикалвидеоадаптер
Оптимизация подготовки
Разностные диски
- Разностный диск — это виртуальный жесткий диск, на котором в отдельном файле сохраняются изменения, производимые на другом виртуальном жестком диске или в операционной системе виртуальной машины.
- При создании разностного диска с ним необходимо связать другой (родительский) виртуальный жесткий диск. На разностном диске сохраняются все изменения, которые были бы внесены на родительском диске, если бы разностного диска не существовало.
- То есть разностный диск позволяет сохранять изменения без их внесения на родительском диске.
- Для одного родительского виртуального жесткого диска может использоваться несколько разностных дисков.
VMM оптимизирует поддержку разностных дисков для получения перечисленных ниже преимуществ.
Оптимизированная миграция хранилища, в котором используются разностные диски. Во время миграции VMM не переносит основные диски, кроме случаев, когда это необходимо.
Оптимизация времени развертывания виртуальных машин путем использования разностных дисков. VMM попытается определить и использовать разностные диски на конечном компьютере.
При использовании разностных дисков развертывание основного виртуального диска оптимизировано за счет получения преимущества от возможности разгрузки операций передачи данных Windows (ODX), позволяющей копировать файлы на гостевую машину во время развертывания служб.
Оптимизация времени и используемого хранилища для клонирования виртуальных машин путем использования разностных дисков
VMM позволяет создавать и использовать разностные диски во время операции клонирования.
Обратите внимание на то, что в случае утери или повреждения родительских дисков все зависящие от них виртуальные жесткие диски также теряются. Поэтому следует реализовать план резервного копирования.
При использовании разностных дисков следует оптимизировать управление, обеспечив регулярное удаление неиспользуемых родительских жестких дисков.
Быстрое копирование файлов
Во время развертывания виртуальных машин VMM необходимо переносить и копировать крупные файлы, например файлы виртуального жесткого диска, из одного расположения в другое.
Быстрое копирование файлов повышает быстродействие операций переноса файлов, главным образом за счет использования возможности разгрузки операций передачи данных Windows (ODX). В VMM фоновая интеллектуальная служба передачи (BITS) по-прежнему используется в качестве механизма передачи файлов, но по возможности в VMM применяется ODX (например, при копировании файлов в сети SAN, поддерживающие ODX). Это значительно сокращает время развертывания виртуальных машин.
Преобразование VDI в VHD в командной строке (инструмент VirtualBox)
1) После выполнения предварительных условий (таких как удаление гостевых дополнений, удаление снимков и выключение виртуальной машины) выполните следующую команду из места установки VirtualBox.
vboxmanage clonehd WinXP.vdi F: \ winxp.vhd —format VHD
WinXP.vdi — Рабочий жесткий диск ВМ
F: \ winxp.vhd — Место назначения и имя файла VHD
Приведенная выше команда вернула следующую ошибку.
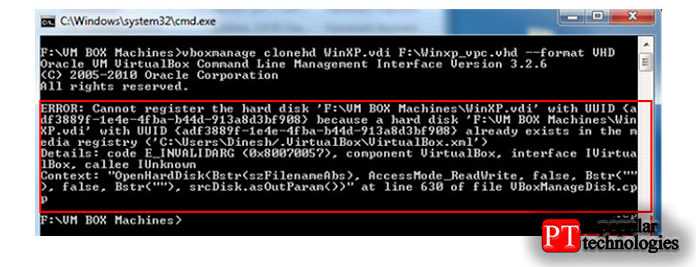
2) Это связано с тем, что он подключен к одной виртуальной машине и указан в диспетчере виртуальных носителей. Освободите и удалите диск из диспетчера виртуальных носителей ( Примечание. Не удаляйте файл VDI с физического жесткого диска).
Запустите команду еще раз, она вернется после сообщения об успешном преобразовании.
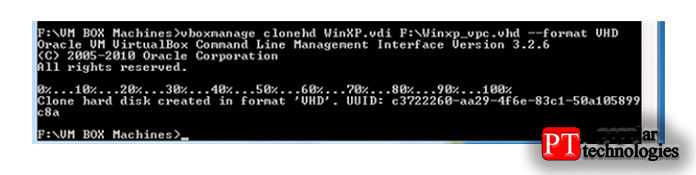
Конвертация из VMware в Hyper-V
На мой взгляд VMware и Hyper-V — самые популярные гипервизоры. Именно их мы и рассмотрим в первую очередь.
Существует несколько способов конвертации. Компания Microsoft, понимая актуальность данной процедуры, предлагает два варианта решения проблемы. Первый способ — использовать средства конвертации, встроенные в Virtual Machine Manager (VMM).
Подробную информацию об этом способе можно найти в статье MSDN. Второй способ — использовать отдельную утилиту Microsoft Virtual Machine Converter.
На момент написания этой статьи третья версия этой утилиты – последняя версия, доступная для скачивания. Подробное описание утилиты можно найти в библиотеке TechNet. Скачать утилиту можно в центре загрузки Microosoft.
Сторонние производители программного обеспечения не остались в стороне. Выпускаемые ими продукты превосходят средства, предлагаемые компанией Microsoft, как в скорости конвертации, так и в удобстве использования.
Для примера рассмотрим два программных продукта: StarWind V2V Converter и 5nine V2V Easy Converter.
StarWind V2V Converter позволяет конвертировать виртуальные жесткие диски форматов: vmdk (формат виртуальных жестких дисков VMware), vhd и vhdx (формат виртуальных жестких дисков Hyper-V) и формат img для поддержки продукта StarWind Virtual SAN. Интерфейс программы и процесс использования предельно просты. Имеется визард, который проведет вас по всему процессу конвертации. Одной из особенностей работы программы является возможность после конвертации включить Windows Repair Mode. Это позволит системе автоматически адаптироваться к внесенным изменениям со стороны гипервизора. Так же стоит отметить что конвертация происходит в любом направлении.
5nine V2V Easy Converter отличается принципом работы. Он позволяет выполнять почти «живую» миграцию. Интерфейс так же прост и не должен вызывать затруднений. Для начала работы необходимо указать параметры подключения к серверу VMware. После подключения будет представлен список виртуальных машин, доступных для переноса. На следующем шаге необходимо указать параметры подключения к серверу Hyper-V, выделить на нем ресурсы переносимой виртуальной машине и начать процесс переноса. Этот программный продукт не позволит вам конвертировать непосредственно сам виртуальный жесткий диск, он позволит мигрировать виртуальную машину из одного гипервизора в другой.
Руководство по преобразованию P2V с помощью Disk2VHD
Перейдите на страницу Windows Sysinternals и скачайте программу.
Программа Disk2vhd v2.01.
Шаг 2. Запустите Disk2vhd на физическом сервере, который необходимо преобразовать
Просто распакуйте ее и запустите на сервере. Как показано на рисунке, интерфейс программы очень простой. Чтобы создать диск VHDX, поставьте флажок Use Vhdx (Использовать Vhdx).
ПРИМЕЧАНИЕ. VHDX — это формат диска, появившийся в Windows Server 2012. По сравнению с традиционным VHD, в VHDX был внесен ряд изменений: появился специальный внутренний журнал, снижающий вероятность повреждения данных, увеличилась емкость (до 64 ТБ), добавлены некоторые другие функции. Я рекомендую по возможности использовать формат VHDX.
Выберите Use VSS (Использовать VSS), если вы хотите получить копию диска, согласованную на уровне транзакций, а не сбоев. Выберите место, где будет находиться файл VHDX (если оно будет расположено на том же диске, возможно «поглощение», поэтому для хранения образа лучше использовать другой жесткий диск). Выберите любой диск/том, который нужно виртуализовать. Если вы хотите сделать этот диск загрузочным, необходимо включить туда системный диск и область загрузки (поставьте флажок System Reserved (Зарезервировано системой)). Нажмите Create (Создать), чтобы начать преобразование.
Запустите Disk2vhd на физическом сервере, который необходимо преобразовать.
Шаг 3. Преобразуйте диск(и) в формат VHDX и скопируйте на хост Hyper-V
Во время этой операции вы увидите примерное время, оставшееся до ее завершения.
Преобразуйте диск(и) в формат VHDX и скопируйте на хост Hyper-V.
После ее завершения вы получите файл/диск VHDX, который можно скопировать на сервер Hyper-V и поместить в папку, где находятся диски ВМ.
Преобразуйте диск(и) в формат VHDX и скопируйте на хост Hyper-V.
Шаг 4. Создайте новую ВМ на хосте Hyper-V
Чтобы использовать созданный диск, необходимо создать ВМ. Запустите мастер (New → Virtual Machine (Создать → Виртуальная машина)) в Менеджере Hyper-V и настройте ее в соответствии со своими требованиями. Параметры настройки очень просты, за исключением выбора поколения ВМ (появился только в Windows Server 2012 R2).
Создайте новую ВМ на хосте Hyper-V.
ПРИМЕЧАНИЕ. Необходимо внимательно подойти к выбору поколения ВМ. Начиная с Windows 2012 R2, в Hyper-V появился новый параметр:Generation 2 virtual machine (Виртуальная машина 2 поколения). Речь идет о втором поколении встроенного ПО для ВМ с обновленным набором виртуального аппаратного обеспечения и новыми возможностями для пользователей, такими как загрузка с устройства, подключенного по iSCSI. Но ВМ 2 поколения имеют существенные ограничения, например, они поддерживают гостевые ОС, только начиная с Windows 8, а семейство Unix не поддерживают совсем. Таким образом, на практике этот вариант следует выбирать только для Windows 8/8.1 или Windows Server 2012/2012 R2 и только для 64-разрядных версий.
Поэтому к выбору поколения ВМ нужно отнестись внимательно, и если вы не уверены на 100%, что вам необходимо Поколение 2, выбирайте поколение 1.
Создайте новую ВМ на хосте Hyper-V.
Шаг 5. Подключите созданный диск
Дойдя до шага Connect Virtual Hard Disk (Подключение виртуального жесткого диска), необходимо настроить виртуальный жесткий диск. Найдите уже созданный диск и выполните оставшиеся действия с помощью мастера.
Подключите виртуальный жесткий диск.
Шаг 6. Запустите ВМ и приступайте к работе
Щелкните правой кнопкой мыши на ВМ, выберите Run (Запустить), затем еще раз щелкните правой кнопкой и подключитесь к ней.
Запустите ВМ.
Загрузка ВМ может занять некоторое время, поскольку конфигурация аппаратного обеспечения будет отличаться. Но через несколько минут вы увидите экран приветствия и сможете войти в систему. Готово!
Запустите ВМ.
Вот и все!
Наслаждайтесь преимуществами своих ВМ и не забудьте их защитить, используя бэкап виртуальной инфраструктуры с помощью Veeam!
Также вас могут заинтересовать:
- Скачать пробную версию Veeam Availability Suite v9 бесплатно
- Бесплатный бэкап виртуальных машин Hyper-V
- Как выполнить миграцию работающей ВМ в Hyper-V
- Как защитить виртуальные машины Hyper-V
Развертывания виртуальной Windows на физический диск
Скажем, понравилась вам тестируемая на виртуалке версия Windows, и вы захотели, не тратя времени, развернуть ее на хостовой машине. Возможно ли такое? Да, но с определенными оговорками, ибо нельзя дать стопроцентной гарантии, что система встанет без ошибок и необходимости дополнительных настроек вроде установки драйверов. На одном из ресурсов для этого предлагается использовать программу Macrium Reflect, но нам этот способ показался слишком громоздким и неудобным, поскольку, во-первых, он предполагает работу как минимум с двумя переносными носителями, во-вторых, с ним связано практически неизбежное падение развернутой системы в BSOD, с которым придется разбираться отдельно.
Мы предлагаем более простое решение с применением утилиты Vhd2Disk — выполняющей ту же работу, что и знаменитая Disk2vhd, только в обратном порядке. Если Disk2vhd виртуализирует физический ПК, то Vhd2Disk, извините за не совсем удачное выражение, материализует виртуальную Windows на физическом компьютере.
Утилита тоже бесплатна, скачать ее вы можете с официальной странички форума:
Настройка сети после импорта
Если вам удалось без ошибок переместить комбинацию на другой компьютер или ноутбук, а кроме того запустить ее, то впоследствии требуется выполнить настройку сети для компонента, а именно:
- требуется прописать корректное наименование;
- вы должны установить точные параметры ОЗУ;
- обязательно указывается количество ядер, а кроме того частота;
- прописываются необходимые параметры сети;
- устанавливается соединение для включения виртуальной машины.
Только после выполнения этих манипуляций вы сможете без проблем запускать и работать с новым вариантом системы на другом устройстве, куда была перенесена за счет импорта конфигураций соответствующая машина.
Подготовка к переносу виртуальной машины
Для того чтобы выполнить перемещение такой конфигурации, вам прежде всего, потребуется полностью остановить работу данного компонента, в противном случае перемещение будет невозможным. Помимо этого, вам потребуется создать папку, которая будет располагаться не на системном диске. После выполнения этих манипуляций, можно будет запускать VirtualBox, чтобы впоследствии заняться экспортом ранее созданной и функционировавшей виртуальной машины. Следует понимать, что менять какие-либо параметры в настройках вам не потребуется.
Команды для переноса виртуальной машины
После того как работа компонента приостановлена, а папка создана, вы запускаете утилиту на своем устройстве, и переходите в раздел «Файл». Здесь вас интересует подраздел «Экспорт конфигураций». Во-первых, в обязательном порядке из списка предстоит выбрать подходящую машину для последующего перемещения и нажать команду «Next». Во-вторых, вы прописываете путь к папке, куда будет временно перемещена экспортируемая машина. Далее останется лишь подтвердить действия соответствующей командой «Экспорт». На экране отобразится строка загрузки, по завершению которой в подготовленной папке будет лежать файл формата «.ova» для последующего выполнения пользователем манипуляций.
Импорт виртуальной машины
Для того чтобы сделать импортирование комбинации, вам предстоит также запустить утилиту на другом устройстве, куда была перемещена созданная ранее папка. Здесь также необходимо зайти в «Файл», а после выбрать раздел «Импорт конфигураций». Далее вы должны прописать путь к папке, где были записаны сведения прошлого реестра. Следующим этапом вы можете, при необходимости, поменять некоторые параметры, однако делать это не обязательно. В самом конце вам предстоит дождаться окончания процесса загрузки, а после сделать запуск сохраненной комбинации на новом устройстве.
Причина ошибок импорта виртуальных машин VirtualBox
Далеко не всегда импортирование таких значений происходит без ошибок и сбоев. В некоторых ситуациях можно столкнуться с различными проблемами. К примеру, распространенной ошибкой в данной ситуации является попытка импортирования поврежденного файла, который при переносе не был полностью записан в память устройства. Также вы можете столкнуться с ошибками при экспорте или импорте по причине медленной передачи данных между жестким диском и цифровым носителем. Не исключена вероятность, что сама головная утилита имеет поврежденные системные файлы, из-за чего может потребоваться ее предварительная переустановка.
Создание виртуальной машины Hyper-V
Для запуска процесса создания виртуальной машины, пройдите по пути: меню «Действие», «Создать», «Виртуальная машина…». Далее откроется мастер создания виртуальной машины.
В первом окне «Приступая к работе» нажмите на кнопку «Далее». В следующем окне «Укажите имя и местонахождение» дайте понятное имя для создаваемой виртуальной машины (я назвал «Windows 7×64»), и выберите место для ее сохранения.
По умолчанию, файлы виртуальной машины сохраняются на диске «С» в папке «ProgramData»:
C:\ProgramData\Microsoft\Windows\Hyper-V
На моем компьютере виртуальные машины сохраняются не на системном, а на другом диске в специальной папке («Virtual Machines»). Поэтому, если вы хотите сохранить виртуальную машину не в папке по умолчанию, поставьте галку напротив пункта «Сохранить виртуальную машину в другом месте», а затем выберите папку для сохранения. Папку для хранения файлов виртуальной машины создайте заранее.
В окне «Укажите поколение» по умолчанию выбрано «Поколение 1», которое подойдет для большинства случаев. «Поколение 2» загружается не со всех образов, по существу, это виртуальная машина с UEFI.
В окне «Выделите память» необходимо выбрать объем выделяемой памяти для этой виртуальной машины. Я выделил 2 ГБ памяти со своего компьютера из 8 ГБ.
В следующем окне «Настройка сети» выберите ранее созданный сетевой адаптер (виртуальный коммутатор).
В окне «Подключить виртуальный жесткий диск» отобразится информация об имени виртуальной машины, о ее расположении на жестком диске, объем дискового пространства, выделяемого для виртуальной машины (по умолчанию предлагалось 127 ГБ, я выбрал — 50 ГБ).
Для установки ОС выберите пункт «Установить операционную систему с загрузочного компакт- или DVD-диска». Здесь выберите «Физический CD или DVD-диск» для установки системы с диска, помещенного в оптический привод, или выберите «Файл образа (.iso)» для установки операционной системы непосредственно с ISO образа ОС, который находится на компьютере.
При помощи кнопки «Обзор…» я выбрал образ операционной системы Windows 7 Максимальная SP1 x64, расположенный на внешнем жестком диске, который в данный момент подключен к моему компьютеру.
В окне «Завершение работы мастера создания виртуальной машины» отображена конфигурация созданной виртуальной машины. Нажмите на кнопку «Готово» для завершения создания ВМ.
После применения настроек, в окне «Диспетчер Hyper-V» появится созданная виртуальная машина, и отобразятся ее настройки.
Для запуска процесса установки, выделите виртуальную машину, в контекстном меню выберите «Подключить…».
В открывшемся окне войдите в меню «Действие», выберите команду «Пуск», или просто нажмите на зеленую кнопку «Пуск».
Далее в окне виртуальной машины Windows Hyper-V начнется процесс установки операционной системы на компьютер, в данном случае Windows 7.
На моем сайте вы можете прочитать подробные статьи о процессе установки операционных систем Windows.
Вам также может быть интересно:
- Песочница Windows 10 (Windows Sandbox): безопасная изолированная среда
- Виртуальная машина VMware Workstation
После завершения установки операционной системы, гостевая ОС готова к работе. На этом изображении видно, что на моем (хостовом) компьютере работает операционная система Windows 10, а в окне запущена виртуальная машина Hyper-V с операционной системой Windows 7.
В виртуальной машине можно создавать снимки виртуальной системы (контрольные точки) для того, чтобы сохранить состояние операционной системы на определенный период времени.
Создать контрольную точку можно из окна приложения, Управлять контрольными точками (восстановить состояние виртуальной машины, удалить ненужные точки) можно из раздела «Контрольные точки» в Диспетчере Hyper-V.
Как отключить компонент Hyper-V в Windows 10 — 4 способа
3. Конвертирование VDI в VHD средствами VirtualBox
VirtualBox не позволяет своими средствами монтировать диски ВМ для доступа к ним из среды хост-системы Windows. Но в числе её арсенала есть конвертер, который может преобразовывать диски родного формата VDI в VHD, VMDK и прочие типы. А, к примеру, VHD-файл в среде хостовой Windows 8.1 или 10 можно открыть штатными средствами ОС. Более того, при необходимости продолжить работу с ВМ, её можно пересоздать на базе уже конвертированного диска VHD. В окне VirtualBox переключаемся на раздел «Инструменты». Кликаем диск нужной ВМ, в контекст-меню выбираем «Копировать».
Далее указываем тип «VHD» (можно и «VMDK», если параллельно проводится работа с VMware). Затем жмём кнопку обзора в графе указания нового диска.
Здесь важный момент: графу «Имя файла» нужно подчистить — удалить из имени расширение «.vdi». И отследить ниже, чтобы как тип был задан «VHD». Жмём «Сохранить».
И теперь – «Копировать».
Конвертированный файл впоследствии открываем с помощью проводника.
Убираем его из хост-системы путём извлечения, как показано в п.1 статьи.
Однако если попутная цель реанимации ВМ не преследуется, если речь идёт только об изъятии ценной информации из файла VDI, проще прибегнуть к двум следующим вариантам решения вопроса.
Шаги по преобразованию VDI в VHD (VirtualBox в Hyper-V)
Примечание. Перед началом миграции рекомендуется удалить гостевые дополнения VirtualBox с виртуальной машины. Это может вызвать проблемы на платформе Hyper-V.
Снимки VirtualBox хранят отдельные файлы VDI для каждой машины. Поэтому, если вы конвертируете исходный базовый файл VDI, вы не получите последнее состояние виртуальной машины. Кроме того, вы не можете конвертировать файлы снимков VDI отдельно. Поэтому рекомендуется удалить снимки, которые объединят текущее состояние машины с единственным исходным файлом на диске.
Мы можем конвертировать двумя способами:
- Использование диспетчера VirtualBox Media
- С помощью инструмента командной строки.
VDI в VHD с помощью VirtualBox Media Manager
1) Щелкните Файл в VirtualBox и откройте Диспетчер виртуальных носителей.
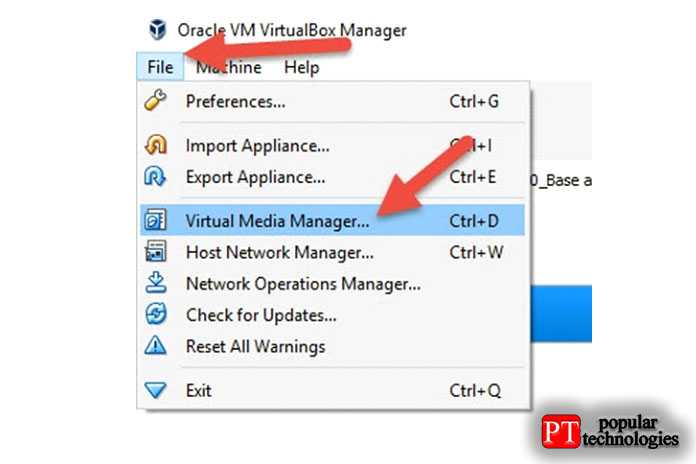
Очевидно, что виртуальную машину следует выключить, прежде чем продолжить.
2) Выберите соответствующий диск, подключенный к виртуальной машине, которую вы хотите перенести. Щелкните Копировать. 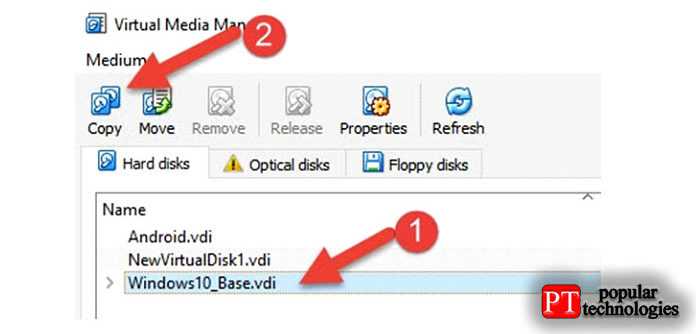
3) В следующем варианте копирования диска выберите формат файла VHD в качестве вывода. 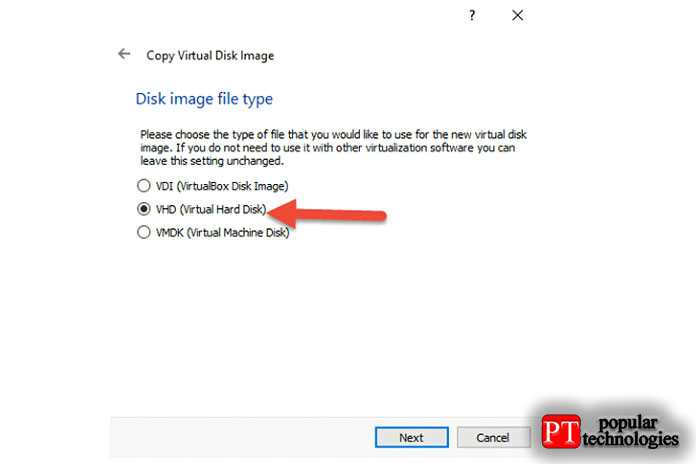
4) Следующий экран дает возможность сделать диск динамическим или фиксированным. Если вы знакомы с платформой виртуализации, вы должны знать о них. Для тестирования и уменьшения использования диска вы можете попробовать динамически выделяемые диски. Для производства и использования с высокой степенью использования диска всегда используйте вариант с фиксированным диском.
5) Выберите путь к файлу VHD и начните копирование. Он начнет копирование / клонирование выбранного файла VDI в формат диска VHD.
Теперь у вас есть файл VHD, преобразованный из VDI с помощью экранов графического интерфейса.
































