Set Supervisor/User Password (Задание пароля администратора/пароля пользователя)
Рис.12: Задание пароля
При выборе этого пункта меню в центре экрана появится приглашение для ввода пароля.
Введите пароль длиной не более 8 знаков и нажмите <Enter>. Система попросит подтвердить пароль. Введите этот же пароль еще раз и нажмите <Enter>. Чтобы отказаться от ввода пароля и перейти в главное меню, нажмите <Esc>.
Чтобы отменить пароль, в ответ на приглашение ввести новый пароль нажмите <Enter>. В подтверждение того, что пароль отменён, появится сообщение «PASSWORD DISABLED». После снятия пароля система перезагрузится и вы сможете свободно войти в меню настроек BIOS.
Меню настроек BIOS позволяет задать два разных пароля: пароль администратора (SUPERVISOR PASSWORD) и пароль пользователя (USER PASSWORD). Если пароли не заданы, любой пользователь может получить доступ к настройкам BIOS. При задании пароля для доступа ко всем настройкам BIOS необходимо ввести пароль администратора, а для доступа только к основным настройкам — пароль пользователя.
Если в меню дополнительных настроек BIOS в пункте «Password Check» вы выберете параметр “System”, система будет запрашивать пароль при каждой загрузке компьютера или попытке входа в меню настроек BIOS.
Speculative Lead Off
При включении этой опции, контроллер DRAM может начинать выполнять чтение до того, как полностью будет декодирован адрес, по которому находятся требуемые данные. Это может уще ускорить работу с памятью. Если это не так, то все вопросы к Novations Technologies Inc. Что бы это ни было, но производительность системы при включении этой опции возрастает.
Вообще, имейте в виду, что разгон подсистемы памяти — вещь достаточно творческая, которую легко выполнять не зная ничего из того, что написано выше. Достаточно просто скачать какую-либо утилиту, измеряющую скорость работы памяти и экспериментировать. Однако я надеюсь, что приведенные выше рекомендации могут немного помочь.
Настройка BIOS
5.1. Изменение приоритета загрузки
Перейдите на вкладку «Boot» или «Загрузка».
Установите ваш DVD-привод или флешку первым в порядке загрузочных устройств.
Если вы будете устанавливать Windows с диска, то первым пунктом выбирайте устройство типа «ATAPI CD-ROM», название с указанием производителя или модели привода. Например, «CDROM:PM-HL-DT-STDVD-RAM GH22NP» (это DVD-привод «LG»).
Если планируете устанавливать Windows с флешки, то первым выбирайте что-то типа «Removable Dev.» или название флешки с указанием производителя. Например, «USB: Patriot Memory» (это флешка «PATRIOT»). Transcend JetFlash 790 8Gb
Вторым должен стоять жесткий диск, который обозначается как «Hard Drive», «HDD» или интерфейс к которому он подключен, производитель и модель диска. Например, «SATA:3M-SAMSUNG HD502HJ» (это жесткий диск «Samsung» на 500 Гб с интерфейсом SATA).
Обратите внимание на то, что в разделе «Boot» могут быть и другие пункты, отвечающие за приоритет загрузки, типа «Hard Disk Drives» или «Removable Device Priority»
В них также нужно проверить, чтобы DVD-привод или флешка стояли на первом месте.
Если у вас два жестких диска, то выше должен стоять тот, на который вы устанавливаете систему. Но в таком случае я рекомендую один из дисков отключить, чтобы избежать путаницы и возможных ошибок в установке системы. Его можно будет подключить после установки.
В программе Setup с интерфейсом UEFI все делается аналогично. Ищите раздел «Boot» или «Загрузка», находите там ваш DVD-привод или флешку и поднимаете их в самый верх приоритета загрузки. Плюс для этого можно использовать мышку, что проще и удобнее.
Не забудьте сохранить настройки на вкладке «Exit», выбрав пункт «Exit and Save Changes» или нажав «F10».
5.2. Режим работы SATA контроллера
Это в принципе не так важно, но многих интересует этот вопрос, поэтому я решил его немного прояснить. SATA диски могут работать в режиме совместимости с более старыми IDE дисками и в более современном режиме AHCI
AHCI дает небольшой прирост производительности жесткого диска при множественном одновременном обращении к нему. Такой режим работы диска возникает в основном на серверах и для обычного домашнего компьютера практически бесполезен.
При настройке BIOS есть возможность выбрать режим работы SATA контроллера.
Эти настройки могут находиться в разных местах и несколько отличаться в названиях, но принцип везде один. Вам предлагается режим совместимости с IDE или новый режим AHCI.
В целом, режим совместимости с IDE рекомендуется использовать для Windows XP, так как изначально она не имеет SATA-драйверов и просто не увидит жесткий диск, что не позволит установить Windows. Драйвера можно встроить в установочный дистрибутив Windows, но смысла это не имеет, так как на скорость работы не повлияет, а проблем может добавить.
Для Windows 7 и старше рекомендуется использовать режим AHCI, так как в современных операционных системах есть необходимые драйвера. Также многие специалисты настоятельно рекомендуют включать AHCI для быстрых SSD-дисков.
Как разогнать видеокарту для BIOS
Все, что связано с «разгоном», направлено на увеличение производительности, но это довольно обширные темы, о которых в двух словах рассказать сложно. К тому же это всегда довольно рисковое дело. Если что, мы вас предупредили.
Чтобы добиться большего значения FPS в BIOS, сначала можно попробовать разогнать видеокарту. Самый простой способ сделать это — воспользоваться встроенными функциями ПО от производителя видеокарты.
Например, в комплекте с некоторыми видеокартами от GIGABYTE поставляется программа Graphics Engine, в которой есть несколько уже готовых профилей разгона. Это позволяет выжать из видеокарты 5-10 дополнительных кадров в секунду.
Если программы от производителя нет, то всегда можно воспользоваться универсальным решением — MSI Afterburner. Это одна из лучших программ для разгона, в ней множество разных настроек.
Но тут придется все настраивать вручную. Повышать следует в первую очередь частоту самого видеочипа («Core Clock») и частоту памяти видеокарты («Memory Clock»). Слева находятся базовые значения этих параметров. Справа отображаются температура и увеличение вольтажа — эти характеристики позволяют следить за «здоровьем» видеокарты.
При повышении частоты возрастает нагрев видеокарты. Если температура переходит отметку в 85 градусов, то следует увеличить скорость оборотов вентиляторов («Fan Speed»). Если температура повысилась до 100 градусов, то следует немедленно прекратить разгон, иначе чип может расплавиться. Мощный «разгон» требует водяного охлаждения, поэтому не следует повышать частоты более чем на 10%.
Настройки биоса на компьютере по умолчанию
После подключения к сети вашего персонального друга (компьютера) начинается загрузка основной ОС, затем подключается винчестер, с которого загружается «Виндоус» или другая ОС. Настройки биоса не включаются автоматически на персональном устройстве.
Для входа в этот режим настроек необходимо после включения компьютера подождать одиночный звуковой сигнал или начало надписи о загрузке, а затем несколько раз нажать кнопку «F2» или «DEL (Delete)» (зависит от «материнки»). Правильный вариант высвечивается внизу экрана.
После этого включаются настройки биоса на компьютере по умолчанию. Количество и названия основных пунктов меню, расположенных вверху таблицы настроек bios, могут отличаться. Мы рассмотрим основные разделы и подразделы одного из вариантов такого меню, которое состоит из пунктов:
- Main — выбор даты, времени, жестких дисков и подключенных накопителей.
- Advanced — выбор этого пункта позволит выбрать и поменять режимы:
- процессора (например, разогнать его);
- памяти;
- портов (входов-выходов) компьютера.
- Power — изменение конфигурации питания.
- Boot — изменение загрузочных параметров.
- Boot Setting Configuration (Boot) — выбор параметров, влияющих на быстроту загрузки ОС и на определение мыши и клавиатуры.
- Tools — специализированные настройки. Например, обновление с «флешки».
- Exit — Выход. Можно записать изменения и выйти из bios или оставить все как было (по умолчанию).
Настройки BIOS для Windows 10
После установки операционной системы пользователю не надо кардинально настраивать BIOS. Потребуется подкорректировать лишь несколько параметров для стабильной работы компьютера. К примеру:
- Изменить тайминги оперативной памяти, отрегулировать частоту её работы согласно рекомендациям производителя. Данные параметры ОЗУ меняются вручную через БИОС и не требуют установки дополнительного программного обеспечения.
- Выставить максимальную частоту работы процессора, если ЦП поддерживает такую функцию. Современные процессоры обычно сами повышают частоту в режиме Boost в зависимости от типа выполняемой задачи.
- Отрегулировать скорость вращения кулера, корпусных вентиляторов. Без знаний менять данный параметр не рекомендуется.
- Перепрошить БИОС до самой последней версии. Обновленную прошивку можно скачать с официального сайта производителя используемой материнской платы. Данный процесс не нужно выполнять, если компьютер работает стабильно, и операционная система без проблем загружается.
- Выставить необходимый режим работы компьютер. Как правило, в BIOS можно поставить низкую, сбалансированную или максимальную производительность ПК. Нужный вариант выбирается в зависимости от преследуемых целей.
PnP/PCI Configurations (Настройка PnP/PCI)
Рис.6: Настройка устройств PnP/PCI
PCI l/PCI5 IRQ Assignment (Назначение прерывания для PCI 1/5)
Auto Автоматическое назначение прерывания для устройств PCI 1/5. (Настройка по умолчанию)3, 4, 5, 7, 9, 10, 11, 12, 15 Назначение для устройств PCI 1/5 прерывания IRQ 3, 4, 5, 7, 9, 10, 11, 12, 15.
РСI2 IRQ Assignment (Назначение прерывания для PCI2)
Auto Автоматическое назначение прерывания для устройства PCI 2. (Настройка по умолчанию)3, 4, 5, 7, 9, 10, 11, 12, 15 Назначение для устройства PCI 2 прерывания IRQ 3, 4, 5, 7, 9, 10, 11, 12, 15.
РОЗ IRQ Assignment (Назначение прерывания для PCI 3)
Auto Автоматическое назначение прерывания для устройства PCI 3. (Настройка по умолчанию)
3, 4, 5, 7, 9, 10, 11, 12, 15 Назначение для устройства PCI 3 прерывания IRQ 3, 4, 5, 7, 9, 10, 11, 12, 15.PCI 4 IRQ Assignment (Назначение прерывания для PCI 4)
Auto Автоматическое назначение прерывания для устройства PCI 4. (Настройка по умолчанию)
3, 4, 5, 7, 9, 10, 11, 12, 15 Назначение для устройства PCI 4 прерывания IRQ 3, 4, 5, 7, 9, 10, 11, 12, 15.
Как настроить биос — основные разделы
MAIN — раздел для:
- непосредственной корректировки временных данных;
- определения и изменения некоторых параметров винчестеров (жестких дисков) после их выбора с помощью «стрелок» клавиатуры и нажатия кнопки «Ввод» (Enter). Рисунок 1.
Если вы хотите перестроить режимы винчестера, то после нажатия кнопки «Ввод» вы попадете в его меню по умолчанию. Для нормальной работы необходимо выставить «стрелками» и кнопкой «Ввод» в пунктах:
- LBA Large Mode — Auto;
- Block (Multi-Sector Transfer) — Auto;
- PIO Mode — Auto;
- DMA Mode — Auto;
- 32 Bit Transfer — Enabled;
- Hard Disk Write Protect — Disabled;
- Storage Configuration — желательно не изменять;
- SATA Detect Time out — изменять нежелательно.
- Configure SATA as — выставить на AHCI.
- System Information — данные о системе, которые можно почитать.
ADVANCED — раздел непосредственных настроек основных узлов компьютера. Рисунок 2. Он состоит из подразделов:
- JumperFree Configuration — из него (нажатием кнопки «Ввод» (Enter)) попадаем в меню Configure System Frequency/Voltage, которое позволяет настраивать модули памяти и процессор. Оно состоит из пунктов:
- AI Overclocking (режимы Auto и Manual) служит для разгона процессора вручную или автоматически;
- DRAM Frequency — изменяет частоту (тактовую) шины модулей памяти;
- Memory Voltage — ручная смена напряжения на модулях памяти;
- NB Voltage — ручная смена напряжения на чипсете.
- CPU Configuration — при нажатии кнопки «Ввод» (Enter) открывается меню, в котором можно просматривать и изменять некоторые данные процессора.
- Chipset — менять не рекомендуется.
- Onboard Devices Configuration — смена настроек некоторых портов и контролеров:
- Serial Portl Address — смена адреса COM-порта;
- Parallel Port Address — смена адреса LPT-порта;
- Parallel Port Mode — смена режимов параллельного (LPT) порта и адресов некоторых других портов.
- USB Configuration — смена работы (например, включение/отключение) USB-интерфейса.
- PCIPnP — менять не рекомендуется.
POWER — смена настроек питания. Для нормальной работы необходимо выставить «стрелками» и кнопкой «Ввод» в пунктах:
- Suspend Mode — Auto.
- ACPI 2.0 Support — Disabled.
- ACPI APIC Support — Enabled.
- APM Configuration — изменять нежелательно.
- Hardware Monitor — корректировка общего питания, оборотов кулеров и температуры.
Раздел Main
Настройка БИОСА на компьютере начинается с раздела Main, открываемого системой по умолчанию. В нем получится выставить дату и время, задать параметры жесткого диска и просмотреть информацию о системе.
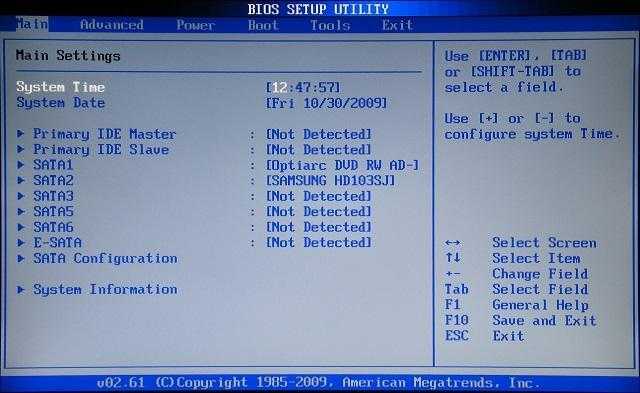
Выбрав один из представленных дисков, нажатием клавиши Enter, пользователь увидит следующие варианты настроек:
- LBA Large Mode – параметр больше относится к старым компьютерам, поскольку с его помощью включалась поддержка накопителей объемом более 512 Мб.
- Block – позволяет деактивировать передачу информации по нескольким секторам одновременно. Следует оставить в положении «Auto», в противном случае резко снизится скорость работы жесткого диска.
- PIO Mode – переключает накопитель в устаревший режим работы.
- DMA Mode – активирует доступ к памяти по прямому каналу. Для достижения максимальной скорости считывания и записи информации – выставить параметр «Auto».
- SMART Monitoring – технология отслеживания состояния носителя памяти. Также оставляем в автоматическом режиме.
- 32 Bit Transfer – параметр должен быть активирован, чтобы информация по шине PCI передавалась в режиме 32-бит.
В пункте «System Information» предоставляются сведения о версии BIOS и дате создания прошивки, процессоре (скорость работы, количество ядер), оперативной памяти (объем установленный и доступный).
Будет полезным
Некоторые пользователи на вкладке «Main» находят в БИОСЕ параметр Quiet Boot. Что это за настройка, знают далеко не все. Дословно название опции переводится как «тихая загрузка», и подразумевает запуск ОС без вывода сообщений о тестировании оборудования. Вместо информации с процедуры POST, будет отображаться заставка материнской платы или логотип компьютера.
Перейдя в пункт «Storage Configuration», можно встретить следующие настройки:
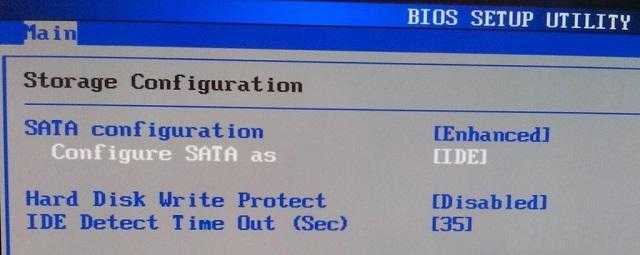
Информация по установке и загрузке Windows
Загрузка Windows в режиме GPT
Шаг 1. Открыть раздел «Boot», в «PCI ROM Priority» выбрать «EFI Compatible ROM» и сохранить изменения UEFI.
В разделе «Boot» открываем подраздел «PCI ROM Priority»
Выбираем «EFI Compatible ROM»
Шаг 2. В начале загрузки ПК нажимать клавишу «F11» и в появившемся меню выбрать пункт «UEFI: xxx», где «xxx» – загрузочное устройство Windows.
Выбираем пункт с названием «UEFI»
Загрузка Windows в режиме MBR
В начале загрузки ПК нажимать клавишу «F11» и в появившемся меню выбрать «AHCI/SATA: xxx», где «xxx» – загрузочное устройство Windows.
Установка операционной системы на жесткий диск емкостью более 2Тб
Шаг 1. Убедиться, что для установки используется 64-разрядная версия Windows.
Шаг 2. Перейти в раздел «Advanced», щелкнуть «Storage Configuration» и в «SATA Mode» выбрать «AHCI Mode».
Переходим в раздел «Advanced», щелкаем по подразделу «Storage Configuration»
В подразделе «SATA Mode» выбираем значение «AHCI Mode»
Шаг 3. Сохранить настройки UEFI.
Шаг 4. В начале загрузки ПК нажимать клавишу «F11» и в появившемся меню выбрать пункт «UEFI: xxx», где «xxx» – загрузочное устройство Windows.
Выбираем пункт с названием «UEFI»
Шаг 5. Запустить установку операционной системы с загрузочного устройства.
Установка Windows 7 на диск GPT
Основная задача «Secure Boot» заключается в блокировании сторонних процессов при загрузке ПК вплоть до блокировки съемных носителей.
Windows 7 не поддерживает установку на жесткие диски с GPT-оглавлением. Чтобы установить Windows 7 в UEFI, необходимо отключить в его настройках опцию «Secure Boot» («UEFI-boot»).
Перейти в раздел «Security» и в пункте «Secure Boot» выбрать «Disabled».
Переходим в раздел «Security», в пункте «Secure Boot» выбираем «Disabled»
Speculative Lead Off
При включении этой опции, контроллер DRAM может начинать выполнять чтение до того, как полностью будет декодирован адрес, по которому находятся требуемые данные. Это может уще ускорить работу с памятью. Если это не так, то все вопросы к Novations Technologies Inc. Что бы это ни было, но производительность системы при включении этой опции возрастает.
Вообще, имейте в виду, что разгон подсистемы памяти — вещь достаточно творческая, которую легко выполнять не зная ничего из того, что написано выше. Достаточно просто скачать какую-либо утилиту, измеряющую скорость работы памяти и экспериментировать. Однако я надеюсь, что приведенные выше рекомендации могут немного помочь.
Раздел BOOT – управление загрузкой
Непосредственная загрузка управляется с помощью параметров, находящихся в разделе BOOT.
Здесь разрешается определять приоритетный накопитель, выбирая между флеш-картой, дисководом или винчестером.
Раздел BOOT
Если жёстких дисков несколько, то в подпункте Hard Disk выбирается приоритетный винчестер.
Загрузочная конфигурация ПК устанавливается в подразделе Boot Setting, содержащем меню, состоящем из нескольких пунктов:
Выбор винчестера
Загрузочная конфигурация ПК устанавливается в подразделе Boot Setting,
Подраздел Boot Setting
Содержащее меню, состоит из нескольких пунктов:
- Quick Boot – ускорение загрузки ОС;
- Logo Full Screen – отключение заставки и активация информационного окна, содержащего сведения о процессе загрузки;
- Add On ROM — установка очерёдности на информационном экране модулей, соединённых с материнской платой (МТ) посредством слотов;
- Wait For ‘F1′ If Error — активация функции принудительного нажатия «F1» в момент идентификации системой ошибки.
Основная задача раздела Boot состоит в определении устройств загрузки и задания требуемых приоритетов.
Внимание! Если хотите ограничить доступ к ПК, то установите пароль в BIOS в подразделе Supervisor Password.
Настройка BIOS на материнских платах Gigabyte

Многие пользователи, которые самостоятельно собирают себе компьютер, часто выбирают в качестве материнской платы продукцию компании Gigabyte. После сборки компьютера необходимо соответствующим образом настроить BIOS, и сегодня мы хотим познакомить вас с этой процедурой для рассматриваемых «материнок».
Настраиваем БИОС Гигабайт
Первое, с чего стоит начать процесс настройки — вход в режим низкоуровневого управления платой. На современных «материнках» указанного производителя за вход в БИОС отвечает клавиша Del. Её следует нажимать в момент после включения компьютера и появления заставки.
После загрузки в BIOS вы можете наблюдать следующую картину.
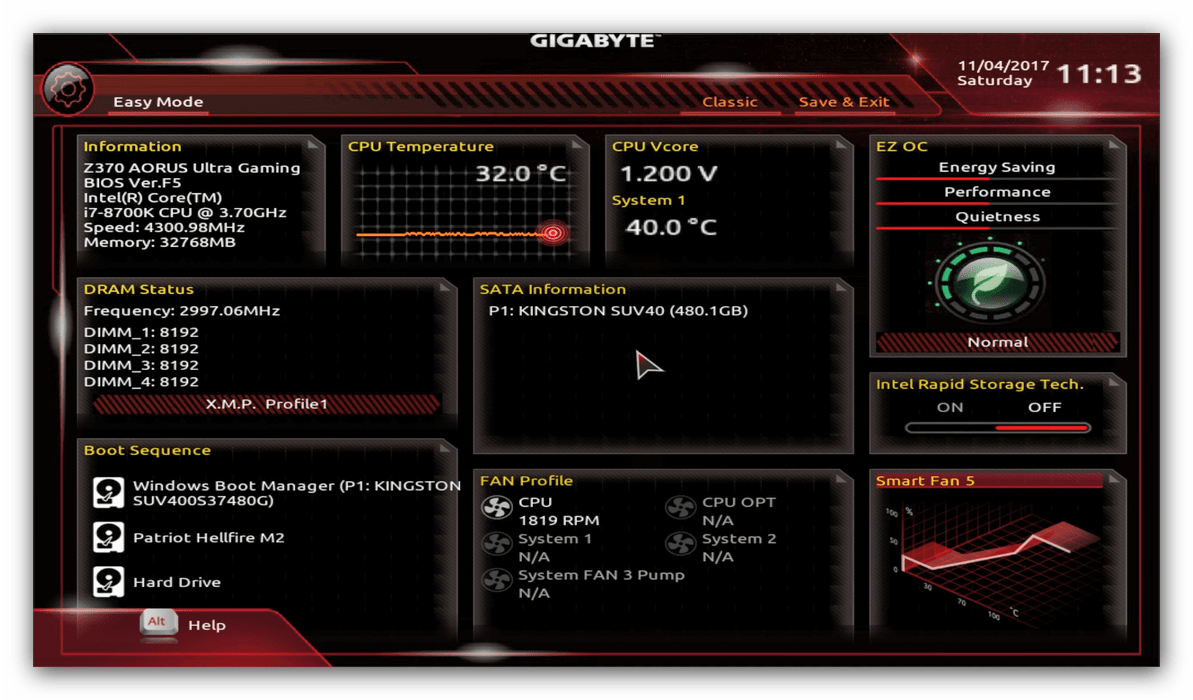
Как видите, производитель использует UEFI, как более безопасный и удобный для пользователя вариант. Вся инструкция далее будет ориентирована именно на UEFI-вариант.
Настройки RAM
Первое, что нужно сконфигурировать в параметрах БИОСа — тайминги оперативной памяти. Из-за неправильно установленных настроек компьютер может работать некорректно поэтому внимательно следуйте инструкции далее:
- Из главного меню перейдите к параметру «Advanced Memory Settings», расположенному на вкладке «M.I.T».
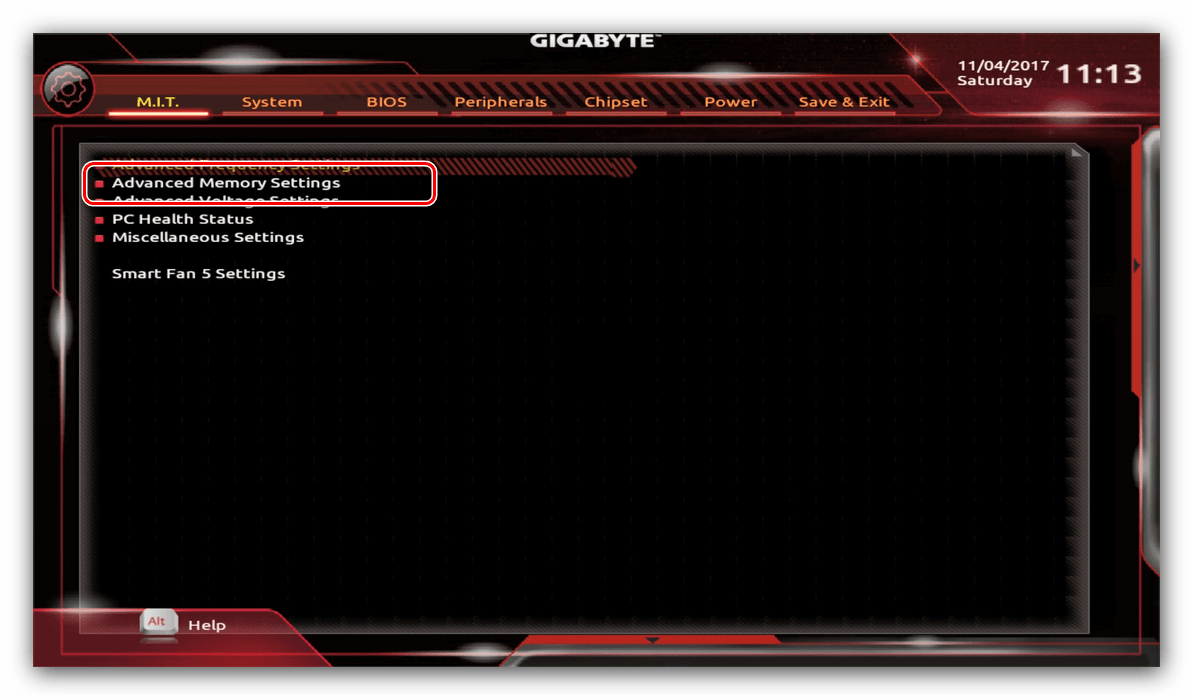
В нём перейдите к опции «Extreme Memory Profile (X.M.P.)».
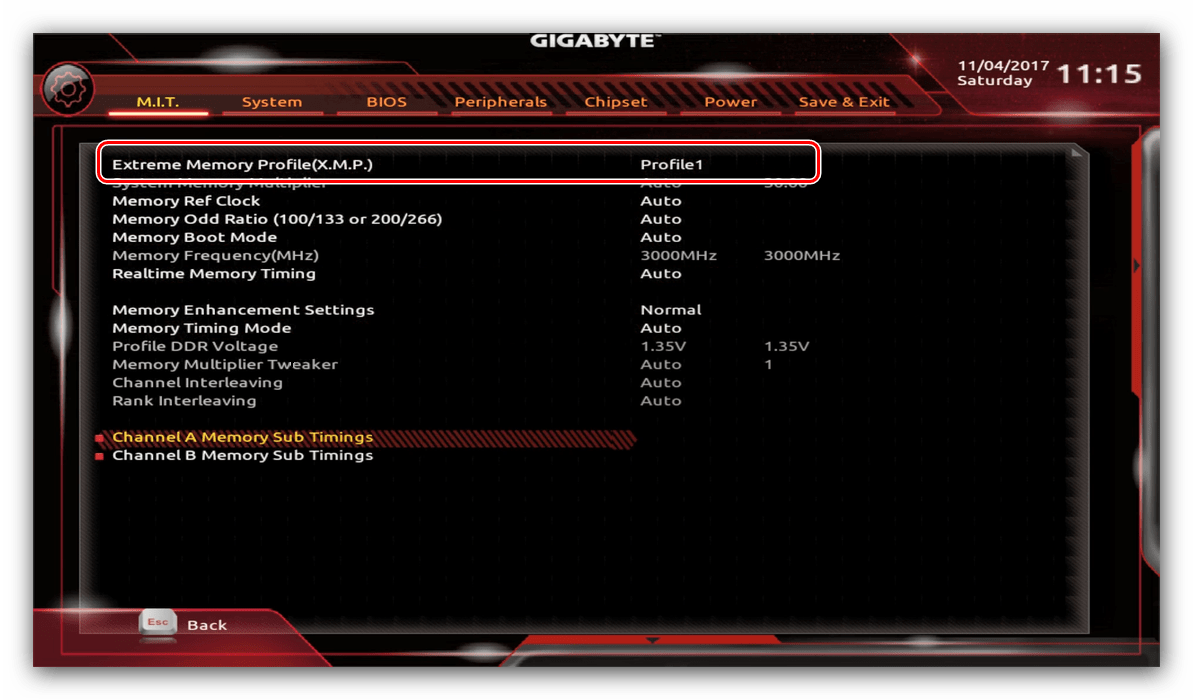
Тип профиля следует выбирать исходя из типа установленной RAM. Например, для DDR4 подойдёт вариант «Profile1», для DDR3 — «Profile2».

Подробнее: Разгон оперативной памяти
Параметры GPU
Через UEFI BIOS плат Gigabyte можно настроить работу компьютера с видеоадаптерами. Для этого перейдите на вкладку «Peripherals».
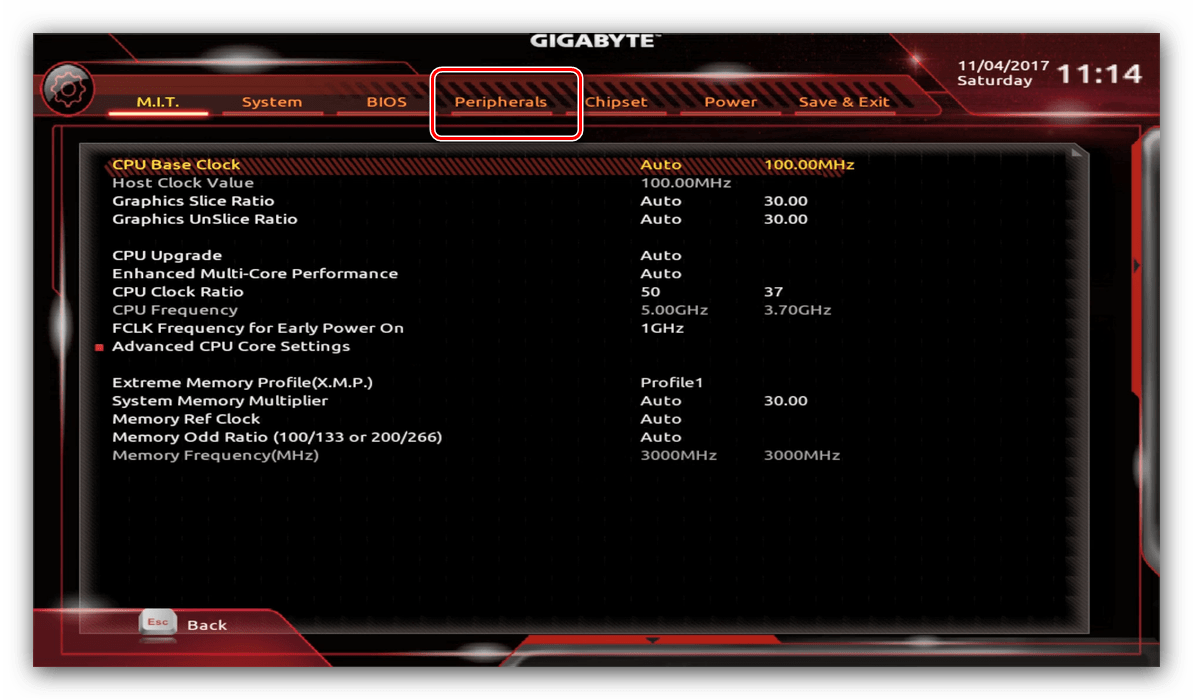
Самой важной опцией здесь является «Initial Display Output», позволяющая установить основной используемый графический процессор. Если на компьютере на момент настройки нет выделенного GPU, следует выбрать вариант «IGFX»
Для выбора дискретной видеокарты установите «PCIe 1 Slot» или «PCIe 2 Slot», зависит от порта, к которому подключен внешний графический адаптер.
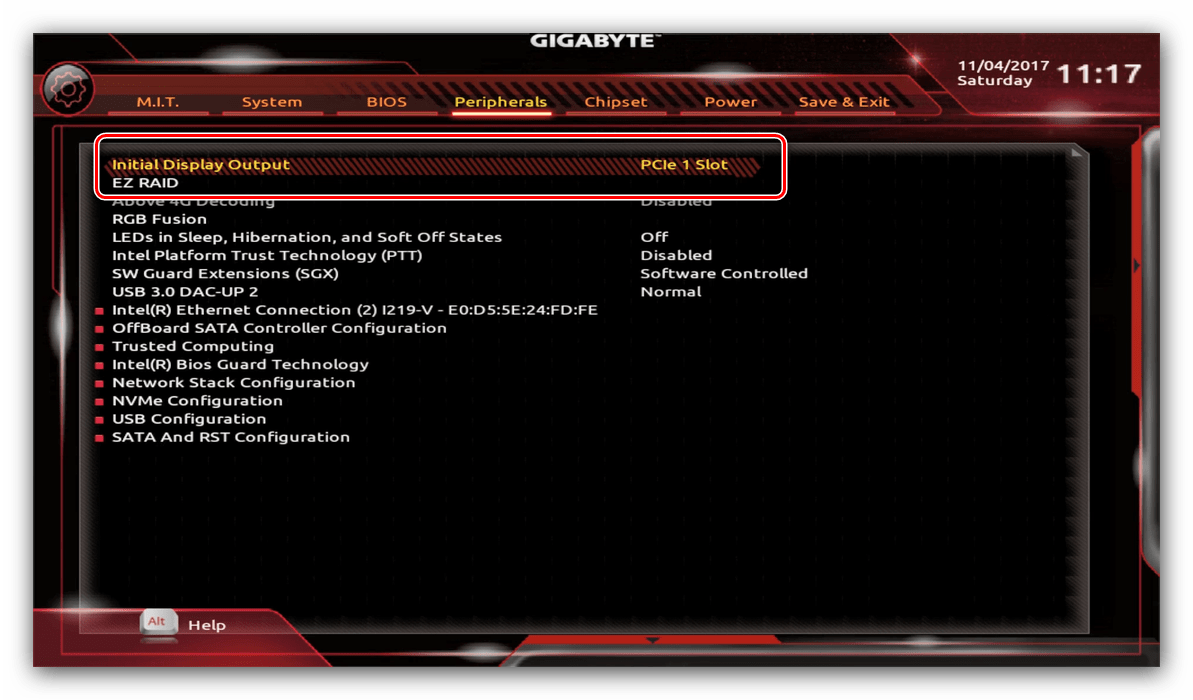
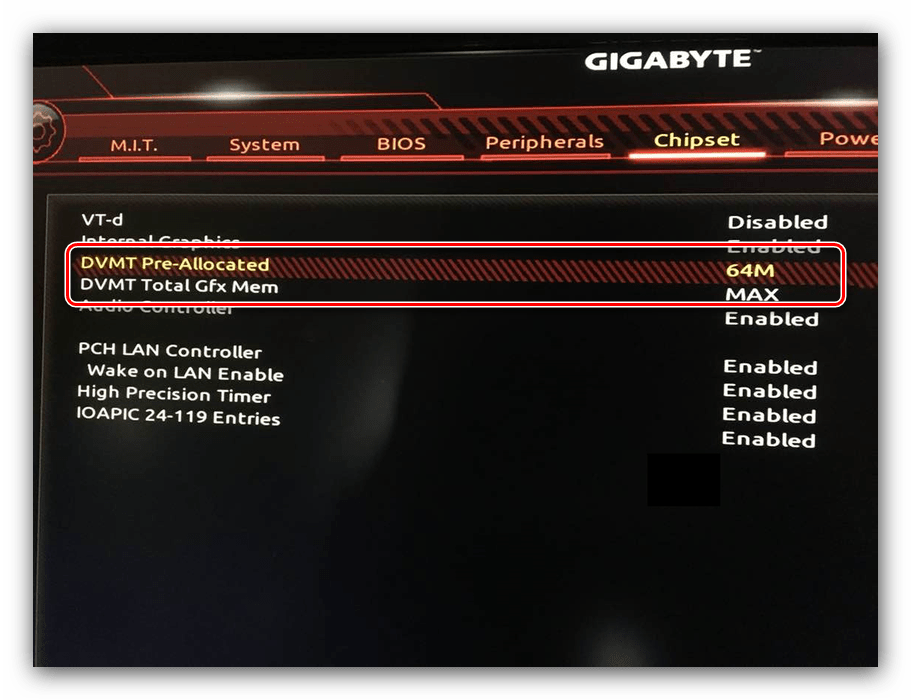
Настройка вращения кулеров
- Нелишним также будет сконфигурировать скорость вращения системных вентиляторов. Для этого перейдите воспользуйтесь опцией «Smart Fan 5».
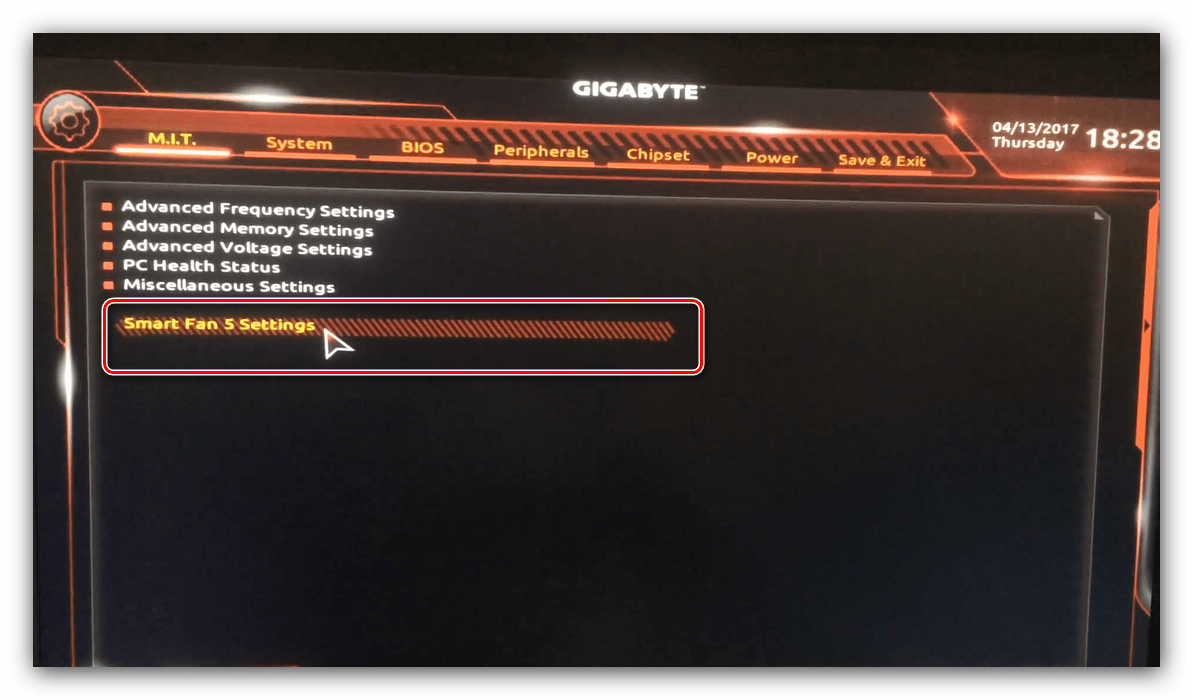
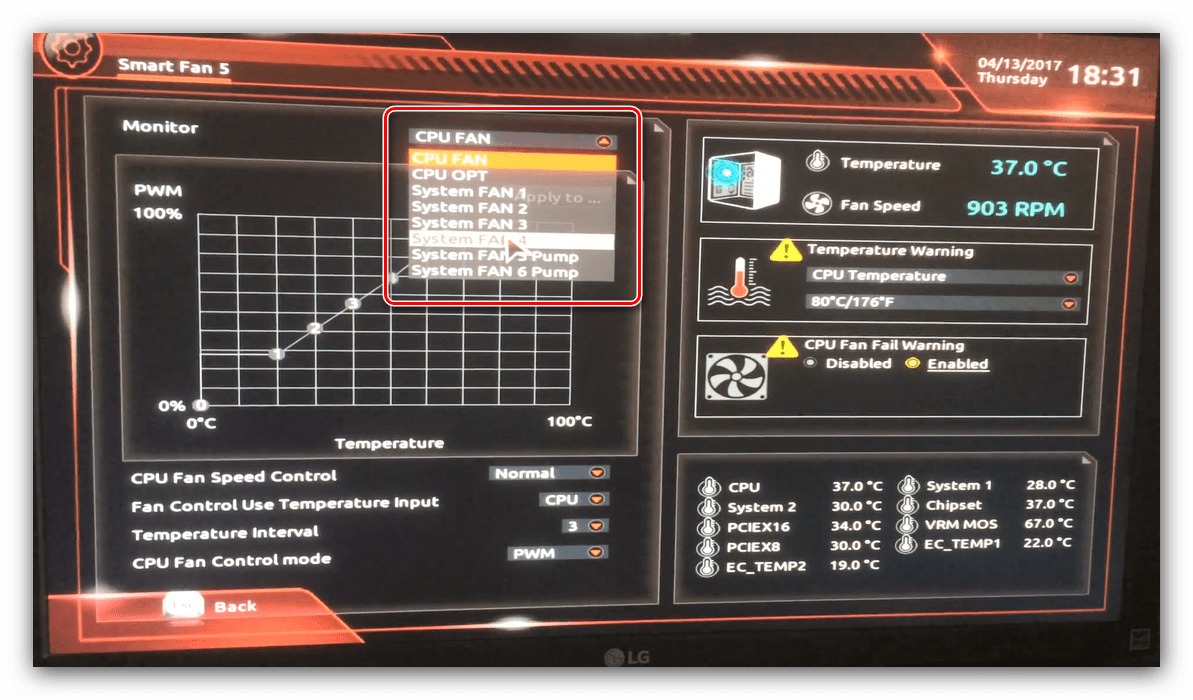
Скорости вращения каждого из них стоит установить в положение «Normal» — это обеспечит автоматический режим работы в зависимости от нагрузки.
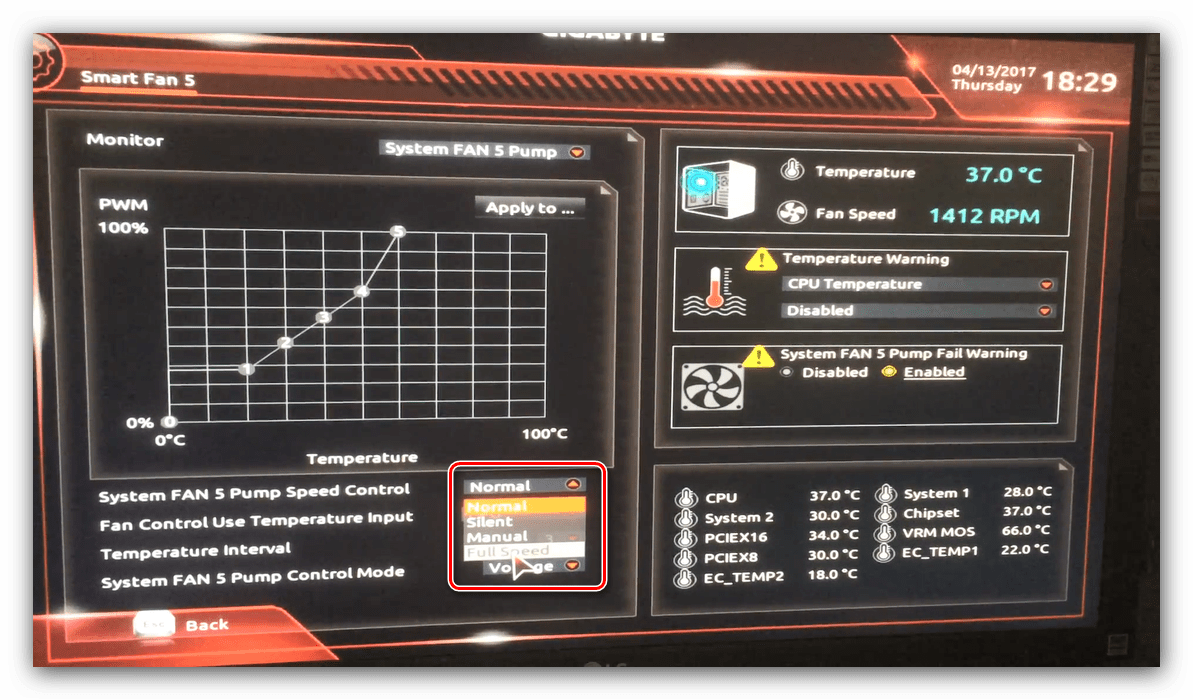
Оповещения о перегреве
Также в платы рассматриваемого производителя встроено средство защиты компонентов компьютера от перегрева: при достижении порогового значения температуры пользователь получит оповещение о необходимости выключения машины. Настроить отображение этих уведомлений можно в разделе «Smart Fan 5», упомянутом на предыдущем этапе.
- Нужные нам опции расположены в блоке «Temperature Warning». Здесь потребуется вручную определить максимально допустимое значение температуры процессора. Для CPU с низким тепловыделением достаточно выбрать значение в 70 °C, а если TDP у процессора высокий, то 90 °C.
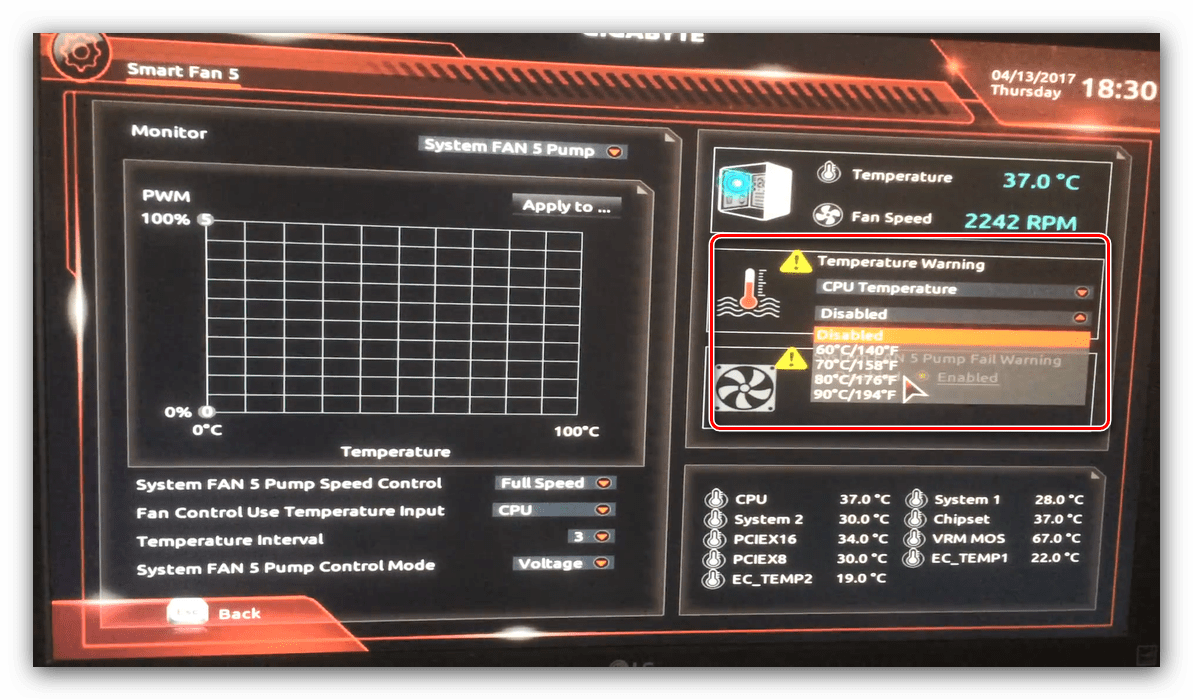
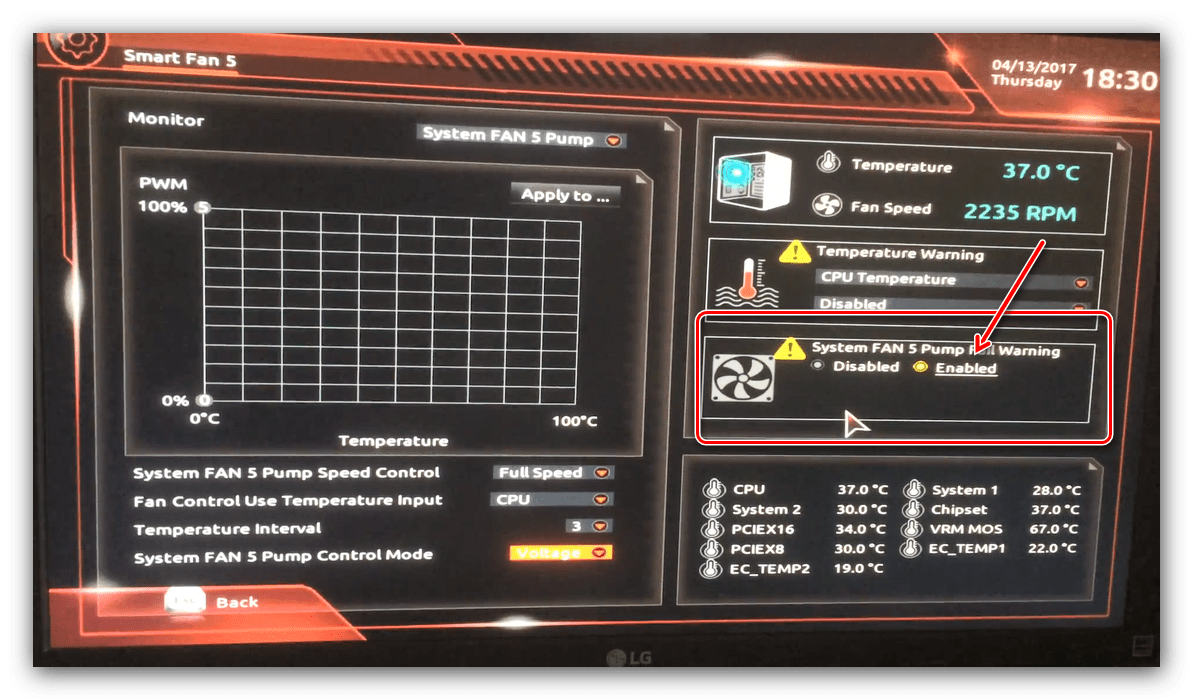
Настройки загрузки
Последние важные параметры, которые следует настроить — приоритет загрузки и включение режима AHCI.
- Зайдите в раздел «BIOS Features» и воспользуйтесь опцией «Boot Option Priorities».
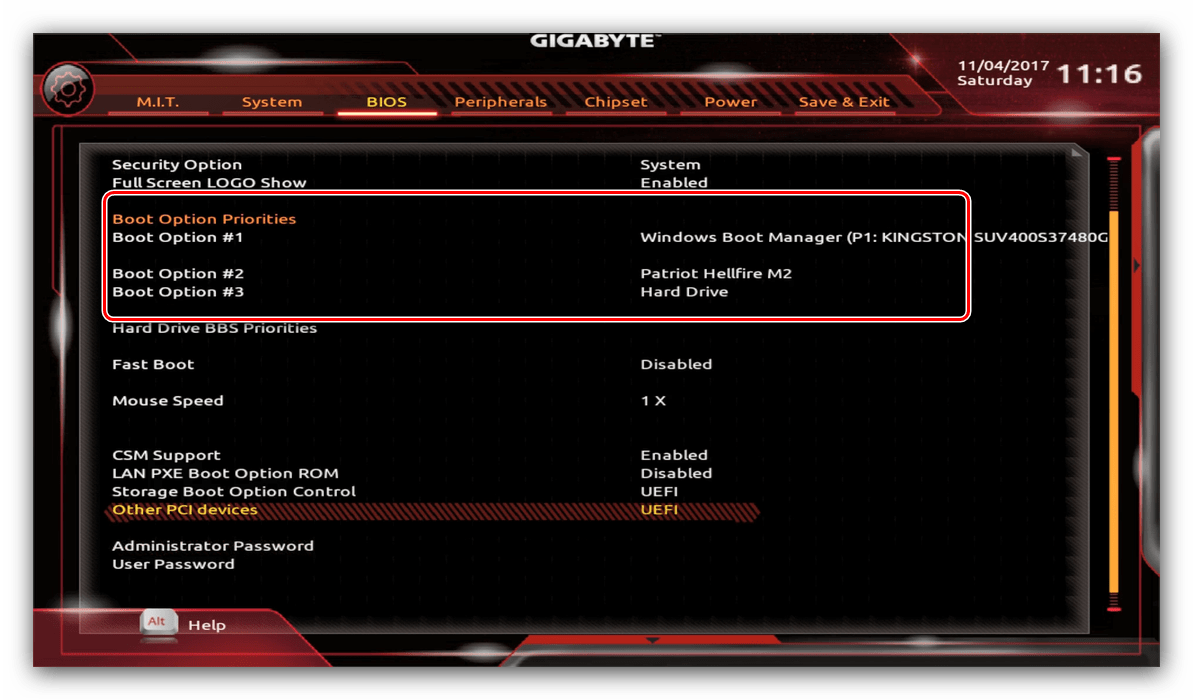
Здесь выберите нужный загрузочный носитель. Доступны как обычные жесткие диски, так и твердотельные накопители. Также можно выбрать флешку или оптический диск.
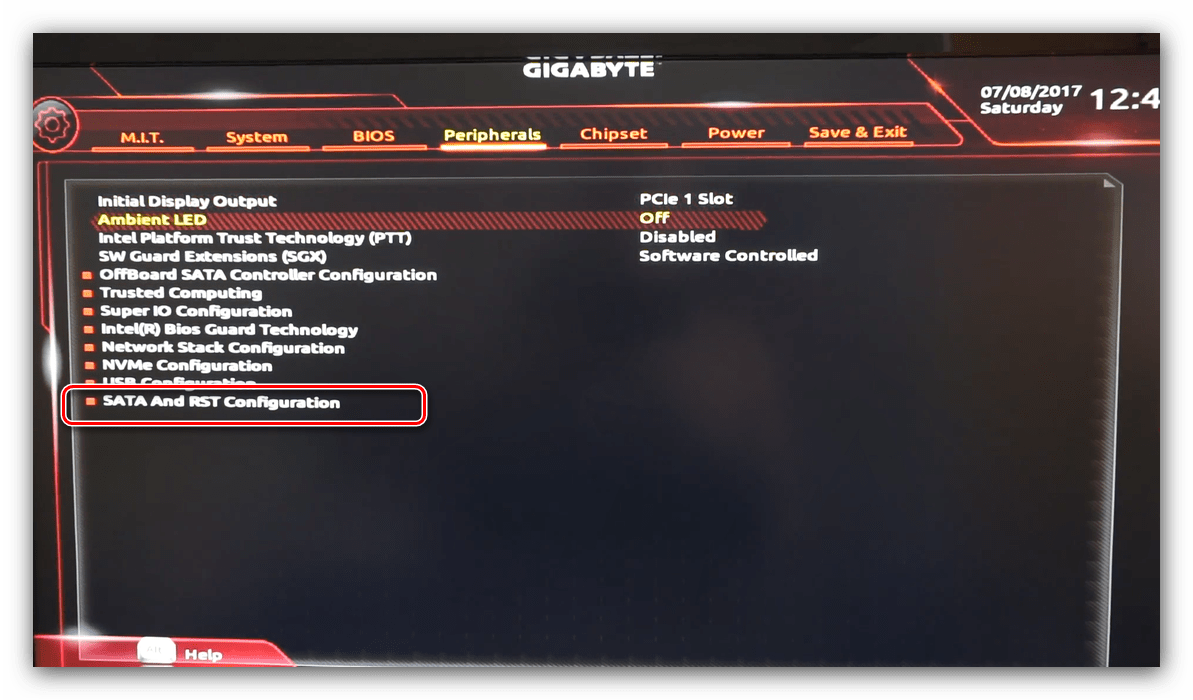
Сохранение настроек
- Для сохранения введённых параметров воспользуйтесь закладкой «Save & Exit».

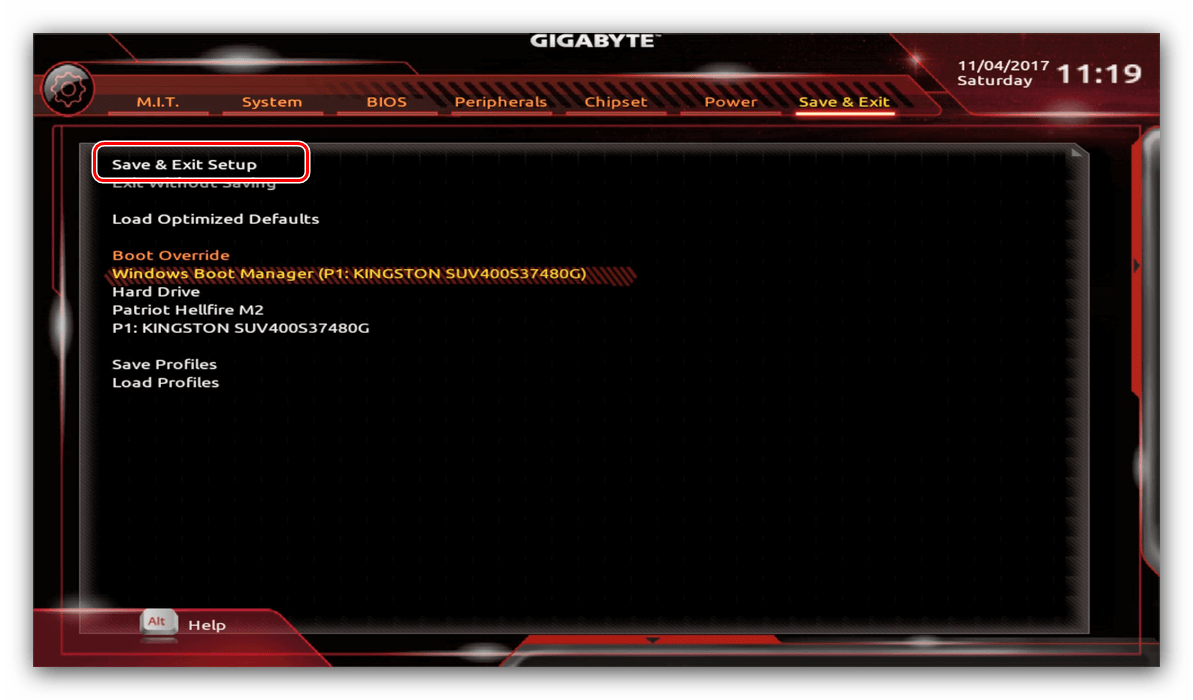
Также можно выйти без сохранения (если не уверены, что ввели всё правильно), используйте опцию «Exit Without Saving», или сбросить настройки БИОС к заводским, за что отвечает вариант «Load Optimized Defaults».
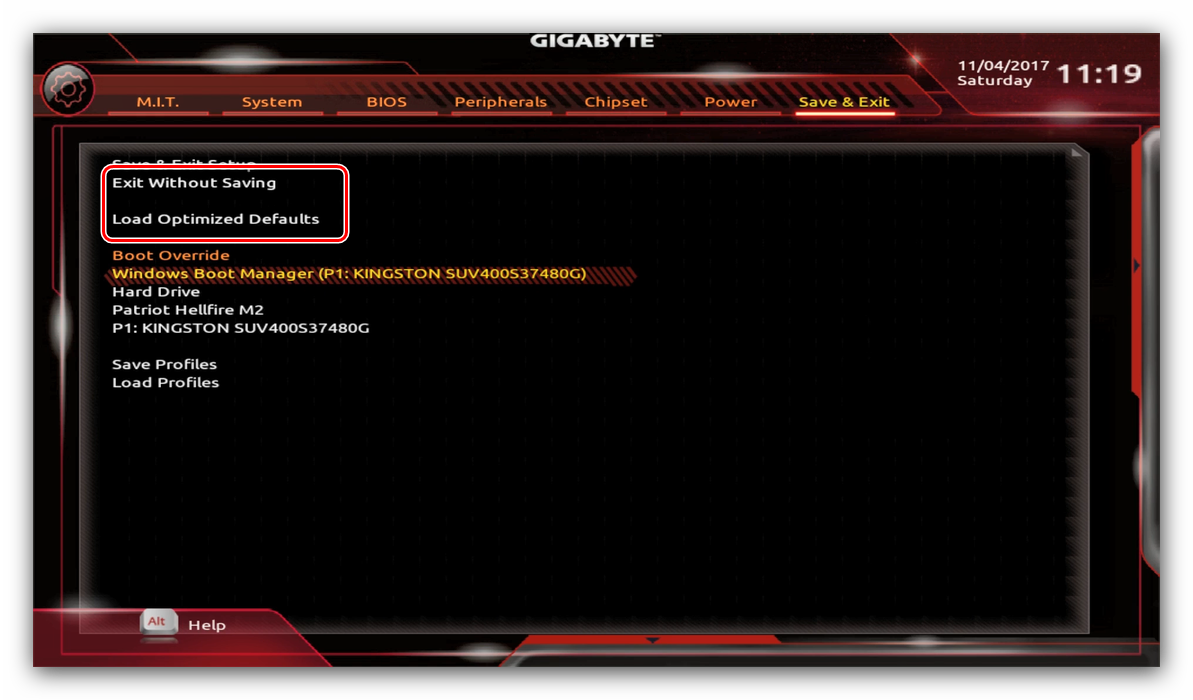
Таким образом мы закончили настройку основных параметров BIOS на материнской плате Gigabyte.
Мы рады, что смогли помочь Вам в решении проблемы.
Опишите, что у вас не получилось. Наши специалисты постараются ответить максимально быстро.
Настройка биос — остальные разделы
BOOT — управление параметрами непосредственной загрузки. Состоит из:
- Boot Device Priority — выбор приоритетного накопителя (винчестера, дисковода, флешки и прочее) при работе или при установке какой-либо ОС.
- Hard Disk Drivers — установка приоритетного винчестера, если их несколько.
- Boot Setting Configuration — выбор конфигурации системы и компьютера при загрузке. При нажатии кнопки «Ввод» (Enter) открывается меню:
- Quick Boot — опция теста памяти (оперативной), изменив которую можно ускорить загрузку ОС;
- Full Screen Logo — активировав/деактивировав параметр, вы сможете включить или заставку, или информацию о процессе загрузки;
- Add On ROM Display Mode — определение очереди на экране информации о модулях, подключенных к «материнке» через слоты;
- Bootup Num-Lock — определение состояния кнопки «Num Lock» при инициализации БИОС;
- Wait For ‘F1′ If Error — принудительное нажатие кнопки «F1» при возникновении ошибки;
- Hit ‘ DEL’ Message Display — надпись, указывающая клавишу для входа в БИОС.
TOOLS — служит для обновления БИОС.
EXIT — выход из BIOS. Имеет 4 режима:
- Exit & Save Changes (F10) — выход с сохранением данных, установленных непосредственно пользователем.
- Exit & Discard Changes — выход без сохранения данных (заводская установка).
- Discard Changes — отмена изменений.
- Load Setup Defaults — установка параметров по умолчанию.
Как правильно настроить bios в картинках по умолчанию, знает почти каждый пользователь. Но если вы начинающий пользователь, войдите в интернет. В сети существует множество ресурсов, в которых есть страницы «настройка системы bios в картинках».
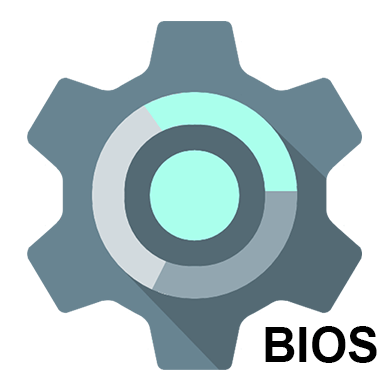
Если вы приобрели собранный компьютер или ноутбук, то его BIOS уже настроен должным образом, однако вы всегда можете вносить какие-либо персональные корректировки. Когда компьютер собирается самостоятельно, то для его правильной работы необходимо настроить BIOS самостоятельно. Также данная необходимость может возникнуть, если к материнской плате был подключён новый компонент и все параметры сбросились по умолчанию.

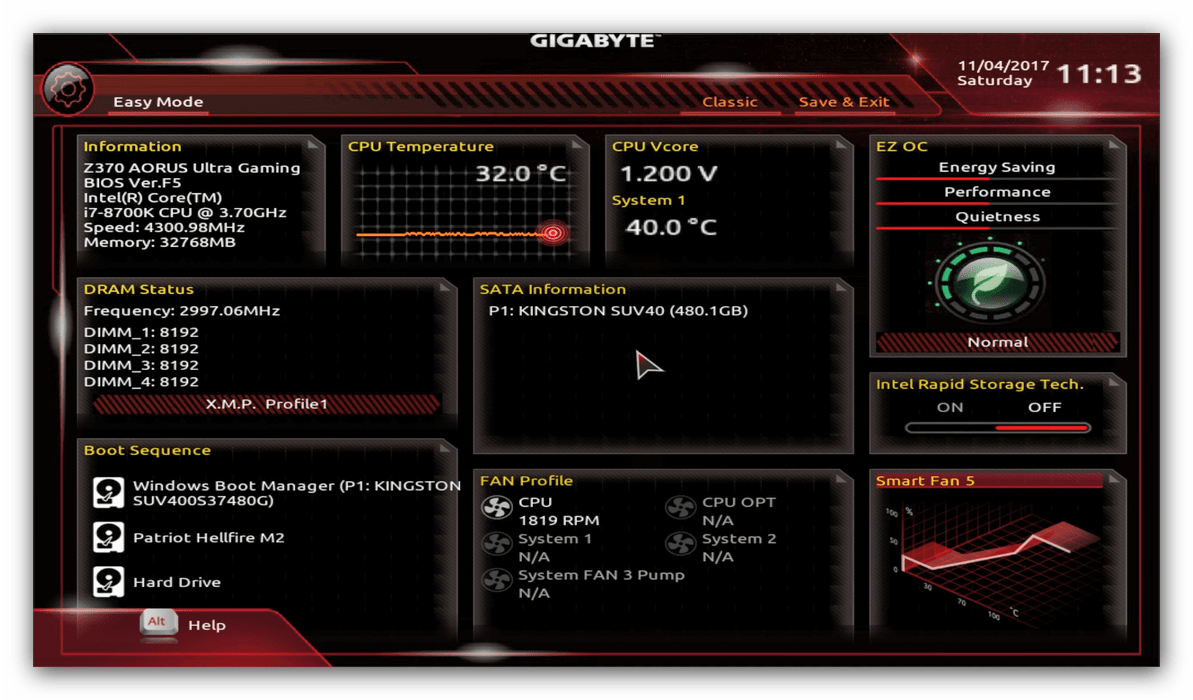
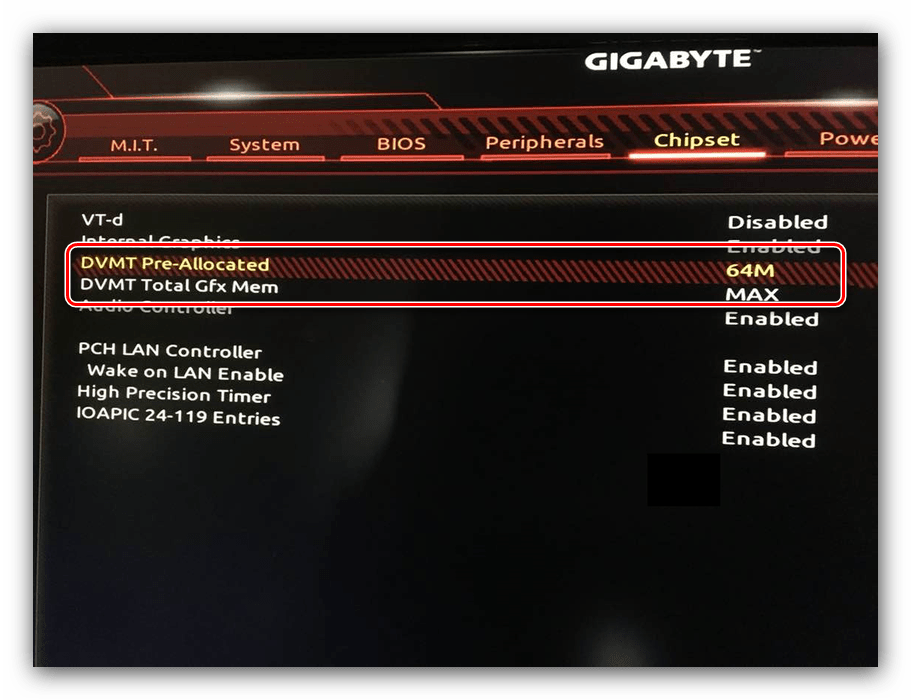
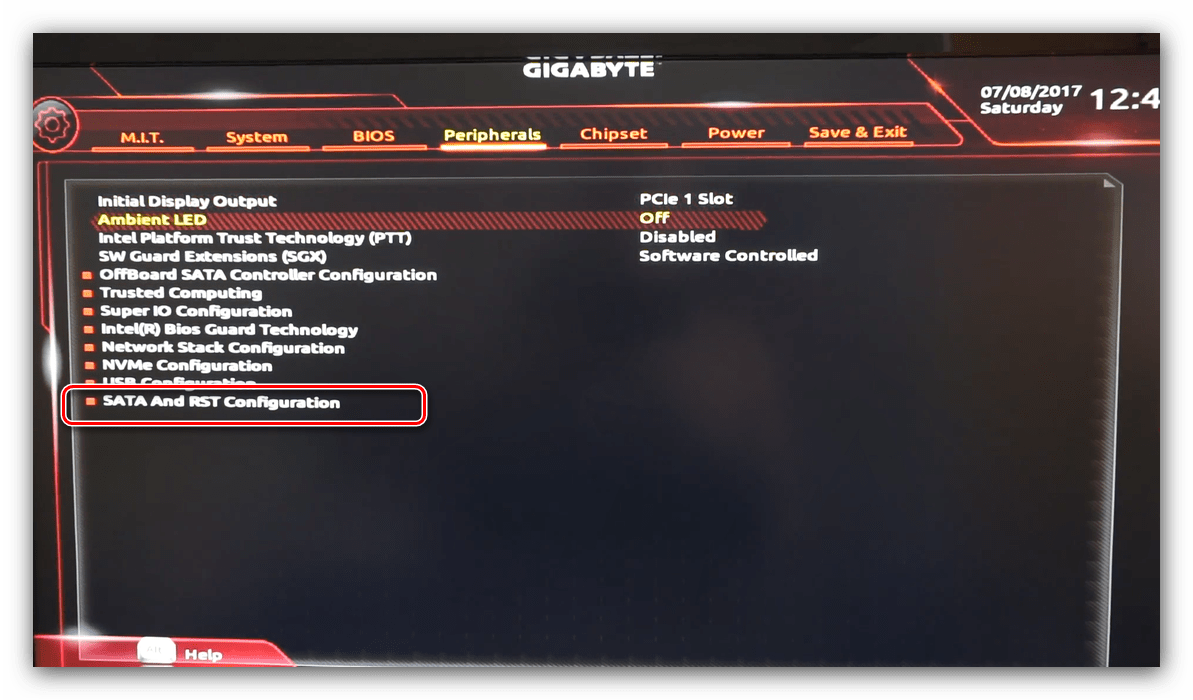


![Настройка bios на компьютере – инструкция [2020]](http://myeditor.ru/wp-content/uploads/0/6/d/06d952c2f9afbefca908c2cb8a19f9a6.jpeg)



















![Настройка bios в картинках – пошаговая инструкция [авторский разбор]](http://myeditor.ru/wp-content/uploads/a/0/7/a0709fa4e50ec092c6b6bb23c41b58c0.jpeg)







