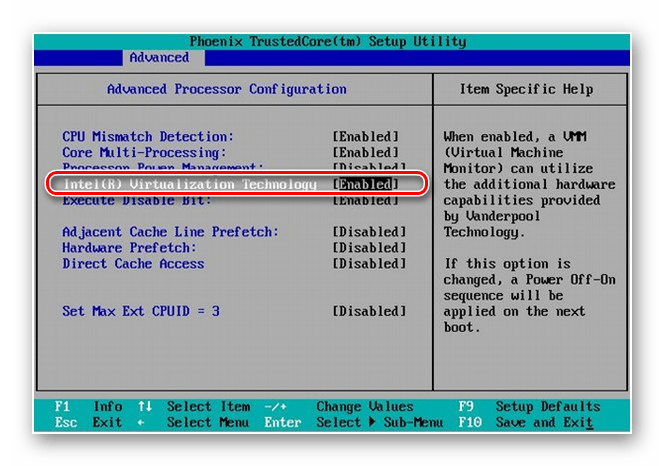Проблема 5: Ошибка с kernel driver. Отключение протокола Secure Boot
Ещё одна проблема при запуске виртуальной машины, может сигнализировать о себе ошибкой:
«Cannot access the kernel driver! Make sure the kernel module has been loaded successfully.»
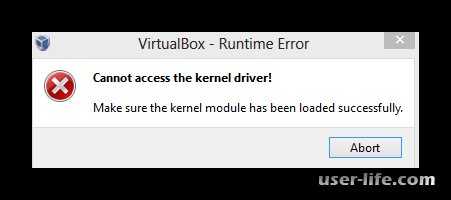
Данная проблема решается переустановкой или обновлением VirtualBox. Подробное описание данного процесса мы описали во втором пункте.
Ещё одна ошибка возникающая при запуске виртуальной операционной системы Linux:
«Kernel driver not installed».
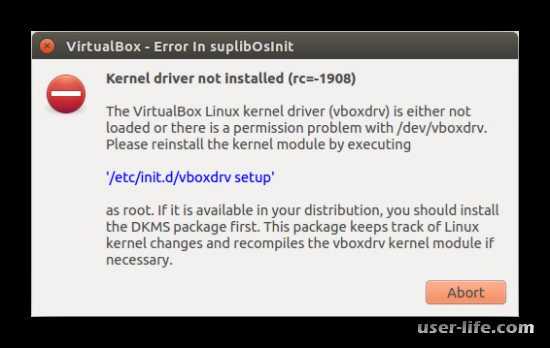
Для решения такой проблемы потребуется отключить протокол Secure Boot. Данный протокол уберегает пользователей от установки руткитов и другого вредоносного программного обеспечения в их операционную систему Windows 8, 10. Также он запрещает установку других ОС, если производителем была предустановлена система Windows 8, 10. Так что, ошибка «Kernel driver not installed», чаще всего говорит, что протокол Secure Boot является преградой для установки отличных от Windows операционных систем. Данный протокол имеется только в UEFI и нам требуется его отключить, следуйте нашей инструкции представленной ниже:
1. Перезагрузите компьютер.
2. Войдите в UEFI. Вход осуществляется также как и в BIOS, чаще всего это клавиши F2, F10, Del, но могут быть вариации.
3. Проследуйте пути в UEFI, который написан ниже для вашей марки компьютера А) Пути для ASUS: Boot —> Secure Boot —> OS Type —> Other OS. Boot —> Secure Boot —> Disabled. Security —> Secure Boot —> Disabled. Б) Путь для HP: System Configuration —> Boot Options —> Secure Boot —> Dsabled. В) Пути для Acer: Authentication —> Secure Boot —> Disabled. Advanced —> System Configuration —> Secure Boot —> Disabled. Г) Путь для Dell: Boot —> UEFI Boot —> Disabled. Д) Путь для Gigabyte: BIOS Features —> Secure Boot —>Выключено. Е) Путь для Lenovo и Toshiba: Security —> Secure Boot —> Disabled.
Для обладателей компьютерной техники от компании Acer, отключение протокола Secure Boot, является несколько сложнее. Чтобы была возможность отключить этот протокол, сначала надо перейти в раздел Security и установить пароль в пункте Set Supervisor Password. После этого вы сможете отключить Secure Boot. Бывают ситуации когда требуется переключиться в UEFI на режим совместимости CMS или Legacy Mode.
Как включить виртуализацию в bios asus. Как включить аппаратную виртуализацию в BIOS
Технология виртуализации может улучшить производительность вашего компьютера и позволит Nox App Player работать более плавно и быстро.
1. Поддерживает ли ваш компьютер технологию виртуализации (Virtualization Technology,VT)?
Для того, чтобы проверить, может ли ваш компьютер поддерживать VT, просто скачайте LeoMoon CPU-V . Это не только обнаружит, может ли ваш процессор поддерживать виртуализацию аппаратных средств, но и обнаружит, Hardware Virtualization включен в BIOS или нет.
Если результат проверки показывает зеленую галочку под VT-х Поддерживаемый, это означает, что ваш компьютер поддерживает виртуализацию. Если это красный крестик, то ваш компьютер не поддерживает VT, но вы все еще может установить Nox при требованиях по установке.
1.Если результат проверки показывает зеленую галочку под VT-х включен, то это означает, что VT уже включена в вашем BIOS. Если это красный крестик, то выполните следующие действия, чтобы включить.
2.Определите свой тип BIOS: Нажмите Win + R, чтобы открыть «Run» окно, напечатайте «DXDiag» и кликните кнопку «OK». После этого вы увидите информацию BIOS, как показано на рисунке ниже.
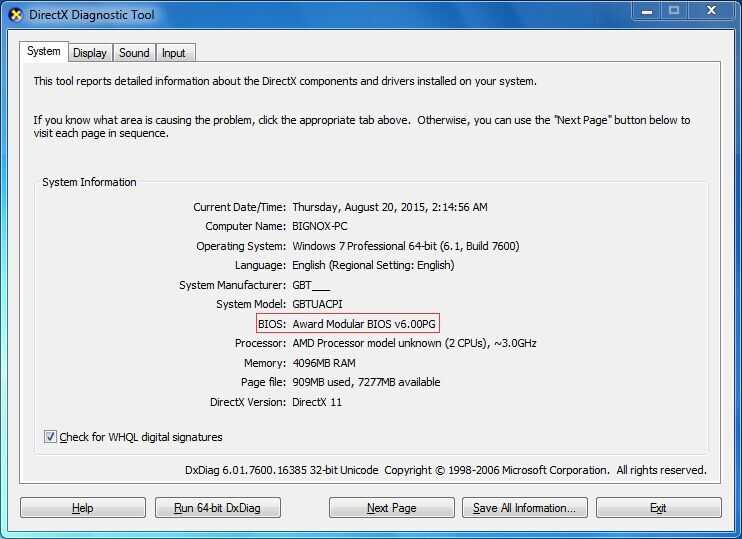
3.Тогда найдите в Google что именно нужно сделать, чтобы включить VT для этого конкретного BIOS. Обычно чтобы ввести BIOS надо нажинать определенную клавишу несколько раз, когда ваш компьютер загружается. Назначенная клавиша может быть любой функциональной клавишей или клавишей ESC в связи с маркой вашего компьютера
После входа в режим BIOS, обратите внимание на VT-х, Intel Virtual Technology или что-нибудь подобное, которое говорит «Виртуальный», и включите его. После этого, выключите компьютер, затем снова включите его
Теперь виртуализация включена и производительность Nox App Player стала еще лучше.
Внимание!!!
- Если вы работаете в Windows 8 или Windows 10, может быть конфликт между VT и технологией Microsoft Hyper-V. Пожалуйста, отключите Hyper-V, выполнив следующие действия: перейдите к панели управления-> Программы и Компоненты-> Включение или выключение функций Windows > уберите галочку перед Hyper-V.
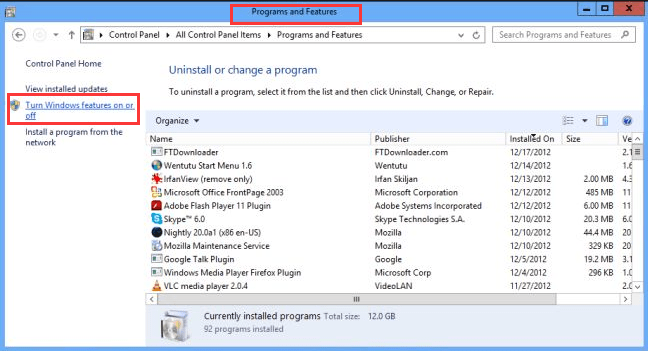
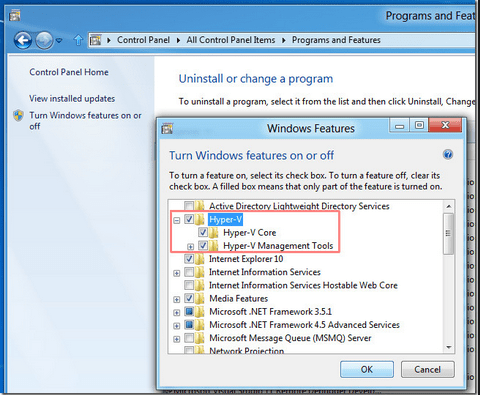
2.Если VT включена в BIOS, но результат проверки LeMoon все еще показывает красный крестик под VT-х Enabled, то большая возможность, что ваш антивирус блокирует эту функцию. Для примера возьмем антивирус Avast! Что нужно сделать, чтобы решить эту проблему:
1)Откройте антивирус Avast >> Настройки >> Исправление проблем(troubleshooting)
2)Снимите отметку с Включить виртуализацию с аппаратным обеспечением, затем перезагрузите компьютер.
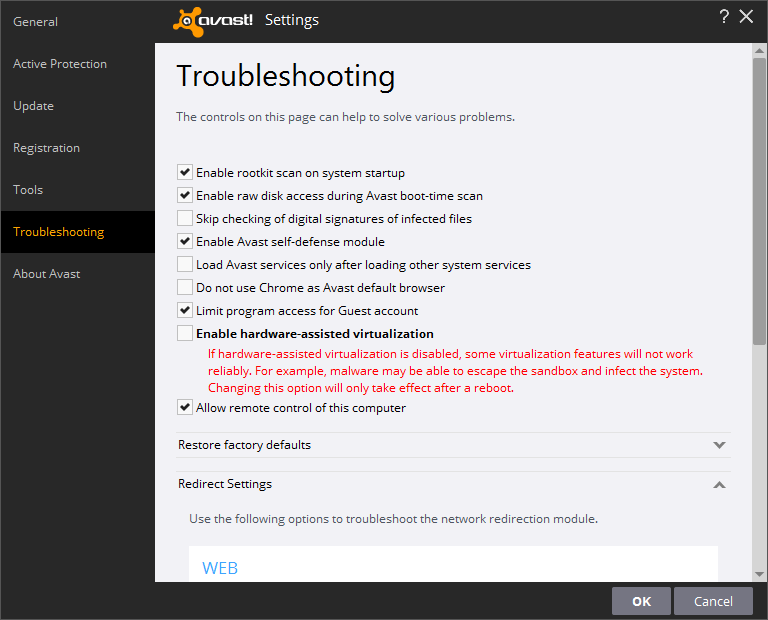
Post Views:
108 339
Включаем аппаратную виртуализацию центральных процессоров, технологии AMD — AMD-V и Intel — VT-X. Подробно о том, как проверить поддерживается ли виртуализация процессором и как включить виртуализацию в BIOS. Проверяется и включается технология просто….
Виртуализация это
— под виртуализацией подразумевают процессорную архитектуру с возможностью моделирования аппаратного обеспечения (виртуальных гостевых систем) программными методами. Технология виртуализации делает возможным запуск нескольких операционных систем (виртуальных ОС) на одном реальном физическом компьютере, с изолированными разделёнными вычислительными процессами, с выделенными логическими ресурсами, часть — процессорных мощностей, объёма оперативной памяти, файловой подсистемы от общего пула.
Простыми словами, виртуализация даёт возможность пользователю, запустить на одном физическом персональном компьютере разноплановые виртуальные машины с разными видами операционных систем (Windows, Android, Linux, MacOS X) или одинаковые, с любым набором программ. Наиболее востребована на данный момент у игроманов, позволяет запустить и ускорить .
Как проверить — поддерживается и включена ли виртуализация.
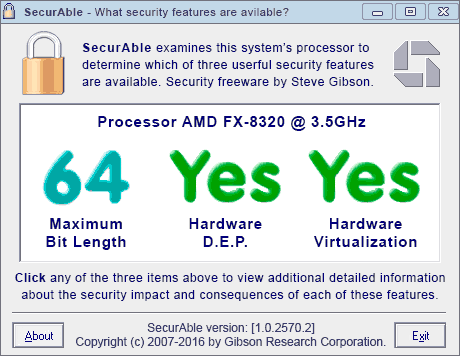
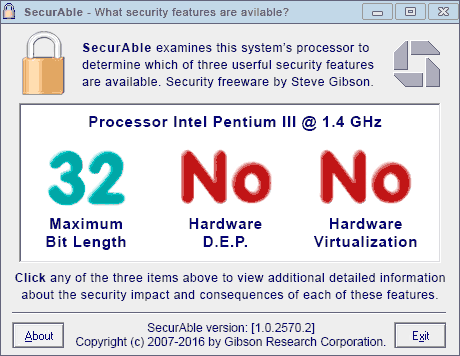
Параметры SecurAble:
1. Значение параметра Maximum Bit Length
указывает на максимально доступную разрядность системы 32-bit или 64-bit.
2. Значения Hardware D.E.P
— технология отвечающая за безопасность, внедрена для противодействия запуску вредоносного кода.
3. Опция Hardware Virtualization
— параметр может выдать четыре значения:Yes
— технология виртуализации поддерживается процессором — включена;No
— виртуализация не поддерживается процессором;Locked On
— включена и
Каким образом решить проблему через BIOS, если функция не поддерживается хостом
Если аппаратная виртуализация включена, но ваш хост ее не поддерживает, поменяйте настройки БИОС. Чтобы это сделать, переведите на «Disabled» параметр «Intel Virtual Technology». В результате функция виртуализации в BIOS отключится. Рассмотрим, как именно это делается.
Чтобы зайти в настройки БИОС на устройстве с ОС Windows 7 и 8, во время загрузки системы нажимайте ответственную за это кнопку. На разных моделях компьютера за переход в BIOS могут отвечать клавиши ESC, Delete, F1, F2, F3, F4 или F8. В результате вместо обычной загрузки Виндовз вас перебросит в Биос. Что же делать в таком случае? Давайте разбираться.
В Windows 10 откройте «Настройки»:
- Нажмите кнопку «Пуск».
-
На боковой панели вы увидите иконку с изображением шестерни. Щелкните по ней.
Настройки Windows 10
-
В открывшемся окне выберите пункт «Обновление и безопасность».
Где искать раздел Обновление и безопасность
-
На левой панели будет отображаться список доступных опций. Нажмите на кнопку «Восстановление».
Где находится кнопка Recovery
-
В разделе «Расширенный запуск» кликните по клавише «Перезагрузить сейчас».
Где найти кнопку Restart
-
Выберите опцию «Устранение неисправностей».
Устранение неисправностей
-
Перейдите в «Продвинутые настройки».
Advanced options
-
Нажмите на пункт «Параметры встроенного ПО UEFI».
Параметры UEFI
-
Кликните по клавише «Перезапустить».
Кнопка Restart
После этого система выполнит перезагрузку, и компьютер начнет работу заново в БИОСе под вашим хостом. Если кнопки с параметрами UEFI нет, отключите функцию быстрого запуска в настройках системы. При отсутствии других вышеупомянутых шагов, сверьтесь с технической документацией к своему ПК.
Ошибка 0x80004005 при доступе к общему диску / папке
Мы будем использовать regedit для создания значения LocalAccountTokenFilterPolicy. Удерживайте клавишу Windows и нажмите R. Введите regedit и нажмите ОК
Перейдите по следующему пути в regeditHKLM \ SOFTWARE \ Microsoft \ Windows \ CurrentVersion \ Policies \ SystemДля 32-битной системы создайте новое значение DWORD с именем LocalAccountTokenFilterPolicy . Для 64-битной системы создайте QWORD (64-битный) с именем LocalAccountTokenFilterPolicy .
В любом случае, установите значение в числовое значение 1 (имеется в виду) и не забудьте нажать кнопку ОК.
Обычно значение LocalAccountTokenFilterPolicy создается до того, как вы сможете установить значение данных; нет проблем, просто дважды щелкните и измените данные от 0 до 1.
Как только это будет сделано, перезагрузите компьютер и посмотрите, можете ли вы теперь получить доступ к общим дискам или папкам. Если проблема сохраняется после выполнения всех вышеперечисленных шагов; тогда
Удерживая клавишу Windows , и нажмите R и введите hdwwiz.cpl в открытом диспетчере устройств . Выберите «Сетевые адаптеры», затем нажмите «Вид» в меню и выберите « Просмотр скрытых устройств».
Разверните Сетевые адаптеры и, если вы видите Адаптеры Microsoft 6to4, удалите их все, щелкнув правой кнопкой мыши и выбрав Удалить устройство. После этого перезагрузите компьютер, а затем протестируйте изменения.
Разновидности технологий
Если кто не знает, технологии виртуализации были созданы ведущими производителями процессоров — корпорациями Intel и AMD, которые и сегодня не могут поделить пальму первенства в этой области. На заре эпохи созданный гипервизор (программное обеспечение для управления виртуальными машинами) от Intel не отвечал всем требованиям по уровню производительности, поэтому-то и начались разработки поддержки виртуальных систем, которые должны были быть «зашиты» в самих процессорных чипах.
У Intel данная технология получила название Intel-VT-x, а у AMD – AMD-V. Таким образом, поддержка оптимизировала работу центрального процессора, не влияя на основную систему.
Само собой разумеется, что включать данную опцию в предварительных настройках BIOS следует только в том случае, если на физической машине предполагается использование машины виртуальной, например, для тестирования программ или прогнозирования поведения компьютерной системы с различными «железными» компонентами после установки той или иной операционной системы. В противном случае такую поддержку можно и не задействовать. К тому же по умолчанию она вообще выключена и, как уже говорилось, на производительность работы основной системы не оказывает абсолютно никакого влияния.
Как проверить возможна ли виртуализация на вашем ПК?
По умолчанию в операционные системы не включают в себя программы, позволяющие оценить возможность виртуализации. По этой причине пользователю необходимо предпринять пару действий:
- В десятой версии операционной системы для того, чтобы уточнить модель процессора, откройте «Диспетчер задач» при помощи сочетания клавиш Ctrl + Alt + Del . Этот способ вызова этого системного компонента работает во всех версиях операционной системы. Затем перейдите во вкладку «Производительность», над верхним графиком вы увидите полную модель процессора. Есть еще один способ уточнения модели, работающий с операционными системами более старых версий. Найдите на рабочем столе иконку «Компьютер», щелкните по ней правой кнопкой мыши, а затем выберите пункт «Свойства» из списка. Перед вами появятся параметры компьютера, в том числе и наименование процессора, который в нем стоит.
- Теперь вам нужно зайти на сайт производителя вашего процессора и скачать с него утилиту, которая предназначена для идентификации ЦП (Intel Processor Identification Utility, AMD-V или другую). Вам необходимо найти вкладку или сноску CPU Technologies или похожую на нее. В ней нужно найти строку, связанную с виртуализацией и посмотреть статус.
Виртуальная машина: ошибка 0x80004005
Метод №1 Переименование vbox-файла
Один небольшой трюк помогает большинству пользователей избавиться от проблемы при попытке запустить нужную им виртуальную машину. Как уже было сказано, ошибка 0x80004005 возникает, по большей части, из-за неправильно сохраненного состояния виртуальной машины в vbox-файл. Когда это происходит, то VirtualBox создает еще один файл, но только уже с приставкой -prev или -tmp. Вам нужно переименовать этот файл. Выполните следующее:
- пройдите в директорию C:Users<ПОЛЬЗОВАТЕЛЬ>VirtualBox VMs;
- найдите в папке файлы с именем вашей виртуальной машины и расширением .vbox и .vbox-prev(или -tmp), например, пускай это будут ВМ.vbox и ВМ.vbox-prev;
- удалите файл ВМ.vbox;
- переименуйте ВМ.vbox-prev в ВМ.vbox;
- далее перейдите в директорию C:Users<ПОЛЬЗОВАТЕЛЬ>.VirtualBox и выполните все описанное выше еще раз, т.е. удаление и переименование файлов.
Как только завершите возиться с файлами, попытайтесь вновь запустить нужную вам виртуальную машину в VirtualBox. Большинство пользователей утверждают, что от ошибки E_FAIL 0x80004005 им помогает избавиться именно вышеуказанный процесс.
Метод №2 Удаление обновления KB:3004394
Если дело заключалось не в неудачном сохраненном состоянии виртуальной машины, то, возможно, оно заключается в обновлении под номером KB:3004394. Уже многими доказано, что данное обновление может создавать конфликт во время работы VitualBox. Вам нужно попробовать удалить это обновление, а затем проверить наличие кода ошибки E_FAIL 0x80004005.
Удалить это обновление можно как через графический интерфейс системы, так и через консоль. Однако, через консоль процесс удаления выполняется куда быстрее. Поэтому мы покажем вам именно этот способ удаления обновления. Выполните следующие действия:
- нажмите на клавиатуре Windows+X;
- выберите из контекстного меню пункт «Командная строка(администратор)»;
- впишите в консоль команду wusa /uninstall /kb:3004394 и нажмите Enter;
Удалив обновление KB:3004394 из своей операционной системы, перезагрузите компьютер. Снова зайдите в VitualBox, запустите нужную виртуальную машину и убедитесь, что ошибка E_FAIL 0x80004005 была устранена. Если же нет, то давайте посмотрим на другие методы.
Метод №3 Активирование виртуализации в BIOS
Порой, ошибка E_FAIL 0x80004005 может возникать в результате отключенной в BIOS технологии виртуализации, которая позволяет на одном ПК создавать несколько виртуальных компьютеров. К сожалению, интерфейс BIOS разнится между собой, а поэтому описание точного расположения данной функции — невозможно. Вам придется покопаться в настройках BIOS и найти там опцию Виртуализации, а затем активировать ее. Как только вы это сделаете, попробуйте снова запустить VirtualBox и посмотрите, возникнет ли ошибка виртуальной машины E_FAIL 0x80004005.
Метод №4 Подбор рабочей версии VirtualBox
К сожалению, порой описываемая в данной статье проблема не может быть разрешена вышеуказанными методами. Правда в том, что не каждая версия программы VirtualBox будет работать на том или ином компьютере стабильно. Удалите ту версию, которая установлена на вашем компьютере в данный момент, а затем установите другую, желательно, самую последнюю версию.
Если код ошибки E_FAIL 0x80004005 появляется и на новой версии VirtualBox, то вам придется искать ту версию программы, которая наконец-то таки стабильно заработать на вашей системе. Так или иначе, вы найдете ее. Исходя из отзывов пользователей, стабильными версиями являются 4.3.12, 4.3.20, 5.0.6 и 5.1.8. Пробуйте, запускайте и проверяйте наличие ошибки E_FAIL 0x80004005.
Нашли опечатку? Выделите текст и нажмите Ctrl + EnterХ
На некоторых компьютерах при запуске виртуальной машины VirtualBox возникает ошибка, в которой написано, что «Не удалось открыть сессию для виртуальной машины». У меня она выглядела так:
Если щёлкнуть на слово «Детали» в окне этой ошибки, то можно увидеть код этой ошибки — E_FAIL (0x80004005):
Особенно неприятно, если у вас уже была настроена рабочая виртуальная машина в VirtualBox, которой вы пользовались, а через некоторое время она просто перестала запускаться, выдавая ошибку E_FAIL (0x80004005) «Не удалось открыть сессию для виртуальной машины». В данной статье мы последовательно рассмотрим три решения данной проблемы с запуском виртуальной машины.
Проблемы при включении виртуализации
Самые распространенные проблемы, когда вы хотите включить виртуализацию на своем компьютере:
- Пункт включения Virtualization Technology не активен в БИОС
- В БИОС/UEFI нет пункта для включения виртуализации
- Виртуализация включена в БИОС/UEFI, но эмулятор или виртуальная машина в Windows 10 или 8.1 пишет, что отключена.
В первых двух случаях проблема может крыться в том, что ваш процессор не поддерживает виртуализацию. Поищите официальные спецификации вашего процессора в Интернете, обычно там есть и информация о поддержке виртуализации. Также, на некоторых ноутбуках процессор может поддерживать технологию виртуализации, но она отключена и в БИОС не предусмотрено опции для её включения — в этом случае, к сожалению, предложить не могу ничего, но можно попробовать обновить БИОС (теоретически, опцию могут добавить).
Во втором случае причина обычно заключается в том, что в Windows 10 или 8.1 включена виртуальная машина Hyper-V или Песочница. Отключите её в компонентах:
- Откройте панель управления, перейдите в «Программы и компоненты».
- Откройте слева пункт «Включение и отключение компонентов Windows».
- Отключите компоненты Hyper-V и «Песочница» (если есть).
- Примените настройки и обязательно перезагрузите компьютер.
Если указанные действия не помогли, попробуйте такой вариант: запустите командную строку от имени администратора, в ней введите команду (нажав Enter после неё)
bcdedit /set {current} hypervisorlaunchtype off
Закройте командную строку и перезагрузите компьютер.
Чем отличается Windows S от нормы
Если говорить об отличиях Windows S относительно редакций Home или Pro, то большинство мы уже описали. Для упорядочения информации, давай проясним.
В отличие от «полных версий» Windows 10 в S-режиме не позволяет:
- устанавливать приложений в обход магазина Microsoft Store
- использовать другие браузеры, кроме Microsoft Edge
- изменять поисковую систему с Bing на другую
- использовать различные системные утилиты
В режиме S могут (но не должны) возникнуть также незначительные проблемы, связанные с совместимостью аксессуаров и периферийных устройств, таких как принтер. На сайте Microsoft можно найти конкретную информацию о том, что «их функциональность может быть ограничена».
В S-mode невозможно также попасть в редактор реестра (что защищает пользователей от них самих). Среди других заблокированных инструментов также bash, cmd или powershell.
Решение о покупке компьютера с Windows 10 S может быть хорошим вариантом для людей, которые имеют уверенность в том, что приложения, которые им нужны для работы или обучения, доступны в Microsoft Store.
Конечно, это бессмысленный вариант для игроков (потому что платформы типа Steam, Origin, Battle или Gog будут недоступны) или специалистов, которые используют специальное и специфическое программное обеспечение. Для студента и «пользователя выходного дня» это может быть достойным выбором.
Впрочем, режиму S каждый может дать шанс, потому что Microsoft (вопреки распространяемой информации) позволяет переключаться из этого режима в «полную версию» Home или Pro без каких-либо дополнительных затрат.
Intel Virtualization Technology (аппаратная виртуализация) на Windows 8.1 / Sandbox / Habr
На новой Windows 8.1 по умолчанию включена такая замечательная вещь — Hyper-V.
Но на момент установки я об этом не знал. И пришел к разочарованию, увидев, что моя система не поддерживает аппаратную виртуализацию, хотя мой BIOS и сайт компании Intel утверждали обратное.
На всякий случай проверить можно здесь: ark.intel.com/ru/products/virtualizationtechnology
Я проверял и с помощью securable viennaos.net/soft/1231-securable.html
и с помощью ПО от самой Intel www.intel.com/support/ru/processors/sb/cs-030729.htm#2
В обоих случаях мне был дан ответ: NO
Я уж было расстроился, подумал, что надо менять компьютер, но вспомнил, что раньше ведь я мог запускать эмулятор на android с помощью Intel HAXM (кому интересно, данное ПО позволяет значительно ускорить запуск и работу эмулятора Android под Windows — опять же при помощи аппаратной виртуализации).
Поэтому решил разобраться в чем же все-таки дело.
Оказалось, что гипервизор все время работает под хостовой ОС, и только он может контролировать аппаратную виртуализацию, для стабильности.
Поэтому, для того, чтобы все стало на свои места, Вам понадобится запустить командную строку от имени администратора, ввести следующую команду: bcdedit /set hypervisorlaunchtype off
и перезагрузить компьютер. Вот и всё.
Если Вам потребуется все-таки включить Hyper-V, то можно произвести те же самые действия, только вместо off, написать on, то есть bcdedit /set hypervisorlaunchtype on.
Спасибо за внимание
Третий вариант
Если вы попробовали и то, и другое решение, но указанный выше код ошибки все равно появляется вместо окна загрузки системы, то стоит откатиться до прежней версии VirtualBox.
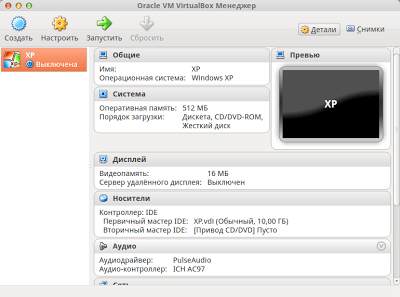
Список стабильных версий программы можно найти по этой ссылке.
Перед установкой старой версии удалите текущую версию из системы, при этом оставив данные. Перечень действий таков:
- Войти в Панель управления, а затем в меню «Установка и удаление программ».
- Выбрать там программу VirtualBox.
- При запросе на удаление пользовательских данных программы нажать Нет.
- Скачать и установить другую стабильную версию программы из приведенного выше списка.
Возможно, что если установить более старую версию не получится, то придется полностью деинсталлировать программу вместе со всеми данными, так как старая версия может оказаться не совместима.
Проблема 6: Загружается UEFI Interactive Shell, вместо виртуальной машины
При таких проблемах, нам необходимо включить в опциях возможность запуска EFI1. Зайдите в VirtualBox, найдите виртуальную машину, которая не стартует, войдите в её настройки.
2. В левом окне зайдите во вкладку «Система», в правом окне на вкладке «Материнская плата», найдите пункт «Включить EFI (только специальные ОС)» и поставьте на нем галочку.
Теперь перезапустите виртуальную машину. Заключение
В этой статье мы рассмотрели частые проблемы при старте самой программы VirtualBox, а также проблемы при старте виртуальных машин. Следует сказать, что, и гипервизор, и виртуальные машины являются сложным программным обеспечением и в процессе их работы может возникать множество ошибок, проблем и глюков. Несмотря на это, не стоит отказываться от использования программ для виртуализации, так как на сегодняшний день использование виртуальных машин является не редкостью.
Что такое виртуализация?
Термин «виртуализация» сегодня определенно в моде — его постоянно употребляют люди, хоть немного знакомые с компьютерной средой. Но далеко не всем известно его значение, и далеко не все представляют себе истинный потенциал этой продвинутой технологии. Виртуализация, выражаясь самым простым языком, это компьютер в компьютере. Ее использование позволяет вам создавать виртуальную рабочую среду — своего рода изолированную «песочницу», процессы в которой никак не будут затрагивать ресурсы вашей собственной рабочей машины. При помощи виртуализации можно, к примеру, запускать сразу несколько версий одной операционной системы — удобно для тех, кто ценит ретро-игры или часто пользуется устаревшими, но полезными и функциональными приложениями, несовместимыми и актуальной версией Windows.
Дополнительный плюс — процессы, как мы уже отмечали чуть ранее, в этой «песочнице» протекают обособленно, а значит, вероятность занести на компьютер вирус или другое вредоносное ПО стремится к нулю.
Стоит, впрочем, отметить, что практически у любой современной технологии есть свои нюансы и «подводные камни». В нашем случае к ним можно отнести возможности процессоров — далеко не все из них способны работать с виртуализацией.

Шаг 1: Вход в настройки UEFI или BIOS
Процедура включения немного отличается от установленного интерфейса ввода-вывода.
Если установлен Windows 10, то самый простой способ – использовать встроенную опцию запуска прошивки UEFI из среды восстановления.
Раскройте меню Пуск и нажмите на кнопку Питания. Удерживая клавишу Shift, нажмите на кнопку «Перезагрузка».
Откроется синий экран с вариантами выбора действия. Перейдите по пути:
Поиск и устранение неисправностей – Дополнительные параметры – Параметры встроенного ПО UEFI.
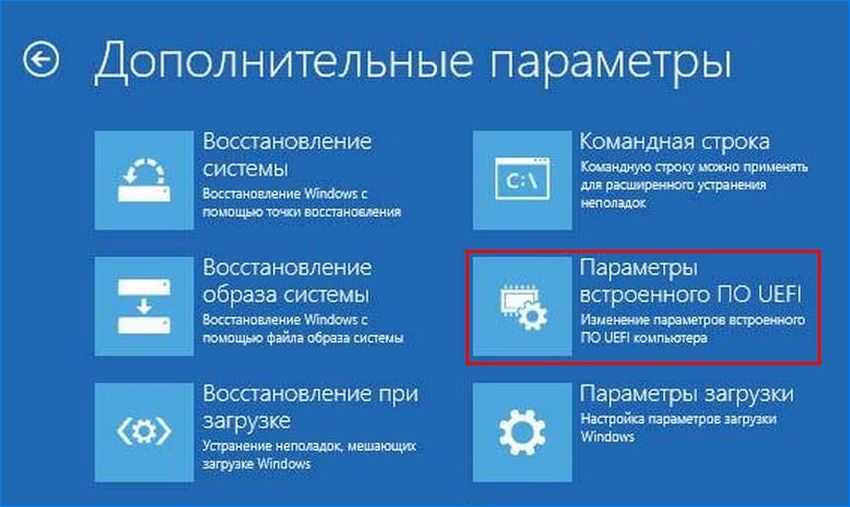
После перезагрузки откроется экран UEFI.
Если нет этой опции в Windows 10 или установлена предыдущая операционная система, то можно войти в настройки нажатием на соответствующую клавишу после включения компьютера. В большинстве случаев это клавиши Del, F2, F10, F11 или F12. Она отображается на первой экране внизу в тексте «Press _ enter to Setup». Также ее можно узнать по запросу в интернете, указав модель материнской платы.
Причина ошибки « Аппаратное ускорение VT-x/AMD-V недоступно в вашей системе»
Мы исследовали эту конкретную проблему, изучив различные отчеты пользователей и стратегии ремонта, которые они использовали для решения проблемы. Исходя из того, что мы собрали, существует несколько распространенных сценариев, которые вызывают это конкретное сообщение об ошибке:
- Ваш ЦП не поддерживает VT-x/AMD-V — Некоторые старые ЦП не оборудованы для поддержки Intel VT-x или AMD-V. Если ваш компьютер не поддерживает какую-либо технологию виртуализации, вы не сможете обойти или разрешить сообщение об ошибке.
- VT-x/AMD-V был отключен Hyper-V — Hyper-V — это проприетарная технология виртуализации Microsoft. Самые последние версии Windows автоматически включают Hyper-V и отключают VT-x/AMD-V , чтобы избежать конфликтов. Однако Hyper-V плохо работает с виртуальными машинами.
- VT-x/AMD-V отключены в BIOS. Еще одна причина, по которой вы можете увидеть это Сообщение об ошибке заключается в том, что технология виртуализации, которую использует ваш процессор, отключена в BIOS. В этом случае доступ к настройкам BIOS и включение VT-x/AMD-V устранит сообщение об ошибке и позволит запускать виртуальные машины.
Если вы в настоящее время пытаетесь устранить ошибку « Аппаратное ускорение VT-x/AMD-V недоступно в вашей системе» , эта статья предоставит вам сборник проверенных шагов по устранению неполадок. Ниже вы найдете несколько популярных методов, которые другие пользователи в аналогичной ситуации использовали для устранения сообщения об ошибке.
Чтобы избавить себя от пробования ненужных исправлений, следуйте приведенным ниже методам в разделе порядок, в котором они представлены. В конечном итоге вы должны найти метод, который решит (или, по крайней мере, даст ответ) вашу проблему.
Прежде чем продолжить, попробуйте выполнить сканирование SFC.