Возвращаем привычный вид
Если вы чувствуете, что все эти нововведения от Microsoft не для вас, можно вернуть панели задач классический вид при помощи Classic Shell. Это бесплатное приложение с открытым исходным кодом, которое может настроить вид вашего «Проводника», панели задач и меню «Пуск».
Загрузить Classic Shell →
Начало›Windows 10›Настройки трея Windows 10
Трей в Windows 10 практически идентичен данному элементу Windows 7 за исключением нескольких моментов. В общем, треем называют область уведомления – инструмент интерфейса Виндовс, который используется для вывода уведомлений, загрузки программ, которые работают на протяжении длительного периода, вывода времени и доступа к некоторым часто используемым системным функциям (настройка сети, параметры звука, уровень заряда батареи портативного устройства). Располагается трей у правой нижней границы экрана.
Что делать, если планы электропитания Windows 10 не отображаются?
1. Используйте инструмент Powercfg
- Откройте команду с повышенными правами или PowerShell.
- Нажмите клавишу Windows и найдите CMD или Windows PowerShell
- Если отображается какой-либо результат, щелкните правой кнопкой мыши и выберите «Запуск от имени администратора».
- Скачать файл PowerPlans.zip
- Извлеките планы на рабочий стол или загрузите папку. У вас будет папка «Планы питания» с тремя планами резервного копирования
- В приглашении с повышенными привилегиями используйте встроенный в Windows инструмент Powercfg для импорта отсутствующих планов электропитания Windows 10
- Используйте командную строку: powercfg -import «pathtopowerplan.pow для каждого плана следующим образом:
- powercfg -import «C: \ Users \ USER \ Desktop \ Power Plan \ High Performance.pow»
- powercfg -import «C: \ Users \ USER \ Desktop \ Планы электропитания \ Power Saver.pow
- powercfg -import «C: \ Users \ USER \ Desktop \ Powerplan \ Balanced.pow»
- Возможно, вам не нужно перезагружать компьютер, поскольку все параметры питания могли быть сразу доступны, поэтому проверьте панель управления.
- Нажмите клавишу Windows и найдите Power Plan
- Выберите «Выбрать схему электропитания» в результатах поиска.
- Зайдите в настройки и убедитесь сами. Изменение планов электропитания сделано Microsoft специально. Импортированные планы не будут импортированы по умолчанию, и вы можете удалить их. Идея заключалась в том, чтобы импортировать планы с исходными настройками по умолчанию
2. Создайте план питания
- Щелкните правой кнопкой мыши Пуск
- Выберите параметры питания
- Нажмите на ссылку Дополнительные параметры питания в области Связанные настройки
- Нажмите Создать ссылку на план электропитания.
- Выберите Высокая производительность
- Укажите название для вашего нового плана
- Нажмите Далее : Выберите тайм-ауты для режима сна и отображения, который вы предпочитаете
- Нажмите на Создать . Новый план питания будет добавлен и активирован:
- Чтобы настроить его, нажмите на ссылку Изменить настройки плана.
- Нажмите на Изменить дополнительные параметры питания . В этом окне вы можете настроить все настройки, которые вам не нравятся, на значения по умолчанию.
- Нажмите ОК
— СВЯЗАННЫЕ: ИСПРАВЛЕНИЕ: Power Plan продолжает меняться в Windows 10, 8, 7
3. Восстановление планов электропитания по умолчанию
- Откройте командную строку с повышенными правами
- Чтобы восстановить схему энергосбережения, используйте команду: powercfg.exe -duplicatescheme a1841308-3541-4fab-bc81-f71556f20b4a
- Чтобы восстановить сбалансированную схему, используйте команду: exe -duplicatescheme 381b4222-f694-41f0-9685-ff5bb260df2e
- Чтобы восстановить схему High Performance, используйте команду: exe -duplicatescheme 8c5e7fda-e8bf-4a96-9a85-a6e23a8c635c
- Чтобы восстановить схему высокой производительности, используйте команду: exe -duplicatescheme e9a42b02-d5df-448d-aa00-03f14749eb61
4. Импортируйте план питания
- Откройте командную строку с повышенными правами
- Введите следующую команду: powercfg -import «Полный путь к вашему файлу .pow
- Укажите правильный путь к вашему файлу * .pow
- Выход из командной строки
5. Проверьте настройки электропитания
Если вы обнаружите, что в Windows 10 отсутствуют схемы электропитания, проверьте следующее:
- Нажмите Пуск
- Выберите Настройки
- Выберите систему
- Нажмите Power Options
Проверьте, есть ли ваши планы питания. Он включает в себя ссылку «Дополнительные параметры питания» в разделе «Связанные параметры».
— СВЯЗАННЫЕ: Исправлено: Мы нашли одну или несколько настроек, которые могут повлиять на срок службы батареи
6. Запустите средство устранения неполадок питания
- Нажмите Пуск и введите Поиск неисправностей в поле поиска, нажмите Enter
- В окне устранения неполадок нажмите «Просмотреть все».
- Нажмите Power
- Нажмите Дополнительно
- Нажмите «Запуск от имени администратора».
- Нажмите Далее и следуйте инструкциям, чтобы завершить процесс
7. Изменить настройки реестра
- Щелкните правой кнопкой мыши Пуск
- Выберите Run
- Введите regedit и нажмите Enter, чтобы открыть редактор реестра
- Перейдите в папку: HKEY_LOCAL_MACHINE \ SYSTEM \ CurrentControlSet \ Control \ Power
- Справа отметьте один из ключей с именем CsEnabled
- Нажмите на этот ключ
- Измените значение с 1 на 0
- Перезагрузите компьютер
- Проверьте, вернулись ли ваши планы питания
Помогло ли какое-либо из этих решений восстановить отсутствующие схемы электропитания в Windows 10? Дайте нам знать в поле для комментариев ниже.
СВЯЗАННЫЕ ИСТОРИИ, ЧТОБЫ ПРОВЕРИТЬ:
- Лучшие инструменты для продления времени автономной работы Windows 10
- Руководство: Как продлить время автономной работы Windows 10
- Тесты автономной работы Windows 10 v1803 показывают, что Edge лучше, чем Chrome
Панель «Электропитание»
Чтобы открыть эту панель, можно:
- нажать ссылку «Дополнительные параметры» в «Параметры»→«Дисплей»;
В параметре «Дисплей» нажимаем на ссылку «Дополнительные параметры»
- выбрать соответствующий раздел в классической панели управления. В меню «Пуск» открываем «Панель управления»
В режиме «Просмотр» выставляем «Мелкие значки», находим и открываем раздел «Электропитание»
В открывшемся окне можно:
- настроить яркость экрана ползунком;
- выбрать рекомендованную схему;
- отредактировать существующую схему.
Главное окно раздела «Электропитание», в котором возможно настроить параметры под себя
Схема электропитания – заранее заданный набор настроек, в соответствии с которыми устройство будет работать от сети и аккумулятора. Базовый набор настроек позволяет задавать яркость экрана, время отключения экрана и перехода в режим сна.
Для изменения настроек схемы электропитания необходимо:
В дополнительном списке параметров можно более тонко настроить поведение системы. Основные доступные настройки:
- время отключения и доступность при работе от сети или аккумулятора;
- работа в режиме максимальной производительности или энергосбережения.
Чтобы выставить подходящие параметры:
- Двойным левым щелчком мыши или одним щелчком по значку «+» раскрываем необходимый пункт.
Двойным щелчком левой кнопкой мышки или одним щелчком по значку «+» раскрываем необходимый пункт
- Левым щелчком мышки нажимаем по полю для выбора подходящего значения.
Левым щелчком мышки нажимаем по полю со значениями и выбираем подходящее
- После настройки параметров нажмите «Применить», затем «ОК».
Нажимаем «Применить», затем «ОК»
Эти настройки затрагивают работу:
- режимов сна, гибернации, гибридных режимов и таймеров;
- процессора и системы его охлаждения;
- таймера JavaScript в браузере IE;
- адаптера беспроводной сети;
- воспроизведения видео;
- жесткого диска;
- портов USB;
- PCI Express;
- слайд-шоу;
- видеокарт;
- экрана.
Также в этом окне настраивается реакция системы на нажатие кнопки питание и закрытие крышки лэптопа.
Дополнительные настройки параметров питания жесткого диска
Изменив значение параметра Атрибуты в подразделе dab60367-53fe-4fbc-825e-521d069d2456, можно включить настройку AHCI Link Power Management — Adaptive, регулирующую изменение время простоя канала AHCI, прежде чем он будет переведен в состояние слумбер, или режим минимального энергопотребления.
![]()
Изменение этого же параметра в подразделе 0b2d69d7-a2a1-449c-9680-f91c70521c60 включит отображение настройки AHCI Link Power Management — HIPM/DIPM.
![]()
Настройка работает в связке с предыдущей настройкой Adaptive, когда в качестве значения указано HIPM или DIPM. Измените атрибуты в ключе 80e3c60e-bb94-4ad8-bbe0-0d3195efc663, и вы получите доступ еще к одной дополнительной хитрой настройке питания дисков «Длительность неучитывемых всплесков активности жесткого диска».
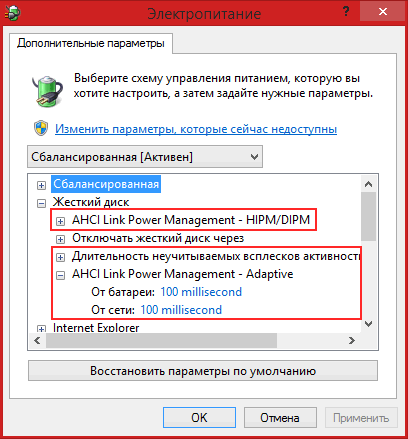
Конфигурация
В трее Windows 10 находится панель уведомлений, которую разработчики добросовестно скопировали из мобильных версий операционных систем. Она предоставляет доступ к нескольким быстро вызываемым функциям (извлечение флешки, включение/отключение интерфейсов обмена данными). Также здесь отображается пиктограмма текущего языка ввода с возможностью их переключения и вызывается экранная клавиатура.
Настройка трея в Виндовс 10 подразумевает собой простейшие манипуляции с иконками, отображаемыми в области уведомления.
- Вызываем меню «Параметры».
- Переходим в первый раздел «Система», где следуем во 2-й подраздел «Уведомления и действия».
- Кликаем «Выберите иконки, отображаемые в панели…».
- Переводим переключатели, стоящие возле значков, которые хотите спрятать, в положение «Откл.»
- Возвращаемся на уровень выше при помощи «Backspace» или иконки «←» в правом углу.
- Переходим в раздел «Включение/отключение системных иконок».
- Переключатели, стоящие возле иконок, которые нужно скрыть, переносим в положение «Откл.».
Посмотрите ещё: Рассмотрим Музыку Windows 10
Изменения вступают в силу в реальном времени, ничего сохранять и перезагружать не нужно.
Еще один способ спрятать иконки в трее Windows 10, известный еще с «семерки», заключается в перетаскивании соответствующей иконки под значок «крыши» или из нее при помощи левой клавиши мыши.
На этом ознакомление с треем в Виндовс 10 можно считать оконченным.
- https://it-tehnik.ru/software/windows-10/system-tray-windows10.html
- https://lifehacker.ru/windows-10-taskbar/
- https://windowsprofi.ru/win10/nastrojki-treya-windows-10.html
Панель «Электропитание»
Чтобы открыть эту панель, можно:
- нажать ссылку «Дополнительные параметры» в «Параметры»→«Дисплей»;
- настроить яркость экрана ползунком;
- выбрать рекомендованную схему;
- отредактировать существующую схему.
Схема электропитания – заранее заданный набор настроек, в соответствии с которыми устройство будет работать от сети и аккумулятора. Базовый набор настроек позволяет задавать яркость экрана, время отключения экрана и перехода в режим сна.
Для изменения настроек схемы электропитания необходимо:
- время отключения и доступность при работе от сети или аккумулятора;
- работа в режиме максимальной производительности или энергосбережения.
Чтобы выставить подходящие параметры:
- Двойным левым щелчком мыши или одним щелчком по значку «+» раскрываем необходимый пункт.
- режимов сна, гибернации, гибридных режимов и таймеров;
- процессора и системы его охлаждения;
- таймера JavaScript в браузере IE;
- адаптера беспроводной сети;
- воспроизведения видео;
- жесткого диска;
- портов USB;
- PCI Express;
- слайд-шоу;
- видеокарт;
- экрана.
Также в этом окне настраивается реакция системы на нажатие кнопки питание и закрытие крышки лэптопа.
Расширенные настройки электропитания
Планы питания могут быть изменены. Конфигурация определяет не только момент отключения экран и перехода в режим сна. Настройки также изменяют подачу энергии на диск, поведение браузера и вкладок, работу беспроводной сети, снижают производительность процессора и меняют действия кнопки питания на корпусе.
- Чтобы внести изменения в выбранный план, откройте окно дополнительных настроек электропитания и нажмите ссылку Настройка схемы электропитания. На открывшемся экране нажмите Изменить дополнительные параметры питания.
- В списке вверху окна вы можете указать план, настройки которого вы изменяете. Различные категории показаны ниже. Вы можете раскрыть их содержание, нажав на маленький знак + слева. В зависимости от категории, которую вы определяете, например, время выключения или доступность функции, которая значительно влияет на эффективность и, следовательно, потребление энергии. Это также могут быть ресурсы процессора.
- Разверните категорию «Кнопки питания и крышка», а затем «Действие кнопки питания». Здесь вы можете определить поведение компьютера после нажатия кнопки питания на корпусе.
Панель «Параметры»
Чтобы открыть эту панель, можно:
- набрать название панели во встроенном поиске;
Во встроенном поле поиска вводим «параметры», открываем приложение появившееся в результате
- нажать на пустой области рабочего стола правым кликом мыши и выбрать «Параметры экрана».
Нажимаем на пустой области рабочего стола правым кликом мыши, выбираем «Параметры экрана»
Для настроек питания можно редактировать параметры во вкладках:
- Дисплей. Здесь настраивается яркость экрана — чем она выше, тем быстрее расходуется заряд. Также можно включить опцию «Ночной свет» — до 7.00 картинка на мониторе будет окрашена в менее раздражающие розовые тона. При работе от сети изменения яркости могут не учитываться.
Во вкладке «Дисплей», передвигая бегунок настраиваем яркость экрана, устанавливаем режим «Ночной свет», передвинув переключатель в режим «Вкл.»
- Питание и спящий режим. В этом разделе можно задать время для перехода устройства в спящий режим и отключения экрана при питании от сети или аккумулятора. Устанавливать время можно из значений, предлагаемых в выпадающем списке. Минимальное значение — 1 минута, максимальное — 5 часов. Также все опции можно отключить, выбрав значение «Никогда».
Открываем раздел «Питание и спящий режим»
В разделах «Экран» и «Сон» выбираем в полях из списков необходимое значение
- Батарея. На этой вкладке можно настроить автоматическое включение энергосбережения и узнать, какие программы расходуют больше всего энергии.
Во вкладке «Батарея» можно настроить автоматическое включение энергосбережения
Для просмотра всех возможностей раздела «Батарея»:
Шаг 1. Откройте ссылку «Просмотрите, какие приложения влияют на время работы батареи», расположенную под индикатором заряда.
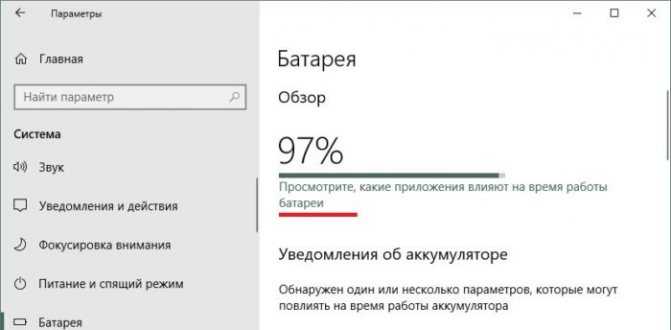
Открываем ссылку «Просмотрите, какие приложения влияют на время работы батареи»
Шаг 2. Настройте отчетный период (6 часов, сутки или неделя) и тип программ.
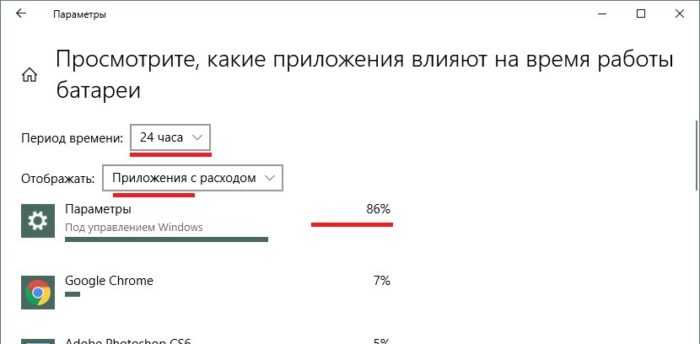
В полях «Период времени» и «Отображать» выбираем подходящее значение
Шаг 3. Вы также можете посмотреть, как много энергии потребляют программы при работе от сети — для этого выберите в выпадающем списке «Все приложения».
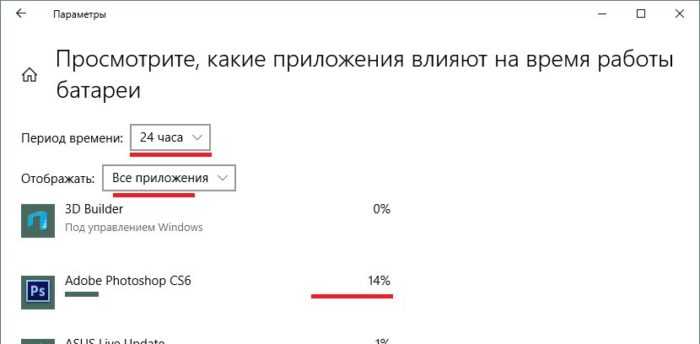
Для отображения данных от сети выбираем в поле «Отображать» значение «Все приложения»
Шаг 4. В разделе «Уведомления об аккумуляторе» просмотрите, на какой яркости работает экран. Если яркость повышена — перейдите по встроенной ссылке «Параметры дисплея» в раздел «Дисплей» и задайте новые настройки.
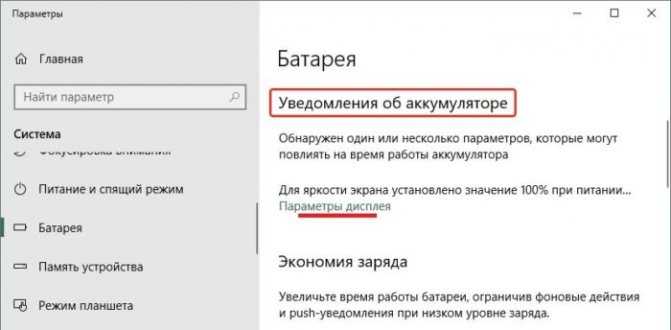
В разделе «Уведомления об аккумуляторе» переходим по встроенной ссылке «Параметры дисплея» в раздел «Дисплей»
Шаг 5. В разделе «Экономия заряда» настройте условия его автоматического запуска, а также опционально — снижение яркости экрана.

В разделе «Экономия заряда» ставим галочку на автоматический запуск, с помощью ползунка настраиваем процент, при котором он запустится
Шаг 6. Настройте работу видео в разделе «Дополнительные параметры». Для этого нажмите на ссылку под советами об экономии.
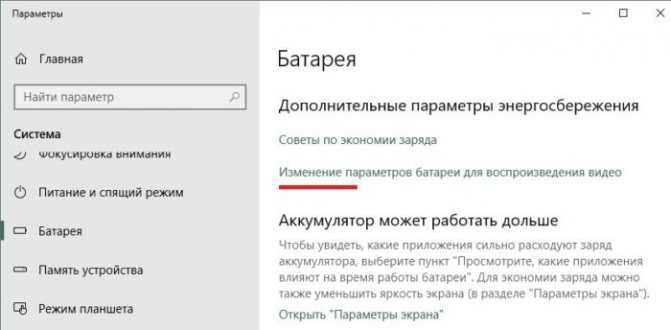
Шаг 7. Прокрутите открывшееся окно вниз до «Параметры батареи». Выберите оптимизацию заряда для его экономии. Также установите разрешающий флажок для показа видео в низком разрешении — также для экономии заряда.

В подразделе «Параметры батареи» выставляем оптимизацию заряда для аккумулятора, ставим галочку на пункт, как на скриншоте
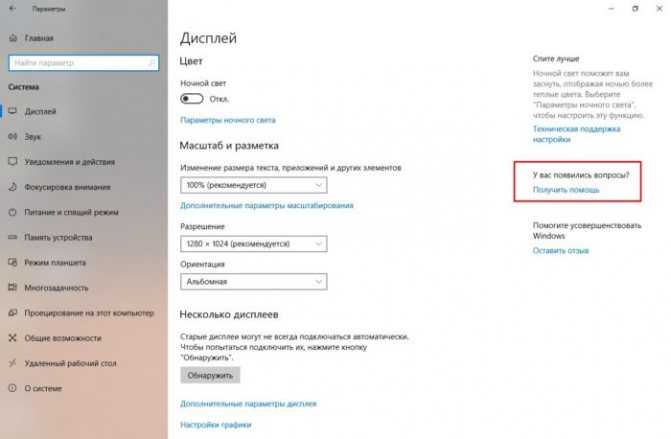
Управление энергопотреблением процессора
Производительность компьютера, то есть, помимо прочего, степень загрузки процессора, влияет на уровень энергопотребления. Чем больше ресурсов процессора используется, тем больше потребление энергии.
Откройте окно расширенных настроек схемы электропитания и раскройте категорию +Управление энергопотреблением процессора. В разделе Минимальное состояние процессора вы определяете минимальный уровень загрузки ЦП, а в разделе Максимальное состояние процессора – максимум. В целях экономии максимум может быть, например, на уровне 50 процентов.
В экстремальной ситуации, когда использование процессора очень ограничено, можно рискнуть и заменить активный режим охлаждения пассивным. Это заставит вентилятор выключать процессор. Такая конфигурация не рекомендуется, если у вас нет пассивного набора охлаждения.
Источник
Настройки электропитания в Windows 10
Управление электропитанием в Windows 10 позволяет настроить поведение операционной системы при длительном простое. В частности, можно задать интервал от 1 минуты до 5 часов, через который при отсутствии активности со стороны пользователя будет отключаться экран и/или производиться переход компьютера в спящий режим. Также можно совсем запретить эти действия. Это удобно, когда компьютер должен работать всё время, вне зависимости, есть рядом человек или нет. Разберёмся подробнее, как настроить электропитание в «десятке».
Самый простой и быстрый способ открыть настройки электропитания в Windows 10 — это нажать ПРАВОЙ клавишей мыши на меню Пуск и выбрать второй пункт «Управление электропитанием». Найти его можно и по другому — в Параметрах (значок шестерёнки в меню Пуск или Центре уведомлений). Там выбираем сначала раздел «Система», а затем в левой колонке переходим к пункту «Питание и спящий режим».
Если вы работаете на стационарном компьютере с Windows 10, то у вас будет всего по одному варианту управления отключением экрана и перехода в режим сна — при питании от сети (как на изображении ниже), если же вы используете ноутбук или нетбук с десяткой, то дополнительно появится настройка тех же параметров при работе устройства от батареи.
Итак, здесь можно установить промежуток времени через который в случае бездействия пользователя отключится монитор или компьютер перейдёт в режим сна, позволяющий значительно экономить электроэнергию, но при этом сохранять все программы запущенными, а окна — открытыми. Интервал устанавливается как в минутах (от 1 до 45), так и в часах (от 1 до 5). Также во всех случаях можно выбрать значение «Никогда», позволяющее запретить отключение питания дисплея и переход в спящий режим.
Если вы относитесь к числу тех, кому представленных опций настройки питания не хватает, то вы можете нажать ссылку «Дополнительные параметры питания» и в новом окне у вас откроются расширенные настройки — они выглядят также как в любимой многими операционной системе Windows 7.
Здесь можно не только выбрать подходящую схему электропитания: экономия энергии, сбалансированная или высокая производительность, но и произвести более тонкие настройки. В частности, в левой колонке есть пункты, нажав на которые, можно настроить действие при нажатии кнопок питания или при закрытии крышки (для ноутбука). Это позволяет, например, сделать так, чтобы при захлопывании ноутбука, операционная система автоматически завершала работу или переходила в режим гибернации.
Также здесь можно более детально настроить используемую схему электропитания, нажав «Настройка схемы электропитания» напротив нужного пункта и в новом окне выбрав «Изменить дополнительные параметры питания».
Менять настройки в этом окне стоит лишь хорошенько разобравшись, за что они отвечают и как работают. Впрочем, даже если что-то было сделано не так, то в настройках электропитания всегда можно восстановить значения по умолчанию.
Все материалы сайта
С каждым днем все больше пользователей обновляют свои операционные системы. Самой оптимальной системой на сегодняшний день можно назвать Windows 10. В ней собраны все хорошие качества предыдущих ОС и некоторые дополнительные параметры и возможности.
Электропитание является важной частью десятки, поэтому в данной статье будет разобрана вся настройка и оптимизация этого параметра. Если говорить в целом, то электропитание отвечает за производительность и работу компьютера, либо ноутбука
Возможно, что после настройки электропитания работоспособность системы станет в разы выше и качественней.
Как в Windows 10 настроить параметры электропитания
Для того, чтобы начать, необходимо нажать на «пуск», далее на «параметры»,
После чего нужно нажать на вкладку «система».
Дальше необходимо перейти к разделу «питание и спящий режим». Именно там будет проводиться вся настройка электропитания.
1. Настройка автоматического выключения экрана. Самое первое, что можно настроить, это свой экран. После перехода в «питание и спящий режим», можно заметить подзаголовок «экран». Под ним находится два пункта, а именно «при питании от батареи» и «при питании от сети». Там необходимо выставить нужные варианты. Можно сделать выбор в пределах от одной минуты, до пяти часов. Также имеется пункт «никогда». Если его выбрать, экран будет всегда функционировать и не становиться черным.
2. Настройка сна. При неправильной настройки данного параметра, может появиться не большая проблема. Зачастую, пользователи Win 10 сталкиваются с тем, что их аппарат выключается, когда ему заблагорассудится или же через какое-то время, к примеру, через 5 минут. При всем этом, они утверждают, что у них все настроено. В 99% случаев, у людей не до конца проведена настройка, из-за чего и возникает подобная проблема. Ниже заголовка «сон» можно заметить тоже самое, что и с предыдущим пунктом. Тут тоже можно выставить время, через которое будет выполняться переход в спящий режим.
3. Сопутствующие параметра. Этот подзаголовок находится под «экраном» и «сном». Здесь нужно кликнуть на «дополнительные параметры питания».
После открытия данной ссылки, появятся дополнительные настройки. Для начала, можно выбрать нужный режим, например, сбалансированный, либо высокая производительность. Если стандартный режим устраивает, нужно нажать на «настройка схемы электропитания» напротив своего режима.
Там возможно выбрать те же самые параметры, что и в предыдущих двух пунктах этой статьи. Но это еще не все. В глаза бросается не большой текст «изменить дополнительные параметры питания».
Там уже находится более глубокая настройка. Можно настроить отключение жесткого диска, настроить больше параметров сна, батареи и экрана и многое другое. В случае не корректной работы ПК, лучше нажать на кнопку «восстановить параметры по умолчания». После нажатия, все настройки станут на свои места, какими они были при первом включении системы.
4. В разделе со схемами электропитания есть еще одна возможность настроить электропитание на своей машине. Слева есть несколько пунктов, из которых нужно выбрать «действие кнопок питания», либо же «действие при закрытии крышки».
В этом разделе можно решить, что будет происходить при нажатии на кнопки с питанием, при нажатии на кнопку сна и при закрытии крышки, если речь идет о ноутбуке. Тут все нужно настроить под свои нужды. К примеру, в каждом выплывающем меню можно выбрать «сон», «гибернация», «действие не требуется» и так далее.
После проведения всех вышеописанных операций, должны исчезнуть все возможные ошибки и проблемы, либо же windows 10 будет работать в нужном для пользователя режиме. На самом деле, все очень просто. Достаточно настроить систему один раз, после чего забыть про все возможные проблемы. На настройку параметров электропитания уйдет не больше 5 минут, не смотря на уровень владения компьютером.
- https://cheerss.ru/kak-v-windows-10-nastroit-parametry-elektropitaniya/.html
- https://wi10.ru/power
- https://www.softo-mir.ru/kak-nastroit-elektropitanie-v-windows-10/
Восстановление разделов реестра из резервной копии
Не покидая среду восстановления, Холмс открыл командную строку. Он быстро набрал в ней notepad и нажал Enter.
В окне блокнота он нажал Ctrl + O, ловко определился с буквой системного диска и перешел в папку Windows\System32\Config. Затем Холмс ввел в поле «Имя файла» звездочку и нажал Enter, чтобы отобразить все файлы в папке.
«Файлы без расширений — это кусты реестра», — пояснил он, — «А в папке RegBack – их резервные копии!»
Холмс поочередно переименовал файлы SYSTEM и SOFTWARE, нажимая клавишу F2 и добавляя расширение .bad. «Думаю, этих двух кустов реестра, отвечающих за систему и программы, нам хватит для восстановления нормальной работы Windows», — прокомментировал детектив.
Затем он сочетаниями клавиш Ctrl + C и Ctrl + V скопировал резервные копии этих файлов из папки RegBack в папку config.
«Вот и все! Давайте попробуем загрузиться, Ватсон!», – уверенно провозгласил Холмс.
Он вышел из среды восстановления и перезапустил систему. Спустя несколько секунд перед нами предстал нормальный экран приветствия, приглашающий ввести пароль учетной записи SuperMegaAdmin.
— Ватсон, надо бы проверить, нормально ли работает профиль этого мега-админа. Сможете сбросить пароль администратора?— Без проблем, Холмс!

































