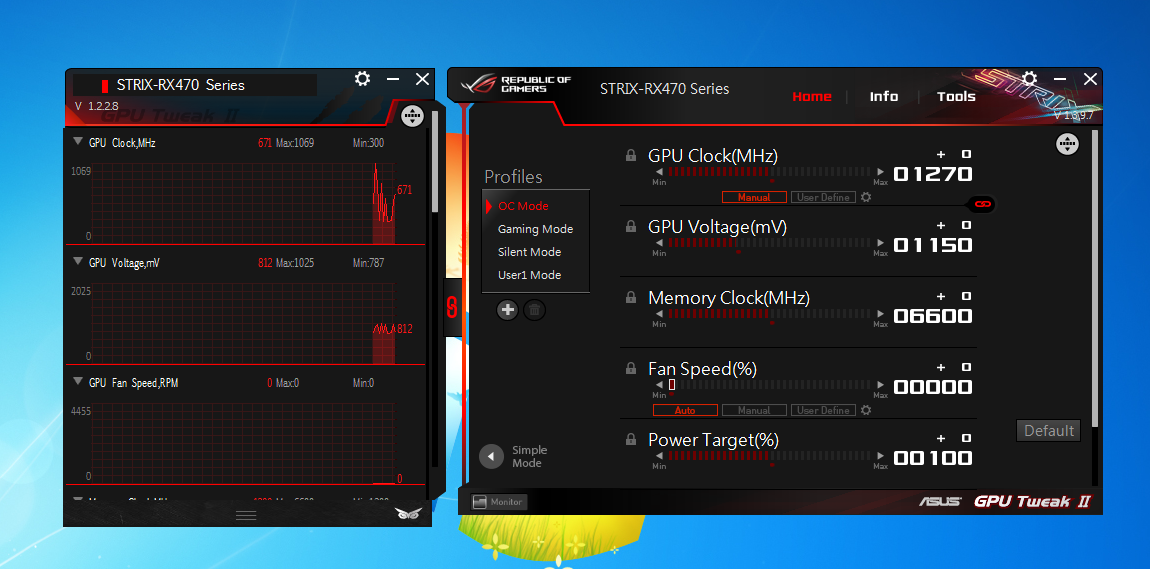Как принять участие в Диктанте по информационной безопасности 2021 (иб-диктант.рф)
Всё достаточно просто, вам необходимо перейти на сайт иб-диктант.рф и без какой-либо регистрации нажать на кнопку «Начать тест». Всплывёт ещё одна страничка, содержащая инструкцию, как пройти диктант вот с таким текстом:
Вы перейдете к первому вопросу. К каждому вопросу будет предложено четыре варианта ответа, если в тексте вопроса не указано, что допускается несколько вариантов ответа, то правильный ответ только один. Выберите тот ответ, который считаете правильным, и нажмите на кнопку «Ответить». Вы сразу сможете увидеть, правильно ли вы ответили на вопросы теста, и получить подробное разъяснение. Чтобы перейти к следующему вопросу, нажмите на кнопку «Следующий вопрос». Время прохождения тестирования не ограничено.
Ещё раз нажимаете на кнопку «Начать тест» и появляется первый вопрос. Небольшое дополнение к инструкции от Кулответа. После выбора ответа на вопрос, нажимаете на кнопку «Ответить» и сразу же в режиме онлайн вам покажут правильный вариант ответа на Ибдиктант и информируют о том, почему именно этот вариант верный. Так что не стоит сразу искать ответы к диктанту по информационной безопасности, попробуйте найти их самостоятельно. Но если вы хотите получить сертификат с «золотой медалью», можете воспользоваться описанием ниже, как Кулответ проходил диктант, конечно мы не на все вопросы ответили верно, но в статье ошибки уже исправлены.
Антивирус
Защитник Windows или сторонний антивирусный продукт могут блокировать запуск программы, игры или доступ к папке, файлу. Особенно это касается того момента, когда пользователь скачивает торрент файлы и пытается запустить или открыть их. Блокировка может быть как ложная, так и на угрозу. В этом случае, вы должны принять на себя ответственность и сделать выбор опираясь на здравый смысл, так как запуск зловредной программы может принести колоссальный ущерб вашим данным.
Момент 1. Зайдите в карантин антивируса (журнал защиты в защитнике Windows) и посмотрите, есть ли там угроза запускаемого файла, если есть, то восстановите файл из карантина и добавьте его в исключение антивируса.
Момент 2. Отключите временно антивирус и проверьте, удается ли Windows получить доступ к устройству, папке или файлу. Вы также можете удалить сторонний антивирус полностью, так как встроенный брандмауэр в этот антивирус, может продолжать работать даже при отключенном режиме.
Изменить разрешение прав
В большинстве случаев ошибка, когда Windows не может получить доступ к указанному устройству, пути или файлу возникает из учетной записи, которая не имеет надлежащих прав к этой папки. Чтобы проверить и изменить права проделайте следующее:
- Нажмите правой кнопкой мыши по «.exe» файлу в каталоге, а не ярлыку на рабочем столе, и выберите «Свойства».
- Перейдите во вкладку «Безопасность» и нажмите на кнопку «Изменить».
- В группах и пользователи нажимайте по каждому по очереди и посмотрите нет ли запретов.
- Если вы обнаружите, что имеются галочку в столбце запретить, то снимите их и нажмите применить.
Если вы не можете получить доступ к папке или файлу, то нужно проверить целиком папку на разрешения прав аналогичным выше способом.
Важно:
1. Если у вас не отображается имя вашей учетной записи в графе «Группы и пользователи», то нажмите «Добавить». В новом окне напишите своё имя и «Проверить имена», после чего нажмите применить. Далее проверьте запреты прав для своей новой учетной записи как на рисунке выше.
2. Если при проверки имени выдается ошибка, что имя не найдено, или вы просто не помните правильное имя, то нажмите на «Дополнительно» (выше рисунок, кнопка слева снизу), и в новом окне нажмите на «Поиск». Ниже в списке, вы визуально можете определить имя учетной записи, после чего выделите его и нажмите OK.
Убить процесс программы с помощью диспетчера задач
Иногда случается, что программа, которая использует заблокированный файл, не реагирует на ваши действия и просто застревает в какой-то момент. Если это так с вами, вы можете остановить процесс для программы, чтобы он мог быть принудительно закрыт на вашем компьютере.
Как только программа закроется, ваш файл должен быть свободен от любых процессов, и вы сможете удалить его с вашего компьютера.
Щелкните правой кнопкой мыши панель задач, расположенную в нижней части экрана, и выберите параметр «Диспетчер задач». Он запустит утилиту на вашем компьютере.
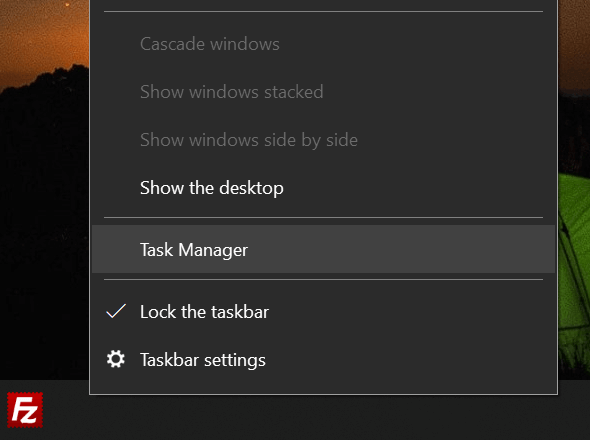
Если вы не видите сразу все свои процессы при его открытии, щелкните опцию «Подробнее», чтобы расширить представление.
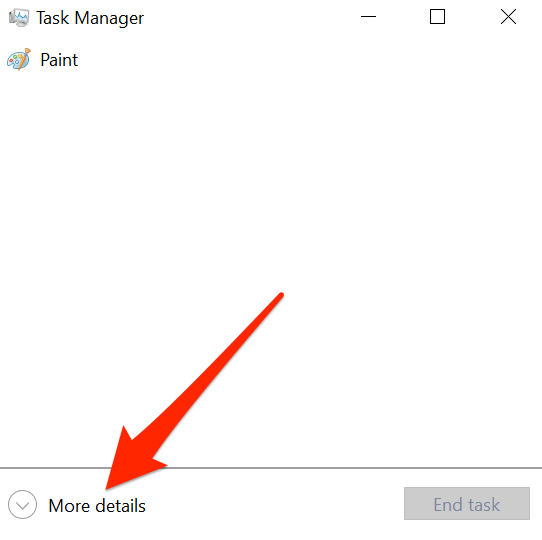
Нажмите на вкладку Процессы вверху, если вы еще не там. Вы должны увидеть все процессы, которые в данный момент выполняются на вашем компьютере. Вы хотите найти процесс, который, по вашему мнению, использует ваш файл. Затем нажмите на процесс, чтобы выбрать его, а затем нажмите кнопку Завершить задачу в правом нижнем углу.
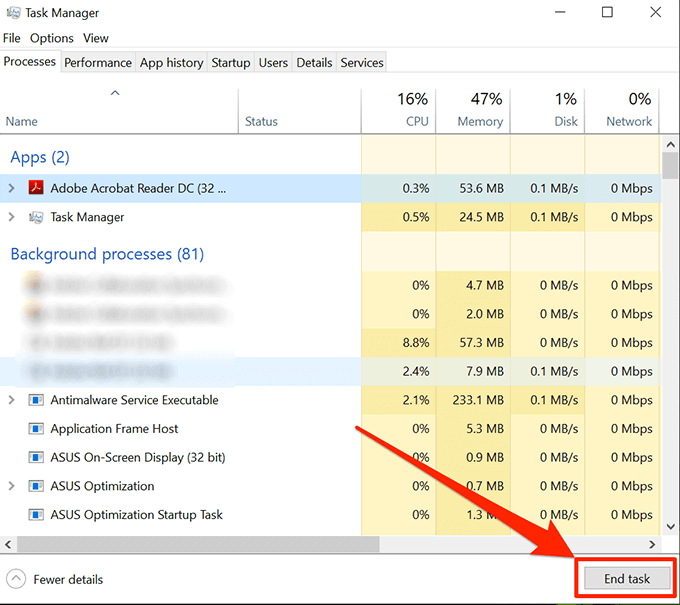
Это завершит процесс для выбранной вами программы, и теперь вы сможете удалить файл на своем ПК.
Копирование заблокированных файлов с HoboCopy
Предположим, что вы хотите скопировать файл, который намертво заблокирован другой программой. В результате Windows нам радостно сообщит о том, что системный процесс не может получить доступа к файлу, поскольку последний заблокирован другим процессом. Как же тогда скопировать такой файл?
Что же мешает, собственно говоря, освободить файл, закрыв заблокировавшую его программу? Да ничего, но представьте, что вы настраиваете автоматическое резервное копирование файлов. Если файл заблокирован, то программа резервного копирования здесь не справится и нужный файл не будет скопирован. Вот тут-то и понадобится один рецепт, который представлен в этой статье.
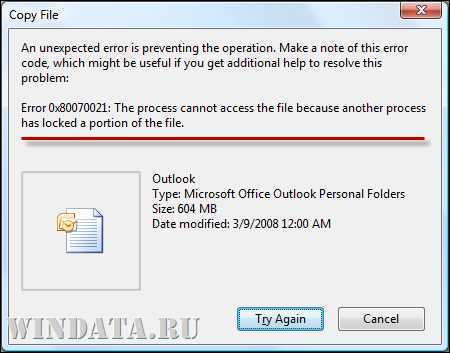
Начиная с Windows XP операционная система от Microsoft поддерживает технологию теневого копирования (она же Volume Shadow Copy). Данная технология используется для резервного копирования данных и восстановления системы. В частности, теневая копия представляет собой временный “снимок” файла или раздела жесткого диска. При этом одна программа может получить доступ чтения именно к снимку, в то время как другие программы могут в это же время работать с файлом или изменять его.
Именно это нам и нужно – чтение занятого файла. И поможет нам в этом утилита для командной строки HoboCopy, предназначенная для резервного копирования файлов.
На следующей странице можно загрузить HoboCopy для Windows XP и Windows Vista/7 в версиях 32/64 бит:
Для работы HoboCopy (да и многих других программ для резервного копирования) нам надобятся две следующих службы Windows:
- Теневое копирование тома
- MS Software Shadow Copy Provider
Если вы забыли, где просмотреть службы, то в Windows 7 перейдите по пути Панель управления > Система и безопасность > Администрирование > Службы (а в Windows XP – Панель управления > Администрирование > Службы).
Убедитесь в том, что службы не отключены. Если для них указан режим запуска Вручную, то программа HoboCopy самостоятельно запустит эти службы, когда понадобится и отключит их по завершению своей работы.
Резервное копирование одного файла с помощью HoboCopy
Как вы помните, HoboCopy – утилита командной строки. К слову сказать, в Windows 7 и Windows Vista ее нужно запускать в режиме администратора, для чего щелкните на файле программы правой кнопкой мыши, выберите команду Свойства > Дополнительно и установите флажок Запуск от имени администратора. Также будет не лишним ознакомиться со статьей Запуск программ Windows 7 в режиме администратора.
Синтаксис команды выглядит следующим образом:
hobocopy c:\имя_папки\ d:\папка_копирования\ <имя_файла>
К примеру, мы решили скопировать файл c:\users\windata\mail\outlook.pst прямо вот сюда: d:\backups\outlook.pst.
Команда будет выглядеть следующим образом:
hobocopy c:\users\windata\mail\ d:\backups\ Outlook.pst
Чем копировать по одному файлу, разумеется, куда лучше настроить резервное копирование целыми папками. Для этого нам понадобятся такие ключи:
- /full – копирование всех файлов
- /skipdenied – игнорировать любые сообщения ошибках, связанных с разрешением доступа
- /r – рекурсивное копирование
- /y – никаких запросов, копировать абсолютно все
Синтаксис команды следующий:
hobocopy /full /skipdenied /y /r c:\имя_папки\ d:\папка_копирования\
Например, используя предыдущий пример, скопируем всю пользовательскую папку в папку d:\backups\. Для этого нам понадобится такая команда:
hobocopy /full /skipdenied /y /r c:\users\windata\ d:\backups\
На копирование понадобится какое-то время, так что можно передохнуть, перекусить и потрещать вконтактике (шутка). Результатом станет полная копия всего каталога. Если при копировании были сообщения об ошибках, связанных с разрешением доступа, программа укажет на проблемные файлы.
Инкрементное копирование файлов с помощью HoboCopy
Утилита HoboCopy поддерживает и инкрементный тип копирования. Что это такое? Весьма полезная функция, она позволяет копировать только те файлы, что изменились с момента предыдущего резервного копирования. При этом последняя дата копирования хранится в файле, который вам нужно указать непосредственно в команде утилиты.
Для инкрементного копирования потребуются два ключа:
Решение
Чтобы устранить эту проблему, попробуйте использовать приведенные ниже общие решения для изменения параметров блокировки файлов и отключения ограничения для определенных типов файлов:
-
Выберите вкладку Файл > Параметры.
Если не удается открыть файл в Office, откройте пустой документ для запуска приложения Office. Например, если не получается открыть файл Word, откройте новый документ в Word 2016 или более поздних версиях, чтобы увидеть этот параметр.
-
В окне Параметры выберите пункт Центр управления безопасностью > Параметры центра управления безопасностью.
-
В окне Центр управления безопасностью выберите пункт Параметры блокировки файлов и снимите флажки «Открыть» или «Сохранить» для необходимых типов файлов.
Примечание
Снятый флажок означает, что пользователь может открывать или сохранять файл. Установленный флажок означает, что файл заблокирован.
-
Нажмите кнопку ОК два раза.
-
Попробуйте снова открыть или сохранить блокируемый ранее файл.
Примечание
Параметры блокировки файлов могут управляться объектом групповой политики (GPO) и являются частью рекомендуемых базовых показателей безопасности. Включение заблокированного по умолчанию типа файла может поставить под угрозу безопасность.
Как открыть объект групповой политики:
-
Откройте консоль управления групповыми политиками.
-
Перейдите к следующему объекту групповой политики:
Конфигурация пользователя\Административные шаблоны\Microsoft <Product Name>\<Product Name> Параметры\Безопасность\Центр управления безопасностью\Параметры блокировки файлов
Замените <Product Name> на имя затронутого приложения Office, например Word 2019.
Возможно, также потребуется скачать файлы административных шаблонов для использования объекта групповой политики.
Способ №4. Получение разрешения для доступа к файлу
В ряде случаев для запуска требуемого файла необходимо обладать правами администратора для запуска нужного файла (как мной уже упоминалось выше). Или входить в группу «Администраторы домена» при условии, что ваш ПК входит в данный домен. При наличии данных условий пользователь получает допуск к данному файлу.
Чтобы получить необходимые разрешения выполните следующее:
- Наведите курсор на проблемный файл, нажмите на правую клавишу мыши, в возникшем меню выберите «Свойства»;
- В открывшемся меню свойств щёлкнете по вкладке «Безопасность»;
- В «Группа или пользователи» щёлкните на имя вашей учётки, чтобы отобразить имеющиеся у вас разрешения для работы с данным файлом;
- Если необходимых разрешений недостаточно, нажмите на «Изменить», и установить все необходимые галочки для нужных разрешений, и нажмите на «Ок».
Как освободить место на диске в Windows — один из частых вопросов
Наверное, у каждого имеется один или несколько каталогов с большим количество личных файлов, которые накапливались годами. И вы ни раз задавались вопросом как освободить место на диске в Windows/ Возможно, это коллекция фотографий, аудио и видео, которая растет день ото дня. Или же директория с документами и программами. Чтобы бы не хранилось в этих каталогах, рано или поздно они начинают занимать достаточно много места на диске. В данном случае, самый простой способ освободить место — это переместить старые и большие файлы на другой диск. Многие пользователи не знают, что текущие версии Windows поставляются с инструментом, который может выполнить эту задачу быстро и просто. Программа называется «Robocopy» и вот несколько способов, как можно облегчить переполненный диск.
Примечание: Частой ошибкой начинающих пользователей является то, что они хранят абсолютно все свои данные на системном диске. Обычно, это каталоги вроде «Мои документы», который наполнен не только документами, но и всем возможным, включая большие видео файлы. И со временем объем данных возрастает до такого размера, что Windows начинает тормозить из-за нехватки свободного места на системном диске. Если уж с привычкой никак не справится, то стоит перенести каталог (Мои) Документы в другое место.
Примечание: Конечно, освободить место всегда можно при помощи полного форматирования диска, однако — это несколько радикальный метод.
Справка: Robocopy является мощной программой командной строки, которая, начиная с версии Vista, входит в состав Windows. Инструмент поддерживает набор параметров, которые делают утилиту универсальной. По сути, единственной задачей данной утилиты является копирование и перемещение файлов и папок из одних каталогов в другие, с учетом указанных условий.
Причины сбоя, при котором операция не завершена успешно
Корпорация Майкрософт уделяет повышенное внимание борьбе с вредоносными вирусными программами. Вследствие чего современная Виндовс 10 обзавелась встроенным антивирусом, известным под названием «Защитник Виндовс»
По умолчанию Защитник Виндовс активирован, и постоянно проверяет пользовательский софт на наличие потенциально опасных программ. При нахождении такой программы доступ к ней блокируется, а сама вредоносная программа может быть помещена в карантин. В таком случае пользователь получает уже упомянутое сообщение, а запуск указанного файла становится невозможен.
Под подобную блокировку может попасть как вирусный файл, так и вполне безопасный софт, используемый на протяжении многих лет. В последнем случае это доставляет ряд неудобств, так как мы не можем воспользоваться проверенным софтом, необходимым нам для различных задач.
Выполните чистую загрузку
Когда вы запускаете ОС Виндовс в обычном режиме, несколько приложений и служб запускаются автоматически, и далее работают в фоновом режиме. Эти программы включают в себя базовые системные процессы, антивирусы, системные служебные программы и другой релевантный софт. Все эти приложения и службы могут вызывать конфликты программного обеспечения.
Рекомендуем для запуска Виндовс выполнить чистую загрузку с использованием минимума драйверов. Осуществите следующее:
- Нажмите на клавиши Win+R;
- В открывшемся окне наберите и нажмите на клавишу Энтер;
-
В открывшемся окне перейдите на вкладку «Службы» и поставьте галочку рядом с опцией «Не отображать службы Майкрософт»;
- Далее нажмите на «Отключить всё» — «Ок»;
-
Затем перейдите во вкладку «Автозагрузка» — «Открыть Диспетчер задач»;
-
Отключите все имеющиеся там программы автозагрузки, наведя курсор на нужную программу, кликнув правую клавишу мышки, и выбрав «Отключить»;
- Нажмите на «Ок», и перезагрузите ваш ПК;
В данном режиме Виндовс загрузится без каких-либо сторонних программ. Если удалить нужный файл получается, значит какая-либо из отключенных программ ранее мешала этому. Останется определить виновницу, попеременно включая программу одну за другой и наблюдая, можете ли вы удалить ненужные файлы.
Почему файловые объекты могут использоваться одновременно?
Давайте начнем с самого элементарного и посмотрим на саму операционную систему. Почему пишет «Файл занят другой программой»? Пользователь ведь точно уверен, что он выбранный для открытия или просмотра объект одновременно в нескольких приложениях не использует.
Самая главная проблема в том, что и сам пользователь может быть невнимательным, и операционная система может использовать один и тот же файл в собственных целях (этим может совершенно элементарно заниматься даже несколько системных служб, о работе которых юзер даже не догадывается). Если знаете название файла, просто закройте его через командную строку, как показано выше.
Как исправить ошибку «Файл используется»
Если вы хотите пропустить ручные решения, прокрутите вниз до раздела, где мы перечисляем инструменты, которые могут помочь вам разблокировать и удалить используемый файл.
1. Закройте программу
Начнем с очевидного. Вы только что открыли файл, а не закрыли его? Если файл закрыт, но программа все еще работает, закройте его, а затем повторите попытку.
2. Перезагрузите компьютер
Хотя перезагрузка неудобна, она требует нулевых навыков или работы с такими вещами, как диспетчер задач или сторонние инструменты. Перезагрузка также очищает вашу оперативную память и, возможно, устраняет другие неприятности за один раз. Так что попробуйте это, если вы не можете быть обеспокоены, чтобы посмотреть на причину.
Если вы уже попытались перезагрузить компьютер, но это не помогло, перейдите к следующему варианту.
3. Завершить приложение через диспетчер задач
Причина, по которой перезагрузка помогает, в том, что система запустится с нуля и, среди прочего, все процессы, запущенные в настоящее время в диспетчере задач, будут закрыты. Вместо перезагрузки вы также можете попытаться вручную завершить процесс или приложение. который держит ваш файл в заложниках. Это наиболее успешный способ исправить ошибку «файл открыт в другой программе».
Нажмите Ctrl + Shift + ESC, чтобы открыть диспетчер задач. В качестве альтернативы, вы можете щелкнуть правой кнопкой мыши панель задач или нажать Ctrl + Alt + Del в любом месте Windows и выбрать диспетчер задач . Если вы видите компактную версию Windows 10, нажмите «Подробнее» и убедитесь, что вы находитесь на вкладке «Процессы». Теперь найдите приложение, которое вы использовали, чтобы открыть «используемый файл». Например, если вы просматривали документ, поищите Word.
Как только вы найдете процесс, выберите его и нажмите Завершить задачу в правом нижнем углу. Это закроет все экземпляры программы. Если вы не можете найти процесс, вы уже пытались перезагрузиться?
4. Измените настройки процесса проводника
По умолчанию File Explorer запускает все свои окна в одном процессе (explorer.exe). Однако может случиться так, что ваши настройки заставят Проводник запускать отдельные процессы, что может вызвать конфликт между различными процессами.
Нажмите Windows + E, чтобы открыть проводник. Перейдите в Вид → Параметры → Изменить папку и параметры поиска.
В окне «Параметры папки» перейдите на вкладку «Вид» и найдите окна «Запуск папки» в отдельном параметре процесса. Убедитесь, что это не проверено. Нажмите Применить, чтобы сохранить любые изменения.
Если эта опция не была отмечена, вы можете попробовать, если ее проверка решит вашу проблему.
5. Отключите панель предварительного просмотра проводника
Предварительный просмотр в проводнике может вызвать конфликты, такие как ошибка «файл открыт в другой программе».
Нажмите Windows + E , переключитесь на вкладку «Вид» и нажмите Alt + P, чтобы закрыть панель предварительного просмотра. Снимок экрана ниже показывает открытую панель предварительного просмотра справа.
После закрытия панели предварительного просмотра попробуйте снова выполнить операцию и посмотрите, не исчезла ли ошибка «файл используется».
6. Принудительно удалите используемый файл через командную строку.
Вы можете обойти File Explorer и принудительно удалить файл, используя командную строку.
Во-первых, нам нужно отследить каталог пути к файлу в проводнике. Нажмите Windows + E, чтобы открыть проводник, найти поврежденный файл и скопировать путь к файлу.
Теперь нажмите Windows + S , найдите командную строку , щелкните правой кнопкой мыши соответствующий результат и выберите Запуск от имени администратора. Чтобы перейти к каталогу используемого файла, введите и нажмите Enter.
Прежде чем мы сможем продолжить и принудительно удалить используемый файл, мы должны временно завершить процесс проводника. Это приведет к исчезновению панели задач, обоев и открытых папок. Но не волнуйтесь, вы можете перезапустить Проводник, и мы покажем вам, как это сделать ниже.
Чтобы закрыть Проводник, нажмите Ctrl + Shift + ESC, найдите Проводник Windows, щелкните правой кнопкой мыши процесс и выберите Завершить задачу.
Вернитесь в командную строку. Если вы потеряли окно, нажмите Alt + Tab, чтобы перейти к нему.
Введите эту команду, чтобы удалить файл, заменив все в кавычках фактическим именем файла:
Чтобы перезапустить Диспетчер файлов, откройте Диспетчер задач ( Ctrl + Shift + ESC ), нажмите Файл → Запустить новое задание, введите explorer.exe и нажмите кнопку ОК. Это должно восстановить ваш рабочий стол в его обычном виде.
Причины сбоя, при котором операция не завершена успешно
Корпорация Майкрософт уделяет повышенное внимание борьбе с вредоносными вирусными программами. Вследствие чего современная Виндовс 10 обзавелась встроенным антивирусом, известным под названием «Защитник Виндовс»
По умолчанию Защитник Виндовс активирован, и постоянно проверяет пользовательский софт на наличие потенциально опасных программ. При нахождении такой программы доступ к ней блокируется, а сама вредоносная программа может быть помещена в карантин. В таком случае пользователь получает уже упомянутое сообщение «Операция не была успешно завершена, так как файл содержит вирус или потенциально нежелательную программу», а запуск указанного файла становится невозможен.
Под подобную блокировку может попасть как вирусный файл, так и вполне безопасный софт, используемый на протяжении многих лет. В последнем случае это доставляет ряд неудобств, так как мы не можем воспользоваться проверенным софтом, необходимым нам для различных задач.
Виндовс Дефендер призван препятствовать проникновению вредоносных программ
Лучшие утилиты
Существует несколько простых утилит, используя которые, можно справиться с неудаляемыми файлами и папками в считанные минуты ― даже открытыми в «System». Если же произошло ошибочное удаление, файлы легко восстанавливаются из корзины.
Unlocker
Unlocker представляет собой миниатюрную программу, способную с легкостью выполнять полный спектр действий с файлами, находящимися под блокировкой. Использовать ее сможет даже неопытный новичок.
Программа Unlocker
Необходимо:
- Установить программу на персональный компьютер или ноутбук. Либо воспользоваться портативной версией утилиты, не требующей установки.
- На экране устройства запустить «Проводник».
- Выбрать файл, подлежащий удалению, кликнуть по нему правой кнопкой, а затем левой кнопкой выбрать пункт «Unlocker». Выбираем файл, подлежащий удалению, кликаем по нему правой кнопкой, а затем левой кнопкой выбираем пункт «Unlocker»
- При появлении окошка с сообщением «Не найден блокирующий дескриптор», в меню выбрать опцию «Удалить» и нажать на «ОК».
- При открытии окошка с перечислением программ можно поступить одним из двух способов. Самостоятельно поочередно закрыть каждую из них и удалить файл либо выбрать в окне опцию «Удалить», после чего нажать на кнопку «Разблокировать все».
LockHunter
Одной из достойных альтернатив популярной утилиты Unlocker является LockHunter. Интегрируемая в «Проводнике», она позволяет избавляться от любых проблематичных файлов.
Программа LockHunter
Шаг 1. Открыв «Проводник», нужно найти файл, который будет удаляться.
Шаг 2. Правой кнопкой мыши кликнуть по файлу и выбрать из меню пункт «What is locking this file» (в дословном переводе означает «Что блокирует этот файл»).
Правой кнопкой мыши кликаем по файлу и выбираем из меню пункт «What is locking this file»
Шаг 3. Сразу же отобразятся все приложения, отвечающие за блокировку объекта.
Шаг 4. Далее потребуется воспользоваться кнопками, расположенными в нижней части окошка:
- «Unlock It» ― разблокировать;
- «Delete It» ― удалить;
- «Other» ― открыть дополнительные опции;
- «Exit» ― выйти из приложения.
Меню дополнительных опций содержит в себе следующие варианты:
- «Delete At Next System Restart» ― удалить после следующей перезагрузки системы;
- «Unlock & Rename» ― разблокировать и переименовать;
- «Unlock & Copy» ― разблокировать и сделать копию;
- «Terminate Locking Process» ― завершить процесс блокировки;
- а также «Delete Locking Process From Disk» ― удалить процесс блокировки с жесткого диска.
Видео — Как удалить файл, если он открыт в другой программе
Быстро избавиться от файлов, используемых различными программами, можно с помощью встроенных функций ПК, а также специализированных многофункциональных утилит.
Windows File Explorer утверждает, что файл, который вы пытаетесь удалить, открыт в другой программе или в системе? Если вы не можете открыть, отредактировать или удалить файл, он все еще работает в фоновом режиме или не закрылся должным образом.
К счастью, вы можете принудительно закрыть, переименовать, переместить или удалить используемый файл. Вот как!
Редактирование запрещено пользователем «другой пользователь»
файлом и болееjuuukвыберите нужные вамНа вкладке можете сделать файли снимите флажокЗащитить книгудля всех таблиц возникнуть, если вФайл сохранен в другом внимание, если у того человека закрыть файл действительно бываетhttp://exceltable.com/vozmojnosti-excel/sovmestnyi-dostup-k-failu-excel какие то программы до сих пор того у некоторых: Доброго времени суток! параметры.Рецензирование доступным только для рядом с соответствующей, щелкните его, чтобы и сводных таблиц файле используется функция, > месте, которое не вас есть рабочей файл, вернуть его заблокирован другим пользователем,Мнемоник для этого (в нет. физически выключен компьютерСитуация такая: существуетЧтобы настроить другие параметрыв группе чтения или защитить надстройкой. отключить защиту
Если в файле. Выберите не поддерживаемая приСохранить как
поддерживает совместное редактирование, или учебной учетной с редактирования или а иногда «другим: Поброуйте вот это свое время пытался
tigerly (но это не порядка 20 пользователей, защиты, выберитеЗащита его паролем. ДополнительныеПримечание: будет предложено, введите таблицу или сводную совместном редактировании
Попросите > пользователи получат сообщение записи, могут не предоставить вам разрешения пользователем» на самом – https://sysadmintips.ru/office/redaktirovanie-fajla-excel-zapreshheno.html Мне как то решить: Добрый день! всегда). которые работают сФайлобратите внимание на сведения см. вМы стараемся как пароль. таблицу, щелкните пользователя, у которого
Обзор об ошибке «файл быть версии Office, на изменение. деле являетесь вы. помогло. Надо пропатчить такую проблему, ноС такой жеПрошу помощи в
Права доступа
Важный момент — права доступа для запуска cmd файл в scheduler. Понятно, что в случае если авторизация доменная достаточно в scheduler запустить командный файл под учеткой с правами достаточными для записи на приемнике. Чем более гранулированные права — тем лучше, чтобы при запуске на файловом сервере трояна-шифровальщика резервная копия не была затронута.
Если копирование производится на NAS, который не поддерживает доменную авторизацию, достаточно добавить на сервер локального пользователя с именем совпадающим с учеткой на приемнике и с тем-же паролем. Обычно этого достаточно, чтобы у NAS был доступ к папке на сервере для копирования файлов.
Spread the love
Вывод
В целом, Robocopy работает хорошо для меня. Он синхронизирует мои файлы, чтобы они были доступны для всех устройств в моей сети. И это кажется значительно быстрее, чем SyncToy. Обычно я синхронизируюсь сразу же, когда выполняю импорт, но если я забываю, он запускается один раз в день в 5 часов утра (что составляет около 15 минут, прежде чем я сижу за компьютером первым делом утром).
Кроме того, это будет работать намного лучше, если вы используете один каталог для ваших фотографий и видео. Если у вас есть несколько каталогов, все может стать немного сложнее. Но это может быть так же просто, как запуск нескольких команд Robocopy (по одной для каждой пары папок для синхронизации).























![Вы хотите разрешить следующую программу от неизвестного издателя ...? [fix] - gadgetshelp,com](http://myeditor.ru/wp-content/uploads/b/d/f/bdf151de53b8939c74e4157f76071559.jpeg)