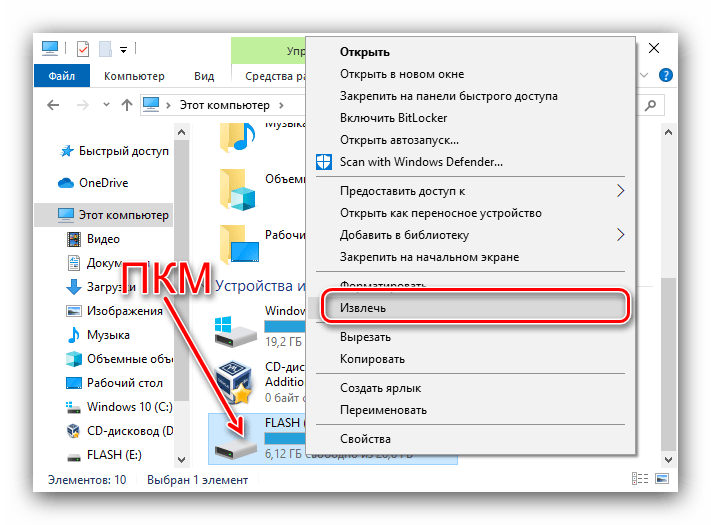Оперативная память
Чтобы разобраться в том, какая из этих неполадок является той самой причиной появления ошибки 0×80070570, необходимо для начала проверить работоспособность оперативной памяти
Для этого достаточно вытащить планки, почистить контакты, обратить внимание на то, не открепились ли они от гнезда, для того чтобы полностью удостовериться в рабочем ли состоянии ваша оперативная память. Следует провести проверку через специальную утилиту MemTest, после проверки вы сможете определить, всему виной ОЗУ, или всё таки-нет
Но чаще причинами различных ошибок является именно не корректная установка операционных систем, а не составляющая часть системного блока, это встречается намного реже, в отличие от системных сбоев.
Применение специальных утилит в Windows 10
Не всегда получается удалить папку стандартными средствами через Проводник. Иногда изменение доступа не помогает, или нет времени на предварительную настройку системы. Целесообразно воспользоваться одной из дополнительных утилит, наиболее популярные из которых описаны ниже.
Total Commander
Total Commander представляет собой файловый многофункциональный менеджер Windows. Позволяет управлять доступом и удалять те разделы, которые остаются недоступными в обычном режиме.
Необходимо инсталлировать дистрибутив программы в соответствии со всеми рекомендациями мастера установки.
Нужно провести запуск программы через ярлык на рабочем столе. Система предложит использовать пробный период для знакомства с функционалом приложения.
Удаляемый объект находится в окне Commander. Выделить мышкой, нажать клавишу F8. Появится диалоговое окно, в котором требуется подтвердить удаление. Можно воспользоваться привычным способом — выбрать «Удалить в контекстном меню» ПКМ.
![]()
TakeOwnershipEx
На операционной системе Windows 10 присутствует предустановленная утилита под названием TrustedInstaller. Программа не устанавливает права доступа к системным и некоторым другим файлам. TrustedInstaller отвечает за то, чтобы пользователь по ошибке не смог удалить системные файлы Windows 10.
Если требуется убрать какую-либо папку, TakeOwnershipEx поможет получить полный доступ к нужным директориям. Пользователю достаточно запустить приложение и указать путь. Нажимается кнопка Получить права доступа. Теперь защищенные системой объекты могут быть удалены.
Командная строка
Удалить неудаляемый файл в Windows 10 следует, используя командную строку. В данном случае нужно:
- На клавиатуре одновременно нажать на кнопки Win + R.
- Вводится запрос cmd, открывающий командную строку.
- Вводится команда RMDIR в редактор. Путь для удобства лучше скопировать из Проводника.
![]()
- Нажатие на клавишу Enter удалит раздел.
Метод 4: Сброс каждого компонента ОС
Если ни одно из указанных выше исправлений не сработало, возможно, вы имеете дело с каким-либо типом повреждения системных файлов, который просто не может быть решен обычным способом.
Если этот сценарий применим, и ни одно из потенциальных исправлений, описанных выше, не сработало для вас, единственное жизнеспособное исправление, оставшееся для вас, — это сбросить все соответствующие компоненты Windows, чтобы устранить любой сохраняющийся тип повреждения. Когда дело доходит до этого, у вас действительно есть только два пути вперед:
- Выполнение чистой установки — это более простой вариант, поскольку вы можете развернуть его без совместимого установочного носителя. Это сбросит компоненты вашей оконной установки, но если вы не сделали резервные копии своих данных, будьте готовы к полной потере данных.
- Ремонтная установка — Если вы ищете целенаправленный подход, то это оно. Эта процедура также известна как «восстановление на месте» и сбрасывает каждый компонент ОС, не затрагивая остальные ваши файлы. Это означает, что вы можете сохранить свои приложения, игры и личные медиа, если они в данный момент хранятся на диске ОС.
Использование реестра
Если предыдущий способ не работает или используете домашнюю версию Windows, попробуйте устранить ошибку 0x81000203 с помощью редактора реестра
Откройте Редактор реестра командой regedit.exe , запущенной из окна «Выполнить» (Win + R).
На левой панели перейдите в раздел:
Найдите вложенный раздел SystemRestore. Если он существует, проверьте, содержит ли он параметр DWORD с именем DisableConfig . Если значение параметра установлено на 1, это значит, что восстановление системы заблокировано. Либо удалите DisableConfig, либо установите значение 0.
Перезапустите ПК и проверьте, решена ли проблема.
Элемент не найден — как удалить файл или папку?
Данная проблема в большинстве случаев означает, что данный файл на самом деле уже удален, но система по-прежнему считает, что он еще есть. Чаще всего это является сбоем в работе системы и для его исправления следует воспользоваться одним из приведенных ниже решений.
Решение проблемы «Не удалось найти этот элемент»
Основных методов решения 5 и любой из них может оказаться действенным, а может случиться так, что только один поможет решить проблему, а остальные не принесут никаких результатов. Приведенные ниже способы отличаются друг от друга не только вариантами действий, но и сложностью выполняемых операций. Способы перечислены в порядке увеличения сложности действий:
- Выполнить обновление папки, в которой находится файл, который нужно удалить. Для этого открывается сама папка и нажимается клавиша F5.
- Перезагрузка компьютера действие простое, но действенное. Ее следует обязательно произвести.
- Перенести файл на внешний накопитель по типу флешки, а затем отформатировать ее;
- Используя архиватор, внести данный файл в архив с пометкой «Удалять файлы после сжатия», а по окончании архивации удалить и сам архив;
Данные способы предусмотрены без использования специальных программ вроде Unlocker’а и призваны не усложнять юзеру процесс удаления настырного файла. Но, не всегда эти способы помогают и тогда без стороннего софта попросту не обойтись.
Программа Unlocker
Приложение Unlocker является универсальным вариантом для решения множества казусных ситуаций. По сути, программа представляет собой некое средство разблокирования доступа к любому элементу системы, после чего и можно будет произвести необходимые действия.
Как правило, сама программа уже входит в комплект ОС Windows 7. Если ее на компьютере нет, ее можно без проблем найти и скачать из Интернета.
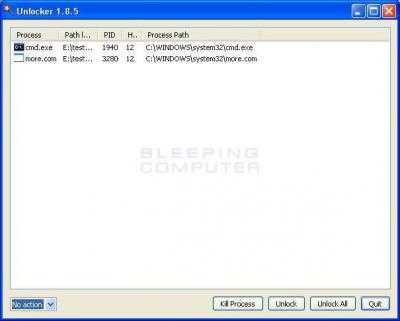
При входе в тот же стандартный «Проводник» Windows в контекстном меню появится соответствующая команда «Разблокировать все». Приложение остановит все процессы, связанные с тем или иным файлом, после чего его можно будет без проблем удалить или переименовать. Можно, конечно, завершить связанные процессы в «Диспетчере задач», но вот только делать этого крайне не рекомендуется, ведь один процесс может отвечать за работу нескольких программ и использовать множество файлов (к примеру, динамических библиотек .dll). Да и корректное завершение процесса в данном случае не гарантируется.
Исправление ошибки на встроенном жестком диске
Базовый анализ атрибутов S.M.A.R.T.
Прежде чем приступать к устранению проблемы, рекомендуем оценить общее состояние жесткого диска, проанализировав его показатели S.M.A.R.T.
Для этих целей сгодятся такие программы какCrystalDiskInfo илиVictoria . Установите и запустите CrystalDiskInfo, и она тут же выведет список атрибутов «здоровья» диска. Если решите использовать утилиту Victoria, переключитесь на вкладку «SMART ». На неполадки с жестким диском станут указывать следующие атрибуты и их значения в полях RAW:
- Ошибки чтения (ID 01 ). Для дисков Seagate Samsung семейства SpinPoint F1 и Fujitsu 2,5 допустимы большие значения, для остальных дисков нормой является RAW-значение или немного выше.
- Перераспределенные сектора (ID 05 ). Один из ключевых параметров оценки здоровья диска. Чем меньше его значение, тем лучше.
- События перераспределения (ID C4 ). Высокое значение атрибута косвенно указывает на проблемы с секторами жесткого диска, однако атрибут C4 следует рассматривать только на фоне данных атрибута 05. На ухудшение здоровья диска указывает рост обоих этих атрибутов.
- Нестабильные сектора (ID C5 ). Увеличение их количества указывает на замедление скорости чтения/записи и общее ухудшение состояния диска.
- Неисправимые ошибки секторов (ID C6 ). В идеале должны отсуствовать, увеличение значения этого атрибута указывает на проблемы с жестким диском, в частности, с невозможностью нормального чтения и записи в поврежденные сектора.
Проверка состояния диска встроенным средством CHKDSK
Инструмент обычно применяется для обнаружения и исправления софт-бедов, то есть логических ошибок файловой системы.
- Откройте командную строку или консоль PowerShell от имени администратора;
- Выполните в ней команду CHKDSK C: для проверки системного тома, затем аналогичным образом проверьте пользовательский том, указав вместо C его букву.
- Если в файловой системе будут обнаружены ошибки, выполните ту же команду, но с параметрами F иR , вот так: CHKDSK C: /F /R;
- Подтвердите проверку при следующей загрузке системы и перезагрузите компьютер.
В качестве дополнительной меры можно проверить Windows на предмет повреждения системных файлов. Для этого в запущенной от имени администратора консоли CMD
илиPowerShell выполняется команда sfc /scannow. В случае обнаружения повреждений целостности системных компонентов утилита восстановит их из каталогаWinSxS . Возможно, для этого понадобится перезагрузка компьютера.
В качестве альтернативы CHKDSK можем порекомендовать уже упомянутую утилиту Victoria — более надежный и эффективный инструмент проверки жестких дисков HDD и SSD на предмет «битых» секторов.
- Запустите утилиту, выберите в меню «Действия » опцию «Полный скан поверхности с картой » с дефолтными настройками;
- Дождитесь завершение сканирования. Если в результате проверки будут найдены повреждения секторов (они будут отмечены оранжевым, красным и синим маркером), запустите утилиту повторно, активировав радиокнопку «Починить ».
В идеале запускать работать с утилитой Victoria лучше всего подключив проверяемый диск к другому компьютеру или выполняя сканирование из-под спасательного диска типа WinPE 10-8 Sergei Strelec.
Проверка компьютера сканером Dr.Web CureIt!
Если у вас есть основания считать, что ошибка «Файл или папка повреждены. Чтение невозможно» вызвана действием проникшего на ПК вредоносного программного обеспечения, необходимо выполнить полную проверку компьютера на предмет заражения его вирусами Dr.Web CureIt!
или аналогичным сканером.
- Скачаете с сайта компании Доктор Веб утилиту Dr.Web CureIt! и запустите;
- Примите лицензионное соглашение и нажмите «Продолжить »;
- Нажмите «Выбрать объекты для проверки » и отметьте все чекбоксы. Также вы можете указать проверку конкретных областей, в данном примере всего системного раздела;
- Нажмите кнопку «Запустить проверку » и дождитесь завершения процедуры сканирования.
Как исправить дисфункцию «Файл содержит вирус или нежелательную программу»
Наиболее простым и очевидным решением в данной ситуации является отключение защитника Виндовс. Но спешить с подобным отключением я бы не советовал, особенно в ситуации, когда на вашем ПК отсутствует постоянно работающий антивирус. В этом случае вы рискуете сделать вашу систему уязвимой для вирусных программ, что приведёт к её потенциальному выходу из строя.
Потому рекомендую выполнить следующее:
Проверьте запускаемый файл на вируса
Первым делом для исправления «Операция не была успешно завершена, так как файл содержит вирус» рекомендую проверить запускаемый файл на вирусы с целью убедиться, что Защитник Виндовс «ругается» на файл зря. Для этого можно использовать как альтернативные антивирусные программы уровня «ДокторВеб Кюрейт», так и загрузить файл на специализированный проверочный ресурс уровня virustotal.com для проверки.
Проверьте файл на virustotal
Добавьте проблемный файл в исключения антивируса
Если файл оказался чист, стоит добавить его в исключения «Защитника Виндовс» или установленного на вашем ПК антивируса. В случае Защитника рекомендуется нажать на «Пуск», выбрать там «Параметры», далее «Обновление и безопасность», потом «Защитник Виндовс», и затем «Открыть Центр безопасности защитника Виндовс».
Далее выберите слева «Параметры защиты от вирусов..», и внизу «Добавление или удаление исключений».
Добавьте проблемный файл в исключения
Аналогичную опцию исключений можно найти и в настройках других антивирусов.
Временно отключите ваш антивирус
Довольно эффективным способом решения проблемы «Операция не была успешно завершена» является временная деактивация антивируса. В случае Защитника Виндовс это делается следующим образом:
- В панели задач нажмите на кнопку поиска (с лупой), в строке запроса пишем «защита», кликаем вверху на найденную опцию «Защита от вирусов и угроз»;
- В открывшемся окне находим «Параметры защиты от вирусов и других угроз» и также кликаем на неё.
- В очередном открывшемся окне находим опцию «Защита в режиме реального времени» и деактивируем её.
Какое-то время Защитник будет деактивирован, но позже может опять включится самостоятельно (под действием очередного обновления системы). Чтобы он не включался, мы можем отключить его с помощью системного реестра.
- Нажмите на Win+R, введите там regedit и нажмите на ввод;
- Перейдите по пути
Наведите курсор на пустую панель справа, щёлкните правой клавишей мышки, и выберите «Создать» — «Параметр DWORD 32 бита», дайте ему имя «DisableAntiSpyware» и нажмите ввод;
Создайте указанный параметр
Дважды кликните на данном параметре, и дайте ему значение «1», после чего нажмите на «Ок». Защитник будет отключён.
Установите указанное значение параметра
Обновите проблемный софт
Если антивирусное ПО продолжает сигнализировать о неблагонадёжности вашего софта, попробуйте скачать и установить его самую свежую версию. В некоторых случаях это позволяет избавиться от ошибки «Операция не была успешно завершена» на вашем ПК.
Восстановите работоспособность Эксплорера
В ряде случаев проблемы с файлом explorer.exe могут вызывать рассматриваемую в статье дисфункцию. Запустите командную строку от админа, и в ней последовательно наберите, не забывая нажимать на ввод после каждой команды:
Выполнение данных команд может устранить ошибку «файл содержит вирус» на вашем компьютере.
Решение 3. Перезапустите проводник Windows.
Представленный в Windows 95 и более поздних версиях, Windows Explorer представляет собой файловый менеджер, который позволяет пользователям управлять файлами, папками и сетевыми подключениями, а также искать файлы. и связанные компоненты.
Чтобы исправить ситуацию, когда вы не можете удалить папку в Windows 10, перезапустите проводник Windows.
Как перезапустить проводник Windows? Вот руководство.
Шаг 1: Щелкните правой кнопкой мыши панель задач на рабочем столе и выберите Диспетчер задач .
Шаг 2: После открытия окна диспетчера задач найдите Windows Explorer среди параметров в Вкладка «Процессы «. Щелкните его правой кнопкой мыши и выберите параметр Перезагрузить или выберите Проводник Windows , а затем нажмите кнопку Перезагрузить внизу. правый угол окна диспетчера задач.
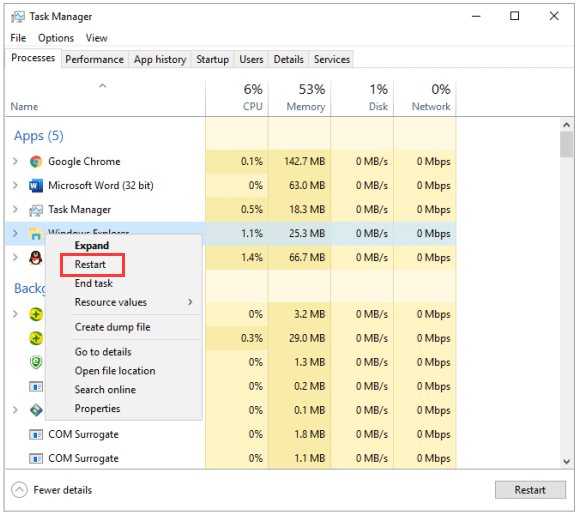
Шаг 3. Попробуйте удалить папку, чтобы убедиться, что проблема решена. Если вы по-прежнему получаете это сообщение об ошибке, что каталог не пуст, перейдите к следующим решениям.
Причины ошибки 0x80070091
Исправление любого сбоя направлено на устранение источника его возникновения. Так и с ошибкой «Папка не пуста», имеющей код 0x80070091. Если каталог занят каким-то процессом, здесь всё просто, его можно удалить, освободив его от задачи, в том числе методом перезагрузки системы. Другое дело, если проблема носит более серьёзный характер и обеспечена повреждением файловой системы винчестера, что может быть в свою очередь спровоцировано целым рядом факторов, начиная с кривых обновлений, неудачной инсталляции/деинсталляции софта или наличия вирусов, заканчивая нарушением целостности вследствие физических неисправностей жёсткого диска. Рассматривая ошибку «Папка не пуста», можно выделить два варианта её проявления – в процессе восстановления ОС, когда имеются проблемы с содержимым и регистрацией приложений в каталоге Windows Apps, или при попытке удаления любой папки. Уведомление о сбое, как правило, может содержать дополнительную информацию.
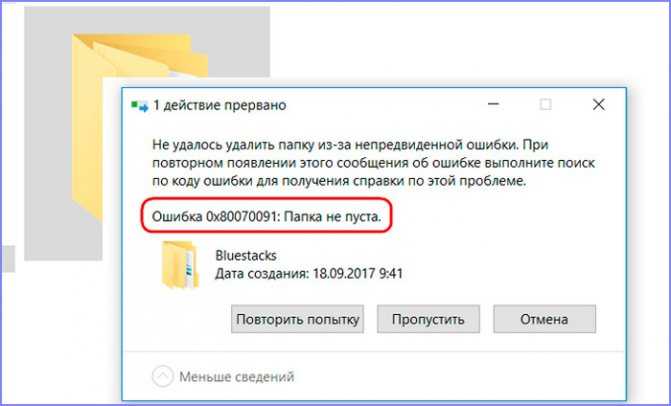
В нашем случае здесь указано местоположение проблемного элемента – каталог, находящийся в директории Program Files – Windows Apps. Именно в нём и обитают данные для восстановления операционки, а также могут содержаться остатки от ранее установленных версий системы. Проблема удаления папки возникает по разным причинам. Например, объект продолжает использоваться текущей Windows, из чего следует необходимость завершения процесса для совершения операции или система блокирует доступ к Windows Apps. Кроме того, масштабное распространение сбой получил после обновления КВ 3213968 (регулярные обновления ОС знамениты и не такими сюрпризами). Способов, как исправить ошибку 0x80070091 будет несколько ввиду того, что проблема может быть связана с различными провоцирующими факторами. Поскольку точно причина сбоя неизвестна, применяя поочерёдно каждый из вариантов решения, вы сможете добиться желаемого результата.
Папка используется другой программой
Как и любой другой объект файловой системы, каталог может не удаляться по причине использования его каким-нибудь процессом. Как удалить папку в таком случае? Первое, что нужно постараться сделать, это определить удерживающий процесс, второе – завершить его в принудительном режиме, используя Диспетчер задач или иную специализированную утилиту. В большинстве подобных случаев, когда не удаляется папка, Windows пишет, что она используется другой программой, причем имя этой программы обычно указывается в окошке с сообщением.
Но может быть и так, что имя программы не будет фигурировать. В такой ситуации здорово может выручить утилита Process Explorer, входящая в комплект инструментов администрирования Sysinternals. Запустите утилиту (она портативна), выберите в главном меню Find – Find Handle or DLL.
Введите в поле «Handle or DLL substring» имя удерживаемой папки и нажмите «Search». Через пару секунд вы получите имя процесса, его PID в Диспетчере задач и полный путь к используемому процессом объекту.
Кстати, с помощью утилиты процесс можно завершить, а затем удалить и саму папку.
Причины и решение
Не каждый пользователь может самостоятельно разобраться в том, почему не удалось найти этот элемент и как удалить его со своего компьютера. Для ответа на этот вопрос нужно сначала разобраться в причинах появления подобной ошибки. Из этого во многом следует путь решения проблемы.
При работе с Windows 10, столкнувшись с ошибкой «Элемент не найден», от слов нужно переходить к действиям.
Итак, причины могут быть достаточно прозаичными, например, проблемного файла или папки попросту нет, о чём и свидетельствует операционная система. При этом стоит отметить, что рассматриваемая ошибка может возникать не только при попытках удаления, но и при желании открыть, скопировать или перенести что-то. И если проблематика заключается в этом, то первое, что необходимо сделать, это просто обновиться, нажав кнопку F5, или перезайти в место расположения файла и проверить его доступность.
Поскольку элемент не найден, нужно искать решения, как удалить файл и очистить компьютер от разного мусора и ненужных программ, папок и пр. Как оказалось, проблема не такая банальная, как хотелось бы. Если ситуация осталась прежней, тогда следует попробовать воспользоваться следующими возможными вариантами. Они актуальны в ситуациях, когда не удаляется папка, а попытка деинсталляции сопровождается сообщением о том, что элемент не найден. Итак, выполняем действия:
Сохраните все необходимые данные и перезагрузите компьютер
Обратите внимание, что речь идёт именно о перезагрузке, а не о завершении работы. После повторного входа в систему проверьте, не исчез ли проблемный элемент.
Проверьте корректность используемого имени
Например, рассматривая ошибка возможна, если в имени по какой-то причине имеются некорректные символы, например, многоточие. Для того чтобы удостовериться в этом, воспользуйтесь менеджером «Far Manager». В консоли управления найдите проблемную папку и нажмите на кнопку «8», которая и отвечает за функцию «delete».
Если файл или папка остались, то, используя любой доступный архиватор, поместите его или их в архив и в окне выбора параметров архива поставьте флажок «Удалять файлы после сжатия». Соответственно, если вариант сработал, впоследствии удалите и новоиспечённый архив;
Для любых манипуляций попробуйте воспользоваться сторонним файловым менеджером, например, архиватором «7-zip», который также может работать и в этом амплуа, или более привычным «Total Commander»;
Переместите проблемный элемент (если это позволяет сделать операционная система) на любой имеющийся носитель и попробуйте удалить его именно оттуда;
Откройте «C:\Windows\System32» и найдите в списке файл «cmd», кликните по нему правой кнопкой мышки и выберите «Запуск от имени администратора». В открывшейся консоли «Командной строки» введите и выполните команду «sfc/scannow» и дождитесь завершения сканирования операционной системы на наличие повреждённых системных компонентов.
Откройте «Диспетчер задач» с помощью нажатия комбинации клавиш «CTRL+ALT+DELETE»/ «CTRL+SHIFT+ESC» и на вкладке «Процессы» найдите строку «Проводник», кликом по нему правой кнопкой мышки вызовите меню и выберите «Перезапустить».
Скачайте и установите специализированное программное обеспечение-killer под названием «Unlocker».
Для его использования не требуется наличие каких-то определённых специфичных познаний, и вариант её применения заключается в следующем:
- кликните правой кнопкой мышки по проблемному файлу или папке и в контекстном меню выберите появившийся пункт «Unlocker»;
- в открывшемся окне выберите кнопку «Разблокировать всё»;
- используя стандартные средства, попробуйте удалить упомянутые элементы.
Зачастую предпринятые меры позволяют справиться с проблемой, когда при удалении папки или файла операционная система сообщает, что ей не удалось найти этот элемент.
Отключите создание эскизов.
Если удаление эскизов помогло, и вы хотите полностью остановить их создание, то вы без проблем можете это сделать. Попробуйте это решение, даже если ни один из предыдущих методов не помог. Постарайтесь протестировать все существующие решения, пока не найдете то, которое устранит проблему. Существует множество способов отключить создание эскизов. Вот самые популярные:
С помощью Параметров Проводника
- Откройте Этот компьютер и нажмите Вид в самом верху окна.
- В раскрывшемся меню найдите и выберите Доступные опции.
- В открывшемся окне перейдите в Вид, прокрутите немного вниз и выберите Всегда отображать значки, а не эскизы под Файлы и папки.
- Нажмите Применить и OK для сохранения изменений.
Через Параметры Производительности
- Откройте Этот компьютер и щелкните правой кнопкой мыши по пустому месту под дисками.
- Выберите Свойства и перейдите в Дополнительные параметры системы.
- Под Производительность, нажмите Настройки.
- В появившемся списке опций найдите и снимите отметку с опции Вывод эскизов вместо значков.
- Нажмите Применить и OK для сохранения изменений.
Через Редактор реестра
- Нажмите Windows Key + R кнопки и впишите в поле.
- Откройте его и подтвердите действие в окне UAC.
- Затем откройте этот путь на левой панели.
- После открытия папки передовой папки, вы увидите список записей на правой панели.
- Найдите IconsOnly и дважды щелкните по нему.
- Измените значение на 1 и нажмите OK чтобы отключить создание эскизов. Если вы захотите включить их снова, просто введите вместо 1.
Через Редактор групповой политики
- Нажмите Windows Key + R кнопки, как было выше, введите в поле и щелкните OK or Enter , чтобы открыть редактор.
- На левой панели перейдите в Конфигурация пользователя > Административные шаблоны > Компоненты Windows > Проводник.
- После нажатия на Проводник, вы увидете список различных записей.
- Найдите и дважды кликните по Отключить кеширование эскизов в скрытых файлах thumbs.db.
- Установите значение на Включено. Нажмите Применить и OK для сохранения изменений.
Все 4 метода преследуют одну и ту же цель — отключить создание миниатюр и не дать им вызвать проблемы с редактированием файлов. Выберите любой из них и внимательно следуйте каждому шагу. Особенно внимательно следует быть при изменении значений в редакторах реестра и групповой политики. Изменение других настроек, вместо перечисленных, может привести к проблемам с другими сегментами, поэтому выполняйте каждый шаг строго, как написано.



![Система не может найти указанный файл ошибка в windows 10 [fix]](http://myeditor.ru/wp-content/uploads/1/9/5/1956b1d6e2ccb5ba06b78dc966fe8c45.jpeg)





![Система не может найти указанный файл ошибка в windows 10 [fix]](http://myeditor.ru/wp-content/uploads/a/d/a/ada84fba1d4b70d5360d8654b0853067.png)