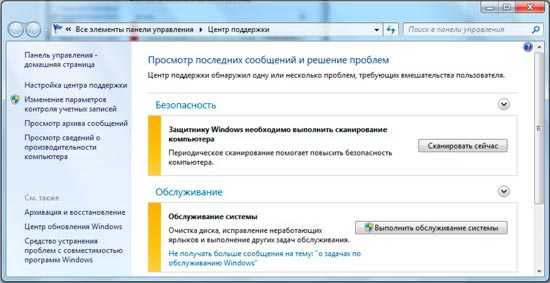Add Quick Launch to Windows 10
Even though Microsoft removed the Quick Launch toolbar option from the taskbar, the Quick Launch folder still exists. Which simply means that you need to create a custom toolbar using the Quick Launch folder. The advantage of the Quick Launch toolbar is that most programs still add shortcuts to the Quick Launch folder.
1. First, right-click on the taskbar and select “Toolbars -> New Toolbar” option. This option lets you create a custom toolbar using the folder of your choice. In our case, we are going to use the already existing Quick Launch folder.
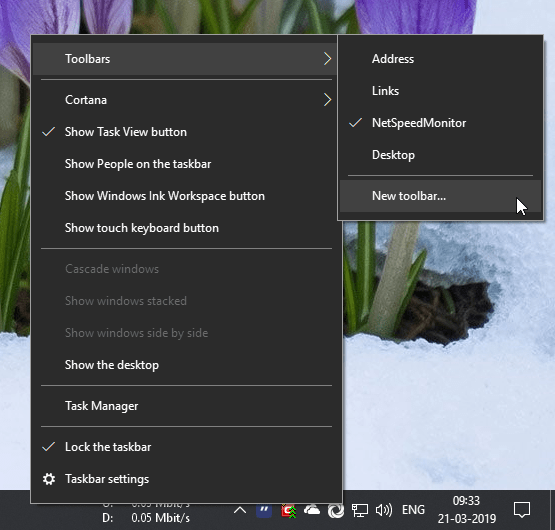
2. As soon as you click on the New Toolbar option, Windows open the folder selection window. Here, enter the following path in the Folder field and press Enter. Since we are using the environment variable, you don’t have to manually use your username in the folder path.
%UserProfile%\AppData\Roaming\Microsoft\Internet Explorer\Quick Launch
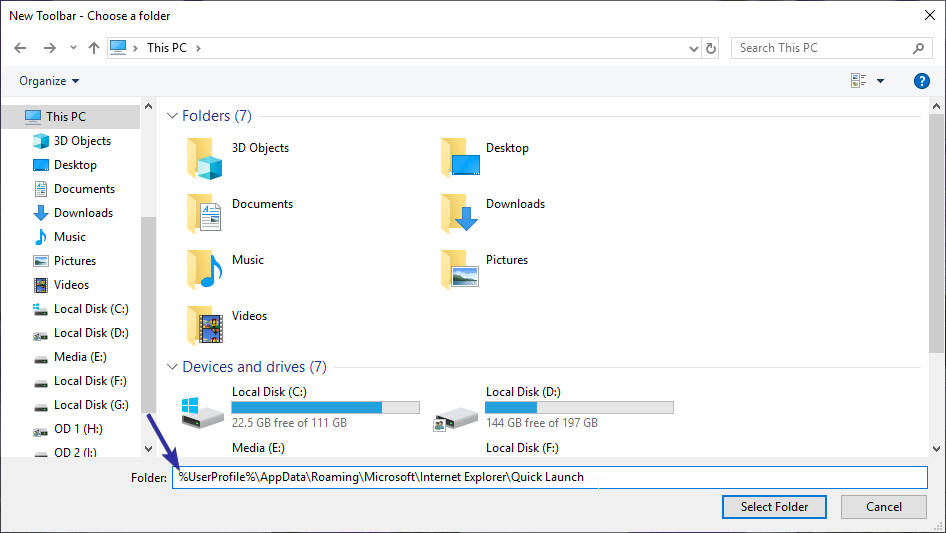
3. The above action will take you to the already existing Quick Launch folder. Here, click on the “Select Folder” button to continue.
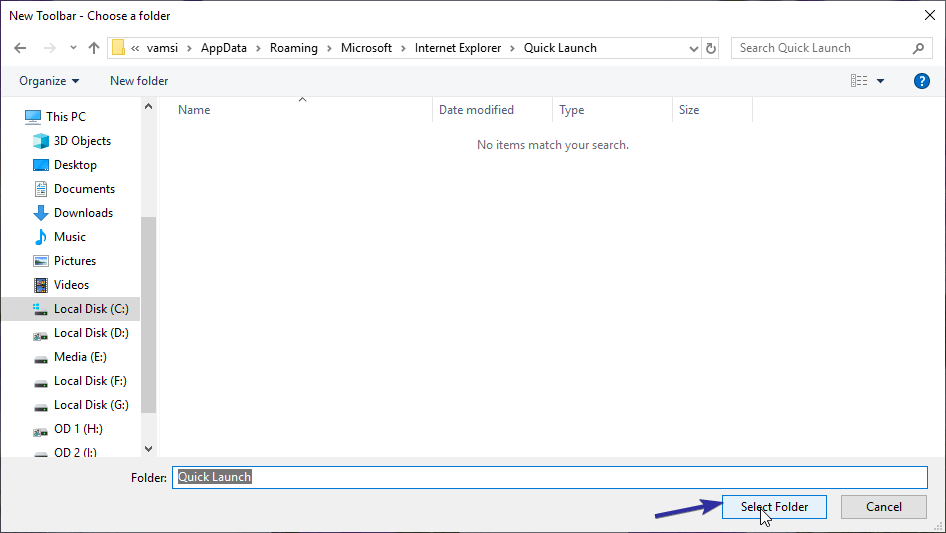
4. When you click on the select folder button, a new toolbar called Quick Launch will be added to the taskbar.
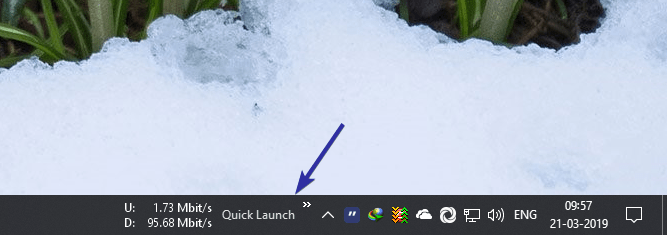
5. To see all the shortcuts and programs in the quick launch toolbar, click on the double arrow icon next to it. You will see a flyout menu with all the shortcuts.
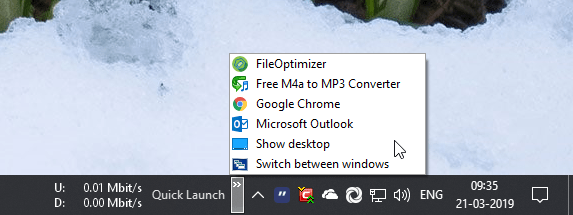
6. If you didn’t find your favorite application in the list, simply drag and drop the program shortcut on to the quick launch toolbar. For instance, I added the Spotify application shortcut to the quick launch list.
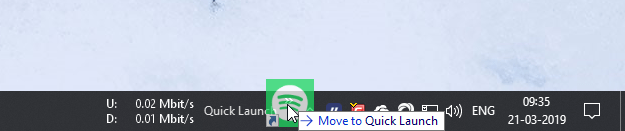
7. The new program will be added to the quick launch toolbar as soon as you drop it. Of course, you will find the newly added program in the flyout menu.
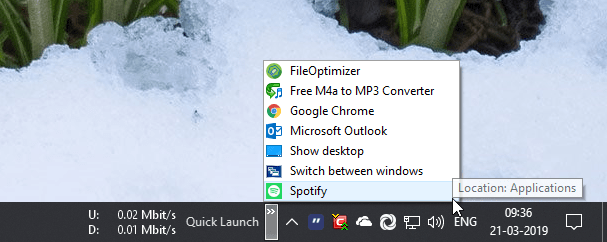
8. In the same manner, you can also add your most used or favorite folder to the quick launch toolbar. However, if you simply drag and drop a folder, it will be copied to the quick launch toolbar rather than creating a shortcut. To avoid that, hold the Alt key while dragging and dropping a folder. When you hold the Alt key, you will see “Create link in quick launch” which dragging and dropping.
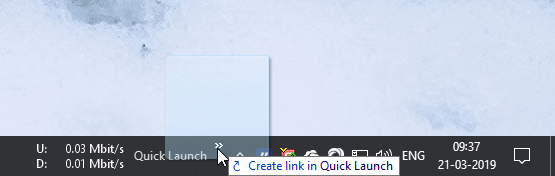
9. If you want to, you can also add the shortcuts directly to the Quick Launch folder and the shortcuts will appear in the quick launch list.
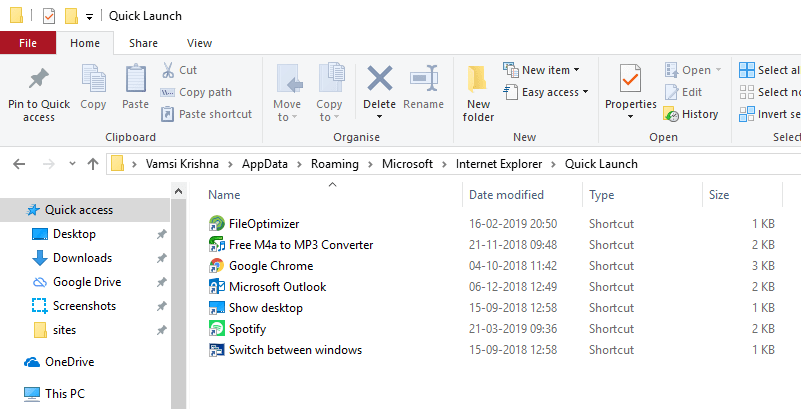
That is all.
Как вернуть панель быстрого запуска в Windows 7
Мне очень нравится панель быстрого запуска, и я по-прежнему пользуюсь ею на всех компьютерах, где установлена Windows XP — например, на рабочей станции, за которой пишу эту статью. Но панель задач Windows 7 нравится мне ничуть не меньше и прекрасно заменяет собой панель быстрого запуска — по крайней мере, для меня. Тем не менее, довольно шумное меньшинство пользователей громко выражает свое возмущение по поводу исчезновения панели быстрого запуска из новой ОС Microsoft, так что в этой статье я расскажу, как ее вернуть.
Восстановление панели быстрого запуска
На рис. A показан рабочий стол Windows 7 на одном из моих тестовых компьютеров. Как видите, панель задач на нем есть, а панели быстрого запуска нет.
Нажмите правой кнопкой мыши на пустом участке панели задач, чтобы вызвать контекстное меню, показанное на рис. B. Снимите флажок «Закрепить панель задач» (Lock the taskbar) и выберите пункт меню «Панели | Создать панель инструментов» (Toolbars | New Toolbar).
Появится диалоговое окно «Новая панель инструментов — Выбор папки» (New Toolbar — Create a Folder), показанное на рис. C. Нажмите на адресной строке, вставьте в нее указанный ниже адрес, ничего в нем не изменяя, и нажмите клавишу :
%appdata%MicrosoftInternet ExplorerQuick Launch
При этом в адресной строке появится путь, показанный на рис. D. Чтобы завершить создание панели быстрого запуска, нажмите кнопку «Выбор папки» (Select Folder).
После этого на панели задач должна появиться панель быстрого запуска (рис. E). Возможно, ее придется слегка отредактировать в зависимости от ваших предпочтений.
Я предпочитаю, чтобы на панели быстрого запуска были одни значки, без подписей, так что советую нажать на ней правой кнопкой мыши (рис. F), отключить опции «Показывать подписи» (Show Text) и «Показать заголовок» (Show Title), а затем выбрать крупный размер значков.
На рис. G показан рабочий стол Windows 7, на котором есть и панель задач, и панель быстрого запуска.
Обратите внимание — на моем тестовом компьютере панель быстрого запуска по умолчанию содержит значки Outlook 2010, Internet Explorer, «Свернуть все окна» (Show Desktop) и «Переключение между окнами» (Switch Between Windows) (рис. H)
При необходимости их можно удалить или дополнить другими значками, перетащив ярлыки на панель.
Как восстановить панель запуска приложений в системе Windows
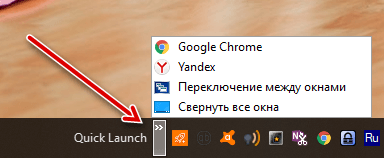
В Windows 7 панель быстрого запуска была удалена с панели задач, но она по-прежнему доступна в Windows 7, 8 и 10, если вы знаете, как её включить. Зачем нужна панель быстрого запуска, если можно закреплять программы на панели задач? Панель быстрого запуска также содержит функцию «Показать рабочий стол», которая является более очевидным местом, чем этот маленький прямоугольник в правой части панели задач (особенно в Windows 8 и 10). Возможно, вы предпочитаете использовать более старую школу, то есть негруппированную панель задач с ярлыками сбоку. В любом случае мы покажем вам, как добавить панель быстрого запуска на панель задач в Windows 10, но это также будет работать в Windows 7 и 8.
Чтобы добавить панель быстрого запуска обратно на панель задач, щелкните правой кнопкой мыши на открытой области панели задач и перейдите к меню Панели → Создать панель инструментов.
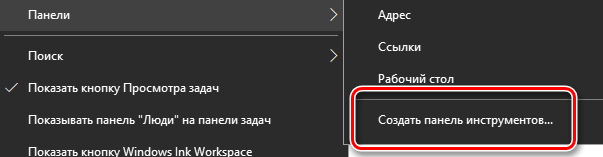
Скопируйте и вставьте следующий путь в «адресное поле» в верхней части новой панели инструментов.
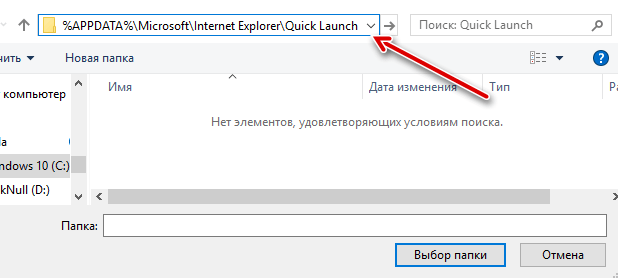
Затем нажмите кнопку Выбор папки .
Вы увидите панель быстрого запуска на панели задач, но она будет справа. Первоначальная панель быстрого запуска была слева от кнопки «Пуск», поэтому мы переместим её в левую часть панели задач.
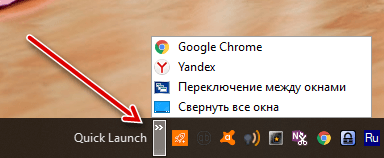
Чтобы переместить панель быстрого запуска, Вам сначала нужно разблокировать панель задач. Для этого щелкните правой кнопкой мыши на пустой части панели задач и выберите «Заблокировать панель задач» во всплывающем меню. Когда панель задач разблокирована, рядом с опцией нет флажка.
Нажмите и перетащите две вертикальные пунктирные линии в левой части панели быстрого запуска в левую сторону панели задач. Вы обнаружите, что не можете перетаскивать значки Windows Store, File Explorer и Edge. Но, если вы хотите получить панель быстрого запуска рядом с кнопкой «Пуск», мы сможем решить эту проблему.
Пока панель задач всё еще разблокирована, вы увидите две вертикальные пунктирные линии слева от значков Windows Store, File Explorer и Edge. Нажмите и перетащите эти строки на правую сторону от панели быстрого запуска. Теперь единственными значками между панелью быстрого запуска и кнопкой «Пуск» являются значок Cortana или Search и кнопка «Просмотр задачи». Если вы хотите, чтобы панель быстрого запуска была рядом с кнопкой «Пуск», вы можете скрыть значок Cortana и кнопку «Представление задач».
В оригинальной панели быстрого запуска была иконка и текст. В этой версии панели быстрого запуска нет значка, просто заголовок «Быстрый запуск», но вы можете скрыть заголовок, если хотите. Для этого щелкните правой кнопкой мыши по вертикальным пунктирным линиям и выберите Показать заголовок », чтобы снять флажок.
Когда заголовок «Quick Launch» будет скрыт, первый элемент меню быстрого запуска отобразится на панели задач. Вы можете перемещать вертикальные пунктирные линии, чтобы изменить ширину панели быстрого запуска на панели задач и отобразить более одного элемента из меню на панели задач. Если вы хотите скрыть заголовок быстрого запуска и показать некоторые элементы в меню на панели задач, вы также можете удалить текст из элементов, чтобы они занимали меньше места. Чтобы удалить текст из пунктов меню, щелкните правой кнопкой мыши по вертикальным пунктирным линиям и выберите Показывать подписи , чтобы снять флажок.
Ниже приведен пример панели быстрого запуска без заголовка и без подписи с одним элементом, отображаемым на панели задач.
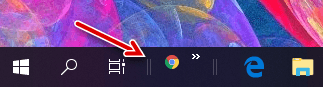
После того, как вы настроили панель быстрого запуска так, как хотите, снова заблокируйте панель задач, щелкнув правой кнопкой мыши на любом пустом месте на панели задач и выбрав «Заблокировать панель задач» во всплывающем меню.
Если вы решите, что Вам больше не нужна панель быстрого запуска на панели задач, просто щелкните правой кнопкой мыши на любом пустом месте на панели задач и перейдите в меню Панели → Quick Launch, снимите флажок и панель быстрого запуска исчезнет с панели задач.
Обратите внимание, что когда вы удаляете панель быстрого запуска с панели задач, она также удаляется из подменю Панели инструментов. Если вы хотите снова добавить панель быстрого запуска в панель задач, вам придется повторить действия, описанные в этой статье
Как восстановить панель быстрого запуска?
Windows XP – далеко не самая совершенная система в мире, но и совсем пропащая, как о ней принято говорить. Во всяком случае, в ней скрыто множество удивительных возможностей, о которых обычно пользователи не знают и половины. Система любит периодически «шалить», поэтому простые вещи нужно уметь чинить в ней самостоятельно.
Вот, к примеру, пропала панель быстрого запуска (не путать с панелью задач). Смотрим на рисунок, сравниваем со своим рабочим столом. Что делать, кому звонить? Никого звать не нужно – не такая уж это и страшная трагедия. Панель быстрого запуска нужна тем, кому слишком часто приходится запускать несколько программ, выбирая их ярлыки из множества других на столе. Конечно, есть и более продвинутые способы запуска приложений (к примеру, AutoHotKey и горячие клавиши), но стандартные способы не нуждаются в отдельном изучении.
Получилось примерно вот так, только значки на панели у вас будут другими. Внутрь панели можно добавлять еще много ярлыков, а можно и удалять ненужные. Главное – не удаляйте служебный ярлык «Свернуть все окна», так как с его дальнейшим восстановлением придется повозиться. Те ярлыки, что не помещаются в панели, можно увидеть нажав значок >> на панели.
Может возникнуть вопрос: «А сколько места дается под ярлыки?». Точного ответа никто не даст, но явно много. Если панель задач не закреплена, то мы можем растянуть ее вверх (или вширь – в зависимости где она находится). Добавляем на панель быстрого запуска еще ярлык… и видим, что места еще хватит надолго.
В Windows 7 применимы те же способы, что и в XP. Иногда бывает так, что исчезает панель быстрого запуска после перезагрузки. В этом случае есть несколько способов, самый простой из которых заключается в изменении реестра. Создайте в Блокноте файл с расширением .reg и внесите в него этот текст:
Windows Registry Editor Version 5.00
«NoSaveSettings»=dword:00000000 «QuickLaunch»=dword:00000001
Добавление панели быстрого доступа в Windows 7
Перейдите через проводник в папку C:\Users\Имя_учетной_записи\AppData\Roaming\Microsoft\Internet Explorer\Quick Launch и нажмите кнопку “Выбор папки”. Но! Каталог “AppData\Roaming” в Windows 7 изначально скрыт. Чтобы в него попасть, можно в адресной строке проводника вручную написать команду перехода. Она должна выглядеть так: %appdata%\Microsoft\Internet Explorer\Quick Launch. Создавать новые папки в других местах не нужно, если вы не собираетесь добавлять в них ярлыки собственноручно. Во время инсталляции программ, когда вы отмечаете “Создать ярлык в панели быстрого запуска”, он будет создаваться именно в папке Quick Launch.
Теперь вы увидите, что папка Quick Launch (Быстрый запуск) отображается на панели задач и находится ближе к трею.
Чтобы перетащить нашу будущую панель быстрого доступа к кнопке Пуск, то есть туда, где ей положено быть, нужно кликнуть правой кнопкой мышки по свободному месту рядом с ней и в контекстном меню снять метку “Закрепить панель задач”.
После этого “Quick Launch” можно передвинуть влево, захватив мышью вертикальный точечный разделитель. Всё, что мешает на пути – языковую панель, запущенные программы, придется временно закрыть.
Следующая задача – убрать из панели быстрого запуска текстовые подписи – в Windows XP их не было, и в “семерке” они нам не нужны. Кликнем правой кнопкой мыши по точечному разделителю и снимем в контекстном меню метки с пунктов “Показывать заголовок” и “Показывать подписи”. “Quick Launch” после этого станет более компактным и аккуратным – таким, каким и должен быть.
Далее, чтобы убрать разделители, нужно снова включить закрепление панели задач.
Если вы передумали пользоваться панелью быстрого доступа и хотите вернуть рабочей среде Windows 7 изначальный вид, каким он был до всех манипуляций, раскройте контекстное меню панели задач и выберите там пункт “Свойства”.
Откройте вкладку “Панели инструментов” и снимите метку с пункта “Quick Launch”. Подтвердите действие нажатием ОК. Как видите – панель быстрого доступа исчезла.
Оказывается, рабочую среду Windows 7 довольно несложно настроить на “старый лад”, если он больше вам по вкусу. Также просто и вернуть ее к прежнему виду. Не бойтесь экспериментировать, и верьте, что у вас всё получится как надо.
Как вернуть панель быстрого запуска в Windows 7, 8 и 10
Панель быстрого запуска появилась в Windows XP на панели задач возле меню «Пуск». В Windows 7 ее удалили, но оставили способ ее возврата. В сегодняшней статье рассмотрим как добавить панель быстрого запуска в Windows 7, 8 и 10.
Нажмите правой клавишей мыши в пустом месте панели задач => вверху выберите «Панели» => Создать панель инструментов.
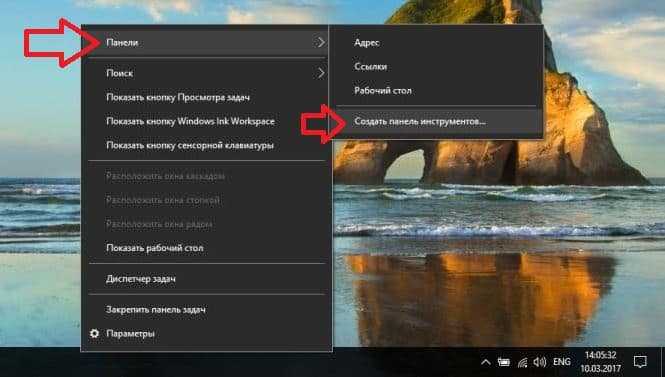
В открывшемся окне вставьте в адресную строку %APPDATA%MicrosoftInternet ExplorerQuick Launch после чего нажмите клавишу Enter.
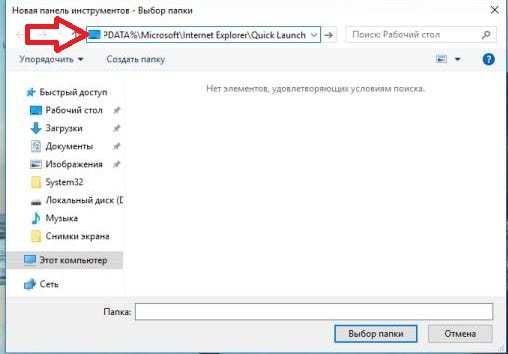
Нажмите левой клавишей мыши по «Выбор папки».
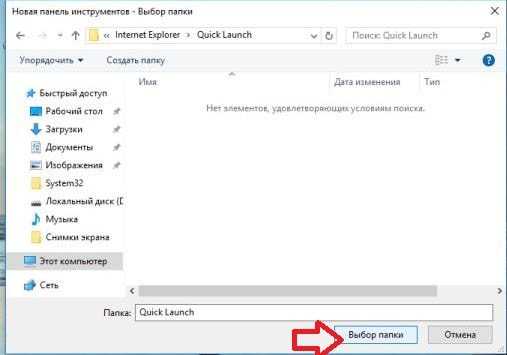
Панель быстрого запуска появится в правой стороне возле часов, но вы ее можете перетянуть в нужное место.
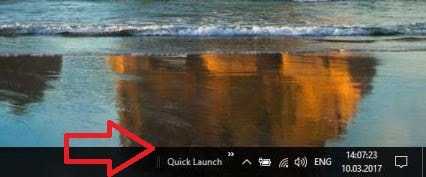
Для начала нажмите на панель задач правой клавишей мыши, если перед надписью «Закрепить панель задач» стоит галочка — нажмите по данной строке левой клавишей мыши, если галочки нет — переходите к следующему пункту.
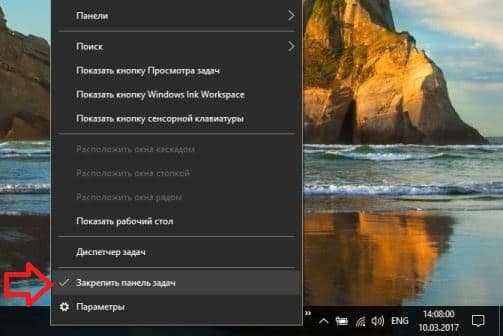
Перед панелью быстрого запуска есть две вертикальные параллельные линии, нажмите на них левой клавишей мыши и не отпуская левую клавишу — тяните панель в самый левый край, когда панель будет в самом левом краю — отпустите левую клавишу. Изначально панель можно перетянуть только до закрепленных на панели задач ярлыков.

Перед закрепленными ярлыками на панели задач, есть две вертикальных параллельных линии, нажмите на них левой клавишей мыши и тяните данные ярлыки в правую сторону за панель быстрого запуска. Когда ярлыки будут за панелью быстрого запуска — отпустите левую клавишу мыши.
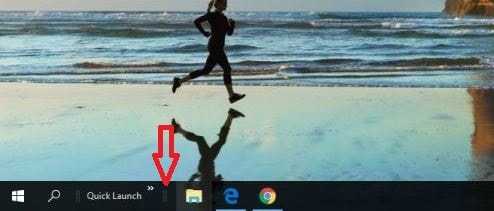
Всё, теперь на панели задач есть панель быстрого запуска, вы ее можете перетянуть еще ближе к меню «Пуск», но для этого вам нужно убрать «Поиск» и кнопку «Просмотр задач».
Вы также можете убрать заголовок панели быстрого запуска, для этого нажмите на панель быстрого запуска правой клавишей мыши и левой клавишей по строке «Показать заголовок». Также нажмите правой клавишей мыши по панели быстрого запуска и левой клавишей мыши по строке «Показать подписи». После данных действий вы можете, перетягивая вертикальные параллельные линии, сделать нужный вам размер панели быстрого запуска.
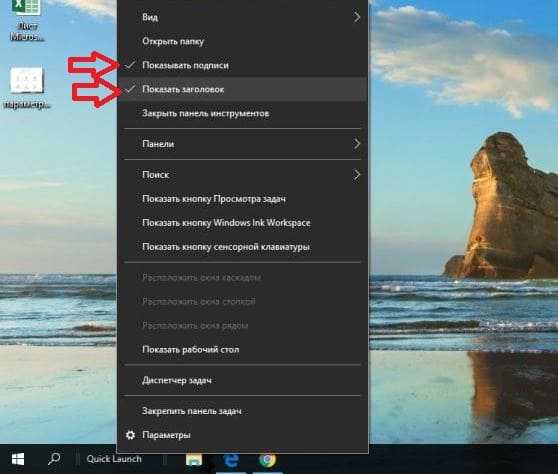
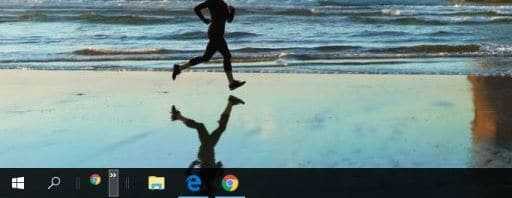

Вы можете добавлять ярлыки приложений в панель быстрого запуска, просто перетянув их. То есть, взяли к примеру с рабочего стола левой клавишей мыши ярлык нужного приложения и не отпуская левую клавишу тянем ярлык на панель быстрого запуска, здесь только отпускаем клавишу, после чего ярлык появляется в панели быстрого запуска.

Теперь когда панель быстрого запуска настроена, закрепите панель задач, нажав на нее правой клавишей мыши и выбрав «Закрепить панель задач».
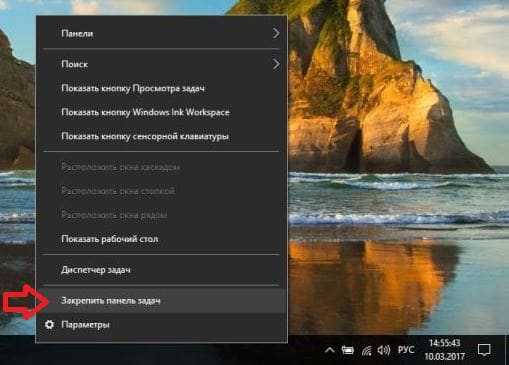
Если вы в будущем захотите удалить панель быстрого запуска — нажмите правой клавишей мыши в пустом месте панели задач, выберите «Панели» и нажмите левой клавишей по строке «Quick Launch».
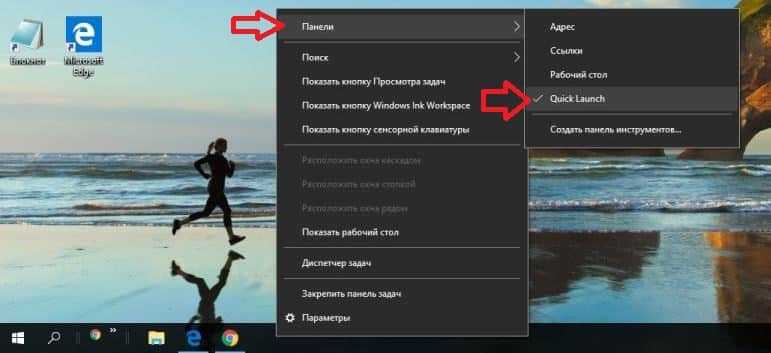
На сегодня всё, если у вас есть дополнения — пишите комментарии! Удачи Вам
Пропала панель быстро запуска (Quick Launch), что делать?
Требования. Статья действительная для Windows 2000/XP.
Информация. Если у Вас непонятно почему пропала панель «Быстрый запуск«, ее можно восстановить тремя проверенными способами.
Установка панели «Быстрый запуск». 1-й способ. 1. Щелкните правой кнопкой мыши на кнопке «Пуск» и выберите пункт меню «Свойства«; 2. В окне «Свойства панели задач и меню Пуск», перейдите на вкладку «Панель задач«; 3. Поставьте галочку «Отображать панель быстрого запуска«, если она не стоит;
2-й способ. 1. Щелкните правой кнопкой мыши на панели задач (на свободном от окон и кнопок месте) и выберите пункт меню «Панели инструментов«; 2. В развернувшемся списке найдите название «Быстрый запуск» и щелкните по ней левой кнопкой мыши чтобы включить панель;
3-й способ. 1. Щелкните правой кнопкой мыши на панели задач (на свободном от окон и кнопок месте) и выберите пункт меню «Панели инструментов«; 2. В развернувшемся списке найдите «Создать панель инструментов» и щелкните по ней левой кнопкой мыши; 3. В открывшемся окне «Создать панель инструментов» в поле «Папка» введите: C:Documents and SettingsadminApplication DataMicrosoftInternet ExplorerQuick Launch
где: С — имя диска на котором установлена операционная система Windows. admin — имя вашего пользователя
4. Нажмите «ОК»; 5. На панели задач появится новая панель под названием «Quick Launch«, с кнопкой «>>«;
Теперь приведем ее к стандартному виду.
6. Щелкните правой кнопкой мыши на панели задач в свободном месте и снимите галочку «Закрепить панель задач» если она установлена;
7. Щелкните правой кнопкой мыши по названию нашей панели и снимите галочки с «Показывать подписи» и «Показывать заголовок«; 8. Сожмите панель за разделительную полосу, если панель растянулась на всю панель задач;
Панель быстрого запуска Windows
Некоторые из приверженцев ОСWindows отличаются консервативным подходом к внешнему оформлению. К примеру, пользователи Windows 7 порой отвергают не только эффекты, для повышения производительности системы, но и сам рабочий стол Windows Aero, предпочитая классическое оформление Windows XP.
Разочарованием для них стало и отсутствие в Windows 7, 8 и 10 панели быстрого доступа, которая значительно облегчала запуск установленных приложений.
В перечисленных операционных системах ярлыки для быстрого запуска располагаются в новой панели инструментов. И, по большому счету, это все же нельзя назвать недостатком. Просто, как говорилось выше, ряд пользователей склонны работать в привычной среде.
К тому некоторые манипуляции легко позволяет вернуть обычный инструмент на свое место.*****
Стоит заметить, что и панель задач некоторые пользователи предпочитают размещать не по горизонтали внизу экрана, а справа по вертикали.
Изначально, в те годы, когда у большинства юзеров преобладали мониторы с диагональю экрана 15», они объясняли подобное тем, что это увеличивает площадь открытой страницы по вертикали.
В настоящее время, когда диагонали экрана мониторов имеют значительные размеры, размещение панели задач по вертикали монитора объясняется тем, что многочисленные открытые страницы удобно располагаются стопкой, позволяя с легкостью определить, сколько и какой документ необходимо выбрать из этого нагромождения.
К тому же подобная конфигурация облегчает пользование и панелью быстрого запуска, нежели в том случае, тогда, когда открытые страницы скомканы в стандартном горизонтальном виде.
Необходимо учитывать, что данные утверждения носят субъективный характер, и сложились на основе личного опыта.*****
Возвращаясь к теме реанимации Панели быстрого запуска в Windows 7,8,10 сообщаем, что для ее установки выполним несколько простых действий:1. Наведя указатель мышки на панель задач и произведя клик ПКМ по свободному пространству от значков или по стрелке, повернутой вверх находящейся в правой части так называемый системный трей.
• Снимаем чебокс с задачи Закрепить панель задач.
• Выберем вкладку Панели.
• Создать панель инструментов.
2. Появившемся диалоговом окне создания новой панели инструментов вводим в поле Папка указанную строку (не забывая нажать кнопку выбор папки):
%userprofile%\AppData\Roaming\Microsoft\Internet Explorer\Quick Launch
3. Снимаем чебоксы с функций Показывать подписи и Показывать заголовок ставим галочку на функции Вид – Мелкие значки для этого наводим курсор на появившийся разделитель созданной панели быстрого запуска Quick Launch, жмем ПКМ.
4. Используя разделители, зажав ЛКМ перетаскиваем Панель быстрого запуска на положенное место влево на свое усмотрение по мере ее сжимания.
Вот так должно примерно получиться очень удобная штука разгрузит вашу панель задач от множества открытых и закрепленных приложений, что добавит удобство при работе.
Стрелочками вверх-вниз осуществляется пролистывание иконок приложений.
Также еще мы получили две кнопки-иконки:
1. Свернуть все окна
2. Переключения между окнами
Если они не нужны, то от них можно избавиться для этого нажимаем ЛКМ по каждой из кнопок и выбираем пункт Удалить.
На этом данная статья окончена, до новых встреч!
Смотрим видео о 10 самых ужасных транспортных катастроф набравшее за полгода более 5 000 000 просмотров!
https://youtube.com/watch?v=Xu_6t03brDA
Валерий Семенов, moikomputer.ru
Панель быстрого доступа можно вернуть на прежнее место
 Классическая панель быстрого доступа, такая, какой ее привыкли видеть в Windows XP, в “семерке” отсутствует. Точнее, в Windows 7 она слилась с панелью задач и стала с ней, по сути, единым целым. Больше нет выделенной области справа от кнопки Пуск, где можно было размещать ярлыки часто запускаемых программ – теперь их можно просто закреплять на панели задач, используя всю ее ширину.
Классическая панель быстрого доступа, такая, какой ее привыкли видеть в Windows XP, в “семерке” отсутствует. Точнее, в Windows 7 она слилась с панелью задач и стала с ней, по сути, единым целым. Больше нет выделенной области справа от кнопки Пуск, где можно было размещать ярлыки часто запускаемых программ – теперь их можно просто закреплять на панели задач, используя всю ее ширину.
Разработчики дизайна ОС Windows 7 явно не посчитались с пользователями, которые привыкли работать со старой панелью быстрого запуска и считали ее полезным и удобным инструментом. Однако лазейку все же оставили – теперь пользователь может создать ее сам, и панель задач примет свой прежний, привычный вид. Посмотрим, как это сделать.
Add Links Toolbar to Windows 10
In Windows 10, Microsoft added a new toolbar called Links. This is very similar to the Quick Launch toolbar. The difference is that it is readily available in the toolbars list and the Links folder is located in a different location in the File Explorer. This toolbar is useful if you want to start with a blank slate so that you can add your own program and folder shortcuts.
1. To add Links toolbar, right-click on the taskbar and select “Toolbars -> Links”.
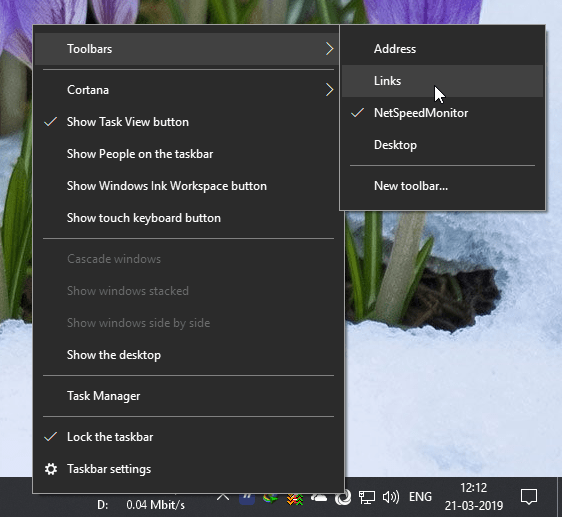
2. The above action will add the Link toolbar to the taskbar.

3. Just like with the quick launch toolbar, you can either drag and drop the application or folder shortcuts to add them to the Links toolbar.
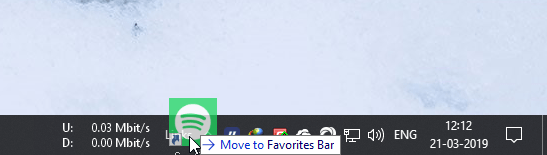
4. Alternatively, you can also add the shortcuts directly to the Links folder via File Explorer. To do that, right-click on the Links toolbar and select “Open Folder” option. You can also go to .
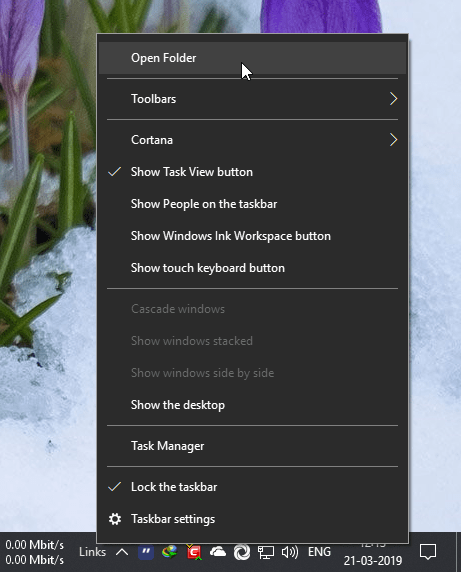
5. In this folder, add the shortcuts and they will appear in the Links toolbar on the taskbar.
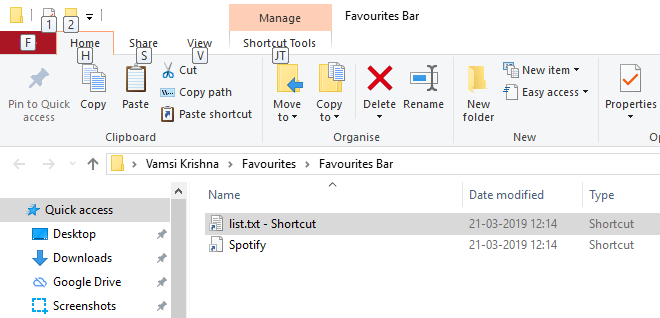
That is all.
If you like this article, you might also like to learn how to show real-time download and upload speed on the taskbar and how to make taskbar completely transparent.
2 Панель быстрого запуска
Панель для быстрого запуска – это та самая панель находящаяся правее меню «Пуск». Данная панель служит для размещения часто используемых ярлыков. Помимо этого там же размещается иконка «свёрнутые окна».
Если вдруг, по какой-либо случайности панель быстрого запуска пропала то для её восстановления нужно сделать ряд нехитрых операций. Правой клавишей мыши щелкаем на любом участке панели задач. В следующем меню выбираем опцию «свойства».
В следующем диалоговом окне устанавливаем галочку для опции —«Отображать панель быстрого запуска».
Ещё один действенный метод заставить панель быстрого запуска отображаться. Здесь всё довольно просто. Вновь щелкаем правой клавишей мыши по панели задач, нужно выбрать опцию «Панели инструментов», далее устанавливаем отмечаем галочкой опцию «Быстрый запуск».
Как расширяется панель запуска. Обычно когда в пространстве панели находится свыше трёх ярлыков, появляется потребность в её расширении для того чтобы последующие добавляемые ярлыки были видны.
Для того чтобы расширить панель делам следующее: нажимаем правую клавишу мыши по панели задач, затем отмеченную галочку нужно снять с пункта «Закрепить панель задач».
Отключили фиксацию панели задач, с обоих сторон панели появятся разделители, благодаря которым можно расширять панель по вертикали и горизонтали. После этих манипуляций все находящиеся на панели быстрого запуска ярлыки будут видны полностью.
2.1 Настройка панели быстрого запуска
Если вы хотите добавить ярлык той или иной программы, достаточно всего на всего перетащить ярлык в пространство панели. Если вы хотите удалить ярлык программы с панели то нужно всего лишь навести на него курсор, щелкнуть правой клавишей мыши и в контекстном меню выбрать пункт «удалить».
Ну, вот и всё дорогие друзья, сегодня я поделился с вами парой интересных и действенных советов которые в будущем смогут оказать вам помощь в решении некоторых проблем. Удачи вам!