3 лучших сайта для загрузки образов виртуальных дисков для VirtualBox
3 лучших сайта для загрузки образов виртуальных дисков для VirtualBox
Виртуальная машина позволяет вам эмулировать другую операционную систему, не выходя из рабочей. Будь то Windows, macOS, Linux или что-то еще. Это может пригодиться для тестирования программного обеспечения, загрузки старых игр или для анализа на наличие вредоносного ПО. Но вместо скачивания образов операционной системы и их установки, вы можете загрузить предварительно созданные образы виртуальных машин, чтобы сэкономить время. Итак, вот три сайта, с которых можно загрузить образы виртуальных дисков для VirtualBox.
Как бесплатно скачать свежий установочный диск Windows 8.1
Где: установочный диск Windows 8.1 с ноября 2014 года можно скачать из справки Windows ![]()
Зачем: установка, обновление (переустановка поверх), восстановление (загрузка в RE, источник оригинальных файлов)Для кого: владельцы ПК в сборе (ноутбук, планшет) и обладатели легальных ключей Windows 8 и 8.1Издания: Windows 8.1 SL (для одного языка), Windows 8.1, Windows 8.1 Pro
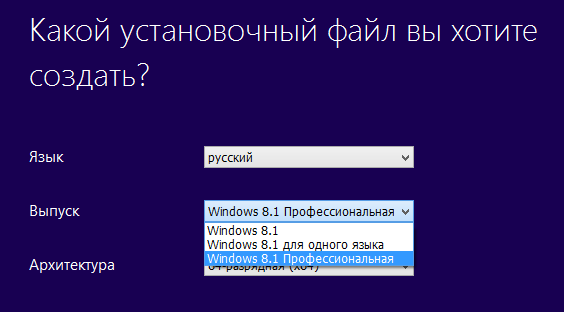
Первый экран программы выше, а на втором вас ждет выбор между флэшкой и ISO. С нормальным подключением на все дела уйдет примерно 20 минут.
Заметки на полях
- Диск скачивается «из Магазина». Если у вас есть опыт обновления Windows 8 до 8.1 через Магазин, именно такой механизм и применялся.
- Windows обновлена. Microsoft время от времени интегрирует последние исправления и обновляет дистрибутивы Windows 8.1 для подписчиков MSDN и посетителей Магазина. Первые получают новые версии чуть раньше, но вторые отстают не более чем на одну версию. (Официальный образ Windows 7 застыл на SP1). Историю версий 8.1 разобрал Алексей Кибкало на Хабре.
- Возможность избавиться от ОЕМ-мусора. Microsoft наконец-то дает владельцам ноутбуков и планшетов с Windows 8+ чистый дистрибутив. Вы можете заранее скачать драйверы с сайта изготовителя, выполнить чистую установку и для отката вместо устаревшего заводского.
- Требуется свободное место на диске. Утилита скачивает дистрибутив в папку %temp%, т.е. у вас должно быть свободно не менее 4GB на том диске, где эта папка расположена. См. также .
Настройки виртуальной машины в VirtualBox
В главном окне VirtualBox выделите виртуальную машину (если их несколько), а затем нажмите на кнопку «Настроить» для входа в настройки этой конкретной виртуальной машины.
В разделе «Общие», во вкладке «Дополнительно» вам нужно будет выбрать папку хранения для снимков системы (очень полезная функция). По умолчанию снимки системы будут сохраняться в папке «Snapshost» в профиле пользователя на системном диске «С». Вы можете создать папку с таким именем в том месте, где вы храните файлы этой виртуальной машины, для того, чтобы не потерять снимки при переустановке системы.
Необходимо также будет выбрать общий буфер обмена для того, чтобы обмениваться данными между основной реальной операционной системой, и гостевой виртуальной ОС. На выбор предлагается несколько вариантов:
- Выключен — настройка по умолчанию.
- Из основной в гостевую ОС — вы можете перемещать информацию из основной системы в виртуальную ОС.
- Из гостевой в основную ОС — вы можете перемещать данные из виртуальной ОС в основную систему.
- Двунаправленный — данными можно будет обмениваться в обоих направлениях.
Есть смысл выбрать двунаправленный общий буфер обмена для наибольшего удобства при работе.
Далее включите функцию Drag’n’Drop для того, чтобы включить возможность перетаскивания данных из окна одной системы, в окно другой при помощи мыши. Здесь также будет лучше выбрать двунаправленный вариант.
В разделе «Система», во вкладке «Материнская плата» можно будет настроить порядок загрузки виртуальной машины. С помощью кнопочек со стрелками вверх и вниз, выберите последовательность загрузки виртуальной машины. Имеет смысл сделать первым загрузочным устройством оптический диск, с гибкого диска можно будет вообще снять галочку из-за неактуальности такого способа.
Вам также может быть интересно:
- Установка VirtualBox и Extension Pack
- Установка Windows на виртуальную машину VirtualBox
При выборе первым загрузочным устройством оптического диска, загрузка системы может произойти, как с реального дисковода вашего компьютера, куда будет вставлен загрузочный диск DVD с операционной системой, так и с образа диска, например, в формате ISO, который физически находится где-нибудь на диске вашего компьютера.
После применения новых настроек, не забывайте нажимать на кнопку «ОК».
Во вкладке «Процессор» вы можете включить дополнительные ядра, в том случае, если процессор вашего компьютера многоядерный.
В разделе «Дисплей», во вкладке «Экран» вы можете выбрать объем видеопамяти, которую будет использовать виртуальная машина. Здесь вы можете включить 2D (необходимо) и 3D (необязательно) ускорение.
Во вкладке «Захват видео» вы можете включить функцию захвата видео в виртуальной машине.
В разделе «Носители» нужно будет выбрать виртуальный привод. Здесь уже отображается файл виртуального диска, но он почти пустой, так как операционная система еще не была установлена. Поэтому для установки системы нужно будет выбрать ISO файл образа с операционной системой.
Нажмите на «Пусто», в правой части окна напротив пункта «Оптический привод» нажмите на кнопку с изображением диска, а затем в контекстном меню выберите пункт «Выбрать образ оптического диска…». С помощью Проводника найдите на своем компьютере нужный образ операционной системы.
В разделах «Аудио», «Сеть», «COM-порты», «USB» можно оставить настройки по умолчанию, во многом эти настройки зависят от аппаратной части вашего компьютера.
В разделе «Общие папки» пока ничего нет, так как гостевая система еще не была установлена. Для функционирования общих папок понадобиться установка Дополнений для гостевой ОС (VirtualBox Guest Additions). Подробнее об установке системы в виртуальную машину, и об установке дополнений можно будет прочитать здесь.
В случае необходимости, вы можете изменить настройки для конкретной виртуальной машины на другие. Для каждой виртуальной машины все настройки индивидуальны.
Далее можно будет приступить к установке операционной системе на виртуальную машину VirtualBox.
Монтаж Windows 7 в виртуальную машину VirtualBox
Процесс установки виртуальной операционной системы можно разделить на несколько этапов:
- Установить программу VirtualBox.
- Скачать файл с образом Windows 7 для ВМ.
- Установка виртуального Windows 7.
Рассмотрим все эти процессы по-отдельности.
Установить программу VirtualBox
В первую очередь нужна сама виртуальная машина. Как уже говорилось, их несколько. Нас интересует VirtualBox. Скачать ее можно с официального сайта https://www.virtualbox.org. Из предложенного списка выбираем VirtualBox 5.1.14 for Windows hosts.
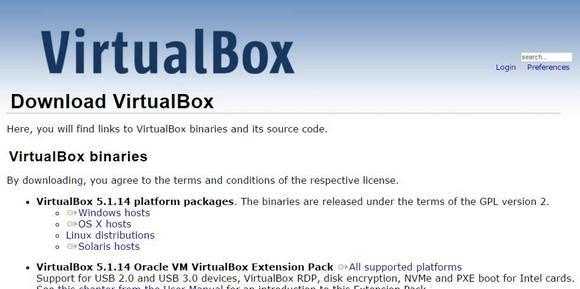
Процесс того, как установить виртуальную машину VirtualBox, описан в других статьях, но есть несколько моментов:
- Корректная установка виртуальной машины начнется только от имени администратора компьютера.
- Вполне возможно, что и в процессе установки и после его завершения может пропасть соединение с интернетом. Если это произошло, необходимо в свойствах беспроводной сети снять галочку с компонента VirtualBox Bridged Networking Driver.
После того, как Интернет-соединение восстановится, можно приступить к скачиванию и установке файла готовой ВМ в Windows 7.
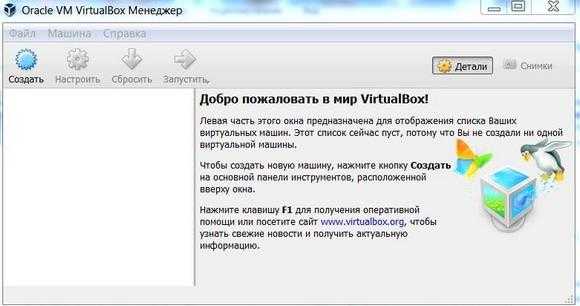
Находим готовую ВМ
Компания Microsoft в целях тестирования различных версий Internet Explorer (8, 9, 10, 11) специально подготовила несколько вариантов загрузки с ее сайта ВМ с предустановленным Windows версий (7; 8.1; 10) https://developer.microsoft.com/ru-ru/microsoft-edge/tools/vms/. Если эта ссылка недоступна, браузер автоматически перекинет на английскую версию сайта https://developer.microsoft.com/en-us/microsoft-edge/tools/vms/
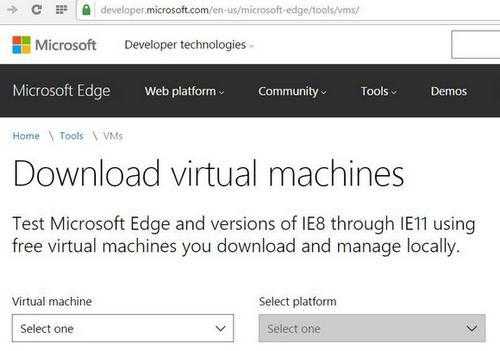
Итак, сначала необходимо выбрать образ Windows 7 с любой версией IE (8, 9, 10, 11).
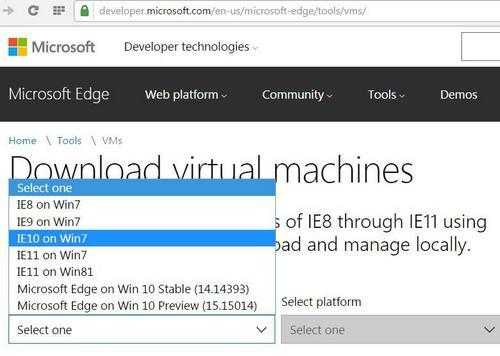
Выбираем из выпадающего списка тот пункт, какая виртуальная машина несомненно будет использоваться. В нашем случае это VirtualBox.
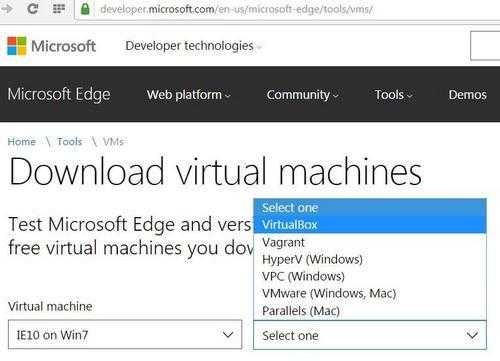
И жмем на кнопку Download .zip . Начнется процесс загрузки zip файла.
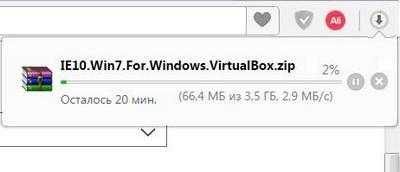
Остается установить и запустить виртуальную машину на Windows 7.
Регулировка виртуального Windows 7
Из архива «IE10.Win7.For.Windows.VirtualBox.zip»извлекается сам файл виртуальной Windows.
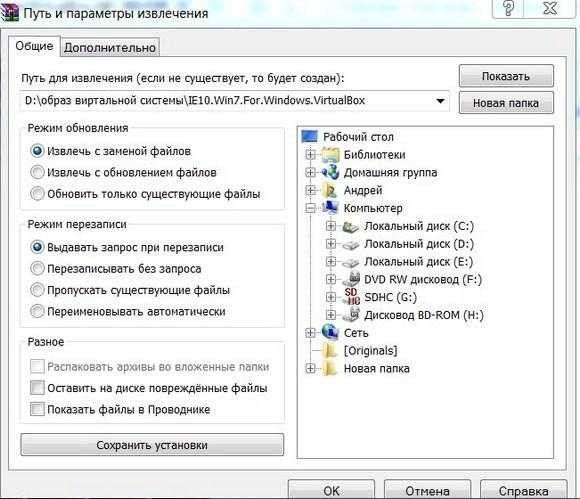
После того, как файл извлечен, щелкаем на нем правой кнопкой мышки
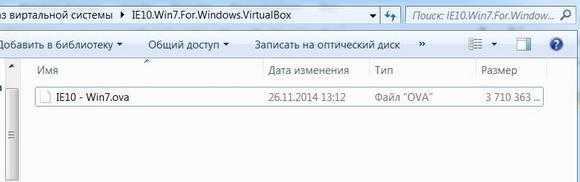
Открыть с помощью
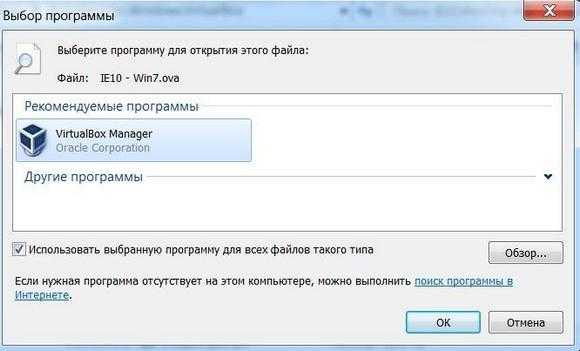
В параметрах импорта в принципе ничего менять не надо. Можно оставить как есть и нажать кнопку Импорт .

Запустится процесс конфигурации. Окно «Импорт конфигурации» выглядит следующим образом:
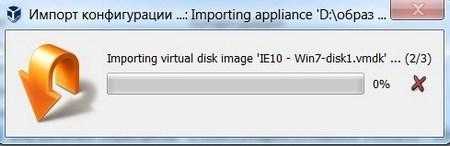
После того, как процесс закончится, новая семерка и ВМ появятся в списке программы VirtualBox. Чтобы ее запустить, достаточно или дважды кликнуть по самой ВМ, или нажать на кнопку со стрелкой «Запустить». Сразу начнется процесс запуска операционной системы. Если в первый раз устанавливать, это займет немного больше времени, впрочем, точно также происходит и при установке реальной ОС. Как только программа установки выполнит все необходимые действия, появится рабочий стол с рабочей системой Windows 7.
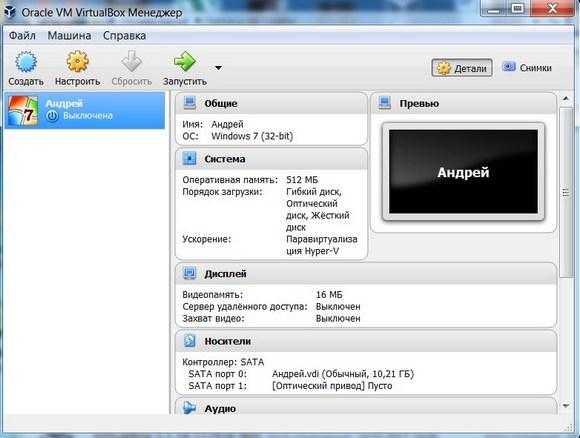
Windows 7 на английском языке и созданная виртуальная машина готовы к запуску.
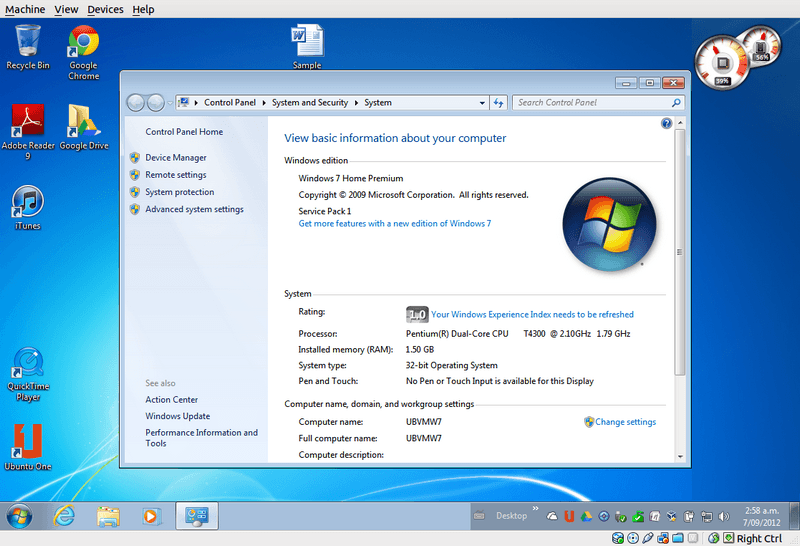
Остановка виртуальной машины
VHD невозможно скачать из Azure, если он подключен к запущенной виртуальной машине. Если вы не хотите прерывать работу виртуальной машины, можно .
- В главном меню на портале Azure и щелкните Виртуальные машины.
- Выберите виртуальную машину из списка.
- В колонке виртуальной машины нажмите кнопку Остановить.
Альтернатива: создание моментального снимка диска виртуальной машины
Сделайте моментальный снимок диска, который можно скачать.
- Выберите нужную виртуальную машину на портале.
- В расположенном слева меню выберите пункт Диски, а затем выберите диск, моментальный снимок которого нужно сделать. Будут отображены сведения о диске.
- В меню в верхней части страницы выберите пункт Создать снимок. Отобразится страница Создание снимка.
- В поле Имя укажите имя моментального снимка.
- В поле Тип моментального снимка выберите Полный или Добавочный.
- Когда все будет готово, нажмите кнопку Просмотр и создание.
Моментальный снимок будет создан вскоре и затем можно будет использовать для скачивания или создания другой виртуальной машины.
Примечание
Если перед этим не остановить виртуальную машину, моментальный снимок не будет «чистым». Моментальный снимок будет иметь такое состояние, как если бы на момент его создания было отключено питание виртуальной машины либо в ней возник сбой. Хотя обычно это и безопаснее, это может привести к проблемам, если запущенные приложения не были устойчивы к сбоям.
Этот метод рекомендуется использовать только для виртуальных машин, у которых один диск с ОС. Если у виртуальной машины один или несколько дисков с данными, то прежде чем скачивать диск с ОС или какой-либо диск с данными, следует остановить виртуальную машину.
Скачать Oracle VM VirtualBox
VirtualBox — это виртуальная машина, система, которая используется на ПК и работает в Linux, Windows, Solaris и Mac OS X. В качестве гостевых систем поддерживаются практические все имеющиеся операционные системы из ряда х86 (в том числе Windows 7, Windows 10, Solaris и OpenBSD).
VirtualBox является 64-бит-совместимой, может определять для гостевых систем по несколько процессоров или ядер, поддерживает в гостевой системе ЗD-функции (в достаточном объеме, чтобы пользоваться ЗD-функциями в Linux, но без возможности применения полупрозрачных интерфейсов модели Aero Glass, используемой в Windows Vista и Windows 7), а также моментальные снимки и т. д.
Основные преимущества VirtualBox по сравнению с другими свободно распространяемыми программами для виртуализации (например, KVM, Хеп и т. д.) — это понятный и красивый пользовательский интерфейс и качественная организация расположения документов. Эти обстоятельства упрощают работу именно для новичков.
В общем, функции VirtualBox и рабочей станции VMware весьма сходны, но VirtualBox предоставляется частным пользователям бесплатно, а в некоторых «урезанных» вариантах даже имеет открытый код. Кроме того, система VirtualBox обеспечена технической поддержкой значительно лучше, чем рабочая станция VMware. Каждый год выходит по несколько новых версий VirtualBox, не считая ежемесячных обновлений, поэтому можно быть уверенным, что система будет совместима и с новейшими доступными на сегодняшний день версиями ядра и Х-версиями. Актуальная информация и подробная документация об этой системе находится по адресу www.virtualbox.org.
Как бесплатно скачать свежий установочный диск Windows 11 и Windows 10
Вы можете создать установочный диск утилитой MCT или скачать ISO (если Microsoft опубликовала ссылки).
Вариант 1 — Утилита Media Creation Tool (MCT)
Скачать: Windows 11 | Windows 10
Зачем: установка и обновление (переустановка поверх) с актуального, ежемесячно обновляемого образа; восстановление (загрузка в RE, источник оригинальных файлов)Для кого: все владельцы подлинных Windows 7, 8.1, 10, 11Издания: Все, в т.ч. SL (для одного языка), Home, Pro, Education
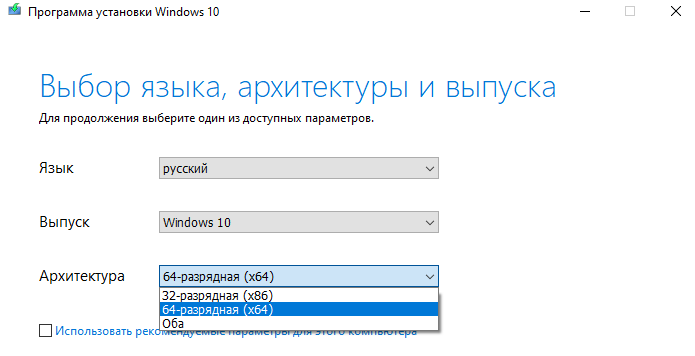
С помощью утилиты вы можете сразу обновить текущую систему, либо создать установочный диск или ISO. Язык, издание и разрядность уже выбираются автоматически, но их можно изменить под свои цели. Тонкости изданий я разбираю .
Вариант 2 — ISO-образ
Скачать: Windows 11 | Windows 10
Примечание. При переходе к загрузке ISO для Windows 10 из-под Windows 7 или более новой ОС вас перенаправят на страницу MCT. В этих ОС обходной путь заключается в смене User Agent браузера — в IE/Edge нажмите F12 и на вкладке Эмуляция выберите Apple Safari.
Зачем, Для кого, Издания — все то же самое, что и выше. Если у вас ПК с UEFI, для получения загрузочной флэшки достаточно скопировать все содержимое ISO на нее. Для ПК с BIOS попробуйте rufus или любые другие средства создания загрузочной флэшки.
VirtualBox
VirtualBox — простой, мощный и бесплатный инструмент для виртуализации от ORACLE. Позволяет создавать виртуальные машины и устанавливать практически любую современную операционную систему: Windows, MacOS, FreeBSD или Linux. Система поддерживает работу с сетями, поэтому, при желании можно дать виртуальной машине выход в Интернет. VirtualBox поддерживает как 32 так и 64 разрядные версии операционных систем и способен работать с виртуальными компьютерами, созданными в программе VMware Workstation.
Основные особенности VirtualBox:
- VirtualBox можно управлять через GUI-интерфейс, или через командную строку.
- Для расширения функций программы разработан специальный комплект SDK.
- Параметры виртуальных машин описываются в формате XML и никак не зависят от того физического компьютера, на котором система работает. Поэтому виртуальные компьютеры формата VirtalBox легко переносить с одного ПК на другой.
- При использовании на «гостевых» компьютерах операционных систем Windows или Linux можно воспользоваться специальными утилитами, значительно облегчающими переключение между физическим и виртуальными компьютерами.
- Для быстрого обмена файлами между гостевым и физическим ПК можно создавать так называемые «разделяемые каталоги» (Shared folders), которые одновременно доступны из обоих этих машин.
- VirtualBox позволяет подключать USB-устройства к виртуальным компьютерам, позволяя виртуальным машинам работать с ними напрямую.
- VirtualBox полностью поддерживает протокол удалённого доступа RDP (Remote Desktop Protocol). Виртуальная машина может работать как RDP-сервер, позволяя управлять ею удалённо.
С официального сайта нужно скачать VirtualBox и VirtualBox Extension Pack. Для начала надо установить саму программу, а затем Extension Pack — набор расширений, который необходим, чтобы виртуальная машина полностью поддерживала сетевые подключения и периферийные устройства (USB-накопители, флешки, принтеры). Для установки достаточно запустить файл и подтвердить установку в Virtual Box.
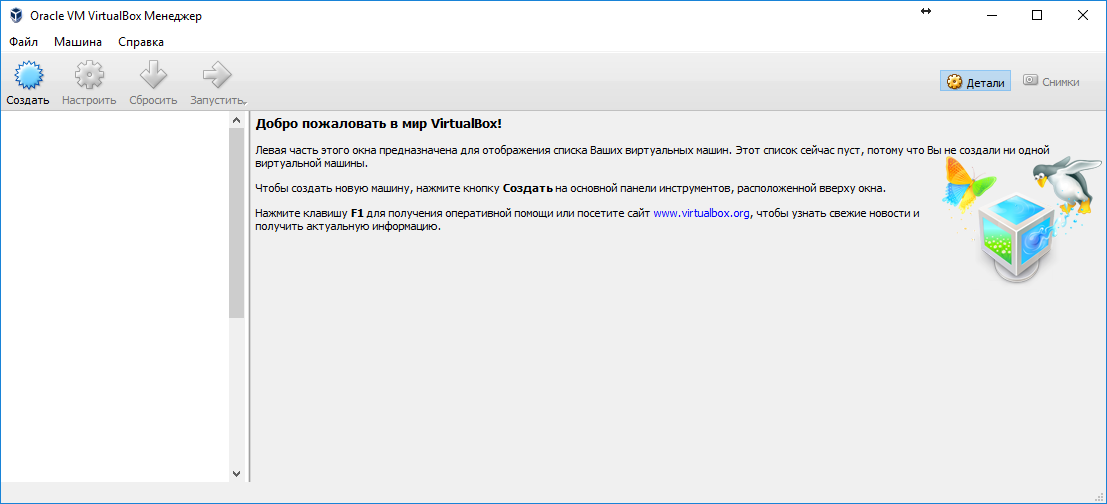
Для начала работы необходимо нажать на кнопку Создать и следовать указаниям пошагового мастера.
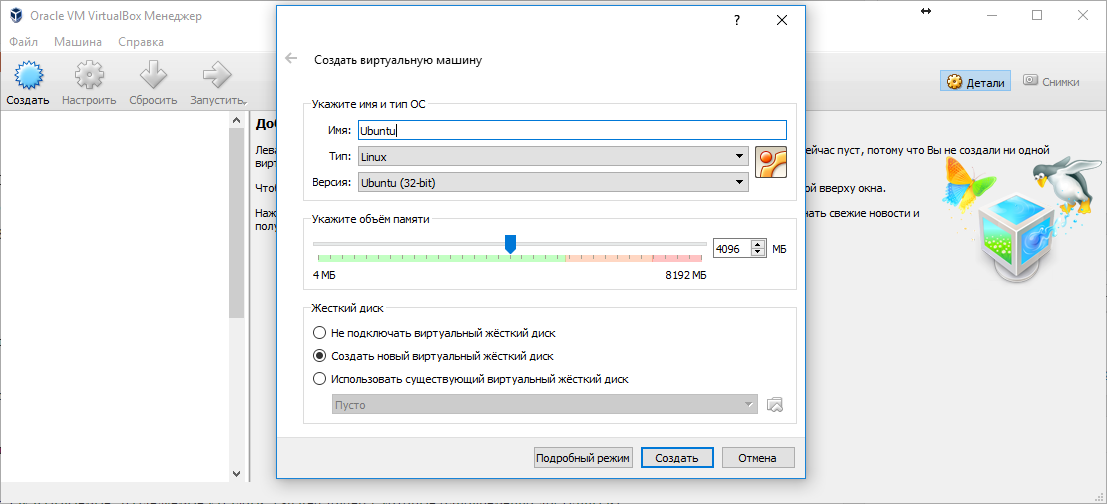
Спасибо за внимание. Следите за постами, дальше будет интереснее. Спасибо, что читаете! Подписывайтесь на мои каналы в Telegram, и
Только там последние обновления блога и новости мира информационных технологий
Спасибо, что читаете! Подписывайтесь на мои каналы в Telegram, и . Только там последние обновления блога и новости мира информационных технологий.
Респект за пост! Спасибо за работу!
Хотите больше постов? Узнавать новости технологий? Читать обзоры на гаджеты? Для всего этого, а также для продвижения сайта, покупки нового дизайна и оплаты хостинга, мне необходима помощь от вас, преданные и благодарные читатели. Подробнее о донатах читайте на специальной странице.
Есть возможность стать патроном, чтобы ежемесячно поддерживать блог донатом, или воспользоваться Яндекс.Деньгами, WebMoney, QIWI или PayPal:
Заранее спасибо! Все собранные средства будут пущены на развитие сайта. Поддержка проекта является подарком владельцу сайта.
Использование альтернативных виртуальных машин
Кроме собственного компонента Virtual PC, Windows 7 поддерживает системы виртуализации от сторонних производителей. Среди них наиболее известны и распространены две — Oracle VM VirtualBox и VMWare Workstation. Давайте рассмотрим принципы работы с ними на примере какой-либо одной. Возьмем VirtualBox от Oracle и создадим на нем новую виртуальную машину для установки той же «семерки».
После инсталляции VirtualBox откройте его главное окно — менеджер виртуальных машин. Кликните в верхнем горизонтальном меню кнопку «Создать».
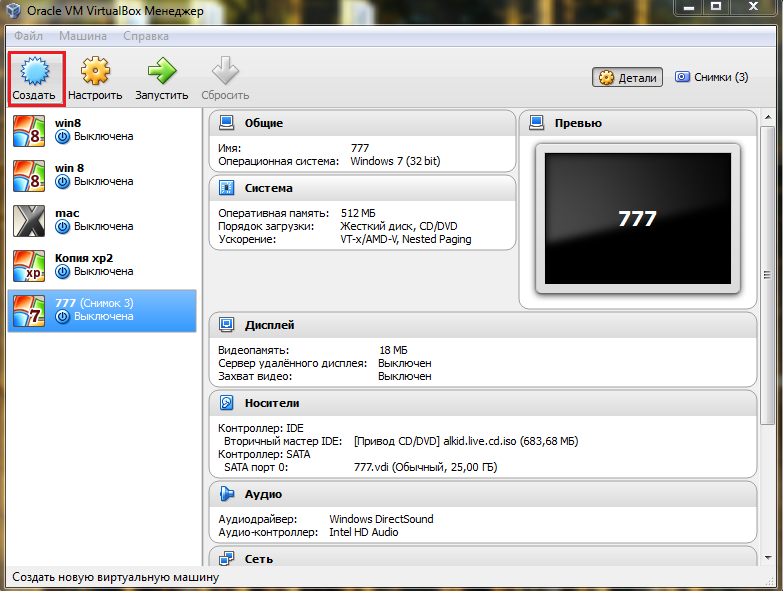
В следующем окне напишите имя виртуальной машины и выберите из списка ее версию и разрядность. В нашем примере это Wibdows 7 32 bit.
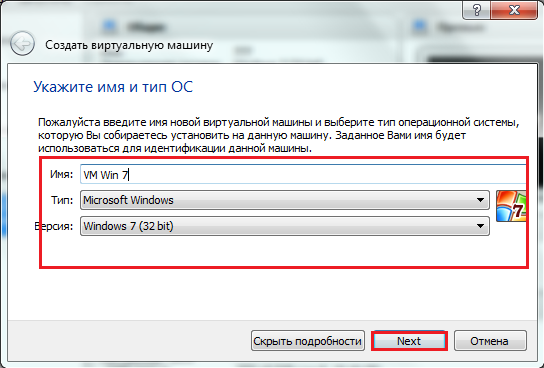
Настройте объем оперативной памяти, который будет использовать виртуальная (гостевая) система.
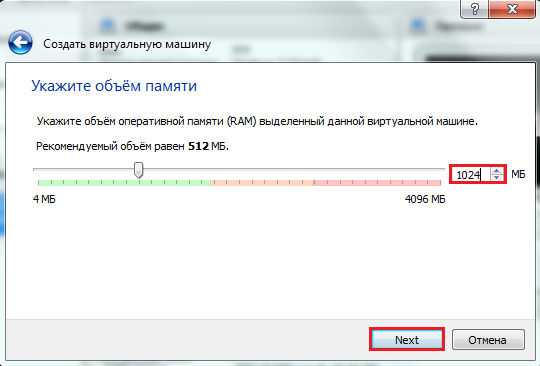
Создайте жесткий диск (или выберите один из созданных ранее).
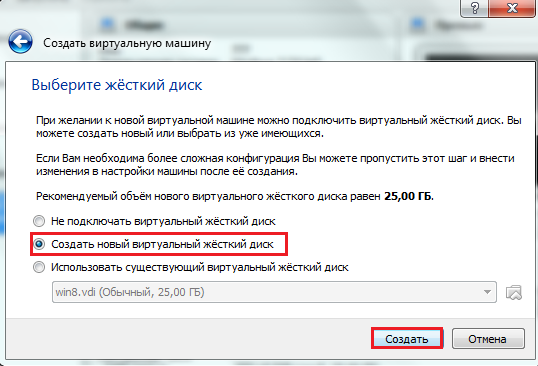
Укажите тип диска. Если вы не знаете, чем они различаются, оставляйте этот параметр по умолчанию (VDI).
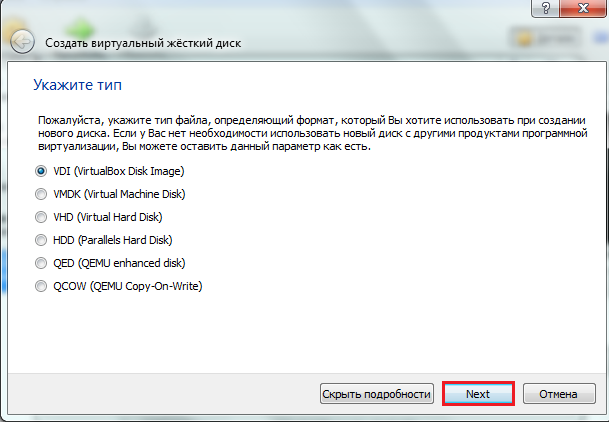
Укажите формат хранения данных — динамически расширяемый виртуальный диск или диск фиксированного объема.
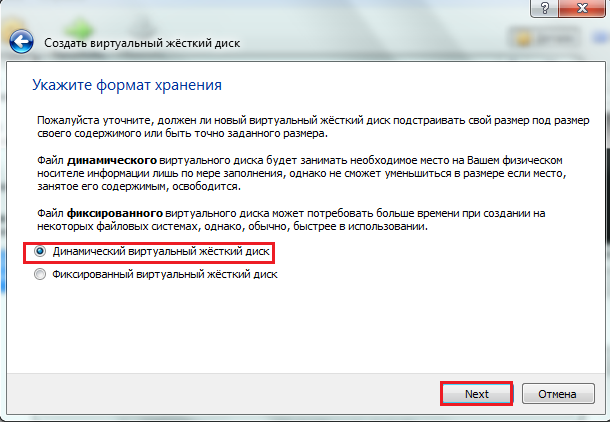
Передвигая ползунок, задайте размер диска, а также укажите его имя (если хотите, чтобы оно отличалось от имени «виртуалки»).
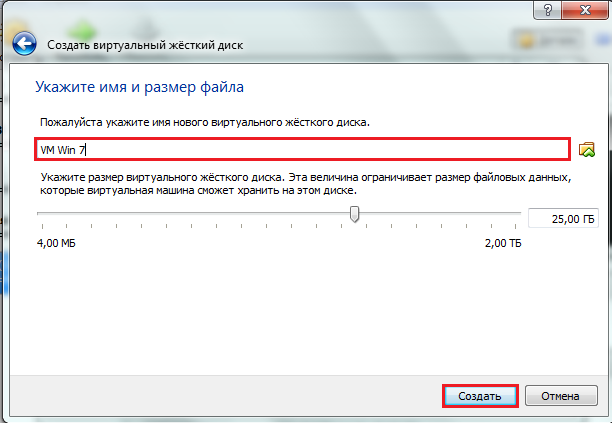
После нажатия «Создать» новая виртуальная машина отобразится в списке главного окна. С правой стороны находятся ее настройки.
Чтобы приступить к установке операционной системы, кликните по значку машины и нажмите кнопку «Запустить» из верхней панели.
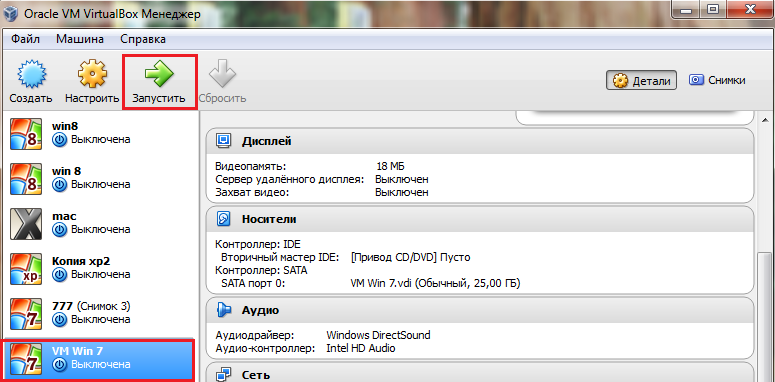
Следом за этим откроется еще одно окно — то, в котором вы будете наблюдать ход установки ОС и в дальнейшем работать. Окно менеджера виртуальных машин (главное), можно пока свернуть.
Здесь, как и при создании виртуальной машины на Virtual PC, нужно указать путь к установочному диску «семерки» или образу iso.
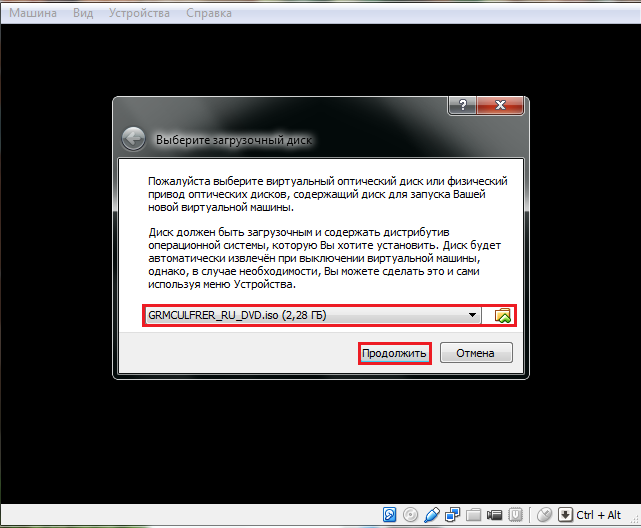
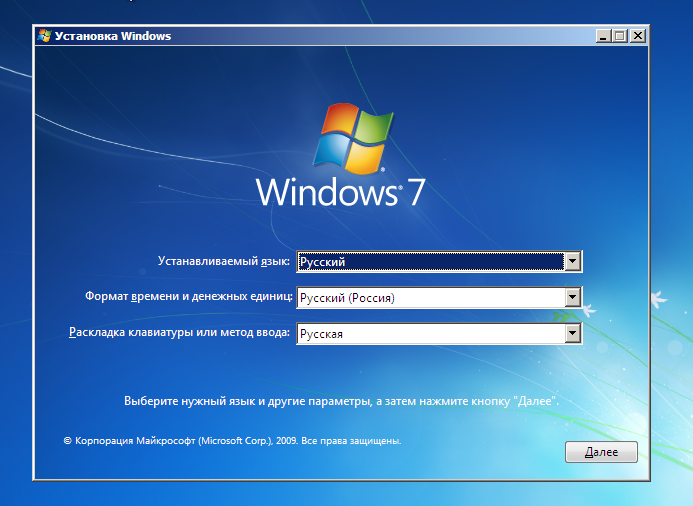
После окончания инсталляции ОС виртуальная машина готова к работе. Запускать ее нужно кликом по соответствующему значку в левом вертикальном списке главного окна VirtualBox. Как видите, создавать «виртуалки» совсем не сложно.
Создание виртуальной машины на VMWare Workstation также интуитивно понятно и во многом напоминает только что рассмотренную процедуру.
Краткое определение виртуальной машины
Специалисты из компании Майкрософт, с целью облегчения процесса адаптации пользователей при переходе на новую модификацию Виндовс и устранения сложностей с некоторыми нефункционирующими приложениями в седьмой версии ОС, разработали специальное обновление «KB958599» для «Семерки» версий Enterprise Professional и Ultimate и служащее для загрузки, например, Виндовс ХР в среде Виндовс 7.
Этот пакет получил название «Virtual PC» — программа, эмулирующая аппаратное обеспечение ПК, которая устанавливает в Windows 7 отдельную среду, в ней инсталлируется другая версия операционной системы. Необходимо отметить, что кроме ОС от Microsoft можно поставить систему и другого разработчика, например, «Linux».
Наиболее популярные эмуляторы
Можно найти много программ, с помощью которых возможно создать виртуальный Windows. Но лучше всего ознакомиться с самыми популярными из них.
VirtualBox
- Windows (с поддержкой разных версий).
- MacOS.
- Любую операционку из семейства Linux.
- Поддерживается взаимодействие с ВМ из платной версии эмулятора VMware Workstation.
Windows 7 и созданная виртуальная машина без труда настраиваются обычным пользователем. Программа отличается, как производительностью, так и стабильностью. Кроме того, несмотря на ее бесплатность обладает широкими возможностями, понятным интерфейсом. Она лучше других адаптирована для домашнего использования.
VMware
Также известная и популярная программа. Основное свое применение нашла в крупных корпорациях.
Есть две версии этого продукта:
- Workstation;
- Player.
Версия Workstation сможет полностью удовлетворить потребности пользователя, но это платная программа. Обычные пользователи могут использовать бесплатный аналог Workstation — VMware Player.
В платной версии поддерживается работа с системами 32-х и 64-х, видит USB 3.0, работают вполне успешно различные операционные системы. VMware Workstation — продвинутая версия эмулятора компьютера, но из-за своей стоимости нашла свое применение в основном среди крупных компаний, а не у обычных пользователей.
Microsoft Virtual PC
Аналогичная виртуальная машина для работы в Windows 7. У нее широкий функционал и понятный удобный и практичный интерфейс. Но есть и существенный минус — в ней возможна работа лишь с операционными системами семейства Windows. Другие операционные системы, такие как Linux или Mac OS, на ней запустить не получится.
В этом кратком обзоре описаны три наиболее популярные виртуальные машины. Теперь видно, что для домашних потребностей лучше всего использовать программу VirtualBox. Далее будет рассмотрена процедура её установки и настройки.
1. Комплект совместимости веб-приложений
Для перевода веб-приложений корпоративных ресурсов организаций с Internet Explorer на Microsoft Edge софтверный гигант создал специальный комплект с различными программными средствами — Windows 10 Web Application Compatibility Lab Kit. Создал в связи с прекращением поддержки Internet Explorer в 2016 году. Ну и, естественно, для продвижения браузера Edge. Комплект содержит обучающие материалы, инсталлятор PowerShell Wizard Host и два виртуальных жёстких диска VHD с предустановленными ознакомительными 32-битными Win7 SP1 и Win10 Enterprise. VHD – универсальный формат, потому виртуальные машины на его базе можно создать в любом гипервизоре – будь это VirtualBox, VMware или Hyper-V.
Windows 7 SP1 в составе этого комплекта – это 10-дневная полнофункциональная триалка с предустановленными платформами NET Framework 4.6.1, Microsoft Silverlight, Microsoft Visual C++ 2017, активированными службами IIS и Internet Explorer 11. Язык системы при выборе русскоязычного комплекта – английский.
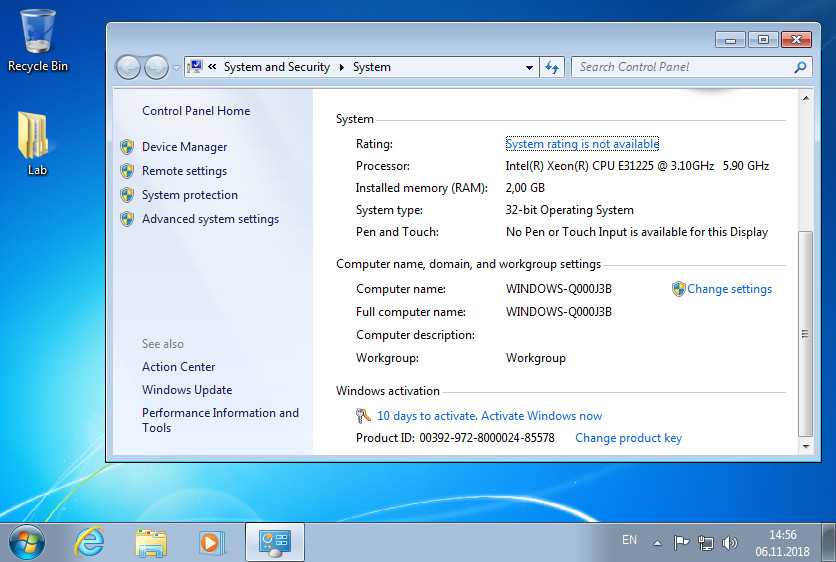
Windows 10 в составе комплекта – это 90-дневная ознакомительная сборка версии 1607. В неё предустановлены Microsoft Visual C++ 2017, Microsoft Silverlight, активированы службы IIS. Язык системы при выборе русскоязычного комплекта – русский.
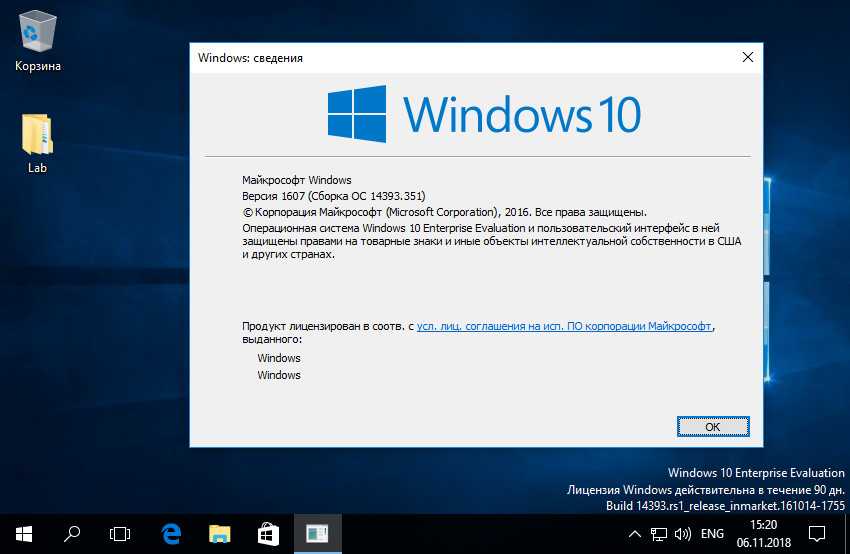
На рабочем столе систем имеется папка «Lab» с набором инструментов для устранения проблем совместимости веб-приложений при их переводе с Internet Explorer на Edge. На обоих системах запароленная учётная запись, её пароль:
emie
Заполучить комплект можно на сайте компании Evaluation Center. Авторизуемся там с помощью учётки Microsoft. Выбираем раздел «Оценить сейчас». В нём, кстати, можно попросту загрузить установочные ISO-образы ознакомительной Win10 Enterprise. Для загрузки комплекта совместимости веб-приложений выбираем, соответственно, его.
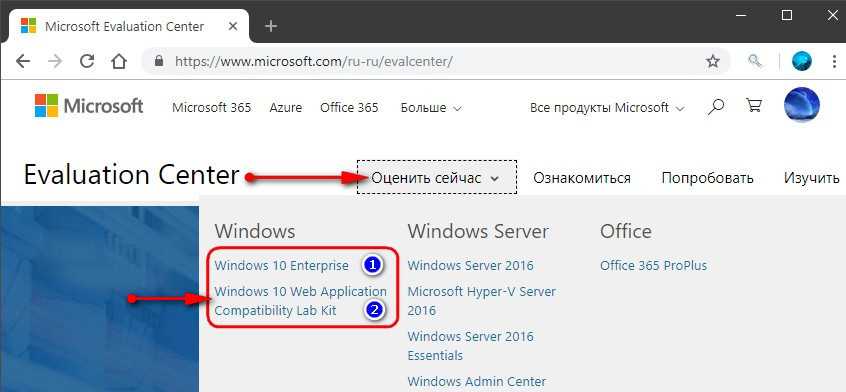
Комплект поставляется в двух вариантах: Lite – без виртуальных машин, Full – с ними. Последний и выбираем.
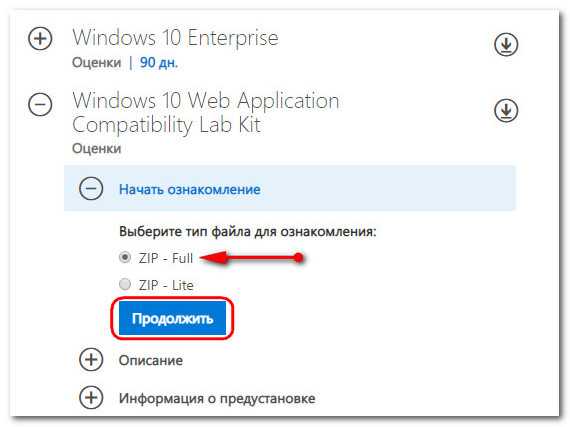
Вводим анкетные данные.
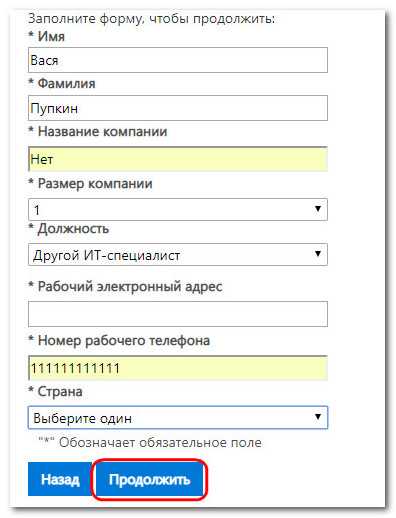
Язык можно выбрать русский. После кликаем кнопку загрузки.
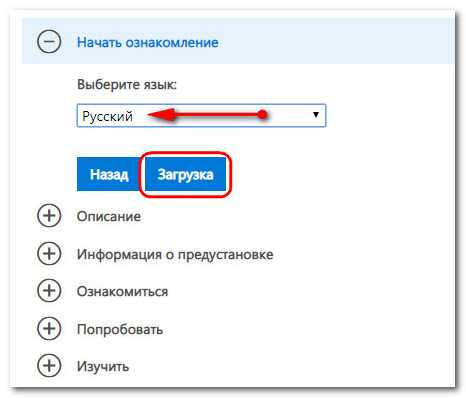
Виртуальные диски находятся в папке «IE11_AppCompat_Lab_RU».
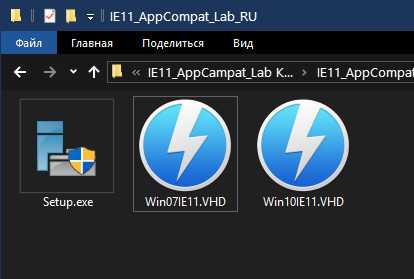
Установка Windows XP на VirtualBox
-
В левой части VirtualBox Менеджера выделите созданную виртуальную машину и нажмите на кнопку «Запустить».
-
Вам будет предложено выбрать загрузочный диск для запуска. Нажмите на кнопку с папкой и укажите место, где расположен файл с образом операционной системы.
-
Запустится установочная утилита Windows XP. Свои первые действия она выполнит автоматически, и вам потребуется немного подождать.
-
Вас поприветствует установочная программа и предложит приступить к установке, нажав клавишу «Ввод». Здесь и далее под этой клавишей будет подразумеваться клавиша Enter.
-
Откроется лицензионное соглашение, и если вы с ним согласны, то нажмите на клавишу F8, чтобы принять его условия.
-
Установщик попросит выбрать диск, куда будет установлена система. VirtualBox уже создал виртуальный жесткий диск объемом, который вы выбрали на шаге 7 при создании виртуальной машины. Поэтому нажмите Enter.
-
Эта область еще не размечена, поэтому установщик предложит ее отформатировать. Выберите один из четырех доступных вариантов. Рекомендуем использовать параметр «Форматировать раздел в системе NTFS».
-
Дождитесь, пока будет отформатирован раздел.
-
Программа установки в автоматическом режиме выполнит копирование некоторых файлов.
-
Откроется окно с непосредственной установкой Windows, и сразу же начнется установка устройств, подождите.
-
Проверьте правильность выбранных установщиком настроек языка системы и раскладки клавиатуры.
-
Введите имя пользователя, имя организации вводить не нужно.
-
Введите ключ активации, если он есть. Вы можете активировать Windows позднее.
-
Если вы желаете отложить активацию, то в окне подтверждения выберите «Нет».
-
Укажите имя компьютера. Вы можете установить пароль для учетной записи «Администратор». Если в этом нет необходимости — пропустите ввод пароля.
-
Проверьте дату и время, при необходимости измените эти сведения. Укажите свой часовой пояс, найдя город в списке. Жители России могут снять галочку с пункта «Автоматический переход на летнее время и обратно».
-
Продолжится автоматическая установка ОС.
-
Программа установки предложит настроить сетевые параметры. Для обычного выхода в интернет выберите «Обычные параметры».
-
Шаг с настройкой рабочей группы или домена можно пропустить.
-
Дождитесь, пока система закончит автоматическую установку.
-
Виртуальная машина будет перезагружена.
-
После перезагрузки необходимо выполнить еще несколько настроек.
-
Откроется приветственное окно, в котором нажмите «Далее».
-
Установщик предложит включить или отключить автоматическое обновление. Задайте параметр в зависимости от личных предпочтений.
-
Дождитесь, пока будет проверено подключение к интернету.
-
Выберите, будет ли компьютер подключен к интернету напрямую.
-
Вам будет повторно предложено активировать систему, если вы этого еще не сделали. Если не активировать Виндовс сейчас, то это можно будет сделать в течение 30 суток.
-
Придумайте имя учетной записи. Необязательно придумывать 5 имен, достаточно ввести одно.
-
На этом шаге настройка будет завершена.
-
Начнется загрузка Windows XP.
После загрузки вы попадете на рабочий стол и сможете начать пользоваться операционной системой.
Установка Windows XP на VirtualBox очень проста и не занимает много времени. При этом пользователю нет необходимости искать драйвера, совместимые с компонентами ПК, как это было бы необходимо делать при обычной установке Windows XP.
Опишите, что у вас не получилось.
Наши специалисты постараются ответить максимально быстро.
Задачи ВМ
Практически каждый сталкивается с ситуацией, когда загруженная из сети и установленная программа тянет за собой шлейф из ненужных приложений. Именно поэтому более продвинутые пользователи предпочитают в виртуальной системе установить скаченное приложение и проверить его, как на работоспособность, так и на неожиданные сюрпризы.
Помимо этого решаются и другие задачи:
- Возможность протестировать программу.
- Избежать вредного воздействия от подозрительных программ.
- Эмулировать вторую компьютерную сеть.
- Проверить последствия изменения настроек в системе.
- Безопасное выполнение автосерфинга по сети.
- Снизить вероятность заражения реального ноутбука компьютерными вирусами.
- Запуск программ, несовместимых с реальной операционной системой.
Почему VirtualBox?
Прежде чем я расскажу о тех причинах, по которым я выбрал именно VirtualBox, я бы хотел немного затронуть тему виртуализации и эмуляции вцелом. Что такое эмуляция?Эмуляция — это способность программы или устройства имитировать работу другой программы или другого устройства.
Кто и для чего применяет эмуляторы?
Программные эмуляторы в первую очередь предназначены для развертывания на одном компьютере нескольких ОС, не затрагивая при этом основную операционную систему. Эмуляторы или системы виртуализации доступны широкому кругу людей: от простых пользователей до администраторов и программистов.Эмуляторы для пользователей — это, в первую очередь, возможность запуска приложений под другие ОС без перезагрузки основной, тестирования нового ПО и различных экспериментов с настройками.Эмуляторы для администраторов — это полигон для экспериментов! Теперь обучение администрированию стало гораздо проще, любой желающий может создавать виртуальные сети из десятков гостевых ОС, настраивать их, получая практические навыки.Эмуляторы для программистов — это те помощник, без которых уже сложно обходится. Они ускоряют отладку и тестирования программ буквально в разы. А если говорить о разработчиках сетевых приложений или низко-уровневом программировании, то эмуляторам просто нет цены!Эмуляторы для хакеров — ну тут все ясно, проверка эксплоитов, тестирование вирусов, отладка и изучение чужих программ…
Поэтому значение эмуляции сложно переоценить. Вопрос только в том, какой эмулятор выбрать?
Выбор виртуальной машины зависит от ряда причин, которые для себя определяет сам пользователь. Я исходил из следующих требований к виртуальной машине:
- Должна работать на платформе Windows
- Должна поддерживать работу всех самых распространенных операционных систем в гостевом режиме
Этим двум, я бы сказал, жестким требованиям соответствует далеко не все виртуальные машины. Мной рассматривались VirtualPC (не подошла, потому что реализована поддержка только Windows-гостевых систем) и VMWare (не подошла, потому что это платное ПО, цена на которое очень высока, а пользоваться взломанными версиями я не хочу).
Возможности VirtualBox
- Кроссплатформенность
- Модульность
- Живая миграция
- Поддержка USB 2.0, когда устройства хост-машины становятся доступными для гостевых ОС (только в проприетарной версии)
- Поддержка 64-битных гостевых систем (начиная с версии 2.0), даже на 32-битных хост-системах (начиная с версии 2.1, для этого обязательна поддержка технологии виртуализации процессором)
- Поддержка SMP на стороне гостевой системы (начиная с версии 3.0, для этого обязательна поддержка технологии виртуализации процессором)
- Встроенный RDP-сервер, а также поддержка клиентских USB-устройств поверх протокола RDP (только в проприетарной версии)
- Экспериментальная поддержка аппаратного 3D-ускорения (OpenGL, DirectX 8/9 (с использованием кода wine) (только в 32-битных Windows XP и Vista)), для гостевых DOS / Windows 3.x / 95 / 98 / ME поддержка аппаратного 3D-ускорения не предусмотрена
- Поддержка образов жёстких дисков VMDK (VMware) и VHD (Microsoft Virtual PC), включая snapshots (начиная с версии 2.1)
- Поддержка iSCSI (только в проприетарной версии)
- Поддержка виртуализации аудиоустройств (эмуляция AC97 или SoundBlaster 16 на выбор)
- Поддержка различных видов сетевого взаимодействия (NAT, Host Networking via Bridged, Internal)
- Поддержка цепочки сохраненных состояний виртуальной машины (snapshots), к которым может быть произведён откат из любого состояния гостевой системы
- Поддержка Shared Folders для простого обмена файлами между хостовой и гостевой системами (для гостевых систем Windows 2000 и новее, Linux и Solaris)
- Поддержка интеграции рабочих столов (seamless mode) хостовой и гостевой ОС
- Есть возможность выбора языка интерфейса (поддерживается и русскоязычный интерфейс)
Список внушительный, к тому же, недавно вышла версия 3.2.12 было исправлено большое количество ошибок, с ними можно ознакомиться на сайте разработчика VirtualBox .
Надеюсь что покупка Sun компанией Oracle не повлияет на развитие этого великолепного проекта, а то они любят все монетизировать.
На сайте VirtualBox можно скачать две различные версии программы
- Версия с исходным кодом (Open Source Edition, OSE). В ней содержится исходный код к VirtualBox, в данном случае используется Стандартная Общедоступная Лицензия (GPL). В рамках указанной лицензии эта версия VirtualBox используется бесплатно. При этом в большинстве дистрибутивов Linux применяются готовые пакеты, имеющие открытый код, благодаря чему установка программы упрощается.
- Двоичная версия. Она бесплатно предоставляется для использования в частных целях, в университетах и для испытательных целей. Однако для коммерческого использования обязательно необходимо получить лицензию от Sun/Oracle!
В двоичной версии по сравнению с версией с открытым кодом содержатся следующие дополнительные функции: вы можете обращаться к виртуальным машинам через USB-устройства и iSCSI-сервер, а также удаленно управлять виртуальными машинами с другого компьютера в сети по протоколу RDP (протокол для удаленных дисплеев).
Заключение
Какую же виртуальную машину выбрать? Трезво оценивая ситуацию, можно придти к выводу, что большинство представленных бесплатных продуктов имеют более-менее одинаковую функциональность, и оценивать их стоит исходя из сферы применения, чем по совокупности плюсов и минусов. Для домашнего использования или обучения лучшим выбором станет Oracle VirtualBox. Данный продукт лучше всего подойдет начинающим пользователям, прост в освоении и имеет воистину широкие возможности. В свою очередь, для организаций куда более выигрышно смотрится Hyper-V, с его интеграцией в инфраструктуру Microsoft.


































