Как найти видео 360 на youtube
Ну ютубе скопилось большое количество сферических видеороликов. Их тематика очень разная – от развлекательных, до научно-популярных и образовательных. Как же найти панорамное видео на youtube и как понять, что оно снято именно в формате 360?
Здесь все очень просто, достаточно ввести запрос «видео 360» или «vr 360 video» в строке поиска. Сервис найдет большое количество видеороликов в формате 360. Правда выдача будет очень хаотичная и направленность роликов весьма рандомная.
Лучший способ найти сферическое видео на youtube – ввести интересующий вас запрос, например, «Сафари» и применить фильтр. Эта кнопка расположена под строкой поиск. Нажав на нее, вы увидите большое количество рубрик. Здесь необходимо выбрать именно «360°».
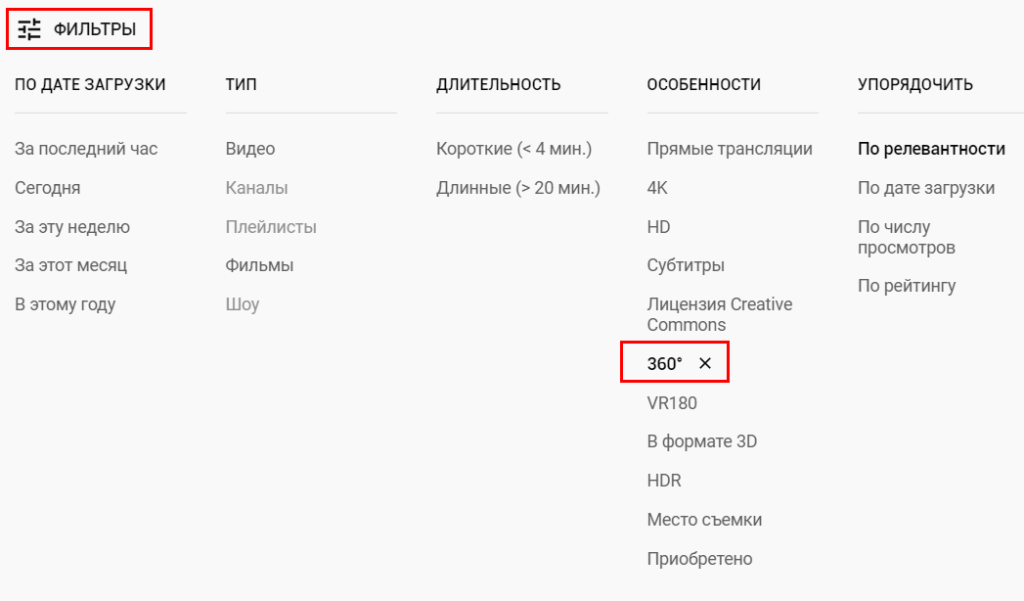 Поиск видео 360 на youtube с применением фильтра
Поиск видео 360 на youtube с применением фильтра
После этого в поисковой выдаче останутся только панорамные видеоролики, соответствующие вашему запросу. Возможность фильтрации доступна и в приложении на телефоне.
 Результаты поиска видео 360 на youtube
Результаты поиска видео 360 на youtube
Можно заметить, что под описанием ролика стоит значок «360°», он говорит о том, что видео снято в сферическом формате.
Как скачать видео с помощью ffmpeg
С теорией покончили и перейдем к практике! На данный момент эта статья будет (надеюсь) последняя в этом году и последующих т.к. мы будем сейчас рассматривать самый лучший и универсальный, а главной он уже будет профессиональный освоив который для вас не будет сложности не только скачать видео, но и другие операции.
Что можно сделать с помощью FFmpeg ?
Для того чтобы описать все возможности данного ПО понадобиться написать еще с десяток статей, но вот самые основные возможности которые можно сделать с помощью FFmpeg
- скачать видео с любого сайта (скачать видеопоток)
- конвертирование видео в другие форматы avi, mov, mpeg, mpg и др
- склеить видео и аудио
- Преобразовать видео в gif
- вытащить звук из видео отдельным файлом
- собрать и разбить видео на кадры
- и многое-многое другое
Что такое FFmpeg
FFmpeg — можно назвать мультимедийным комбайн с огромным набором библиотек которые позволяют записывать, обрабатывать и конвертировать видео и аудио в различные форматы. С помощью этого инструмента можно производить видео монтаж практически любой сложности. Его используют многие плееры, конвертеры, редакторы и библиотеки компьютерного зрения.
Часть 1 (подготовка)
Ну вот мы и подошли к главному, а именно к инструкции в которой с помощью инструмента FFmpeg скачаем видео с сайта без ошибок и рассинхронизации в несколько кликов.
Часть 2 (вытаскиваем ссылку на плей-лист m3u8)
- Заходим на сайт откуда надо скачать видео
- На странице с видео нажимаем кнопку F12 или комбинацию CTRL + SHIFT + С (которая включаем инструмент разработчика)
- Нажимаем на иконку — Режим инспектора (рис.1), далее наводим на видео которое нас интересует (рис.2) после чего у вас в нижней части браузера подсветится код в котором нас интересует ссылка с расширением m3u8 (рис.3) Если не видите видео, тогда надо будет в открывшимся инспекторе кода поискать все ссылки в блоке кода который у нас относится к данном видео (смотрите мое видео которое будет ниже )
- После того как нашли ссылку копируем ее в буфер обмен (нажимаем на ней правой кнопкой мыши на ссылке и из выпадающего меню выбираем копировать)
Часть 3 (копируем потоковое видео)
- Переходим к нашей папке bin в которой находятся три файла ffmpeg.exe, ffplay.exe и ffprobe.exe
- В проводнике где пишется путь директории в которой вы находитесь
- набираете команду CMD и нажимаете enter
- у Вас открывается командная строка windows в которой уже будет идти по умолчанию директория с которой мы будет сейчас работать (а именно там где лежит наш файл ffmpeg.exe)
- далее вводим следующую команду:
давайте разберем что значит данная команда:ffmpeg — запускаем инструмент-i — указываем что после этого ключа идет ссылка-с — копирует все потоки или спецификатор потока который будет копировать все потоки без повторного кодирования.copy — потоковое копирование который копирует входной источник видеосигнала без изменений на выходе. название файла.mp4 — придумываем название файла и обязательно ставим формат видео!!!!
Те кто хочет разобраться самостоятельно во всех возможностях инструменты ffmpeg можете изучить по всем командам
- и на выходе получаем скаченный файл в видео формате *.MP4 в директории где лежит инструмент ffmpeg
- Запускаем видео и радуемся жизни!
Вам помогла данная инструкция?
Да 20.91%
Нет 79.09%
Проголосовало: 110
Делаем скриншот клавишей PrintScreen
Что делать, если вы смотрите трансляцию онлайн или хотите сделать скриншот с видео на ютубе и не можете использовать сторонние программы? Либо нужно сделать снимок рабочего стола или компьютерной игры? Самый быстрый и простой способ – кнопка PrintScreen на вашей клавиатуре.
В этом случае придется воспользоваться сторонним редактором фото, так как созданный скрин сохраняется в буфере обмена. Мы воспользуемся Paint – он установлен на каждом компьютере с Windows любой сборки.
- Запустите видеоролик, начните просмотр на YouTube или откройте игру. В нужный момент нажмите клавишу PrintScreen. Обычно она находится в верхней правой части клавиатуры. На некоторых моделях ноутбуках кнопка помечена как PrtSc.
- Созданный скриншот запишется в буфер обмена системы. Чтобы сохранить его как картинку, откройте программу Paint. Нажмите сочетание клавиш Ctrl+V или кнопку «Вставить».
- Если нужно обрезать кадр, воспользуйтесь опцией «Выделить». Обрисуйте участок снимка, который нужно сохранить, и нажмите «Обрезать». При желании вы также можете добавить надпись на видео.
- Раскройте меню «Файл» и выберите пункт «Сохранить как». Программа позволяет экспортировать картинки как PNG, JPEG, BMP, GIF.
Простой, но не самый удобный способ создания стоп-кадров
Недостатком в данном случае является то, что PrintScreen делает точный захват кадра в момент отображения на мониторе компьютера. Это значит, что качество снимка будет зависеть от разрешения экрана, а не самого видео. Если вы делаете кадр во время проигрывания, вам придется подгадать момент, когда появится нужная сцена. При этом очень сложно сделать хороший четкий кадр, так как видеокадры могут быстро смениться. Если же вы поставите видео на паузу, то большинство плееров (и YouTube в том числе) затемняют картинку во время остановки. Именно в таком виде кадр сохранится на скриншоте.
Простой способ встроить видео YouTube в WordPress
WordPress 2.9 добавил классную функцию, которую они называют встраиванием. Это позволяет вам копировать и вставлять видео YouTube прямо на ваш сайт без каких-либо дополнительных плагинов или необходимых настроек. Вот как это сделать:
Шаг 1
Скопируйте URL из видео YouTube. Вы можете скопировать URL-адрес из адресной строки вашего браузера или с помощью ссылки на ссылку YouTube.
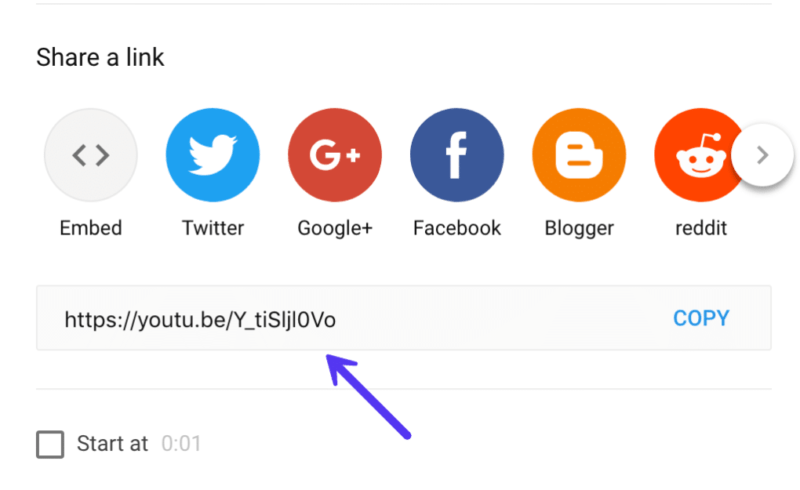
Ссылка на YouTube
Подсказка. Вы можете автоматически запустить видео с определенного места (например, через 30 секунд), предварительно установив флажок «Начать с» и выбрав время. Затем скопируйте ссылку.
Шаг 2
Вставьте URL в редактор WordPress, и функция встраивания автоматически превратит его во встроенное видео.
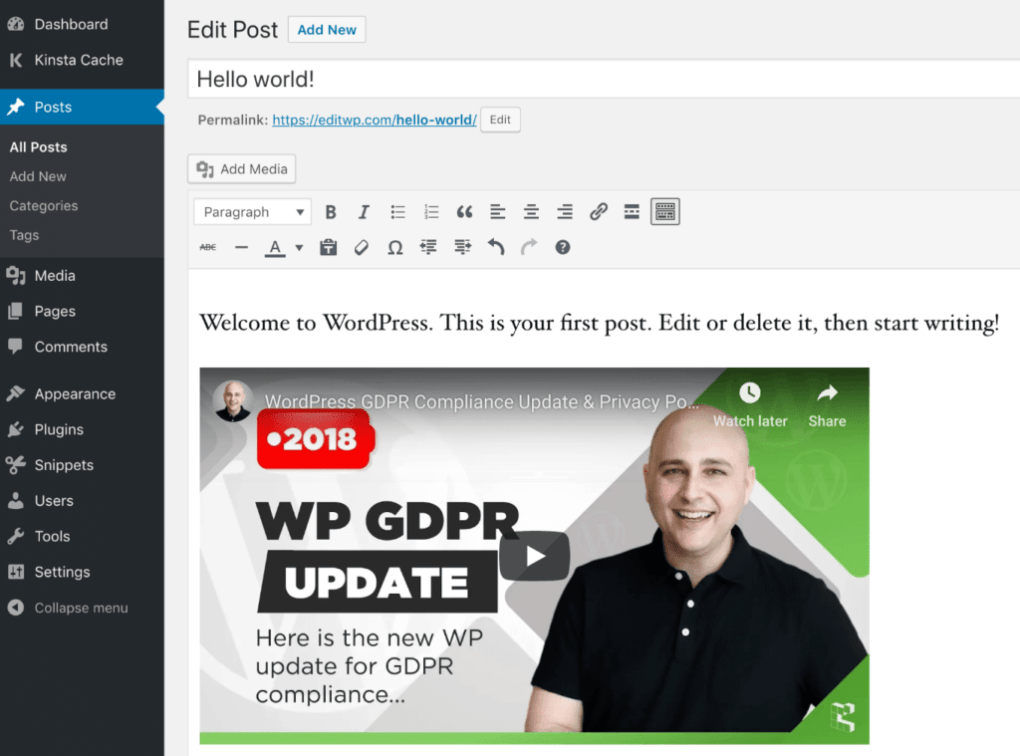
Вставить видео YouTube в редакторе WordPress
Как загрузить шорты с ПК
Другой вопрос — «как закачать YouTube Shorts с ПК? Если вы зайдете в создательскую студию Youtube на своем рабочем столе, чтобы загрузить видео со своего ПК, вы не увидите там никакой функции «Загрузка короткометражек». Так что ты можешь сделать?
Что ж, в закачке короткометражек с ПК нет ничего особенного. Все, что вам нужно сделать, это просто следовать формату видео Youtube Shorts и загружать его как обычное видео.
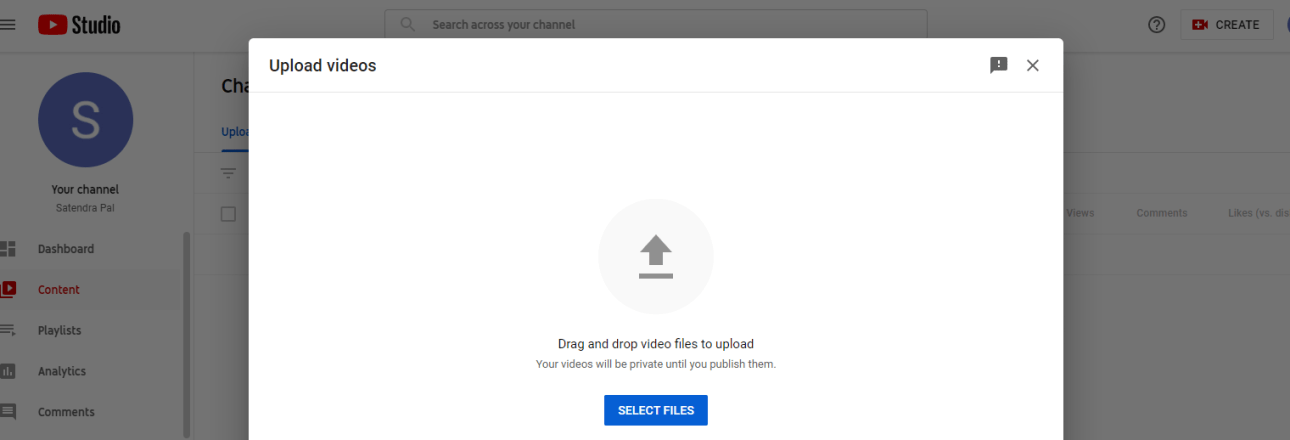
Итак, вы должны отметить, что это видео должно быть продолжительностью до 60 секунд и должно быть снято в вертикальном положении, то есть с соотношением сторон 9:16. Также используйте #shorts при загрузке.
Кроме того, у загрузки короткометражных фильмов с ПК есть некоторые недостатки, например, вы не можете добавлять музыку, замедленную съемку, текст и т. Д., А также не можете записывать видео в реальном времени.
Это все о том, как смотреть YouTube Shorts на ПК или планшете. Следите за новостями, чтобы узнать больше о таких советах и хитростях!
Используем сервис tubechop.com для вставки части видео с YouTube на сайт
Пользоваться этим сервисом очень легко. После того как сайт открылся, просто найдите нужное видео с YouTube. Введите в поле поиска либо нужные слова, либо конкретную ссылку на ролик с YouTube. Интерфейс в чем-то пытается повторить сам youtube, поэтому разобраться в нем будет легко.
Для открывшегося видео выберите нужный диапазон, как это показано ниже на рисунке, и нажмите кнопку «Chop it».
После того как страница перезагрузится, перед вами появится пример того, как видео будет отображаться для пользователей. Сам код для вставки будет находится в поле «Embed Code» (чуть правее от видео).
Как видите оба способа достаточно простые и потребуют от вас минимум времени.
Рубрики:
- Как извлечь аудио из видео быстро и без потери качества?
- Как настроить прозрачность окон (границ) в Windows 7?
Как работает Vimeo
Vimeo позволяет пользователям создавать и загружать видеоконтент как для общего, так и для исключительно частного просмотра. Это дает пользователю возможность сделать свои видео доступными для поиска на сайте, или же создавать контент только для просмотра пользователями по частной ссылке. В то же время, Vimeo установил лимиты времени для видео в зависимости от уровня членства пользователей, в отличие от YouTube, который позволяет проверенным пользователям бесплатно загружать видео продолжительностью до 12 часов.
Vimeo допускает до 500 МБ в неделю при базовом бесплатном членстве с общим объемом 5 ГБ. Vimeo также поддерживает видео, снятые с разрешением до 8K, хотя для этого вам скорее всего не хватит места с бесплатной подпиской.
Добавьте URL-адрес для просмотра списка.
Как и большинство технологических гигантов, YouTube скрывает ряд уловок глубоко внутри своих программ. Все, что вам нужно сделать, это пойти поохотиться за ним. Иногда это весело. Иногда это не так.
Когда вы открываете вкладку Видео любого канала, раньше была возможность просматривать видео либо в виде списка, либо в виде сетки. Я предпочитаю список, но этот вариант также был удален. К счастью, есть способ взлома URL, который все еще работает.
На этот раз я посетил Канал GT Hindi на YouTube и открыл вкладку Видео. Он открылся в виде сетки. Я отсортировал их от самого старого к самому новому, чтобы я мог открывать отдельные видео на новой вкладке и просматривать их в этом порядке. Не удобно, но все же вариант.
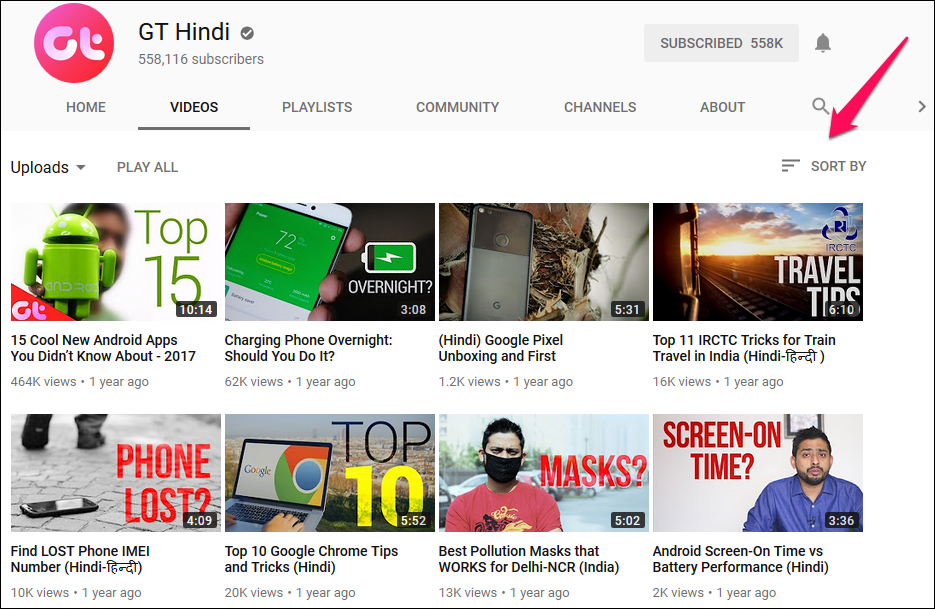
Добавьте этот код в конец URL-адреса, чтобы изменить представление с сетки на список.
? flow = список
Вот результат.
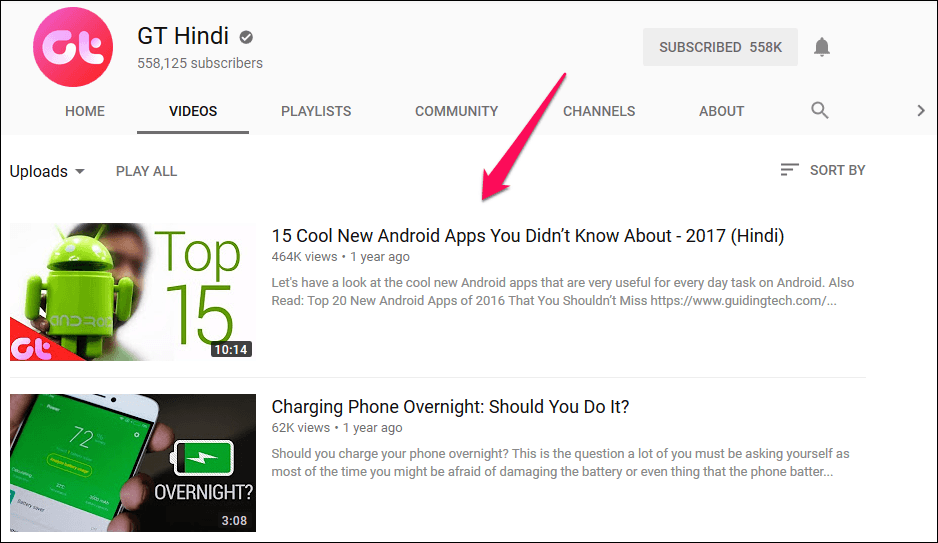
Хотя YouTube должен был предлагать эти функции по умолчанию, теперь у нас есть решение. Надеюсь, разработчики YouTube читают этот пост.
Расширенные возможности просмотра
11. Чтобы отложить видео на потом, нажмите на кнопку «Сохранить» под ним и добавьте в список «Смотреть позже». Найти этот список можно в разделе «Библиотека», нажав на значок меню с тремя линиями на сайте или на главное меню внизу экрана в приложении YouTube.
12. Если вы подписаны на один из стриминговых сервисов Google — Google Play Music, YouTube Red, YouTube Premium или YouTube Music Premium — вы можете включать YouTube-ролики на телефоне как аудио и воспроизводить их даже при выключенном экране. Для этого на Android-устройстве нужно запустить видео, вернуться на домашний экран и перетащить мини-проигрыватель в его конец, после чего это окно исчезнет, а на панели уведомлений появятся элементы для управления аудио.
На iOS мини-проигрывателя нет, поэтому нужно просто запустить ролик, а затем вернуться на домашний экран. Видео автоматически перейдет в аудиорежим, а на панели уведомлений также появятся элементы для управления воспроизведением.
13. При наличии подписки на один из вышеупомянутых сервисов вы также можете загружать YouTube-ролики для просмотра на смартфоне без подключения к интернету — для этого нужно нажать значок «Загрузить» под плеером. Чтобы найти сохраненные видео, откройте главное меню в нижней части экрана, зайдите в разделе «Библиотека» → «Загрузки».
Feed Them Social
Feed Them Social принимает совершенно иной подход к вложению игре YouTube. После установки плагина вы можете выбрать понравившиеся вам социальные видеофайлы и отображать их на постах, страницах или в любом месте на своем веб-сайте. Это отличное решение для компании, которая хотела бы выделить определенные страницы знаменитостей или конкретные учебные пособия, связанные с блогом или продуктом.
Бесплатный плагин имеет функции для просмотра и отображения каналов со страницы Facebook, а также обложек альбомов и фотографий. Вы можете включить столько фидов, сколько хотите, но если вы хотите ограничить количество элементов, поступающих из каждого фида, вам придется перейти на премиум-версию.
Это начинается с 50 долларов за один сайт, но у разработчиков также есть другие расширения, которые могут обойтись вам дороже, в зависимости от того, что вы хотите. Например, вы найдете расширения для обзоров Facebook, объединенных потоков и каруселей.
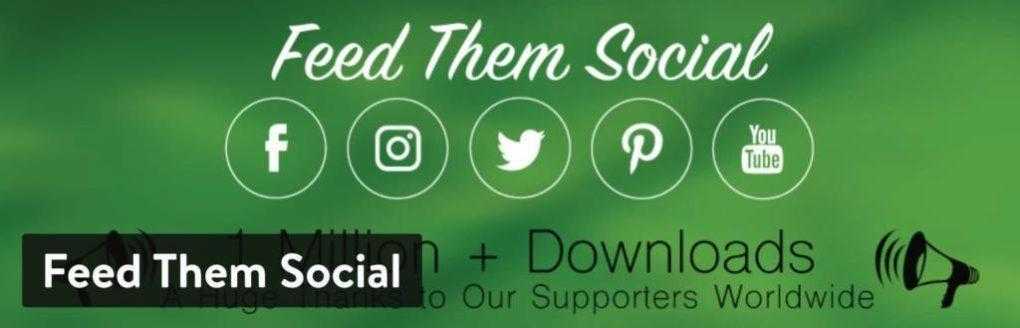
Feed Them Social плагин для WordPress
Плагин, кажется, сосредоточен в основном на видео и медиа-каналах Facebook, но также поддерживает YouTube, Twitter, Instagram и Pinterest. Технически вы можете использовать это для показа своего собственного канала YouTube на веб-сайте или путем объединения коллекции YouTube в одну галерею.
Способ 1. Обрезка видео в простом редакторес сохранением качества
Сократить длительность ролика проще и быстрее всего в специальных видеоредакторах. Они позволят стереть начало и конец клипа, вырезать лишний фрагмент из середины и сохранить результат с исходным качеством.
В каком приложении можно обрезать видео на Windows 10, 8, 7 и XP? Оптимальным вариантом будет программа ВидеоШОУ. Она подойдет для решения любых задач: видеомонтажа, применения эффектов, конвертации видеофайлов, наложения фоновой музыки и много другого. Редактор отличается простым русскоязычным интерфейсом и предназначен для пользователей с любыми навыками.
Скачайте редактор ВидеоШОУ и создайте оригинальные видеоролики!
Шаг 1. Загрузите видеозапись
Создайте новый проект и в разделе «Клипы» найдите нужные файлы. Перетащите их на шкалу слайдов. Также можно выделить ролики и нажать «Добавить в проект». Вы можете импортировать несколько видеозаписей и объединить их плавными переходами.
Добавьте в проект видео, которые хотите обрезать
Шаг 2. Обрежьте длительность видеоряда
Для сокращения видеодорожки есть несколько вариантов:
1. Использование модуля обрезки. Выделите слайд и нажмите на значок в виде ножниц над таймлайном. С помощью черных маркеров укажите продолжительность нужного фрагмента. Чтобы не «резать на глаз», задайте время начала и конца отрывка вручную, заполнив соответствующие поля – так вы добьетесь точности обрезки вплоть до сотых секунды. Этот способ позволит удалить неудачный материал из любого места на видео – в начале, в финале или с обоих концов, оставив только значимую часть в середине.
Для обрезки видео передвигайте черные маркеры внизу плеера
2. Уменьшение клипа на таймлайне. В нижней части интерфейса переключите режим отображения клипов с «Шкала слайдов» на «Шкалу времени». Так вы наглядно увидите, сколько длится ваш ролик. Удерживая левую кнопку мышки, перетащите правый край видеофрагмента влево. Так вы сможете очень быстро отрезать ненужный кусок в конце видеоряда. Для удобства можете увеличивать масштаб показа таймлайна с помощью плюса.
Сокротите продолжительность ролика на таймлайне
Шаг 3. Сохраните результат
Перед экспортом вы можете дополнительно обработать материал. ВидеоШОУ предлагает множество функций для улучшения и монтажа: вы сможете украсить кадры эффектами, наложить слои с картинками и надписями, настроить анимацию через ключевые кадры, сделать стоп-кадр из видео, подобрать музыкальное сопровождение и многое другое.
Украсьте видеоряд разнообразными эффектами
Экспорт результата доступен во всех популярных форматах (MP4, MKV, AVI, WMV, MOV и др.). Более того, в ВидеоШОУ встроены режимы конвертации для различных устройств и популярных сайтов. Просто нажмите на кнопку «Создать» и выберите предустановку.
Экспортируйте результат в любой понравившийся формат
Плюсы:
- инструменты для полноценного видеомонтажа;
- поиск нужного кадра и точная обрезка;
- удобный русскоязычный интерфейс;
- готовые профили сохранения для сети: YouTube, ВКонтакте, Фейсбук и другие;
- экспорт результата в высоком качестве без водяного знака в полной версии.
Минусы:
- необходимость установки ПО на компьютер для тех, кто опасается этого;
- пробная версия доступна на 10 дней.
Как сделать и загрузить видео в Ютуб Шортс
Загрузить короткое видео на Ютуб можно как с компьютера, так и со смартфона.
С компьютера
Youtube Shorts легко загрузить с компьютера, как и любое обыкновенное видео.
Для этого необходимо:
- Зайти на Ютуб через браузер и авторизоваться.
- Выбрать творческую студию в правом меню, которое открывается при нажатии на аватар.
- Нажать на кнопку «Создать», затем в появившемся меню выбрать «Добавить видео».
- Нажать на синюю кнопку или стрелку, чтобы выбрать нужные файлы на компьютере.
- Найти папку с файлом для загрузки на компьютере, кликнуть на него и нажать на кнопку «Открыть».
- Заполнить поле с названием и описанием ролика.
С телефона
Этапы создания и загрузки ролика со смартфона:
Открыть приложение на смартфоне, войти в аккаунт Гугл, нажать «Добавить» в нижней части экрана, затем «Create a Short» в выплывающем окне. Начать запись видео можно, нажав на кнопку Record, а завершить – Stop.
Редактирование, то есть добавление авторской музыки либо файлов из библиотеки сервиса при помощи соответствующей кнопки. Добавление подписей или комментариев через кнопку Text. Выбор скорости воспроизведения. После завершения редактирования, нужно нажать на кнопку «Далее».
- Выбор целевой аудитории в выпадающем списке при нажатии на кнопку «Добавить».
- Заполнение поля с названием и хэштега #shorts.
- Загрузка ролика при помощи кнопки «Upload».
YouTube
Бессменный лидер видеохостингов разменял второй десяток, но до сих пор
обрастает новыми возможностями и ежедневно привлекает миллиардную аудиторию. Широта зрительского
охвата – максимальная, YouTube смотрят в более чем 80 странах как маленькие дети, так и любознательные
пенсионеры.

YouTube
Быстрая регистрация канала, минимальные ограничения в тематике контента,
загрузка в хорошем качестве и возможность практически иметь свой творческий бизнес – идеальные условия
для любого видеомейкера. Если вы загружаете
видео на YouTube регулярно, то имеете право на монетизацию. Если в цифрах, то на вашем канале
должно быть не менее 1 000 подписчиков и минимум 4 000 просмотров в год.
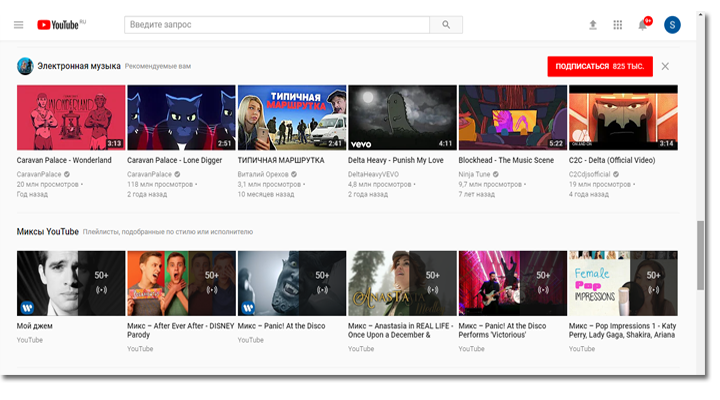
Главная страница YouTube
Хостинг позволяет размещать видео любой длительности, во всех популярных
форматах, в HD и 4K, единственное ограничение – размер файла не должен превышать 1 Гб. Здесь вам и
пригодится ВидеоМАСТЕР, ведь софт без проблем позволяет сжать видео без потери
качества.
Кроме того, в программе есть специальная команда, с которой вы сможете без
труда скачать видео с YouTube. Сделайте стоп-кадр
из видео и создайте привлекательную обложку. Следите за тем, чтобы музыка в ролике была без
авторских прав (на YouTube с этим строго). При необходимости замените звуковую дорожку.
- Самая высокая посещаемость среди видеохостингов
- Минимальные ограничения по содержанию и качеству контента
- Хостинг активно помогает в продвижении ролика через функцию «Рекомендованные»
- Удобное отслеживание статистики
- Монетизация
- Много рекламы
- Сложно попасть в свою целевую аудиторию
- Высочайшая конкуренция
Vimeo
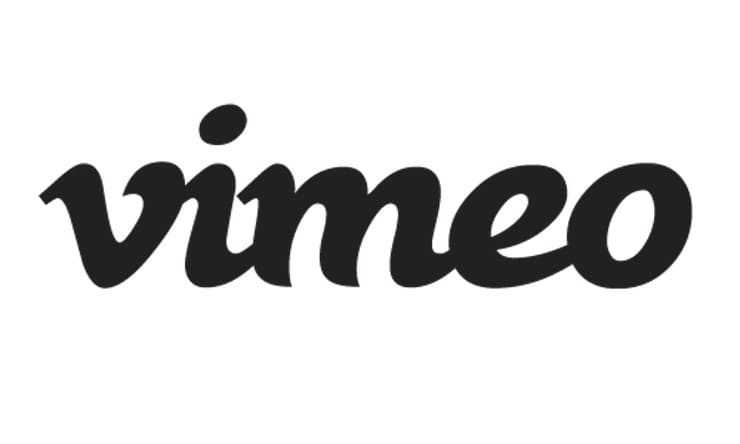
Эта платформа сумела завоевать репутацию сервиса для людей, серьезно относящихся к видео. Какое-то время Vimeo был единственным ресурсом в Интернете, предоставляющим качественные и бесплатные услуги видеохостинга
Первыми на платформу обратили свое внимание кинематографисты и аниматоры, полюбив ее. Теперь говорить о качественном преимуществе Vimeo на YouTube уже не приходится, тем не менее это все равно второй по известности видеохостинг в Интернете
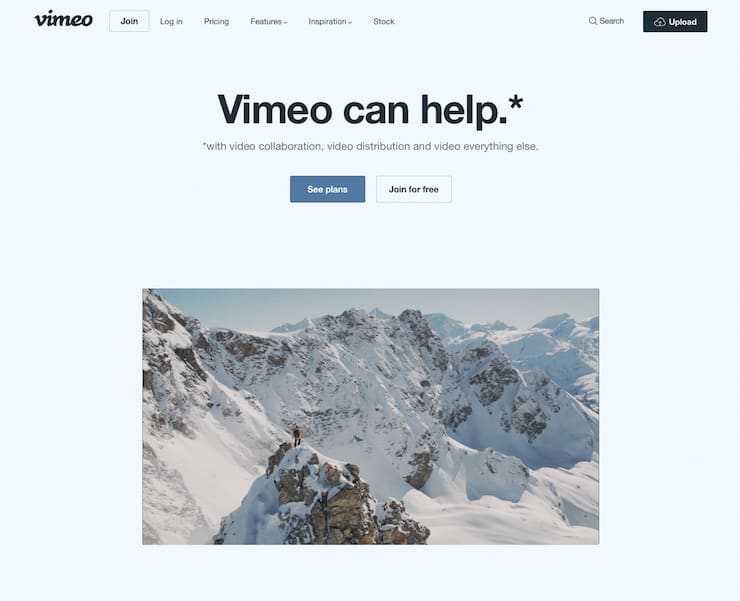
Бесплатная учетная запись Vimeo позволяет загружать только 500 МБ в неделю с общим ограничением в 5 ГБ. Сервис предлагает четыре различных уровня платных аккаунтов: Plus, Pro, Business и Premium. Каждый из них предполагает свой лимит загрузки, а также определяет дополнительные функции, например, кастомизируемые плееры для встраивания в веб-сайты и социальные сети.
Простой способ разобрать видео на кадры
Нельзя сказать, чтобы извлечение кадров из видеофайла было чем-то трудноосуществимым. Большинство программ для снятия скриншотов довольно неплохо справляются с этой задачей, кроме того многие мультимедийные проигрыватели сами располагают соответствующими инструментами для захвата и сохранения отдельных кадров из видеопотока. Однако поскольку во многих программах инструменты захвата кадров из видео являются по большей части дополнительными, для решения более сложных задач, к примеру, таких как суммирование кадров их функционала может оказаться недостаточно. Для этой цели следует использовать специальные, а значит и более эффективные приложения.
Одним из них является Free Video to JPG Converter. Эта бесплатная, простая и удобная программа поможет вам разбить видеоролик на отдельные кадры согласно установленным параметрам. Приложение укомплектовано внешне привлекательным интерфейсом с поддержкой русского языка, настолько простым, что работа в программе не вызовет затруднений даже у самого неопытного пользователя.
Работа в Free Video to JPG Converter начинается с добавления одного, двух или нескольких видеофайлов. Форматов видео конвертер поддерживает множество, так что беспокоиться, что программа не распознает какой-нибудь MOV, VOB или OGV не стоит.
Затем пользователю предлагается выбрать “алгоритм” извлечения. Так, к примеру, вы можете извлечь каждый 10, 30, 50, 100, 500 или 1000 кадр, указать промежуток времени через который приложение будет вытаскивать картинку из видео. Также имеется возможность установить лимит на количество извлеченных кадров. При необходимости же можно полностью разбить видео на отдельные кадры.
Для начала операции следует нажать кнопку “Конвертация”. При этом Free Video to JPEG Converter создаст в папке пользователя отдельную директорию, назвав ее именем исходного файла и приплюсовав к нему дату преобразования. Кадры сохраняются в формате JPG, а в качестве имени каждого изображения используется название исходного видео и номер кадра, что даже очень удобно, так как упрощает поиск нужной картинки.
К сожалению, возможности индивидуальной настройки программы довольно ограничены и это, безусловно, является самым большим ее недостатком. Набор опций извлечения изображений весьма невелик, создать же собственный набор настроек нет никакой возможности.
Так что волей неволей пользователю приходится выбирать из того, что есть. Также нет возможности выбора формата для сохранения изображения, его размера и качества. Кстати, размер извлеченного кадра в большинстве случаев будет меньшим, чем размер оригинала.
Кроме того от некоторых пользователей поступали жалобы на некорректную работу приложения. При установке на извлечение 50 кадров из каждого ролика программа извлекала меньшее или напротив большее количество кадров. Скорее всего, такое поведение вызвано особенностями самого видео, тем не менее, это баг который в любом случае нуждается в устранении.
Загрузить это интересное и полезное приложение можно совершенно бесплатно с сайта разработчика. Free Video to JPG Converter работает под управление операционных систем Windows 10, 8, 7, Vista, XP SP3. Скачать программу — Free Video to JPG Converter
Kapwing
Kapwing представляет собой видеостудию в режиме онлайн, в которой можно создавать проекты любой сложности, от простых слайд-шоу до маркетинговых роликов. Здесь вы найдете как полноценный видеоредактор, так и набор отдельных инструментов, если вам нужно просто быстро исправить что-то в видеофайле.
Сайт разрешает настраивать повтор видео до 10 раз включительно. Результат можно отправить в Twitter и Facebook, создать общедоступную ссылку или скачать файл на компьютер. К сожалению, в данном модуле нельзя работать ни с дорожкой, ни выбрать выходной формат, но если требуется более подробная обработка, можете перенаправить проект в редактор.
Сервис предлагает большинство функций полностью бесплатно, при этом регистрация не обязательна. Тем не менее, если вы авторизуетесь в системе, у вас появятся дополнительные возможности, такие, как автоматическое сохранение проекта и отключение водяного знака при экспорте.
Kapwing
️ Плюсы:
- Можно создавать командные проекты
- Автоматическое сохранение
- Бесплатный и без водяного знака
Минусы:
Списки воспроизведения
В YouTube, как и в подавляющем большинстве программных медиаплееров, предусмотрена возможность создания списков воспроизведения — правда, это касается только музыкальных исполнителей. Если вам понравился какой-то новый коллектив или певец, не торопитесь скупать все его записи, а зайдите на YouTube Disco и введите его имя или название.
Нажав на кнопку «Диско!», вы получите плейлист из ста самых популярных в YouYube видеороликов этого исполнителя с функцией последовательного или случайного воспроизведения. Отличный способ не только познакомиться с творчеством незнакомых музыкантов, но и составить фоновой список воспроизведения из музыки любимой группы.
VK, Facebook
В этом блоке мы объединили сразу две самые популярные соцсети.

VK, Facebook
Эти площадки имеют собственные плееры, которые автоматически воспроизводят
ролики в ленте пользователя, а это мгновенно превращает потенциального зрителя – в реального. Вам не
нужен специальный аккаунт для загрузки видео – превратите в блог собственную страницу или
выкладывайте ролики в тематическом паблике.
Простора для творчества много, а для рекламы, сотрудничества и шеринга – еще
больше. Попросите друзей поделиться вашим видео, и вы не заметите, как к числу зрителей подключатся
друзья друзей и далее по списку. На данный момент соцсети вроде ВК — действительно лучшая
альтернатива YouTube и прочим медиагигантам.

Интерфейс Facebook
Чем короче видео – тем вероятнее, что его посмотрят. В программе ВидеоМАСТЕР
вы можете нарезать видео на несколько частей и представить ролик в виде серии коротких отрывков. К
тому же, вы можете загрузить файл в VK
и скачать из него видео прямо в основном окне видеоконвертера.
- Широкие возможности для сотрудничества с единомышленниками
- Простор для рекламирования своего творчества
- Минимальное количество сторонней рекламы
- Аудитория с трудом сможет найти ваше видео через поиск
- Практически отсутствует монетизация
- Ролик может «затеряться» среди другого, «неавторского» видеоконтента
Визуальные улучшения
8. Размер плеера в веб-версии YouTube зависит от размера окна браузера, но вы можете взять контроль в свои руки. Чтобы плеер занял всю ширину окна, нужно нажать «T», чтобы перейти в полноэкранный режим — «F», чтобы переместить ролик в мини-проигрыватель в нижнем углу сайта — «I».
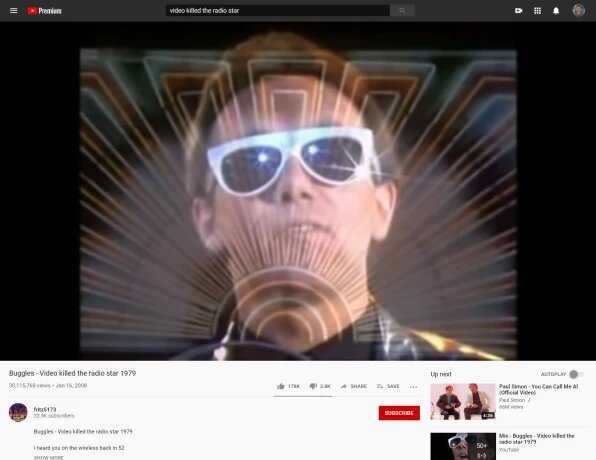
9. Переместить ролик в мини-проигрыватель можно и в мобильном приложении YouTube: для этого во время воспроизведения проведите по нему пальцем вниз. На Android-устройствах с Android 8.0 Oreo или выше также можно вернуться на домашнюю страницу или переключиться на другое приложение, но ролик останется в мини-проигрывателе и будет виден поверх всех окон.
10. Для включения темной темы в веб-версии YouTube нужно нажать на изображение профиля и выбрать опцию «Темная тема». В мобильном приложении нужно нажать на изображение профиля, выбрать «Настройки» → «Общие» → «Темная тема».
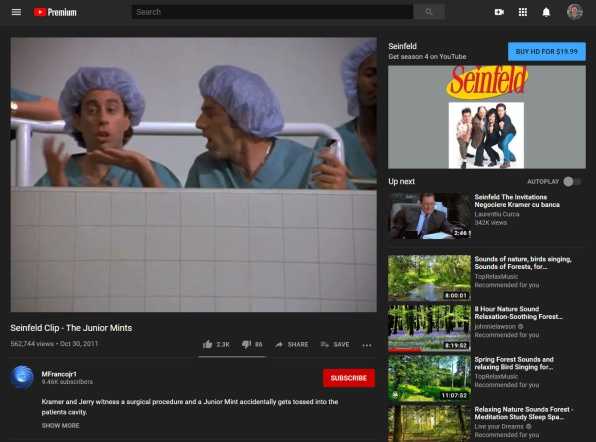
Смотрим «живые» трансляции
Помимо заранее снятых и затем загруженных роликов, на YouTube существуют специальные каналы, по которым транслируются программы о событиях, происходящих в данный момент. Это могут быть передачи со спортивных соревнований, различных концертов, политических собраний, публичных лекций и прочих мероприятий.
Такие «живые» трансляции можно найти по адресу Live. На этой странице публикуются ссылки не только на уже идущие программы, но и на только планирующиеся передачи. Если вы залогинены в своём аккаунте на YouTube, то на основе анализа тематики ранее просмотренных роликов сервис автоматически предложит вам мероприятия, отвечающие вашим интересам.
Что выбрать, чтобы встроить YouTube в WordPress?
При попытке выяснить, как встроить YouTube в WordPress, становится ясно, что многие из этих плагинов очень похожи. Мы разбили каждый плагин по лучшим функциям от каждого, но он все еще может показаться немного запутанным. Ниже у нас есть наши лучшие рекомендации, основанные на ваших конкретных ситуациях. Таким образом, вы можете выбрать два или три из них и протестировать их на своем веб-сайте. Я обнаружил, что плагины видеогалереи требуют тестирования, потому что некоторым людям нравятся некоторые макеты лучше, чем другие. Также вы можете обнаружить, что один плагин плохо работает с вашей темой или другими плагинами.
- Для лучшего встраиваемого плагина YouTube – Go with YouTube от EmbedPlus.
- Чтобы лениво загружать все ваши встроенные видео на YouTube – рассмотрите WP YouTube Lyte.
- Создать красивую галерею для ваших видео – Подумайте о Видеогалерее – YouTube Gallery
- Для получения видео из социальных сетей (и для включения кнопок социальных сетей в видео) – попробуйте Feed Them Social.
- Если вы хотите разнообразить компоновку галерей – плагин YotuWP – достойный выбор.
- Для тех, кто только начинает видео-сайт и хочет получить полную галерею YouTube, тема Videozoom поможет вам выбрать правильный путь.
- Если вы предпочитаете WYSIWYG-редактор вместо коротких кодов – рассмотрите ARVE Advanced Responsive Video Embedder.
- Для чрезвычайно простого инструмента встраивания YouTube – подумайте о WpDevArt YouTube Embed, Playlist и Popup.
- Чтобы вытащить весь канал YouTube и отобразить его так, как он показывает на YouTube – перейдите с YourChannel.
- Если вы хотите опробовать другой плагин галереи – плагин YouTube Gallery создает отличные галереи.








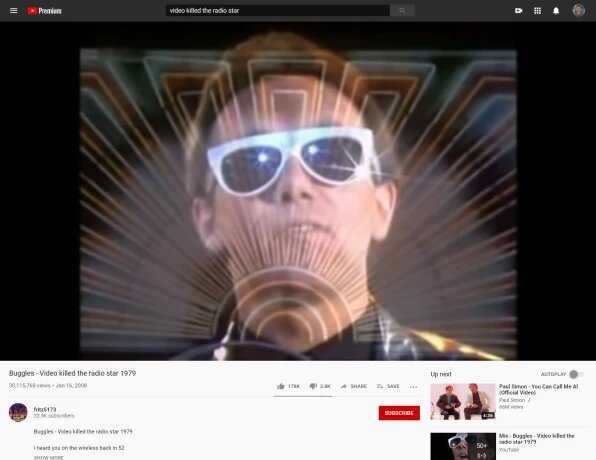

![[решено: ] как скачать защищенное видео с любого сайта?](http://myeditor.ru/wp-content/uploads/e/d/d/edd03bd3d376a7c03b1ca58bfd1a8380.jpeg)






















