Решение проблемы
Решить данную проблему можно сразу несколькими способами. Первый и самый практичный способ — это установка последней версии ПО для графического адаптера и видеокарты. Сделать это можно перейдя на официальные сайты производителей видеокарт. Официальные сайты можно найти в интернете, всё зависит какая у вас модель видеокарты и какой производитель. После перехода на нужную страницу, вам необходимо выбрать модель своей видеокарты, указать нужную операционную систему и загрузить новые обновления или Soft, если у вас он отсутствует. 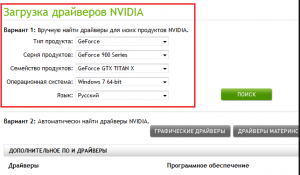 Данный способ позволяет быстро и легко решить проблему.Также решить данную проблему можно, загрузив специализированные программы для обновления и улучшения работоспособности видеокарты. К таким программам можно отнести:
Данный способ позволяет быстро и легко решить проблему.Также решить данную проблему можно, загрузив специализированные программы для обновления и улучшения работоспособности видеокарты. К таким программам можно отнести:
- DriverPack Solution
- Driver Booster
- SlimDrivers
- Driver Genius
Эти программы помогут установить драйвера на вашу видеокарту, обновить устаревшие программы, а также улучшить работоспособность видеоадаптера. Все программы очень удобные, практичные и легко устанавливаются на персональный компьютер. Работать с ними достаточно просто.Если вы совершенно не обладаете информацией по вашей видеокарте, и не знаете, что с этим делать, советуем вам скачать данную программы — DriverPack Solution. 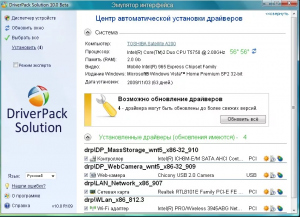 Программа поможет решить не только проблемы с видеокартой и адаптером, но также обновить драйвера на всём вашем компьютере. Программа очень удобная, работает достаточно быстро и автоматически обновляет всю систему.Также решить данную проблему можно, обновив DirectX. Сделать это можно таким образом:
Программа поможет решить не только проблемы с видеокартой и адаптером, но также обновить драйвера на всём вашем компьютере. Программа очень удобная, работает достаточно быстро и автоматически обновляет всю систему.Также решить данную проблему можно, обновив DirectX. Сделать это можно таким образом:
- Найти официальную страницу в загрузчика в интернете
- Скачать необходимый продукт
- Далее приступить к установке
Помните, что при установке необходимо досконально изучить настройки и свойства установщика, ведь в некоторых пунктах необходимо убрать не нужные подтверждения. 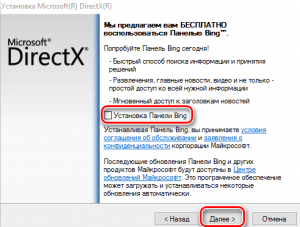 После завершения установки Direct X, необходимо перезагрузить компьютер. После этого, ошибка должна исчезнуть с вашего пк.Если все вышеперечисленные варианты вам так и не помогли решить данную проблему, то остается единственная и самое непопулярное, но актуальное решение. Это обновить операционную систему. Такое решение трудно назвать лучшим, но в 95% случаях оно действительно помогает.
После завершения установки Direct X, необходимо перезагрузить компьютер. После этого, ошибка должна исчезнуть с вашего пк.Если все вышеперечисленные варианты вам так и не помогли решить данную проблему, то остается единственная и самое непопулярное, но актуальное решение. Это обновить операционную систему. Такое решение трудно назвать лучшим, но в 95% случаях оно действительно помогает.
Половинчатые пиксели
Что за магический трюк на GIF ниже? Посмотрите на значения с правой стороны.
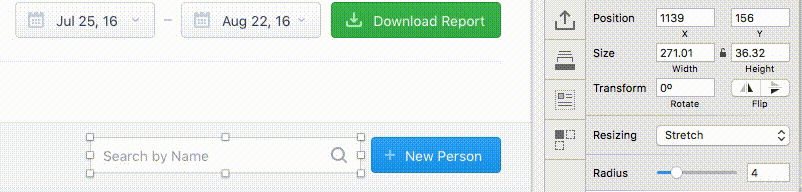
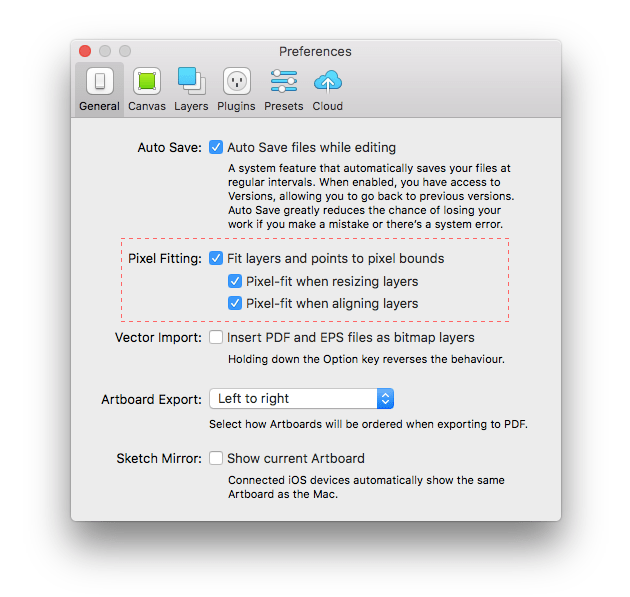
Решения
- Установите правильные настройки, как показано на скриншоте выше
- Задайте сочетание клавишСистемные настройки - Клавиатура - Сочетания клавиш - Сочетания клавиш приложений - Приложение Приложение:
Sketch Заголовок меню:
Округлять до пикселя (Round to Pixel) Сочетание клавиш:
Control + Command + R (в моем случае)
Готово. Вернитесь в свой проект, выберите верхнюю группу и нажмите назначенное сочетание клавиш. Эта функция “Округлять до пикселя” будет применена к любому объекту внутри группы, кроме “Линий”. Эта функция с ними не работает. Я рекомендую вместо этого использовать “Прямоугольники”.
2. При использовании “
cmd
+
v
”
Sketch
вставляет объекты на артборде в случайное место.
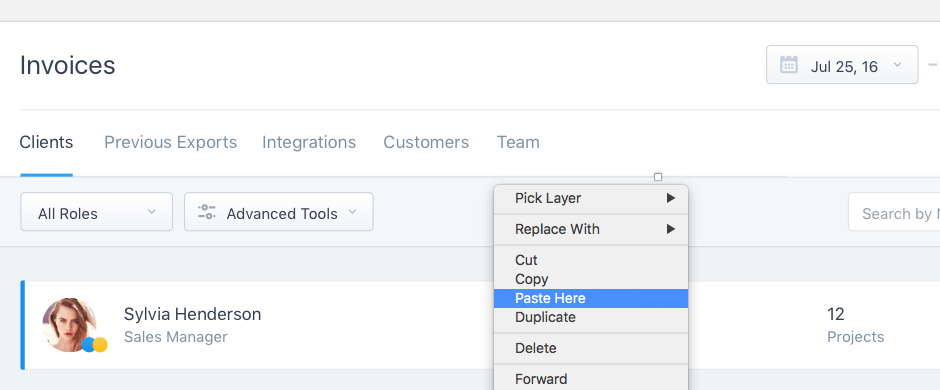
Решение
: Используйте функцию “Вставить здесь” (Paste Here). Она поместит объект куда надо.
3. Sketch
работает медленно и на диске заканчивается место.
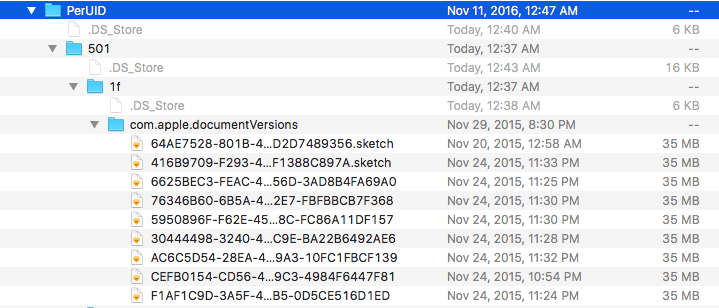
Решение:
инструкция как решить эту проблему. Я, например, освободил 130gb на своем MacBook!
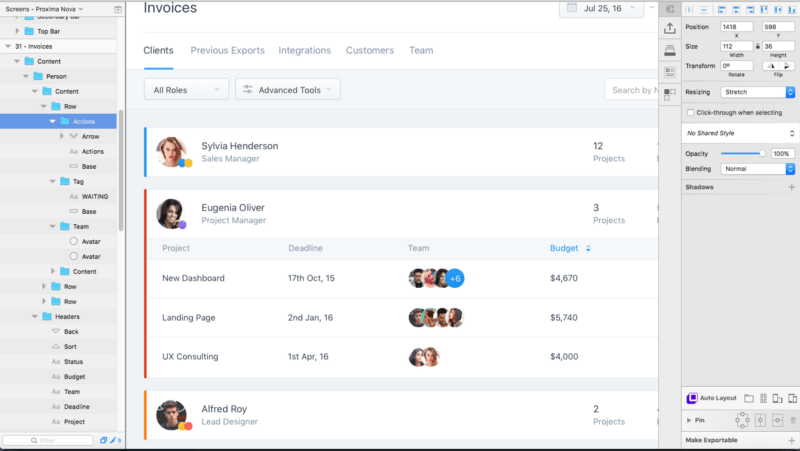
Мы можем следовать правилам именования групп, но в любом случае совершенно невозможно что-то найти, когда открыто много групп.
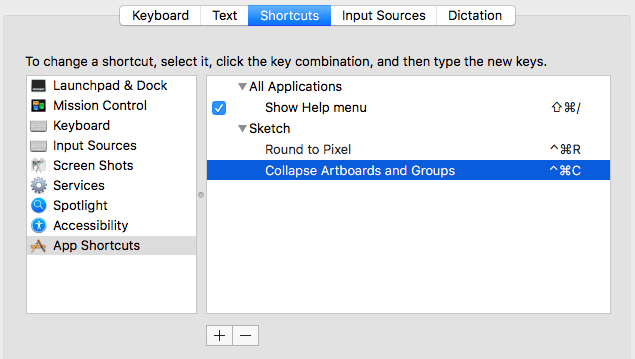
Решение:
Назначьте новое сочетание клавиш, чтобы свернуть их!
Приложение:
SketchЗаголовок меню:
Свернуть артборды и группы (Collapse Artboards and Groups)Сочетание клавиш:
Control + Command + C (в моем случае).
5. Выделение объектов – это мучение.
Сколько раз я должен кликать, чтобы выделить объект? Иногда 6. Чем глубже находится слой в структуре, тем больше нужно кликать.
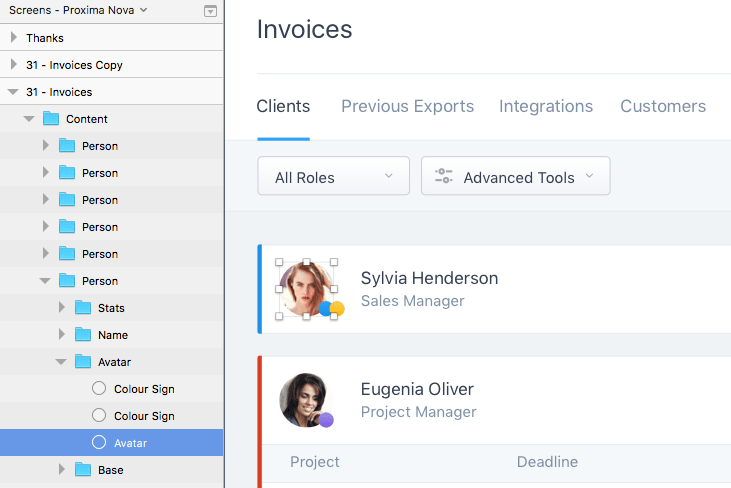
Вот я кликнул только 1 раз вместо 3. Как?Решение:
Удерживайте клавишу “Command”, когда кликаете по объекту. Вот в чем дело.
6. Отсутствие возможности совместной работы.
У Sketch нет ответа на этот вопрос. Однако, у нас есть хорошее решение – плагины от Craft и Picnic.
Совместное использование sketch-файлов с коллегами – это просто плохо. Эти ребята разрабатывают - автоматическая синхронизация с файлами Sketch в реальном времени! К сожалению, плагин все еще находится в разработке. Ждем бета-тестирования!
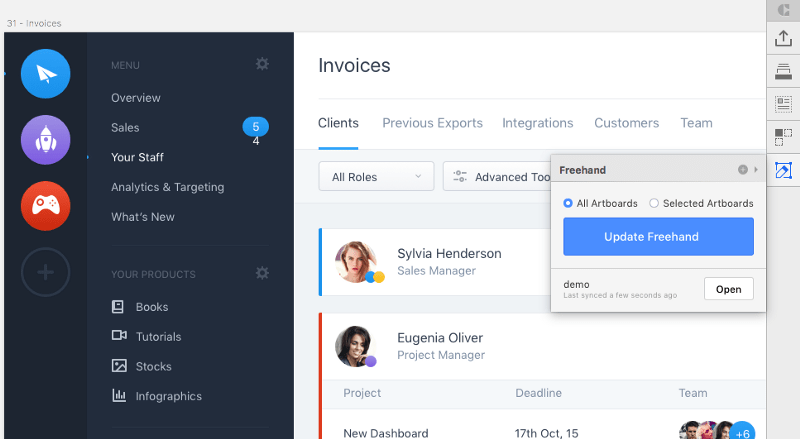
Решение
: У Craft , чтобы перенести дискуссию в хорошее рабочее пространство.
Очень часто мне нужно применить новый цвет для SVG-иконки, которая находится где-то глубоко в группе, или я хочу применить новый общий стиль для каждого значка внутри группы. В текущем состоянии общие стили не могут применяться к группе слоев. Очень грустно.
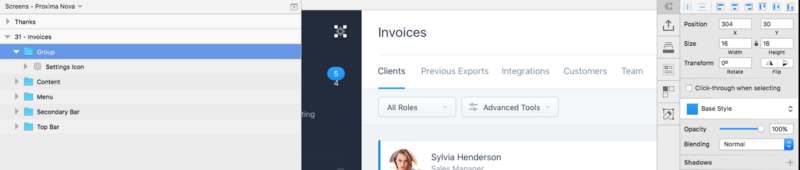
8. Масштабирование.
Как найти диапазон масштабирования, который мне нужен? 100%, 50%, 25% - скудный выбор.
Решение:
На самом деле есть сочетание клавиш на этот случай. Удерживайте нажатой клавишу “Command” и используйте колесико мышки. Это увеличит или уменьшит масштаб с шагом в 4%.
9. Когда я перемещаю несколько артбордов с зажатой клавишей “
Shift
” один артборд остается не выделенным.
Причина его использования – каждый раз, когда вы удерживаете зажатой клавишу “Shift” и перемещаете артборды мышью, они перемещаются только по вертикали или по горизонтали. Это помогает перемещать вещи в строгом порядке.
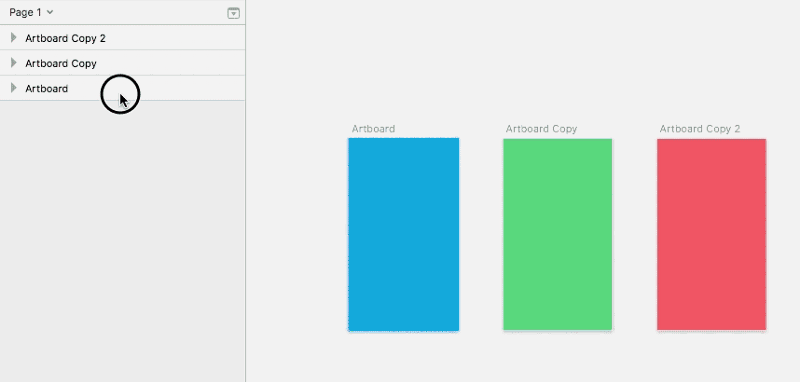
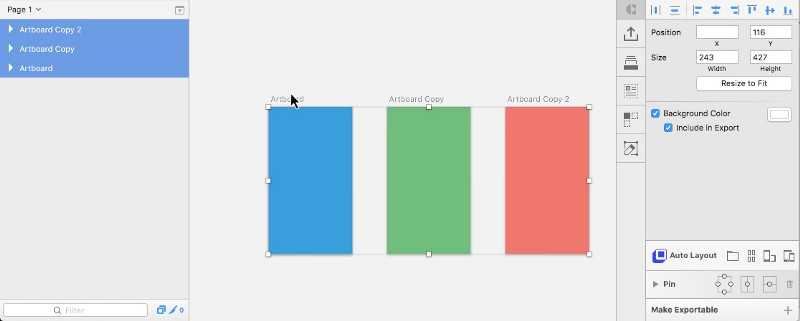
Решение:
Выделите артборды, кликните и удерживайте на имени артборда (как на скриншоте ниже), удерживайте “Shift”. Перетащите их. Это работает.
10. Sketch
не подбирает значение “высота строки” для текста правильно.
С каждым вновь добавленным текстовым слоем вы можете заметить, что высота строки не подходит для чтения. Каждый раз мы должны высчитывать ее по формуле — размер текста * 1.5 = хорошая высота строки. Например: 14px * 1.5 = 21px.
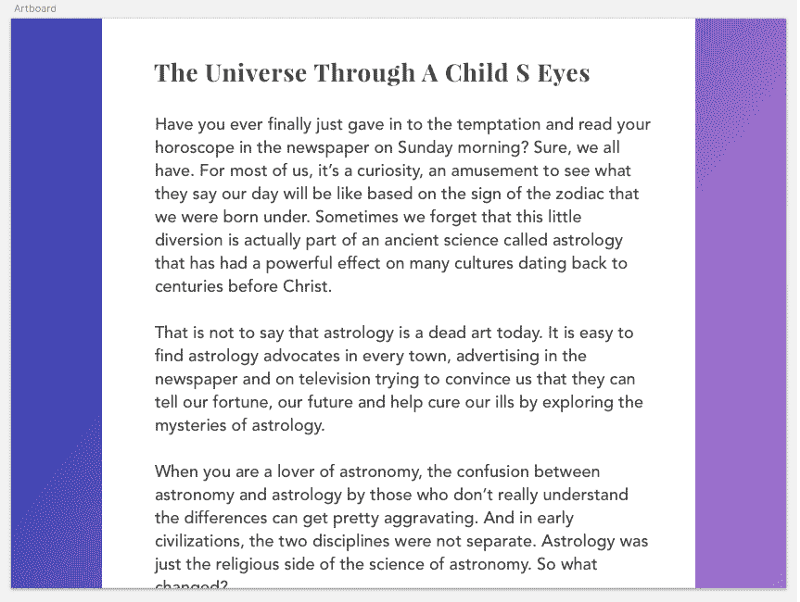
Решение:
Вот плагин для этого, и он замечательный! Нажмите Command + L, чтобы установить высоту строки.
Заключение
Приступая к работе, загрузите для SketchUp соответствующий установщик:
Примечание. Вам потребуется Trimble ID для входа на страницу «Мои приложения» и загрузки средства установки SketchUp, а также для входа на рабочий стол SketchUp Pro для использования пробной версии. Если вы приобрели классическую лицензию для рабочего стола SketchUp Pro, вы сможете использовать ее для авторизации без выполнения входа.
Установка SketchUp в первый раз или установка новой основной версии
После загрузки файла выполните следующие действия для установки SketchUp:
- Войдите в систему с помощью учетная записи с правами администратора
. - Дважды щелкните на установочный файл EXE. Можно также вызвать контекстное меню и выбрать Запустить от имени администратора
. - Щелкните Далее
в диалоговом окне приветствия. - Если вы согласны с условиями, щелкните кнопку Я принимаю условия лицензионного соглашения
в лицензионном соглашении. - Щелкните кнопку Далее
, чтобы установить SketchUp в папке по умолчанию. - Щелкните кнопку Установить
, если настройки вас устраивают. - Щелкните кнопку Готово
в окне соответствующего запроса. - Запустите SketchUp один раз перед выходом из учетной записи администратора. Если у вас есть лицензия SketchUp Pro, вам необходимо авторизовать ее под учетной записью администратора. См. ссылки ниже для справки по авторизации.
После загрузки файла выполните следующие действия для установки SketchUp.
- Дважды щелкните установочный файл DMG. Будет смонтирован диск установки и откроется окно Finder.
- Щелкните и перетащите приложение в папку «Приложения». Вам будет предложено ввести пароль учетной записи пользователя.
Примечание.
- Лицензию на одного пользователя может использовать только зарегистрированный пользователь.
- Зарегистрированные пользователи могут авторизовать до 2 персональных компьютеров.
Поддержка драйвера видеокарты
Для обеспечения бесперебойной установки и работы SketchUp мы рекомендуем убедиться, что у вас установлен самый свежий драйвер видеокарты. Подробнее об можно узнать в Справочном центре.
Для обеспечения бесперебойной установки и работы SketchUp мы рекомендуем установить самый свежий драйвер видеокарты. Для этого убедитесь, что у вас установлена самая последняя версия OS X или macOS. Если в настоящий момент вы используете не самую последнюю версию macOS, то мы рекомендуем обновить ее.
Примечание к разрешениям
Для успешной установки SketchUp Pro на Mac сначала необходимо войти в Mac с правами администратора
Обратите внимание, что во время установки вам также будет предложено ввести имя пользователя и пароль
Подсказка
. SketchUp 2019 не
устанавливается поверх более ранних версий SketchUp. На одном и том же компьютере можно установить несколько версий SketchUp. Но если вам не нужны более ранние версии, их можно удалить, чтобы не засорять компьютер.
Простые методы увеличения производительности
Начнём из самого Яндекс Браузера. Понадобится зайти в раздел с настройками, чтобы выбрать пункт «при запуске открывать», а потом – «табло с любимыми сайтами».
Яндекс Бар для Яндекс Браузера — установить расширение
При выборе второго варианта придётся ждать определённое время – зависит от количества открытых страниц со времени последнего сеанса.
Регулярно проводите очистку свободного места при помощи программ типа CCleaner. Для этого надо:
- находясь на первой странице «очистка», нажать на кнопку «анализ»;
- через несколько секунд будет выдан результат – сколько планируется очистить на HDD;
- выбирайте пункт «очистка», но уже внизу.
Итог – система и браузер станет работать быстрее, особенно, если пространства на диске C крайне мало.
Сам Yandex Браузер до максимума может ускорить полное отключение всех ненужных в работе расширений, среди которых находится плагин для чтения PDF и Word файлов и другие дополнения. Отключить всё просто:
- заходите в меню настроек;
- откройте «Дополнения»;
- отключайте всё, что не нужно.
Альтернатива – применить аппаратное ускорение в Яндекс Браузере, которое позволяет использовать ресурсы видеокарты (нежелательно делать такое со встроенным видеоядром):
- введите в адресную строчку «browser://gpu/»;
- в пункте меню «GraphicsFeatureStatus» надо проверить наличие статуса «Hardwareaccelerated». Если что-то не подсвечено, нужно это менять;
- наберите или скопируйте «browser://flags/»;
- активируйте «Overridesoftwarerendering», чтобы разгрузить ЦП.
Как отключить Protect в Яндекс Браузере — настройка безопасного режима
Подчёркнутым указано, что кодирование видео выполняется за счёт «железа», а стрелка говорит о невозможности включить аппаратную обработку.
Устранение препятствий в ОС
Никогда не пытайтесь играть в «тяжёловесные» игры, когда открыт браузер на относительно слабом компьютере. Если сейчас возникла проблема с невозможностью закрыть приложение, следуйте таким шагам. Как сделать правильно:
- вызовите диспетчер задач комбинацией «Ctrl+Shift+ESC» («Ctrl+Alt+Del» — WindowsXP);
- во вкладке «Процессы» найдите имя программы, загружающей больше всего ЦП и RAM;
Нажмите Delete, а в диалоговом окне подтвердите выбор.
Через подменю «Приложения» снятие задачи может не сработать. Taskkill.exe гораздо надёжнее. Аналогично нужно поступать с остальными программами.
Выключите ненужные службы (хотя бы на время). Ускорить загрузку можно в таком порядке:
- введите в меню «Пуск» команду «msconfig»;
- в открывшемся окне надо выбрать вкладку «Службы»;
- снимите «галочки» с тех служб, которые на данный момент не нужны.
Аналогично поступите и с «автозагрузкой». Нажмите «OK» для подтверждения. ПК можно не перезагружать в новых версиях Windows. В итоге получается ускоренный до предела компьютер, способный лучше работать в интернете.
Как настроить аппаратное ускорение?
Для начала давайте-ка скачаем и установим на компьютер пакет Direct X. Именно он поможет вам привести в порядок ускорение на вашем ПК.
Чтобы включить аппаратное ускорение, либо просто увеличить его, делаем следующее:
- Заходим в меню «Пуск» и нажимаем на «Панель управления»ю
- Откройте значок «Экран».
- Посмотрите все его параметры, затем откройте вкладку «Дополнительные параметры».
- После этого в разделе под названием «Диагностика» выбираем функцию изменения параметров.
- Передвиньте ползунок влево-вправо и сохраните все изменения, нажав на «Ок».
- Выполните перезагрузку системы.
Преимущества
Функция обычно полезна для офисной работы или простого просмотра страниц в интернете. По сути, она позволяет максимально покрывать весь экран. Возможно, сталкивались с ситуацией, когда при перемещении мыши от одного края коврика к другому не хватало физического пространства, чтобы «покрыть» весь экран. Это явления часто встречается на низких настройках чувствительности.
Вот именно такую ситуацию позволяет предотвратить ускорение мыши, при котором движение указателя может быть либо коротким и точным, либо быстрым и перескакивающим с одной стороны экрана в другую в зависимости от того, насколько быстро перемещаете указывающее устройство.
Процедура активации аппаратного ускорения
Как включить аппаратное ускорение на Windows 7? По какой-то причине вам может потребоваться включить аппаратное ускорение, например, для запуска эмулятора Android в Visual Studio. Просто войдите на компьютере в свой BIOS (Настройки – Обновление и безопасность – Восстановление). В разделе «Расширенный запуск» нажмите «Перезагрузить сейчас», и ваш компьютер перезапустится. Это также работает и на Windows 10.
После перезагрузки нажмите «Устранение неполадок» – «Дополнительные параметры» – «Настройки встроенного ПО UEFI» – «Перезагрузка».
Вам будет представлен пользовательский интерфейс BIOS, перейдите к разделу «Конфигурация». Просто проверьте, что технология виртуализации, например, ускоритель видеокарты «Виртуальная технология Intel» или «Виртуализация AMD-V» включена. Затем перейдите к заключительному разделу «Выход», и нажмите «Выйти и сохранить изменения». Теперь у вас есть аппаратное ускорение.
Аппаратное ускорение в Chrome. Что даёт и как его включить?
Гугл Хром позволяет использовать графическую карту для рендеринга и масштабирования графики на веб-сайтах. Это ускоряет работу браузера и выгружает процессор. Узнайте, как использовать эту возможность!
Преимущества включения аппаратного ускорения будут ощущаться, в частности, пользователями с более слабыми компьютерами или одновременным использованием нескольких десятков вкладок. Чтобы включить эту функцию, введите команду «about:flags» в адресной строке.
Первым шагом является включение опции ускоренной компоновки с использованием графического процессора (Override software rendering list). Непосредственно ниже – другое – 2D-процессор ускоряется с использованием графического процессора (Accelerated 2D canvas), который также должен быть включён. Пользователи Chrome 11 не смогут использовать первый вариант – в этой версии браузера он включен по умолчанию.
Немного ниже есть ещё одна функция – Первоначальный рендеринг веб-сайтов. Он также должен быть включён. Последний шаг – перезапустить браузер.
Настройка аппаратного ускорения графики
Функция аппаратного ускорения графики доступна не на всех компьютерах. Будет ли она поддерживаться на вашем ПК — зависит от модели и фирмы используемой видеокарты и процессора. Настройки этого параметра могут пригодиться пользователям, пользующимся программами или играми, которые требуют большой мощности видеокарты и процессора. Бывают случаи, когда активированное ускорение негативно сказывается на комплектующих компьютера, скорости работы системы или вызывает появление ошибок. В этом случае его стоит деактивировать. Будьте аккуратны, ведь неправильное распределение нагрузки может сказаться отрицательно на скорости работы системы и её мощности.
Чтобы включить или отключить ускорение графики в Windows 10, выполните следующие действия:
- Откройте контекстное меню на рабочем столе. В общем списке выберите пункт «Разрешение экрана». Чтобы перейти к настройкам экрана, выберите пункт «Разрешение экрана»
- В открывшемся окне перейдите в меню «Дополнительные параметры». Найдите раздел «Дополнительные настройки» и откройте его
- Перейдите к разделу «Диагностика». Откройте вкладку «Диагностика»
- Если на этом шаге вы увидите, что кнопка «Изменить параметры» неактивна (её нельзя нажать), значит, эта функция на вашем компьютере не поддерживается. Если же кнопка активна, нажмите на неё, чтобы перейти к следующему шагу. Если кнопка «Изменить параметры» активна, вы можете продолжить настройки
- В открывшемся окне выберите режим распределения аппаратного ускорения или отключите эту функцию, установив ползунок на значении «Нет». Установите ползунок на «Нет», чтобы отключить аппаратное ускорение
Как исправить недоступное ускорение Direct3D
Решение 1:
Решение 2:
Решение 3:
Direct3D
Решение 1. Убедитесь, что у вас включен Direct3D и установлена последняя версия DirectX.
- На клавиатуре нажмите Windows logo key и
р одновременно нажмите клавишу, чтобы вызвать окно «Выполнить».
-
Тип dxdiag и нажмите Хорошо .
-
В инструменте диагностики DirectX щелкните значок Дисплей чтобы проверить, работает ли ваше ускорение Direct3D. включен . Если нет, щелкните, чтобы включить его.
- Нажми на Система вкладка, чтобы проверить свой Версия DirectX .Если он не соответствует требованиям (DirectX 9.0 и новее), вам следует обновить версию DirectX в своей системе. Обновление DirectX зависит от версии Windows. Если вы используете Windows 10, 8 или 8.1, вам необходимо обновить и установить последнюю версию DirectX; если вы используете Windows 7, Vista или XP, вам следует установить пакет обновления для обновления. Проверьте поддержку Microsoft, чтобы обновить DirectX в другой системе Windows: Как установить последнюю версию DirectX .
- Проверьте, решена ли ваша проблема. Если нет, попробуйте Решение 2 ниже.
Решение 2. Обновите драйвер видеокарты
Отсутствующий или устаревший драйвер видеокарты также может вызвать Direct3D недоступен проблема. Вам следует обновить драйвер видеокарты, чтобы лучше устранить проблему.
Есть два способа обновить драйвер видеокарты: вручную и автоматически .
Обновите драйвер видеокарты вручную — Вы можете обновить драйвер вручную, перейдя на сайт производителя оборудования и выполнив поиск последней версии драйвера для вашей видеокарты. Но если вы воспользуетесь этим подходом, обязательно выберите драйвер, совместимый с точным номером модели вашего оборудования и вашей версией Windows.
ИЛИ ЖЕ
Обновите драйвер видеокарты автоматически — Если у вас нет времени, терпения или компьютерных навыков для обновления драйвера видеокарты вручную, вы можете сделать это автоматически с помощью Водитель Easy . Вам не нужно точно знать, в какой системе работает ваш компьютер, вам не нужно беспокоиться о неправильном драйвере, который вы будете загружать, и вам не нужно беспокоиться об ошибке при установке. Driver Easy справится со всем этим.
- Скачать и установите Driver Easy.
- Запустите Driver Easy и нажмите Сканировать сейчас . Driver Easy просканирует ваш компьютер и обнаружит проблемы с драйверами.
-
Нажмите Обновить рядом с любыми помеченными устройствами, чтобы автоматически загрузить правильную версию их драйверов, а затем вы можете установить их вручную. Или нажмите Обновить все для их автоматической загрузки и автоматической установки. (Для этого требуется Pro версия — вам будет предложено выполнить обновление, когда вы нажмете Обновить все . Вы получаете полную поддержку и 30-дневную гарантию возврата денег.)
- Перезагрузите компьютер и проверьте, решена ли ваша программа. Если нет, обратитесь в службу поддержки Driver Easy по адресу support@drivereasy.com для дальнейшей помощи. Они будут рады вам помочь. Или вы можете перейти к Решению 3 ниже.
Решение 3. Переустановите распространяемые компоненты Visual C ++.
Вы также можете попробовать переустановить распространяемые пакеты Visual C ++ на свой компьютер:
- нажмите Windows logo key +
р ключ
, чтобы открыть окно «Выполнить».
-
Тип appwiz.cpl и нажмите Хорошо .
- Вы можете увидеть список Распространяемые пакеты Microsoft Visual C ++ установлен на вашем компьютере. Щелкните правой кнопкой мыши тот, который хотите удалить, и нажмите Удалить , затем следуйте инструкциям на экране, чтобы удалить его.
- Когда удаление будет завершено, вы можете перейти к Страница загрузки Windows чтобы загрузить соответствующие распространяемые пакеты Visual C ++.
- Дважды щелкните назагруженный файл, чтобы начать процесс установки.
- Перезагрузите компьютер и проверьте, правильно ли работает приложение, в котором вы обнаружили сообщение об ошибке.
Надеюсь, это поможет вам.
Вы, как всегда, можете оставить комментарий ниже, чтобы поделиться своими результатами или любыми другими предложениями.
Как включить аппаратное ускорение
Если на систему возлагается большая нагрузка, а аппаратное ускорение не установлено, то она может давать сбои.
В случае с играми, об этой ошибке сигнализирует сообщение «Аппаратное ускорение отключено или не поддерживается драйвером».
Несложные манипуляции помогут устранить неполадки с драйвером.
Способ 1
Решение проблемы может быть очень простым. Обновление ОС позволяет избегать сложностей такого рода, а иногда и решать их после возникновения.
Если Windows на вашем компьютере установлена давно и раньше все хорошо работало, то позвольте ОС обновиться. Этот важный для корректной работы процесс способствует правильному отображению данных.
Способ 2
В новоустановленной ОС драйвер может просто отсутствовать. Тогда нужно его закачать. Это же касается и некорректно установленных или устаревших драйверов. Для проверки нужно зайти в меню «Пуск», выбрав «Мой компьютер» открываем «Управление».
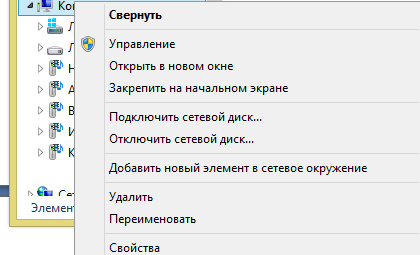
В появившемся окне выбрать вкладку «Диспетчер устройств». Проверяем появившийся справа список устройств и выделяем «Видеоадаптеры». Если все работает правильно, то адаптер будет выглядеть как на картинке
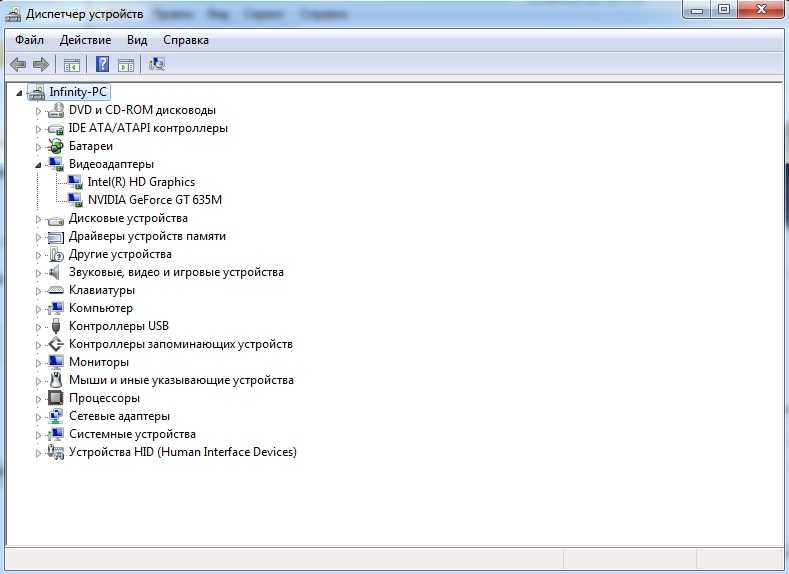
Присутствие желтого треугольника с восклицательным знаком говорит об обратном.

Самый простой способ загрузить необходимый драйвер – воспользоваться автоматической загрузкой. Он пригоден для компьютеров с активным интернет-соединением.
По клику на видеоадаптер правой кнопкой мыши появиться контекстное меню, в котором выбираем пункт «Обновить адаптер», после – «Автоматический поиск драйверов». Дальше все проходит автоматически.
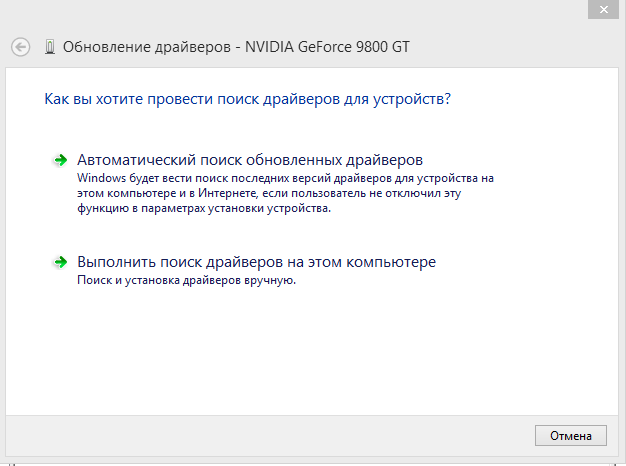
Иногда, этих действий бывает недостаточно, требуется установка драйвера вручную. Для этого надо определить, кто является производителем установленного адаптера. И зайдя на соответствующий сайт просто скачать и установить универсальный драйвер видеокарты, а затем перезагрузить компьютер.
По ссылкам ниже, можно подобрать и скачать драйвера для видеокарт производителей:
Способ 3
В изрядно пользованных ноутбуках, может возникать эта ошибка из-за несовместимости драйверов. Тогда нужно выбрать подходящий к ОС драйвер и скачать его. После чего необходимо еще скачать программу Mobility Modder.NET. Утилита позволит адаптировать драйвер к ОС.
Она нуждается в указании пути к каталогу с распакованным драйвером. То есть, нужно запустить программу, указать место, где находятся скачанные ранее драйвера, и нажать кнопку «Модифицировать».
Дальше все манипуляции происходят автоматически. Не забудьте только перед установкой удалить старые драйвера, а после установки – перезагрузить компьютер.
Отключение аппаратной поддержки в Яндекс.Браузере
Пользователь может отключить аппаратное ускорение в Я.Браузере как при помощи основных настроек, так и воспользовавшись экспериментальным разделом. Деактивация будет лучшим выходом, если по какой-то причине распределение нагрузки на CPU и GPU вызывает сбои в работе веб-обозревателя. Однако не лишним будет убедиться, что виновником проблем не является видеокарта.
Способ 1: Отключение в настройках
Отдельным пунктом настроек в Яндекс.Браузере стало отключение аппаратной акселерации. Здесь нет никаких дополнительных возможностей, но при этом в большинстве случаев все проблемы, которые были ранее, пропадают. Деактивируется рассматриваемый параметр следующим образом:
- Нажмите на «Меню» и зайдите в «Настройки».
![]()
Переключитесь на раздел «Системные» через панель слева.
![]()
В блоке «Производительность» отыщите пункт «Использовать аппаратное ускорение, если возможно» и снимите с него галочку.
![]()
Перезапустите программу и проверьте работу Яндекс.Браузера. Если неполадка не исчезла, можете дополнительно воспользоваться следующим способом.
Способ 2: Экспериментальный раздел
В браузерах на движках Chromium, Blink есть раздел со скрытыми настройками, которые находятся на стадии теста и не добавляются в основную версию веб-обозревателя. Они помогают решать разные проблемы и тонко настраивать браузер, но вместе с этим разработчики не могут отвечать за стабильность его работы. То есть их изменение вполне может сделать Яндекс.Браузер неработоспособным, и в лучшем случае вы сможете его запустить и сбросить экспериментальные настройки. В худшем — программу придется переустанавливать, поэтому производите дальнейшие настройки на свой страх и риск и заранее позаботьтесь о включенной синхронизации.
- В адресную строку впишите browser://flags и нажмите Enter.
![]()
Теперь в поисковое поле вписывайте поочередно команды:
#disable-accelerated-video-decode (Hardware-accelerated video decode) — аппаратное ускорение для декодирования видео. Задайте ему значение «Disabled».
![]()
#ignore-gpu-blacklist (Override software rendering list) — переопределение списка программного рендеринга. Включите, выбрав «Enabled».
![]()
#disable-accelerated-2d-canvas (Accelerated 2D canvas) — использование графического процессора для обработки 2D-элементов canvas вместо программной обработки. Отключите — «Disabled».
![]()
#enable-gpu-rasterization (GPU rasterization) — растеризация контента графическим процессором — «Disable».
![]()
Теперь можете перезапустить браузер и проверить его работу. При появлении некорректной работы сбросьте все настройки по умолчанию, снова зайдя в экспериментальный раздел и нажав кнопку «Reset all to default».
![]()
Можно снова попытаться поменять значения вышеперечисленных параметров, изменяя их по одному, перезапуская программу и проверяя стабильность ее работы.
Если предложенные варианты вам не помогают, проверьте свою видеокарту. Возможно, в этом виноват устаревший драйвер, а может, наоборот, только что обновившееся ПО работает не очень корректно, и правильнее будет откатиться до предыдущей версии. Не исключены и другие неполадки с графической картой.
Помимо этой статьи, на сайте еще 11911 инструкций. Добавьте сайт Lumpics.ru в закладки (CTRL+D) и мы точно еще пригодимся вам.
Причины возникновения ошибки и методы решения
Перед тем, как принимать решение, каким образом можно решить поставленную задачу, важно принять во внимание тот факт, что чаще всего надпись появляется ввиду возникающих неисправностей в работе видеокарты ПК. Поэтому перед тем, как проверить остальные версии, стоит убедиться в работоспособности графических драйверов, поддерживающих полноценную работу адаптера графики
Поэтому перед тем, как проверить остальные версии, стоит убедиться в работоспособности графических драйверов, поддерживающих полноценную работу адаптера графики.
Чтобы не действовать «наобум», для начала проверяем правильности поставленной гипотезы.
Для этого переходим к следующей инструкции:
1 В диспетчере устройства находим значок с компьютером и открываем при помощи клика правой кнопкой свойства. В открывающемся списке находим диспетчер устройства и кликаем.
2 Далее открывается новое небольшое меню, где необходимо найти пункт видеоадаптеров. Если около одного из пунктов будет стоять восклицательный знак, то можно со 100% вероятностью сказать, что причина кроется в программном обеспечении, которое обеспечивает работу видеокарты.
Альтернативным вариантом проверки является уточнение информации, используя диагностику DirectX. Чтобы использовать данный метод, переходим к следующей инструкции:
Зажимаем сочетание кнопок win и R, далее должна открыться строка, в которой прописываем команды. Пишем «dxdiag» и жмем Enter
Далее ищем раздел экрана, если вместо стационарного ПК, проблема возникла у ноутбука, то находим раздел под названием преобразователь
Здесь можно посмотреть все доступные данные о видеокарте, которую называют дискретной
Теперь обращаем внимание на состояние программы DirectX. В разделе возможностей, все опции должны быть активны (включены)
В том случае, если какие-либо функции недоступны, либо в примечании существуют записи, свидетельствующие о появлении неисправностей, то это также является верными признаком некорректной работы видеокарты.
Если причина установлена, и она кроется в графическом адаптере, то в таком случае пора приниматься за работу над исправлением ситуации и восстановлением нормальной работы ПК.
Стоит отметить, что ниже представленные варианты решения поставленной задачи чаще всего приводя к тому, что необходимо совершить обновление драйверов, либо установке программного обеспечения для видеокарты.
Важный совет! В случае, когда на компьютере уже был установлен полный пакет ПО для оптимальной работы адаптера графики, рекомендуется предварительно удалить все элементы из ПК и только потом приниматься за решение задачи.
Основные причины отключенного аппаратного ускорения
Выплывающая ошибка вызвана несовместимостью системы с требованиями программы, выдающей сообщение об ошибке. Такое происходит по причинам:
- видеокарта устарела и требует замены;
- полетели драйвера при установке Windows 7 или не обновлялись вовсе;
- в библиотеках DirectX отсутствует файл для запуска приложения.
Устаревшее «железо»
Драйвера на видеокарты, особенно на старых лептопах, должны обновляться постоянно. Если функция постоянного обновление отключена на компьютере, то при наличии драйвера не факт, что он будет соответствовать требованиям определенной программы. К сожалению Виндовс 7 не владеет драйверами на все виды видеокарты, необходимо знать конкретную модель своего лептопа и, исходя из этого, подбирать обновление.
Неактуальные драйвера
Оперативная система должна постоянно обновляться, чтобы соответствовать постоянно меняющимся требованиям разработчиков программ. Многие пользователи намеренно отключают функцию обновления системы и, в нужный момент, оказывается, что система устарела и не поддерживает многие программы.
Проблемы с DirectX
Установка и открытие программ напрямую связанна с работой библиотеки DirectX, содержащей .dll файлы, отвечающие за графические эффекты. Суть проблемы состоит в повреждении библиотеки и потери файлов, либо при установке присутствовали ошибки, и файлы не установились. В этом случае программа не запускается, или выдает ошибку об отключенном аппаратном ускорении.
Способы настройки аппаратного ускорения
В случае, если другие программы на компьютере зависают, если работает Яндекс браузер, то следует отключить аппаратное ускорение. Сделать это можно через настройки обозревателя, а также использовать скрытые параметры.
Способ 1: настройки браузера
Самый простой способ отключения или включения аппаратного ускорения – это воспользоваться разделом с настройками браузера. Для активации функции следуйте инструкции:
- Перейдите в главное меню Яндекс браузера, кликнув по значку в виде трех параллельных полос. Он находится в правом углу верхней панели интерфейса.
- Нажмите на пункт «Настройки».
- Слева в панели выберите раздел «Системные».
- Отметьте пункт «Использовать аппаратное ускорение, если возможно» в блоке «Производительность».
После корректировки параметров Яндекс браузер нужно перезагрузить, чтобы изменения вступили в силу. Если при активной функции возникают неполадки с воспроизведением контента, то можно выключить, затем включить аппаратное ускорение. Во многих случаях это помогает решить проблему, если в работе обозревателя произошел сбой.
Когда аппаратное ускорение отключено, но при этом компьютер тормозит и зависает, то это значит, что компоненты компьютера недостаточно мощные для полноценной работы обозревателя. Поэтому следует активировать функцию.
Способ 2: настройки аппаратного ускорения через скрытый раздел
Существует еще один способ работы с аппаратным ускорением – это использование скрытых возможностей. Все обозреватели, которые работают на движках Blink или Chromium, обладают доступом к экспериментальному разделу. Он находится на стадии разработки, поэтому не включен в основные настройки браузера.
Для перехода в скрытый раздел для активации аппаратного ускорения действуйте следующим образом:
- Запустите Яндекс браузер и в адресной строке пропишите browser://flags.
- Кликните по клавише Enter для перехода к скрытым настройкам.
- Найти нужные параметры возможно только с помощью поиска: в открывшемся списке отобразится слишком много настроек. Вызовите поисковую панель с помощью комбинации клавиш Ctrl + F.
В строке для поиска введите следующие запросы:
- #disable-accelerated-video-decode – этот параметр отвечает за аппаратное ускорение декодирования видео, и его деактивация поможет решить проблему, если во фрейме при запуске видео появляется зеленый экран;
- #ignore-gpu-blacklist – параметр изначально выключен, но его активация позволяет переопределить программный рендеринг;
- #enable-experimental-canvas-features – при включении настройки можно повысить производительность ПК;
- #num-raster-threads – настройка потоков растрового изображения в зависимости от мощности центрального процессора: например, при двухъядерном ЦП можно выставить значение «2»;
- #enable-gpu-rasterization – активация ускорения растеризации изображений.
Тонкая настройка аппаратного ускорения в экспериментальных функциях позволяет решить множество проблем, которые возникают при воспроизведении «тяжелых» видеороликов во вкладках браузера. После выставления нужных параметров в скрытом разделе перезагрузите браузер: изменения вступят в силу.
Чтобы проверить производительность браузера, можно в адресной строке ввести browser://gpu, затем нажать на клавишу Enter. В открывшемся окне отображается подробная информация об активных опциях ускорения и графических модулях. Также здесь есть список проблем, которые были обнаружены при работе. Таким образом, можно подстроить функции в экспериментальном разделе под текущие сведения. 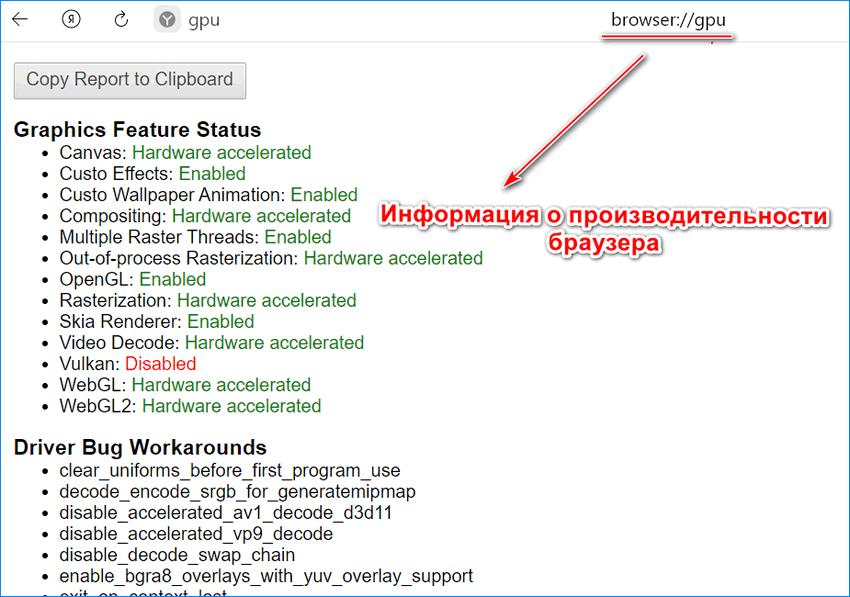
Ускорение DirectX
Как правило в современных системах ускорение DirectX для видео- и звуковой карты включен изначально.
Но стоит удостовериться, что это действительно так:
- Сочетанием клавиш «Win+R» (нажать одновременно, кнопка «Win» обычно находится слева на клавиатуре между клавишами «Ctrl» и «Alt», на ней нарисован логотип Windows) вызывается специальная консоль «Выполнить».
Нажимаем одновременно клавиши «Win+R», вызвав окно «Выполнить».jpg
- В появившейся консоли ввести команду «dxdiag» и нажать «ОК».
В поле «Открыть» вводим команду «dxdiag», нажимаем «ОК»
- Откроется окно, где требуется перейти во вкладку «Экран».
Переходим во вкладку «Экран»
- Здесь можно увидеть небольшую рамку с названием «Возможности DirectX». Если параметры «DirectDraw», «Direct3D», настройки текстур AGP включены, а окошко «Примечания» сигнализирует о том, что неполадок не найдено, беспокоиться не о чем. Иначе, следует переходить к следующему заголовку статьи.
Если в разделе «Возможности DirectX» все параметры включены и есть надпись «Неполадок не найдено», значит аппаратное ускорения работает исправно


































