Как прописать список поддерживаемых монитором разрешений?¶
Создадим отдельный файл конфигурации для монитора в каталоге и пропишем доступные разрешения и используемый драйвер.
Сначала посредством запуска утилиты cvt вычислим значение строки для требуемого разрешения:
cvt 1920 1080 60
Здесь 1920 – разрешение по горизонтали, 1080 – по вертикали, а 60 – частота регенерации.
Теперь создадим конфиг следующего содержания:
Section "Monitor"
Identifier "VGA1"
Modeline "1920x1080_60.00" 173.00 1920 2048 2248 2576 1080 1083 1088 1120 -hsync +vsync
Option "PreferredMode" "1920x1080_60.00"
EndSection
Section "Screen"
Identifier "Screen0"
Monitor "VGA1"
DefaultDepth 24
SubSection "Display"
Modes "1920x1080_60.00"
EndSubSection
EndSection
Section "Device"
Identifier "Device0"
Driver "intel"
EndSection
Установка обычного драйвера
Обычный проприетарный драйвер NVIDIA доступен в репозиториях RPM Fusion, поэтому нам потребуется подключить их если они ещё не подключены (необходимы как free, так и nonfree):
sudo dnf install https://download1.rpmfusion.org/free/fedora/rpmfusion-free-release-$(rpm -E %fedora).noarch.rpm https://download1.rpmfusion.org/nonfree/fedora/rpmfusion-nonfree-release-$(rpm -E %fedora).noarch.rpm
Теперь мы должны установить набор сборки драйвера: компилятор GCC и заголовочные файлы ядра, исходники ядерного модуля, а также сам драйвер.
Установка для современных видеокарт
Вариант для современных видеокарт NVIDIA (серии 800 (ноутбуки), 900 и 1000, 2000, 1600, 3000 и более современные):
sudo dnf install gcc kernel-headers kernel-devel akmod-nvidia xorg-x11-drv-nvidia xorg-x11-drv-nvidia-libs xorg-x11-drv-nvidia-power
Если используется 64-битная ОС, но требуется запускать ещё и Steam и 32-битные версии игр, то установим также 32-битный драйвер (устанавливать сразу после предыдущих):
sudo dnf install xorg-x11-drv-nvidia-libs.i686
Установка для более старых видеокарт
Для видеокарт NVIDIA серий 600 и 700:
sudo dnf install gcc kernel-headers kernel-devel akmod-nvidia-470xx xorg-x11-drv-nvidia-470xx xorg-x11-drv-nvidia-470xx-libs xorg-x11-drv-nvidia-470xx-power
Для 64-битных ОС с необходимостью запуска 32-битных игр (устанавливать сразу после предыдущих):
sudo dnf install xorg-x11-drv-nvidia-470xx-libs.i686
Установка для устаревших видеокарт
Для устаревших видеокарт NVIDIA (300, 400, 500):
sudo dnf install gcc kernel-headers kernel-devel akmod-nvidia-390xx xorg-x11-drv-nvidia-390xx xorg-x11-drv-nvidia-390xx-libs
Для 64-битных ОС с необходимостью запуска 32-битных игр (устанавливать сразу после предыдущих):
sudo dnf install xorg-x11-drv-nvidia-390xx-libs.i686
Действия по окончании установки
По окончании установки необходимо убедиться, что модули ядра были успешно собраны и установлены корректно:
sudo akmods --force
Если возникла ошибка, то подробный журнал можно найти в каталоге /var/cache/akmods/nvidia/.
Теперь вырежем из образа initrd драйвер nouveau и добавим NVIDIA:
sudo dracut --force
Активируем systemd-юниты для корректной работы ждущего и спящего режимов:
sudo systemctl enable nvidia-{suspend,resume,hibernate}
Удаление драйверов
Если возникли какие-то проблемы, либо драйверы NVIDIA более не требуются, то их всегда можно удалить штатным способом:
sudo dnf remove \*nvidia\*
По окончании удаления необходимо в обязательном порядке пересобрать образ initrd, чтобы вернуть в него удалённый при установке свободный драйвер nouveau:
sudo dracut --force
При возникновении чёрного экрана
Если по окончании установки и перезагрузки вместо окна входа в систему нас встретит чёрный экран, то в загрузчике добавим через пробел следующие параметры ядра:
rd.drivers.blacklist=nouveau nouveau.modeset=0
Также нужно в обязательном порядке зайти в модуль настройки UEFI компьютера или ноутбука и отключить UEFI Secure Boot (сама Fedora поддерживает работу с Secure Boot, однако модули ядра проприетарного драйвера не имеют цифровой подписи, поэтому не могут быть загружены в данном режиме и, как следствие, пользователь увидит чёрный экран), а также перевести его из режима Windows Only в Other OS.
Проверка
Аппаратное ускорение, скорее всего, хорошо заработает по умолчанию. Проверить это можно описанными ниже способами.
Совет: отлично подходит для проверки аппаратного ускорения на практике.
Проверка VA-API
Проверьте настройки VA-API, выполнив (предоставляется пакетом ):
$ vainfo
libva info: VA-API version 0.39.4
libva info: va_getDriverName() returns 0
libva info: Trying to open /usr/lib/dri/i965_drv_video.so
libva info: Found init function __vaDriverInit_0_39
libva info: va_openDriver() returns 0
vainfo: VA-API version: 0.39 (libva 1.7.3)
vainfo: Driver version: Intel i965 driver for Intel(R) Skylake - 1.7.3
vainfo: Supported profile and entrypoints
VAProfileMPEG2Simple : VAEntrypointVLD
VAProfileMPEG2Simple : VAEntrypointEncSlice
VAProfileMPEG2Main : VAEntrypointVLD
VAProfileMPEG2Main : VAEntrypointEncSlice
VAProfileH264ConstrainedBaseline: VAEntrypointVLD
VAProfileH264ConstrainedBaseline: VAEntrypointEncSlice
VAProfileH264ConstrainedBaseline: VAEntrypointEncSliceLP
VAProfileH264Main : VAEntrypointVLD
VAProfileH264Main : VAEntrypointEncSlice
VAProfileH264Main : VAEntrypointEncSliceLP
VAProfileH264High : VAEntrypointVLD
VAProfileH264High : VAEntrypointEncSlice
VAProfileH264High : VAEntrypointEncSliceLP
VAProfileH264MultiviewHigh : VAEntrypointVLD
VAProfileH264MultiviewHigh : VAEntrypointEncSlice
VAProfileH264StereoHigh : VAEntrypointVLD
VAProfileH264StereoHigh : VAEntrypointEncSlice
VAProfileVC1Simple : VAEntrypointVLD
VAProfileVC1Main : VAEntrypointVLD
VAProfileVC1Advanced : VAEntrypointVLD
VAProfileNone : VAEntrypointVideoProc
VAProfileJPEGBaseline : VAEntrypointVLD
VAProfileJPEGBaseline : VAEntrypointEncPicture
VAProfileVP8Version0_3 : VAEntrypointVLD
VAProfileVP8Version0_3 : VAEntrypointEncSlice
VAProfileHEVCMain : VAEntrypointVLD
VAProfileHEVCMain : VAEntrypointEncSlice
означает, что видеокарта способна декодировать данный формат, а означает, что данный формат можно кодировать.
В данном примере используется драйвер :
libva info: Trying to open /usr/lib/dri/i965_drv_video.so
Если при выполнении отображается следующая ошибка:
libva info: va_openDriver() returns -1 vaInitialize failed with error code -1 (unknown libva error),exit
Необходимо задать корректный драйвер, см. .
Проверка VDPAU
Установите пакет , чтобы получить полный отчёт о конфигурации драйвера VDPAU и убедиться, что он загружен корректно:
$ vdpauinfo
display: :0 screen: 0 API version: 1 Information string: G3DVL VDPAU Driver Shared Library version 1.0 Video surface: name width height types 420 16384 16384 NV12 YV12 422 16384 16384 UYVY YUYV 444 16384 16384 Y8U8V8A8 V8U8Y8A8 Decoder capabilities: name level macbs width height MPEG1 --- not supported --- MPEG2_SIMPLE 3 9216 2048 1152 MPEG2_MAIN 3 9216 2048 1152 H264_BASELINE 41 9216 2048 1152 H264_MAIN 41 9216 2048 1152 H264_HIGH 41 9216 2048 1152 VC1_SIMPLE 1 9216 2048 1152 VC1_MAIN 2 9216 2048 1152 VC1_ADVANCED 4 9216 2048 1152 ..
Как обновить прошивку UEFI BIOS и других устройств непосредственно из Fedora?¶
Для оперативного обновления микропрограмм (прошивок) существует утилита fwupd:
sudo dnf install fwupd
Внимание! Для работы fwupd система должна быть установлена строго в. Обновление базы данных программы:
Обновление базы данных программы:
fwupdmgr refresh
Вывод списка устройств, микропрограмма которых может быть обновлена:
fwupdmgr get-devices
Проверка наличия обновлений с выводом подробной информации о каждом из них:
fwupdmgr get-updates
Установка обнаруженных обновлений микропрограмм:
fwupdmgr update
Некоторые устройства могут быть обновлены лишь при следующей загрузке системы, поэтому выполним перезагрузку:
Используя драйвера Nvidia
Проприетарный драйвер Nvidia не поддерживает динамического переключения в отличие от nouveau. В наличии проблемы с тирингом, о которых Nvidia знает, но не спешит исправлять. Однако, эти драйвера предоставляют более высокую производительность в сравнении с драйверами nouveau.
$ lspci | grep -E "VGA|3D"
PCI адрес выглядит примерно так 01:00.0. В xorg.conf, отредактируйте 01:00.0 на 1:0:0.
Примечание: В некоторых системах эта настройка нарушает автоматическое определение параметров монитора драйверами nvidia через файл EDID. В таком случае смотрите .
Если X.ORG X сервер версии 1.17.2 и выше:
/etc/X11/xorg.conf
Section "Module"
Load "modesetting"
EndSection
Section "Device"
Identifier "nvidia"
Driver "nvidia"
BusID "тут>"
Option "AllowEmptyInitialConfiguration"
EndSection
Для более старых версий X сервера:
/etc/X11/xorg.conf
Section "ServerLayout"
Identifier "layout"
Screen 0 "nvidia"
Inactive "intel"
EndSection
Section "Device"
Identifier "nvidia"
Driver "nvidia"
# При необходимости измените BusID.
BusID "PCI:1:0:0"
EndSection
Section "Screen"
Identifier "nvidia"
Device "nvidia"
Option "AllowEmptyInitialConfiguration" "Yes"
EndSection
Section "Device"
Identifier "intel"
Driver "modesetting"
# При необходимости измените BusID.
BusID "PCI:0:2:0"
Option "AccelMethod" "none"
EndSection
Section "Screen"
Identifier "intel"
Device "intel"
EndSection
Далее добавьте в начало ~/.xinitrc две строки:
xrandr --setprovideroutputsource modesetting NVIDIA-0 xrandr --auto
Теперь перезагрузитесь для запуска драйверов и X.
Если dpi дисплея не верный добавьте строку:
xrandr --dpi 96
Если при загрузке X появился черный экран, удостоверьтесь, что в файле ~/.xinitrc нет & перед xrandr. Если & есть, то видимо оконный менеджер запускается раньше, чем команда xrandr завершает выполнение, что и приводит к черному экрану.
Если черный экран еще есть, смотрите ниже.
Шаг 4. Установка Xorg
Уже все больше и больше используется Wayland, даже Gnome перешел на Wayland во многих дистрибутивах. Но эта технология еще не совсем стабильна, поэтому в нашей инструкции конфигурация ArchLInux после установки мы будем рассматривать старый добрый Xorg. Для установки компонентов Xorg наберите:
Перед установкой программа попросит выбрать приложения которые нужно устанавливать, можно взять все:
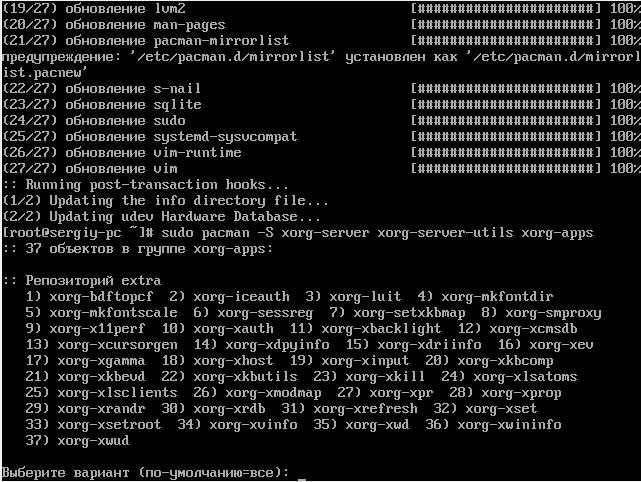
Выбрать библиотеку для отрисовки OpenGL:
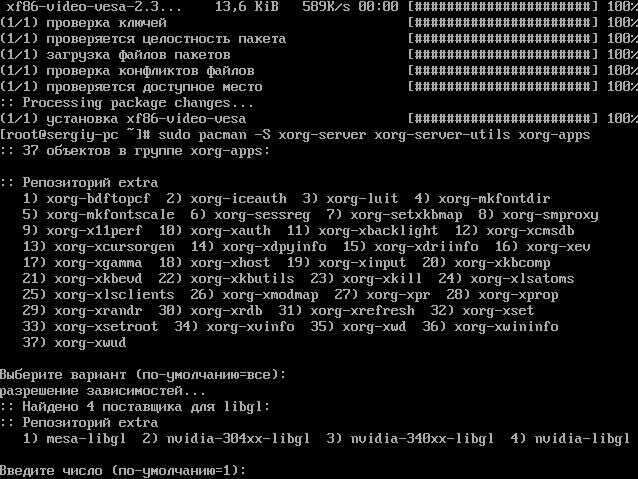
И библиотеку для работы с устройствами ввода:
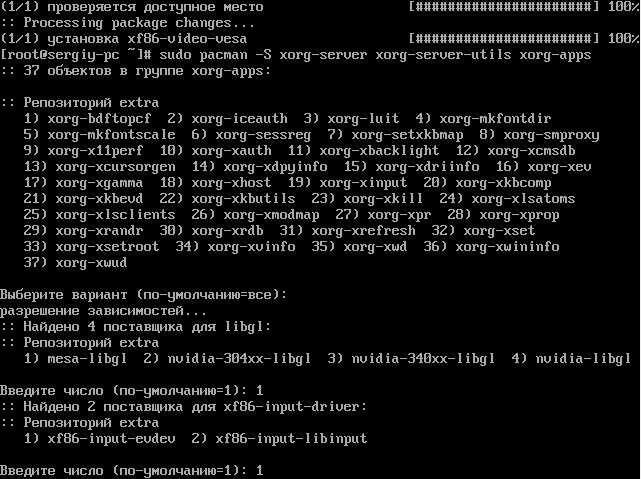
После того как установка пакетов будет завершена, нужно создать конфигурационный файл Xorg. Для этого выполните:
Программа создаст файл примера конфигурации в вашей домашней директории, дальше вам нужно скопировать его в папку /etc/X11:
Готово, теперь графическая подсистема установлена и готова к работе, дальше установим и настроим графическое окружение.
Как включить поддержку TRIM на USB устройствах?¶
По умолчанию поддержка для USB SSD, а также USB HDD с технологией SMR, недоступна, поэтому любые попытки вручную запустить утилиту fstrim приведут к возникновению ошибки fstrim: /media/foo-bar/: the discard operation is not supported.
Чтобы это исправить, создадим специальный файл конфигурации udev, который разрешит использование данной функции для USB-устройств с указанными VID:PID.
Получим значения VID:PID для нужного USB-устройства:
lsusb
Создадим файл конфигурации и установим для него корректные права доступа:
sudo touch /etc/udev/50-usb-trim.rules sudo chown root:root /etc/udev/50-usb-trim.rules sudo chmod 0644 /etc/udev/50-usb-trim.rules
Откроем данный файл в текстовом редакторе:
sudoedit /etc/udev/50-usb-trim.rules
Добавим по одной строке для каждого USB-устройства, для которого требуется разрешить TRIM:
ACTION=="add|change", ATTRS{idVendor}=="1234", ATTRS{idProduct}=="5678", SUBSYSTEM=="scsi_disk", ATTR{provisioning_mode}="unmap"
Здесь вместо 1234 укажем VID, а 5678 – PID, полученные ранее.
Сохраним изменения и :
sudo udevadm control --reload
Сравнительные таблицы
Драйверы VA-API
| Кодек | (адаптер VDPAU) | |||
|---|---|---|---|---|
| Декодирование | ||||
| MPEG-2 | GMA 4500 и новее | Broadwell и новее | Radeon HD 6000 и новееGeForce 8 и новее1 | См. |
| MPEG-44 | Нет | Нет | Radeon HD 6000 и новее | |
| VC-1 | Sandy Bridge и новее | Broadwell и новее | Radeon HD 2000 и новееGeForce 9300 и новее1 | |
| H.264/MPEG-4 AVC | GMA 45002, Ironlake и новее | Radeon HD 2000 и новееGeForce 8 и новее1 | ||
| H.265/HEVC 8bit | Cherryview/Braswell и новее | Skylake и новее | Radeon R9 Fury и новее | |
| H.265/HEVC 10bit | Broxton и новее | Broxton/Apollo Lake и новее | Radeon 400 и новее | |
| VP8 | Broadwell и новее | Broadwell и новее | Нет | Нет |
| VP9 8bit | Broxton и новее Гибридное: Broadwell to Skylake3 | Broxton/Apollo Lake и новее | Raven Ridge и новее | См. 5 |
| VP9 10bit | Kaby Lake и новее | Kaby Lake и новее | Нет | |
| Кодирование | ||||
| MPEG-2 | Ivy Bridge и новее | Broadwell и новеекроме Broxton/Apollo Lake | Нет | – |
| H.264/MPEG-4 AVC | Sandy Bridge и новее | Broadwell и новее | Radeon HD 7000 и новее | |
| H.265/HEVC 8bit | Skylake и новее | Skylake и новее | Radeon 400 и новее | |
| H.265/HEVC 10bit | Kaby Lake и новее | Kaby Lake и новее | Raven Ridge и новее | |
| VP8 | Cherryview/Braswell и новее Гибридное: от Haswell до Skylake3 | Нет | ||
| VP9 8bit | Kaby Lake и новее | Icelake и новее | ||
| VP9 10bit | Нет |
- 1 До GeForce GTX 750.
- 2 Поддерживается AUR.
- 3 Гибридный кодировщик VP8 и декодировщик VP9 поддерживается AUR.
- 4 MPEG-4 отключён по умолчанию из-за ограничений VAAPI. Задайте переменную окружения , если вы всё-таки хотите протестировать данную функцию.
- 5 Экспериментальная поддержка VP9 доступна в AUR.
Драйверы VDPAU
| Кодек | (адаптер VA-API) | ||
|---|---|---|---|
| Декодирование | |||
| MPEG-2 | Radeon R300 и новее GeForce 8 и новее1 | GeForce 8 и новее | Нет |
| MPEG-4 | Radeon HD 6000 и новее GeForce 200 и новее1 | GeForce 200 и новее | |
| VC-1 | Radeon HD 2000 и новее GeForce 9300 и новее1 | GeForce 8 и новее2 | |
| H.264/MPEG-4 AVC | Radeon HD 2000 и новее GeForce 8 и новее1 | GeForce 8 и новее | См. |
| H.265/HEVC 8bit | Radeon R9 Fury и новее | GeForce 900 и новее3 | Нет |
| H.265/HEVC 10bit | Radeon 400 и новее | Нет4 | |
| VP9 8bit | Нет | GeForce 900 и новее3 | |
| VP9 10bit | Нет | Нет4 |
- 1 До GeForce GTX 750.
- 2Кроме GeForce 8800 Ultra, 8800 GTX, 8800 GTS (320/640 MB).
- 3 Кроме GeForce GTX 970 и GTX 980.
Драйвер NVIDIA
| Кодек | ||
|---|---|---|
| NVDECODE | NVENCODE | |
| MPEG-2 | Fermi и новее1 | Нет |
| VC-1 | ||
| H.264/MPEG-4 AVC | Kepler и новее2 | |
| H.265/HEVC 8bit | Maxwell (GM206) и новее | Maxwell (2nd Gen) и новее |
| H.265/HEVC 10bit | Pascal и новее | |
| VP8 | Maxwell (2nd Gen) и новее | Нет |
| VP9 8bit | Maxwell (GM206) и новее | |
| VP9 10bit | Pascal и новее |
- 1 Кроме GM108 (не поддерживается)
- 2 Кроме GM108 и GP108 (не поддерживаются)
Поддержка приложениями
| Приложение | Декодирование | Кодирование | Документация | |||
|---|---|---|---|---|---|---|
| VA-API | VDPAU | NVDECODE | VA-API | NVENCODE | ||
| FFmpeg | Да | Да | Да | Да | Да | (англ.) |
| GStreamer | Да1 | Да | Да2 | Да1 | Да2 | (англ.) |
| Kodi | Да | Да | Да | – | – | (англ.) |
| mpv | Да | Да | Да | – | – | |
| VLC media player | Да | Да | Нет | – | – | (англ.) |
| MPlayer | Да3 | Да | Нет | – | – | (англ.) |
| Flash | Нет4 | Да4 | Нет | – | – | (англ.) |
| Chromium | Да5 | Нет | Нет | ? | Нет | (англ.) |
| Firefox | Да6 | Нет | Нет | Нет | Нет | |
| GNOME/Web | Да1 | Да | Да2 | ? | ? | (англ.) |
Как восстановить загрузочный диск Arch Linux
Если у вас повреждён или удалён загрузочный раздел, то загрузите Live образ Arch Linux с флешки и выполните следующие команды.
Обратите внимание, что вместо nvme0n1p1 вам нужно указать имя вашего загрузочного раздела, это может быть, например, /dev/sdb1. Чтобы посмотреть список всех дисков, выполните команду:
sudo fdisk -l
Форматируем разгрузочный раздел в FAT32:
mkfs.fat -F32 /dev/nvme0n1p1
Монтируем разделы:
mount /dev/nvme0n1p2 /mnt mkdir /mnt/boot mount /dev/nvme0n1p1 /mnt/boot
Меняем значение корневой директории на новую:
arch-chroot /mnt
Выполняем установку загрузчика
bootctl install
Редактируем содержимое файла:
vim /boot/loader/loader.conf
Удалите то, что там есть и впишите туда:
default arch
Создайте конфигурационный файл для добавления пункта Arch Linux в менеджер systemd-boot:
vim /boot/loader/entries/arch.conf
Содержимое файла должно быть следующим:
title BlackArch linux /vmlinuz-linux initrd /initramfs-linux.img options root=/dev/nvme0n1p2 rw
Обратите внимание на /dev/nvme0n1p2 — это путь до моего диска с системой, замените на свой.
Выйдем из chroot, размонтируем смонтированные разделы и перезагрузимся:
exit umount -R /mnt/boot umount -R /mnt reboot
Можно вынимать установочный диск.
Установка Nvidia в Ubuntu
Для Ubuntu существует PPA репозиторий, в котором хранятся драйвера для Nvidia. Не лишним будет так же обновить микрокод для вашего процессора после чего и подключим PPA репозиторий. Переходим в терминал, и сначала обновляем микрокод:
Intel
AMD
Теперь подключаем PPA репозиторий командой
После чего обновим списки пакетов, хотя при добавлении репозитория это происходит автоматически, но, на всякий случай. Делается это командой:
Теперь давайте запустим утилиту “ubuntu-drivers”, это консольная утилита покажет нам какие драйвера можно поставить. Для ее запуска выполняем команду в терминале:
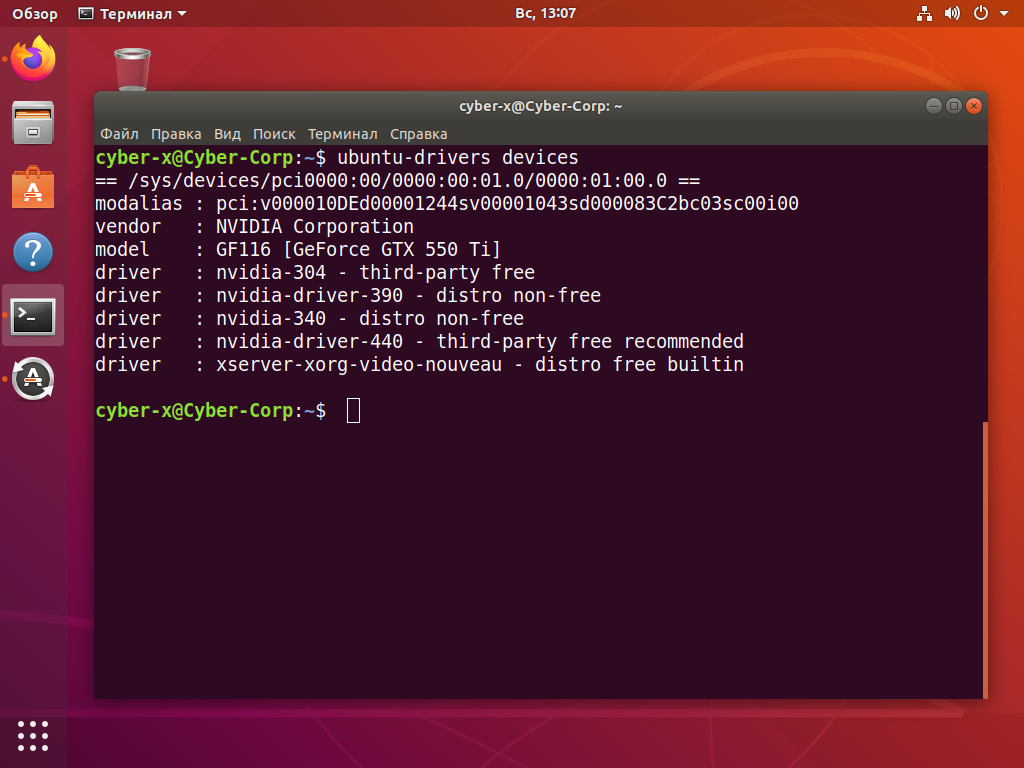
В том случае если у вас был установлен какой то видео драйвер от Nvidia, то его можно удалить выполнив следующую команды:
А устанавливать мы будем 390 драйвер, так как он как раз подходит для видеокарты gtx 550. По этому возвращаемся в терминал и вводим команду на установку данного драйвера:
У вас список драйверов может отличаться, все зависит от вашей видеокарты После установки видео драйвера перезагружаем компьютер.
Вы можете спросить, а почему не воспользоваться например утилитой “Программы и обновления” которая есть в Ubuntu? Отвечу, данный способ универсальный и подойдет как для Ubuntu, так и для тех дистрибутивов, которые основываются на Ubuntu. А так же, не зависимо от окружения рабочего стола.
Установка проприетарного драйвера Nvidia на Kali Linux Rolling

Инструкция переведена «как есть» — без проверки, поскольку у меня отсутствует соответствующее железо.
Начать нужно с полного обновления системы и проверки, что ваша карта поддерживает CUDA.
Примечание: Рекомендуются GPU с CUDA версии > 5.0, но видеокарты с меньшей версией CUDA всё равно работают.
apt-get update && apt-get dist-upgrade -y
После того, как мы обновили систему, нужно проверить модули ядра nouveau (свободные драйвера Nvidia, они будут конфликтовать с проприетарными) и если они включены, добавить их в чёрный список.
lsmod |grep -i nouveau nouveau 1499136 1 mxm_wmi 16384 1 nouveau wmi 16384 2 mxm_wmi,nouveau video 40960 1 nouveau
echo -e "blacklist nouveau\noptions nouveau modeset=0\nalias nouveau off" > /etc/modprobe.d/blacklist-nouveau.conf
После изменения параметров ядра, нам нужно обновить наши initramfs и перезагрузиться.
update-initramfs -u && reboot
После перезагрузки и проверки, что модули nouveau не загружены, мы переходим к установке загрузчика OpenCL ICD, драйверов и набора инструментов CUDA.
apt-get install -y ocl-icd-libopencl1 nvidia-driver nvidia-cuda-toolkit
Во время установки драйверов система создаёт новые модули ядра, поэтому требуется ещё одна перезагрузка.
Как проверить Bumblebee / NVIDIA Optimus в Linux
Запустите тест видеокарты обычной командой:
glxgears
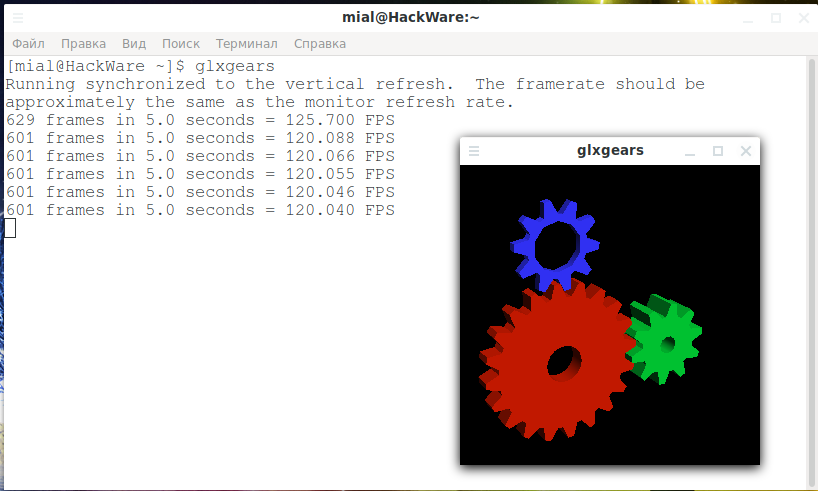
А также с помощью optirun:
optirun glxgears
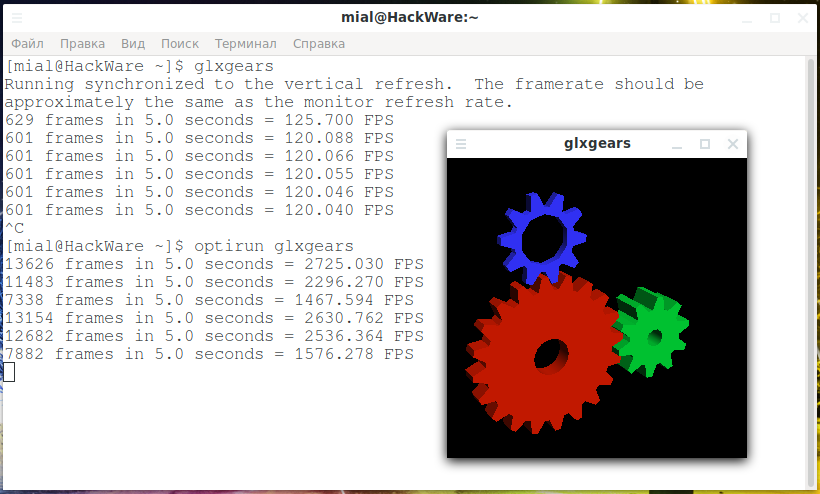
Обратите внимание, что FPS вырос примерно в 20 раз.
Ещё один вариант теста работы видеокарты:
glxspheres64
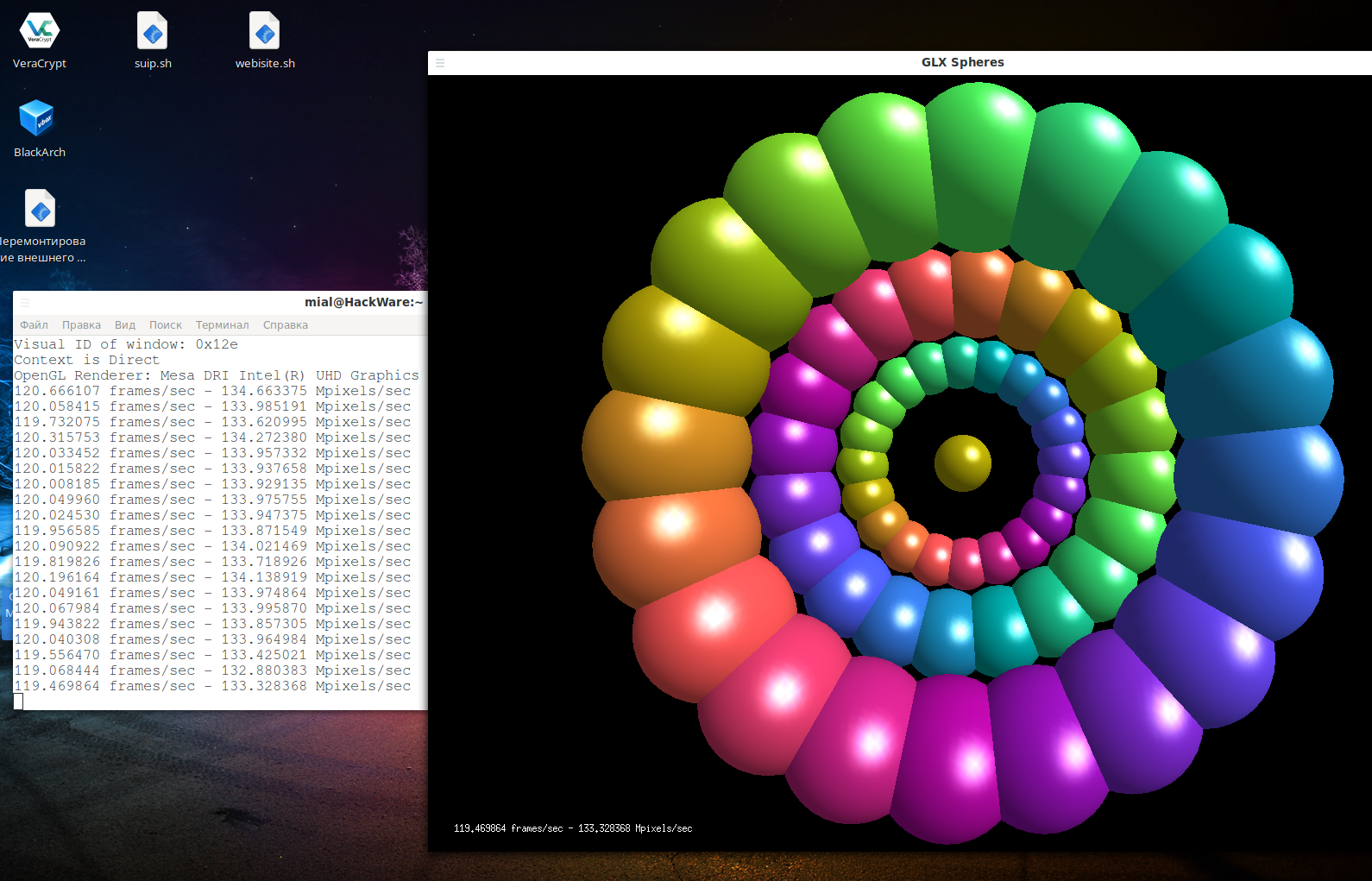
А также с помощью optirun:
optirun glxspheres64
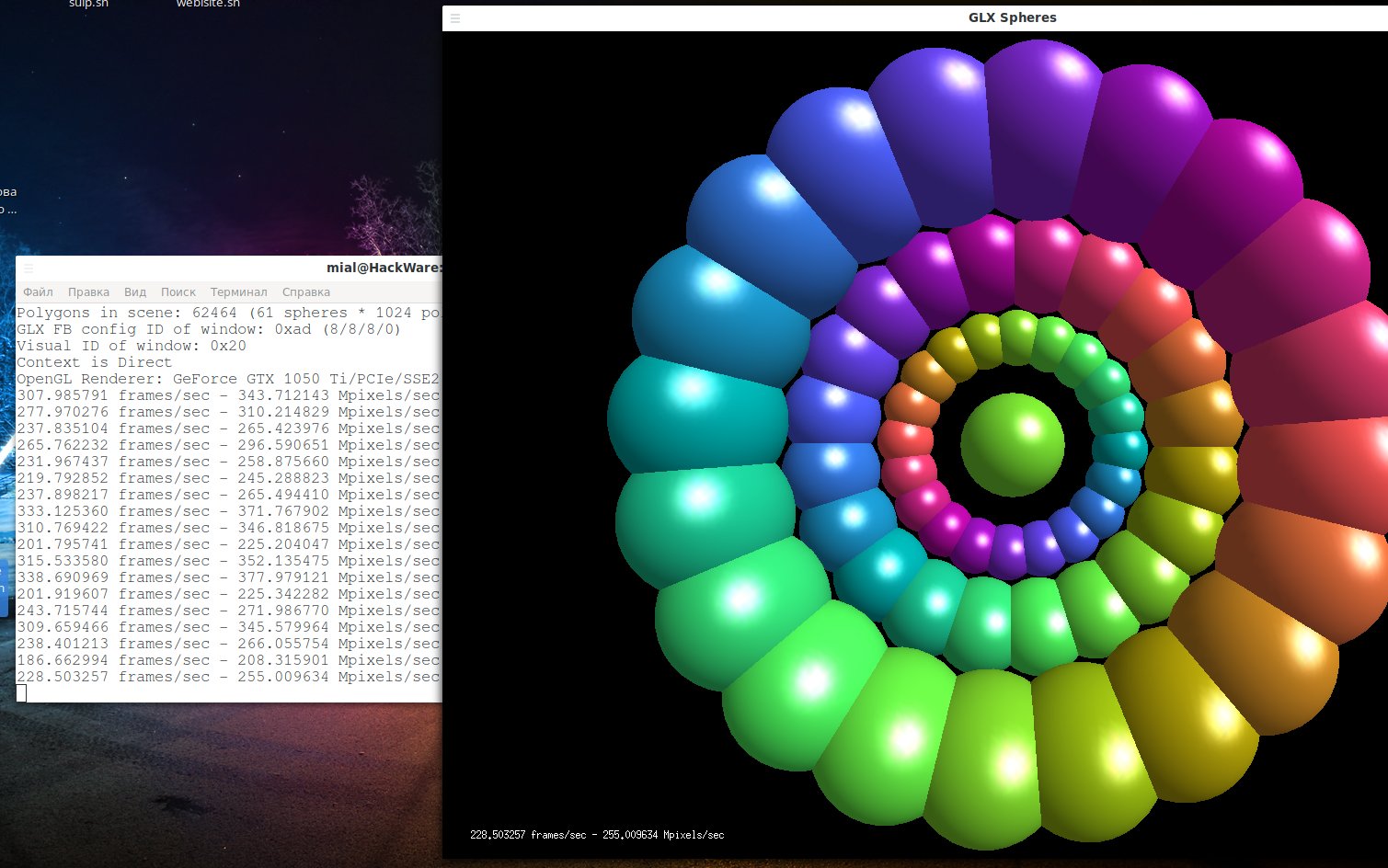
Вы должны увидеть прирост производительности при использовании optirun.
Во время работы этих тестов, выполните команду:
nvidia-smi
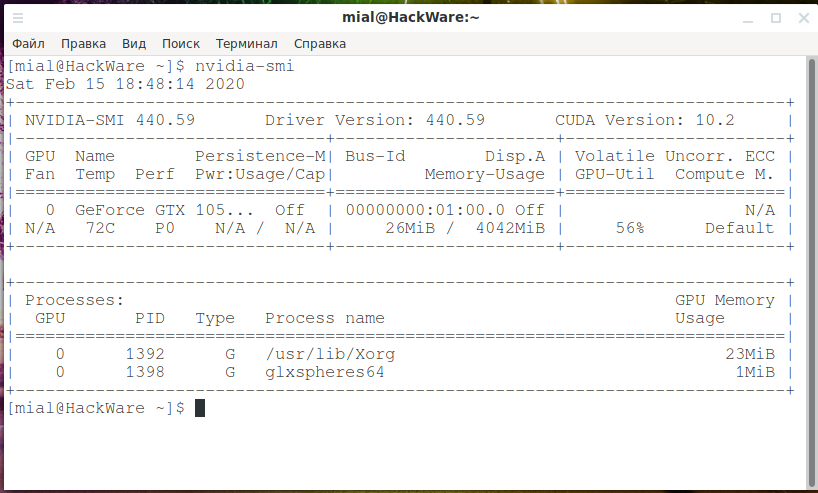
Вы должны увидеть процессы, которые используют дискретную видеокарту.
Если у вас установлен веб-браузер Chromium, то запустите его двумя способами:
chromium optirun chromium
В обоих случаях откройте вкладку:
chrome://gpu/
Там вы увидите информацию об используемом графическом чипе:
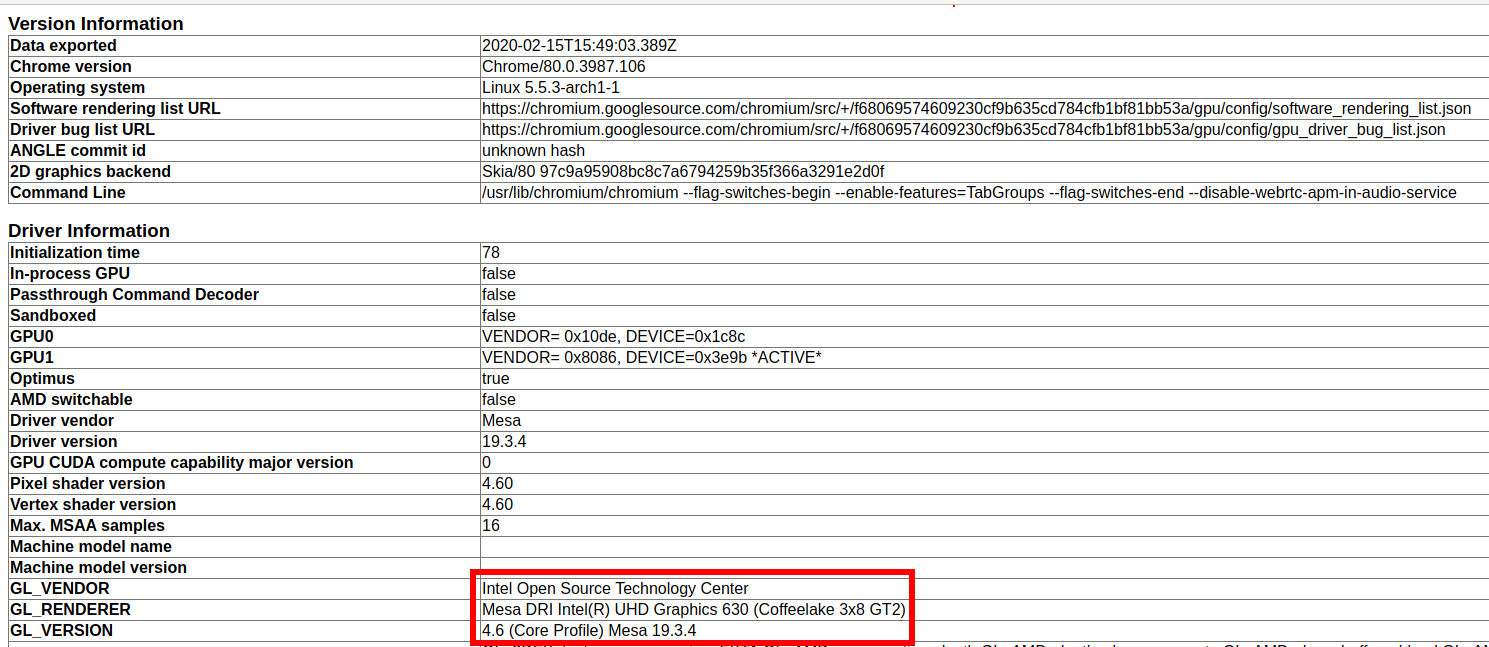
И:
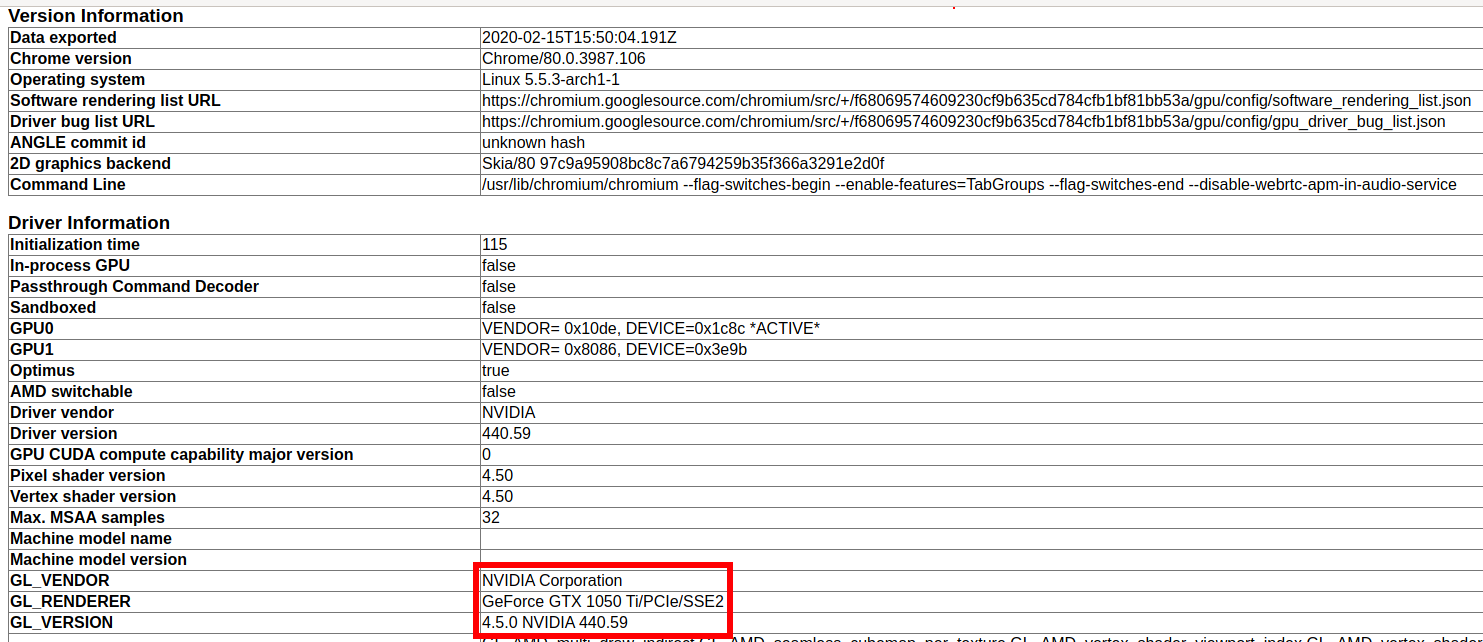
Устранение возможных проблем
Медленно работает (тормозит) интерфейс в Ubuntu на видеокартах Nv >
CPU – i386 HDD – 4Gbем в которых xorg.conf отсутствует можно изменить рассматриваемую опцию, поместив следующую команду в автозапуск:
Исправление загрузочного экрана (Plymouth)
Измените параметры загрузчика, для этого в терминале введите:
Найдите и добавьте/исправьте строчки на следующие, изменив разрешение на своё:
Возможно потребуется использовать 16-битную глубину цвета (GRUB_GFXMODE=1440x900x16)
Исправление загрузочного экрана (Plymouth) в Ubuntu 10.04, 10.10, 11.04, 11.10
Измените параметры загрузчика, для этого в терминале введите:
Найдите и добавьте/исправьте строчки на следующие, меняя «номер» и разрешение на свои:
Значение vga=«номер» для GRUB_CMDLINE_LINUX берется из вывода команды
Отредактируйте файл /etc/grub.d/00_header
Найдите строку и впишите нужное вам разрешение
Также сразу под этой строкой допишите
Далее в этом же файле найдите строку и замените в ней разрешение на нужное:
Добавьте в файл строку, меняя в ней разрешение на нужное:
Как включить управление воспроизведением с Bluetooth-наушников?¶
За управление воспроизведением при помощи D-Bus событий отвечает служба MPRIS.
В первую очередь убедимся, что используемый медиа-проигрыватель его поддерживает. В большинстве случаев необходимо и достаточно просто включить модуль MPRIS в настройках. В VLC например включён «из коробки».
Установим утилиту mpris-proxy из пакета bluez.
sudo dnf install bluez
В случае необходимости провести отладку подключения, запустим mpris-proxy вручную:
mpris-proxy
Для того, чтобы сервис запускался автоматически при старте системы, создадим :
mkdir -p ~/.config/systemd/user touch ~/.config/systemd/user/mpris-proxy.service
Откроем файл в любом и добавим следующее содержимое:
Description=Forward bluetooth midi controls via mpris2 so they are picked up by supporting media players Type=simple ExecStart=/usr/bin/mpris-proxy WantedBy=multi-user.target
Установим правильный контекст безопасности :
restorecon -Rv ~/.config/systemd/user
Обновим список доступных пользовательских юнитов systemd:
systemctl --user daemon-reload
Активируем сервис mpris-proxy и настроим его автоматический запуск:
Второй вариант
Загрузка драйверов с официального сайта Nvidia.
Чтобы узнать точную моделью нашего графического адаптера выполним в терминале следующую команду:
lspci -k| grep -EA2 ‘VGA|3D’
Наша модель графического адаптера определилась как GeForce GT 740M.

Переходи на сайт производителя и выбираем соответствующую серию для драйверов, для меня это GeForce 700 Series Notebooks. В поле «Семейство продуктов» выбираем модель видеокарты.
И после того как указали операционную систему нажимаем на кнопку «Поиск»
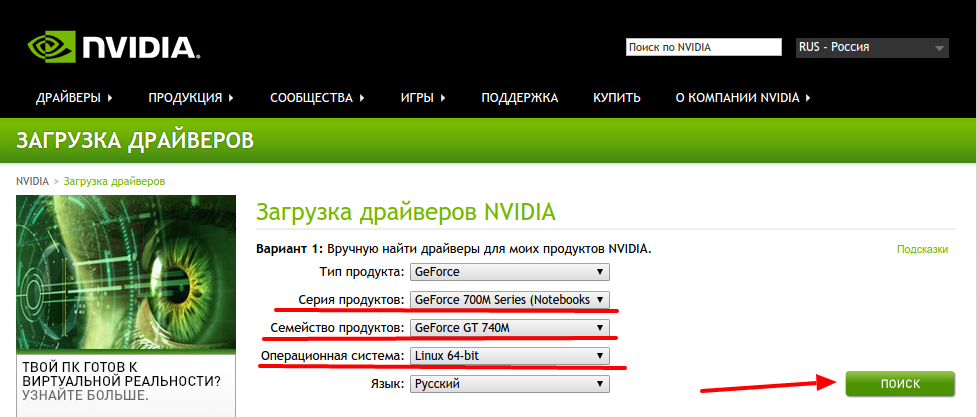
Как видите самая оптимальная версия драйвера для моей видеокарты это 361.28, то есть самая последняя.
Далее нам необходимо загрузить его для этого нажимаем на кнопку «Загрузить сейчас».
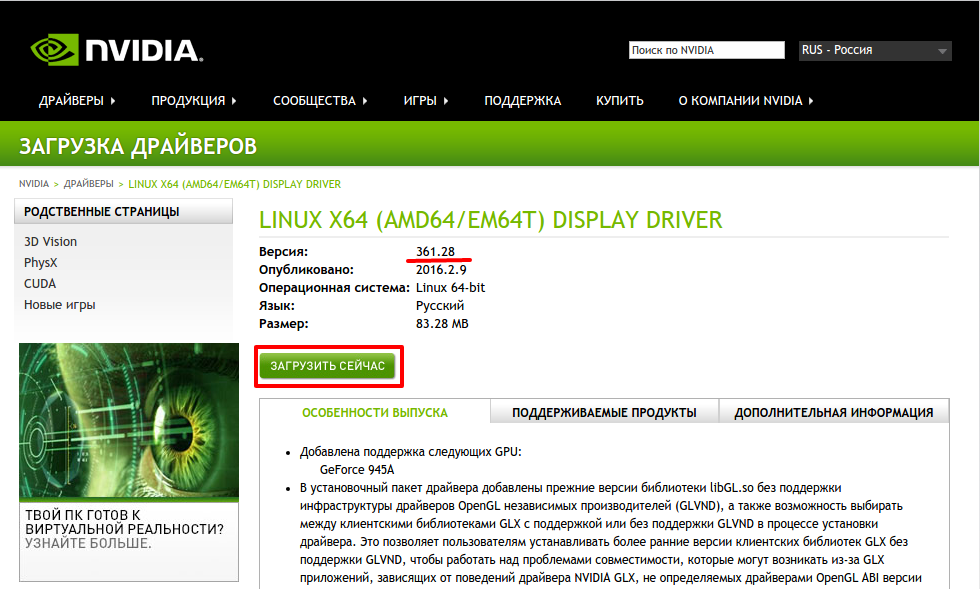
Соглашаемся с условиями Nvidia и нажимаем на кнопку «Принять и скачать». Принимаем условия и качаем файл драйверов с расширением .run
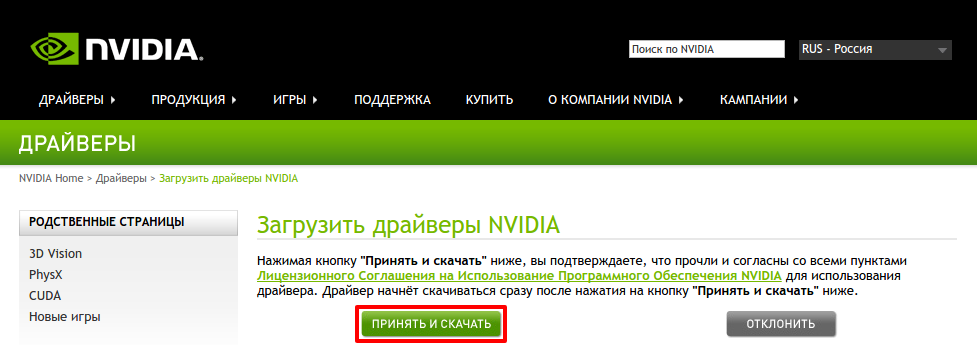
Перейдем непосредственно к установке драйвера, открываем терминал и переходим в директорию в которую вы загружаете скачиваемые файлы, у меня это папка src
Посмотрим какие файлы есть в папке
Видим что скачаный нами файл находится в ней.
![]()
Даем право на запуск:
sudo chmod +x NVIDIA-Linux-x86_64-361.28.run
Переключаемся на консоль командой Ctrl-Alt-F1 и входим в систему под своим пользователем;
Завершаем дисплейный менеджер
sudo service lightdm stop
Запускаем установку нашго драйвера
sudo sh ./NVIDIA-Linux-x86_64-361.28.run
Соглашаемся со всеми условиями и устанавливаем драйвера, по окончании установки нужно перезагрузить компьютер. Сделать это можно командой
Сделай репост – выиграй ноутбук!
Каждого 1 и 15 числа iBook.pro розыгрывает подарки.
- Нажми на одну из кнопок соц. сетей
- Получи персональный купон
- Выиграй ноутбук LENOVO >Подробно: ibook.pro/konkurs
LENOVO IdeaPad Intel Core i5, 8ГБ DDR4, SSD, GeForce, Windows 10
Заключение
Данная инструкция пригодна только для стационарных компьютеров, для ноутбуков с гибридной графикой она не подходит. Там ситуация обстоит совсем по другому. Из личного опыта могу порекомендовать в ноутбуках с гибридной графикой использовать дистрибутив Pop!_OS. В нем предусмотрена из коробки возможность переключения гибридной графики.
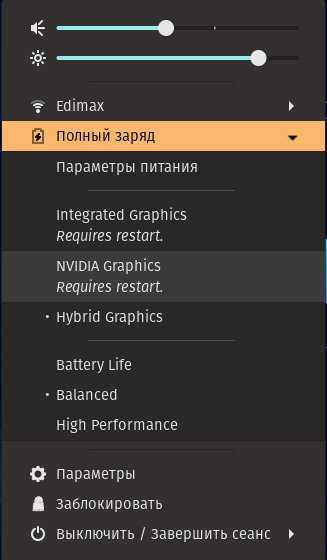
Так же, опять же без танцев с бубном все работает из коробки, не важно Nvidia у вас или же AMD. На сайте Pop!_OS вы можете скачать сборку для видеокарт Nvidia или AMD
Инструкцию по установки данного дистрибутива читайте в этой статье.
А на этом сегодня все. Надеюсь данная статья будет вам полезна.С уважением Cyber-X


































