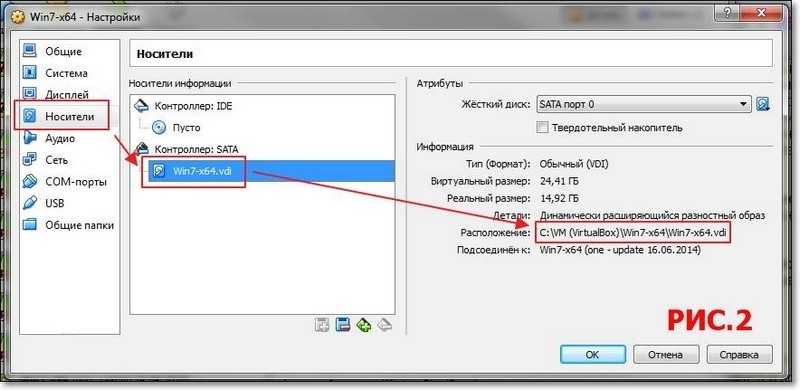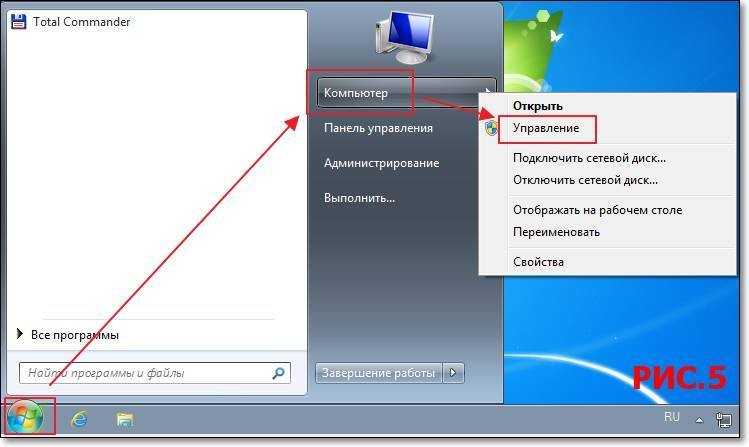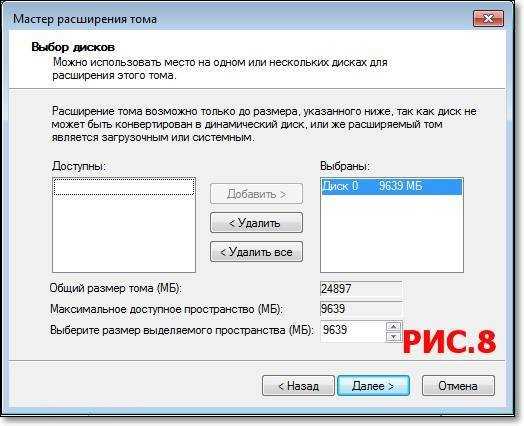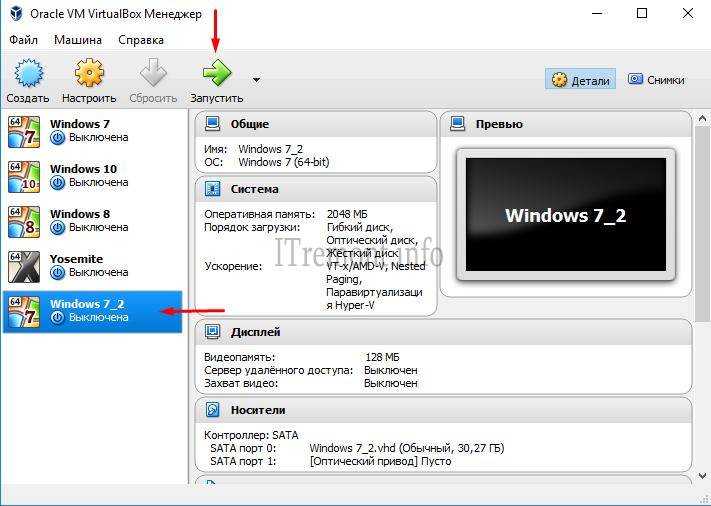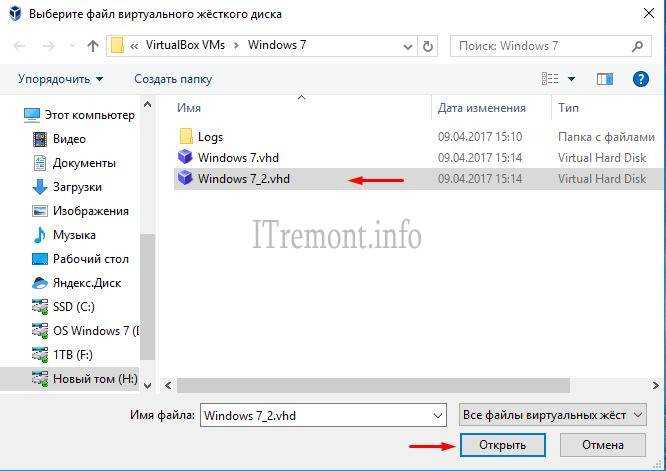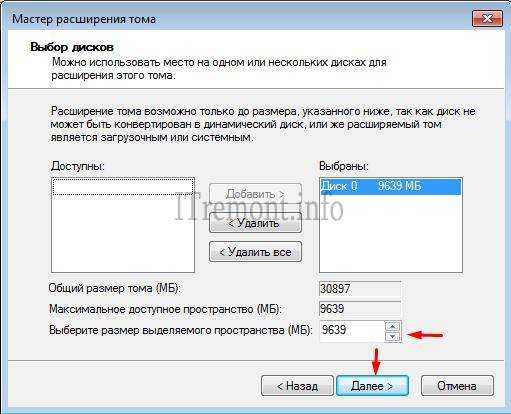Содержание снимка
Подумайте о снимке как о времени, которое вы сохранили. Более формально снимок состоит из трех вещей:
- Он содержит полную копию настроек виртуальной машины, включая конфигурацию оборудования, так что при восстановлении снимка параметры VM также восстанавливаются. (Например, если вы изменили конфигурацию жесткого диска или системные настройки виртуальной машины, это изменение отменяется при восстановлении снимка.)
- Копия настроек сохраняется в конфигурации устройства, текстовом файле XML и, следовательно, занимает очень мало места.
- Сохраняется полное состояние всех виртуальных дисков, прикрепленных к машине. Возврат к снимку означает, что все изменения, внесенные на диски компьютера – по файлу, побитно – также будут отменены. Файлы, созданные с момента создания, исчезнут, файлы, которые были удалены, будут восстановлены, изменения в файлах будут отменены.
(Строго говоря, это справедливо только для виртуальных жестких дисков в «нормальном» режиме. Как уже упоминалось выше, вы можете настроить диски на поведение по-разному с моментальными снимками. Еще более формально и технически корректно, при восстановлении снимка не восстанавливается сам виртуальный диск. Вместо этого, когда делается снимок, VirtualBox создает разностные образы, которые содержат только изменения с момента создания снимка, и когда снимок восстанавливается, VirtualBox отбрасывает этот образ разности, таким образом возвращаясь к предыдущему состоянию. Это происходит быстрее и использует меньше места на диске.
Создание разностного образа как такового изначально не занимает много места на диске хоста, так как разностное изображение изначально будет пустым (и позже динамически расти с каждой операцией записи на диск). Тем не менее, чем дольше вы используете машину после создания снимка, тем больше будет увеличиваться размер разного образа.
Наконец, если вы сделали снимок во время работы машины, состояние памяти устройства также сохраняется в снимке (так же, как память может быть сохранена при закрытии окна VM). Когда вы восстанавливаете такой снимок, выполнение возобновляется точно в тот момент, когда был сделан снимок.
Файл состояния памяти может быть таким же размером, как память виртуальной машины и, следовательно, занимать довольно много дискового пространства.
Клонирование виртуальных машин
Чтобы поэкспериментировать с конфигурацией виртуальной машины, протестировать разные уровни гостевой ОС или просто создать резервную копию виртуальной машины, VirtualBox может создать полную или связанную копию существующей виртуальной машины.
Мастер проведет вас через процесс клонирования:
Этот мастер можно вызвать из контекстного меню списка менеджера VM (выберите «Клонировать») для выбранной виртуальной машины. Сначала выберите новое имя для клона. Можно выбрать опцию генерации MAC-адресов всех сетевых карт, тогда каждая сетевая карта в клоне получит новый MAC-адрес. Это полезно когда и исходная VM, и клонированная виртуальная машина должны работать в одной и той же сети. Если вы оставите это без изменений, все сетевые карты будут иметь тот же MAC-адрес, что и тот, который находится в исходной VM. В зависимости от того, как вы вызываете мастера, у вас есть разные варианты для операции клонирования. Сначала вам нужно решить, должен ли клон быть связан с исходной ВМ или полностью независимым клоном:
Полное клонирование: в этом режиме все зависимости образов дисков копируются в новую папку VM. Клон может полностью работать без исходной виртуальной машины.
Связанное клонирование: в этом режиме создаются новые отличительные образы дисков, где образы родительского диска являются образами исходного диска. Если вы выбрали текущее состояние исходной VM в качестве точки клонирования, новый снимок будет создан неявно.
После выбора режима клонирования вам нужно решить, что именно нужно клонировать. Вы всегда можете создать клон только текущего состояния или всего. Когда вы выбираете все, текущее состояние и, кроме того, все снимки клонируются. Если вы начали с моментального снимка с дополнительными детьми, вы также можете клонировать текущее состояние и всех детей. Это создает клон, начинающийся с этого снимка, и включающий все дочерние снимки.
Сама операция клонирования может быть длительной в зависимости от размера и количества прикрепленных образов дисков. Также имейте в виду, что в каждом снимке есть разные образы дисков, которые также нужно клонировать.
Пункт меню «Клонировать» отключается во время работы машины.
Изменение размера окна машины
Вы можете изменить размер окна виртуальной машины при ее запуске. В этом случае произойдет одно из трех:
- Если вы включили режим масштабирования, экран виртуальной машины будет масштабироваться до размера окна. Это может быть полезно, если у вас много запущенных машин и вы хотите взглянуть на одну из них, когда она работает в фоновом режиме. В качестве альтернативы, это может быть полезным для увеличения окна, если выходной экран виртуальной машины очень мал, например, потому что в нем используется старая операционная система.
Чтобы включить режим масштабирования, нажмите Хост клавишу+C или выберите «Режим масштабирования экрана» в меню «Вид» в окне VM. Чтобы выйти из режима масштабирования, снова нажмите Хост клавишу+C.
Соотношение сторон экрана гостя сохраняется при изменении размера окна. Чтобы игнорировать соотношение сторон, нажмите Shift во время операции изменения размера.
- Если у вас установлены гостевые дополнения и они поддерживают автоматическое изменение размера, гостевые дополнения будут автоматически настраивать разрешение экрана гостевой операционной системы. Например, если вы используете гостевой Windows с разрешением 1024×768 пикселей, а затем измените размер окна VM, чтобы увеличить его на 100 пикселей, гостевые дополнения изменят разрешение экрана Windows до 1124×768.
- В противном случае, если окно больше экрана виртуальной машины, экран будет центрирован. Если он меньше, то в окно машины будут добавлены полосы прокрутки.
Настройка сети после импорта
Если вам удалось без ошибок переместить комбинацию на другой компьютер или ноутбук, а кроме того запустить ее, то впоследствии требуется выполнить настройку сети для компонента, а именно:
- требуется прописать корректное наименование;
- вы должны установить точные параметры ОЗУ;
- обязательно указывается количество ядер, а кроме того частота;
- прописываются необходимые параметры сети;
- устанавливается соединение для включения виртуальной машины.
Только после выполнения этих манипуляций вы сможете без проблем запускать и работать с новым вариантом системы на другом устройстве, куда была перенесена за счет импорта конфигураций соответствующая машина.
Ввод специальных символов
Операционные системы от некоторых комбинаций клавиш инициируют определенные процедуры. Некоторым из этих комбинаций клавиш может быть трудно передать в гостевую ОС, так как есть три кандидата, кто получает ввод с клавиатуры: операционная система хоста, VirtualBox или гостевая операционная система. Кто из этих трех получает нажатия клавиш зависит от ряда факторов, включая саму комбинацию.
Операционные системы хоста резервируют определенные комбинации клавиш для себя. Например, невозможно ввести комбинацию Ctrl+Alt+Delete, если вы хотите перезагрузить гостевую операционную систему на своей виртуальной машине, поскольку эта комбинация клавиш обычно жестко подключена к основной ОС (её перехватывают как Windows, так и Linux), и нажатие этой комбинации клавиш приведет к перезагрузке вашего хоста.
Кроме того, на хостах Linux и Solaris, которые используют X Window System, комбинация клавиш Ctrl+Alt+Backspace обычно сбрасывает X-сервер (чтобы перезагрузить весь графический интерфейс пользователя). Поскольку X-сервер перехватывает эту комбинацию, нажатие на нее обычно перезапускает графический пользовательский интерфейс вашего хоста (и убивает все запущенные программы, включая работающую VirtualBox).
В-третьих, на хостах Linux, поддерживающих виртуальные терминалы, комбинация Ctrl+Alt+Fx (где Fx является одной из функциональных клавиш от F1 до F12) обычно позволяет переключаться между виртуальными терминалами. Как и в случае Ctrl+Alt+Delete, эти комбинации перехватываются операционной системой хоста и поэтому всегда переключают терминалы на хосте.
Если вместо этого вы хотите отправить эти комбинации клавиш в гостевую операционную систему на виртуальной машине, вам нужно будет использовать один из следующих способов:
- Используйте пункты в меню окна виртуальной машины «Ввод» → «Клавиатура». Там вы найдете «Послать Ctrl+Alt+Delete» и «Ctrl+Alt+Backspace»; однако последний будет влиять только на гостевые ОС Linux или Solaris.
- Нажмите специальные комбинации клавиш с клавишей Хоста (обычно правой клавишей CTRL), которую VirtualBox затем передаст в виртуальную машину:
- Кнопка Хост+Del для отправки Ctrl+Alt+Del (для перезагрузки гостя);
- Кнопка Хост+Backspace для отправки Ctrl+Alt+Backspace (для перезапуска графического интерфейса пользователя Linux или Solaris);
- Кнопка Хост+F1 (или другие функциональные клавиши) для имитации Ctrl+Alt+F1 (или других функциональных клавиш, то есть для переключения между виртуальными терминалами в гостевой системе Linux).
Для некоторых других комбинаций клавиш, таких как Alt-Tab (для переключения между открытыми окнами), VirtualBox позволяет вам настроить: во время фокуса на виртуальной машине, будут ли эти комбинации влиять на хост или гостя. Это глобальная настройка для всех виртуальных машин и она может быть найдена в разделе «Файл» → «Настройки» → «Ввод» → «Автозахват клавиатуры».
Как импортировать и экспортировать файлы Ova в VirtualBox
В настоящее время, машины VirtualBox перемещаются между устройствами в файлах формата Ova. Также, касательно данного процесса предстоит выделить следующие интересные моменты:
- В данном случае возможен лишь один способ импорта и экспорта комбинаций за счет встроенных в утилиту инструментов.
- Вы сможете переместить системные файлы только в том случае, когда исходное значение было отключено.
- Разумеется, для перемещения требуется создание соответствующей папки для записи всего необходимого перед экспортом.
- Происходит перенаправление не готовой полноценной системы, а своего рода ее архивированной части или конфигураций.
- Независимо от того, куда именно перемещаются данные, впоследствии требуется выполнение настройки ресурса.
Сама по себе процедура выполняется путем активации специальных команд, которые предусмотрены в главной программе.
Особенности
VMware vSphere включает в себя следующие компоненты:
- VMware ESXi : тип 1 гипервизора отвечает за абстрагирование процессоры, память, память и другие ресурсы на несколько виртуальных машин ( ВМ ).
- VMware vCenter Server: ранее известный как VirtualCenter, этот инструмент управления является центральной контрольной точкой для служб центров обработки данных и обеспечивает единую панель «стекло» на хостах ESXi.
- VMware vSphere Client: новый интерфейс управления на основе HTML5, который позволяет пользователям удаленно подключаться к vCenter Server. Клиент vSphere в конечном итоге заменит веб-клиент vSphere, но еще не завершен.
- Комплекты разработки программного обеспечения ( SDK ) VMware vSphere : они предоставляют интерфейсы, через которые пользователи могут получить доступ к компонентам vSphere.
- Файловая система виртуальной машины VMware ( VMFS ): высокопроизводительная кластерная файловая система для виртуальных машин ESXi.
- VMware Virtual SMP : утилита, которая позволяет одной виртуальной машине использовать несколько физических процессоров одновременно.
- VMotion: функция, позволяющая осуществлять живую передачу для включенных виртуальных машин в одном центре обработки данных.
- Storage vMotion : аналогично стандартному vMotion, он позволяет осуществлять динамическую передачу виртуальных дисков или файлов конфигурации в новое хранилище данных во время работы виртуальной машины.
- VSphere High Availability ( HA ): ранее известная как VMware HA, эта утилита перезапускает сбойные виртуальные машины на других доступных серверах.
- VMware Distributed Resource Scheduler (DRS) : утилита, которая динамически разделяет и балансирует вычислительную мощность виртуальных машин по совокупности аппаратных ресурсов.
- Storage DRS : аналогично VMware DRS, эта утилита динамически распределяет нагрузку между емкостью хранилища и ввода-вывода между коллекциями хранилищ данных.
- Отказоустойчивость : функция, которая создает дубликат выбранной рабочей нагрузки на другом хост-сервере в кластере для обеспечения непрерывной доступности .
- Распределенный коммутатор VMware vSphere ( VDS ): позволяет одному виртуальному коммутатору подключаться к нескольким хостам в кластере или к нескольким кластерам для централизованного управления сетевыми конфигурациями.
- Профили хостов : инструмент vCenter Server, который позволяет пользователю определять политики конфигурации для хостов ESX / ESXi.
Конвертация виртуальной машины с Linux(CentOS).
Перед конвертацией ВМ удалим VMtools
Для удаления open-vm-tools выполните команду:
Shell
yum remove open-vm-tools
| 1 | yum remove open-vm-tools |
Для удаления стандартных VMware Tools запустите скрипт:
Shell
/usr/bin/vmware-uninstall-tools.pl
| 1 | usrbinvmware-uninstall-tools.pl |
и установим qemu-agent.
Shell
yum install qemu-guest-agent
| 1 | yum install qemu-guest-agent |
Можно добавить необходимые драйвера.
Shell
dracut —force —add-drivers «virtio_balloon virtio_scsi virtio_console virtio_pci»
| 1 | dracut—force—add-drivers»virtio_balloon virtio_scsi virtio_console virtio_pci» |
Выключаем виртуальную машину. Переместите ее на диск, доступный Proxmox(если вы еще это не сделали).
Создадим на Proxmox виртуальную машину с нужными параметрами и диском небольшого объема(он будет удален впоследствии)
Обратите внимание, если ВМ использовала UEFI, то и создаваемая ВМ должна быть такой же. Запомните ID созданной машины
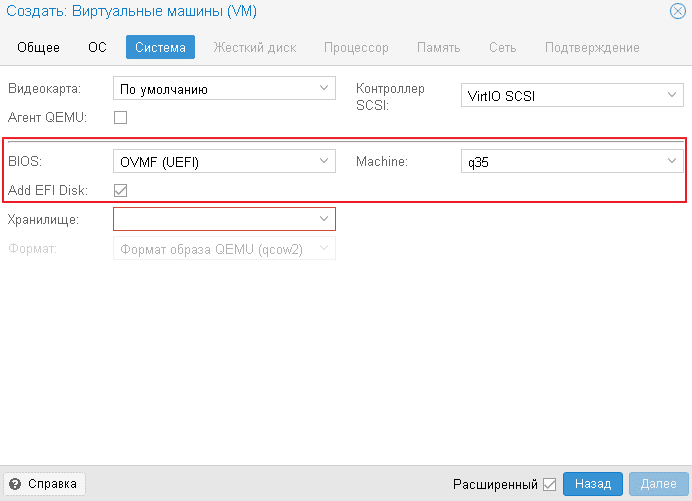
Конвертируем диск ВМ.
Подключаемся к консоли Proxmox и выполняем команду для конвертирования диска(911 — ID созданной ВМ):
Shell
qemu-img convert -f vmdk /mnt/pve/path/to/disk.vmdk -O raw /mnt/pve/hdd1/images/911/vm-911-disk0.raw -p
| 1 | qemu-img convert-fvmdkmntpvepathtodisk.vmdk-Orawmntpvehdd1images911vm-911-disk0.raw-p |
После завершения конвертации открываем файл конфигурации ВМ
Shell
nano /etc/pve/qemu-server/911.conf
| 1 | nanoetcpveqemu-server911.conf |
и вместо диска, который мы создали при создании ВМ, указываем наш сконвертированный диск.
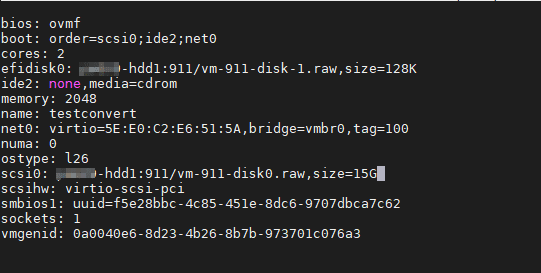
Настройка загрузки ВМ.
После этого запускаем виртуальную машину и грузимся в режиме восстановления(не забыв запомнить версию используемого ядра. У меня это 3.10.0-1062.1.2.el7.x86_64).
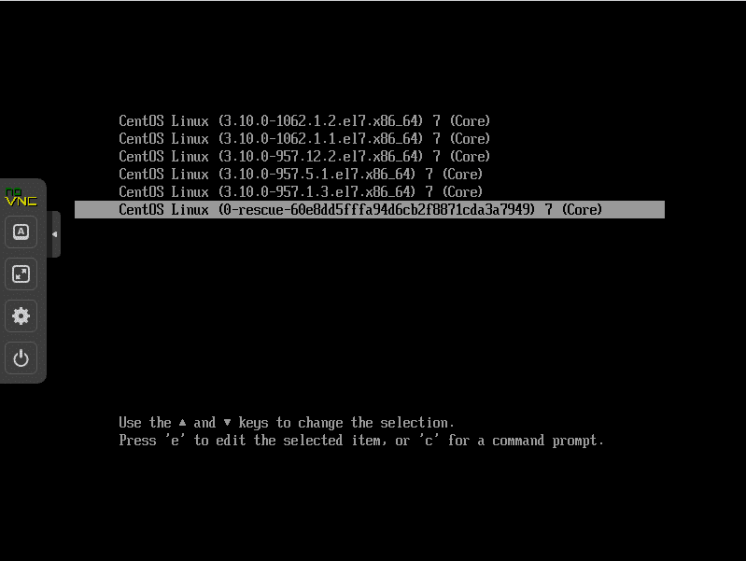
После логина вводим команду(укажите свою версию ядра):
Shell
dracut -f /boot/initramfs-3.10.0-1062.1.2.el7.x86_64.img 3.10.0-1062.1.2.el7.x86_64
| 1 | dracut-fbootinitramfs-3.10.0-1062.1.2.el7.x86_64.img3.10.0-1062.1.2.el7.x86_64 |
Посмотреть доступные версии ядра можно с помощью команды:
Shell
ls /boot/
| 1 | lsboot |
После завершения команды dracut, перезагрузите ВМ в стандартном режиме.
Запуск виртуальной машины
Чтобы запустить виртуальную машину, у вас есть несколько вариантов:
- дважды щелкните по виртуальной машине в Менеджере
- выберите его запись в списке в окне Менеджера и нажмите кнопку вверху «Запустить»
- для виртуальных машин, созданных с помощью VirtualBox 4.0 или более поздней версии, перейдите в папку «VirtualBox VMs» в домашнем каталоге вашего системного пользователя, найдите подкаталог машины, которую вы хотите запустить, и дважды щелкните файл настроек машины (файл с расширением .vbox)
- если вы создали ярлык на рабочем столе для виртуальной машины, то можно запустить двойным кликом с рабочего стола
Это откроет новое окно, и выбранная вами виртуальная машина загрузится. Все, что обычно видно на мониторе виртуальной системы, отображается в Привью в VirtualBox Менежере.
В общем, вы можете использовать виртуальную машину так же, как если бы вы использовали настоящий компьютер. Однако есть несколько моментов, которые стоит упомянуть.
Ошибка при загрузке.
Если при включении ВМ вы видите такую картину:
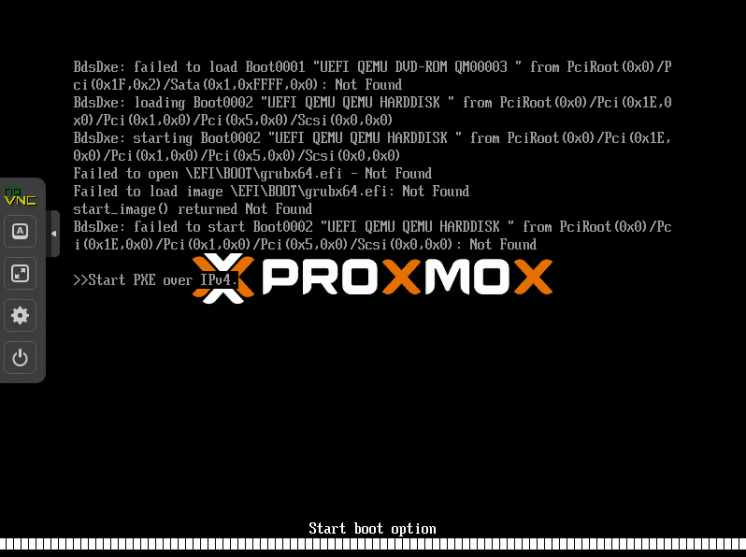
то нужно зайти в БИОС ВМ, нажав клавишу F2 при загрузке виртуальной машины. Выбираем пункт Boot Maintenance Manager=>Boot Options=>Add Boot Options. Далее:
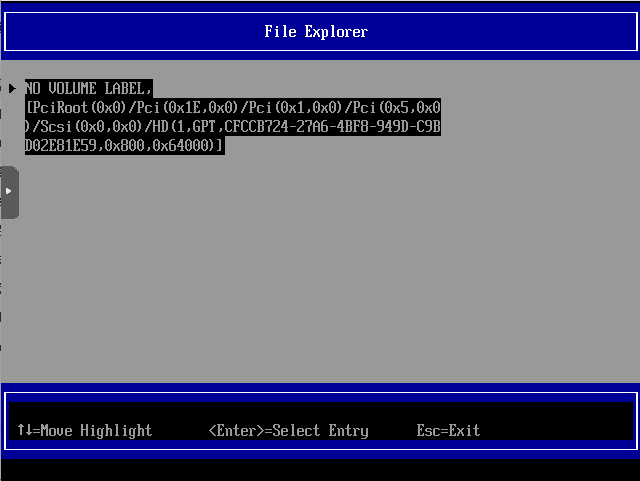
После выбираем EFI, потом пункт с названием вашей ОС(в нашем случае CentOS), выбираем из списка grubx64.efi
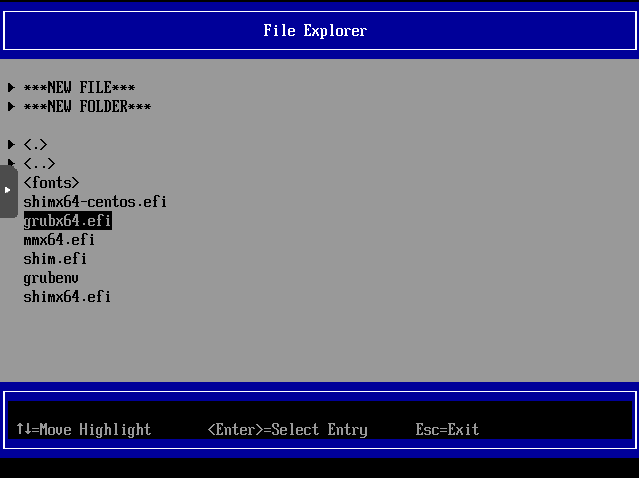
Даем ему описание, подтверждаем изменения
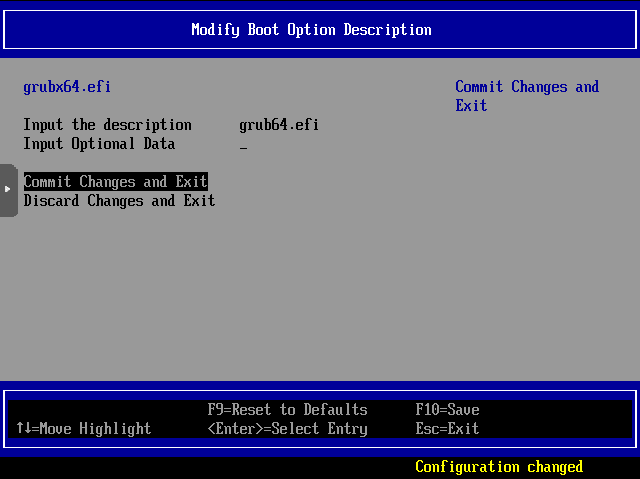
Потом изменяем Boot Order, ставим нашу опцию на первое место.
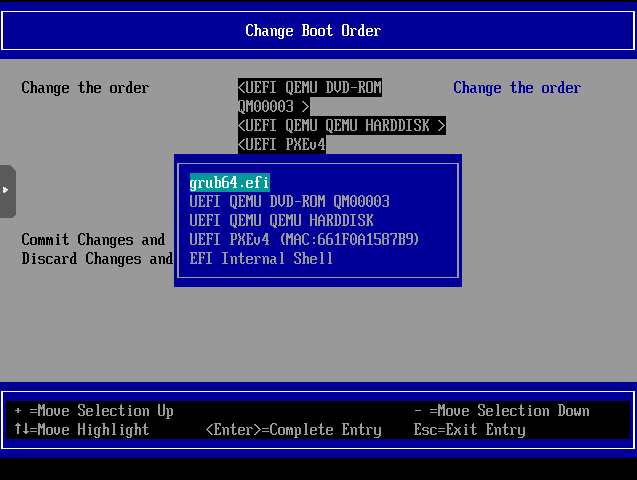
Сохраняем изменения и перезагружаем ВМ. Теперь можно приступать к действиям, описанным .
Настройка сети.
После конвертации необходимо заново настроить сеть на виртуалке, т.к. сетевой адаптер сменился.

Раньше интерфейс на ВМ назывался ens160, а теперь eth0. Убедиться в этом можно, посмотрев названия интерфейсов:
Shell
ls /etc/sysconfig/network-scripts/
| 1 | lsetcsysconfignetwork-scripts |
Можно скопировать настройки старого интерфейса:
Shell
cp /etc/sysconfig/network-scripts/ifcfg-ens160 /etc/sysconfig/network-scripts/ifcfg-eth0
| 1 | cpetcsysconfignetwork-scriptsifcfg-ens160etcsysconfignetwork-scriptsifcfg-eth0 |
После этого откройте скопированный файл в редакторе и измените там нужные параметры(имя, hardware address, device), и включите интерфейс:
Shell
ifup eth0
| 1 | ifup eth0 |
На этом конвертация виртуальной машины завершена. Машина готова к использованию.
Использование физического диска в VirtualBox
На практике очень часто при использовании системы визуализации, применяется виртуальное дисковое пространство, что позволяет существенно экономить физическую память, а кроме того, при необходимости существенно увеличивать объемы. Рассмотрим более детально, как осуществляется использование физического диска утилитой:
- Это позволяет правильно распределить свободное пространство.
- Такие манипуляции дают возможность ускорить процедуру.
- Возможность запускать систему, как с виртуального носителя, так и из внутреннего хранилища.
На сегодняшний день благодаря этой программе вы сможете существенно упростить процесс воспроизведения объемных файлов и компонентов программного обеспечения. Разумеется, виртуальная платформа, это, не что иное, как отдельный каталог данных, зарезервированный на физическом носителе.
Способ 2: Создание второго виртуального накопителя
Способ изменения размера диска через утилиту VBoxManage не единственный и не самый безопасный. Гораздо проще подключить второй виртуальный накопитель к созданной машине.
Конечно, имеет смысл создавать второй диск, только если планируется существенно увеличить объем накопителя, и не планируется хранить файл (-ы) большого размера.
Опять же рассмотрим способ добавления накопителя на примерах Windows 10 и CentOS.
Создание дополнительного накопителя в VirtualBox
-
Выделите виртуальную машину и на панели инструментов нажмите на кнопку «Настроить».
-
Переключитесь на раздел «Носители», нажмите на иконку создания нового виртуального HDD и выберите «Добавить жесткий диск».
-
В окне с вопросом используйте вариант «Создать новый диск».
-
Тип накопителя — VDI.
-
Формат — Динамический.
-
Имя и размер — по вашему усмотрению.
-
В списке носителей информации появится ваш диск, сохраните эти настройки, нажав на «ОК».
Подключение виртуального диска в Windows
Эта ОС после подключения накопителя все еще не будет видеть дополнительный HDD, поскольку он не был инициализирован.
-
Запустите виртуальную машину.
-
Нажмите Win+R, впишите команду diskmgmt.msc.
-
У вас должно запуститься окно, требующее провести инициализацию. Не меняйте настроек и нажмите «ОК».
-
Новый накопитель отобразится в нижней части окна, но его область еще не задействована. Чтобы его задействовать, правым кликом мыши выберите «Создать простой том».
-
Откроется специальная утилита. В окне приветствия нажмите «Далее».
-
Не меняйте настроек на этом этапе.
-
Выберите букву тома или оставьте ее по умолчанию.
-
Параметры форматирования можно не менять. При желании в поле «Метка тома» можете вписать имя (обычно это имя «Локальный диск»).
-
Кликните «Готово».
-
Статус накопителя сменится, и он будет распознаваться системой.
Теперь диск виден в Проводнике и готов для работы.
Подключение виртуального диска в Linux
В отличие от Виндовс, в дистрибутивах на базе Линукс не нужно инициализировать накопители. После создания и подключения диска к виртуальной машине, остается проверить, все ли сделано правильно.
-
Запустите виртуальную ОС.
- Откройте любую удобную утилиту для управления дисками и посмотрите, отображен ли там созданный и подключенный накопитель.
-
Например, в программе GParted нужно переключиться с раздела /dev/sda на /dev/sdb — это и есть подключенный накопитель. При необходимости его можно будет отформатировать и выполнить другие настройки.
Это были распространенные и наиболее удобные варианты увеличения размера диска виртуальных машин в ВиртуалБокс. Не забывайте делать резервные копии важных ОС, если решили пользоваться утилитой VBoxManage, и следите за тем, чтобы на основном диске, откуда выделяется место для виртуального накопителя, было достаточно свободного места.
Опишите, что у вас не получилось.
Наши специалисты постараются ответить максимально быстро.
Создание виртуальной машины с помощью диспетчера Hyper-V
-
Откройте диспетчер Hyper-V, нажав клавишу Windows и введя в строке поиска «диспетчер Hyper-V», выполните поиск диспетчера Hyper-V в своих приложениях.
-
В диспетчере Hyper-V щелкните ДействиеСоздатьВиртуальная машина, чтобы открыть мастер создания виртуальной машины.
-
Просмотрите содержимое страницы «Приступая к работе» и нажмите кнопку Далее.
-
Присвойте имя виртуальной машине.
- Выберите расположение, где будут храниться файлы виртуальной машины (например, C:\virtualmachine). Можно также оставить расположение по умолчанию. По завершении нажмите кнопку Далее.
- Выберите поколение машины и нажмите кнопку Далее.
В виртуальных машинах поколения 2, которые появились в Windows Server 2012 R2, доступна упрощенная модель виртуального оборудования и некоторые дополнительные функциональные возможности. На виртуальную машину поколения 2 можно установить только 64-разрядную версию операционной системы. Дополнительные сведения о виртуальных машинах поколения 2 см. в статье Обзор виртуальных машин поколения 2.
- Выберите 2048 МБ в качестве значения параметра Память, выделяемая при запуске и оставьте флажок Использовать динамическую память. Нажмите кнопку Далее.
Память распределяется между узлом Hyper-V и виртуальной машиной, работающей на этом узле. Число виртуальных машин, которые могут работать на одном узле, зависит, в частности, от объема доступной памяти. Виртуальную машину можно также настроить для использования динамической памяти. При включении динамическая память высвобождает неиспользуемую память работающей виртуальной машины. Это позволяет большему количеству виртуальных машин работать на узле. Дополнительные сведения о динамической памяти см. в статье Общие сведения о динамической памяти в Hyper-V.
-
В мастере настройки сети выберите для данной виртуальной машины виртуальный коммутатор и нажмите кнопку Далее. Дополнительные сведения см. в статье Создание виртуального коммутатора.
-
Присвойте имя виртуальному жесткому диску, выберите расположение или оставьте значение по умолчанию, а затем укажите размер. По окончании нажмите кнопку Далее.
Виртуальный жесткий диск представляет собой память для виртуальной машины, чем напоминает физический жесткий диск. Виртуальный жесткий диск требуется для установки операционной системы на виртуальной машине.
- В мастере параметров установки выберите элемент Установить операционную систему из файла загрузочного образа, а затем выберите ISO-файл нужной операционной системы. Нажмите кнопку Далее после завершения.
При создании виртуальной машины можно настроить некоторые параметры установки операционной системы. Доступны три варианта.
-
Установить операционную систему позднее. Этот параметр не вносит какие-либо дополнительные изменения в виртуальную машину.
-
Установить операционную систему из файла загрузочного образа. Действие этого параметра аналогично вставке компакт-диска в физический дисковод компьютера. Чтобы настроить этот параметр, выберите ISO-образ. Этот образ будет подключен к дисководу виртуальной машины. Меняется порядок загрузки виртуальной машины: загрузка начинается с дисковода.
-
Установить операционную систему с сетевого сервера установки. Этот параметр доступен только тогда, когда виртуальная машина подключена к сетевому коммутатору. В этой конфигурации виртуальная машина предпринимает попытки загрузиться из сети.
- Просмотрите сведения о данной виртуальной машине и нажмите кнопку Готово для завершения создания виртуальной машины.
Преимущества использования таких программ, как VirtualBox
Как мы уже говорили, в этом смысле мы находим большое количество предложений по виртуализации. VirtualBox — один из самых известных и используемых во всем мире. Чтобы дать вам представление о том, о чем мы говорим, VirtualBox — это приложение, которое мы находим совершенно бесплатным для Windows, MacOS , Linux и Солярис. Он поддерживает большое количество операционных систем, которые мы можем виртуализировать отсюда.
Фактически, можно сказать, что благодаря этому программному решению у нас есть возможность виртуализировать практически любую современную версию Windows, Linux или Solaris. К тому же все это из простого пользовательского интерфейса. Конечно, хотя это несложно, виртуализация операционной системы из Образ ISO требует определенных знаний. Стоит отметить, что программу как таковую можно скачать с эту ссылку .
Он также имеет некоторые очень интересные функции для большинства пользователей, такие как инструментарий гостевых дополнений. Они устанавливаются вместе с загруженным образом и добавляют необходимые драйверы для правильного функционирования виртуальные машины , среди прочего. В то же время это упрощает нам взаимодействие с операционной системой хоста и позволяет нам настроить до 32 процессоры .
В то же время можно сказать, что VirtualBox поддерживает работу с USB-устройствами, несколькими разрешениями экрана, системой моментальных снимков или клонированием виртуальных машин.
Как скопировать или клонировать виртуальную машину в VirtualBox
Фактически, именно в этом последнем разделе мы хотим сосредоточиться на этих строках. Имейте в виду, что эта программа виртуализации, о которой мы говорим, полна функций, которые она предоставляет в наше распоряжение. Таким образом, мы достигаем возможности использовать его независимо от того, являемся ли мы опытными пользователями в этой области, а также новыми пользователями.
Запуск новой виртуальной машины в этом приложении не является сложным, но мы должны знать, как настроить это хорошо. Кроме того, чтобы максимально оптимизировать его использование, у нас есть возможность использовать некоторые из тех функций, которые мы вам объясняем.