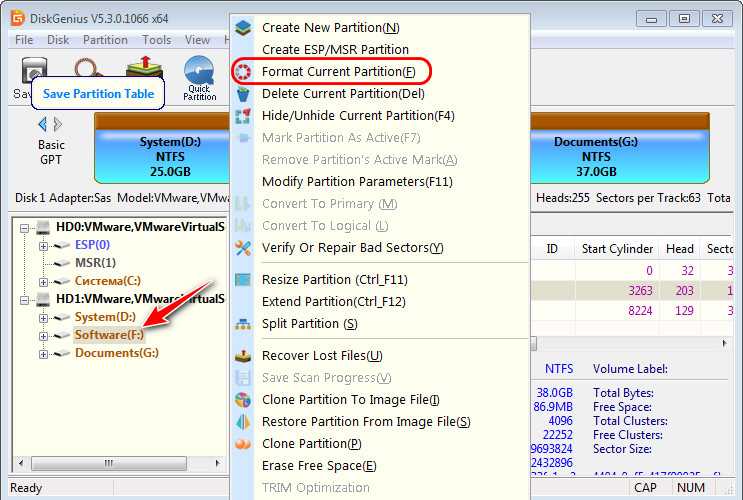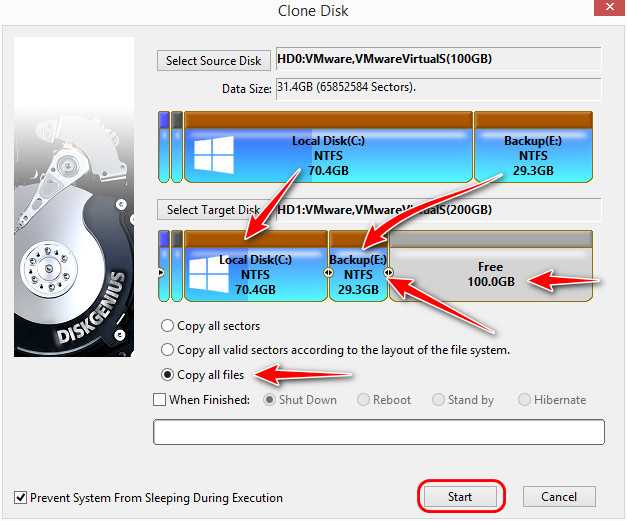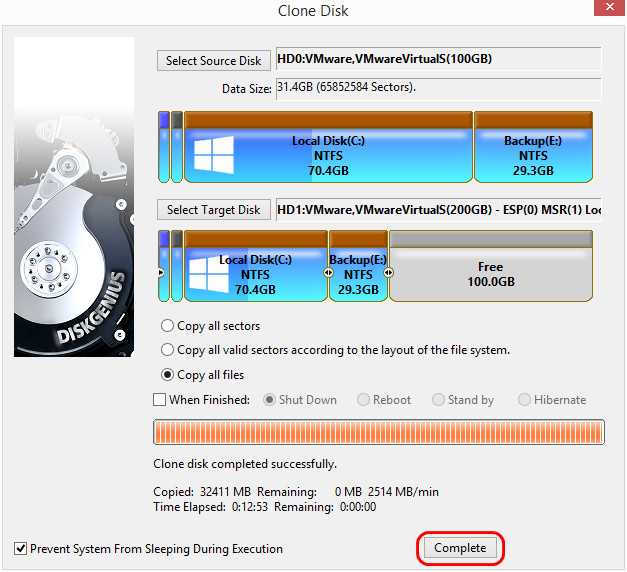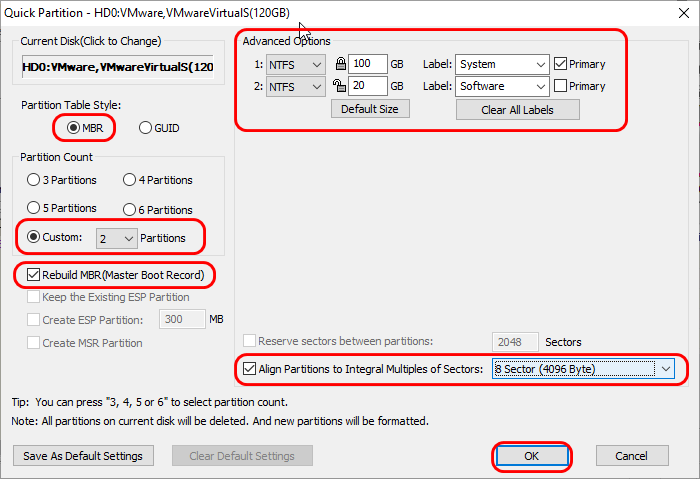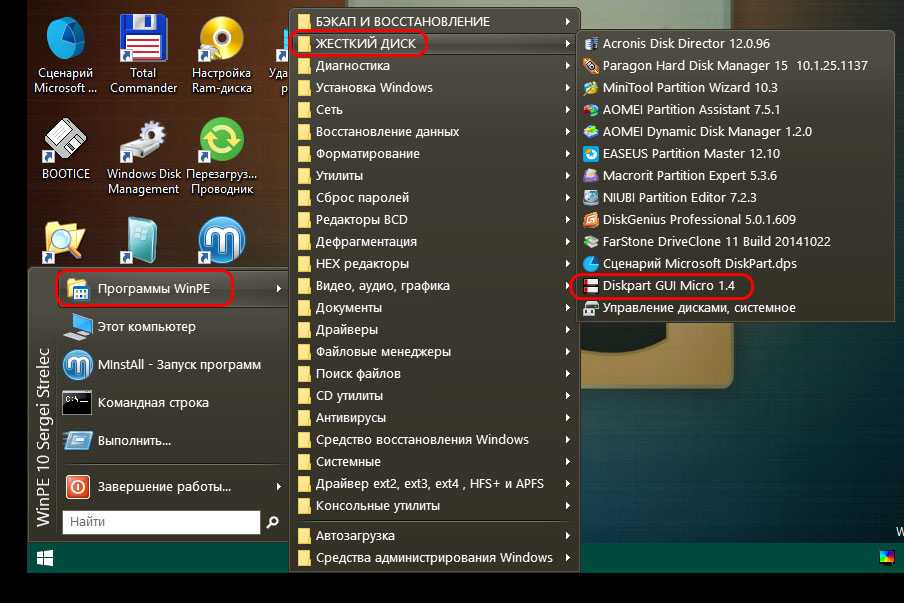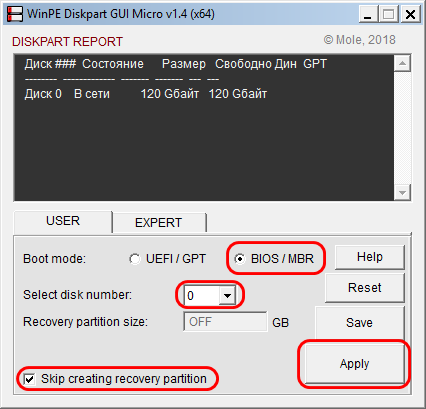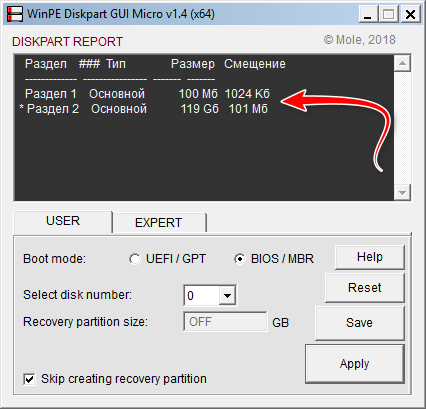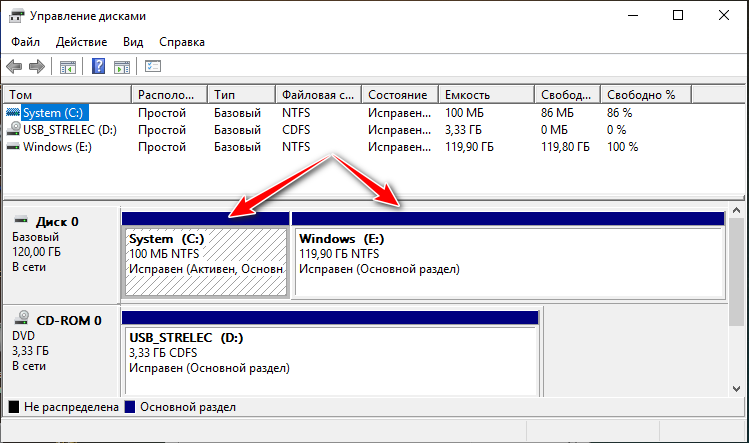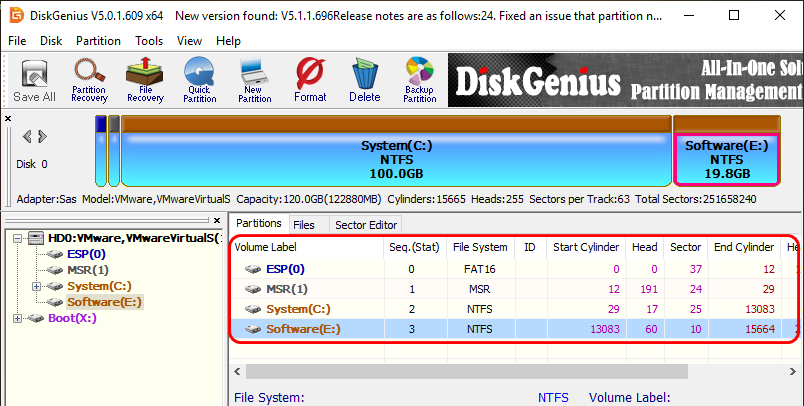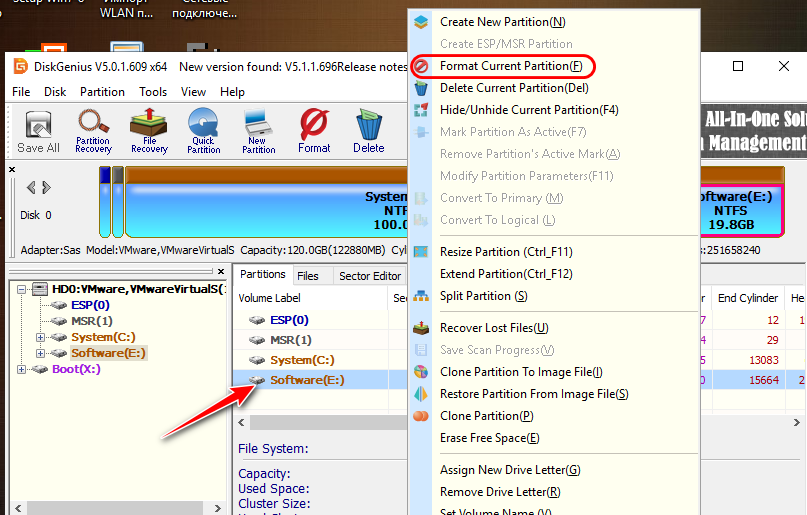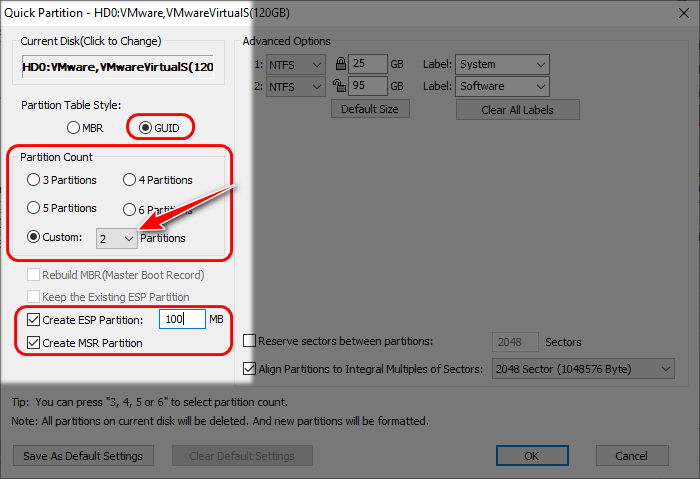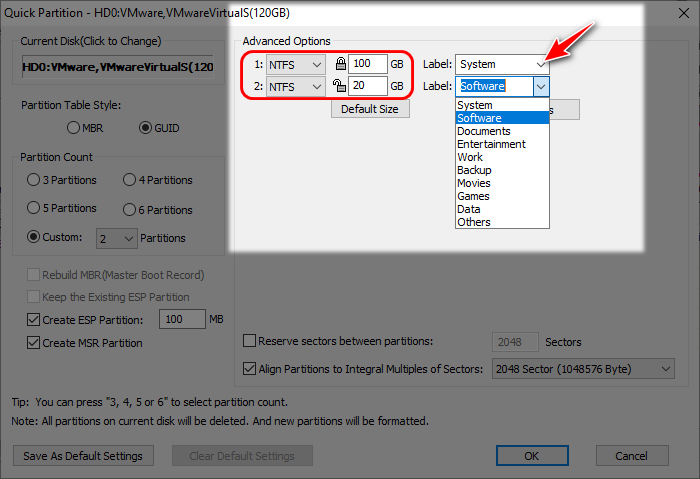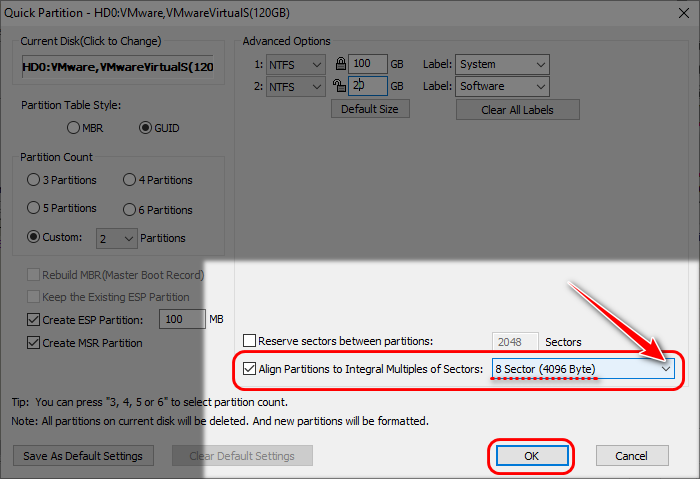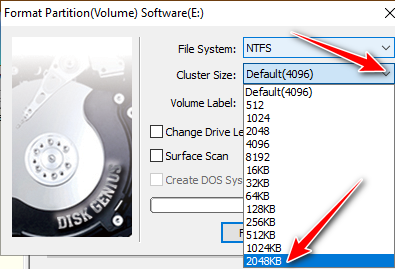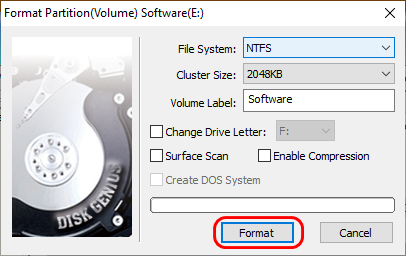Проверка HDD на наличие битых секторов
После лечения битых секторов, можно выяснить, имеются ли еще на диске поврежденные. Для этого нужно запустить вручную проверку «Chkdsk».
Нажать на клавиатуре «Win+R», и в открывшемся окне «Выполнить» набрать: chkdskH:/F/R, и «ОК».
Если неисправные секторы не будут обнаружены, по окончании работы «chkdsk» выведет в специальном окне информацию о 0 Кб, находящихся в поврежденных секторах.
Физическое повреждение HDD часто вызывается нарушениями его производства, перегревом, царапинами из-за ударов, попаданием пыли, и т.д. Программные (логические) bad-сектора вызываются конфликтом программного обеспечения, вирусами, внезапным завершением программы или ОС, в т.ч из-за проблем с питанием.
Исключение ситуаций, которые могут вызвать повреждение секторов HDD, позволит сохранить целостность важных данных, и избежать покупки нового HDD в случае исчерпания его физического ресурса.
Обычное и посекторное копирование
Программы, предлагающие клонирование диска, могут предусматривать либо два варианта проведения этой операции — обычное или посекторное копирование, либо только один из них. Чтобы в них разобраться, прежде чётко обозначим, что такое клонирование жёсткого диска. Это точное копирование разметки и всех хранящихся данных диска-исходника на другой носитель информации – диск назначения. Это копирование всех разделов исходника с их содержимым и в точности с их исходными параметрами и атрибутикой:
• Стиль разделов диска MBR или GPT, • Тип разделов основной или логический для MBR-дисков, • Тип разделов базовый или динамический, • Файловая система, • Различные атрибуты (статусы) типа активный, загрузочный, скрытый, шифрованный, защищённый OEM-производителем и т.п.
Всё это является объектом обычного клонирования диска: диск назначения получает идентичную с диском-исходником разметку, но данные на него копируются не посекторно, а так, как при обычном копировании – с записью в новые сектора носителя информации. При посекторном копировании из диска-исходника создаётся точный клон. На диск-назначения копируется разметка и содержимое, но, что является отличием, оно копируется в точности, как у диска-исходника. Т.е. данные первого сектора диска-исходника записываются в первый сектор диска назначения, второго – во второй, третьего – в третий. Ну и так далее. А там, где на исходнике секторы пустые, то, соответственно, всё так и переносится на диск назначения. Посекторное клонирование – это копирование данных на низком уровне вне зависимости от логических надстроек типа файловой системы или самих же файлов. Чтобы посекторное клонирование было возможно, диск назначения должен иметь или такой же объём, как у исходника, или больший.
Какой вариант клонирования выбрать – обычное или посекторное? В большей части случаев обычное, у него два неоспоримых преимущества:
• Это более быстрый процесс проведения операции; • Это новая запись данных, а, соответственно, дефрагментация разделов.
Посекторное длится по времени гораздо дольше, но оно позволяет клонировать Windows с идентификацией оборудования, а, соответственно, с активными лицензиями системы и установленного в ней софта. Тогда как при обычном варианте проведения операции мы получим клон наработанной Windows, но на уровне идентификации оборудования это будет всё же другая операционная система. И всё, что есть на ней лицензионное, необходимо будет переактивировать.
Монтирование бэкапа для извлечения отдельных данных
Как и многие программы-бэкаперы, DiskGenius предусматривает возможность доступа к содержимому резервной копии без восстановления. Файл-образ копии в формате PMF может быть смонтирован для обозрения и доступа к данным внутри программы.
В меню «Tools» выбираем «Explore Partition Image File».
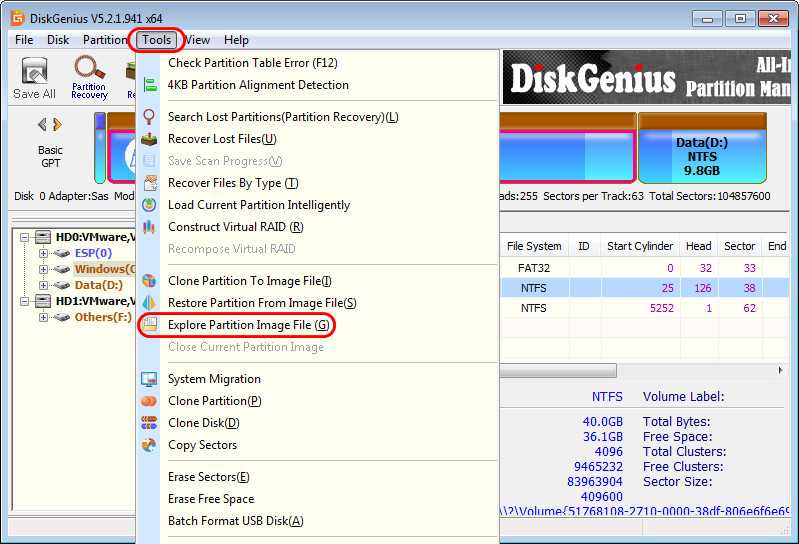
В графе «Select Partition» указываем путь к файлу бэкапа PMF. Кликаем «Open».
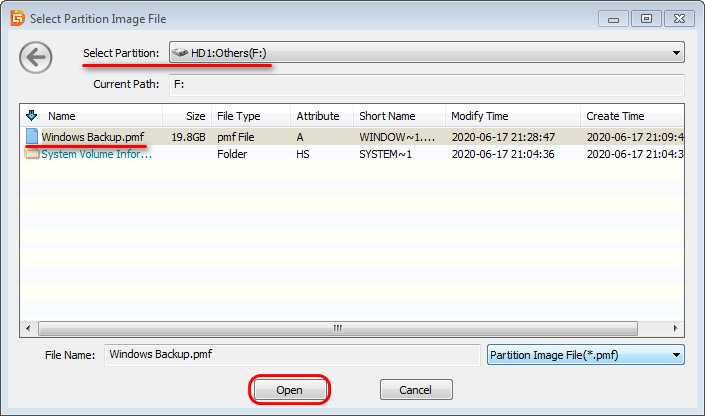
А потом «Start» для старта монтирования.
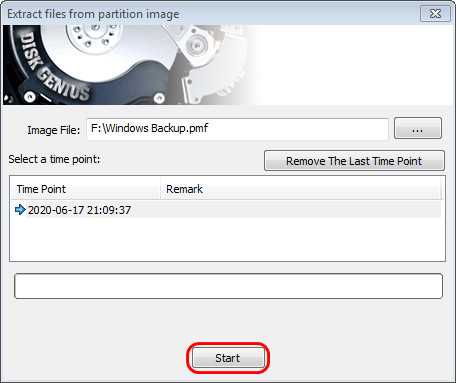
Смонтированная копия отобразится в окне DiskGenius, и мы сможем выбрать какие нам нужно папки и файлы, чтобы скопировать их. Делается это с помощью пунктов «Copy to…» в контекстном меню на выбранных данных.
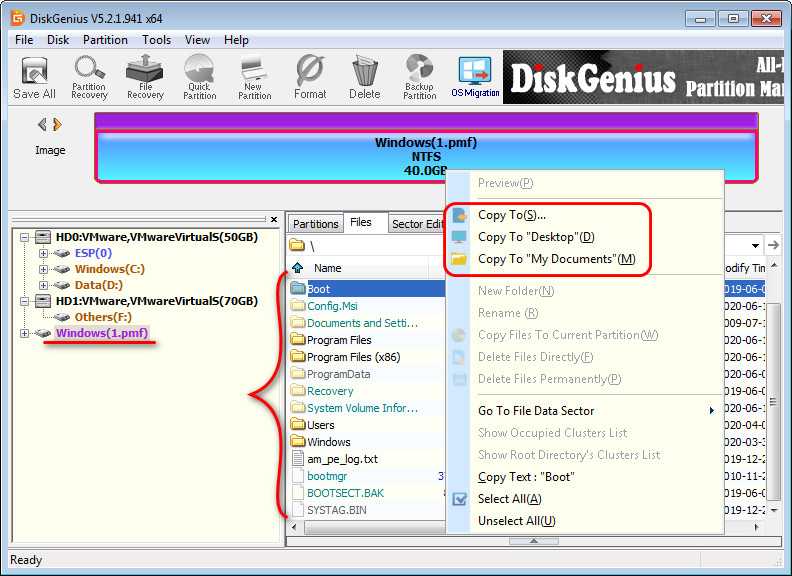
Размонтирование образа осуществляется с помощью единственной опции в его контекстном меню.
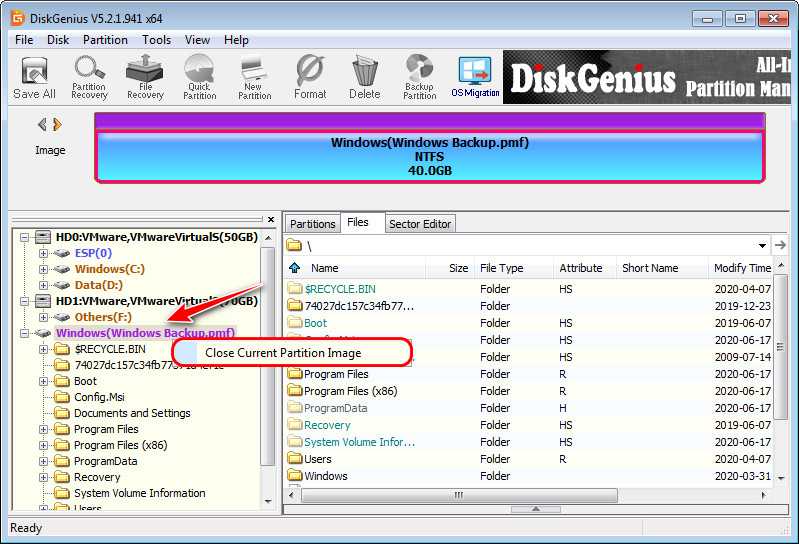
Инициализация нового жёсткого диска
Если диск назначения – это новый носитель, доселе не инициализированный, чтобы он был доступен для операции клонирования, его прежде необходимо проинициализировать. Делается это штатным управлением дисками — утилитой diskmgmt.msc. Запускаем её с помощью системного поиска или команды «Выполнить». Инициализация нового носителя нам будет предложена автоматически. Выбираем стиль разметки – GPT или MBR, можно любой, ведь впоследствии он будет перезаписан стилем диска-исходника.
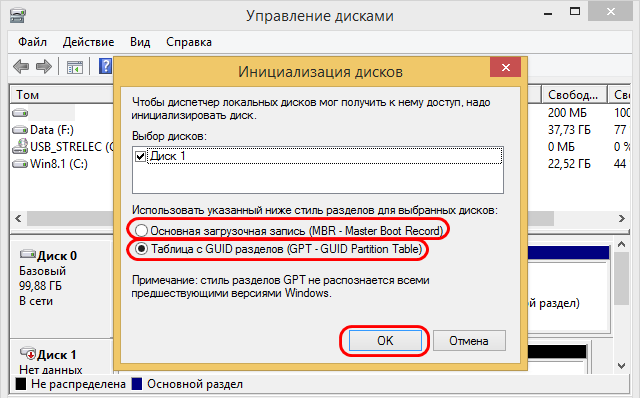
И, собственно, всё. Далее просто, если диск назначения меньшего объёма, чем диск-исходник, нужно прикинуть фактический вес данных на последнем и при необходимости от чего-то избавиться.
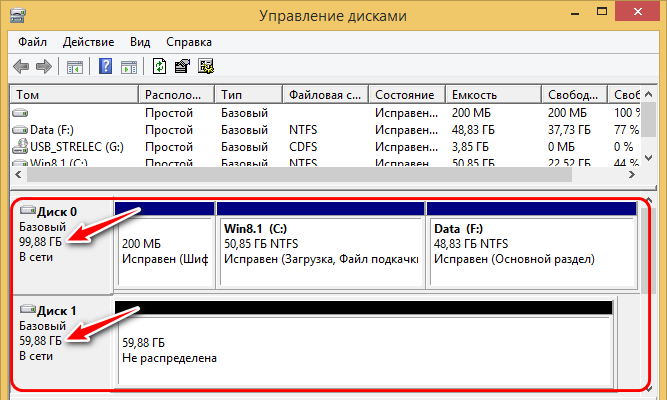
И можно приступать к клонированию.
4. Перемещение Recovery при наличии других разделов
А как переместить Recovery в конец диска, если на таковом есть другие разделы с хранящимися на них данными? Как это сделать, чтобы данные не пострадали? В нашем случае имеем типичную минималистичную структуру диска, состоящую из разделов Recovery, системного С и пользовательского для хранения данных D.
Мы ужмём последний раздел D, чтобы в конце высвободить 25 Гб места – столько, сколько занимает Recovery. Естественно, последний раздел должен располагать свободным местом в нужном размере, чтобы было возможно его сжатие. Если свободного места недостаточно для сжатия, необходимо с последнего раздела удалить какие-то данные или куда-то их перенести. Потом мы скопируем Recovery в конец диска, а другие разделы переместим ближе к началу. В нашем случае работа проводится с диском со стилем разметки MBR, а у такового ограниченное количество основных разделов. Recovery должен быть основным разделом, следовательно, чтобы его копия могла быть разделом именно этого типа, имеющийся раздел для хранения данных D нам нужно преобразовать в логический. Кликаем его и запускаем функцию преобразования раздела из основного в логический.
Применяем операцию.
Примечание: на дисках со стилем разметки GPT эта операция не нужна.
Теперь ужмём объём раздела D. Кликаем его и запускаем функцию «Изменение размера/перемещение».
В окошке этой функции, используя правый ползунок на карте раздела, ужимаем его. Ужимаем примерно на 25 Гб, т.е. на размер Recovery. Можно немного с запасом, главное, чтобы не меньше, поскольку Recovery мы будем копировать посекторно.
Далее кликаем Recovery и жмём «Копирование раздела».
Выбираем копирование по секторам.
Местом назначения указываем незанятое пространство, которое у нас образовалось после сжатия раздела D.
Далее смотрим, чтобы копия Recovery также была создана как первичный раздел (на MBR-дисках). Если, как в нашем случае, незанятого пространства оказалось немного больше, чем нужно для копирования Recovery, на карте этого пространства подвигаем раздел в конец диска до упора.
Можем присоединить остаток незанятого пространства обратно к разделу D. Кликаем его и жмём «Объединять разделы».
Объединяем с остатком.
И можем применять запланированные операции.
Что делаем после? Удаляем исходный раздел Recovery в начале диска.
И объединяем раздел С с незанятым пространством, образовавшимся после удаления исходного Recovery.
Также можем убрать букву у скопированного Recovery. Этот раздел не нужен для отображения в проводнике.
Применяем запланированные операции.
Ну а далее уже можем при необходимости ужимать раздел С и отдавать лишнее место под следующие за ним разделы.
Обычное и посекторное копирование
Программы, предлагающие клонирование диска, могут предусматривать либо два варианта проведения этой операции — обычное или посекторное копирование, либо только один из них. Чтобы в них разобраться, прежде чётко обозначим, что такое клонирование жёсткого диска. Это точное копирование разметки и всех хранящихся данных диска-исходника на другой носитель информации – диск назначения. Это копирование всех разделов исходника с их содержимым и в точности с их исходными параметрами и атрибутикой:
• Стиль разделов диска MBR или GPT, • Тип разделов основной или логический для MBR-дисков, • Тип разделов базовый или динамический, • Файловая система, • Различные атрибуты (статусы) типа активный, загрузочный, скрытый, шифрованный, защищённый OEM-производителем и т.п.
Всё это является объектом обычного клонирования диска: диск назначения получает идентичную с диском-исходником разметку, но данные на него копируются не посекторно, а так, как при обычном копировании – с записью в новые сектора носителя информации. При посекторном копировании из диска-исходника создаётся точный клон. На диск-назначения копируется разметка и содержимое, но, что является отличием, оно копируется в точности, как у диска-исходника. Т.е. данные первого сектора диска-исходника записываются в первый сектор диска назначения, второго – во второй, третьего – в третий. Ну и так далее. А там, где на исходнике секторы пустые, то, соответственно, всё так и переносится на диск назначения. Посекторное клонирование – это копирование данных на низком уровне вне зависимости от логических надстроек типа файловой системы или самих же файлов. Чтобы посекторное клонирование было возможно, диск назначения должен иметь или такой же объём, как у исходника, или больший.
Какой вариант клонирования выбрать – обычное или посекторное? В большей части случаев обычное, у него два неоспоримых преимущества:
• Это более быстрый процесс проведения операции; • Это новая запись данных, а, соответственно, дефрагментация разделов.
Посекторное длится по времени гораздо дольше, но оно позволяет клонировать Windows с идентификацией оборудования, а, соответственно, с активными лицензиями системы и установленного в ней софта. Тогда как при обычном варианте проведения операции мы получим клон наработанной Windows, но на уровне идентификации оборудования это будет всё же другая операционная система. И всё, что есть на ней лицензионное, необходимо будет переактивировать.
AOMEI Partition Assistant
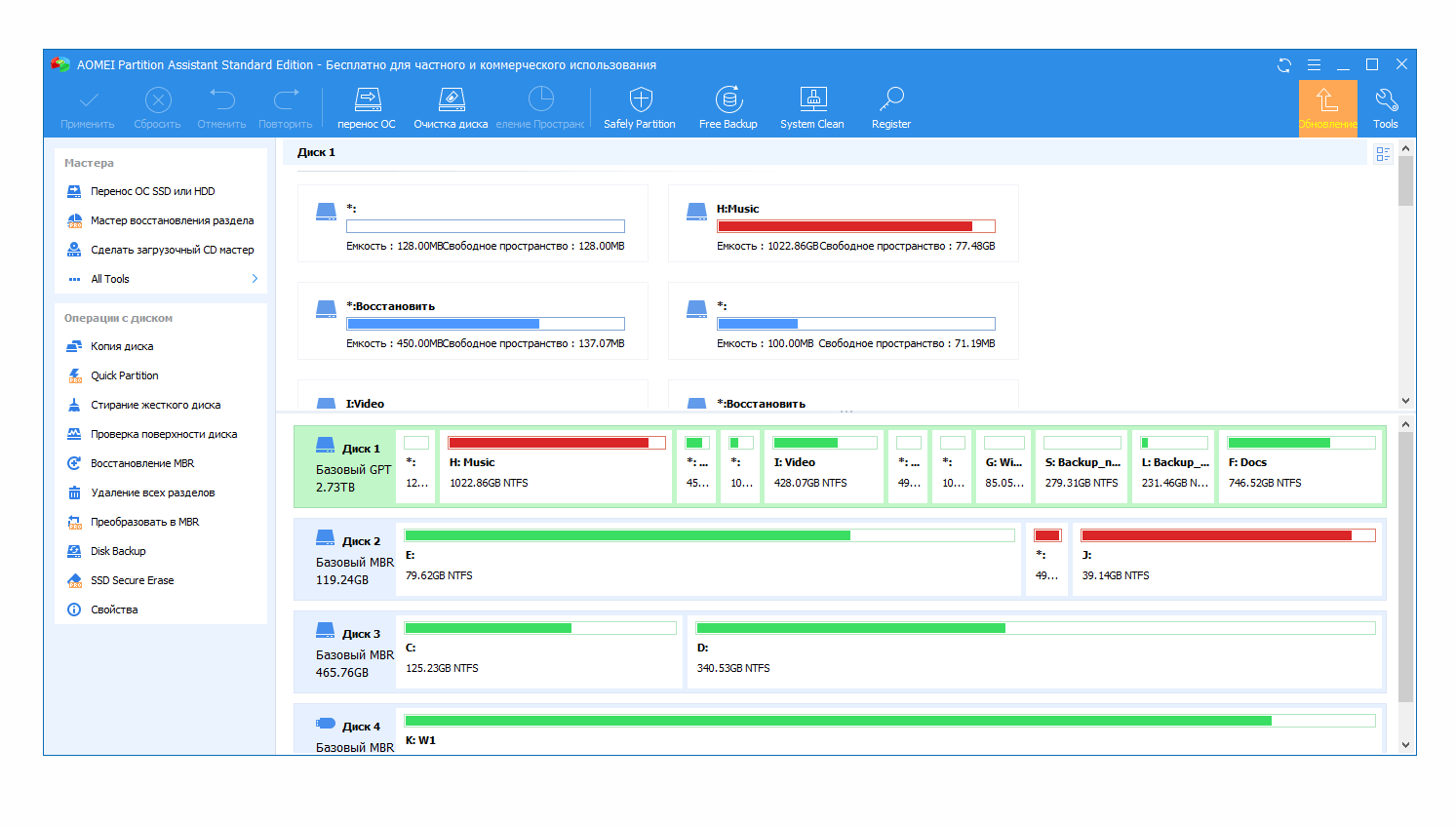
Ещё один вариант, который прекрасно подойдёт для новичков, ранее не размечавших жёсткий диск самостоятельно. AOMEI Partition Assistant содержит множество различных «мастеров», ведущих пользователя шаг за шагом по каждому процессу. Также эта программа для работы с разделами жёсткого диска имеет особую версию для серверов, облегчённую. Бесплатная версия может:
- объединять разделы, изменять их размеры;
- создавать загружаемые диски;
- помогать перенести операционную систему на SSD;
- копировать диски целиком;
- создавать/форматировать разделы;
- конвертировать используемые типы файловых систем между друг дружкой (поддерживаются все основные форматы).
Имеется также более продвинутая платная версия этой программы для работы с дисками. Она начинается со стоимости от 48 долларов и поддерживает такие функции как:
- разделение части диска в один клик;
- безопасное и качественное форматирование SSD-разделов;
- перенос Windows на USB;
- использование юрлицами в коммерческих целях;
- управление динамическими разделами.
Определение места и объема битых секторов с помощью программы Victoria.
Шаг 1. Установить и запустить программу Victoria под учетной записью администратора. Выбрать в окне вкладку Standard. Если в системе несколько HDD, в правой части окна выделить необходимый мышью.
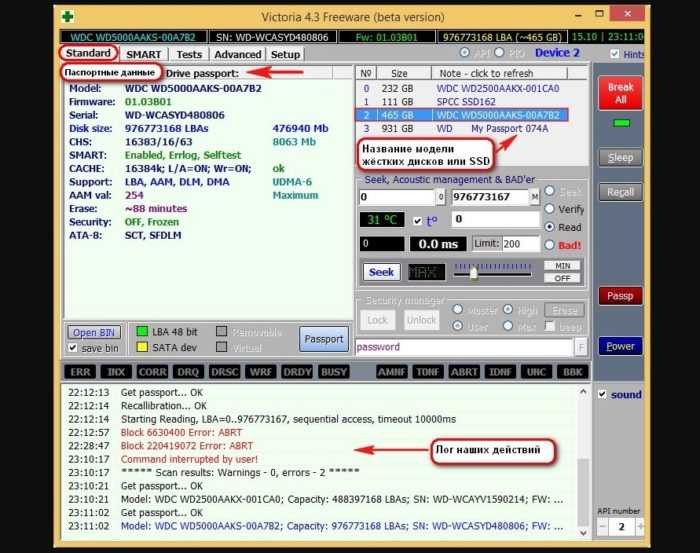
Шаг 2. Для определения местонахождения поврежденных секторов на HDD перейти во вкладку «Tests» и нажать «Start».

На примере видно, что с блока No771093375 имеются:
- «кандидаты» в bad-сектора с задержкой чтения 600 ms, всего их в примере 190 шт.;
- плохих же секторов (Err) в примере 8 шт. Чуть ниже счетчик показывает цифру 376507 Мб (376 Гб).
Также видно, что с точки 376 Гб можно отрезать все пространство HDD до его конца, отрезав плохие сектора, сгруппированные здесь в одном месте.
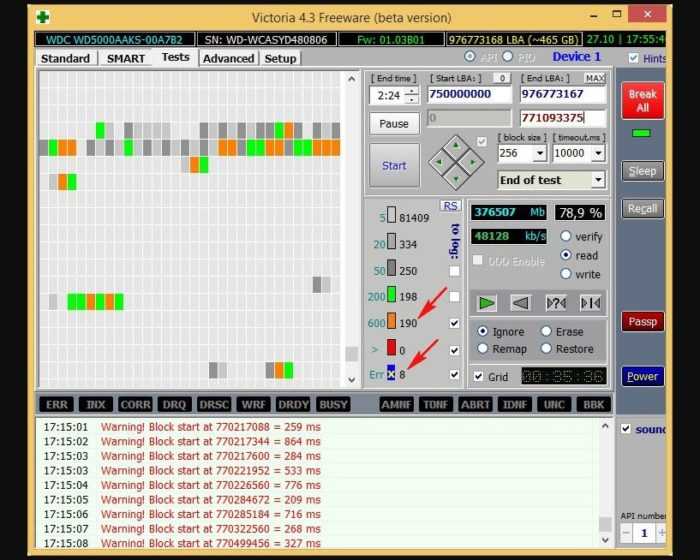
Показанный в примере HDD имеет точный объем 465 Гб, и подсчет отрезаемого объема будет выглядеть так: 465-376=89 Гб. При этом лучше отрезать объем диска с запасом – например, 100 Гб, на возможное появление в этой области дополнительных битых секторов.
DiskGenius
DiskGenius — многофункциональная программа для работы с накопителями информации и хранящихся на них данных. В приложении также реализована функция проверки поверхности диска на предмет наличия плохо читаемых и бэд-блоков.
- После запуска программы в левой части окна отобразится список с подключенными к ПК носителями информации.
- Для запуска модуля сканирования нужно кликнуть правой кнопкой мыши по выбранному диску, а затем выбрать пункт «Verify Of Repair Bad Sectors».
- Во вновь открывшемся окне кликнуть по кнопке «Repair».
- Дождаться окончания процесса.
Исправление проблем с бэд-блоками производится программой DiskGenius примерно также, как это делает утилита Disk Revival.
Положительные качества DiskGenius:
- Достаточно простая эксплуатация даже неопытными пользователями — никаких настроек производить не придется.
- Наличие множества функций по восстановлению данных с дисков и утраченных разделов.
- Поддержка множества файловых систем.
- Возможность создания загрузочной флешки/диска с DiskGenius.
К минусам DiskGenius можно отнести:
- Программа платная. Однако функция исправления бэд-секторов работает и в бесплатной версии DiskGenius без ограничений.
- Не поддерживает технологию перераспределения секторов.
- Отсутствует русский язык.
Все рассмотренные выше программы предназначены для работы в среде Windows (если не брать в расчет загрузочные версии Victoria и DiskGenius). Утилита MHDD не работает из операционной системы (Windows-версия хоть и существует, но с ее запуском обычно возникают всевозможные проблемы). Программа первоначально создавалась и в данный момент развивается в качестве загрузочного ПО для тестирования, диагностики и восстановления жестких дисков.
Наибольшую сложность у новичков вызывает процесс запуска MHDD, всегда начинающийся с создания загрузочной флешки или диска. Здесь этот процесс мы не будем рассматривать, а приведем ссылки для скачивания необходимых файлов:
Далее останется загрузить компьютер с вновь созданной флешки и выполнить несколько простых шагов по восстановлению BAD-блоков винчестера:
- Нажать F2 для построения программой списка жестких дисков.
- Ввести цифру, соответствующую номеру винчестера в списке, нажать Enter.
- В небольшом окне переместиться стрелками на клавиатуре к пункту «Remap», установить «ON», затем к пункту «Erase Delays», также установить «ON». Первая опция включает режим переназначения неисправимых бэд-блоков, вторая опция помогает восстановить программно битые секторы путем их полной перезаписи.
- Нажать Enter и ожидать завершения процедуры.
О плюсах и минусах MHDD судить сложно, т.к. программа в одном случае идеально справляется со своей задачей, в других — даже не определяет жесткий диск. Здесь многое зависит от модели винчестера и конфигурации материнской платы.
То, что в процессе работы с винчестерами не используются всевозможные системные драйверы и прочее посредническое программное обеспечение (т.е. работа с накопителем происходит практически напрямую), делает MHDD очень быстрым и безошибочным средством, чего нельзя сказать о любых утилитах, запускающихся из-под Windows.
Остались вопросы, предложения или замечания? Свяжитесь с нами и задайте вопрос.
Каким бы качественным не был ваш жесткий диск, рано или поздно с ним могут возникнуть проблемы. Неправильное удаление программ, вирусы и вредительские приложения, износ – все это может привести к поломке “винчестера” и появлению так называемых битых секторов (они же бэд блоки). Последние дают о себе знать не мгновенно, скорее всего пройдут месяцы, прежде чем вы заметите проблему.
Использование
GParted запускается либо из меню графического интерфейса, либо через терминал, с правами суперпользователя:
sudo gparted
Программа в целом интуитивно понятна, но будет не лишним однако, описать все её возможности. Вашему вниманию представляется внешний вид редактора разделов:
Как видно на скриншоте выше, в верхней части окна имеются разделы меню. Теперь узнаем, за что отвечает каждый из них и какие есть подразделы:
-
Gparted :
- « Пересканировать устройства » — при монтировании/отмонтировании устройств, например флэшки или внешнего жёсткого диска, нужно обновить список доступных устройств с помощью этого пункта. Быстрее это можно сделать с помощью комбинации клавиш «Ctrl+R»;
- « Устройства » — показать доступные к редактированию устройства;
- « Выход » — выйти из программы.
-
Правка :
- « Отменить последнюю операцию » — думаю, всё и так красноречиво ;
- « Отменить все операции » — аналогично;
- « Выполнить все операции » — применяет изменения к носителю (диску). Дело в том, что GParted не выполняет операции сразу после получения инструкций от пользователя, а сначала создаёт некий сценарий и пользователь видит не что есть в данный момент, а что будет происходить с диском после выполнения операций.
-
Вид :
- « Информация об устройстве » — в левой части окна показывает основную информацию об устройстве (диске). Для примера выбрана USB-флэшка, её и будем кромсать;
- « Ожидающие операции » — в нижней части окна показывает последовательность запланированных операций;
- « Поддержка файловых систем » — открывает таблицу, в которой указаны типы файловых систем, поддерживаемых программой и операции, которые она к ним может применять:
-
Устройство :
- « Создать таблицу разделов » — если устройство новое, «с пылу, с жару», то скорее всего диск на нём девственно чист и не имеет ни таблицы разделов, ни тем более файловой системы. Данный пункт позволяет создать таблицу разделов;
- « Попробовать восстановить данные » — установив из консоли утилиту «gpart», у вас появится шанс восстановить удалённые с этого носителя данные. Шансы честно говоря, невысокие, процедура длительная.
-
Раздел :
- « Новый » — создаёт новый раздел на диске. Если данный пункт бледный (невозможно активировать), значит раздел либо уже существует, либо не создана таблица разделов на диске;
- « Удалить » — собственно, удалить раздел;
- « Изменить размер/Переместить » — позволяет уменьшать/увеличивать размер разделов, перемещать их. Процедура также длительная (время зависит от объёма информации в разделах, размера разделов и мощности компьютера), при этом сохранность ваших данных не гарантируется стопроцентно, так что желательно перед манипуляциями сделать копию;
- « Копировать » и « Вставить » — при наличии неразмеченной области (область диска без разделов) достаточного размера позволяет копировать существующий раздел в неё.
- « Форматировать в » — форматировать раздел в нужный вам тип файловой системы;
- « Монтировать » — монтирует указанный раздел, при этом он становится доступным для чтения/записи, редактирование самого раздела при этом невозможно;
- « Размонтировать » — данный пункт появляется на месте «Монтировать», если раздел уже смонтирован. Размонтирование позволяет снова редактировать раздел;
- « Управление флагами » — важный пункт, даёт возможность помечать раздел для каких-либо целей, подробнее об этом будет написано ниже;
- « Проверка на ошибки » — как вы догадались, проверяет файловую систему раздела на ошибки. О наличии ошибок может намекать знак восклицания в строке раздела;
- « Метка » — позволяет дать разделу метку, имя, чтобы легче было его искать и не сомневаться что он — это он ;
- « Новый UUID » — даёт новое случайное значение UUID для указанного раздела;
- « Информация » — показывает подробную информацию о разделе в отдельном окошке:
-
Справка :
- « » — мини-справочник по программе, полезная штука;
- « О программе » — показывает используемую версию программы и адрес официального сайта.
Подробное руководство пользователя по GParted на русском языке можно посмотреть на официальном сайте:
Руководство пользователя GParted на русском языке
DiskGenius
DiskGenius — многофункциональная программа для работы с накопителями информации и хранящихся на них данных. В приложении также реализована функция проверки поверхности диска на предмет наличия плохо читаемых и бэд-блоков.
- После запуска программы в левой части окна отобразится список с подключенными к ПК носителями информации.
- Для запуска модуля сканирования нужно кликнуть правой кнопкой мыши по выбранному диску, а затем выбрать пункт «Verify Of Repair Bad Sectors».
- Во вновь открывшемся окне кликнуть по кнопке «Repair».
- Дождаться окончания процесса.
Исправление проблем с бэд-блоками производится программой DiskGenius примерно также, как это делает утилита Disk Revival.
Положительные качества DiskGenius:
- Достаточно простая эксплуатация даже неопытными пользователями — никаких настроек производить не придется.
- Наличие множества функций по восстановлению данных с дисков и утраченных разделов.
- Поддержка множества файловых систем.
- Возможность создания загрузочной флешки/диска с DiskGenius.
К минусам DiskGenius можно отнести:
- Программа платная. Однако функция исправления бэд-секторов работает и в бесплатной версии DiskGenius без ограничений.
- Не поддерживает технологию перераспределения секторов.
- Отсутствует русский язык.
Все рассмотренные выше программы предназначены для работы в среде Windows (если не брать в расчет загрузочные версии Victoria и DiskGenius). Утилита MHDD не работает из операционной системы (Windows-версия хоть и существует, но с ее запуском обычно возникают всевозможные проблемы). Программа первоначально создавалась и в данный момент развивается в качестве загрузочного ПО для тестирования, диагностики и восстановления жестких дисков.
Наибольшую сложность у новичков вызывает процесс запуска MHDD, всегда начинающийся с создания загрузочной флешки или диска. Здесь этот процесс мы не будем рассматривать, а приведем ссылки для скачивания необходимых файлов:
Далее останется загрузить компьютер с вновь созданной флешки и выполнить несколько простых шагов по восстановлению BAD-блоков винчестера:
- Нажать F2 для построения программой списка жестких дисков.
- Ввести цифру, соответствующую номеру винчестера в списке, нажать Enter.
- В небольшом окне переместиться стрелками на клавиатуре к пункту «Remap», установить «ON», затем к пункту «Erase Delays», также установить «ON». Первая опция включает режим переназначения неисправимых бэд-блоков, вторая опция помогает восстановить программно битые секторы путем их полной перезаписи.
- Нажать Enter и ожидать завершения процедуры.
О плюсах и минусах MHDD судить сложно, т.к. программа в одном случае идеально справляется со своей задачей, в других — даже не определяет жесткий диск. Здесь многое зависит от модели винчестера и конфигурации материнской платы.
То, что в процессе работы с винчестерами не используются всевозможные системные драйверы и прочее посредническое программное обеспечение (т.е. работа с накопителем происходит практически напрямую), делает MHDD очень быстрым и безошибочным средством, чего нельзя сказать о любых утилитах, запускающихся из-под Windows.
Остались вопросы, предложения или замечания? Свяжитесь с нами и задайте вопрос.
Если компьютер начал внезапно «зависать», или при его загрузке периодически запускается проверка на ошибки жесткого диска (HDD), или с HDD перестали нормально копироваться данные – все это может указывать на наличие на диске поврежденных секторов, которые необходимо устранить.
Вокруг HDD магнитным способом создаются специальные, логически размеченные области, или кольца, называемые дорожками, разделенные на кластеры и сектора. Информация на диске записывается в сектора размером 512 или 4096 байт, но фактически сохраняется в кластерах, размером от 1 до 128 секторов.
Битый (поврежденный, сбойный, bad) сектор на HDD – это место, которое потеряло потенциал для записи или чтения, и операционная система (ОС) не может найти в нем данные, а также записать на него информацию.
Сбойные сектора возникают или из-за физического повреждения поверхности диска, или из-за программных ошибок и исправляются с помощью системных утилит, в частности, «Chkdsk».
Эти утилиты восстанавливают логические секторы сопоставлением их с индексом в файле MFT (главной файловой таблицы), и маркируют физические, чтобы они не использовались системой.
Процесс переноса windows 10 на ssd или другой hdd в macrium reflect free
После процесса установки программа (если не снимать отметку автоматического запуска) сразу запустится на вкладке «Create a backup», где и будут производиться все необходимые нам действия:
В следующем окне нажмите «Select a disk to clone to» и укажите диск, на который нужно выполнить клонирование
Обратите внимание: если диск «сверху» содержит не только системные разделы, но и те, которые не нужно переносить, например, разделы с данными, снимите отметку с них. Еще один доступный метод: перетащить мышью разделы, которые нужно клонировать на новый диск
Учитывайте: данные на диске, на который производится копирование, будут удалены. Также может оказаться, что разделы исходного диска не помещаются на целевой диск. В этом случае вы можете сжать разделы исходного диска в «Управлении дисками» (Win R — diskmgmt.msc). Второй метод: изменить размер при копировании в самой программе — для этого выберите раздел на целевом диске, нажмите «Cloned Partition Properties» и задайте новый размер раздела.
После нажатия «Next» вам предложат создать график клонирования, нам это не требуется, потому нажимаем «Next» (далее) ещё раз.
В следующем окне вы увидите список операций, которые будут произведены. Нажимаем «Finish».
Перед запуском клонирования появится еще одно окно: в нем оставим отметку «Run this backup now» (запустить резервное копирование сейчас, в нашей задачи — перенос на другой диск), а вторую отметку можно снять (она сохраняет параметры копирования для повторного использования).
Останется лишь дождаться процесса клонирования системных разделов с одного диска на другой жесткий диск или накопитель SSD.
На этом процесс завершен, и вы можете выставить в БИОС/UEFI загрузку с диска, на который была перенесена система, которая пройдет успешно.
Некоторые возможные нюансы, с которыми вы можете столкнуться при переносе системы на другой диск:
- Если после загрузки с нового диска в Windows 10 не виден старый, просто назначьте ему букву, подробнее: Windows не видит второй диск — что делать?
- В случае, когда исходные разделы меньше, чем место на целевом диске, часть пространства может оказаться не распределена (и в проводнике диск «уменьшится»). Решить это можно, расширив раздел в «Управлении дисками», нажав по разделу перед «не распределено» правой кнопкой мыши и выбрав «Расширить том» (показано в видео).
Если у вас на компьютере или ноутбуке уже два физических диска, причем загрузчик и системные разделы на одном, а система — на другом и вы переносите всё это на третий диск, всё описанное может не отработать так как нужно. И в таких случаях я бы настоятельно рекомендовал не перенос, а выполнение чистой установки Windows 10 на новый диск, причем, желательно, с отключенными другими дисками, чтобы ситуация с системными разделами, располагающимися на разных физических дисках, не повторилась.
Восстановление из бэкапа
Для восстановления Recovery необходимо подготовить на диске раздел назначения с объёмом не менее того, что у запечатлённого в образе Recovery. Это должен быть именно созданный раздел, на нераспределённое пространство DiskGenius не развёртывает свои бэкап-образы. Готовим раздел назначения, кликаем его.
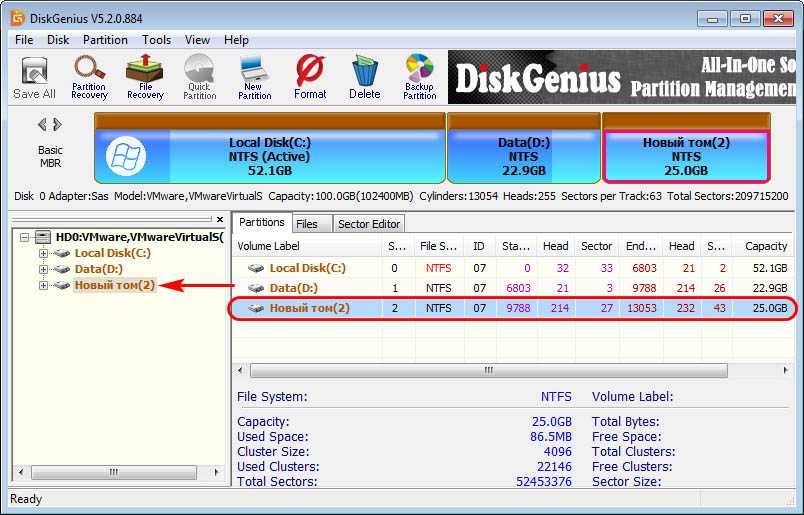
В меню «Tools» выбираем «Restore Partition From Image File».
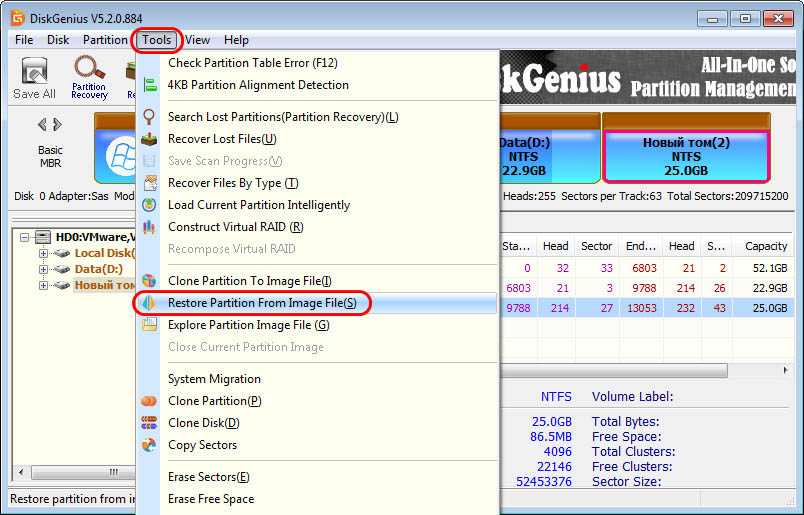
Далее кликаем «Select Image File». Указываем путь к файлу бэкапа PMF. Жмём «Start».
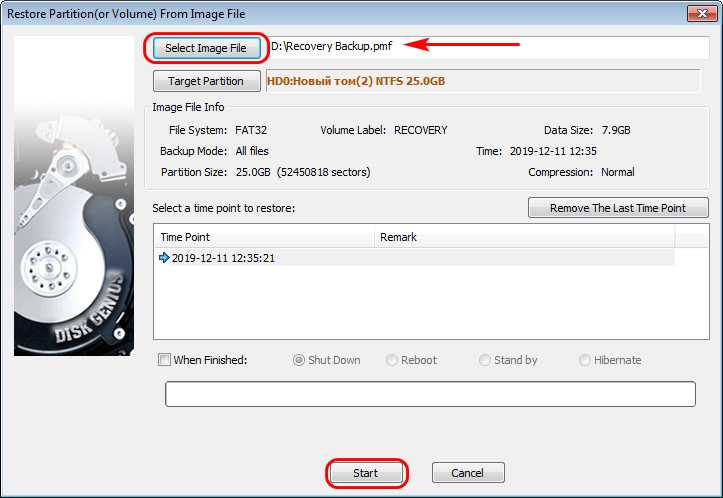
Дважды жмём «Ок» в двух окошках — запрашивающем подтверждение запуска операции и предупреждающем о потере данных на разделе назначения, куда будет восстанавливаться Recovery из образа.
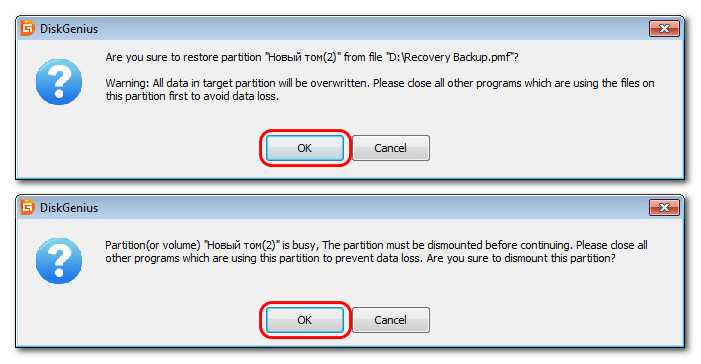
Дожидаемся завершения операции и жмём «Complete».
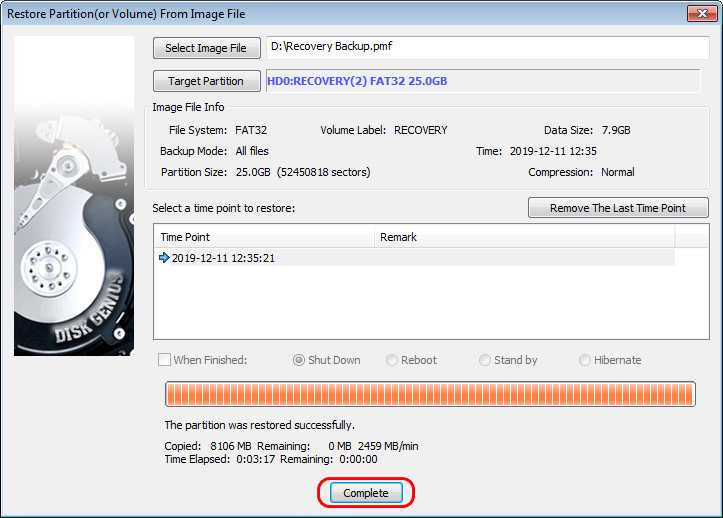
Отслеживаем результат: раздел Recovery со своими идентичными содержимым и атрибутикой восстановлен.
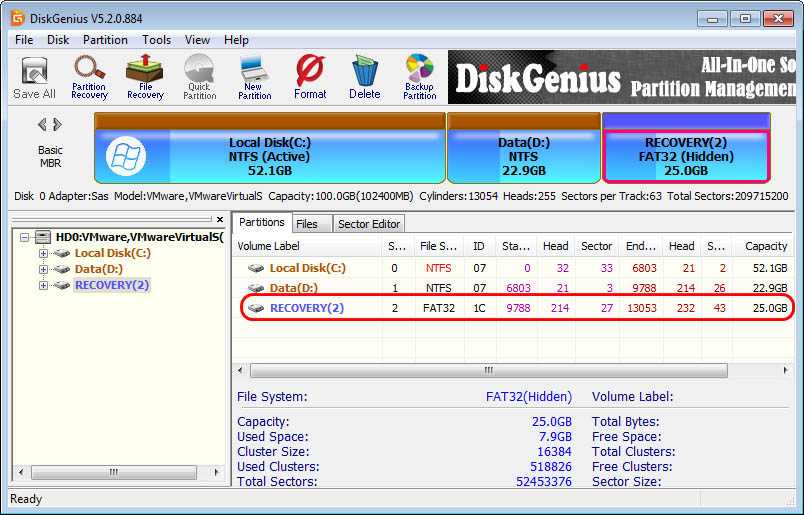
Удаление существующих разделов
Если ваш диск уже был конфигурирован, то вначале придется удалить предыдущее разбиение. Чтобы сделать это, выберите пункт 3 главного меню. На экране появится:
Delete DOS Partition or Logical DOS Drive (Удаление разделов DOS или логических дисков)Current fixed disk drive: 1(Текущий привод: 1)Choose one of the following:(Выберите один из вариантов:)1. Delete Primary DOS Partition(1. Удалить первичный раздел DOS)2. Delete Extended DOS Partition(2. Удалить расширенный раздел DOS)3. Delete Logical DOS Drive(s) in the Extended DOS(3. Удалить логические диски из расширенного раздела DOS)4. Delete Non-DOS Partition(4. Удалить не-DOS раздел)
Порядок ваших действий:
- Удалите не DOS раздел(если он существует)
- Удалите логические диски из расширенного раздела DOS (если этот раздел существует), причем вам при удалении нужно будет несколько раз подтвердить свои намерения и ввести метку диска.
- Удалите сам расширенный раздел DOS (если он у вас был), причем при удалении необходимо будет несколько раз подтвердить свои намерения.
- Удалите первичный раздел DOS, причем вам при удалении необходимо будет несколько раз подтвердить свои намерения и ввести метку диска.
Теперь предыдущее разбиение удалено, и вы можете создать новое.
Как с помощью программы Victoria произвести посекторное стирание информации с жёсткого диска и этим избавиться от сбойных секторов (бэд-блоков)
Перехожу на вкладку Tests и отмечаю пункты Ignor и read , жму Start . Запускается простой тест поверхности жёсткого диска без исправления ошибок. Данный тест не опасен для информации, находящейся на жёстком диске. Мне интересно узнать, в каком состоянии жёсткий диск после десяти лет работы. Самое главное не запускать во время теста никаких программ, иначе возможны ошибки, вообще идеально произвести тест HDD в ДОС-режиме с помощью загрузочной флешки программы Victoria, но мы сделаем это чуть позже.
Через 30 минут получаем результат теста:
В нашем случае бэд-блоков нет, но есть сектора с большой задержкой более 600 мc, смотрим на скриншот, всё показано стрелочками.
500 блоков секторов с задержкой более 50 мc.
31 блок секторов с задержкой более 200 мc.
7 блоков секторов с задержкой более 600 мc (блоки секторов с такой задержкой опасны и являются скорее всего кандидатами в бэд-блоки).
Есть небольшая вероятность, что из-за данных семи секторов и происходят зависания компьютера.
Предлагаю применить для жёсткого диска в программе Victoria алгоритм Write (Запись, стирание) на жаргоне ремонтников – «Запись по всей поляне». Произойдёт посекторное стирание информации с диска блоками по 256 секторов и последующая принудительная запись в сектора нулей. Именно таким образом можно избавиться от логических бэд-блоков и в некоторых случаях от физических бэд-блоков (произойдёт ремап).
Логические «бэды» после такой принудительной записи просто потеряют некорректную информацию в своих секторах, она будет перезаписана нулями.
Физические «бэды» могут пропасть от того, что Виктория слишком явно покажет их встроенной микропрограмме жёсткого диска и та просто переназначит бэд-блоки резервными секторами с запасных дорожек!
На вкладке Tests отмечаем пункт Write (Запись, стирание)
Осторожно, вся информация будет удалена с жёсткого диска! Поэтому убедитесь, что вы правильно выбрали тестируемый диск. Можете отметить пункт DDD Enable (усиленное стирание)
Will be lost (все пользовательские данные на жёстком диске WD1200JS-00MHB0 будут потеряны).
Начинается процесс посекторного стирания информации с жёсткого диска
Если в данный момент запустить Управление дисками, то мы увидим, что все разделы на тестируемом жёстком диске удалены вместе с данными.
По окончании стирания, опять производим простой тест поверхности жёсткого диска.
На вкладке Tests отмечаем пункты Ignor и read , жмём Start . Запускается простой тест поверхности жёсткого диска без исправления ошибок.
Через 30 минут получаю результат, все сектора с большими задержками исправлены.
Наш ветеран опять в строю.
Сейчас жёсткий диск WDC WD1200JS-00MHB0 снова работает и пока без зависаний.
Примечание: стереть посекторно всю информацию с жёсткого диска можно не только с помощью Виктории, но также программами Acronis Drive Cleanser и AOMEI Partition Assistant Standard Edition.
Как произвести посекторное стирание информации с жёсткого диска в DOS (ДОС) режиме
Друзья, в некоторых случаях у вас не получится произвести посекторное стирание информации с HDD в работающей операционной системе, тогда нужно проделать эту операцию в DOS (ДОС) режиме.
Вам нужно будет создать загрузочную флешку с программой Victoria. Войти в БИОС и переключить работу жёстких дисков из положения AHCI в >Victoria, далее вся работа будет происходить в «DOS» режиме. Читайте об этом в нашей подробной статье: – Как создать загрузочную флешку с программой Victoria и как избавиться от сбойных секторов (бэд-блоков) в DOS (ДОС) режиме.
BAD-блоки — логически или физически неисправные сектора жестких дисков, чтение или запись информации на которые невозможна или затруднена
Возникают бэд блоки по различным причинам — из-за неосторожной транспортировки винчестера, сбоев подачи электроэнергии на устройство, внутренних ошибок управляющей платы/программы, естественного износа поверхности диска и т.д
Более подробная эта проблема описана на сайте NoDevice.com .
Зачем нужны программы для разметки дисков
Программа для разбивки диска помогает разделить физический диск на несколько виртуальных — и управлять получившимися разделами. Это даёт возможность более эффективно управлять ими, например, выделить один из разделов под системные файлы, другой под документы, третий под резервное копирование и так далее. Также можно выделить различные разделы под разные операционные системы, для чего может потребоваться перевод из одной файловой системы в другую. Современные приложения обладают и другими более продвинутыми возможностями, позволяющими полностью контролировать свои жёсткие диски и информацию на них.