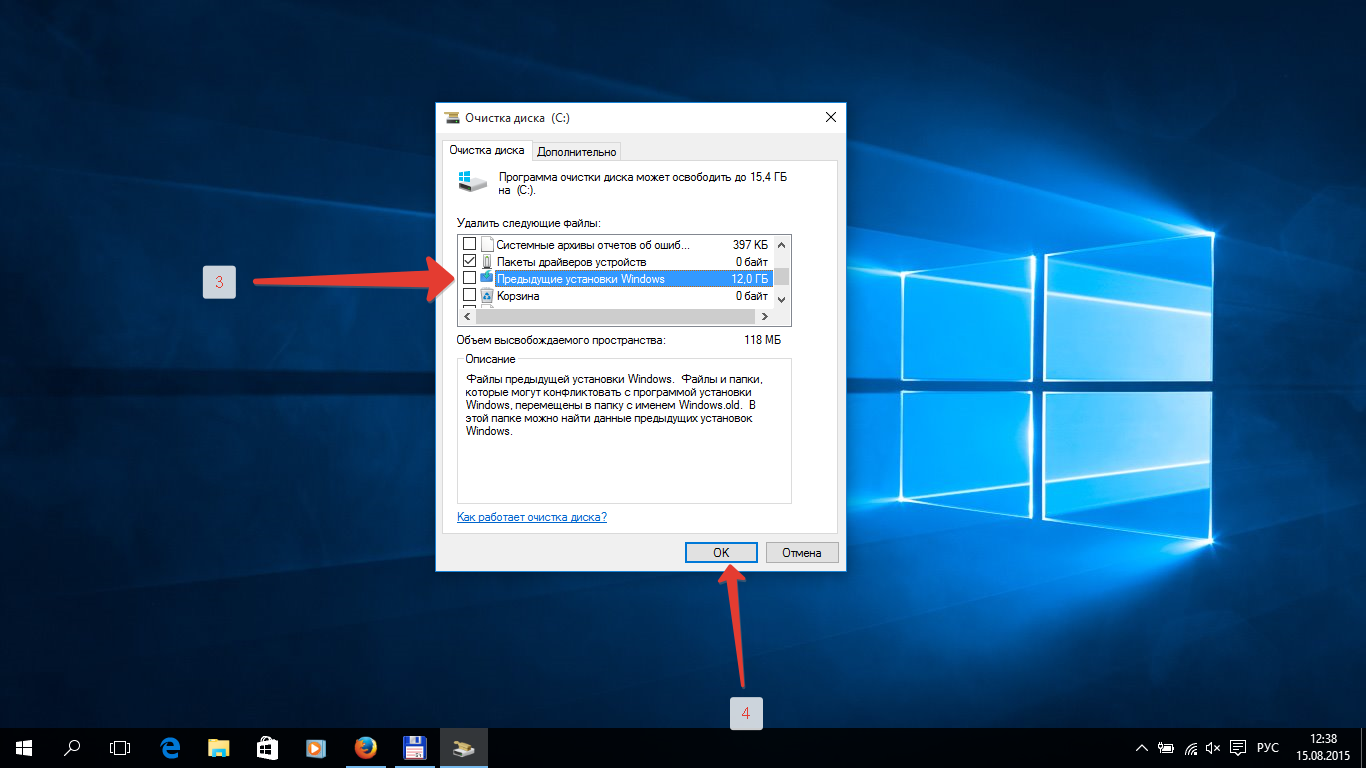Содержание
: автоматически исполняемая верхняя секция скрипта.
: использование символов `% и `, для указания на буквальные знаки процента или запятой.
: использование точки с запятой и символов /*…*/ для добавления в скрипт примечаний.
: повышает удобство чтения и эксплуатации скрипта.
: чтобы запустить любой .ahk-файл, достаточно иметь копию исполняемого файла AutoHotkey.exe.
: конвертация скрипта с расширением .ahk в .exe-файл, который затем можно запустить на любом компьютере.
: переменные %1%, %2% и т.д. содержат входные параметры.
: как найти ошибки в неправильно работающем скрипте.
Специальные клавиши
Если ваши клавиатура или мышь имеют клавиши, не перечисленные выше, вы всё равно имеете возможность использовать
их в качестве горячих клавиш, используя следующий метод (необходимы Windows NT/2000/XP или выше):
Вначале убедитесь, что у вас проинсталлирован обработчик клавиатурных прерываний (keyboard hook) — #InstallKeybdHook.
Запускаем этот скрипт, и затем двойным кликом по его иконке в системном трее открываем его главное окно.
Затем нажимаем ту самую клавишу, которую пытаемся определить.
Далее открываем меню окошка скрипта «View — Key history and script info» и прокручиваем записи до самого
низа.
Где-то внизу этого лога должны быть записи по нажатию-отпусканию нашей искомой клавиши. Сам лог обновляется
нажатием клавиши F5. Примечание: если после нажатия искомой клавиши никаких записей в логе не появилось, значит
такая клавиша не распознаётся данной программой. В этом случае вы не можете использовать данную клавишу как горячую,
т.к. либо драйвер вашей клавиатуры, либо сама её «железная» составляющая даёт сигнал слишком низкого уровня,
недоступного для AutoHotkey
В случае со «злобными» драйверами, вы можете попробовать либо перенастроить сами
«родные» драйвера, либо заменить их на другие, более дружественые, например такие, как дефолтные клавиатурные
драйвера Windows.
Если ваша клавиша успешно определилась, обратите внимание на трехзначное шестнадцатеричное число во второй
колонке лога (например, 159).
Теперь, чтобы использовать данную клавишу как горячую, следуйте данному примеру:
SC159:: ; Замените 159 на индекс вашей клавиши.
MsgBox, Вы нажали клавишу %A_ThisHotKey%
Return
Как альтернативный способ или в добавление к описанному выше: для переназначения какой-либо клавиши в нашу
«искомую» клавишу, используйте запись вида #c::Send {vkFFsc159}. Замените 159 на индекс вашей клавиши,
определённый вышеописанным методом. При необходимости замените буквы FF на те, что отображены в первой колонке
лога «View-Key history» (код вашей виртуальной клавиши).
2007 http://www.script-coding.com При любом использовании материалов сайта обязательна ссылка на него как на источник информации, а также сохранение целостности и авторства материалов.
Назначение действий клавишам в AutoHotkey
Использование скриптов AutoHotkey является наиболее гибким, но также и наиболее трудоемким способом воспроизведения нажатых клавиш, так как вам нужно будет написать отдельный код для каждой из клавиш.
Скачиваем программу для работы со скриптами с официального ресурса www.autohotkey.com, вам также понадобятся короткие звуки – аудиофайлы в формате Wav с английскими названиями помещены в отдельную папку.
После установки AutoHotkey создайте текстовый файл в Блокноте и вставьте в него следующий код:
SC1E::отправить, жSoundPlay, C: \ beep \ click.wavВозвращение
Давайте посмотрим, что делает код.
SC1E – это скан-код клавиши, которой будет назначено действие. Согласно синтаксису, после него должно быть двоеточие. Допускается использование английских и кириллических имен, но могут возникнуть проблемы с выводом текста. Если вместо кода SC1E вы укажете соответствующий A в английской раскладке, то можно будет напечатать русскую букву F только при английской раскладке. Чтобы определить Ns-коды, мы предлагаем использовать оба AHK-скрипт, или имидж-таблица, созданная одним из энтузиастов.
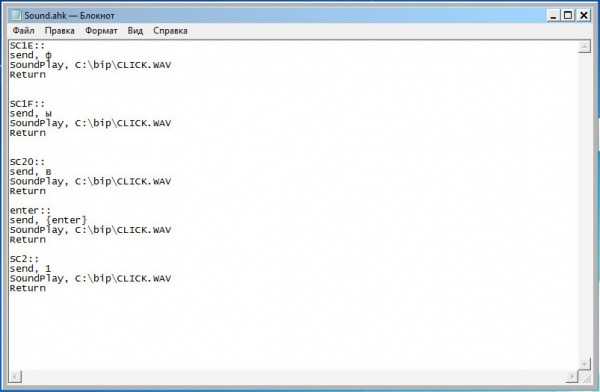
Команда send во второй строке кода отправляет действие, то есть выводит букву f. За ней следует команда SoundPlay, ее аргумент – путь к аудиофайлу в формате Wav, поскольку файлы этого формата могут воспроизводиться Windows в фоновом режиме. Блок кода заканчивается командой Return, которая возвращает сценарий в начало, ожидая следующего нажатия клавиши. Если возврат не указан, звук будет «прилипать». Сохраните файл как AHK и беги.
Остальные клавиши программируются таким же образом. Конечно, это был самый простой пример, потому что вы, вероятно, захотите переключать раскладки при вводе, использовать прописные буквы и сочетания клавиш, поддерживаемые текстовым редактором. Придется усложнить код, написав как минимум два условия для каждого ключа – if Переложить и был ли изменен макет. Если у вас нет времени или желания погрузиться в сценарий AutoHotkey, вы можете использовать Sound Pilot и Talking Keys для озвучивания клавиш.
Работа с абзацами, строками, словами и символами
Функция «Экранный диктор» обеспечивает способы чтения текста, страница за страницей, абзац после абзаца, строка за строкой, слово за словом и буква за буквой.
Чтение страницы за страницей
- Чтобы прочитать текущую страницу, нажмите клавиши Caps Lock + Ctrl + U.
- Чтобы прочитать следующую страницу, нажмите клавиши Caps Lock + U.
- Чтобы прочитать предыдущую страницу, нажмите клавиши Caps Lock + Shift + U.
Чтение по абзацам
- Чтобы прочитать текущий абзац, нажмите клавиши Caps Lock + Ctrl + I.
- Чтобы прочитать следующий абзац, нажмите клавиши Caps Lock + I.
- Чтобы прочитать предыдущий абзац, нажмите клавиши Caps Lock + Shift + I.
Чтение строка за строкой
- Чтобы прочитать текущую строку, нажмите клавиши Caps Lock + Ctrl + O.
- Чтобы прочитать следующую строку, нажмите клавиши Caps Lock + O.
- Чтобы прочитать предыдущую строку, нажмите сочетание клавиш Caps Lock + Shift + O.
Чтение слово за словом
- Чтобы прочитать текущее слово, нажмите клавиши Caps Lock + Ctrl + P.
- Чтобы прочитать следующее слово, нажмите клавиши Caps Lock + P.
- Чтобы прочитать предыдущее слово, нажмите клавиши Caps Lock + Shift + P.
Чтение по одному символу
- Чтобы прочитать текущий символ, нажмите клавиши Caps Lock + Ctrl + Левая квадратная скобка ([).
- Чтобы прочитать следующий символ, нажмите клавиши Caps Lock + Левая квадратная скобка ([).
- Чтобы прочитать предыдущий символ, нажмите клавиши Caps Lock + Shift + Левая квадратная скобка ([).
Советы:
- Лучше всего использовать команды чтения текста и режим сканирования одновременно. Например, включите режим сканирования и используйте клавиши Стрелка вверх и Стрелка вниз для чтения текста строка за строкой и клавиш Caps Lock + P или Caps Lock + Shift + P для чтения текста по абзацам. Если вы хотите еще раз прочитать текущую строку, нажмите клавиши Caps Lock + Ctrl + O. Чтобы снова прочитать текущий абзац, нажмите клавиши Caps Lock + Ctrl + I.
- Если приложение не поддерживает команды чтения текста, диктор скажет «нет доступного текста». В этом случае читать текст и перемещаться по нему можно с помощью режима сканирования.
Как заставить Mac читать текст вслух
Мы не хотим оставлять читателей Mac позади, поэтому вот самый простой встроенный способ заставить ваш Mac произносить текст вслух. Это часть специальных возможностей и использует горячую клавишу для запуска и остановки чтения выделенного текста голосом. Настроить очень просто:
- сначала выберите меню Apple, а затем Системные настройки.
- Теперь выберите «Специальные возможности», а затем «Речь».
- Затем выберите «Озвучивать выделенный текст при нажатии клавиши».
Комбинация горячих клавиш по умолчанию — Option + Esc, но вы можете изменить это, выбрав «Изменить клавишу», а затем используя Command, Shift, Option или Control вместе с любой другой клавишей, чтобы создать настраиваемую комбинацию.
Горячие клавиши и модификаторы
Вы можете найти полный список модификаторов AHK в официальной документации , но мы сосредоточимся на наиболее полезных (и интересных) функциях.
Все клавиши-модификаторы имеют короткие символы. Например, — Windows, Alt, Control и Shift соответственно. Вы также можете различать левый и правый Alt, Control и Shift с помощью модификаторов и , что открывает много места для дополнительных горячих клавиш. Например, <! левый Alt и> + правый Shift. Посмотрите на список ключей для всего, на что вы можете ссылаться. (Спойлер: Вы можете ссылаться почти на каждую клавишу. Вы можете даже ссылаться на другие устройства ввода без клавиатуры с небольшим расширением ).
Вы можете объединить столько горячих клавиш, сколько хотите, в одну горячую клавишу, но у вас скоро закончатся комбинации клавиш для запоминания. Вот тут-то и появляются модификаторы, которые позволяют вам делать более сумасшедшие вещи. Давайте разберем пример :
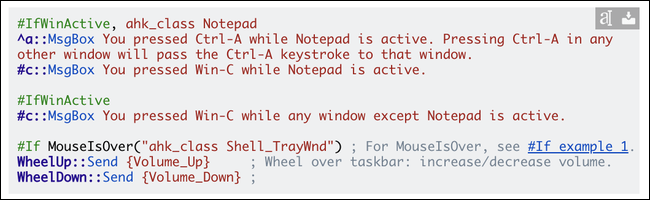
Зеленый называется директивой и применяет дополнительный контекст к клавишам физически под ним в скрипте. Любая горячая клавиша после нее будет срабатывать, только если условие истинно, и вы можете сгруппировать несколько горячих клавиш в одну директиву. Эта директива не изменится, пока вы не нажмете другую директиву, но вы можете сбросить ее с пустым (и если это похоже на взлом, добро пожаловать в AHK).
Директива здесь проверяет, открыто ли конкретное окно, определенное . Когда AHK получает вход «Win + C», он действие по первому параметру только если директива вернула true, а затем проверяет второе, если нет. У AHK много директив, и вы можете найти их в документации .
AutoHotkey также имеет горячие строки, которые функционируют как горячие клавиши, за исключением замены всей строки текста. Это похоже на то, как работает автозамена — фактически есть автозамены для AHK — но поддерживает любое действие AHK.
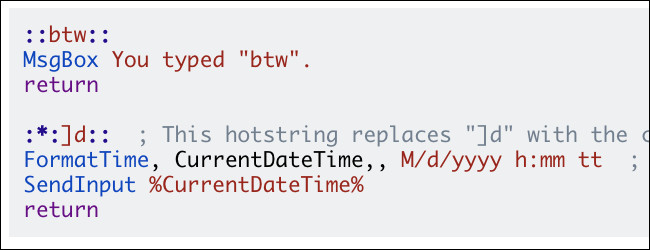
Горячая строка будет соответствовать строке, только если она набрана точно. Он автоматически удалит сопоставленный текст, чтобы заменить горячую строку, хотя это поведение можно изменить.
Best Free Keylogger
Best Free Keylogger – программное обеспечение, незаметное пользователям во время работы с электронными устройствами. Его назначением является отслеживание нажатия клавиш с целью контроля за активностью человека, получения информации о его деятельности в интернете или в офисных программах.
Эта утилита является оптимальный выбором среди родителей, заботящихся о своих детях. С помощь нее записывают нажатые клавиши, активность человека в интернете, делают скриншоты, отслеживают активные приложения. ПО незаметно окружающим людям за счет работы в качестве составной части операционной системы.
Сторонние приложения для преобразования текста в речь
Вы могли заметить, что встроенные голоса для преобразования текста в речь в Windows имеют довольно мало функций и не содержат лучших синтезированных голосов. Так что, если вас не устраивают параметры речи, встроенные в операционную систему, всегда есть сторонние приложения, которые могут предложить что-то более близкое к тому, что вам нужно.
Linguatec’s Voice Reader Home — это общая рекомендация для тех, кому нужно более надежное и продуктивное решение преобразования текста в речь. Цена указана за голос, но каждый голос занимает колоссальный 1 ГБ места.
Это одни из лучших голосов TTS общего назначения, которые мы слышали. Более того, они доступны на разных языках, а не только на высококачественных английских голосах. Еще одним важным преимуществом является то, что это программное обеспечение работает на вашем локальном компьютере, поэтому Интернет не требуется.
Если вы не против необходимости подключения к Интернету, вы можете воспользоваться возможностями облака. NaturalReader — это веб-сервис, который позволяет загружать текст и документы и читать их вслух, используя продвинутые, более естественные голоса. Вы также можете конвертировать документы в файлы MP3 и слушать их на смартфоне или другом музыкальном плеере.
Установка и использование AutoHotkey
Процесс установки AutoHotkey прост. Скачайте установщик с официального сайта и запустите его. Выберите «Экспресс-установка». После установки программного обеспечения вы можете щелкнуть правой кнопкой мыши в любом месте и выбрать «Создать»> «Сценарий автозагрузки», чтобы создать новый сценарий.
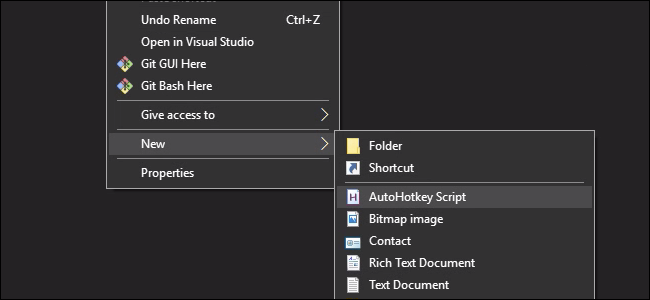
Скрипты AHK — это текстовые файлы с расширением . Если вы щелкнете по ним правой кнопкой мыши, вы получите несколько вариантов:
- «Run Script» загрузит ваш скрипт во время выполнения AHK.
- «Compile Script» объединит его с исполняемым файлом AHK, чтобы создать исполняемый файл EXE.
- «Редактировать скрипт» откроет ваш скрипт в текстовом редакторе по умолчанию. Вы можете использовать Блокнот для написания скриптов AHK, но мы рекомендуем использовать SciTE4AutoHotkey , редактор для AHK, который поддерживает подсветку синтаксиса и отладку.
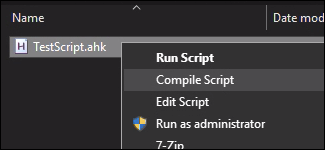
Во время работы скрипта — вне зависимости от того, является ли он EXE-файлом или нет — вы обнаружите, что он работает в фоновом режиме в области уведомлений Windows, также известной как системный трей. Найдите зеленый значок с буквой «H».
Чтобы выйти, приостановить, перезагрузить или отредактировать сценарий, щелкните правой кнопкой мыши значок уведомления и выберите соответствующий параметр. Скрипты будут продолжать работать в фоновом режиме, пока вы не выйдете из них. Они также исчезнут, когда вы выйдете из Windows или перезагрузите компьютер, конечно.
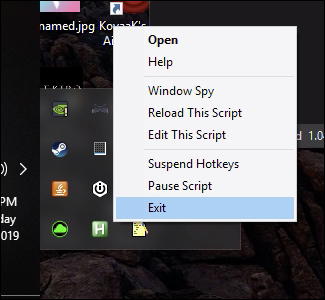
Как отключить сигнал клавиш на клавиатуре в Android
Так же ситуация и с устройствами на Android. Многие смартфоны имеют звуковое сопровождение при нажатии клавиши с заводскими настройками. Но далеко не всегда это удобно и уместно. Например, вам нужно срочно набрать и отправить сообщение, находясь на лекции в тихой аудитории. Но вам трудно будет приглушить звуки, которые распространяет ваш смартфон. Выход один — отключить звук виртуальных клавиш.
Для этого:
- В Android это также можно сделать в настройках. Откройте главное меню и найдите значок шестеренки;
- Затем выберите «Язык и ввод»;Настройки звука клавиатуры
- Здесь в разделе «Метод ввода» будут отображаться программы, при помощи которых вы набираете текст. Выберите напротив способа ввода кнопку настроек;
- Найдите пункт «Звук клавиш» и уберите с него галочку.
Теперь вы можете наслаждаться «тихим» вводом текста в любой программе. Если вам нужно только на некоторое время выключить звук ввода, нажмите кнопку уменьшения громкости. Нужно держать кнопку до тех пор, пока не появится оповещение о режиме «Вибро» или «Без звука». Но такой способ, как и в iPhone, выключает сигнал для всех сообщений, уведомлений и действий на смартфоне. Чтобы вернуть все обратно, вам просто нужно увеличить громкость регулятором.
Как убрать звуки клавиатуры при нажатии на кнопки Caps Lock, Num Lock или Scroll Lock?
В операционной системе Windows есть специальные возможности, которые делают работу за компьютером более удобным. Одна из таких функций озвучивает нажатие специальных кнопок переключателей. Данная функция помогает человеку понять, включили Вы переключатель или наоборот выключили. Достигается такой результат очень просто: звук при включении отличается от звука при выключении. Такие звуки клавиатуры очень удобны в использовании, но возможно кто-то захочет отключить звуки клавиатуры по причине того, что они мешают сосредоточиться, а кто-то наоборот, захочет включить звуки клавиатуры. В любом случае Вы зашли по адресу.
Кнопки переключатели, издающие звук
К кнопкам переключателям, после нажатия которых Вы и можете услышать звуки клавиатуры, относятся три кнопки, каждая из которых в своём имени имеет слово Lock:
- Caps Lock. Если данная кнопка включена, то всё что Вы напишете, будет выведено заглавными буквами. Чтобы перейти на строчные буквы, нужно выключить данную функцию.
- Scrool Lock. Данный режим используется очень редко. И этот самый режим не имеет какого-то определенного назначения и зависит от программного обеспечения, в котором будет использоваться эта кнопка.
- Num Lock. В включенном режиме активируется работа цифровой клавиатуры, которая расположена в правой части клавиатуры. Соответственно, при выключенном состоянии правая цифровая клавиатура не работает. В отключенном состоянии данные клавиши могут выполнять другие функции, которые могут изменяться от клавиатуры к клавиатуре.
Отключаем звуки клавиатуры при нажатии кнопок * Lock
Чтобы отключить звуковое предупреждение при нажатии кнопки Caps Lock, Scroll Lock или Num Lock, Вам необходимо в Панели управления открыть окно Специальные возможности. Далее нужно перейти в окно Изменение параметров клавиатуры. В последнем окне Вам нужно убрать галочку напротив пункта Включить озвучивание переключателей. Если Вы уберете галочку напротив данного пункта, то Вы отключите всякие звуки клавиатуры и будет Вам счастье.
Как включить звуки клавиатуры
Процесс включения озвучивания переключателей полностью аналогичен вышеописанному процессу отключения озвучивания. Различие только в том, что нужно установить галочку напротив пункта Включить озвучивание переключателей, чтобы включить звуки клавиатуры.
Вот такими весьма несложными действиями можно легко манипулировать наличием или отсутствием звука клавиатуры, при нажатии кнопок Caps Lock, Scrool Lock или Num Lock.
Будучи оптимизированной для устройств с сенсорными экранами, Windows 10 включает в себя сенсорную клавиатуру, появляющуюся всякий раз, когда пользователь устанавливает курсор в текстовое поле. По умолчанию при нажатии виртуальных клавиш экранная клавиатура издает звук, который может вас раздражать и мешать сосредоточится. Так вот, вы можете легко его отключить.
Делается это следующим образом.
Открыв приложение «Параметры», зайдите в раздел «Устройства», переключитесь на вкладку «Ввод» и установите переключатель «Воспроизводить звуки клавиш при вводе» в положение «Выкл».
Если компьютер имеет обычный экран, дополнительных параметров ввода в системных настройках у вас не будет и, чтобы отключить звуки при нажатии виртуальных клавиш, вам придется воспользоваться твиком реестра.
Командой regedit в окошке «Выполнить» откройте редактор реестра и разверните в левой колонке ветку
Можете скопировать этот путь и вставить его в поле поискаRegedit, так будет даже быстрее.
Теперь в правой части окна редактора с помощью контекстного меню создайте новый 32-битный параметр типа DWORD.
Назовите его EnableKeyAudioFeedback и установите в качестве его значения .
Чтобы изменения вступили в силу, выйдите и заново войдите в систему, если же в будущем вдруг захотите вернуть настройки по умолчанию, удалите созданный параметр или измените его значение с на 1.
- https://it-doc.info/kak-vklyuchit-i-otklyuchit-zvuk-klaviatury/
- http://about-windows.ru/nastrojka-windows/personalizaciya/kak-ubrat-zvukovoe-preduprezhdenie-pri-nazhatii-knopki-lock/
- https://www.white-windows.ru/kak-v-windows-10-otklyuchit-zvuki-pri-ispolzovanii-sensornoj-klaviatury/
Как работает AutoHotkey?
По своей сути AHK делает одну вещь — связывает действия с горячими клавишами. Существует множество различных действий, комбинаций горячих клавиш и управляющих структур, но все сценарии будут работать по одному и тому же принципу. Вот основной скрипт AHK, который запускает Google Chrome при каждом нажатии Windows + C:
#c :: Запустите Chrome возвращение
Первая строка определяет горячую клавишу. Знак решетки (#) — это сокращение от клавиши Windows, а — клавиша C на клавиатуре. После этого есть двойное двоеточие (: для обозначения начала блока действий.
Следующая строка — это действие. В этом случае действие запускает приложение с командой « . Блок заканчивается с в конце. Вы можете иметь любое количество действий до . Все они будут стрелять последовательно.
Точно так же вы определили простое сопоставление ключа к действию. Вы можете поместить столько файлов, файл и настроить его запуск в фоновом режиме, всегда ища горячие клавиши для переназначения.
Получение обратной связи с использованием специальных окон — MsgBox, InputBox, и т.п.
В нашем примере по нажатии F7 появляется диалоговое окошко с двумя кнопками — «YES» и «NO»:
F7:: MsgBox, 4, , Вы хотите продолжить? IfMsgBox, No, Return ; строка ниже исполняется, если вы кликнули YES. MsgBox, Вы выбрали YES. Return
Используйте команду InputBox, если вы хотите, чтобы для подтверждения выбора пользователю необходимо было впечатать
какое-либо слово в диалоговое окно. Команды FileSelectFile и FileSelectFolder используются для выбора пользователем
файла или папки. Для более продвинутых конструкций, например для создания интерфейсной оболочки ввода данных,
используйте команды семейства Gui.
Редактор макросов
Макросы представляют собой последовательность нажатия любых клавиш клавиатуры, мыши и пауз между ними.
Редактор макросов BotMek позволяет создавать макросы несколькими способами. Можно просто нажать кнопку «Запись» и нажимать требуемые клавиши в нужном порядке, делая паузы между нажатиями если это необходимо. Я для примера записал комбинацию «2 клика левой – пауза – 3 клика правой» и вот что получилось.
Теперь эту последовательность нажатий можно назначить всего на одну кнопку клавиатуры, боковую или среднюю кнопку мыши (колесико)
Также редактор позволяет создавать и редактировать макросы, добавляя и удаляя различные клавиши и задержки вручную, менять их местами и что немаловажно создавать циклы с практически неограниченным количеством повторений. Надоело все время долбить одну и туже клавишу в замесе? Не проблема! Назначьте цикл на любую клавишу и кнопка будет работать автоматически, сохраняя вашу клавиатуру и нервы
Секция авто-выполнения
Программа, строка за строкой, загружает скрипт в память (каждая строка может содержать до 16 383 символов). После загрузки программа исполняет скрипт до тех пор, пока не дойдет до команд Return, Exit, метки горячей клавиши или строки автозамены, или конца скрипта (в зависимости от того, что стоит первым). Эта верхняя часть скрипта называется секцией авто-выполнения.
Не завершающий работу автоматически и не содержащий горячие клавиши и строки автозамены скрипт заканчивает свою работу после окончания секции авто-выполнения. Иначе, он будет работать в состоянии ожидания, реагируя на такие события, как запуск горячих клавиш и строк автозамены, события GUI, вызов элементов пользовательского меню и таймеры.
Каждый поток, запущенный горячей клавишей, строкой автозамены, вызовом элемента меню, событием GUI или таймером, непосредственно после запуска начинает исполняться, используя значения по умолчанию для указанных далее параметров, как задано в секции авто-выполнения. Если значения не заданы, будут использованы стандартные значения по умолчанию (как описано в документации для каждой из следующих команд): DetectHiddenWindows, DetectHiddenText, SetTitleMatchMode, SetBatchLines, SetKeyDelay, SetMouseDelay, SetWinDelay, SetControlDelay, SetDefaultMouseSpeed, CoordMode, SetStoreCapslockMode, AutoTrim, SetFormat, StringCaseSense, Thread, and Critical.
Если для завершения работы секции авто-выполнения требуется много времени, (или если секция никогда не завершается), через 100 миллисекунд вступают в действие значения по умолчанию приведенных выше параметров настройки. Таким образом, обычно лучшим решением для скриптов, содержащих горячие клавиши, строки автозамены, таймеры или элементы пользовательского меню, является внесение желаемых изменений в значения по умолчанию в верхней части этих скриптов
Обратите также внимание, что каждый поток сохраняет свой собственный набор упомянутых выше параметров настройки. Изменения, сделанные в этих параметрах, не повлияют на другие потоки.
Как настроить диктора Windows 10
Вы можете получить доступ к некоторым основным параметрам диктора, нажав Win + Ctrl + N или перейдя к Параметрынастройкам → Специальные возможности → Экранный диктор.
Доступно очень много настроек, которые вы можете изменить, поэтому мы разделим их на несколько разделов.
Общие настройки диктора
Эти настройки позволяют включить «Диктора», открыть окно QuickStart, если вы хотите снова его увидеть, открыть полное руководство на веб-сайте поддержки Microsoft и выбрать, хотите ли вы автоматически запускать «Диктора» при входе в Windows.
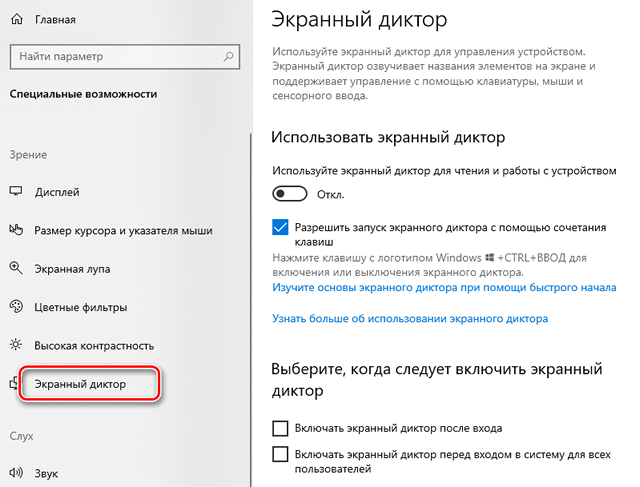
Настройки синхронизации диктора
Включение этой опции позволяет каждому пользователю на компьютере использовать те же самые настройки при входе в систему. Мы рекомендуем эту опцию, если вы используете дисплей Брайля с последовательным подключением.

Настройки голоса экранного диктора
В этом разделе вы можете изменить голос экранного диктора, а также скорость чтения, высоту тона и громкость голоса.
Кроме того, вы можете определить, должен ли диктор делать паузы в соответствии с пунктуацией, выделять форматированный текст или уменьшать звуки фоновых приложений при чтении.
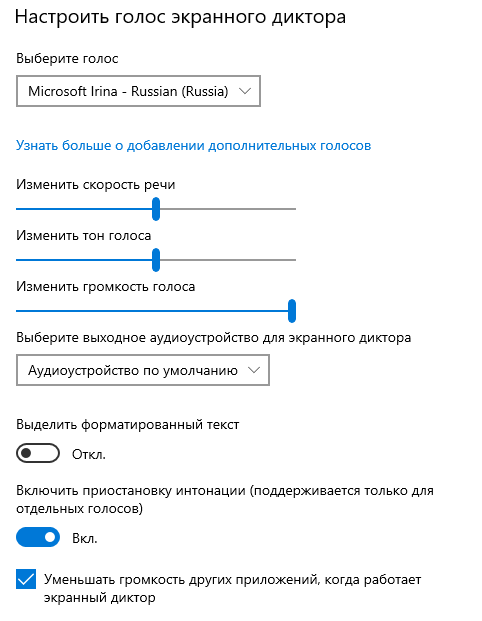
Какое содержание озвучивать
Эти настройки изменят количество читаемых материалов. Вы можете изменить такие вещи, как озвучивание вводимых символов или слов, убрать звуковые сигналы, убрать подсказки взаимодействия, изменить уровень детализации и контекста, который предоставляет экранный диктор о тексте и элементах интерфейса.
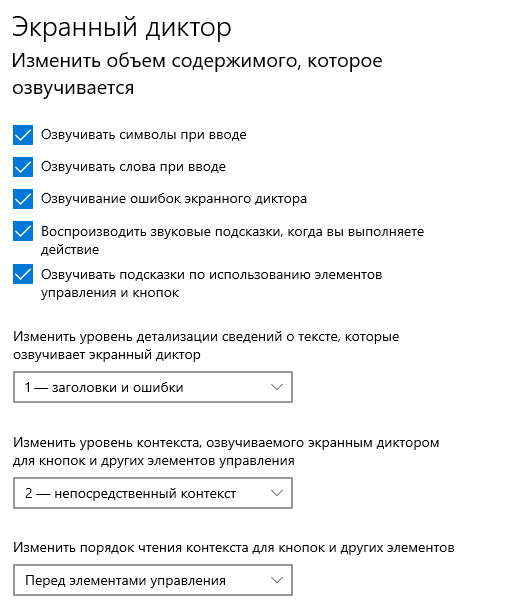
Настройка клавиатуры
В этом разделе содержатся элементы управления для выбора между раскладкой клавиатуры Стандартный и Устаревший.
Стандартная компоновка, которая является настройкой по умолчанию, позволяет использовать обновленные команды клавиатуры и даёт возможность настраивать ключ модификатора экранного диктора (используя Insert вместо ключа CapsLock). В таком формате он больше похож на другие приложения для чтения с экрана.
Устаревший набор больше похож на «Диктора» в предыдущих версиях Windows.
Дополнительные настройки включают блокировку ключа «Диктора», тогда вам не нужно будет нажимать его для каждой команды.
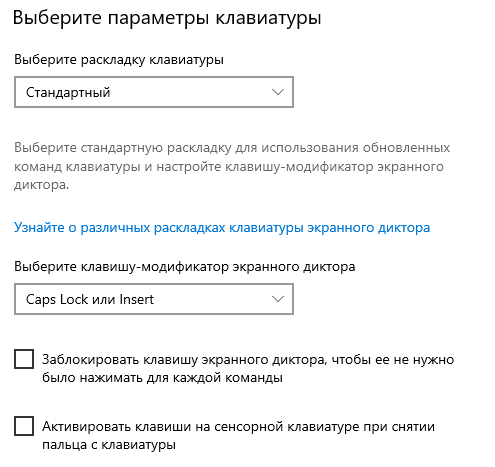
Настройка курсора экранного диктора
Курсор «Диктора» представляет собой графическое представление того, что на странице сейчас читает диктор, и отображается синим полем на экране.

Вы можете включить/отключить курсор «Диктора», выбрать перемещать ли курсор системы вместе с курсором «Диктора», включить синхронизацию курсора диктора и системной фокусировки и активировать возможность чтения при взаимодействии с помощью мыши.

Использование дисплея Брайля
Использование дисплея Брайля с помощью «Диктора» потребует некоторых сторонних приложений. Вы можете скачать их, нажав кнопку «Загрузить и установить шрифт Брайля».
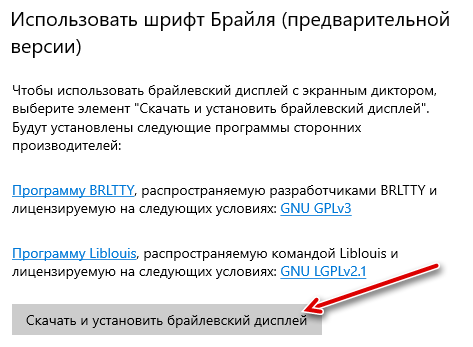
Функция обратной связи
Каждый раз, когда вы нажимаете CapsLock + Alt + F, открывается центр обратной связи. Чтобы отправить дополнительные данные диагностики, вам сначала необходимо включить этот параметр.

Дополнительные настройки экранного диктора
Параметры «Диктора» в приложении «Параметры» позволят вам правильно настроить приложение для чтения с экрана. Однако, вы также можете открыть окно устаревших настроек, если хотите «зарыться» немного глубже и более полно настроить «Диктора».
Когда «Экранный диктор» запущен, вы можете щелкнуть по его значку на панели задач, чтобы открыть окно «Настройки диктора».
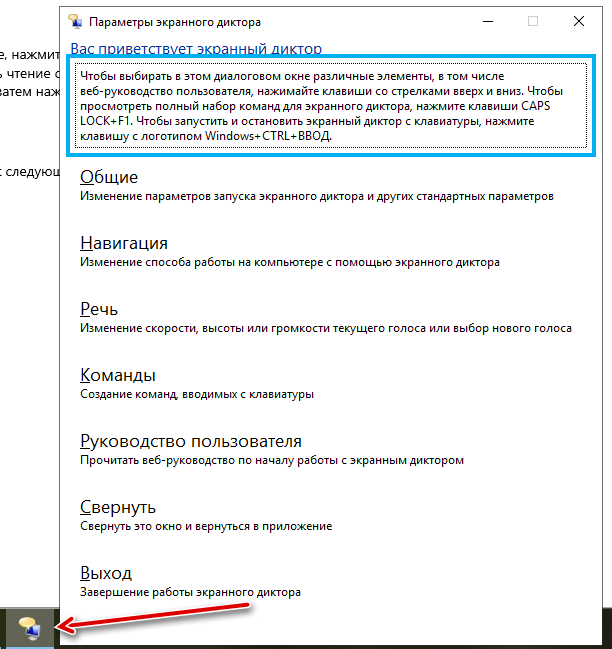
Большинство команд, которые вы можете найти здесь, щелкнув различные категории, – это те же самые команды, которые мы уже рассмотрели в приложении «Параметры». Но, если вы покопаетесь немного, то найдете несколько дополнительных возможностей, которые могут быть полезны, например, создание собственных комбинаций клавиш.
Надеюсь, этого достаточно, чтобы вы начали использовать экранный диктор Windows.
Как создать и настроить клавиатуру в Windows 10?
Windows 10 имеет обширную библиотеку клавиатур для настройки языка и расположения клавиш, но если вы хотите отсканировать клавиатуру и настроить ее как можно больше, компания Microsoft предлагает вам раскладку клавиатуры Creator -программа, которая решит то, что вы просите.
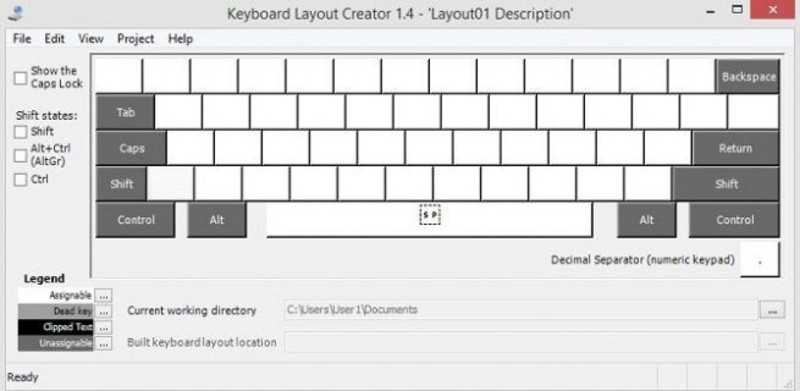
Загрузите Keyboard Layout Creator для Windows
- После загрузки программы установите ее, создав ярлык на рабочем столе . Вы автоматически увидите очень простой интерфейс, который можно использовать для создания любой раскладки клавиатуры.
- Как вы можете видеть на изображении выше, клавиша белая -это те, которые вы можете переназначать функции в то время как те, у кого есть темно-серый , вы не сможете их настраивать.
- Из опции Строка> Загрузить существующий Keyborad вы можете выбрать желаемую раскладку клавиатуры. , Находясь в этом варианте, вы можете выбрать нужный дизайн на клавиатуре и настроить его по своему вкусу.
- С помощью параметра Файл> Сохранить источник файла вы можете сохранить резервную копию перед тем, как вносить изменения, создайте эхо-дизайн или дизайн предыдущего.
С помощью Microsoft Keyboard Layout Creator вы также можете настроить сочетания клавиш Windows 10 для акцентированных букв, хотя вы не можете перезаписывать назначенные им сочетания клавиш. система.
Клавиатура
Примечание: названия буквенных и цифровых клавиш точно такие же, как и сами символы этих клавиш. То есть,
клавиша «b» записывается как b, а клавиша «5» как 5.
Space — пробел
Tab
Enter (или Return)
Escape (или Esc)
Backspace (или BS)
Delete (или Del)
Insert (или Ins)
Home
End
PgUp
PgDn
Up
Down
Left
Right
ScrollLock
CapsLock
NumLock
NumpadDiv — слэш «/»
NumpadMult — звездочка «*»
NumpadAdd — плюс «+»
NumpadSub — минус «-«
NumpadEnter — клавиша «Numpad-Enter»
Следующие названия клавиш используются, когда Numlock выключен:
NumpadDel
NumpadIns
NumpadClear — та же кнопка, что и Numpad5 на клавиатуре
NumpadUp
NumpadDown
NumpadLeft
NumpadRight
NumpadHome
NumpadEnd
NumpadPgUp
NumpadPgDn
Эти названия клавиш используются при включенном Numlock’e:
Numpad0
Numpad1
Numpad2
Numpad3
Numpad4
Numpad5
Numpad6
Numpad7
Numpad8
Numpad9
NumpadDot — «Numpad-точка»
С F1 по F24 — двенадцать или более функциональных клавиш, на большинстве клавиатур представлены в
самом верхнем ряду.
AppsKey — клавиша, вызывающая контекстное меню файла/программы, как при правом клике мышкой.
LWin — левая клавиша «Windows»
RWin — правая клавиша «Windows»
Control (или Ctrl)
Alt
Shift
Примечание: в большинстве случаев работа со следующими шестью клавишами не поддерживается
под Windows 95/98/Me. Используйте в этом случае вариант их записи, приведенный выше, вместо следующего:
LControl (или LCtrl) — левый «Сontrol»
RControl (или RCtrl) — правый «Сontrol»
LShift
RShift
LAlt — левый «Alt»
RAlt — правый «Alt». Примечание: если на вашей клавиатуре вместо клавиши RAlt сделана
клавиша AltGr, вы можете использовать следующую запись данной клавиши: <^>! Также заметим, что клавишу AltGr
можно записать как сочетание клавиш «LControl & RAlt::».
PrintScreen
CtrlBreak
Pause
Break
Help — довольно редкая клавиша, присутствует далеко не на всех клавиатурах. И работает совсем
не как F1.
Sleep — предупреждаем, что клавиша «Sleep» на некоторых клавиатурах не работает под этой
записью.
Клавиши расширенных функций Мультимедийных и Интернет-клавиатур:
Browser_Back
Browser_Forward
Browser_Refresh
Browser_Stop
Browser_Search
Browser_Favorites
Browser_Home
Volume_Mute
Volume_Down
Volume_Up
Media_Next
Media_Prev
Media_Stop
Media_Play_Pause
Launch_Mail
Launch_Media
Launch_App1
Launch_App2
Запись вида SCnnn, где nnn — это сканкод клавиши, позволяет нам работать с остальными клавишами, не упоминавшимися
выше. Подробнее об этом — см. ниже.
Возможна запись VKnn, где nn является шестнадцатиричным виртуальным кодом клавиши. Несмотря на то, что этот редко
используемый метод поддерживается всеми версиями программы, только с версии 1.0.38.02 и выше для некоторых типов
горячих клавиш реализовано предотвращение отслеживания их функцией «keyboard hook» (обработчик клавиатурных прерываний). Например, следующая комбинация
клавиш не использует обработчик клавиатурных прерываний (keyboard hook), и как следствие может быть запущена нажатием как клавиши Home, так и NumpadHome:
^VK24::MsgBox Вы нажали Home или NumpadHome`, удерживая клавишу Control.
Назначение действий клавишам в AutoHotkey
Использование скриптов AutoHotkey — наиболее гибкий, но и наиболее трудоемкий способ озвучивания нажатых клавиш, так как для каждой из клавиш вам придется прописать отдельный код.
Программу для работы со сценариями скачиваем с официального ресурса www.autohotkey.com, также вам понадобятся короткие звуки — аудиофайлы в формате WAV с английскими названиями, помещенные в отдельную папку.
Установив AutoHotkey, создайте в Блокноте текстовый файл и вставьте в него следующий код:
SC1E::send, фSoundPlay, C:\bip\click.wavReturn
Разберем, что делает код.
SC1E — это скан-код клавиши, которой будет назначено действие. Согласно синтаксису, после нее обязательно следуют два двоеточия. Допустимо использование английских и кириллических названий, но тогда у вас могут возникнуть проблемы с выводом текста. Если вместо кода SC1E вы укажите соответствующую ему в английской раскладке A, то печатать русскую Ф сможете только при английской раскладке. Для определения SC-кодов предлагаем использовать либо AHK-скрипт, либо изображение-таблицу, созданную одним из энтузиастов.
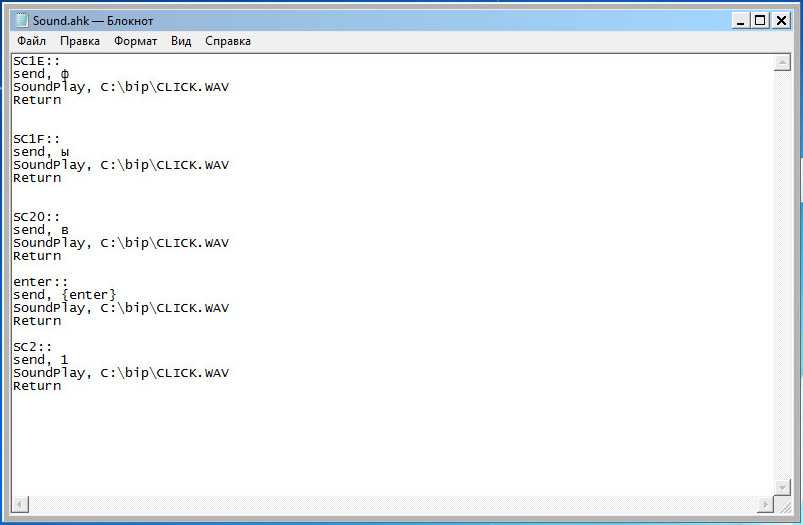
Команда send во второй строке кода отправляет действие, а именно выводит букву ф. За ней следует команда SoundPlay, в качестве ее аргумента указывается путь к аудиофайлу в формате WAV, так как файлы именно этого формата могут воспроизводиться Windows в фоне. Завершается блок кода командой Return, возвращающей скрипт в начало, в состояние ожидания следующего нажатия клавиши. Если Return не указать, звук «залипнет». Сохраните файл в формате AHK и запустите.
Аналогичным образом программируются прочие клавиши. Конечно, это был самый простой пример, вы ведь наверняка захотите при печати переключать раскладку, использовать заглавные буквы и поддерживаемые текстовым редактором клавиатурные комбинации. Придется усложнять код, прописывая как минимум два условия для каждой клавиш — не зажата ли Shift и не изменена ли раскладка. Если у вас нет времени или желания погружаться в создание сценариев AutoHotkey, можете озвучить нажатия клавиш с помощью утилит Sound Pilot и Talking Keys.
Выводы статьи
В текстовом редакторе Microsoft Word имеется функция озвучивания текста документа. В зависимости от версии программы, пользователь может воспользоваться инструментами «Прочитать вслух» или «Проговорить». В зависимости от используемой функции, диктор — синтезатор речи прочитает выделенное слово, фрагмент текста или весь документ. Чтобы функция чтения вслух работала на русском языке в Windows 7 или Windows 8, необходимо установить на ПК языковую программную платформу Microsoft.
Похожие публикации:
- Как убрать выделение текста в Word — 6 способов
- Лучшие бесплатные офисные пакеты — альтернатива MS Office
- Чем открыть RTF — 10 способов
- Как сравнить два документа Word — 4 способа
- Как сделать рамку для оформления текста в Word


























![[windows 10] как включить звуковой сигнал при нажатии клавиш num lock и caps lock.](http://myeditor.ru/wp-content/uploads/c/f/8/cf81e48c5b10d84bf308d3502a9aa0df.jpeg)