4 ответа
46
Эта команда устанавливает идентификатор группы (setgid) в текущем каталоге, написанный как .
Это означает, что все новые файлы и подкаталоги, созданные в текущем каталоге, наследуют идентификатор группы, а не основной идентификатор пользователя, создавшего файл. Это также будет передано в новые подкаталоги, созданные в текущем каталоге.
влияет на идентификатор группы файла, но не влияет на идентификатор владельца.
Обратите внимание, что это относится только к вновь созданным файлам. Файлы, находящиеся в перемещены (), не зависят от установки setgid
Файлы, которые копируются с помощью , также не затрагиваются.
Пример
В этом случае будет принадлежать группе , но будет принадлежать группе пользователя, создающего его, что бы это ни было.
Использование точек с запятой
В отличие от или , за командой оболочки требуется только точка с запятой, если в командной строке same есть другая команда оболочки. Таким образом, рассмотрим следующую командную строку:
Конечная точка с запятой является излишней и может быть удалена:
Кроме того, если мы должны были разместить две команды на отдельных строках, то оставшаяся точка с запятой не нужна:
5
Вы можете изменить права доступа к файлам с помощью команды chmod. В Unix права доступа к файлам, которые устанавливают, у кого могут быть разные типы доступа к файлу, определяются как классами доступа, так и типами доступа. Классы доступа — это группы пользователей, каждому из которых могут быть назначены определенные типы доступа
параметры g + s следующие:
g — права, доступные для других пользователей в группе файлов
s — установить идентификатор пользователя или группы при выполнении
Вот пример использования:
(разрешить всем читать, записывать и выполнять конкретный файл и включать набор идентификаторов группы)
Чтобы установить /изменить разрешения файла, вам нужно использовать программу chmod. Конечно, только владелец файла может использовать chmod для изменения прав доступа к файлу. chmod имеет следующий синтаксис: chmod mode file (s)
Часть «mode» определяет новые разрешения для файлов, следующих за аргументами. Режим определяет, какие права пользователя должны быть изменены, а затем, какие типы доступа должны быть изменены. Скажем, например:
chmod a-x socktest.pl
Это означает, что бит выполнения должен быть очищен (-) для всех пользователей. (владелец, группа и остальная часть мира). Разрешения начинаются с буквы, указывающей на то, на что пользователи должны повлиять на изменение, это может быть любое из следующего:
За этим следует инструкция изменения, которая состоит из + (бит набора) или — (бит очистки) и буквы, соответствующей бит, который должен быть изменен.
Давайте посмотрим несколько примеров:
$ ls -l socktest.pl
-rwxr-xr-x 1 ник пользователей 1874 19 янв. 10:23 socktest.pl *
Странные числа …
Возможно, вы столкнулись с такими вещами, как chmod 755 somefile, и, конечно же, вам будет интересно, что это. Дело в том, что вы можете изменить весь шаблон разрешения файла за один раз, используя один номер, как в этом примере. Каждый режим имеет соответствующий кодовый номер, и, как мы увидим, существует очень простой способ выяснить, какое число соответствует любому режиму.
Каждая из трех цифр номера режима соответствует одному из трех триплетов разрешения. (u, g и o). Каждый бит разрешения в триплете соответствует значению: 4 для r, 2 для w, 1 для x. Если бит разрешения вы добавляете это значение в число триплет разрешения. Если он очищен, вы ничего не добавите. (Некоторые из вас могут заметить, что на самом деле, число для триплета — это восьмеричное значение, соответствующее трехбитовой схеме — если вы не знаете, что такое восьмеричное значение, это не имеет особого значения, просто следуйте инструкциям ) Поэтому, если у файла есть разрешения rwxr-xr-x, мы делаем следующий расчет:
Триплет для u: rwx => 4 + 2 + 1 = 7
Триплет для g: r-x => 4 + 0 + 1 = 5
Триплет для o: r-x => 4 + 0 + 1 = 5
Что делает: 755
Итак, 755 — это краткий способ сказать: «Я не против, если другие люди читают или запускают этот файл, но только я должен его модифицировать», а 777 означает «у всех есть полный доступ к этому файлу»
Результат команды ls будет зависеть от umask.
, так что если ваш umask, например, 022, результат будет примерно таким:
Нет доступа к целевой папке windows 8 1
addertuа как попасть в «Конфигурация компьютера»?
Правым кликом по «мой компьютер» вестимо.Или сразу в поисковой строке — secpol.msc
цитата: Ahai:addertuа как попасть в «Конфигурация компьютера»?
Правым кликом по «мой компьютер» вестимо.Или сразу в поисковой строке — secpol.msc На этой картинке показано нужное окно? Я на правельном пути или не туда зашол?Можно более подробно для самых тупых? Нужно щелкнуть правой кнопкой по ярлыку мой компьютер и выбрать там Свойства?В поиске secpol.msc не находится.
К сообщению приложены файлы: 1.jpg, 992×329, 34Кb
Нет там политик.Но можно в реестре поправить.Гугл вам в помощь. Информации предостаточно.
А если бы сразу указали ОС, как того требуют правила, то не потратили бы чужое время зря.
Если вдруг у кого возникнет такая проблема на Windows 8. Там, когда выпадает такое предупреждение, вообще нельзя его как-то проигнорировать и выполнить запрашиваемую операцию. У меня, по крайней мере, разрешало только повторить(безрезультатно) и отменить. Решил эту проблему.
1. Естественно, смотрите, входите ли вы в группу Администраторы (если, конечно, вы изначально не сидите под учеткой локального Админа. Как включить учетку Админа — ссылку (http://social.technet.microsoft.com/Forums/ru/vistar…5109a56a0#config3) давали выше
2. Что касается настройки gpedit (Пуск — Выполнить — GPEdit.msc)«Конфигурация компьютераКонфигурация WindowsПараметры безопасностиЛокальные политикиПараметры безопасности:Контроль учетных записей: включение режима одобрения администратором — Отключен»Я отключал данный параметр, но это, конкретно в моей ситуации, не помогло. Лишним точно не будет. Хотя, если вы сильно напрягаетесь по поводу безопасности своей системы «по всем фронтам», то лучше не трогать (не знаю, что будет, если оставить включенным этот параметр, может, все, что ниже опишу не сработает)
3
Самое важное, на мой взгляд. А возможно, и единственное, что нужно проделать — «настройка доступ к файлам, папкам»Принцип, практически тот же, что описан в статье настройка доступ к файлам, папкам (http://www.oszone.net/7836/) — выше gpv это постил (Вариант А).Заходим в свойства каталога, в котором выполняем операции
Вкладка «Безопасность», смотрим поле «Группы или пользователи» — там должна быть ваша учетная запись. Если нету, жмем изменить — добавить — вбиваем учетку — ОК — ОК.Там же в свойствах безопасности видим кнопку «Дополнительно», жмем. Сначала вкладка «Разрешения». Видим окно, в котором находим строку «владелец», жмем изменить и забиваем свою учетную запись. Тут же можно заметить и окошко «Элементы разрешений», смотрим внимательно и добавляем и туда свою учетку, разрешив ей полный доступ. У меня, как я понял, проблема была в старых учетных записях сохранившихся в параметрах безопасности из Windows 7 с именами типа S-****-****. У них мне пришлось сначала отключить все наследования а затем удалить эти записи(это просто записи параметров, уже давно не пользователи). На вкладке «Аудит» проделываем те же действия.Вкладка «Действующие права доступа» включает в себя проверку конкретных прав доступа для определенных пользователей.
Все это можно проделать и с каталогами верхнего уровня. В моем случае это было обязательным действием.
Перезагружаем для пущей верности (хотя и не обязательно).
Я перенес диск со старого компьютера и в результате получил при попытке изменить права доступа на папки «Права не могут быть изменены».К счастью, там была не самая важная информация, пришлось диск просто отформатировать.
Перемудрили в Микрософт с правами, явно перемудрили
Пример на практике
Рассмотрим следующий пример:
Здесь владелец (diego) файла Адреса.txt (который я заранее создал в папке ) имеет доступ к его «Просмотру и Изменению», в то время как другие члены его группы (её название совпадает с именем владельца — diego), а также все остальные пользователи, не входящие в эту группу, имеют доступ «Только просмотр». Поэтому они могут открыть файл, но не могут вносить в него изменения.
Чтобы изменить права доступа к файлу, пользователь может открыть выпадающее меню и для каждой категории пользователей выбрать нужное разрешение. Кроме того, вы можете сделать файл Исполняемым, позволяя ему работать как программа, установив флажок .
Примечание: Команда используется для вывода содержимого каталогов и информации о файлах. Ключ используется для вывода детальной информации о правах доступа, владельце, размере файла и пр.
Если применить команду к нашему файлу Адреса.txt, то мы будем наблюдать такой вывод:
Выходные данные содержат следующую информацию:
Рассмотрим детально:
Тип — обозначает тип объекта. Это может быть обычный файл (), каталог () или ссылка ().
Разрешения (права доступа) — в этом поле отображается набор разрешений для файла, о которых мы поговорим ниже.
Жесткая ссылка — отображает количество ссылок, имеющихся у файла. По умолчанию устанавливается значение .
Владелец — имя пользователя, который владеет файлом. Часто (но не всегда) совпадает с именем его создателя.
Группа — группа, имеющая доступ к файлу. Одновременно владеть файлом может только одна группа.
Размер — размер файла в байтах.
Дата модификации — дата и время последнего изменения файла.
Имя файла.
Информация о правах доступа к файлу сгруппирована в строку символов, перед которой стоит . При этом каждая буква задает определенное разрешение, а именно:
(read) — разрешение на чтение/просмотр файла;
(write) — разрешение на запись/изменение файла;
(execute) — разрешение на выполнение файла;
— нет набора разрешений.
Пользователи, имеющие разрешение на Чтение, могут видеть содержимое файла (или файлов в каталоге), однако они не могут изменить его (или добавить/удалить файлы в каталоге). С другой стороны, те, у кого есть права на Запись, могут редактировать (добавлять и удалять) файлы. Наконец, возможность Выполнения означает, что пользователь может запустить файл. Эта опция в основном используется для запуска скриптов.
Разрешения всегда идут именно в таком порядке, то есть . А далее, они устанавливаются для всех трех категорий пользователей в порядке Владелец, Группа и Остальные/Другие:
Итак, если вы вооружитесь вышеприведенной картинкой и посмотрите на вывод команды , то сможете сказать следующие вещи о правах доступа к файлу Адреса.txt:
Что мы видим?
Владелец diego имеет права на чтение и запись в файл.
Группа diego имеет права только на чтение.
Остальным пользователям (всем, кто имеет доступ к системе) также доступно только чтение файла. Вам не нужно знать кто этот другой пользователь, потому что к другому относятся все остальные пользователи.
Теперь попробуем применить ту же самую команду , но к другому файлу:
Что мы видим?
Владельцем файла является пользователь root, который имеет права доступа на чтение, изменение и выполнение файла ().
Все члены группы root имеют права на чтение и выполнение файла ().
Остальные пользователи тоже имеют права на чтение и выполнение файла ().
Замечу, что один пользователь может быть членом нескольких групп, но только основная группа пользователя может быть назначена файлу. Основную группу пользователя можно найти с помощью команды , например, . Оставьте пустым, если вы хотите получить информацию о своей собственной основной группе.
Теперь, когда вы знаете, как узнать права доступа к файлу, давайте посмотрим, каким образом можно сменить их и владельца файла.
Права пользователя в 1С
Скажем несколько слов о правах пользователей. Что означает ограничение прав доступа? В разрезе программных продуктов 1С, это запрет на совершение действий с какими-либо файлами и объектами. Например, можно закрыть пользователю доступ для изменения документа, копирования и даже просмотра. Соответственно, расширить права доступа означает дать разрешение на просмотр, изменение документа, копирование, сохранение и т.д.
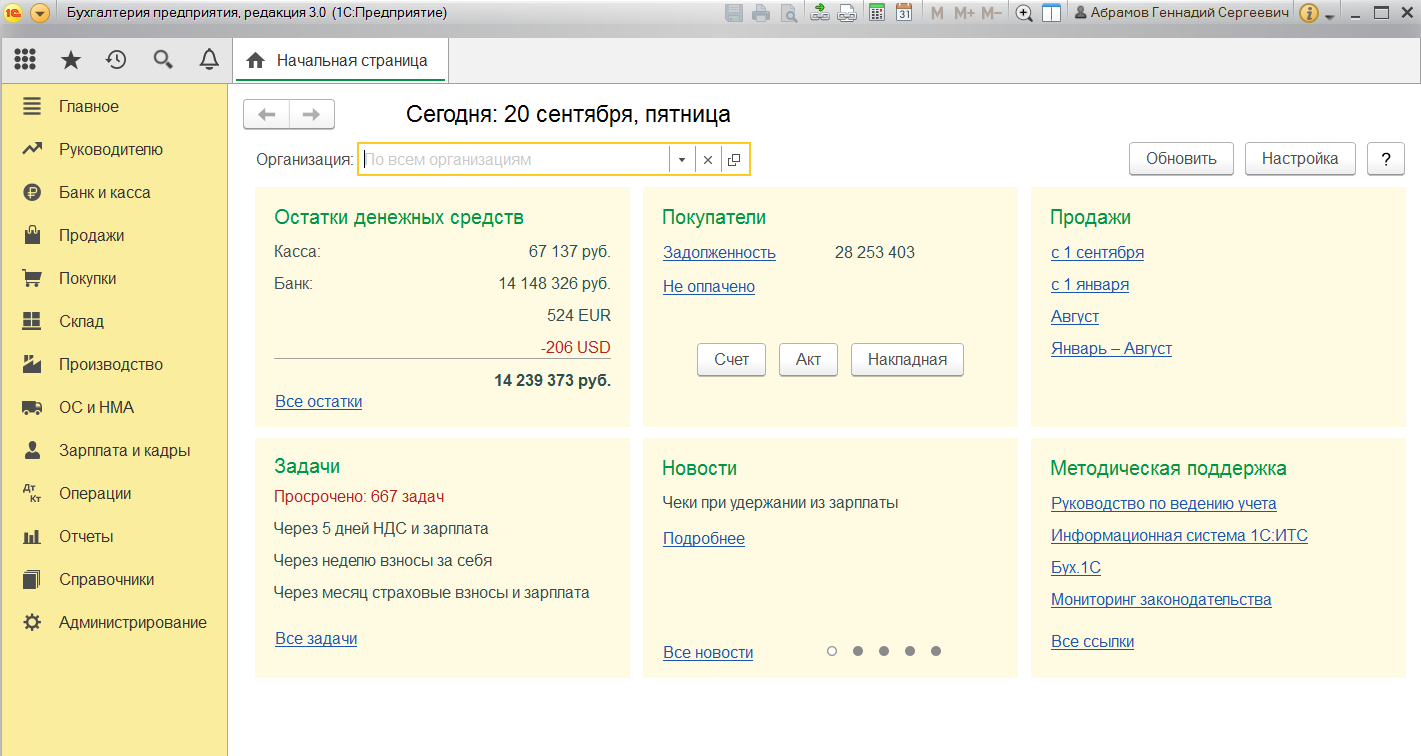
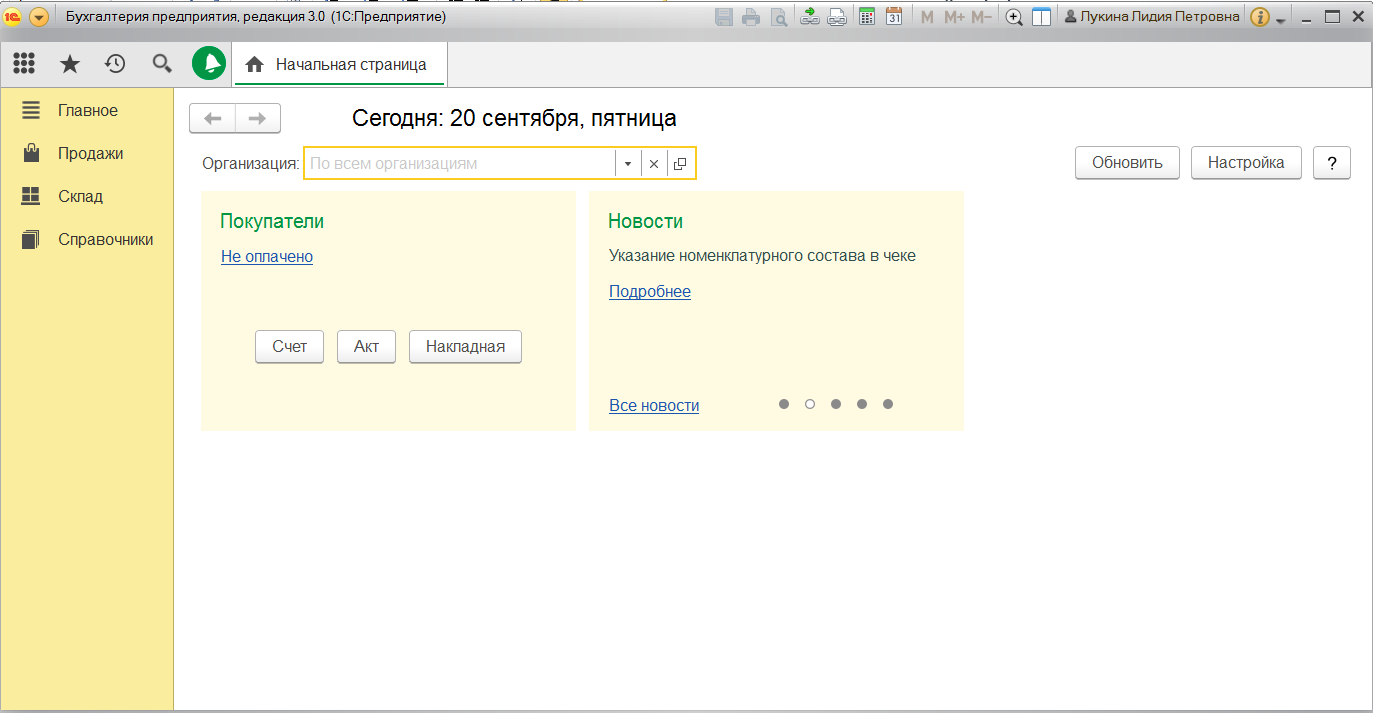
При правильной настройке 1С система всегда ответит пользователю, если ему нельзя совершить то или иное действие с объектом: «у вас недостаточно прав для редактирования».
Исправление ошибки «Отказано в доступе»
Одна из основных причин появления ошибки – отсутствие соответствующих прав доступа у пользователя. Тем не менее, бывают случаи, когда проблема вызвана системным сбоем и решается банальной перезагрузкой компьютера. Можно выделить три основных метода ее устранения – через настройки ОС, системными утилитами и сторонним софтом. О каждом из них мы и расскажем далее в деталях.
Способ 1: Специализированный софт
Начнем с самого простого метода. Его суть заключается в том, чтобы выдать текущей учетной записи права на использование проблемной папкой или файлом. Делать это будем с помощью программы TakeOwnershipEx. Порядок действий должен быть следующим:
Способ 2: Настройки Windows
Этот метод решает проблему в большинстве случаев. Как и предыдущий, он заключается в выдаче специальных прав нужному пользователю ПК. От вас потребуется следующее:
- На той папке или файле, к которому нужно восстановить доступ, кликните правой кнопкой мышки. В появившемся контекстном меню выберите строку «Свойства».
Появится новое окно с несколькими вкладками сверху. Перейдите во вкладку «Безопасность». В ней обратите внимание на самый первый блок «Группы и пользователи». Вам необходимо нажать кнопку «Изменить», которая находится под ним.
Далее проверьте, нет ли в перечне пользователей в открывшемся окне имени учетной записи, через которую вы вошли в систему. Если есть, тогда выберите ее одиночным нажатием левой кнопки мышки и поставьте отметку в нижнем блоке напротив строки «Полный доступ». В противном случае нажмите кнопку «Добавить».
В нижнее поле введите полное имя своей учетной записи с учетом букв верхнего и нижнего регистра, а после нажмите кнопку «Проверить имена». Система сформирует запись должным образом, дописав свои значения. Затем кликните по кнопке «OK».
В открытом ранее окне, в списке пользователей, появится добавленная учетная запись. Выполните действия, описанные выше: выберите имя пользователя и поставьте отметку возле строки «Полный доступ». Подтвердите свои намерения, нажав «Применить» и «OK».
После этого закройте все окна и попробуйте открыть проблемную папку или файл. С большой долей вероятности все заработает как положено.
Способ 3: Командная строка
Как понятно из названия метода, для его реализации нужно прибегнуть к помощи «Командной строки». В ней прописывается специальная команда, которая автоматически выдаст разрешения нужной папке или файлу. Выполните следующий ряд действий:
Нажмите сочетание клавиш «Win» и «R». Появится окно программы «Выполнить», в котором нужно ввести команду . Затем, удерживая вместе клавиши «Shift» и «Ctrl», нажать на клавиатуре «Enter». Данные действия позволят запустить «Командную строку» от имени администратора
Напомним, что сделать это можно и другими способами.
Подробнее: Запуск «Командной строки» от имени администратора в Windows 10
Далее нужно ввести в открывшееся окно следующую команду и нажать «Enter»:
Обратите внимание, что вместо значения в кавычках нужно указать путь к проблемной папке или файлу на диске вашего ПК.
После этого нужно подождать. Если в указанной папке находится большое количество вложенных файлов, процесс займет некоторое время. В любом случае, в конце вы увидите следующее сообщение:
Остается лишь закрыть все программы и окна, после чего вновь попробовать открыть файл или папку, доступ к которой был закрыт.
Таким образом, воспользовавшись любым из описанных методов, вы сможете избавиться от ошибки «Отказано в доступе». Напомним, что аналогичная проблема нередко встречается и при попытке открыть каталог на флешке. Если вы столкнулись с подобным, рекомендуем прочитать наше отдельное руководство:
Подробнее: Решение проблемы «Отказано в доступе» к флешке
Опишите, что у вас не получилось.
Наши специалисты постараются ответить максимально быстро.
Как определить группу учетной записи
В командной строке (cmd или PowerShell) вы можете набрать whoami, чтобы мгновенно вернуться к имени вашей учетной записи пользователя, даже если – в Windows 10 – вы используете учетную запись Microsoft.
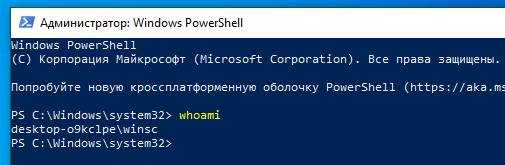
На этом этапе, набрав net user, а затем имя учетной записи, вы можете проверить, к какой группе она принадлежит (проверить, что отображается рядом с элементами Членства в группах).
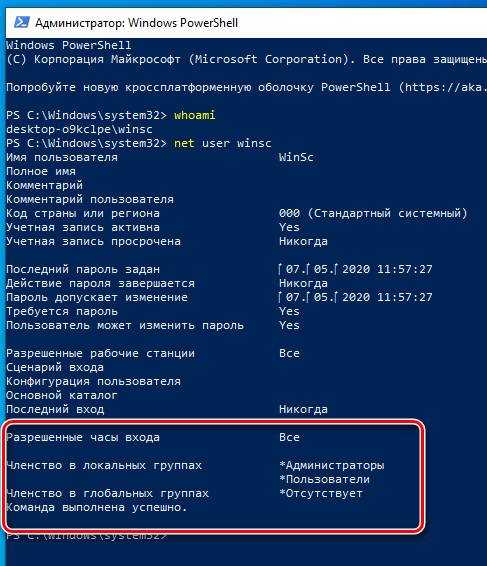
Вы также можете использовать команду net localgroup Administrators, чтобы в результате получить список учетных записей, принадлежащих группе администраторов.
Обычно вы также заметите наличие административной учетной записи с именем «Администратор»: её нельзя выбрать на экране входа в Windows, поскольку она обычно отключена. Эту учетную запись можно включить и использовать при необходимости.
Аналогично, с помощью команды net localgroup Users можно получить список учетных записей, принадлежащих группе Users, с более ограниченными правами.
В качестве альтернативы вы можете нажать Win + R, затем набрать netplwiz или (только в Windows 10 Pro и более поздних выпусках) найти Управление компьютером через меню «Пуск» и выбрать «Локальные пользователи и группы», «Пользователи».
Дважды щелкнув имя пользователя и выбрав вкладку Членство в группах, вы найдете информацию о группе или группах, к которым он принадлежит.
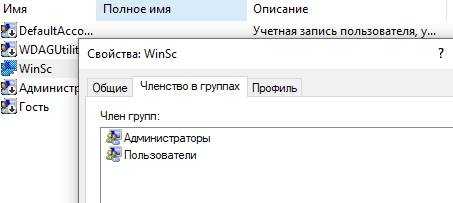
Нажав Win + R, затем набрав gpedit.msc в Windows 10 Pro и более поздних выпусках, перейдите по пути Конфигурация компьютера → Параметры Windows → Параметры безопасности → Локальные политики, раздел назначения прав пользователя, там вы найдёте некоторые политики, которые позволяют назначить специальные разрешения для пользователей и групп.
Права доступа/Разрешения
Каждый файл и каталог в Linux имеет следующие три типы разрешений для всех трех вышеописанных категорий пользователей:
Чтение/Просмотр (Read) — дает право открывать и читать файл. Разрешение на чтение каталога дает возможность просматривать его содержимое.
Запись/Изменение (Write) — дает право изменять содержимое файла. Разрешение на запись в каталог дает право добавлять, удалять и переименовывать файлы, хранящиеся в каталоге. Рассмотрим сценарий, в котором у вас есть разрешение на запись в файл, но нет разрешения на запись в каталог, где хранится файл. Вы сможете изменить содержимое файла, но вы не сможете переименовать, переместить или удалить файл из каталога.
Выполнение (eXecute) — в Linux вы не сможете запустить программу, если не задано разрешение на выполнение, но вы все равно сможете видеть/изменять программный код (при условии, что установлены разрешения на чтение и запись), но не запускать его.
Причины возникновения ограничения доступа
ОС Windows, независимо от версии, является сложным программным продуктом, характеризующимся как надёжный и эффективный для работы в офисе и выполнения любых развлекательных и индивидуальных задач, имеющим сертификацию и многоуровневую защиту от несанкционированного стороннего вмешательства. Дополнительно к ограждению от наружного внедрения в систему, Windows обладает правовыми и административными системами защиты, которые предназначены для внутренней охраны сетевых элементов от самого пользователя. Подобный защитный элемент ограничивает возможности, с целью защиты системы от неисправностей, возникновение которых может быть вызвана неправильными действий человека. Поэтому некоторые операции ОС может блокировать по умолчанию, если есть опасность сбоя настроек и повреждения работы системы.
Верным является предположение, что существует следственно-причинная связь между сообщением «Нет доступа к целевой папке» и политикой безопасности ОС, заключающейся в блокировании несанкционированного действия, однако, причины могут иметь и иную природу, о которой будет рассказано дальше. Прежде чем перейти к дальнейшему решению неисправности, стоит убедиться, что пользователь не нарушает выполняемой операцией корректность и стабильность работы компьютерного программного обеспечения. Если же выполняемая операция является стандартной, ранее осуществлялась без возникновения ошибок, причина может объясняться отсутствием прав на определённую операцию, за счёт заражения системы вирусами, предварительным изменением настроек учётной записи, переустановкой ПО или другими несанкционированными действиями пользователя.

Утрачены права администратора
1. Нажмите WinKey + Q, введите учетные записи пользователей и нажмите на результат.
Затем выберите свою учетную запись> Нажмите Управление другой учетной записью .
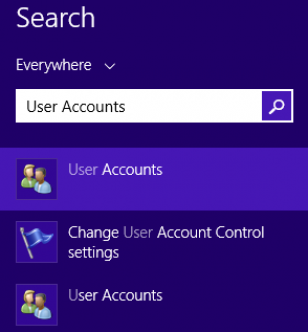
В следующем окне нажмите Добавить параметр учетной записи пользователя .
2. Теперь нам нужно создать локальную учетную запись пользователя. Поэтому, нажав Добавить учетную запись , нажмите Войти без учетной записи Microsoft (не рекомендуется) , а затем нажмите Локальная учетная запись . Заполните детали на экране, чтобы появилось добавление локальной учетной записи. Нажмите Готово , когда закончите.
3. Нажмите Windows Key + Q и введите cmd , чтобы получить результаты поиска, нажмите Командная строка . Введите следующую команду и нажмите клавишу Enter :
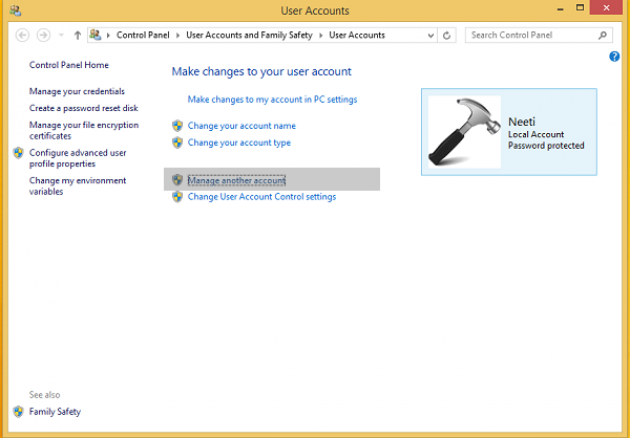
shutdown/r/o
4. В результате предыдущего шага ваша система загрузится в безопасном режиме. После перехода в безопасный режим нажмите клавишу Windows + Q , введите учетные записи пользователей и выберите то же самое из результатов, которые появятся. Теперь у вас будет две учетные записи в вашей системе; сначала выданную учетную запись администратора, а затем локальную учетную запись, созданную на шаге 2 . Выберите локальную учетную запись.
Теперь нажмите ссылку Изменить тип аккаунта в следующем окне:
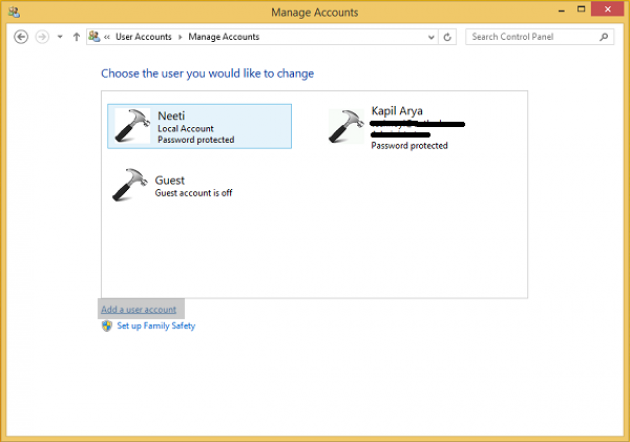
Двигаясь дальше, измените статус аккаунта с Стандартный на Администратор . Нажмите Изменить тип аккаунта .
Таким образом, созданная нами новая локальная учетная запись была изменена на Администратора. Теперь вы можете перезагрузить компьютер и войти в эту учетную запись с правами администратора. Так как у вас есть административные привилегии сейчас; так что вы можете сделать резервную копию ваших документов из старой учетной записи администратора.
Наконец, удалите старую учетную запись администратора и переключитесь на учетную запись Microsoft , чтобы синхронизировать настройки с новой учетной записью администратора. Теперь ваша система будет работать нормально с полными правами администратора в ваших руках.
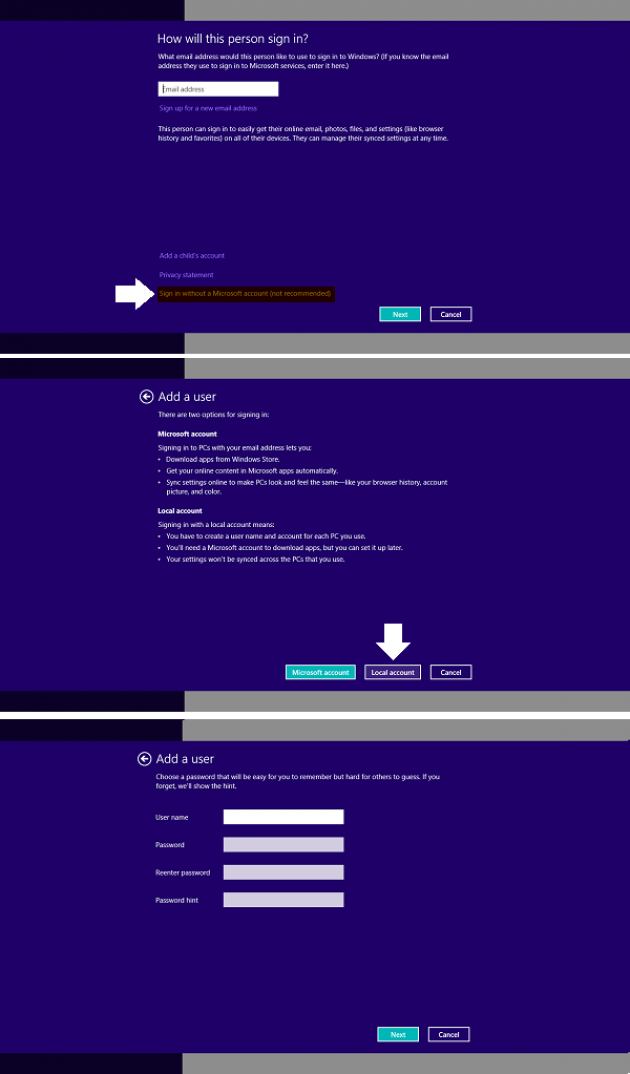
Сообщение обновлено : 2 июля 2014 г.
Дополнительные мысли от Ананда Хансе, администратора:
- Сначала запустите антивирусное программное обеспечение. Известно, что вредоносные программы иногда блокируют права администратора.
- Попробуйте использовать Clean Boot. Если это устранит проблему, посмотрите, сможете ли вы выявить виновника.
- Если это не поможет, вы можете загрузиться в Recovery с помощью DVD-диска Windows или раздела Recovery и запустить Восстановление системы, чтобы восстановить ваш компьютер до предыдущей точки.
- В случае доменных компьютеров, уточните у своего системного администратора, применили ли какие-либо новые ограничения.
- Этот параметр политики может использоваться администраторами домена, чтобы гарантировать, что только выбранные авторизованные пользователи могут стать членами групп, например, группы администраторов: Конфигурация компьютера/Параметры Windows/Параметры безопасности/Группы с ограниченным доступом
- Посмотрите, можете ли вы активировать скрытую учетную запись супер-администратора . На всякий случай, отлично, это поможет вам двигаться вперед. Это очень полезно, если вы обнаружили, что случайно заблокировали свой основной аккаунт и хотите войти в черный ход.
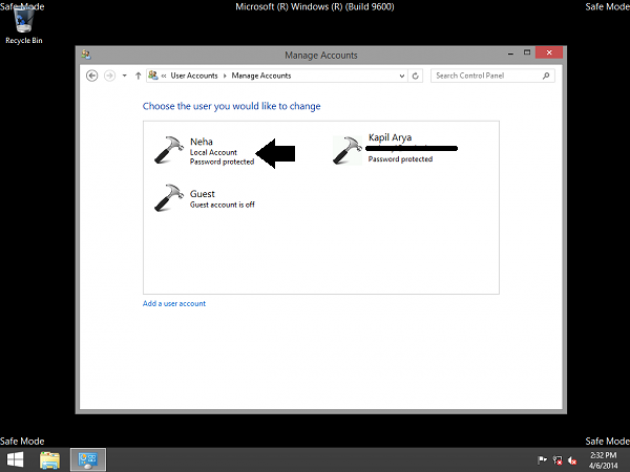
Васудев Г. добавляет:
Вы также можете попробовать использовать команду iCacls и посмотреть, поможет ли это. Эта утилита командной строки, которая может использоваться для изменения дескрипторов безопасности и разрешений файловой системы NTFS.
Нажмите клавишу Shift и кнопку питания, чтобы перезагрузить компьютер с Windows. Вы загрузите расширенные опции меню. Здесь нажмите> Устранение неполадок> Командная строка. В открывшемся окне CMD введите следующую команду, чтобы сбросить разрешения.
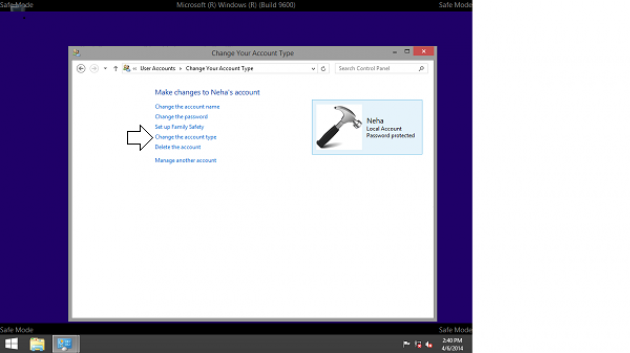
cd/d c: \ icacls */T/Q/C/RESET
Если ничего не помогает, вы можете рассмотреть вариант «Восстановление системы» или «Обновить или сбросить».
Надеюсь, что-то тебе поможет.
Что делать если пользователь с правами удален?
Если аккаунт админа был удален, то восстановить его описанными способами не получится. Данные способы восстановления подходят только в том случае, если вы не имеете доступа к учетной записи, например, забыли пароль. То вы сможете дать своему текущему аккаунту права админа.
В этом случае рекомендуется воспользоваться «Восстановлением системы».
Первый метод заключается в открытии «Панели управления» через меню Пуск. После чего выбрать раздел «Восстановление», потом «Запуск восстановления системы». После проделанных действий откроется окно «Восстановление системы», где понадобится нажать «Далее». Станут доступны все возможные точки восстановления, на которые можно вернуться / откатиться, в том числе на ту где еще был аккаунт админа.
Если такой метод не поможет, то можно попробовать еще один способ.
Для этого потребуется диск или флешка с нужной ОС. При загрузке системы зайти в безопасный режим (нажимая «F8»), затем выбрать «Устранение неполадок компьютера». Откроется окно «Параметры восстановления системы Windows 10». Понадобится произвести загрузку с накопителя и выбрать «Восстановление системы». После чего ОС будет обновлена, учетная запись администратора будет создана заново. При этом файлы не будут задеты, сохранятся на своих местах.
Учетная запись Администратора предоставляет пользователю полный контроль над компьютером, включая полный доступ ко всем системным папкам. При этом во время использования данной учетной записи контроль учетных записей UAC отключен и не выводит предупреждающие сообщения.
По умолчанию, в Windows 10 учетная запись Администратора не активна и не отображается при выборе пользователя. В данной статье мы расскажем о том, как активировать эту учетную запись и как с ее помощью войти в Windows 10 как Администратор.
Шаг № 1. Запустите Командную строку с правами Администратора.
Для того чтобы войти в Windows как Администратор, сначала вам необходимо активировать учетную запись Администратора. А для этого нужно.
Для того чтобы провернуть это сначала нажмите комбинацию клавиш Windows+X и в открывшемся меню выберите пункт «Командная строка (Администратор)».
После этого появится всплывающее окно с предупреждением от контроля учетных записей (UAC). В этом окне нажмите на кнопку «Да».
Таким образом, вы запустите командную строку с правами Администратора. Теперь с помощью этой командной строки можно выполнить команду, которая активирует учетную запись Администратора в Windows 10.
Шаг № 2. Активируйте учетную запись Администратора.
Итак, после того как командная строка открыта, можно активировать учетную запись Администратора. Для этого в командной строке нужно выполнить команду «net user администратор /active:yes». Если у вас англоязычная версия Windows 10, то данная команда будет выглядеть вот так «net user administrator /active:yes».
После того как в Командной строке появится сообщение «Команда выполнена успешно», Командную строку можно закрывать.
Шаг № 3. Входим в Windows 10 как Администратор.
После активации учетной записи Администратора, в нее можно войти, как и в любую другую учетную запись на компьютере. Для этого нужно нажать на кнопку «Пуск», а потом кликнуть по имени пользователя в левом верхнем углу меню «Пуск» и выбрать «Администратор».
После этого появится стандартный экран для входа в учетную запись, а для того чтобы войти в Windows 10 как Администратор вам останется только нажать на кнопку «Войти».
Некоторые замечания по поводу использования учетной записи Администратора:
- Не стоит пользоваться учетной записью Администратора постоянно. Выполните нужные вам операции с системой и отключите эту учетную запись при помощи команды «net user администратор /active:no»;
- Если вы планируете регулярно входить в Windows 10 как Администратора, то установите на эту учетную запись пароль;
- Учетная запись Администратора является локально, также при использовании данной учетной записи вы не сможете пользоваться новыми приложениями для Windows 10;
- Учетную запись Администратора можно включать и отключать через «Локальные пользователи и группы», для этого нужно выполнить команду «usrmgr.msc»;
С выходом в свет Windows Vista, а за ним и Windows 7, войти в систему под администратором стало несколько сложней: учетная запись Администратор по умолчанию заблокирована. Почему парни из Редмонда решили это сделать? Да потому, что работая непосредственно под учетной записью с административными правами, пользователи подвергают всю систему риску.
Поиск компьютеров и папок в сети
В плане работы с сетью в Windows 11 не появилось ничего нового, конечно, если не брать в расчет небольшие изменения самого Проводника. Поэтому обнаружение компьютеров и директорий не станет чем-то сложным.
-
Сначала откройте окно «Этот компьютер» и разверните список «Сеть», если желаете увидеть доступные ПК.
-
Клик по устройству отвечает за подключение к нему, что поможет просмотреть общие директории и скопировать необходимые файлы. Для авторизации понадобится ввести собственные учетные данные, включая пароль от профиля.
-
Если имя и/или пароль указаны неправильно, появится список с другими вариантами. Вы можете использовать уже сохраненные на этом ПК данные или выполнить вход через другой аккаунт.
-
При переходе непосредственно по пути «Сеть» вы видите список доступных устройств, включая собственное. Имена ПК соответствуют их названиям в операционной системе. Общие папки отобразятся на экране только после подключения к конкретному компьютеру.
Что собой представляют
Суть административных прав в Windows 8.1, да и в любой другой системе, сводится к запрету или разрешению доступа к тем или иным файлам и программам, а также функциям ОС. Это значит, что без административной учётной записи, дающей соответствующие права, у вас не будет возможности переименовывать, удалять, редактировать системные и некоторые другие файлы и папки с ограниченным доступом, вы также не сможете запускать многие программы, изменять настройки.
Но так ли необходимы такие расширенные права обычному пользователю? Рассмотрим этот вопрос детальнее.
Вы купили компьютер с установленной Windows 8.1 и сразу же захотели разобраться в настройках системы, а перед этим загрузили на жёсткий диск личные фотографии, персональную переписку, финансовые документы. Предположим, что у вас уже подключён интернет и есть полный административный доступ к системе. Вы случайно включили общий доступ к папке с конфиденциальной информацией, изменив уровень доступа. Теперь любой злоумышленник сможет не только скачать всё то, что вы бы не хотели показывать посторонним людям, но и просто уничтожить всю информацию.
Или, к примеру, запустили на выполнение непроверенную программу, загруженную из интернета, а в ней вирус, который может заразить всю систему и стереть системные файлы.
Если у вас нет полного административного доступа, то выполнять многие действия, представляющие потенциальную опасность для Windows 8.1, становится невозможно.
Рассмотрим для примера попытку удаления системной папки:
Зайдите в папку Windows на системном диске C и попробуйте удалить папку System.
Удаление директории System32
У вас ничего не получится — просто выскочит окошко с сообщением о необходимости получения разрешения от администратора на выполнения операции.
Сообщение о недостаточном уровне доступа
Windows 8.1 устроена таким образом, что встроенная системная административная учётная запись скрыта. Делается это для обеспечения безопасности системы от случайных действий пользователя, которые могут привести к сбоям в работе ОС и даже к её выходу из строя.


































