Удаление ненужных программ
Следующее, что вы можете сделать, это удалить нежелательные программы с вашего компьютера. Если на вашем ПК установлены программы, которыми вы больше не пользуетесь, лучше совсем удалить их. В ненужных программах могут быть запущены фоновые процессы, например, автообновление. Эти фоновые процессы занимают оперативную память, а также ресурсы процессора, замедляя работу компьютера с Windows 11, особенно когда нагрузка на ПК возрастает. Кроме того, они занимают место на диске и оставляют мусор в реестре.
В установке программ нет ничего плохого, но рекомендуется иметь только необходимые. Поэтому удалите неиспользуемые программы, выполнив следующие действия.
Нажмите Win+R. Введите appwiz.cpl в диалоговом окне “Выполнить”. Нажмите OK. Проанализируйте на необходимость установленные в системе программы в окне “Программы и компоненты”. Выберите ненужное приложение, нажмите в меню “Удалить”.
Нажмите – “Удалить” после появления запроса подтверждения. Перезапустите Windows при необходимости после завершения процесса.
Восстановление разделов реестра из резервной копии
Не покидая среду восстановления, Холмс открыл командную строку. Он быстро набрал в ней notepad и нажал Enter.
В окне блокнота он нажал Ctrl + O, ловко определился с буквой системного диска и перешел в папку Windows\System32\Config. Затем Холмс ввел в поле «Имя файла» звездочку и нажал Enter, чтобы отобразить все файлы в папке.
«Файлы без расширений — это кусты реестра», — пояснил он, — «А в папке RegBack – их резервные копии!»
Холмс поочередно переименовал файлы SYSTEM и SOFTWARE, нажимая клавишу F2 и добавляя расширение .bad. «Думаю, этих двух кустов реестра, отвечающих за систему и программы, нам хватит для восстановления нормальной работы Windows», — прокомментировал детектив.
Затем он сочетаниями клавиш Ctrl + C и Ctrl + V скопировал резервные копии этих файлов из папки RegBack в папку config.
«Вот и все! Давайте попробуем загрузиться, Ватсон!», – уверенно провозгласил Холмс.
Он вышел из среды восстановления и перезапустил систему. Спустя несколько секунд перед нами предстал нормальный экран приветствия, приглашающий ввести пароль учетной записи SuperMegaAdmin.
— Ватсон, надо бы проверить, нормально ли работает профиль этого мега-админа. Сможете сбросить пароль администратора?— Без проблем, Холмс!
Удаление боковой панели Центра действий Windows 10
В сообществе пользователей Windows 10 ведется много споров относительно панели Центра действий. Она занимает много места и довольно часто открывается, загораживая окна запущенных приложений. Чтобы больше не видеть назойливый интерфейс, сделайте следующее:
- Перейдите в каталог «CurrentVersion», а после него – «ImmersiveShell».
- Откройте настройки параметра «UseActionCenterExperience».
- Присвойте значение «0».
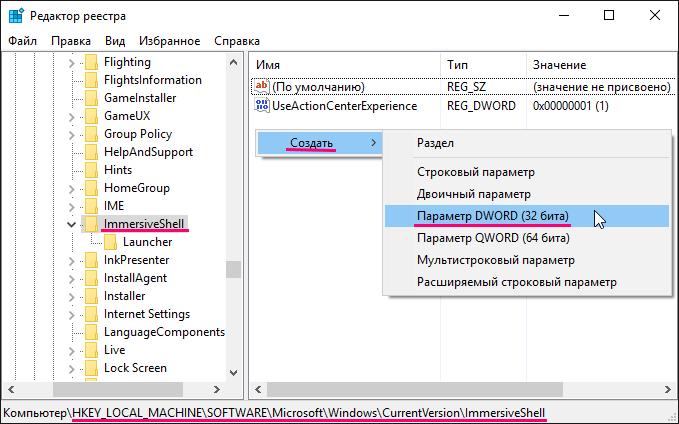
Указанные выше действия приведут к оптимизации внешнего вида панели уведомлений, где будет заметно больше места. Таким образом, ничто не будет мешать работе в других программах.
Оптимизация Windows 7 для слабых компьютеров 100% разгон!
Доброго времени суток! Сегодня затронем важную тему для владельцев старых компьютеров или ноутбуков, если у вас очень слабая система, и жестко тормозит, то благодаря простым действиям, и отключения всех не нужных функций, производительность увеличится в разы! Я подробно расскажу про оптимизацию Windows 7 для слабых компьютеров, после наших манипуляций, вы сразу увидите разницу, до и после.
Для начала рекомендую сделать очистку компьютера от мусора — нехватка свободного места на диске, одна из главных причин медленной работы компьютера. И не забывайте про дефрагментацию диска — фрагментированные файлы сильно замедляют жесткий диск и всю систему в целом. Займитесь сначала этими двумя пунктами — это основа, иначе оптимизация теряет всякий смысл.
style=»display:inline-block;width:336px;height:280px» data-ad-client=»ca-pub-3158720937153219″
data-ad-slot=»6358577375″>
Отключение и настройка автозагрузки программ Windows 7
Большое количество программ в автозагрузке, очень сильно влияет на скорость загрузки Windows, системе не хватает ресурсов для загрузки операционной системы, а тут вместе с ней запускается еще куча ресурсоемких программ, результате ступор, и очень долгая загрузка рабочего стола.
Внимание! Для быстрого интернета без рекламы, рекомендуем браузер мазила скачать бесплатно для Windows 7 и 8. Операционной системе лучше, когда все ресурсы направленны на ее загрузку, а нужные программы лучше запускать вручную, и оставить, как можно меньше программ в автозапуске
Чем сейчас мы и займемся
Операционной системе лучше, когда все ресурсы направленны на ее загрузку, а нужные программы лучше запускать вручную, и оставить, как можно меньше программ в автозапуске. Чем сейчас мы и займемся.
1) Запускаем диспетчер задач для этого нажмите Ctrl+Alt+Delete (одновременно), затем выберите нижнюю строку «Запустить Диспетчер задач» Выбираем вкладку «Файл» —>»Новая задача (Выполнить)», или можно просто нажать Win+R (клавиша «Win» на некоторых клавиатурах обозначен как «Пуск»)
2) В окне вводим команду «msconfig» и нажимаем ОК
3) Запустилась утилита «Конфигурация системы». Все основные действия мы будем совершать через нее, поэтому не закрывайте это окно, переходим во вкладку «Автозагрузка» и отключаем все лишнее, оставляем только драйвера и самые нужные программы. Не забудьте применить изменения.
Мы убрали лишние программы в атозапуске — это положительно скажиться на скорости загрузки Windows, теперь переходим к отключению ненужных служб, что освободит еще системных ресурсов.
Герметизируем Windows
Активируем блокировщик рекламы от Microsoft
применимо к Windows 8/10
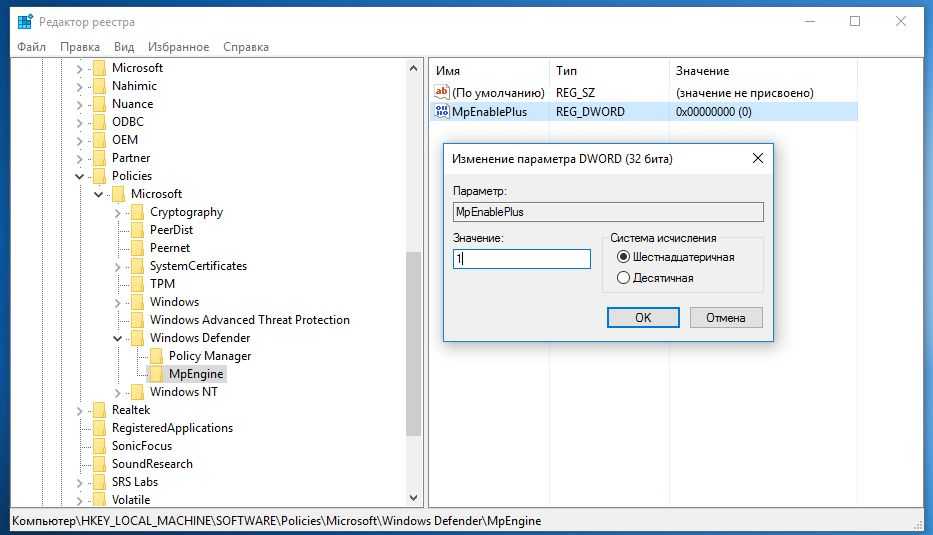 Защитник Windows распознает и удаляет вирусы, но не рекламное ПО. При этом корпорация уже добавила соответствующий блокировщик в свое антивирусное решение. Его, однако, прежде придется запустить заковыристым способом. Для этого откройте Редактор реестра клавишами «Win+R» и командой «regedit» и перейдите к разделу «HKEY_LOCAL_MACHINE\SOFTWARE\Policies\Microsoft\Windows Defender».
Защитник Windows распознает и удаляет вирусы, но не рекламное ПО. При этом корпорация уже добавила соответствующий блокировщик в свое антивирусное решение. Его, однако, прежде придется запустить заковыристым способом. Для этого откройте Редактор реестра клавишами «Win+R» и командой «regedit» и перейдите к разделу «HKEY_LOCAL_MACHINE\SOFTWARE\Policies\Microsoft\Windows Defender».
Теперь правой кнопкой мыши щелкните по правому полю и выберите «Создать | Раздел». Назовите его «MpEngine». Создайте для «MpEngine» «Параметр DWORD (32 бита)» с названием «MpEnablePus». Теперь дважды щелкните по нему и введите значение «1». Перезапустите компьютер, чтобы активировать блокировщик рекламного ПО.
Наводим порядок в Windows
применимо к Windows 7/8/10
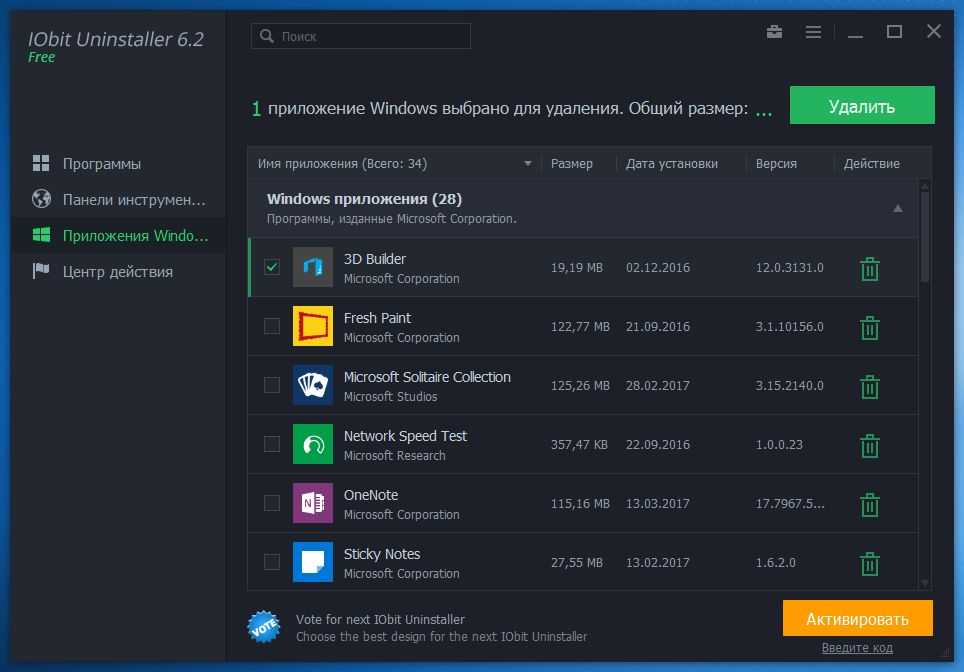 Microsoft заваливает свои версии Windows грудой ненужных программ, которые нужны лишь немногим пользователям. Однако избавиться от них не так-то просто. На помощь придет бесплатная утилита IObit Uninstaller, которую вы найдете на CHIP DVD. Установите программу, запустите ее и вызовите «Win Manager».
Microsoft заваливает свои версии Windows грудой ненужных программ, которые нужны лишь немногим пользователям. Однако избавиться от них не так-то просто. На помощь придет бесплатная утилита IObit Uninstaller, которую вы найдете на CHIP DVD. Установите программу, запустите ее и вызовите «Win Manager».
Поставьте флажки рядом с теми приложениями, которые бы вы хотели стереть, и в правом верхнем углу нажмите на «Uninstall». При желании можно создать точку восстановления, прежде чем IObit Uninstaller удалит программы.
Заставляем Кортану замолчать
применимо к Windows 10
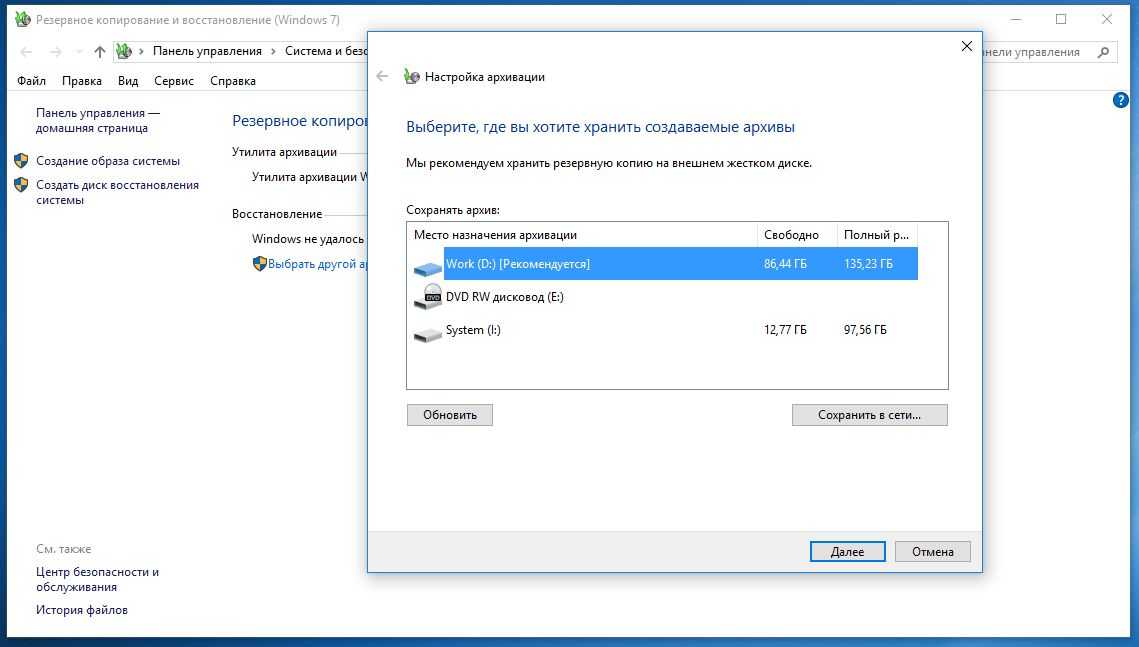 Кортана представляет собой постоянную угрозу безопасности, поскольку эта голосовая помощница передает поисковые запросы на серверы Microsoft, где происходит их анализ. Если вы не терпите излишнего любопытства, лучше отключить Кортану. Для этого откройте Редактор реестра клавишами «Win+R» и командой «regedit» и перейдите к разделу «HKEY_LOCAL_MACHINE\SOFTWARE\Policies\Microsoft\Windows».
Кортана представляет собой постоянную угрозу безопасности, поскольку эта голосовая помощница передает поисковые запросы на серверы Microsoft, где происходит их анализ. Если вы не терпите излишнего любопытства, лучше отключить Кортану. Для этого откройте Редактор реестра клавишами «Win+R» и командой «regedit» и перейдите к разделу «HKEY_LOCAL_MACHINE\SOFTWARE\Policies\Microsoft\Windows».
Создайте новый раздел «Windows Search» и в нем — «Параметр DWORD (32 бита)», назовите его «AllowCortana». Установите значение «0», чтобы отключить Кортану. Изменение вступит в силу после перезагрузки компьютера. Теперь в строке поиска вместо «Спросите меня что-нибудь» должно стоять «Поиск в Windows».
Отключаем Windows Script Host
применимо к Windows 7/8/10
Уже многие годы преступники пользуются «дырявым» Windows Script Host, чтобы засылать вирусы в ОС. Простым изменением реестра вы отключите этот компонент. Для этого откройте Редактор реестра и перейдите к разделу «HKEY_LOCAL_MACHINE\Software\Microsoft\Windows Script Host\Settings». В нем создайте новый параметр DWORD «Enabled» и установите значение на «0».
Архивируем важные данные
применимо к Windows 7/8/10
Работающая резервная копия важных файлов и документов остается самой эффективной защитой от сбоев и атак хакеров. Многие пользователи не знают, что Windows оснащена собственной программой для бэкапа, архивирующей содержимое основных папок пользователя, к примеру, на жестком диске.
В Windows 7 вы найдете ее через «Пуск | Панель управления | Архивирование данных компьютера». Данная функция доступна и в Windows 10: в строку поиска введите слово «резервное копирование», а затем нажмите на результат «Резервное копирование и восстановление (Windows 7)». Подключите внешний диск, а затем щелкните по строчке «Настроить резервное копирование».
Фото: компании-производители
Отключение запуска и синхронизации OneDrive
OneDrive – это облачное хранилище от Microsoft, позволяющее синхронизировать все выбранные вами файлы на всех устройствах Windows. При этом OneDrive достигает этой цели путем постоянной синхронизации файлов между облачным хранилищем и вашим компьютером. Хотя современные ПК вполне справляются с этой задачей, для некоторых старых машин это может оказаться излишне ресурсоемкой задачей. Поэтому давайте сначала проверим, является ли OneDrive виновником замедления работы вашего компьютера.
Сначала нажмите на значок “облако”, расположенный в системном трее.
Теперь нажмите на опцию “Справка и параметры” на панели OneDrive.
Затем нажмите на опцию “Приостановить синхронизацию”. После этого выберите желаемое время, чтобы приостановить синхронизацию папки OneDrive на выбранное время. Если в течение этого времени вы почувствуете заметную разницу в производительности, значит помогло отключение синхронизации OneDrive. То есть пришло время отключить ее, чтобы ненамного, но увеличить производительность вашего ПК.
Чтобы полностью отключить OneDrive, нажмите на пункт “Параметры” в меню “Справка и параметры”.
На панели настроек Microsoft OneDrive перейдите на вкладку “Учетная запись”, а затем нажмите на опцию “Отвязать этот ПК”. А чтобы совсем запретить автозапуск этого приложения, на вкладке “Параметры” нужно снять флажок с опции “Автоматически запускать OneDrive при входе в Windows”.
Удаление нежелательных файлов вручную
Выше обсуждали, как можно удалить временные файлы из системы средствами Windows, но это лишь небольшая часть файлов, хранящихся на компьютере. Однако удаление ненужных файлов может помочь оптимизировать Windows 11 и сделать ее более быстрой, чем раньше. Удалите файлы, которые вы больше не используете и которые занимают много места.
Если вы опытный пользователь, то наверянка, используя какой либо файловый менеджер, типа Total Commander или FAR Manager, сможете самостоятельно проанализировть дисковую подсистему своего ПК и почистить ненужное.
Если с этим есть трудности, можно воспользоваться бесплатными анализаторами места на дисках, например, WinDirStat или TreeSize Free.
Пример работы WinDirStat.
Пример работы TreeSize Free.
Другие функции оснастки
В строке «Состояние: Работает» жмем по кнопке «Стоп». Если служба не является системной, доступ к управлению которой для пользователя запрещен, через несколько секунд она выгрузится с оперативной памяти компьютера со всеми вытекающими. Под этим подразумевается автоматическое завершение всех зависимых приложений. Информацию о зависимостях каждого из них пользователь может почерпнуть из вкладки «Зависимости» в окне свойств. В нем отображаются списки приложений, которые не могут функционировать без текущего сервиса, а также те службы, отключение которых приведет к автоматической выгрузке из ОЗУ текущего приложения Windows XP.
В строчку «Описание» вынесена краткая справка про выбранный элемент, а также имя службы, именно имя, а не вводимое имя.
Вкладка «Восстановление» предназначена для системных администраторов и пользователей, у которых возникают неполадки с функционированием сервисов Windows XP. Здесь осуществляется настройка, задание действий, которые компьютер будет выполнять при возникновении первой, второй и последующих неполадок с функционированием любой из служб. Здесь же можно задать длительность хранения отчетов о возникающих ошибках.
Вводная. Что такое службы?
Службы, — это программы, выполняющиеся в фоновом режиме без какого-либо графического интерфейса. Каждая служба отвечает за поддержку той, или иной функции (например WI-FI) компьютера, а некоторые имеют системные параметры и без них ОС не сможет работать.
Однако другие службы можно безболезненно отключить, сэкономив память, уменьшив нагрузку на процессор и тем самым увеличив скорость работы операционной системы, особенно на слабых и средних компьютерах. В общем есть т
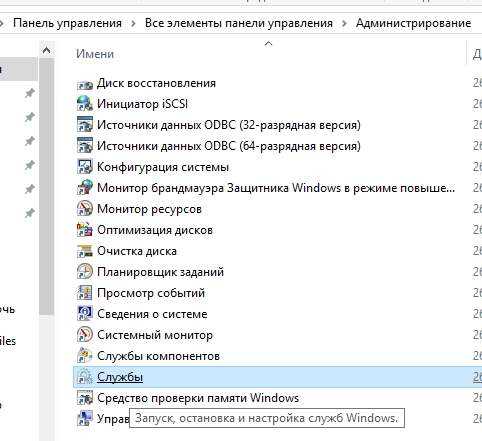
Чтобы просмотреть список служб и вообще всячески контролировать их работу нужно открыть «Пуск -> Настройка -> Панель управления > Администрирование > Службы». Перед собой Вы увидите список служб, каждую из которых можно остановить, запустить, а так же присвоить параметры запуска:
- Авто;
- Вручную;
- Отключено.
С помощью этих настроек мы и будем ушустрять нашу систему.
Создать автоматическую копию реестра в Windows 10
Система Windows 10 все время создавала копии реестра автоматически и сохраняла их по пути C:\Windows\System32\config\RegBack. Дело в том, что Microsoft убрала эту функцию с версии 1803, объясняя это тем, что копии забирали много места на локальном диске. По сути, если краш реестра с синим экраном (BSOD), то восстановить, как раньше, при загрузке не получиться. Майкрософт предлагает воспользоваться точкой восстановления, вместо копии ресстра. Я считаю, что это не правильно, но что делать, такова политика компании. Опция резервного копирования реестра была отключена, но не удалена, и по этой причине мы разберем, как создать автоматическую копию реестра в Windows 10.
Чтобы система Windows 10 сохраняла все время копии реестра в папку RegBack нужно воспользоваться редактированием параметра в реестре. Откройте редактор реестра и перейдите по пути:
- Справа нажмите на пустом поле правой кнопкой мыши и выберите «Создать» > «Параметр DWORD 32 бита».
- Задайте имя новому ключу EnablePeriodicBackup со значением 1.
Как восстановить реестр в Windows 10
За текущее хранение реестра отвечают файлы (DEFAULT, SAM, SOFTWARE, SECURITY и SYSTEM) по пути C:\windows\system32\config. Сама же копия реестра хранится по пути C:\Windows\System32\config\RegBack и в ней находятся точно такие же файлы, если включена автоматическая копия реестра, как описано выше. Мы просто берем файлы из папки RegBack и помещаем их в корень папки config, чтобы восстановить реестр из копии. Вы можете это сделать вручную с установочной флешки, загрузившись через безопасный режим или через CMD при загрузке ПК или опять же, через установочную флешку.
В командной строке введите:
xcopy c:\windows\system32\config\regback c:\windows\system32\config
Смотрите еще:
- 9 Причин Почему Компьютер с Windows Зависает
- Диск загружен на 100% в диспетчере задач Windows 10
- Как Сделать Резервную Копию Драйверов Windows 10
- Как исправить ошибки обновлений Windows 10
- Не работает поиск в Windows 10
Загрузка комментариев
Канал
Чат
Реестр Windows XP
Системный реестр современной операционной системы представляет собой базу данных иерархического типа, которая содержит исчерпывающий список настроек. Изменяя реестр, можно влиять на практические любые аспекты работы операционной системы. Системный реестр Windows XP содержит тысячи записей, детально рассмотреть все его возможности в одной статье не получится. В данном разделе мы рассмотрим оптимизацию наиболее важных пунктов реестра Windows XP, использование которых может быть полезно рядовому пользователю. Для запуска утилиты редактирования реестра необходимо пройти в меню Пуск – Выполнить и задать команду regedit.
- Выгрузка из оперативной памяти неиспользуемых библиотек. В разделе HKEY_LOCAL_MACHINE\SOFTWARE\Microsoft\Windows\CurrentVersion\Explorer требуется создать параметр типа DWORD. Присваиваем ему имя AlwaysUnloadDLL и значение 1. Это позволит операционной системе выгружать из памяти неиспользуемые в данный момент времени динамические библиотеки.
- Запрет на выгрузку из оперативной памяти кодов ядра и драйверов. Идем по пути HKEY_LOCAL_MACHINE\SYSTEM\CurrentControlSet\Control\Session Manager\Memory Management открываем параметр DisablePagingExecutive и присваиваем значение 1. Это позволит постоянно держать в оперативной памяти компьютера коды драйверов и ядра операционной системы.
- Очищение файла подкачки при завершении работы. В разделе HKEY_LOCAL_MACHINE\SYSTEM\CurrentControlSet\Control\Session Manager\Memory Managemen открываем параметр ClearPageFileAtShutdown и устанавливаем для него значение равное 1. Благодаря этому каждый раз при загрузке компьютера мы будем начинать работу с чистым файлом подкачки.
- Отключение автозапуска компакт-дисков. В разделе HKEY_LOCAL_MACHINE\SYSTEM\CurrentControlSet\services\cdrom открываем параметр AutoRun и прописываем ему значение а 0. Это позволит не запускать автоматически диски в приводе компьютера, что обезопасит вас от проникновения вирусов.
- Отключение создания таблицы файлов NTFS. В разделе HKEY_LOCAL_MACHINE\SYSTEM\CurrentControlSet\Control\FileSystem открываем параметр NtfsDisableLastAccessUpdate и устанавливаем для него значение равное 1. Что позволит отключить запись последнего времени доступа к файлу и увеличит производительность работы файловой системы.
- Повышение приоритета активных приложений. В разделе HKEY_LOCAL_MACHINE\SYSTEM\CurrentControlSet\Control\PriorityControl открываем параметр Win32PrioritySeparation и прописываем ему значение 6. Это позволит более эффективно перераспределять системные ресурсы в пользу активных приложений.
- Отключение кэширования изображений. В разделе HKEY_CURRENT_USER\Software\Microsoft\Windows\CurrentVersion\Explorer\Advanced создаем параметр типа DWORD, которому присваиваем имя DisableThumbnailCache и значение 1. Это позволит избежать расходования системных ресурсов на создание эскизов изображений.
- Отключаем поиск сетевых принтеров. В разделе HKEY_LOCAL_MACHINE\SOFTWARE\Microsoft\Windows\CurrentVersion\Explorer\RemoteComputer\NameSpace полностью удаляем подраздел {863aa9fd-42df-457b-8e4d-0de1b8015c60}. Это позволит не тратить системные ресурсы на поиск принтеров в локальной сети.
- Отключение диагностики ошибок. Раздел HKEY_LOCAL_MACHINE\ SOFTWARE\ Microsoft\ Windows NT\ CurrentVersion\ Winlogon параметр SFCQuota присваиваем значение 1. Это позволит отключить системную утилиту для диагностики ошибок Dr. Watson, что поможет освободить немного оперативной памяти.
Обращаем ваше внимание, что на редактировании определенных параметров реестра его оптимизация не заканчивается. В течение срока эксплуатации операционной системы в реестре накапливаются сотни ненужных записей, которые возникают в результате некорректной установки или удаления программ
Такое количество записей замедляет работу компьютера, поэтому периодически необходимо выполнять чистку реестра и проводить его дефрагментацию при помощи специальных утилит.
Удаление и добавление сервисов
Для решения этих проблем существует простая программа – Srvinstw, обращение с которой потребует предельной внимательности и постоянного резервирования реестра или создания точек отката Windows XP.
Запускаем портативную утилиту и выбираем, что нам нужно: установка или удаление сервиса.
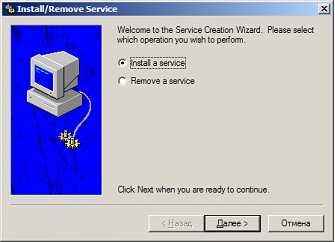
- Выбираем «local» для совершения операции на данном компьютере.
- Вводим имя новой службы или выбираем существующую для удаления.
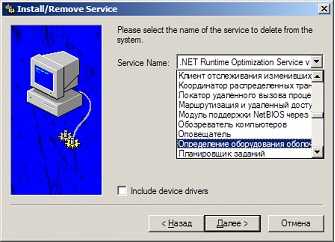
Указываем файл для активизации нового сервиса или жмем «Удалить» для удаления существующего.
В качестве завершающего слова можно посоветовать отыскать в интернете список некритических служб, завершить и исключить их из автозапуска. Но все эксперименты должны быть безопасными – резервируйте реестр, например, через Erunt.
Быстродействие
13 Выявление факторов, тормозящих систему (работает для 7/8/10)
Если ваша Windows реагирует на запросы крайне медленно, вполне вероятно, что она вплотную занята какой-то задачей. Чтобы понять, обо что именно система «ломает зубы», зайдите в «Монитор ресурсов», который вы найдете через поиск по слову «resmon». На обзорном экране все выглядит достаточно сложно, однако предоставленные диаграммы сообщают, куда именно уходят все ресурсы.
В верхней части вы увидите вкладку с подробной информацией о центральном процессоре, оперативной памяти, дисках и сети. Перейдите туда, где видна особая активность. Зачастую процессы касаются жесткого диска, что приведет вас в раздел «Диск». Там нажмите на «Работу диска» и заголовок столбца «Всего (байт/сек.)». После этого наверху отобразятся процессы, сильнее всего нагружающие жесткий диск.
14 Ускорение запуска (работает для Windows 7/8/10)
Для быстрого холодного старта мы рекомендуем использовать твердотельный накопитель, кроме того, в настройках UEFI/BIOS система Windows должна стоять первой в списке порядка загрузки. Только после этого можно заняться оптимизацией системы через «msconfig». Для начала стоит заглянуть на вкладки «Службы» и «Запуск».
В «Службах» советуем вам снять флажок с опции «Не отображать службы Майкрософт». Кроме того, не останавливайте работу антивируса. Для всех остальных строчек пробуйте снимать флажки и смотрите на результат. Совет: отключайте службы последовательно, по одной, и проверяйте эффект при перезагрузке. Если окажется, что какая-то из них действительно нужна, просто верните флажок.
Пользователи Windows 7 могут отключить все службы через «Автозагрузку», а после перезагрузки проверить воздействие. Если какой-то функции не хватает, там же просто введите ее снова в действие.
В Windows 8 и 10 также существует вкладка «Автозагрузка», она ведет к соответствующей вкладке Диспетчера задач. Здесь, в колонке «Влияние на запуск», Microsoft информирует, какие программы сильнее всего замедляют запуск системы. Флажков вы больше не увидите, поэтому выбирайте строчки напрямую и нажимайте на кнопку «Отключить».
Советы по ускорению работы
31 Расширенное контекстное меню. При клике правой кнопкой мыши по файлам или папкам Windows открывает контекстное меню. Если в то же время нажать клавишу Shift, в списке появятся дополнительные опции.
32 Запускаем безопасный режим. Когда Windows еще мало-мальски работает, вы можете зайти в безопасный режим через утилиту «msconfig». На вкладке «Запуск» задействуйте «Безопасный режим».
33 Открываем закрытые вкладки. Чтобы восстановить в Internet Explorer или Edge закрытую по умолчанию вкладку, нажмите на клавиши «Ctrl+Shift+T».
34 Быстрое переименование. Нажмите на F2, чтобы легко выбрать файлы и папки и переименовать их.
Фото: компании-производители
Отключение Режима игры для ускорения работы Windows 11
Для повышения производительности и бесперебойной работы в играх в Windows 11 есть “Игровой режим”. Этот механизм определяет приоритеты ресурсов CPU и GPU таким образом, чтобы обеспечить наилучшую производительность в играх. Однако это негативно сказывается на скорости работы ОС в обычном режиме.
Режим игры задействует значительную часть ресурсов Windows для обеспечения мгновенной записи экрана, захвата звука и видео. Если вы не любитель игр, мы рекомендуем вам отключить игровой режим, чтобы ускорить работу Windows 11. Действуйте следующим образом.
Нажмите – Win + I. В главном окне “Параметров” нажмите слева “Игры” и далее пункт “Игровой режим”. Выключите тумблер “Режим игры”.
Теперь вернитесь обратно и выберите пункт “Xbox Game Bar”. Отключите также “Xbox Game Bar”. Перезапустите Windows 11.
Оптимизация настроек виртуальной памяти
Несмотря на то, что с ростом объемов устанавливаемой на ПК оперативной памяти, значение виртуальной памяти снижается, рекомендуем не выключать ее полностью. Желательно убрать опцию по автоматическому управлению размером файла подкачки и настроить его в ручную, выбрав требуемый размер и диск.
Мы рекомендуем устанавливать начальный и конечный размер одинаковым, но споров на этот счет много, поэтому – решать вам.
Также если в компьютере установлено более одного физического диска (жесткого или SSD), то файл подкачки лучше разместить не на системном диске C.
Для применения настроек виртуальной памяти обязательно потребуется перезагрузка компьютера.
Работа посредством консоли
Все вышеприведенные действия (настройка запуска, остановка и вызов сервисов) могут осуществляться при помощи командной строки Виндовс XP.
Запускаем командный интерпретатор, вводим «cmd» в окошко «Выполнить…» и жмем «ОК».
Загрузка в оперативную память компьютера приложения, тип запуска которого установлен как «Ручной» или «Автоматический», но оно остановлено, осуществляется посредством команды «net start», где в качестве параметра указывается имя сервиса (о чем говорилось выше).
Пример команды: «net start МСМ».
Выполнить остановку функционирующего сервиса также можно при помощи системной команды, если прекращение его функционирования не приведет к перебоям в работе системы. Для этого используется команда «net stop».
Посмотрите ещё: Восстановление системы Windows XP своими силами
Пример команды: «net stop apache2.2».
Существует и системная команда, доступная пользователю с администраторскими правами, способная задавать методы запуска служб. Это команда «sc config». Пример ее синтаксиса следующий: «sc config telnet start=auto», где:
telnet – пример названия службы;
auto – тип запуска – автоматический (disabled – отключена, manual – ручной запуск или по запросу).
Система
Система:
- Отключить встроенный отладчик Dr.Watson (штука, на мой взгляд, бесполезная и поедающая ресурсы)
- Не производить запись последнего доступа к файлам (только NTFS)
- Автоматически выгружать неиспользуемые библиотеки (если система будет не стабильна, то выставьте галочку обратно)
- Отключить слежение XP за пользователем (не ставьте эту галочку, если пользуетесь «Пуск» — «Документы»)
- Не отсылать в Microsoft отчеты об ошибках (это вообще чуть ли не самая главная галочка
 , т.к. наконец-то перестанет при сбоях появляться окошко с отправкой отчета об ошибке)
, т.к. наконец-то перестанет при сбоях появляться окошко с отправкой отчета об ошибке) - Оптимизировать системные файлы во время загрузки (boot defrag) (если система после установки этой галочки будет грузится значительно дольше (такое бывает в случае со старыми или запущенными жесткими дисками), то снимите эту галочку)
- Отключить автоматические обновления (это не галочка, а нужно выбирать из выпадающего списка. Зачем? Просто эти обновления вылезают, как всегда, не в нужный момент, занимают трафик и вообще всячески раздражают. Нужно будет обновить: Пуск — Windows Update, или Пуск — Настройка — Windows Update(слева))
- Настройка кэша второго уровня: Из выпадающего списка выберите максимально доступное значение.
- Не использовать файл подкачки для хранения ядра системы (оставлять всегда в памяти).
- Оптимизировать работу системного кэша (выставляйте только если у вас 512, а лучше 1024Мб оперативной памяти)
Софт
Открою вам тайну. У меня XP стоит уже второй год! Без глюков, быстро работает!Почему!? Ну, я проделал все вышеописанное и, конечно, же пользуюсь программами – оптимизаторами. Рекомендую вам следующий софт
PCBugDoctor – очень нужная вещь!! Находит битые ярлыки, файлы и лечит их! Скорость работы программы очень большая! Уже пользуюсь как год и не одного глюка! PC Bug Doctor
RegOrganizer — каждый оптимизатор должен иметь эту программу! Представляет собой набор инструментов для работе в реестре. Имеет в себе чистильщика реестра, чистильщика фалов! Очень быстрая и надежная! Вы без труда найдёте её в интернете.
Ad-Aware SE Personal — Если вы имеете доступ в Интеренет, то эта прога незаменима. Удаляет из системы рекламных шпионов. Постоянно обновляется! Быстрая скорость работы! Не жрет ресурсы! Ad Aware
Вот , в принципе , мой набор часто используемых программ. Надеюсь, что они вам понравятся!
Настройки в реестре
-
Автоматически завершение зависших приложений Ключ типа String с именем AutoEndTasks Значение 1 Ветка
Автоматические завершает зависшие приложения.
Данная ветка содержит значения для рабочего стола, его внешнего вида и того, каким образом окна и меню реагируют на действия пользователя. Процессы завершаются автоматически. Система ждет, пока завершится процесс; если же процессу требуется времени больше, чем указано в значении ключа HungAppTimeout, инициализируется процесс Task Schedule Engine, сообщающий о том, выполняется завершение приложения. Если же значение ключа AutoEndTasks — 1, система автоматически завершает процесс.
-
Ускорение перезагрузки/выключения Ключ типа String с именем HungAppTimeout Значение: 1000
Определяет, насколько долго система ждет завершения пользовательских процессов после того, как пользователь щелкнул на кнопке End Task/Завершить задачу в диалоге.
Ключ типа String с именем WaitToKillAppTimeout Значение: 1000 Ветка
Определяет, насколько долго система ждет завершения пользовательских процессов после того, как пользователь предпринимает попытку завершения сеанса или выключения Windows. Когда определенное ключом значение превышается, инициализируется процесс Task Schedule Engine, сообщая о том, что выполняется завершение приложения. Если значение ключа AutoEndTasks равно 1, система автоматически завершает приложение.
Ключ типа String с именем LowLevelHooksTimeout Значение: 1000 Ветка
Ключ типа String с именем WaitToKillServiceTimeout Значение по умолчанию: 20000 Рекомендуемое значение: 5000 Ветка
Определяет, насколько долго система ждет завершения служб после того, пользователь предпринимает попытку завершения сеанса или выключения Windows. Когда определенное ключом значение превышается, инициализируется процесс Task Schedule Engine, сообщая о том, что выполняется завершение приложения. Если значение ключа AutoEndTasks равно 1, система автоматически завершает приложение.
Дело плохо
- Переустановите Windows поверх предыдущей инсталляции, все файлы при этом восстановят свои исходные версии, однако при этом сохраняются основные установки в реестре, поэтому, если причина сбоя в неверных параметрах реестра, то такая переустановка, возможно, ничего не исправит. В ряде случаев можно непосредственно перед установкой из режима защиты от сбоев в диалоге «Свойства Системы» («System Properties») удалить все оборудование, чтобы Windows заново переустановила все драйвера. Попробуйте также разные диски с дистрибутивом ОС — возможно, исходный диск поврежден.
- Полностью стерев папки Windows, Program Files, System Volume Information и Recycler (либо переразбив и отформатировав диск), установите Windows «по-голому». Возможно, более работоспособной окажется Windows 2000 или Windows 98. Иногда требуется отформатировать диск специальной утилитой от производителя винчестера для полного его обнуления. В ряде случаев, например, после некорректной работы программ типа Partition Magic, для устранения сбоя необходимо разбить диск заново с помощью стандартного Fdisk.
Удаление временных файлов
Временные файлы на вашем компьютере также могут замедлять его работу. Загрузки, эскизы, кэш, журналы обновлений, диагностика обратной связи, файлы оптимизации доставки, файлы предыдущих версий, временные файлы Интернета и т. д. являются примерами временных файлов. Вы можете оптимизировать Windows 11 для более быстрой работы, удалив временные файлы. Для этого выполните описанные ниже действия.
Откройте настройки из меню “Пуск”. В разделе “Система” нажмите на “Память”.
Нажмите на “Временные файлы”. Выберите файлы, которые необходимо удалить, например, эскизы, кэш DirectX, файлы Microsoft Defender и другие.
После выбора файлов нажмите кнопку “Удалить файлы”. Это приведет к немедленному удалению временных файлов с вашего ПК.
Последовательность приоритетного изменения IRQ-запросов
С увеличением приоритетов часов с CMOS-памятью происходит увеличение производительности всех компонентов на материнской плате.
- Для этого нужно в окне системных свойств (открывается нажатием находящейся справа кнопки мышки на значке «My Computer » и выбором пункта «Properties») на закладке «Hardware» нажать кнопочку «Управление устройствами».
- Затем в свойствах конкретного устройства (открывается нажатием находящейся справа кнопки мышки на пиктограммах выбранных устройств и выбором пункта «Properties») на закладке «Ресурсы» необходимо посмотреть и записать номер IRQ, используемого устройством.
- Далее после закрытия всех окон можно открыть системный реестр (открывается с помощью одновременного нажатия на клавиатуре кнопочной комбинации R и Win и прописывания слова «regedit») и в нём найти раздел HKLM\&System&/Current&Control&Set\Cont rol/Priority&Control.
- В разделе создаётся новый DWORD-пункт с названием IRQ#Priority (#-номер прерывательного запроса). В качестве параметра будет значение «1».
К примеру, System CMOS работает с IRQ8. Поэтому в реестре создаётся пункт IRQ8Priority со значением «1».

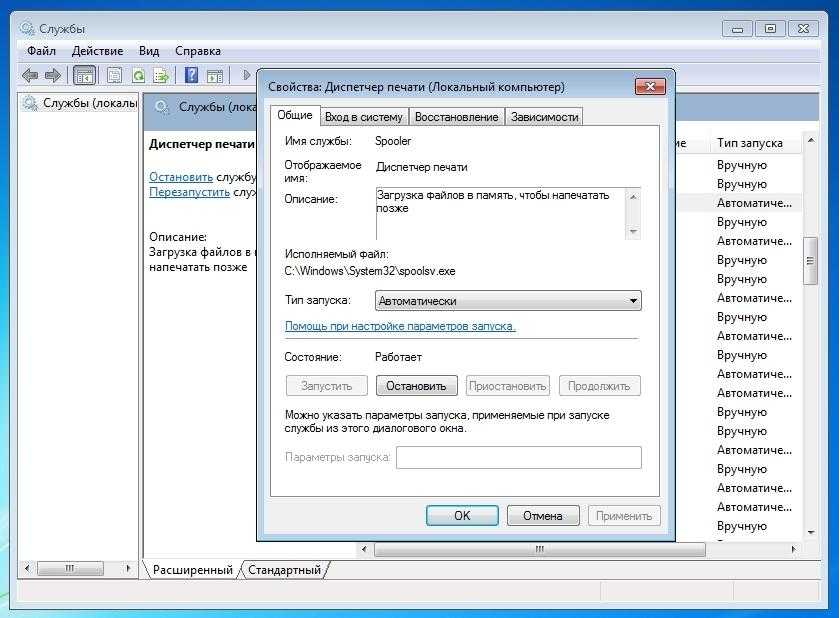
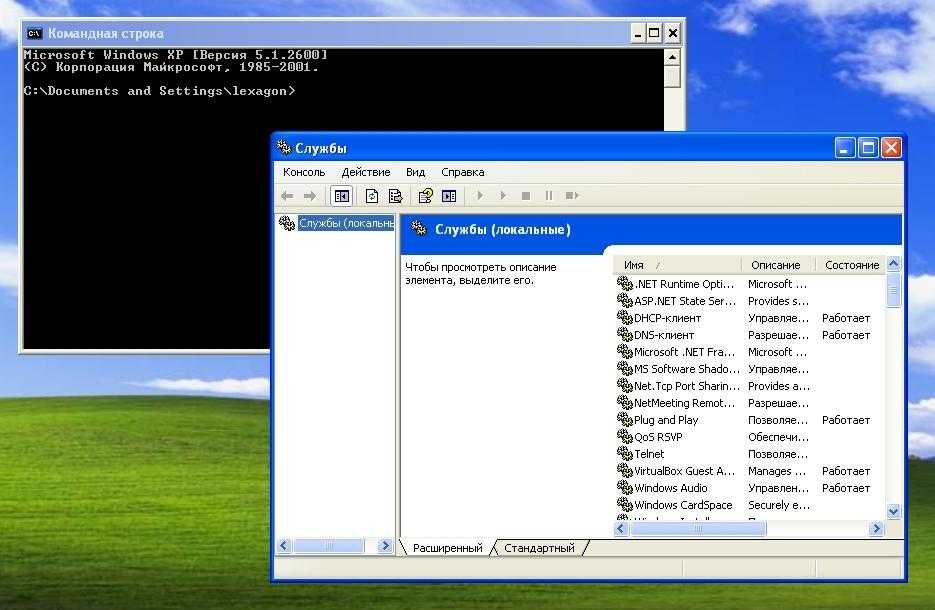



















![Чистим реестр windows с registry life [обзор]](http://myeditor.ru/wp-content/uploads/6/b/f/6bfce76519a9012f6b12d74f980269e4.png)









