14.3. Представление о папке
Назначение папки
Каждая мама бережно относится к фотографиям своих детей, их первым работам. Она складывает рисунки в одну папку, а школьные сочинения — в другую, фотографии из детского сада помещает в один альбом, а фотографии, сделанные во время путешествий, — в другой. Мама организует хранение так, чтобы памятные вещи содержались в порядке и чтобы можно было легко найти нужную.
В компьютере, на диске, где хранится множество файлов, тоже должен быть порядок. Для этого создаются папки. Папка в системной среде Windows отображается в виде значка на экране. В папках можно объединять файлы по любому признаку, например:
— по тематике (папка с играми, папка с обучающими программами и т. д.);
— по имени ее владельца (папка Скворцова, папка Мамонтова и т. д.);
— по времени создания (папка с файлами, созданными до 1 января 2007 года, папка с файлами, созданными в период с 1 марта по 1 апреля 2007 года, и т. д.).
Папка кроме файлов может содержать другие папки.
Папка — объект Windows, предназначенный для объединения файлов и других папок в группы.
Параметры папки
Рис 14.1. Содержание папки Пример
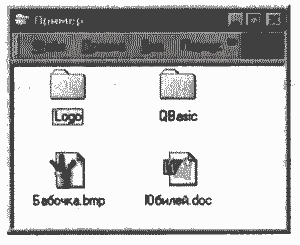
Имя папки является одним из параметров папки. Имена папкам даются по тем же правилам, что и файлам, однако тип (расширение) папки указывать не принято. Лучше давать папкам имена, имеющие какой-либо смысл, например:
— папку для игр можно назвать Games, а в этой папке могут быть другие папки с играми: Lines, Sea, Tetris и др.;
— папку для учебных программ можно назвать Обучающие программы;
— папку с вашими работами можно назвать по имени владельца, например Иванов Антон.
На рисунке 14.1 папка Пример содержит папки Logo, QBasic и файлы Юбилей.doc, Бабочка.bmp.
Размер папки определяется суммарным объемом всех файлов и папок, находящихся в ней.
Дата и время создания папки автоматически регистрируется операционной системой в момент создания папки.
Значок (рис. 14.2) говорит о том, открыта папка или закрыта.
Действия над папками
Над папками, как и над другими объектами Windows, можно выполнять стандартные действия. Набор этих действий во многом похож на тот, что применялся к файлам: создать, удалить, переименовать, скопировать, переместить, открыть, закрыть.
Создать. Рисунок «Осень в Летнем саду» не единственный из ваших рисунков, посвященных Петербургу. Для их хранения вы купите папку и подпишете ее, например, «Мой город».
С аналогичной целью создаются папки и в системной среде Windows. Папка обязательно должна иметь имя.
Переименовать. Имя папки «Мой город» вам показалось не совсем точным, ведь вы рисуете в основном пейзажи. Можете стереть старое название папки и заменить его новым: «Городские пейзажи». Тем самым вы переименуете папку с рисунками.
В Windows папку с файлами тоже можно переименовать, то есть присвоить ей новое имя.
Открыть. Для того чтобы просмотреть содержимое вашей папки «Городские пейзажи», достать из нее рисунок или положить в нее новый, вы открываете папку.
Папки в Windows также можно открывать для работы с файлами и другими папками, хранящимися в них. Открыв папку, вы увидите, что в ней находится. На экране открытая папка изображается специальным значком (см. рис. 14.2, справа).
Рис. 14.2. Значки закрытой и открытой папок
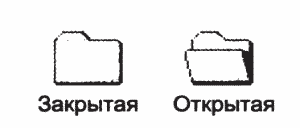
Закрыть. Закончив работу с папкой, вы ее закрываете. Перед вами на столе остается лежать закрытая папка с подписанным названием.
Открытую папку в Windows тоже можно закрыть.
Переместить. Если папка загромождает стол, ее можно убрать например на полку, в книжный шкаф или в ящик стола, то есть переместить.
Папку в Windows можно переместить так же, как и обычную. По окончании перемещения значок папки появляется на новом месте.
Копировать. Вы решили сделать полную копию папки «Городские пейзажи» и отправить ее в художественный журнал. Это может оказаться нелегкой задачей — придется не только купить новую папку, но и сделать копии всех рисунков.
Windows без труда создает копии своих папок, дублируя при этом все содержащиеся в них файлы и вложенные папки.
Удалить. Папку с неудачными рисунками можно выбросить в мусорную корзину.
В Windows папку тоже можно удалить.
Полезные параметры
В свойствах папки (которые, благодаря разработчикам из силиконовой долины теперь называются параметрами) отображаются основные конфигурации, которые позволяют устанавливать открытие папок в одном или нескольких окнах. Также здесь можно выбирать, как именно следует открывать файлы – при помощи одиночного или двойного клика.
Вкладка «Вид» содержит в себе множество важных параметров и поднастроек. Какие опции выбрать, «юзер» определяет самостоятельно
Специалисты рекомендуют обратить внимание на следующие настройки свойств папки:
- «Всегда отображать значки» – полезная опция для работы с большим объемом данных. Следует включить данный параметр при медленной «подгрузке» миниатюр.
- «Скрывать расширения для зарегистрированных…» – отключите это свойство для отображения расширения всевозможных файлов, которое позволяет отличать вирусное программное обеспечение от обычного.
- «Скрывать пустые диски в папке» – желательно снять галочку с данного пункта во избежание путаниц в ОС Windows при подключении пустого флеш-накопителя.
- «Использование флажков при выборе элементов» — данная настройка позволяет отмечать необходимые компоненты при помощи мышки.
«Поиск» — это вкладка, содержащая параметры о поиске папок и файлов.
После внесения необходимых параметров сохранитесь, нажав «ОК».
Как открыть параметры папок в Windows 10
В новой версии операционной системы появился альтернативный метод доступа к настройкам проводника, который не использовался в «семерке» и других, более ранних выпусках. Рассмотрим его первым, поскольку такой вариант предполагает быстрый доступ с любого расположения:
- Открыть папку проводника.
- Перейти на вкладку «Вид».
«Параметры»
Стандартный способ открытия нужного окна присутствовал в предыдущих версиях ОС и знаком большинству пользователей:
- Открыть панель управления, посетив меню «Пуск».
- Переключиться на режим просмотра «Крупные или мелкие значки».
«Параметры Проводника».
Общая информация о «Параметрах проводника»
«Параметры проводника» — это специальная среда установок, основной целью которых является настройка открытия, поиска и внешнего вида директорий в «Проводнике».
Если перейти на более понятный язык, то интерфейс управления файловым менеджером от Windows отвечает за:
- методы открытия папок;
- отображение разных видов директорий в проводнике;
- поиск информации по файлам и папкам во время запросов пользователя.
Как открыть среду настроек «Параметры проводника» в ОС Windows 10
Как и любой интерфейс настроек в Windows, «Параметры проводника» можно открыть несколькими способами:
- командой control.exe folders в исполняющей программе (win+R) или терминале командной строки; Нажимаем комбинацию клавиш Win+R, вводим команду control.exe folders и нажимаем OK
- через «Панель управления»:
- через поиск Windows: прописываем «Параметры проводника» и открываем наилучший результат. В поиске Windows прописываем «Параметры проводника» и открываем наилучший результат
- при помощи открытой папки:
Описание вкладок «Параметров проводника»
Интерфейс «Параметров проводника» делится на три вкладки: «Общие» (General), «Вид» (View), «Поиск» (Search). Сделано это было для удобства пользования и группирования настроек.
«Общие» настройки имеют всего три графы установок:
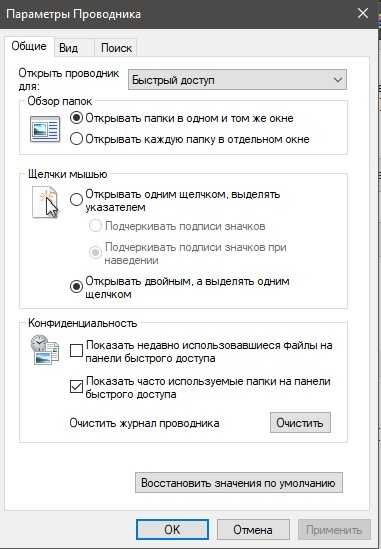
Вкладка «Вид» (View)
Вкладка «Вид» самая объёмная по количеству установок. Она представляет собой одно диалоговое окно с целым списком настроек в виде тумблеров и галочек. Тут можно настроить внешний вид файлов и папок, а также скрывать отдельные категории директорий.
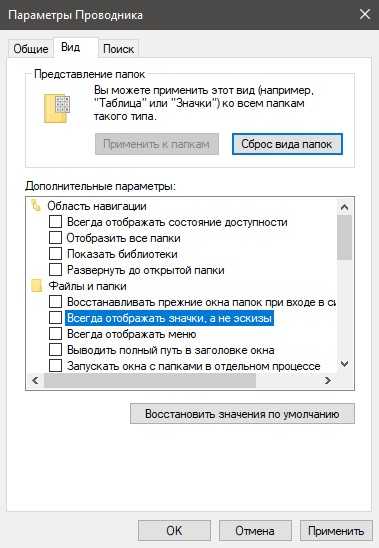
Вкладка «Поиск» (Search)
«Поиск» настраивает основные параметры, которые задают установки сортировки папок при запросе поиска. Обнаружение информации можно задать в архивах, системных папках, а также искать непосредственно внутри файлов и документов. Кроме того, есть возможно пользоваться индексированием или отказаться от него.
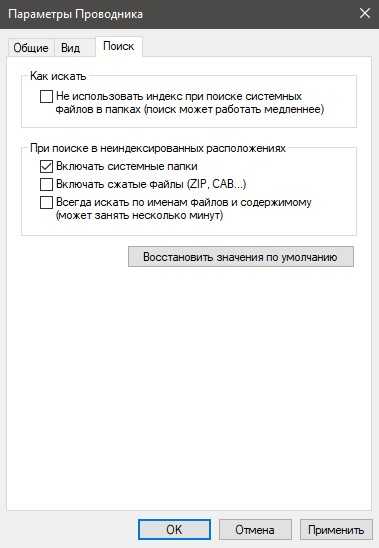
«Потерялись» файлы на флешке
С такой ситуацией пользователь может столкнуться в том случае, когда дает свой носитель кому-то для записи на него информации. Получив его обратно, не находите ни свои файлы, ни те, которые хотели получить. При этом вас уверяют, что все записалось нормально и никто ничего с вашего диска не стирал. Явление это происходит в том случае, когда вирус скрыл файлы на флешке, установив для них атрибут «скрытый». Проблема эта затрагивает пользователей Windows 8 и других версий этой ОС. Хотя, зачастую тот, кто заразил диск, даже не знает о наличии у себя вирусов.
Давайте разберемся, как восстановить флешку, и в чем заключается решение проблемы. Как обнаружить скрытые папки, теперь уже знаете и, включив соответствующий режим, можете проверить, на месте ли они находятся. В ряде случаев вирус, спрятав каталоги, создает для них ярлыки, и тогда флешка выглядит примерно так, как показано ниже.
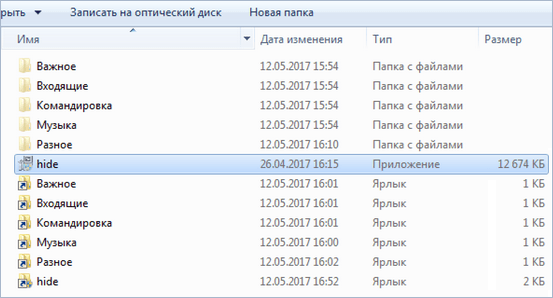
В этом случае папки обнаруживаем на диске, но открываются они через созданные работой вируса ярлыки, один из которых и ведет к нему. Восстанавливать такую флешку надо последовательно, ничего с нее не запуская. Потребуется удалить ярлыки, и включить обратно видимость папок.
Изменяем атрибуты
Итак, чтобы добраться до своих файлов, использовали знания о том, как отобразить скрытые каталоги. Теперь давайте узнаем, как снять атрибут «скрытый» с папки. Выполним это в Проводнике и Тотал Коммандере.
Выделим папку. Правой кнопкой раскроем контекстное меню и выберем пункт «Свойства».
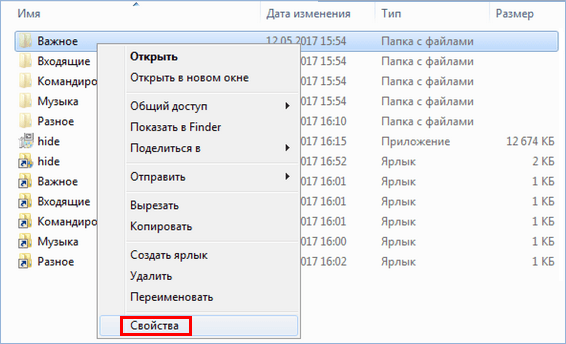
Откроется окно параметров, в котором видно скрывающий ее флажок. Сняв галочку с пункта «Скрытый», возвращаете каталоги в нормальный, готовый к использованию вид.
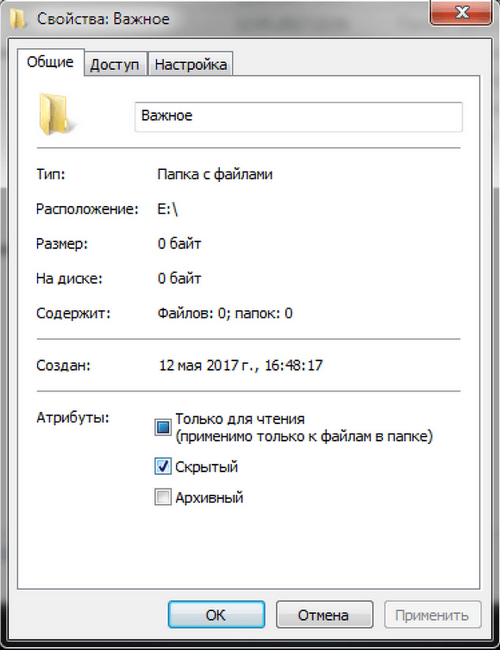
Решить эту же проблему можно, и используя уже знакомый файловый менеджер. В окне выбора дисков найдите свою флешку и, перейдя на нее, выберите любые нужные файлы. Выбрать можно один или сразу несколько, а затем нажать на меню «Файлы».
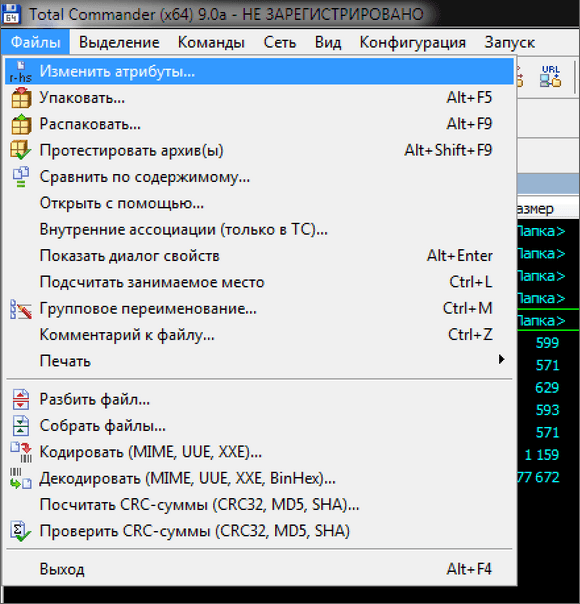
Открываем диалог «Изменить атрибуты» и выполняем действия по аналогии с Проводником.
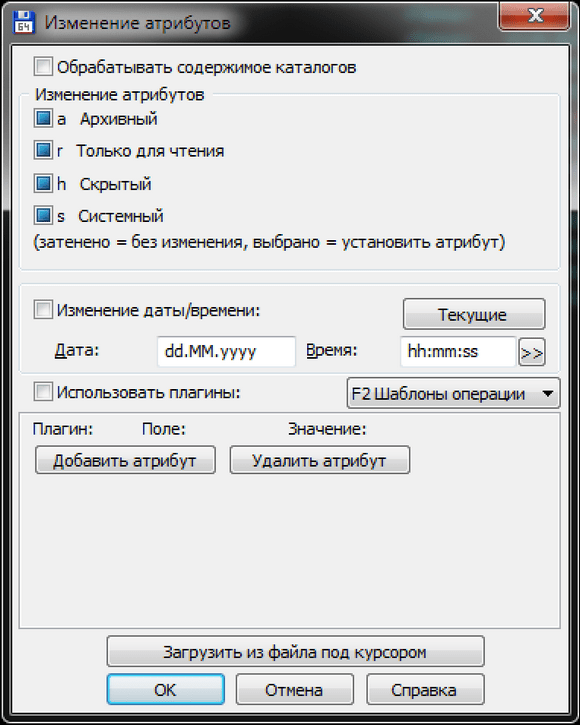
Как видите, восстановить видимость данных было несложно. После того как закончите работу с папками, флешку надо проверить антивирусом. Если позволяет время, то полностью переформатировать ее, предварительно сохранив найденные данные.
Как изменить свойства и основные настройки
Давайте рассмотрим основные параметры папок, и что они означают. После того, как мы совершили вышеописанные действия перед нами, откроется окно с настройками.
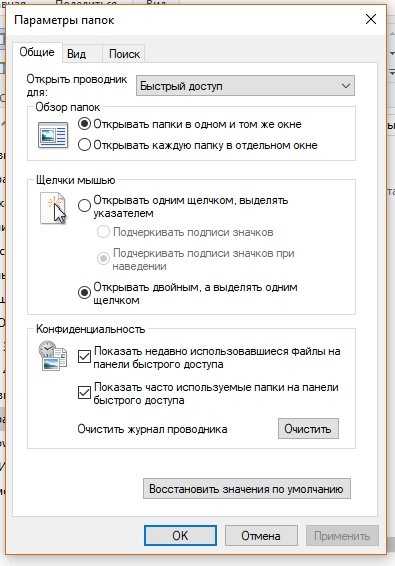
Раздел Общие особо описывать не нужно. Тут и так все понятно. Есть возможность открывать каждый каталог в новом окне, а также изменить действие щелчков. Стандартно одним щелчком можно выделить объект, а двойным запустить. Изменив эти настройки можно будет запускать файлы одинарным нажатием.
Следующая закладка «Вид» позволяет более детально произвести настройку.
Рассмотрим некоторые из них подробнее.
- Всегда отображать значки, а не эскизы. Эскиз – это миниатюра открываемого файла. Это актуально при пролистывании большого количества фотографий или картинок. Не обязательно открывать каждую, поскольку видно миниатюру изображения. Если поставить галочку, то всегда будут отображаться иконки программы, которая открывает этот файл по умолчанию.
- Выводить полный путь в заголовке. По умолчанию в верхней части окна отображается только название каталога. Этот параметр позволяет вывести полный путь в формате X:\директория_1\директория_2
- Использовать флажки для выбора элементов. При выборе этого пункта рядом с каждым элементом появится возможность установить флажок.
- Показывать строку состояния. Отображения строки внизу окна с общей информацией.
- Скрывать защищенные системные файлы. Позволяет отобразить или скрыть файлы, которые используются системой для работы. Большую часть этих элементов нельзя удалять или изменять. Поэтому этот пункт рекомендуется включать только опытным пользователям.
- Скрывать расширения для зарегистрированных типов файлов. Как видно из названия, позволяет отобразить расширения. Этот пункт необходимо включать только опытным пользователям, т.к. при изменение расширения элемент может не открыться необходимой программой.
- Показывать/не показывать скрытые файлы, папки, диски. Позволит увидеть скрытые элементы системы.
Windows не может завершить форматирование флешки – как исправить
Где найти свойства папки в Windows 7, 8
Открытие свойств папки осуществляется несколькими способами. Рассмотрите их, и выберите оптимальный:
1. Для Виндовс 7, 8 откройте панель управления, кликните ссылку «оформление и персонализация». В списке найдите и щелкните по «параметры папок».
2. Метод заключается в использовании поиска. Нажмите кнопку Пуск, в форме поиска введите «параметры папок» и выберите первый найденный пункт.
В восьмерке на рабочем столе Вы можете нажать комбинацию Win (клавиша с Лого) + W для вызова шторки с поиском. Выберите «параметры», чтобы отсечь все лишнее, введите «параметры папок» и нажмите Enter.
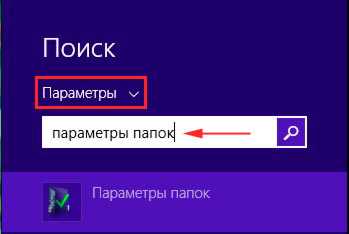
3. В проводнике Виндовс 7 нажмите «упорядочить», далее выберите «параметры папок и поиска» (слева). Есть альтернативный способ открытия свойств папки, кликните Alt для отображения скрытого меню, нажмите «сервис» и выберите «параметры папок» (справа).
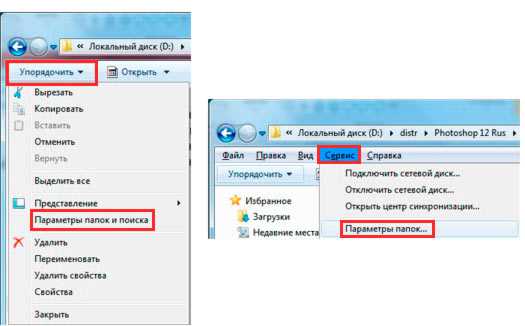
4. В проводнике Windows 8 посетите вкладку «вид». Потом нажмите кнопку «параметры».
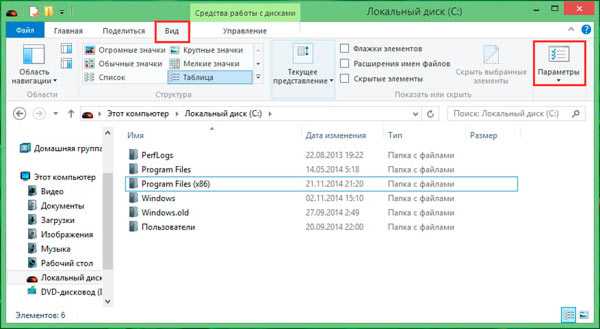
После использования одного из способов, Вы увидите окно свойств папки Windows 7, 8, содержащее вкладки: «общие», «вид» и «поиск». В разных версиях ОС окно выглядит практически идентично, но в 8 опций немного больше.
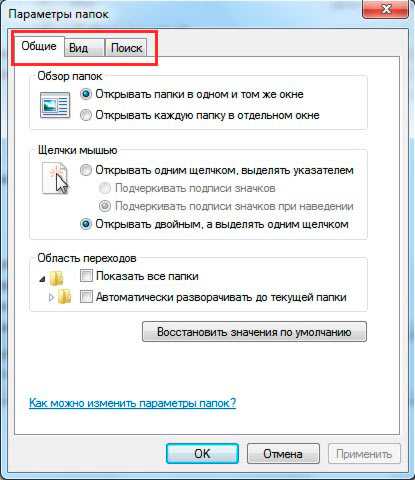
Как включить отображение скрытых папок и файлов
Есть множество способов сделать видимыми скрытые документы ОС. Можно воспользоваться как встроенными возможностями операционной системы, так и специальными утилитами.
Вкладка «Вид»
Чтобы показать скрытые папки в Windows 10 необходимо сделать следующее:
- Кликнуть по кнопке «Пуск». Далее перейти в «Проводник». Также это окно можно открыть, кликнув по значку папки на нижней панели рабочего стола.
- Откроется окошко с разными папками и боковой панелью для перехода в разные разделы ПК. На верхней панели требуется перейти на вкладку «Вид».
- Далее нажать на кнопку «Показать или скрыть». В выпадающем меню поставить галочку на необходимом пункте.
После этого спрятанные элементы станут видны пользователю. Также этот метод поможет показать папки как на флешке, так и на диске. Как правило, внезапно файлы со съемных носителей пропадают из-за вируса. Рекомендуется после восстановления просканировать компьютер на их наличие.
Параметры проводника
Есть еще один способ сделать невидимое видимым с помощью проводника:
- Открыть «Проводник» любым удобным способом.
- Зайти на вкладку «Вид». Далее кликнуть на «Параметры» и перейти к внесению изменений через выпадающее меню.
- Откроется окно с разными вкладками. Перейти к «Вид».
- Поставить отметку на отображении скрытых элементов. Также можно сделать так, что ОС не скрывала системные файлы.
- Сохранить изменения.
Полный путь
Не обязательно делать отображаемой скрытую папку. Достаточно ввести в адресную строку проводника полный путь к нужной папке, несмотря на то что она невидима, ее содержимое станет доступным. Главное — это верно указать диск, на котором содержится папка.
Получение доступа к содержимому скрытого файла происходит таким образом:
- Запустить утилиту сочетанием клавиш ВИН+R.
- Ввести в ее строку полный путь к папке с расширением.
- Кликнуть по «Ок».
Командная строка
При помощи командной строки можно быстро включить отображение скрытых элементов. Необходимо запустить командную строку от имени администратора и ввести следующие команды:
Для показа — regaddHKCUSoftwareMicrosoftWindowsCurrentVersionExplorerAdvanced”/v Hidden /t REG_DWORD/d1/f.
Чтоб скрыть — regaddHKCUSoftwareMicrosoftWindowsCurrentVersionExplorerAdvanced”/v Hidden /t REG_DWORD/d2/f.
Утилиты
Существуют специальные утилиты. Их удобно использовать, так как отпадает нужда копаться в параметрах проводника для отображения или сокрытия элементов. Также подобные файловые менеджеры упрощают работу с распределением файлов, папок. Такие утилиты необходимы, чтобы держать все на своих местах.
Nomad.NET
Файловый менеджер поможет упростить различные операции с папками и файлами. Чтобы показать скрытые элементы достаточно сделать следующее:
- Скачать программу с официального ресурса. Открыть утилиту.
- Зайти во вкладку «Инструменты».
- Перейти к «Параметрам».
- Переключится на вкладку «Безопасности».
- Активировать необходимую опцию.
ACDSee
Для использования возможностей этой программы потребуется выполнить следующие действия:
- Скачать утилиту с официального сайта. Установить и открыть.
- На главном окне перейти по пути «Вид» — «Фильтрация» — «Дополнительно».
- Откроется окно, в котором требуется поставить галочку на строке «Отображать скрытые элементы». Также это окошко можно вызвать сочетанием клавиш ALT+I.
- После внесения изменений их нужно сохранить.
Total Commander
Эта утилита является хорошим файловым менеджером. Она не только помогает увидеть скрытые файлы, но и отображает вообще все файлы. Чтобы ей воспользоваться требуется сделать следующее:
- Скачать программу с официального сайта. Установить и открыть приложение.
- На главном окне утилиты есть верхняя панель. Кликнуть по значку «Показа скрытых и системных файлов». Повторное нажатие выключить отображение.
На Виндовс 10 есть множество путей, чтобы показать скрытые папки и файлы. Они имеют разные способы реализации, но в конечном итоге приводят к одному результату. Пользователь может выбрать наиболее удобный для него метод.
Где настраиваются параметры отображения файлов и папок
Настроить параметры отображения файлов и папок можно разными путями, но быстрее всего это сделать через стандартный проводник Windows.
Для запуска проводника Windows, нажимаем сочетание клавиш Win + S. Откроется поиск Windows, в котором набираем «проводник» (1) и открываем появившуюся в результатах поиска программу (2).
Основные параметры настройки отображения файлов и папок находятся на вкладке «Вид» в проводнике.
Именно в данном меню вы найдёте большинство параметров файлов и папок.
Также имеются дополнительные настройки параметров файлов и папок.
Чтобы в них попасть, во вкладке «Вид» открываем меню «Параметры» (1) и нажимаем «Изменить параметры папок и поиска» (2).
В открывшемся окне на вкладке «Вид» будут отображаться дополнительные настройки файлов и папок.
Теперь рассмотрим, как включать и отключать показ скрытых и системных файлов в Windows, а также расширений файлов.
Настройки прав доступа
Здесь можно определить, кто может просматривать, изменять и удалять содержимое данной папки.
При выборе кнопки «Общий доступ», появится новое окно, где можно будет определить, кому следует разрешить взаимодействие с файлами директории.
По умолчанию, все изменения и доступ имеют лишь администратор ПК и владелец, создавший папку. Если нужно открыть возможность просмотра всем пользователям, выбираем в верхнем списке значение «Все»
Тут же можно определить одного конкретного пользователя или создать новый аккаунт в системе.
Кнопка «Расширенная настройка» позволит обеспечить доступ к ресурсу не только отдельным пользователям, а целым группам.
Осторожно!
Нужно четко понимать, каких целей необходимо добиться при изменении прав доступа, так как в результате необдуманных действий, можно запретить самому себе всякое взаимодействие со своей же папкой.
Защита паролем директории будет возможна после соответствующей настройки.
Продолжением настройки доступа к папке является вкладка «Безопасность», в которой можно изменить и владельца-создателя директории, и его прав доступа.
И здесь нужно быть аккуратными, чтобы не лишиться возможности управлять папкой.
Настройки прав доступа
Здесь можно определить, кто может просматривать, изменять и удалять содержимое данной папки.
При выборе кнопки «Общий доступ», появится новое окно, где можно будет определить, кому следует разрешить взаимодействие с файлами директории.
По умолчанию, все изменения и доступ имеют лишь администратор ПК и владелец, создавший папку. Если нужно открыть возможность просмотра всем пользователям, выбираем в верхнем списке значение «Все»
Тут же можно определить одного конкретного пользователя или создать новый аккаунт в системе.
Кнопка «Расширенная настройка» позволит обеспечить доступ к ресурсу не только отдельным пользователям, а целым группам.Осторожно!Нужно четко понимать, каких целей необходимо добиться при изменении прав доступа, так как в результате необдуманных действий, можно запретить самому себе всякое взаимодействие со своей же папкой.
Защита паролем директории будет возможна после соответствующей настройки.
Продолжением настройки доступа к папке является вкладка «Безопасность», в которой можно изменить и владельца-создателя директории, и его прав доступа.
И здесь нужно быть аккуратными, чтобы не лишиться возможности управлять папкой.
Переход в «Параметры папок»
Хотя мы часто оперируем более привычным термином «Свойства папки», оставшимся в наследство от Windows XP, но в Windows 7 данную настройку правильнее называть «Параметры папок».
Существуют глобальные параметры папок и свойства отдельного каталога. Требуется различать эти понятия. В основном мы будем описывать как раз переход к глобальным настройкам. Существует несколько способов перехода в настройки папок. О них мы далее и поговорим подробно.
Способ 1: меню «Упорядочить»
Прежде рассмотрим самый популярный вариант открытия «Параметров папок» в Windows 7 – через меню «Упорядочить».
- Перейдите в Проводник Windows.
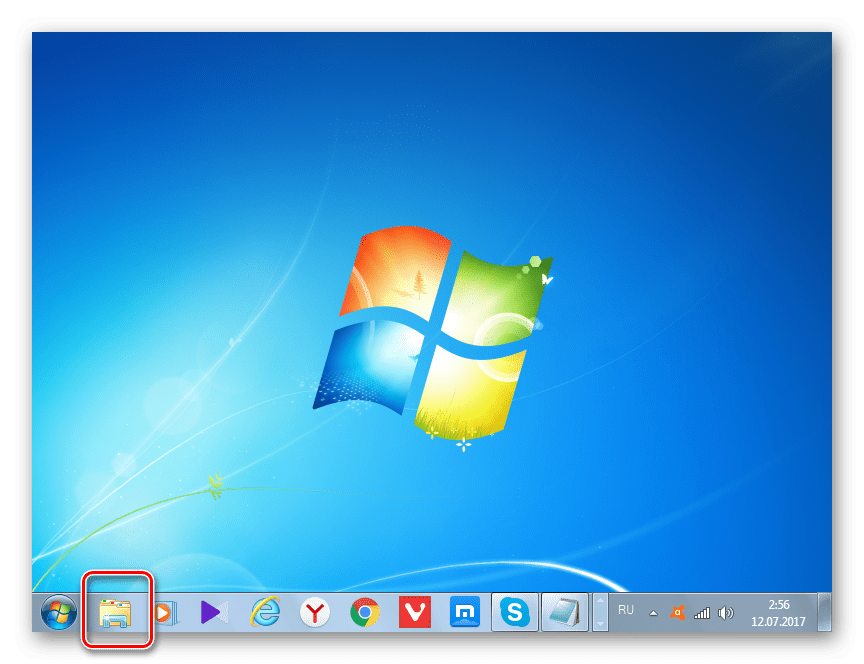
В любой директории Проводника жмите «Упорядочить». В раскрывшемся списке выбирайте «Параметры папок и поиска».
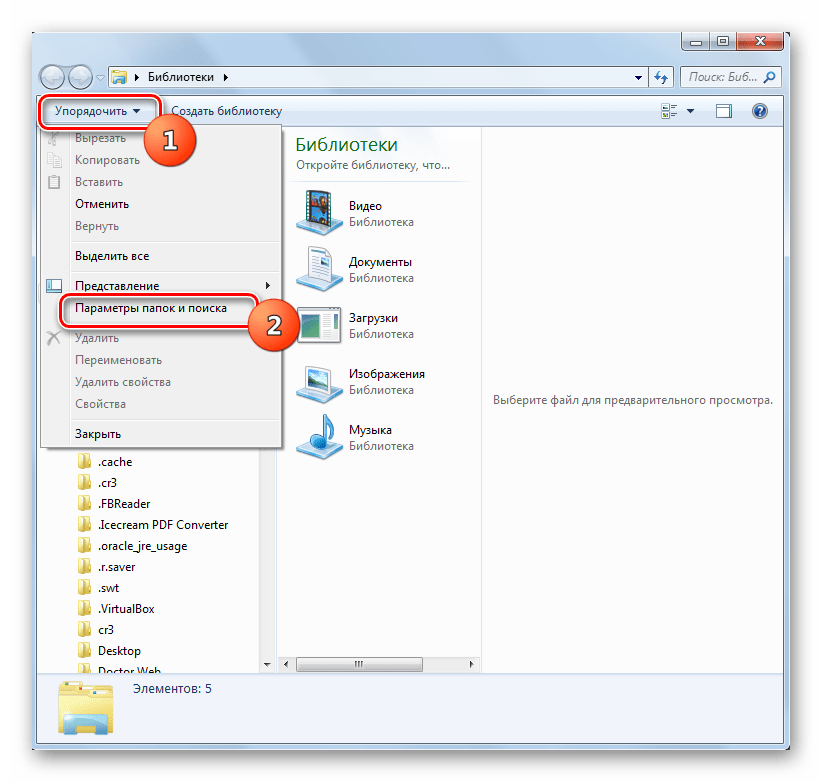
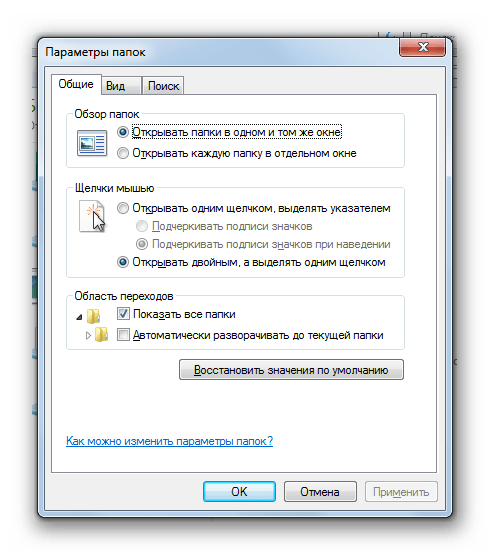
Способ 2: меню Проводника
Перейти к нужному нам инструменту можно также непосредственно через меню Проводника. Но дело в том, что, в отличие от Windows XP, на «семерке» данное меню по умолчанию скрыто. Поэтому придется выполнить некоторые дополнительные манипуляции.
- Откройте Проводник. Чтобы появилось меню, нажмите на клавишу Alt или F10.
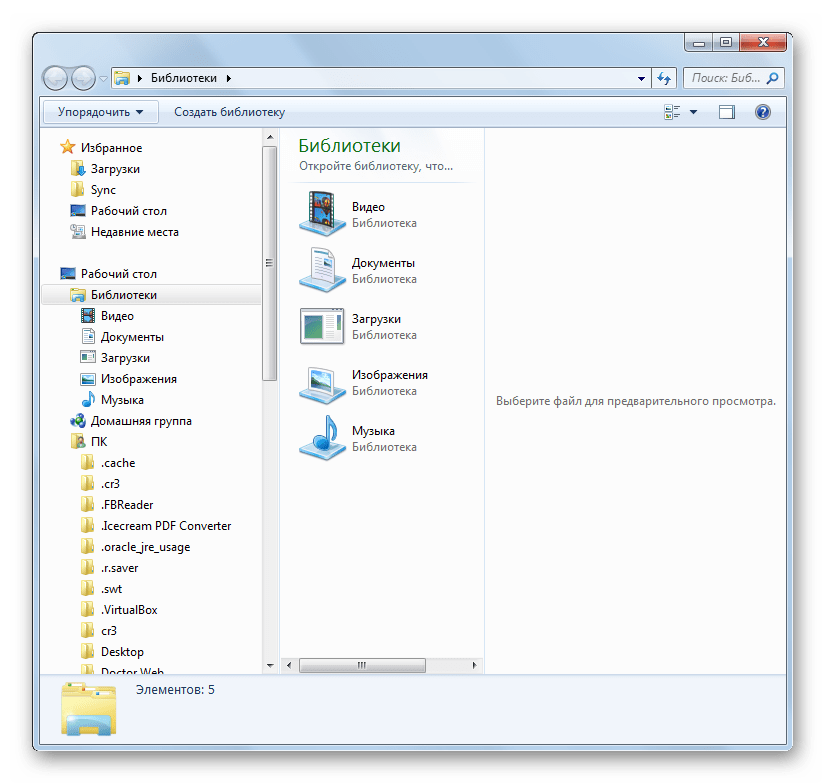
В появившемся меню нажимайте на пункт «Сервис», а далее выбирайте «Параметры папок…».
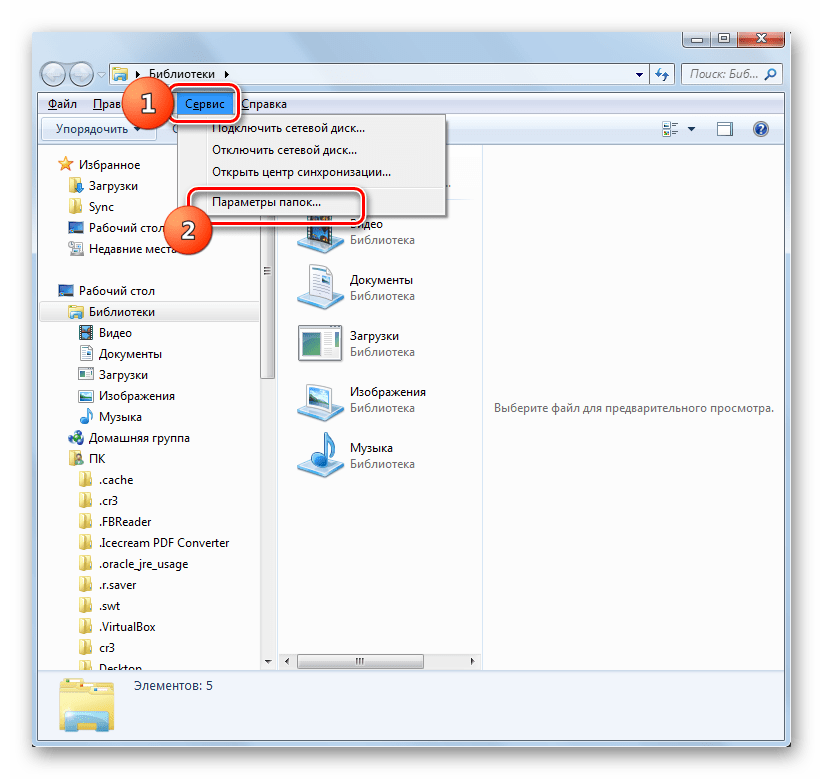
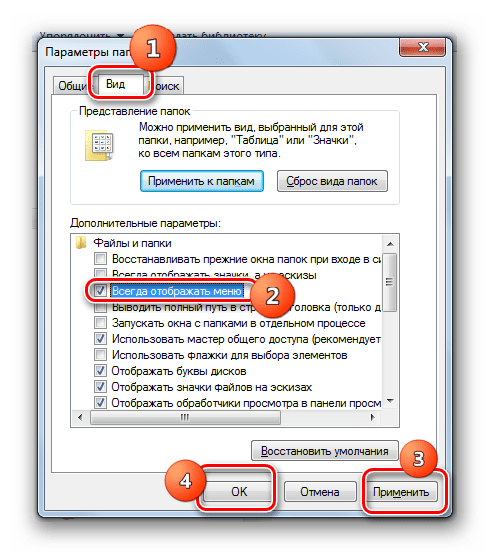
Способ 3: комбинация клавиш
Отобразить свойства каталогов можно также, использовав комбинацию клавиш.
- Откройте Проводник. Последовательно нажмите в русскоязычной раскладке клавиатуры следующие клавиши: Alt, Е, А. Это должно быть именно последовательное, а не одновременное нажатие.
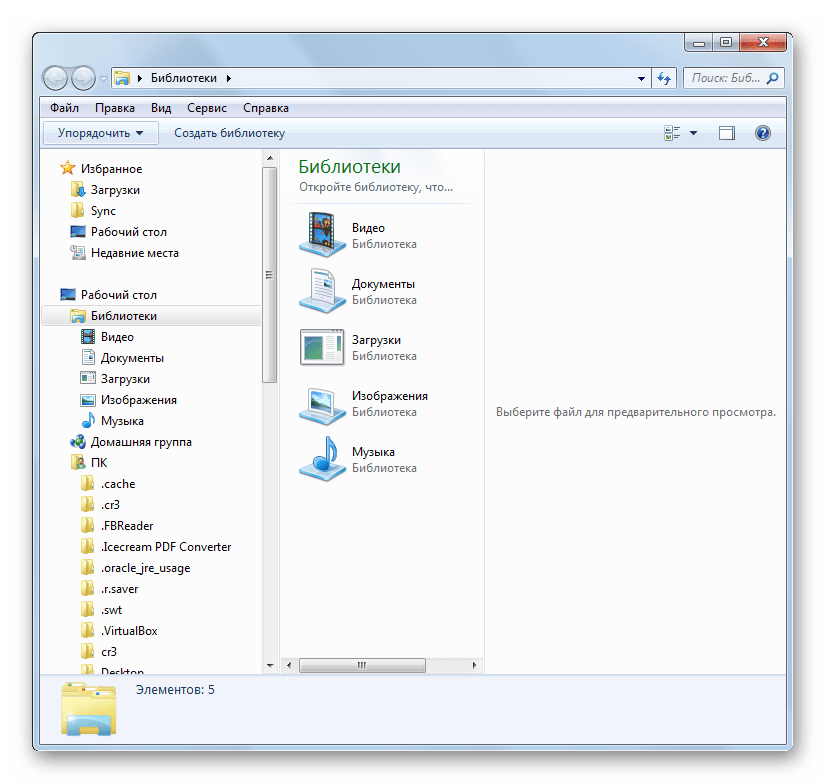
Нужное нам окно настроек будет открыто.
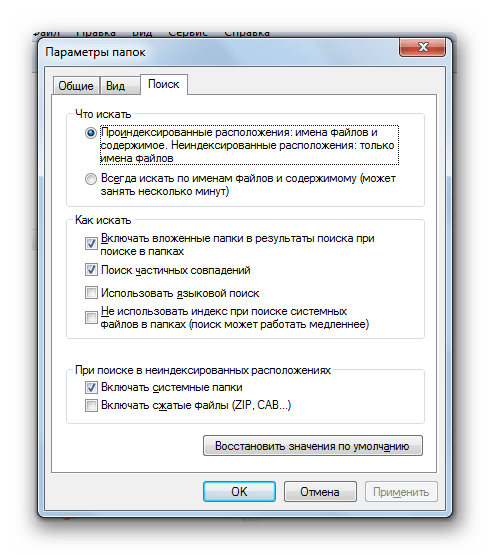
Способ 4: Панель управления
Решить поставленную перед нами задачу можно также и при помощи Панели управления.
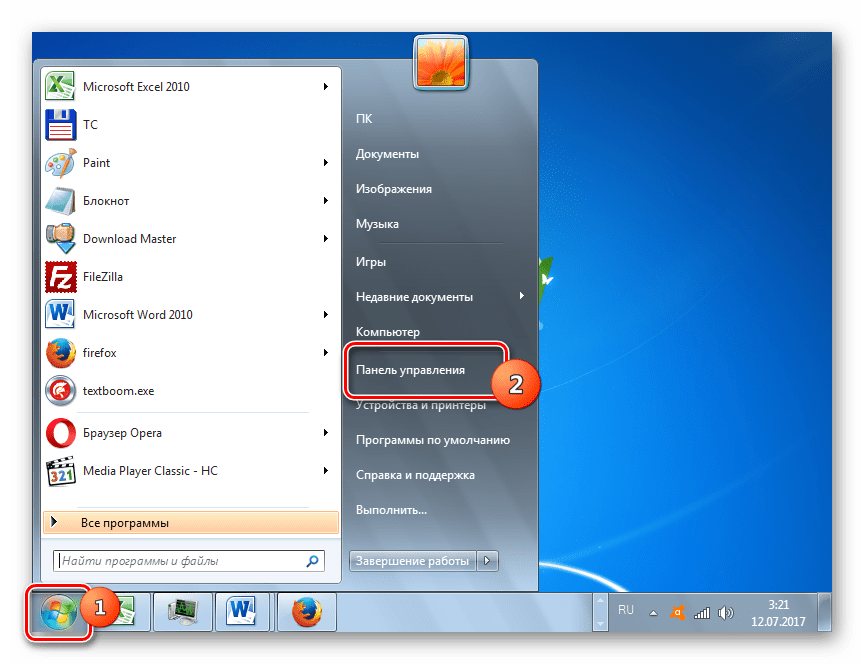
Перейдите в раздел «Оформление и персонализация».
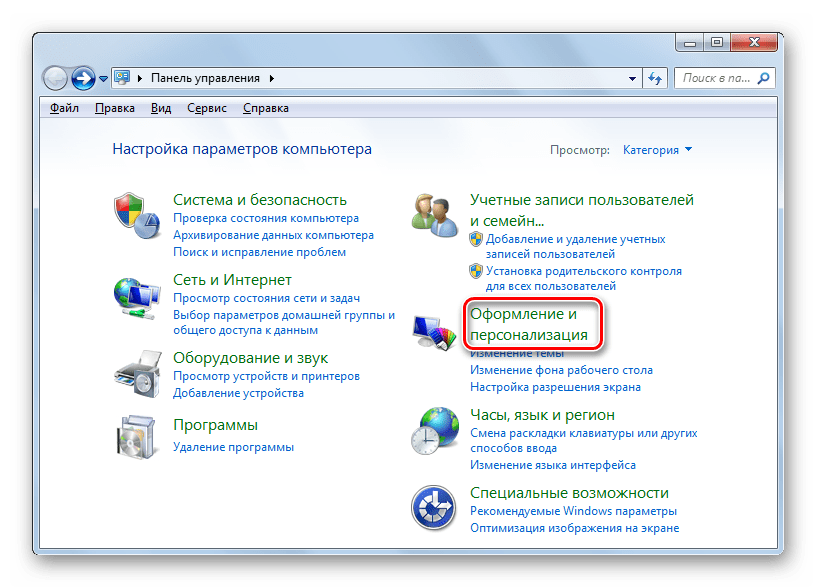
Далее нажимайте «Параметры папок».
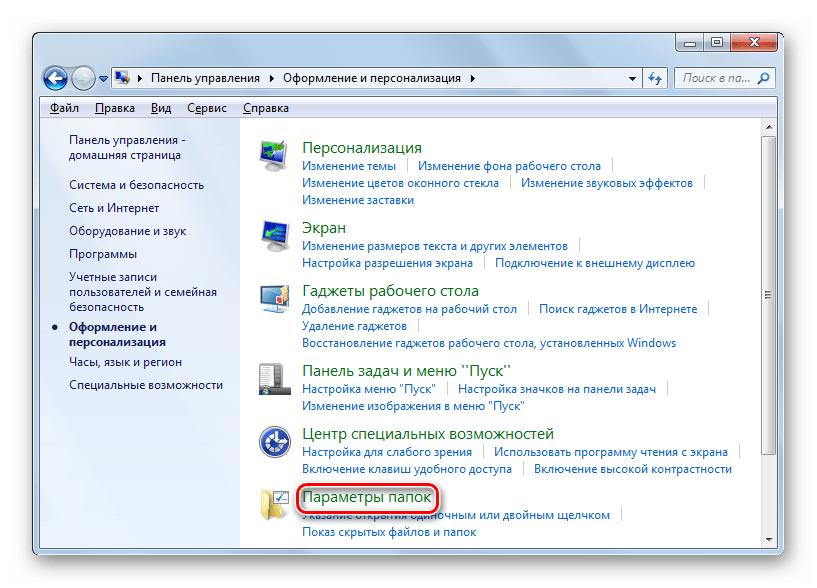
Инструмент искомых настроек будет запущен.
Способ 5: инструмент «Выполнить»
Вызвать окошко настроек каталогов можете, применив инструмент «Выполнить».
- Для вызова данного инструмента наберите Win+R. Введите в поле:
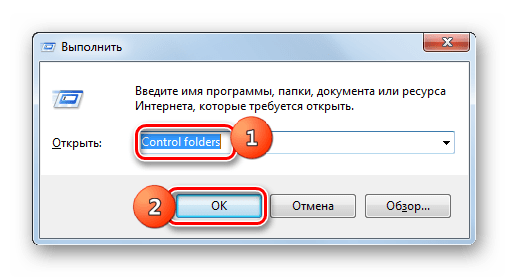
Способ 6: командная строка
Ещё один вариант решения поставленной задачи предусматривает ввод команды через интерфейс командной строки.
- Щелкайте «Пуск». Далее перейдите по надписи «Все программы».
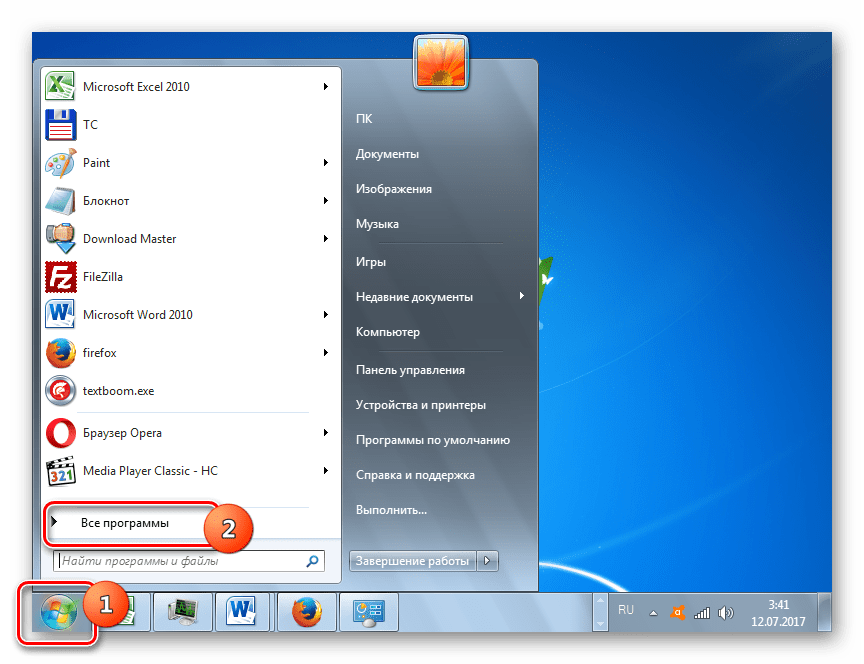
В перечне программ выберите каталог «Стандартные».
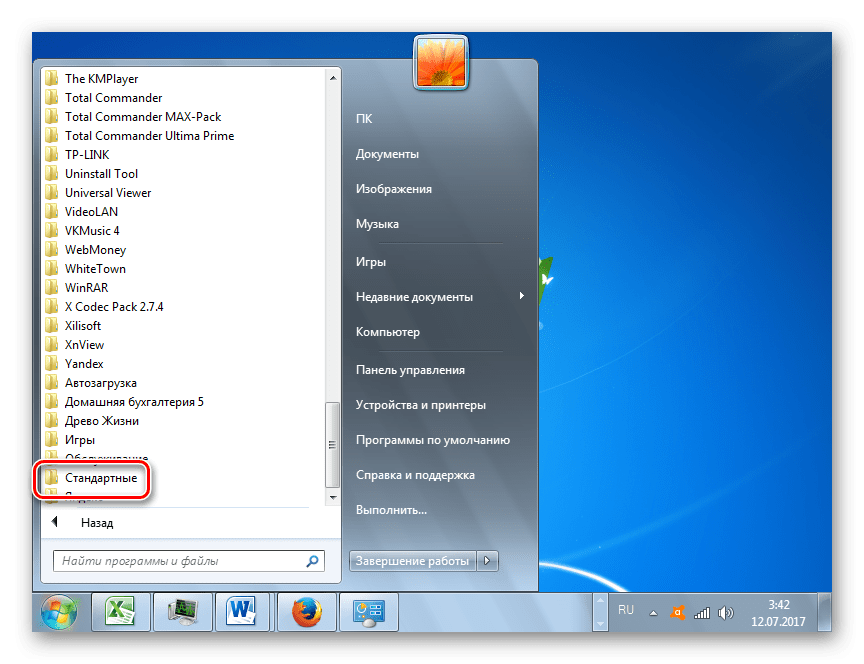
В отобразившемся списке выберите «Командная строка». Данный инструмент не обязательно запускать от имени администратора.
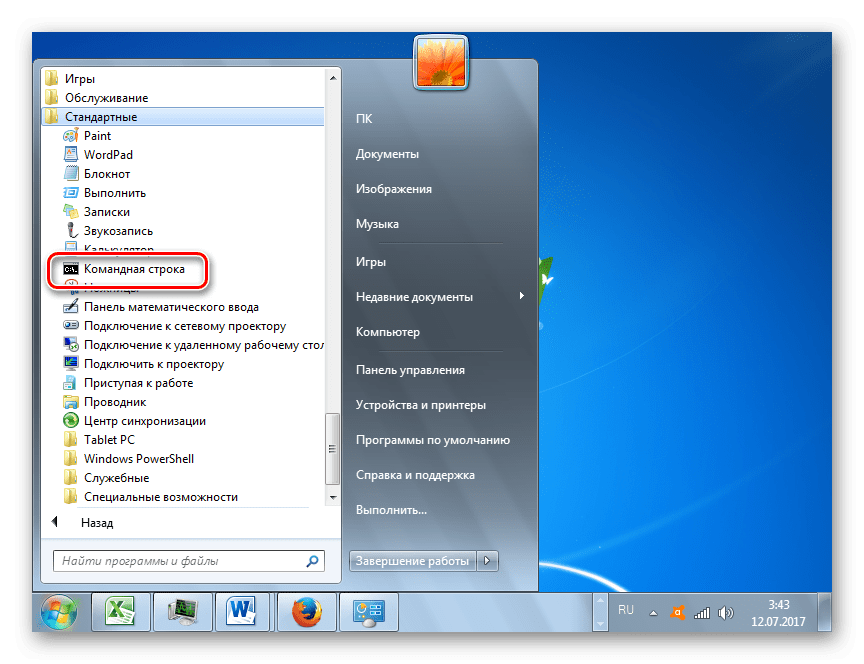
Запускается интерфейс командной строки. Введите в его окно следующую команду:
Щелкните Enter и окошко параметров папок будет открыто.
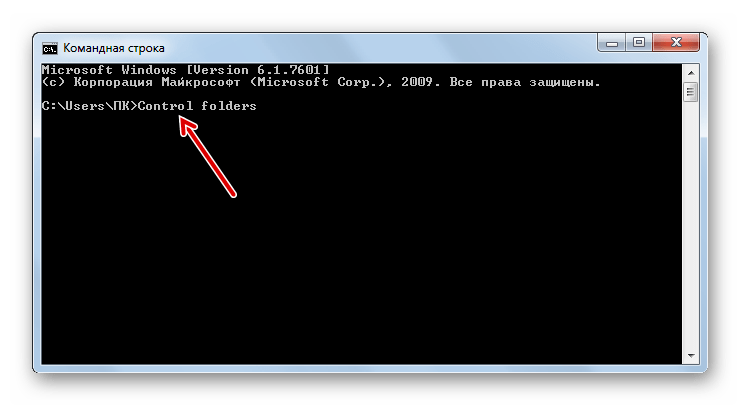
Способ 7: применение поиска в меню «Пуск»
Данный вариант предполагает воспользоваться инструментом поиска через меню «Пуск».
- Щелкните «Пуск». В области «Найти программы и файлы» введите:
Сразу же после введения в поисковой выдаче в группе «Панель управления» автоматически отобразится результат «Параметры папок». Щелкните по нему.
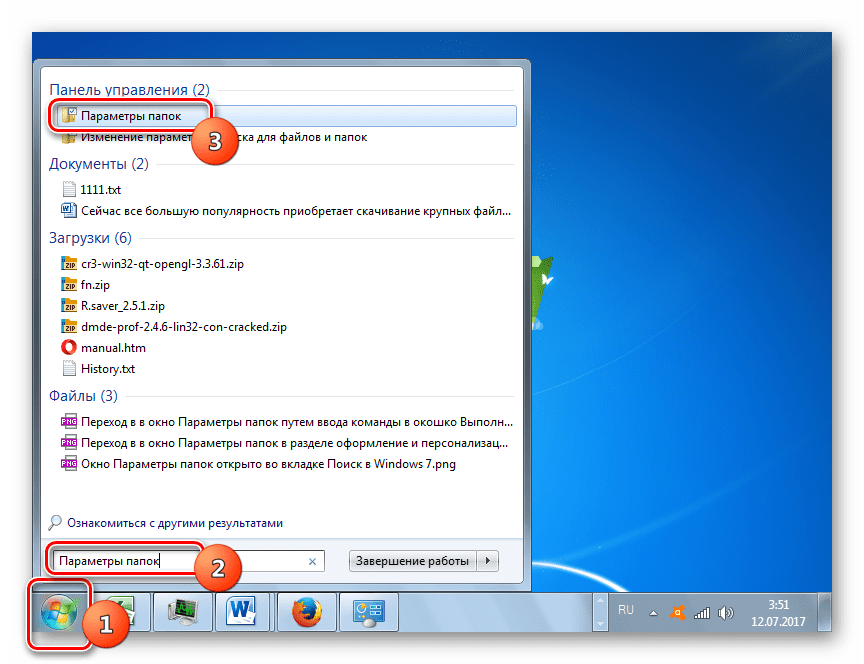
После этого необходимый инструмент запустится.
Способ 8: введение выражения в адресную строку Проводника
Следующий метод, наверное, наиболее оригинальный из всех перечисленных. Он подразумевает введение определенной команды в адресную строчку Проводника.
- Запустите Проводник и в его адресную строку вбейте такую команду:
Щелкните Enter или нажмите на значок в форме стрелки справа.
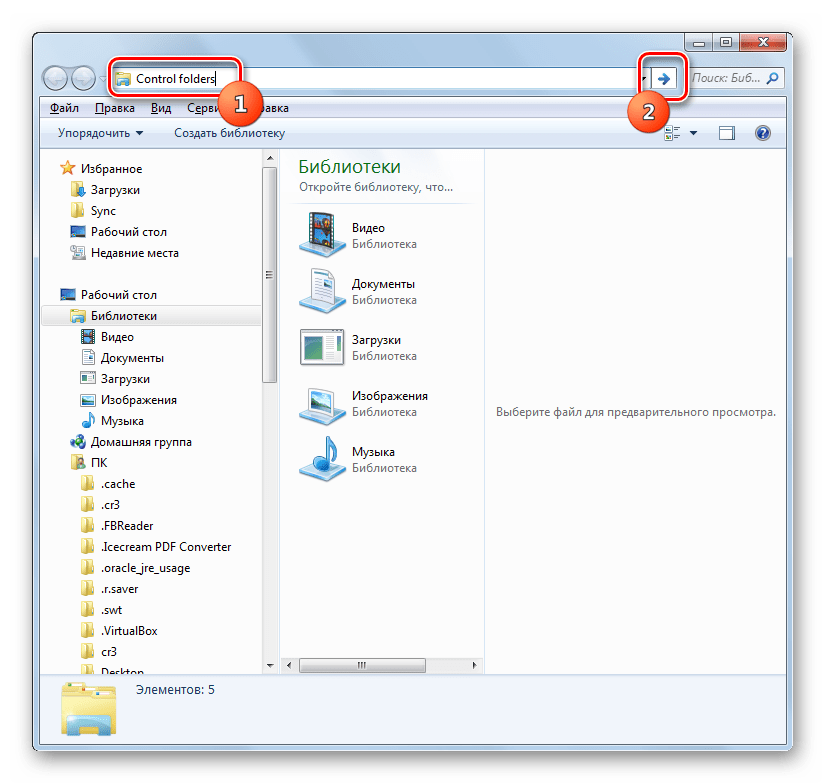
Инструмент регулировки настроек каталогов откроется.
Способ 9: переход в свойства отдельной папки
Если ранее мы рассматривали возможность перехода в окно генеральных параметров папок, то теперь давайте разберемся, как открыть свойства отдельной папки.
- Через Проводник перейдите к тому каталогу, свойства которого нужно открыть. Кликайте по нему правой кнопкой мыши. В контекстном меню выбирайте «Свойства».
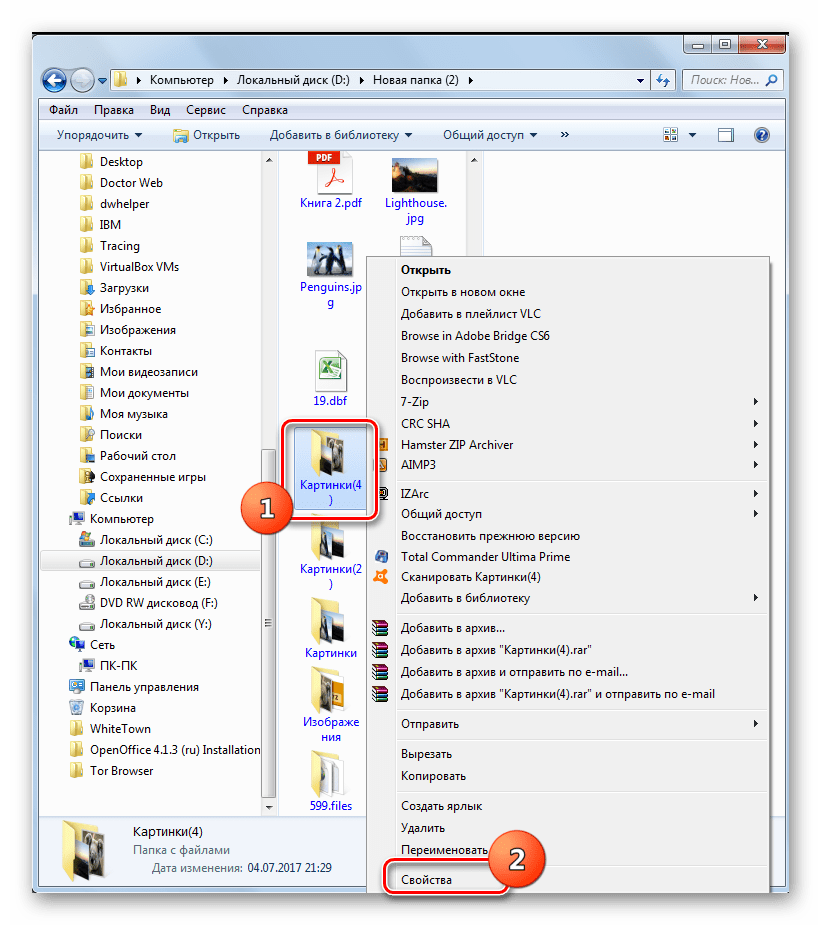
Окно свойств данного каталога будет открыто.
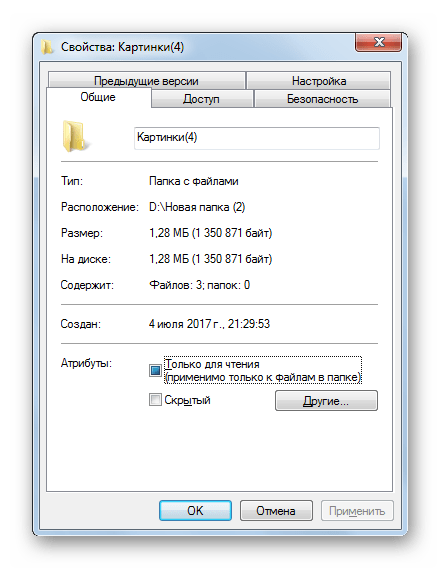
Как видим, свойства папок могут быть глобальными и локальными, то есть, такими, которые применяются к настройкам системы в целом и к конкретному каталогу. Переход в глобальные настройки можно выполнить довольно большим количеством способов. Хотя далеко не все они удобны. Удобнее всего выполнять переход из Проводника. А вот к свойствам конкретного каталога можно получить доступ только одним способом – через контекстное меню.
Переход в «Параметры папок»
Хотя мы часто оперируем более привычным термином «Свойства папки», оставшимся в наследство от Windows XP, но в Windows 7 данную настройку правильнее называть «Параметры папок».
Существуют глобальные параметры папок и свойства отдельного каталога. Требуется различать эти понятия. В основном мы будем описывать как раз переход к глобальным настройкам. Существует несколько способов перехода в настройки папок. О них мы далее и поговорим подробно.
Способ 1: меню «Упорядочить»
Прежде рассмотрим самый популярный вариант открытия «Параметров папок» в Windows 7 – через меню «Упорядочить».
- Перейдите в Проводник Windows.
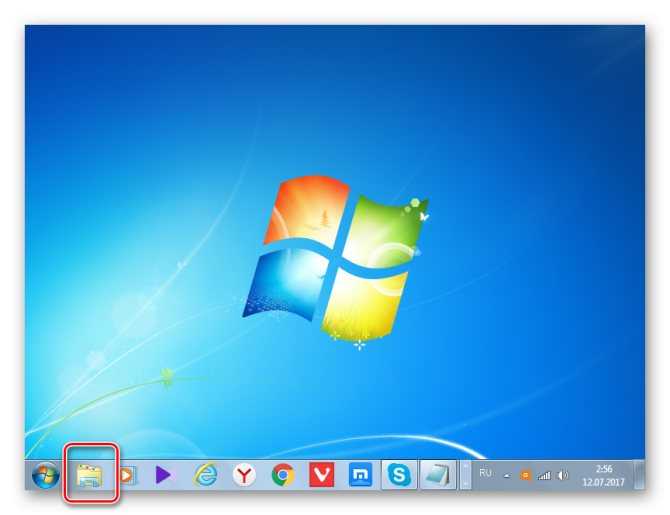
В любой директории Проводника жмите «Упорядочить». В раскрывшемся списке выбирайте «Параметры папок и поиска».
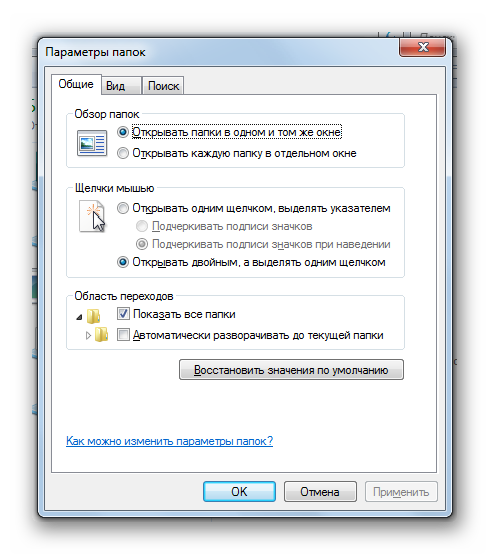
Способ 2: меню Проводника
Перейти к нужному нам инструменту можно также непосредственно через меню Проводника. Но дело в том, что, в отличие от Windows XP, на «семерке» данное меню по умолчанию скрыто. Поэтому придется выполнить некоторые дополнительные манипуляции.
Основные функции файловых систем
Файловая система отвечает за оптимальное логическое распределение информационных данных на конкретном физическом носителе. Драйвер ФС организует взаимодействие между хранилищем, операционной системой и прикладным программным обеспечением. Правильный выбор файловой системы для конкретных пользовательских задач влияет на скорость обработки данных, принципы распределения и другие функциональные возможности, необходимые для стабильной работы любых компьютерных систем. Иными словами, это совокупность условий и правил, определяющих способ организации файлов на носителях информации.
Основными функциями файловой системы являются:
- размещение и упорядочивание на носителе данных в виде файлов;
- определение максимально поддерживаемого объема данных на носителе информации;
- создание, чтение и удаление файлов;
- назначение и изменение атрибутов файлов (размер, время создания и изменения, владелец и создатель файла, доступен только для чтения, скрытый файл, временный файл, архивный, исполняемый, максимальная длина имени файла и т.п.);
- определение структуры файла;
- поиск файлов;
- организация каталогов для логической организации файлов;
- защита файлов при системном сбое;
- защита файлов от несанкционированного доступа и изменения их содержимого.
Настройки прав доступа
Здесь можно определить, кто может просматривать, изменять и удалять содержимое данной папки.
При выборе кнопки «Общий доступ», появится новое окно, где можно будет определить, кому следует разрешить взаимодействие с файлами директории.
Выбираем «Общий доступ»
По умолчанию, все изменения и доступ имеют лишь администратор ПК и владелец, создавший папку. Если нужно открыть возможность просмотра всем пользователям, выбираем в верхнем списке значение «Все»
Тут же можно определить одного конкретного пользователя или создать новый аккаунт в системе.
Выбираем в верхнем списке значение «Все»
Кнопка «Расширенная настройка» позволит обеспечить доступ к ресурсу не только отдельным пользователям, а целым группам.
Кнопка «Расширенная настройка» обеспечивает доступ к ресурсу
Осторожно! Нужно четко понимать, каких целей необходимо добиться при изменении прав доступа, так как в результате необдуманных действий, можно запретить самому себе всякое взаимодействие со своей же папкой.
Нет прав доступа к объекту
Защита паролем директории будет возможна после соответствующей настройки.
Защита паролем директории
Продолжением настройки доступа к папке является вкладка «Безопасность», в которой можно изменить и владельца-создателя директории, и его прав доступа.
Вкладка «Безопасность» служит для настройки прав доступа
И здесь нужно быть аккуратными, чтобы не лишиться возможности управлять папкой.
Где на диске C находится папка “Рабочий стол”
Где на диске C находится папка “Рабочий стол”
Где на диске C находится папка “Рабочий стол”
Для чего это нужно знать? Ответьте, пожалуйста, на вопрос, а как часто вы работаете с важными файлами на рабочем столе? Наверняка у вас есть важные папки прямо на рабочем столе, просто потому, что так ближе, так удобнее
Теперь представьте ситуацию – ваш дипломный проект или курсовая находится в компьютере, а операционка не загружается! Что делать? Допустим вы загрузились с переносной операционной системы (windows PE) но что потом, где искать файлы которые были на рабочем столе? Вот тут то и возникает понимание, что знать, где на диске C находится папка “Рабочий стол” просто необходимо, чтобы скопировать на флешку все что было важного на рабочем столе
Путь к папке рабочий стол
В каждом конкретном случае, путь к папке «рабочий стол» может немного отличаться из-за промежуточной папки с именем пользователя.
Пример: C:\Documents and Settings\ Имя пользователя \Рабочий стол Если у вас имя пользователя при установке было цифра 1, то получаем C:\Documents and Settings\1\Рабочий стол Если имя пользователя -Вася, то пусть будет такой C:\Documents and Settings\Вася\Рабочий стол
Если вы перейдете на уровень выше, то еще можете скопировать папку «Мои документы»
У каждого пользователя своя папка «Рабочий стол»
Если у вас несколько пользователей, то нужно скопировать файлы каждого, кто размещал на рабочем столе свои документы, для этого из папки C:\Documents and Settings\ переходим во все папки с именами пользователей и находим там папу “Рабочий стол”, только не забывайте на флешку копировать все в папки с разными именами.
Так же не забудьте проверить нет ли чего важного на рабочем столе в папке C:\Documents and Settings\All Users Но скорее всего там только ярлыки общедоступных программ то есть программ которые были установлены «для все пользователей»
Если операционная система не загружается
Если компьютер не загружается, то все равно можно получить доступ к файлам в папке «рабочий стол», – обратитесь к специалистам, достать все можно, только не переустанавливайте операционную систему иначе уже мало кто может вам помочь. Я по знакомству доставал важные файлы с рабочего стола компьютера у которого не загружалась операционка бесплатно и заняло это пол часа времени ( грузится Windows PE долго).
Cтруктура окна системы Windows
Когда открывают папку или библиотеку, она отображается в окне. Различные компоненты этого окна облегчают перемещение в Windows и упрощают работу с файлами, папками и библиотеками.
Вот типичное окно и его компоненты:
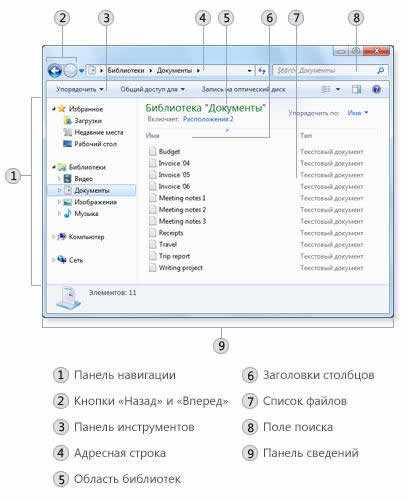
|
Компонент окна |
Использование |
|---|---|
|
Область навигации |
С помощью области переходов можно получить доступ к библиотекам, папок, сохраненных результатов поиска и даже целых жестких дисков. Из раздела «Избранное» можно открывать часто используемые папки и результаты поиска, а из раздела «Библиотеки» можно получить доступ к своим библиотек. Для просмотра папок и вложенных папок можно воспользоваться и папкой «Компьютер». |
|
Кнопки «Назад» и «Вперед» |
Кнопки Назад и Вперед позволяют переходить к другим (уже открытых) папок и библиотек, не закрывая текущее окно. Эти кнопки работают в сочетании со строкой адреса. Например перейдя от одной папки в другую с помощью строки, можно воспользоваться кнопкой «Назад», чтобы вернуться к предыдущей папке. |
|
Панель инструментов |
Панель инструментов позволяет выполнять стандартные задачи, например изменять вид папок и файлов, записывать файлы на компакт-диск или запускать показ слайдов цифровых изображений. Кнопки на панели инструментов изменяются, отображаются только уместны для каждого конкретного случая задачи. Например, если щелкнуть файл изображения на панели инструментов появятся остальные кнопки, чем для музыкального файла. |
|
Панель адреса |
С помощью адресной строки можно переместиться в другую папку или библиотеки, а также вернуться к предыдущей папке или библиотеке. Дополнительные сведения см. Навигация с помощью строки. |
|
Область библиотек |
Область библиотек появляется только во время работы в библиотеке (например, в библиотеке документов). С помощью области библиотек можно настроить библиотеку или упорядочить файлы различными свойствами. Дополнительные сведения см. Работа с библиотеками. |
|
Заголовки столбцов |
С помощью заголовков столбцов можно изменить упорядочения файлов в списке. Например, щелкнув левую часть заголовка столбца, можно изменить порядок отображения файлов и папок щелкнув правую часть заголовка столбца, можно отфильтровать файлы различными способами. (Заметьте, что заголовки столбцов доступны только в режиме «Подробно») |
|
Список файлов |
Здесь отображается содержимое текущей папки или библиотеки. Если воспользоваться полем поиска для поиска файла, отображается только файлы в текущем представлении (к нему относятся и файлы во вложенных папках). |
|
Поле поиска |
В поле поиска можно ввести слово или фразу, чтобы найти элемент в текущей папке или библиотеке. Поиск начинается, уже началось введения. Поэтому когда, например, введено букву «В», появляется список всех файлов, имена которых начинаются с буквы «В». Дополнительные сведения см. Поиск файла или папки. |
|
Область сведений |
Область сведений позволяет просматривать стандартный набор свойств, связанных с выделенным файлом. Свойства файла – это информация о файле: имя автора, дата последнего изменения и описательные теги, которые можно добавить к файлу. |
|
Область просмотра |
В области просмотра можно просмотреть содержимое большинства файлов. Выбрав электронной почты, текстовый файл или изображение, можно увидеть содержимое выбранного файла, не открывая его в программе. Если область просмотра не отображается, включите, нажав на панели инструментов кнопку Область просмотра. |






























