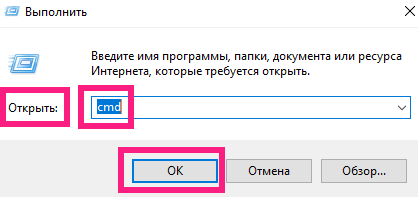Какие службы можно отключать для улучшения быстродействия Windows?
Если вы уже ознакомились со списком служб, то понимаете, что список этот достаточно обширен, но большинство из них отключать категорично не рекомендуется.
Ещё раз необходимо отметить, что вся ответственность за возможные сбои в работе операционной системы ложатся на плечи каждого пользователя.
Практически безболезненно для штатной работы операционной системы пройдёт перевод в ручной режим следующих компонентов ОС:
- «Удалённый реестр» (RemoteRegistry) — предназначен для предоставления полномочий по внесению изменения в реестр для удалённых пользователей. По сути, для большей безопасности лучше её попросту отключить, так как подобные изменения могут быть несанкционированными;
- «Служба политики безопасности» (DPS) — проводит поиск возможных проблем, с которыми сталкиваются пользователи, а на деле не несёт в себе никакой пользы;
- «Служба перечислителя переносных устройств» (WPDBusEnum) – необходима для применения внутренних групповых политик по отношению ко всем подключаемым запоминающим устройствам;
- «Диспетчер печати» (Spooler) – если у вас нет принтера или он фактически не используется, то в spooler нет никакой необходимости;
- «Центр обеспечения безопасности» (wscsvc) – отслеживает и протоколирует работу параметров систем безопасности, например, включен или отключен брандмауэр.
- «Вторичный вход в систему» (eclogon) – деактивация данного компонента нивелирует возможность использования команды «runas», что позволяет запускать приложение от имени другого пользователя, который зарегистрирован в системе;
- «Сервер» (LanmanServer) – если ваш компьютер никаким образом не используется в качестве серверного оборудования, то и «LanmanServer» в автозапуске бессмыслен;
- «Модуль поддержки NetBIOS через TCP/IP» (lmhosts) – при отсутствии подключения вашего компьютера к рабочей сети, включенный «lmhosts» лишь пустая трата ресурсов оперативной памяти, а точнее 2700 Кбайт;
- «Темы» (Themes) –её отключение обосновано если используется стандартная тема оформления;
- «Служба регистрации ошибок Windows» (WerSvc)–проявляется в момент возникновения какой-либо ошибки в программном обеспечение, формируя и отправляя отчёт о возникшей проблеме, а также отвечает за получение возможных решений ошибки;
- «WindowsSearch» (WSearch) – да, это служба отвечает за проведение поиска, и несмотря на кажущуюся на первый взгляд полезность, используется она крайне редко, поэтому и автоматический запуск тут ни к чему. А стремиться к поддержанию структурированности и порядка хранимой информации не просто показатель грамотного использования возможностей операционной системы и компьютера в целом, но и залог его «долголетия»;
- «Службы удаленных рабочих столов» (TemService) –ранее носила название «Служба терминалов» из которого становится более понятно, что для её функционирования пользователь должен пытаться получить доступ к серверу «RDSH». Нужно ли это для компьютера с ОС Windows 7, а тем более для рядового пользователя? В большинстве случаев, нет, поэтому и его перевод в ручной режим полностью обоснован;
- «Факс» (Fax) – название говорит само за себя, тут и пояснять ничего не требуется;
- «Архивация Windows» (SDRSVC)–такое негласное правило как «не пользуешься, отключай» в некоторой степени относиться и к данном примеру. Если вы никогда не пользуетесь архивацией и восстановлением Windows, что это решение правомерно;
- «Центр обновления Windows» (wuauserv) – не стоит сомневаться, что все ярые противники обновлений операционной системы первым делом отключили (да не переводя в ручной режим) центр обновления Windows. Безусловно, это останется на их совести, но ограничить его автоматический запуск нельзя назвать чрезмерно ошибочным решением.
- «Автономные файлы» (CscService)–по сути, данные файлы представляют собой некий «компрометирующий материал»получаемый при обслуживании содержимого кэша, а также при фиксации событий входа/выхода пользователя из системы.
Как удалить программу в Windows 10 через Пуск?
В Windows 10 появился один из самых простых способов для деинсталляции программного обеспечения – с помощью меню «Пуск». Благодаря этому процесс ускоряется в несколько раз. Для этого понадобится:
- Открыть меню «Пуск», нажатием по логотипу Windows в левом нижнем углу.
- Выбрать из перечня установленных продуктов нужное или воспользоваться поиском для упрощенного поиска.
- Выбираем нужный продукт из списка и нажимаем по нему правой кнопкой мыши. В выпадающем меню выбираем пункт «Удалить».
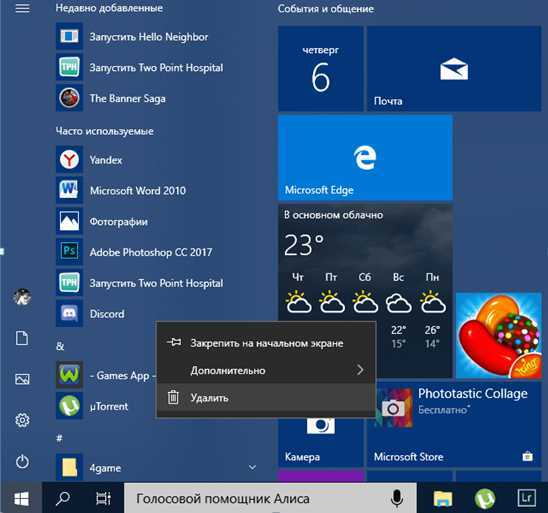
После этого откроется панель управления со списком всех установленных продуктов. В зависимости от версии операционной системы деинсталлятор запустит или автоматически или его придется включать вручную. После начала откроется окно, где с помощью пошаговой инструкции будет происходить процесс очистки с персонального компьютера.
В некоторых случаях программа будет удалена сразу без этапа с появлением панели управления. Чаще всего такое наблюдается при удалении продуктов, которые были установлены с помощью Microsoft Store.
Удаление в командной строке
Способ № 1 по удалению службы Windows.
Для управления параметрами работы служб в Windows предназначена консольная утилита «Sc.exe». Графический интерфейс у нее отсутствует, поэтому воспользуемся командной строкой.
Открываем управляющее меню кнопки «Пуск». Переходим к отмеченному на скриншоте пункту, чтобы активировать командную строку в режиме работы с повышенными привилегиями.
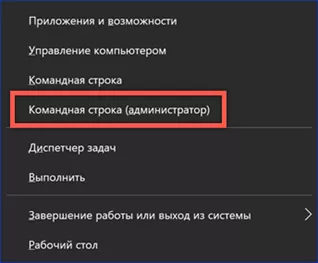
Набираем «sc delete», нажимаем пробел и вставляем из буфера обмена скопированное ранее имя службы. Командная строка Windows не поддерживает контекстное меню, поэтому воспользуемся сочетанием «Ctrl+V». Поскольку в названии службы есть пробелы его требуется заключить в кавычки. Если имя удаляемого сервиса состоит из одного слова без них можно обойтись.

Успешное выполнение операции сопровождается появлением показанного на скриншоте отчета утилиты «Sc.exe». Обновляем содержимое окна управляющей консоли кнопкой «F5». Убеждаемся, что удаленная служба в нем больше не отображается.
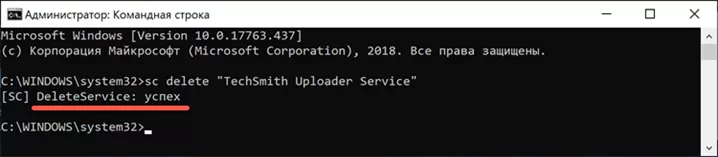
Удаление служб Windows 10 в командной строке
Первый способ — использование командной строки для удаления служб. Он не всегда срабатывает, но начать следует именно с него. Порядок действий будет следующим:
- Нажмите клавиши Win+R, введите services.msc и нажмите Enter. В списке служб найдите ту, которую нужно удалить, дважды нажмите по имени службы, остановите её (если она останавливается) и посмотрите на имя службы вверху вкладки «Общие».
- Запустите командную строку от имени Администратора. В Windows 10 для этого можно начать набирать «Командная строка» в поиске на панели задач, а затем нажать по найденному результату правой кнопкой мыши и выбрать «Запустить от имени Администратора».
- В командной строке введите команду sc delete имя_службы и нажмите Enter.
- Если всё прошло успешно, вы получите информацию об успехе удаления службы, закройте командную строку и, желательно, перезагрузите компьютер.
К сожалению, данный метод работает не всегда. В этом случае можно использовать еще один метод удаления служб.
Как удалить службу Windows 10 в редакторе реестра
Этот метод удаления служб может иметь более нежелательные последствия, поскольку вы имеете возможность удалить даже те службы, которые необходимы Windows 10 для работы. Шаги удаления службы Windows 10 в редакторе реестра:
- Так же, как в предыдущем случае посмотрите имя службы в services.msc
- Нажмите клавиши Win+R, введите regedit и нажмите Enter.
- В открывшемся редакторе реестра перейдите к разделу HKEY_LOCAL_MACHINESYSTEMCurrentControlSetServices
- Внутри этого раздела найдите подраздел с именем службы, которую нужно удалить. Удалите этот подраздел.
- Перезагрузите компьютер.
На этом удаление службы будет завершено.
Начинающие пользователи иногда спрашивают, что такое службы Windows и чем они отличаются от других программ. Службы Windows — это те же программы, только запускаемые автоматически вместе с Windows и не способные взаимодействовать с графическим окружением системы или даже с командной строкой, хотя для некоторых служб возможны исключения. Большинство имеющихся в Windows служб являются системными, и их повреждение или остановка может привести к тому, что система начнет работать некорректно или даже не сможет загрузиться.
Но есть среди служб и такие, которые устанавливаются сторонними приложениями. Они могут оставаться, запускаться и работать в системе автономно, потребляя ресурсы, которые могли быть направлены на решение куда более важных задач.
Вот такие службы могут быть безопасно удалены. Сегодня мы покажем, как в Windows можно полностью удалить ненужные службы, но еще раз предупреждаем — будьте при этом крайне осторожными, удаляя ту или иную службу, вы должны полностью осознавать и понимать то, что делаете. Если вы собираетесь избавиться от системной службы, обязательно протестируйте результат на виртуальной машине, а заодно позаботьтесь о создании резервной копии вашей системы.
Итак, приступим. Сначала вам нужно точно узнать имя службы, которую хотите удалить. Через меню Win + X откройте оснастку «Управление компьютером».
И разверните в левой колонке ветку «Службы и приложения» «Службы».
Найдите в списке удаляемую службу и дважды кликните по ней мышкой.
Во вкладке «Общие», в самом вверху будет указано имя службы, именно его мы как раз и будем использовать. Скопируйте его в буфер, запустите от имени администратора командную строку и выполните такую команду, где Service – имя удаляемой службы:
sc dеlеte Service
К примеру, удаление службы биометрии в Windows 10 можно произвести командой sc delete WbioSrvc. Перед удалением службу желательно остановить, хотя это и не является обязательным условием, просто после обновления содержимого оснастки удаленная служба по-прежнему будет отображаться до перезагрузки системы.
Примечание: некоторые службы не отображаются в оснастке «Управление компьютером». Если вам нужно получить полный список всех имеющихся в системе служб, откройте редактор реестра и разверните ветку HKEY_LOCAL_MACHINESYSTEMCurrentControlSetServices. Название каждого подраздела в папке Services будет представлять собой имя службы.
В процессе использования Windows 10 в системе неизбежно накапливается большое количество служб. Обычно они появляются при установке программ и постоянно висят в памяти расходуя ресурсы компьютера. Обычно такие ненужные службы просто останавливают и переводят в ручной режим запуска. Но, если вы уверены, что какая-то из служб вам точно не понадобится, то вы можете полностью удалить ее из Windows 10. В этой статье мы рассмотрим, сразу три способа, как удалить службу в Windows 10. Это будут способы с использование командной строки, редактора реестра и PowerShell.
Как удалить службу в Windows 7, 8, 10 через командную строку или редактор реестра, что делать, если сервис не удаляется
Службы являются приложениями, которые автоматически запускаются при старте системы. Часто их называют сервисами или service. Можно отключить их запуск или настроить его в ручной режим. Многие из них отвечают за работоспособность системы или той или иной ее функциональной части.
Отключение некоторых из них не играет никакой роли для большинства пользователей, пока они не потребуются. Однако удалять их надо только в крайнем случае, восстанавливать их долго, а иногда это бывает и невозможным.
При этом функции, за которые они отвечают, рано или поздно могут потребоваться пользователям, так что стоит внимательно отнестись к тому, что нужно удалить.
Удаление служб из системы
Удаление служб в Windows 7, 8,1 или 10, может потребоваться в случае некорректного удаления какой-либо программы.
В этом случае, ее служба может остаться в системе и постоянно выдавать ошибки из-за отсутствия исполняемых файлов. Свои службы любят создавать и вирусы, и рекламные программы, так что их тоже может потребоваться удалить.
Однако перед этим стоит лишний раз убедиться, что служба не является важной или системной, иначе это может привести к повреждению системы
Подготовка к удалению
Первым делом пользователю стоит зайти в Панель управления — Администрирование — Службы, после этого появится окно, содержащее список всех служб. Здесь потребуется отыскать ту, которую необходимо удалить, после этого нужно будет дважды кликнуть по ней, остановить ее и переставить тип запуска в отключенный режим.
Среди типов запуска присутствует также автоматический, когда служба запускается сама при старте системы и ручной, когда запуск производится только пользователем.
Почти каждая служба содержит описание, в нем можно узнать о том, где находится ее исполняемый файл и чем она занимается, если не будет описания, то указание на файл присутствует в обязательном порядке.
Перед удалением стоит еще раз все проверит и поискать описание службы и файла в интернете, чтобы не удалить случайно что-то важное, но не подписанное
В описании стоит обратить внимание на имя, оно потребуется при дальнейших действиях
Регулировка яркости экрана компьютера или ноутбука автоматически и вручную
Используем командную строку
Следующим шагом потребуется запустить командную строку от имени администратора, сделать это можно набрав название в пуске, после чего нажать на нее ПКМ и выбрать требуемый пункт. В восьмерке и десятке можно нажать на Win + X и выбрать нужный пункт.
В консоли следует ввести оператор sc delete service_name, вместо service_name следует подставить значение, скопированное в списке служб.
В случае если в имени несколько слов, то его нужно взять в кавычки, во избежание сбоев, кавычки лучше набирать в английской раскладке.
https://youtube.com/watch?v=jRHs9ntAqXg
После этого, пользователь сможет увидеть, окончилась ли операция успехом или произошел сбой.
Применение редактора реестра
Командная строка является не единственным вариантом для удаления, это же можно сделать и используя редактор реестра. Чтобы в него попасть потребуется нажать на win+r и написать в открывшемся окне regedit.
Дальше потребуется пройти по пути HKEY_LOCAL_MACHINE / SYSTEM / CurrentControlSet / Services, в последнем каталоге необходимо найти папку, название которой совпадает с именем службы.
Останется ее только удалить и перезагрузить компьютер, после чего, служба исчезнет из списка.
Какие сервисы можно удалять и останавливать в системе
Не смотря на название раздела, здесь будут перечислены те сервисы, которые вообще нельзя отключать или удалять, иначе падение системы будет неизбежно. Поэтому следует быт внимательными при удалении ненужных служб в Windows.
Для начала это локатор удаленного вызова процедур, который обеспечивает связь и взаимодействие разных приложений. Сетевые подключения, Рабочая станция, DNS-клиент, Служба сетевого расположения стоит отключать только в том случае, если пользователь не планирует пользоваться интернетом или локальной сетью, при их отключении или удалении это будет невозможно.
Plug and Play, при ее отключении компьютер перестанет реагировать на все подсоединяемые устройства и флэшки, так что стоит задуматься, нужно ли это пользователю.
Большую часть сервисов майкрософт удалять не стоит вообще, потому что их функции могут рано или поздно потребоваться.
Если же пользователь на это решиться, то стоит еще раз прочесть описание и внимательно изучить то, за что отвечает каждый сервис, чтобы потом не рвать на себе волосы.
Как удалить службу Windows 10
Для начала необходимо определить точное название необходимой службы.
- Для этого откройте поиск Windows и введите фару «Управление компьютером».
- В левой части разверните раздел «Службы и приложения» и выберите пункт «Службы».
- В правой части выберите службу, которую следует удалить и кликните по ней. Когда откроется подробное описание службы скопируйте название службы в буфер обмена.
- Откройте командную строку с правами администратора и выполните следующую команду; Синтаксис: sc delete «имя службы» Пример выполнения команды: sc delete gupdate
- Нажмите Enter, и служба будет удалена. В командной строке вы увидите сообщение о том, что служба была успешно удалена.
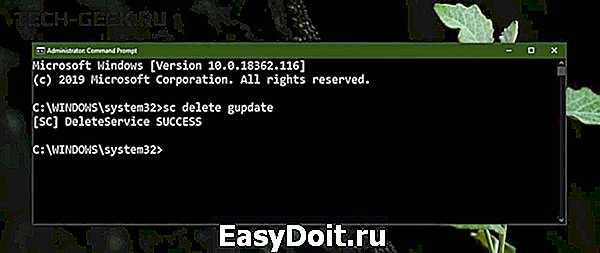
Если вы случайно удалили службу, которая, как выяснилось позже была необходима, тогда попробуйте восстановить ее.
Отключение Магазина в Windows 10
Отключить, при необходимости, снова активировать «Майкрософт Стор» несложно. Стоит сказать, что если деинсталлировать либо полностью вывести из строя Магазин, ресурсы, подключенные посредством программного обеспечения Windows Store, не будут функционировать.
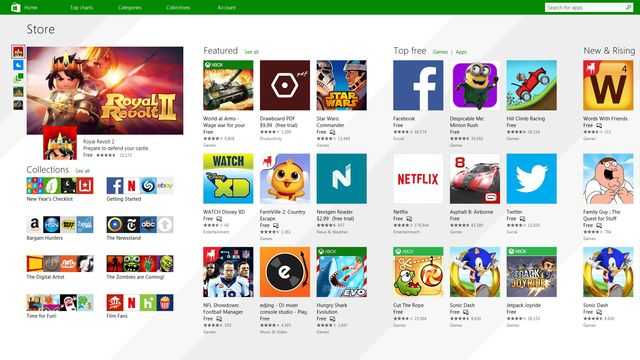
Через Редактор локальной групповой политики
После отключения вернуть Microsoft Стор в дееспособное состояние легче. Порядок деинсталляции:
Сочетанием кнопок «Win + R» выведите на экран окно «Выполнить». Задайте команду gpedit.msc. Щелкните на «ОК».
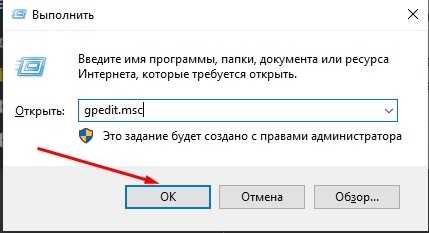
Во выплывшем меню «Редактора групповой политики» проследуйте к файлу: Изменение групповой политики => Административные шаблоны => Компоненты Виндовс => Магазин.
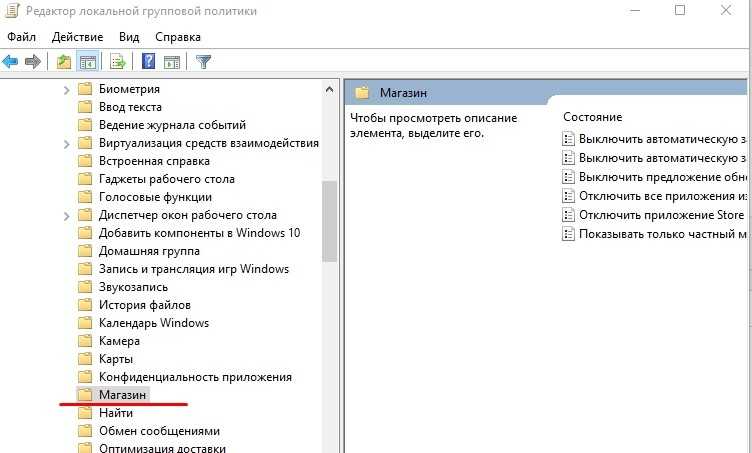
Двукратным кликом откройте раздел «Отключить приложение Магазин», переведите в положение «Выключить».
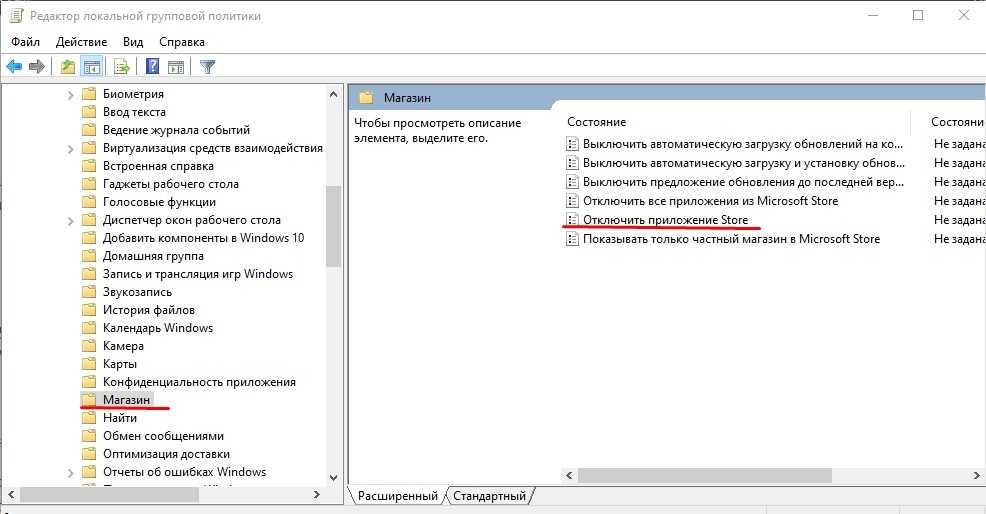
Тапнув «ОК», закрепите преобразования.
При помощи системного реестра
Быстрый и надежный, но небезопасный прием, позволяющий деинсталлировать приложение. Если пользователь не имеет представления, что такое Реестр, никогда с ним не сталкивался – лучше воспользоваться предыдущим методом.
Одновременным нажатием кнопок «Win + R» откройте окно «Выполнить». Задайте команду regedit.
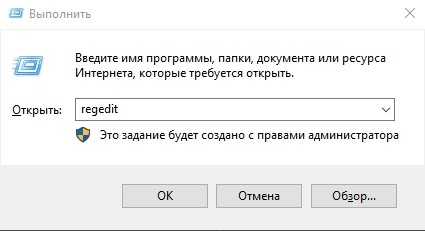
Во выплывшем окне реестра проследуйте к пункту: HKEY_LOCAL_MACHINE /Software/Policies/Microsoft/WindowsStore
Принимая во внимание свойства операционной системы устройства, тапнув вспомогательной кнопкой мыши (правая) на свободной площадке, пройдите по цепочке: Создать => Параметр DWORD (32 бита)/ DWORD (64 бита)
Измените величину Remowe Windows Store с 0 на 1.
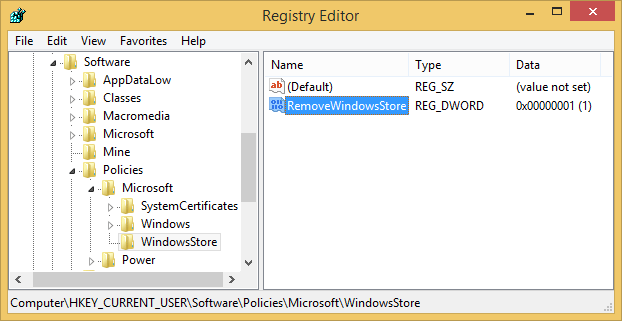
После внесенных преобразований перезапустите устройство. Если понадобится вернуть магазин обратно, удалите папку Windows Store или измените параметр с 1 снова на 0.
Удалять Магазин навсегда рекомендуется только тогда, если пользователь точно знает, что Windows Store на этом устройстве ему точно не потребуется.
Удаление служб Windows 10 через PowerShell
Также для удаления службы в Windows 10 вы можете воспользоваться PowerShell. Как и обычную командную строку, консоль PowerShell нужно запускать с правами администратора. Для этого откройте меню «Пуск», введите поисковый запрос «PowerShell» и запустите его от имени админа.
Работу в PowerShell можно начать с выполнения команды (командлета) «Get-Service», который выведет на экран список всех зарегистрированных в системе служб с указанием их имен. Но, если имя службы слишком длинное, то оно не поместится на экране. В этом случае вы можете узнать его через «services.msc», так как это описано в начале статьи.
После этого удаляемую службу желательно остановить. Для этого выполняем команду «Stop-Service -Name ServiceName -Force», где «ServiceName» — это название службы, которое вы узнали на предыдущем этапе.
Завершающий этап – удаление службы из Windows 10. Для этого выполняем команду «Remove-Service -Name ServiceName». Как и в предыдущем случае, «ServiceName» нужно заменить на название нужной вам службы.
Больше информации об управлении службами при помощи PowerShell можно узнать на сайте Майкрософт: Get-Service, Stop-Service и Remove-Service.
Как удалить программу с компьютера полностью на виндовс 10
В Виндовс 10 процесс удаления программ является аналогичным, как и в предыдущем варианте. Например, можно удалить программу через меню «Пуск» и «Панель управления». Но, есть и исключения. Поскольку эта версия Windows 10 новая и улучшенная, разработчики создали другие методы удаления программ с компьютерной системы. Рассмотрим их подробнее.
Удаления программ через «Параметры». Находим это системное дополнение в поиске Виндовс, далее переходим в него. Затем, Вам нужно найти в системном списке «Приложения» или «Приложения и возможности». После его открытия, у Вас будет отображаться на экране список различных приложений. Нажимаете на любое, и далее кнопку «Удалить».
В данной версии Виндовс существует встроенная утилита Windows Power Shell. Ищем её через поиск, и запускаем от имени Администратора. Чтобы удалить все ненужные нам программы и утилиты, пишем в окне данной программы первую команду GET-Appx-Package. Select Name Package Full Name (название той или иной программы).
Далее, в окне Вы увидите каталог установленных программ на компьютере. Чтобы их удалить, снова пишем вторую функцию удаления GET-Appx-Package. Select Name Package Full Name и Remove Appx-Package. И пойдёт процесс удаления программ.
Что можно отключить
Понятно, что юзеру, например, не нужен Диспетчер печати, если принтера у него нет. Но имеет ли смысл удаление такой службы? Ведь завтра печатающее устройство может у него появиться. А сервис можно просто отключить!
К подобным, зачастую не всегда нужным службам также относятся:
- Windows Search (Виндовс Сич). Выполняет индексацию контента;
- Автономные файлы. Контроль за кэшем автономных файлов, отслеживает вхождение и выход пользователя из системы.
- Вторичный вход в систему. Производит старт процессов имени других юзеров.
- Сервер. Поддерживает доступ к файлам, устройствам, каналам к компьютеру посредством сетевых подключений.
- Служба времени Windows. Осуществляет управление сопоставлением даты и времени на клиентах и серверах в сети.
Этот перечень можно продолжать очень-очень долго.
Некоторые сервисы вам не нужны в каждодневной работе
Выявление ненужной службы
Найти процесс, мешающий работе компьютера и связанный с ним сервис проще всего с использованием диспетчера задач.
Открываем управляющее меню кнопки «Пуск» комбинацией клавиш «Win+X». Выбираем в списке быстрого доступа показанный на скриншоте раздел.
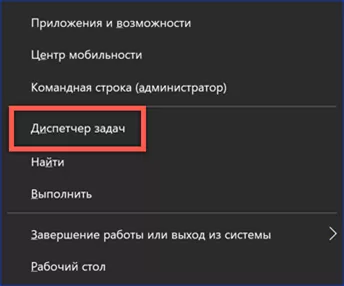
В окне диспетчера задач на вкладке «Процессы» ищем подозрительный, нежелательный или потребляющий много системных ресурсов. Нажимая на небольшую стрелку перед его именем, просматриваем дополнительную информацию. В данном случае видно, что с процессом связана служба «TechSmith Uploader Service». Определить ее принадлежность к сервисам можно по стандартной иконке с шестеренками. Вызываем контекстное меню и выбираем в нем пункт «Открыть службы».
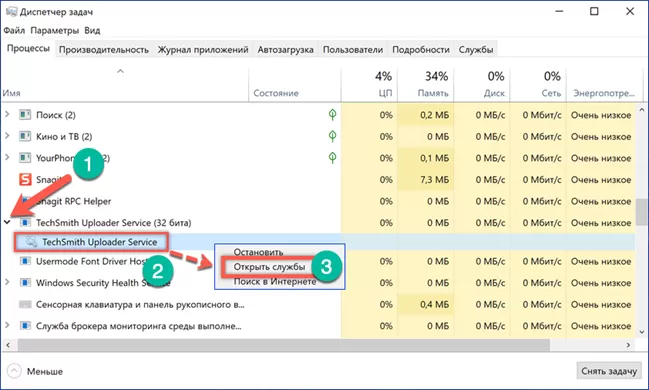
В отдельном окне откроется консоль MMC (Microsoft Management Console). Находим в списке нужный сервис. Вызываем для него контекстное меню и открываем пункт «Свойства».
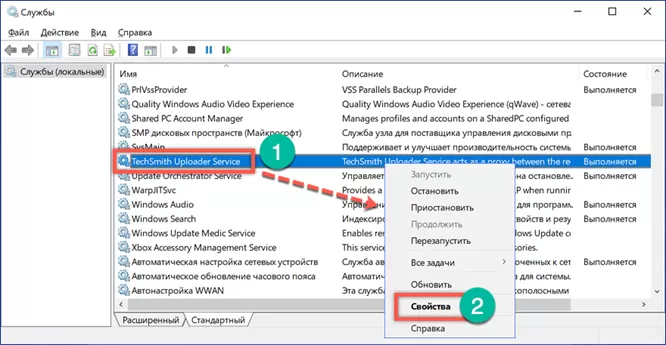
Перед удалением работающую службу в обязательном порядке необходимо остановить. Используем для этого отмеченную цифрой «1» кнопку. В верхней части окна автоматически подсвечивается имя сервиса, используемое в системе. Копируем его в буфер обмена с помощью контекстного меню или клавиатурной комбинации «Ctrl+C». Закрываем свойства, оставив для контроля действий окно консоли.
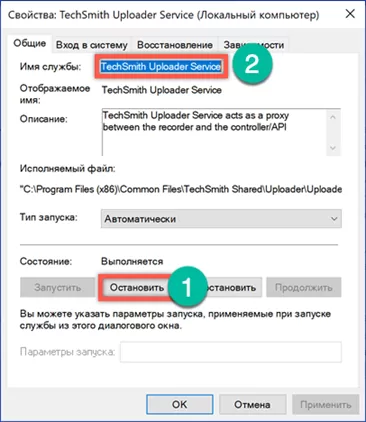
Как удалить программу, используя PowerShell
Стандартные приложения Windows 10 можно удалить как все сразу, так и по отдельности. Выбирая конкретный способ деинсталляции, проанализируйте, какие предустановленные программы являются для вас важными, а какие – нет.
Удаление всех стандартных приложений
Чаще всего пользователи решают сразу все встроенные программы. Их можно понять, ведь в таком случае освобождается внушительное количество места на внутреннем накопителе. Но прибегать к этому способу рекомендуется только тем, кто полностью уверен в своих действиях:
- Щелкните ПКМ по значку «Пуск».
- Запустите PowerShell от имени администратора.
- Введите запрос «Get-AppxPackage -AllUsers | Remove-AppxPackage».
- Нажмите на клавишу «Enter».
Важно. Несмотря на полную деинсталляцию приложений, они будут установлены заново при создании еще одной учетной записи Windows
Не исключено, что, кликнув ПКМ по значку «Пуск», вы не увидите в контекстном меню опцию запуска PowerShell. Вместо нее здесь будет отображаться командная строка. Для замены одного интерфейса на другой сделайте следующее:
Откройте «Параметры» через меню «Пуск».
Перейдите в раздел «Персонализация», а затем – «Панель задач».
Активируйте ползунок под пунктом «Заменить командную строку».
Теперь новая консоль будет отображаться во всплывающем окне «Пуск», которое вызывается кликом ПКМ по одноименному значку, а также комбинацией клавиш «Win» + «X»
Обратите внимание, что в таком случае командная строка исчезнет из указанного окна. Для ее запуска придется использовать альтернативный метод
Например, через поисковую строку Windows. Но вы всегда можете отменить изменения, вновь обратившись к инструкции, представленной выше.
Удаление отдельного ПО
Как бы то ни было, от ненужных программ следует избавляться с умом, не удаляя все приложения сразу. Конечно, в дальнейшем вы сможете установить недостающий софт при помощи официального магазина Microsoft, но все это – лишняя трата времени. Так что рациональнее будет сразу удалить только те программы, в которых нет необходимости:
- Откройте консоль PowerShell любым удобным для вас способом.
- Обработайте запрос «Get-AppxPackage -AllUsers | ft Name, PackageFullName -AutoSize», чтобы ознакомиться со списком всех приложений.
В левой части интерфейса под заголовком «Name» отобразится имя программы. Скопируйте название лишней программы и подставьте его в команду формата «Get-AppxPackage *имя* | Remove-AppxPackage», после ввода которой необходимо нажать на клавишу «Enter».
Аналогичным способом вы можете поступить не только со стандартными приложениями, но и со сторонним софтом. Правда, для программ от других производителей намного более удобным вариантом выглядит обращение к «Параметрам», позволяющее получить полное представление о каждом ПО (размер, дата установки и так далее). Но, опять же, встроенные приложения удаляются только через PowerShell, так что рассмотренный способ, так или иначе, окажется для вас полезным.
Удаляем игры полностью с компьютера на Windows 10
Часто бывает так, что после удаления игры она оставляет кучу ненужных файлов и папок, а значит, она деинсталлировалась не полностью. Сейчас мы рассмотрим, как полностью удалить игру с компьютера на Windows 10.
Первый способ
Самый простой способ избавиться от приложения – через меню «пуск». Для этого переходим в пуск, и ищем в списке программ игру, которую хотим удалить.
Нажимаем правой кнопкой мыши по названию и выбираем «удалить». Появится такое окошко:
Процесс проходит так просто, когда игра скачана с Windows Store. Если же она не оттуда, тогда нас перекинет в панель управления:
Здесь же ищем игру, нажимаем по ней сначала левой, потом правой кнопкой мыши, и удаляем:
Windows попросит подтвердить действие, для избавления от приложения нажимаем «да». Если она не удаляется, следует убедиться, что игра закрыта. Для этого открываем диспетчер задач. Найти его можно в поиске возле меню пуск:
Диспетчер задач показывает все запущенные приложения, а также те приложения и сервисы, которые работают в фоновом режиме.
Для того, чтобы закрыть игру, ищем её в этом списке, нажимаем на неё правой кнопкой мыши и тыкаем «снять задачу». Теперь она должна деинсталлироваться без препятствий.
Стоит заметить, что это отличный способ закрыть любое приложение, которое зависло и не хочет закрываться. Таким образом можно и освободить оперативную память от лишних процессов.
Второй способ
Теперь мы попробуем удалить игру через Параметры. Для этого переходим в параметры через меню «пуск» и заходим во вкладку «приложения»:
Тут необходимо перейти в раздел «Приложения и возможности» и выбрать приложение для удаления. Нажимаем по ней, и под игрой появится кнопка «удалить».
Подтверждаем действие, и она сотрется.
Третий способ
Если игра скачана со Steam, то удалить её проще простого. Для начала открываем библиотеку в Steam и в списке игр выбираем ту, которую надо деинсталлировать.
Правой кнопкой мышки нажимаем на неё, и почти в конце списка выбираем «удалить». Steam попросит подтвердить действие, после чего полностью сотрет ее.
Четвёртый способ
Данный метод можно посчитать варварским, но только с его помощью можно удалить некоторые игры без деинсталлятора и прочих утилит. Речь идёт об “уничтожении” папок вручную.
Итак, открываем проводник и заходим в папку с установленной игрой. При скачивании и установке игр Windows создаёт каталог games. Если приложение нигде не получается найти, следует поискать именно в этом каталоге.
Как видим, здесь у нас есть одна игра. Так как в ней нет деинсталлятора и быстро её не удалить, мы нашли её в папках. Левой кнопкой мыши выбираем каталог, потом правой кнопкой мыши нажимаем по ней ещё раз и выбираем опцию «удалить».
Казалось бы, всё так просто, и программы уже нет. Но таким образом мы только переместили её в корзину. Чтобы полностью её удалить, необходимо зайти в Корзину. В основном найти её можно на рабочем столе:
Заходим в корзину, и видим там свою папку в целости и сохранности. Чтобы окончательно с ней попрощаться, в левом верхнем углу нажимаем «очистить корзину», или же выделяем каталог, правой кнопкой мыши нажимаем по нему и удаляем.
И всё, игра полностью стерта.
Как подчистить «хвосты»
Много игр после, казалось бы, полного удаления всё равно оставляют ненужные файлы и данные на компьютере. В основном они хранятся на диске C в таком расположении: Этот компьютер – Локальный Диск (C:) – Пользователи – ИмяПользователя.
Заходим по этому пути, и ищем лишние файлы. Например, после деинсталляции игры Brawlhalla у нас остались реплеи боёв:
Таким образом “уничтожаем” все хвосты приложения.
Использование программ для удаления игр
Существуют также специальные программы для удаления. Преимущества таких утилит в том, что они позволяют полностью деинсталлировать несколько игр и других приложений всего в несколько кликов и не оставляют никаких лишних папок и файлов.
Одна из таких программ – Revo Uninstaller. Данный деинсталлятор полностью отслеживает работу программ при их установке и удалении, что позволяет найти любой оставленный «хвост» и избавиться от него.
Вывод
Избавиться от игры можно многими способами. Но для того, чтобы полностью убедиться в её удалении полностью, надо либо вручную искать остатки по папкам, либо скачивать дополнительное приложение для полной очистки.
Какие ненужные службы можно безопасно отключить в Windows 11
Есть несколько сервисов, к которым вообще не стоит прикасаться. Они важны для выполнения основных функций, функций безопасности и обеспечения бесперебойной работы Windows 11.
Я не буду упоминать о них, а которые можно упомяну ниже. Тем не менее, есть несколько служб, которые могут потребоваться в определенных случаях.
Чтобы получить общее представление об услугах, прочтите их основные описания, чтобы знать, когда они могут понадобиться, а какие можно отключить без проблем.
- ФАКС
- AllJoyn Router Service
- Вторичный вход в систему
- Подключенный пользовательский опыт и телеметрия
- С-ба помощника по совместимости программ
- С-ба маршрутизации push
- С-ба Windows Mobile Hotspot
- Настройка удаленного рабочего стола
- С-бы удаленного рабочего стола
- Удаленный реестр
- С-ба сенсорной клавиатуры
- С-б панели рукописного ввода
- Image Acquisition Windows Connect
- С-б предварительной оценки
- Now Защитник Windows
- Диспетчер загруженных карт
- Родительский контроль
- С-бы Xbox Центр безопасности
- Диспетчер очереди печати
- С-б перечислителя переносных устройств
- Розничная демонстрационная услуга
Как удалить службу в Windows 10
Приложения могут запускать службы. Служба может продолжать работать, даже если само приложение не запущено, а в некоторых случаях удаление приложения может по-прежнему оставлять службу запущенной. В этом случае вам придется вручную удалить службу, чтобы остановить ее работу. Вот как.
Предостережение
Удаление службы — это не то, что вы должны воспринимать легкомысленно. Убедитесь, что вы знаете правильное название службы, которую хотите удалить. Удаление существенной службы может что-то сломать, а исправить это будет непросто.
Нужно перезапустить службу в Windows 10? Это просто.
Удалить службу
Поскольку важно, чтобы вы знали имя службы, которую хотите удалить, вы должны найти ее и получить точное имя. Найдите и откройте «Управление компьютером» в поиске Windows. В столбце слева разверните раздел «Службы и приложения»
Под ним выберите Услуги. Выберите сервис, который вы хотите удалить, дважды щелкните по нему, и вы увидите описание
В столбце слева разверните раздел «Службы и приложения». Под ним выберите Услуги. Выберите сервис, который вы хотите удалить, дважды щелкните по нему, и вы увидите описание.
Прочитайте его, чтобы убедиться, что у вас есть правильный сервис. Если вы абсолютно уверены, что указали правильный сервис, скопируйте его имя из того же окна.
Откройте командную строку с правами администратора и выполните следующую команду ,
Синтаксис
sc delete имя службы
Пример
sc delete gupdate
Нажмите Enter, и служба будет удален. В командной строке вы увидите сообщение о том, что служба была успешно удалена.
Если вы случайно удалили службу, которую вы позже Если вы понимаете, что это необходимо, вы можете попробовать удалить приложение и установить его снова. У некоторых приложений, настольных, также есть опция восстановления.
Чтобы проверить, есть ли у приложения опция восстановления, вы можете найти ее в Панели управления, выбрать ее и нажать Удалить. Деинсталлятор может предоставить вам вариант восстановления.
Если это не так, выйдите из деинсталлятора. Снова загрузите установщик приложений и запустите его. Проверьте, показывает ли это вариант ремонта. Если это так, используйте его и посмотрите, решит ли это проблему.
Если вы удалили системную службу, мало что можно сделать, чтобы ее вернуть. Попробуйте запустить средство устранения неполадок Windows, чтобы убедиться, что оно устраняет проблему.Если служба связана с функцией, проверьте, есть ли способ сбросить или удалить ее и переустановить.
Приложения UWP можно сбросить, а некоторые функции Windows 10 можно сбросить. Если после удаления службы ваша система выйдет из строя без возможности восстановления, вам придется либо создать нового пользователя для себя, либо перезагрузить Windows 10.
Как удалить службу в Windows 10
373 Просмотров