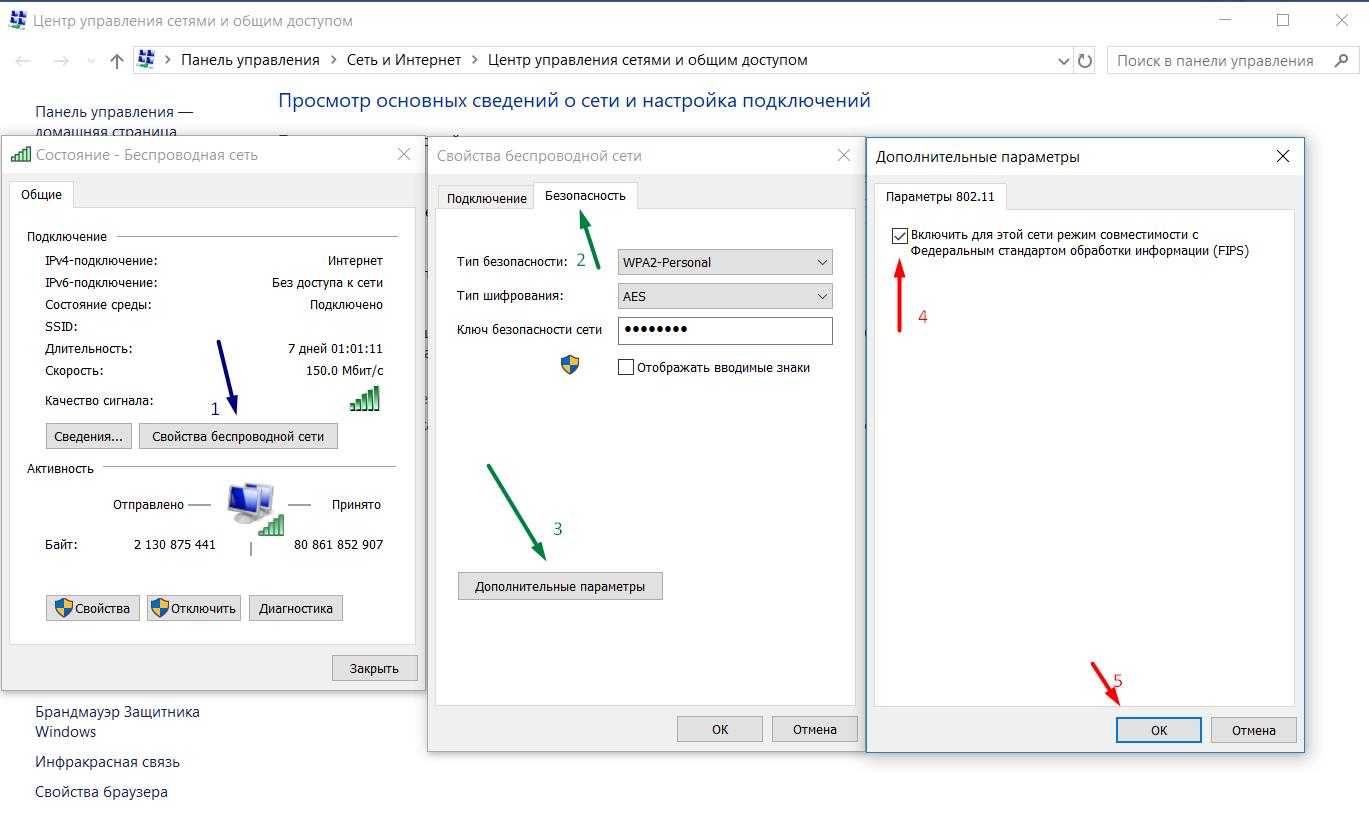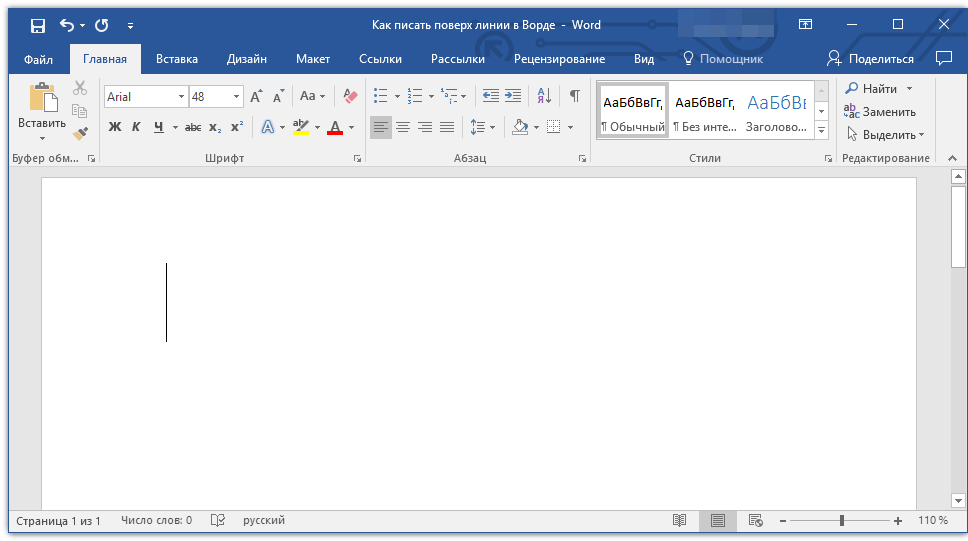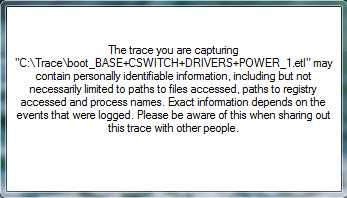Преимущества и недостатки ТВ приставки с Wi-Fi
Приставка для цифрового вещания с Wi-Fi обладает рядом преимуществ. Многофункциональное ТВ устройство для цифрового телевидения с Wi-Fi стоит дороже моделей, не поддерживающих беспроводной Интернет, однако и возможностей у него больше. Современные цифровые приставки с Wi-Fi имеют следующие достоинства:
- тюнер DVB T2 предоставляет доступ к цифровому ТВ при отсутствии в телевизоре встроенной возможности;
- автоподключение к беспроводному Интернету дает возможность получить доступ к онлайн-кинозалам;
- на приставку можно устанавливать приложения;
- различные разъемы на тюнере дают возможность соединения с периферийными устройствами;
- медиаплеер позволяет смотреть контент с внешних накопителей;
- можно подключить через приставку мышку и клавиатуру, сделав пользование Интернетом более удобным;
- при наличии встроенного браузера пользователь получает полноценный доступ в Интернет, как на ПК.
Обратите внимание! Не каждая приставка с ДТВ 2 с Wi-Fi имеет полный набор вышеперечисленных функций. В зависимости от модели они могут быть ограничены тем или иным количеством возможностей
Вещание в высоком формате
Большинство пользователей наслышано о возможностях современных телевизоров с технологией Smart TV. Однако из-за их высокой стоимости не все могут позволить себе их приобрести. Менять новый телевизор без Смарт тоже не хочется, в этом случае ДВБ Т2 приставка с вай-фай станет отличным решением проблемы. Цифровой приемник с Wi-Fi позволит просматривать каналы в высоком качестве, выходить в Интернет и совершать другие действия.
Настройка и активация смарт карт на разных моделях телевизоров
Вставлять карту необходимо в выключенный из розетки телевизор. Затем снова включить приемник и карта будет распознана автоматически. Затем настраиваются каналы ТВ. В настройках будет небольшие расхождения из-за того, что приемники бывают разных моделей. Рассмотрим популярные модели:
- Если телевизор LG, то в меню находят «Авто настройку». Далее предлагается выбор страны. Необходимо остановиться на таких странах, как Франция, Швейцария, Финляндия или Швеция. Вид каналов – цифровые, и нажимают «Поиск».
- Приемники Самсунг требуют первоначального входа в меню «Канал», а потом в автоматическую настройку. Также выбирается цифровое вещание и полный режим поиска. Все действие займет несколько минут.
- Настройка модели Филлипс происходит по другому направлению. Сначала выбирают «Конфигурацию» в меню. Далее идет «Установка» и «Переустановка каналов». Страну для выбора можно брать Россию, Германию или Францию. Заканчивается настройка тем, что устанавливается цифровое вещание и поиск автоматическим способом.
- Шарп приемник требует в настройках указание страны, как Швеция, Финляндия, Франция. Затем «Автоматическая инсталляция» и нажать на кнопку «Ок».
Самое главное – выбирать тип сигнала, режим, автоматический поиск.
Типичные проблемы и их решения
При настройке Смарт ТВ могут возникать различные проблемы, в результате которых невозможно установить подключение к всемирной сети или изображение транслируется некорректно. Рассмотрим некоторые из них.
| Проблема | Решение |
|---|---|
| Неточные настройки адаптера | настройте Интернет вручную;
при возможности использования системы WPS на телевизоре и роутере, подключитесь к ТВ в автоматическом режиме. |
| Нет подключения к сети Интернет | Перезагрузите блютуз адаптер или телик – отключите и повторите настройку |
| Нечеткое изображение при просмотре видеороликов. Появляются помехи | Причиной может быть низкая скорость передачи данных и слабый процессор у роутера. Для решения проблемы необходимо заменить оборудование на более мощное, и увеличить скорость Интернета у провайдера. |
| Отсутствует подключение к Интернету | Обновите прошивку устройства:
выберите «Поддержка»; перейдите во вкладку «Обновление ПО»; выберите опцию «По сети»; перейдите на сайт с прошивками; система предложит последнюю версию ПО; клацните «Ок». |
| Долго грузятся страницы веб-сайтов | проверьте расположение роутера. Расположите оборудование на близком расстоянии;
увеличьте скорость передачи данных Интернета. |
| Устройство само включается и выключается | обновить прошивку;
закрепить лучше розетку; проверить настройки оборудования |
Для использования Смарт возможностей нужно подключить телевизор к Интернету. Воспользовавшись нашими рекомендациями, можно самостоятельно выполнить подсоединение и настройку Smart TV на устройстве Самсунг.
Установите предпочтение диапазона в Android
Когда дело доходит до устройств Android, все не так просто, как могло бы быть. Некоторые телефоны Android имеют меню приоритета Wi-Fi. Вы можете найти это под:
Настройки -> Сеть и Интернет -> Wi-Fi -> «Дополнительное меню» -> Расширенный Wi-Fi -> Приоритет Wi-Fi .
Если вы не знали, меню «переполнение» обычно представляет собой кнопку с тремя горизонтальными полосами. В некоторых случаях к нему также можно получить доступ в меню, нажав на три точки.
На Samsung Galaxy S21 Ultra, который у нас был под рукой, такой настройки нигде нет. Мы подозреваем, что это будет иметь место для многих устройств Android с индивидуализированными версиями Android для конкретных брендов.
Таким образом, наиболее надежным решением является использование приложения для коммутации Wi-Fi. Эти приложения берут на себя контроль над тем, к какой сети Wi-Fi вы подключены. Обратите внимание, что это требует предоставления приложению разрешений высокого уровня. Такое приложение, как Smart Wi-Fi Selector, может помочь предотвратить переключение Wi-Fi на телефонах Android
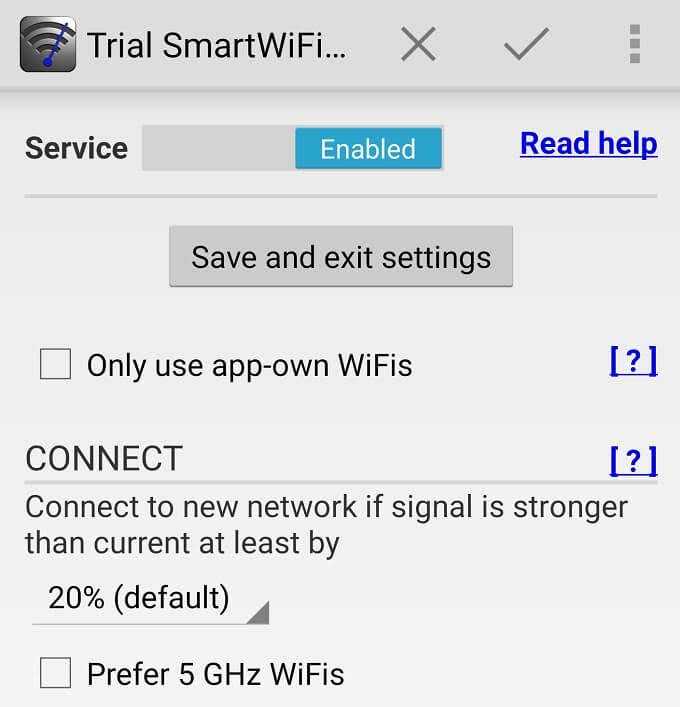 Такое приложение, как Smart Wi-Fi Selector, может помочь предотвратить переключение Wi-Fi на телефонах Android.
Такое приложение, как Smart Wi-Fi Selector, может помочь предотвратить переключение Wi-Fi на телефонах Android.
Основываясь на нашем исследовании, основным предложением является платное приложение Smart Wi-Fi Selector . Однако разработчик предлагает бесплатную пробную версию, поэтому вы можете убедиться, что она работает на вас.
Что такое адаптер Wi-Fi для ТВ
Как выглядит внешний адаптер для беспроводной сети для телевизора
Wi-Fi приемник для телевизора представляет собой устройство, которое способно принимать сигнал от маршрутизатора. Таким образом у человека появляется возможность выйти в Интернет со своего телевизора.
Обратите внимание! Такие устройства могут быть как внешними, так и внутренними. Внешний Wi-Fi модуль, как правило, вставляется в разъём USB на телевизоре
Общая характеристика устройства и его функций
Модуль вай-фай для ТВ имеет несколько отличительных особенностей:
- отсутствие проводов при подключении к роутеру. Оба устройства синхронизируются дистанционно;
- возможность соединения с телефоном, компьютером, ноутбуком. Благодаря такой синхронизации на экран телевизора можно выводить информацию с данных устройств. Речь идёт о фотографиях, музыке, видео и т. д.;
- возможность отобразить рабочий стол компьютера посредством беспроводного соединения;
- возможность просматривать фильмы и сериалы в высоком качестве. Для этого достаточно выйти в Интернет с телевизора и найти нужное кино. Отличный вариант для семейного просмотра;
- настройку модуля Wi-Fi и управление им можно осуществлять как с ПК, так и со смартфона.
Сброс до заводских настроек по умолчанию
Чтобы вернуть телевизор к изначальным настройкам нужно выполнить следующий алгоритм действий:
- Обесточить девайс через ПДУ, но оставить его подключенным к электрической сети дома.
- Перейти к системным настройкам, нажав следующую комбинацию клавиш: Info, Menu, Mute, Power.
- Откроется меню, где требуется найти раздел с поддержкой и выбрать пункт «Самодиагностика».
- Нужно искать раздел со сбросом настроек, нажать на него и дождаться когда телевизор сам произведет все последующие действия.
Чтобы закрыть меню, необходимо зажать кнопку включения.
Более простой метод — перейти в меню устройства, нажав «шестеренку». Выбрать вкладку «расширенные настройки», найти подраздел «общие» и выбрать «сброс».
Когда телевизор будет включен, нужно убедиться, что Wi-Fi сеть доступна. Если после проведения всех операций телевизор перестал видеть маршрутизатор, необходимо прибегнуть к дополнительным настройкам, и изменить значение dns.
Картинка 5 — DHCP — важный параметр, без которого выйти в сеть не получится
Для этого нужно выполнить следующий порядок действий:
- Открыть браузер и перейти в меню настроек, как уже было описано выше.
- Ввести логин и пароль для входа в настройки роутера.
- Найти раздел DHCP, и выбрать параметры.
- Выключить этот параметр, и вручную изменить на 8844 и 8888.
После этого все параметры нужно сохранить и попробовать выйти в сеть заново.
Подсоединение TV кабелем
Не ничего более простого, чем подключение телевизора к интернету через сетевой кабель. Для этого необходимо всего-навсего связать патч-кордом ТВ с маршрутизатором, или же прямым кабелем от провайдера. Но стоит остановиться на этом подробнее.
При организации сети через роутер, сетевые адреса обычно раздаются динамически (dynamic IP), поэтому, нет нужды делать какие-либо особые настройки, а просто указать, что это проводной доступ. В случае статических адресов, алгоритм работ будет следующий:
- зайти в пункт меню «Настройки»;
- здесь выбрать пункт «Сеть» или «Сетевые подключения»;
- найти пункт «Дополнительные настройки» или «Настройки IP» и зайти в него;
- прописать статический IP, маску подсети и шлюз. В некоторых случаях можно принудительно указать DNS адрес сервера.
Для разных моделей и брендов названия пунктов меню может отличаться, но общая идея остается неизменной для каждого. Иногда возникает необходимость создать подключение смарт тв lg к интернету напрямую, через кабель поставщика таких услуг. Это возможно в случае, если провайдер присваивает IP адреса через DHCP сервер, и не проводит авторизацию.
Если же выход в глобальную сеть происходит по протоколам PPPoE, PPTP или L2TP, т.е. в том случае, когда необходимо вводить имя и пароль пользователя для авторизации, то подключить телевизор напрямую будет практически невозможно. Поддержка таких протоколов еще не реализована или реализована на очень немногих моделях. Скорее всего это можно будет сделать в ближайшем будущем, но здесь стоит задуматься о целесообразности организации такого доступа. Зачем подключать смарт-ТВ к глобальной сети напрямую и не создавать дополнительно внутреннюю локальную сеть, для увеличения его возможностей.
Этот способ, как подключить роутер к телевизору не всегда срабатывает, ведь некоторые провайдеры дополнительно фильтруют своих пользователей по сетевым MAC-адресам. Обычно просят его назвать, если позвонить по телефону в службу технической поддержки поставщика интернет. Посмотреть какой MAC на ТВ можно через меню «Информация».
Подключение через Wi-Fi адаптер
Для устройств, которые не имеют Wi-Fi-модуля в своей конструкции можно приобрести отдельный вайфай-адаптер. Он имеет вид флешки, при этом устанавливается в USB- или HDMI-гнездо на телевизоре. После этого вы можете по ранее приведенным инструкциям выполнить поиск вашей сети, а затем осуществить подключение. Будьте осторожны, так как некоторые модели работают только с фирменными Wi-Fi-адаптерами. Использование продукции от сторонних производителей будет невозможно.
Советуем обращать внимание на такие характеристики: радиус действия, мощность передатчика, поддерживаемые стандарты, пропускную способность и так далее
ТОП-рейтинг лучших адаптеров для подключения к телевизору
Как и говорилось выше, на марку вай-фай модуля для TV нужно обращать пристальное внимание. На данный момент есть несколько распространённых брендов, которые заслуживают детального рассмотрения
Бюджетные модели вай-фай адаптеров для TV
Wi-Fi адаптер LG AN WF100
Данный блок имеет несколько особенностей:
- наличие встроенного Bluetooth модуля;
- поддержка стандарта 802.11.g, который обеспечит высокую скорость передачи информации;
- настройка без пульта. Этот адаптер можно настроить и без пульта дистанционного управления для TV. На его корпусе имеются необходимые кнопки;
- подключение осуществляется через USB-кабель, который поставляется в комплекте.
Sony UWA-BR100
Считается одним из лучших адаптеров, который предоставляет пользователям следующие возможности:
- подключение к телевизору как через провод, так и напрямую в разъём БСБ;
- простая настройка. Настроить данный модуль Wi-Fi можно, не заглядывая в инструкцию;
- высокая вероятность совместимости с различными моделями телевизоров;
- низкая стоимость по сравнению с аналогами;
- поддержка технологии безопасной настройки WPS.
Обратите внимание! Адаптер Sony UWA-BR100 не сможет работать на частоте 5 ГГц
Stream TV DIB-200 от D—Link
У данного устройства выделяют несколько отличительных особенностей:
- модуль можно подключить к телевизору через разъём HDMI;
- совместимость с несколькими моделями ТВ;
- низкая стоимость. Данная модель относится к бюджетному сегменту;
- отсутствие лишнего провода для подключения;
- простая и быстрая настройка в соответствии с инструкцией.
Адаптер Stream TV DIB-200 от D-Link
Samsung WIS12ABGNXNWT
У этого адаптера есть несколько преимуществ:
- поддержка технологии DNLA. Благодаря этой функции пользователь сможет просматривать на экране телевизора фотографии и видеоролики с других устройств;
- возможность объединения нескольких устройств в единую сеть. Это полезная функция, которая позволяет обмениваться информацией между домашними приборами. Речь идёт о ПК, смартфоне или ноутбуке;
- увеличение радиуса действия за счёт использования кабеля.
Philips PTA01/00
Одна из бюджетных, но эффективных моделей, обладающая следующими особенностями:
- наличие встроенной антенны, которая обеспечивает высокое качество и стабильность сигнала, исходящего от роутера;
- поддержка беспроводных клавиатур, с помощью которых можно управлять TV;
- низкий показатель совместимости с телевизорами. Даже не все модели TV Philips могут быть совместимы с этим адаптером.
Важно! Филипс PTA01/00 может работать в диапазоне частот от 2,4 до 5 ГГц. Любой маршрутизатор вписывается в этот интервал
Samsung WIS10/12ABGNX Fenvi FV-n700
Отличный модуль Wi-Fi для ТВ, обладающий несколькими преимуществами:
- относительно невысокая цена;
- стабильность работы обеспечена даже на низких частотах;
- отсутствие дополнительных проводов для подключения. В комплекте есть цифровой переходник;
- поддержка режима безопасной настройки;
- совместимость с различными моделями телевизоров.
Адаптер Samsung Fenvi FV-n700
TP-Link Archer T2UH
У данного аппарата выделяют следующие особенности:
- наличие встроенной антенны, предназначенной для улучшения качества сигнала сети;
- возможность синхронизации с компьютером, ноутбуком, планшетом или смартфоном;
- поддержка всех стандартов сигнала;
- подключение осуществляется по USB.
Toshiba WLM-20U2
Эта модель Wi-Fi адаптера для телевизоров имеет спорные оценки. Обладает следующими преимуществами:
- высокая вероятность совместимости со Смарт TV от компании Toshiba;
- компактность. С виду передатчик выглядит как обыкновенная флешка;
- надёжность шифрования данных.
Однако Тошиба WLM-20U2 имеет свои отрицательные стороны:
- данная модель несовместима с телевизорами от других брендов;
- низкий диапазон частот. Вследствие этого обстоятельства адаптер может не подойти к некоторым маршрутизаторам, частота работы которых выше;
- низкий радиус действия из-за отсутствия встроенной антенны. Некачественный прием сигнала;
- отсутствие стандарта 802.11n, который обеспечивает высокую скорость передачи информации.
Обратите внимание! Toshiba WLM-20U2 можно подключить как в USB-порт, так и в разъём HDMI
Вай-фай адаптер Toshiba WLM-20U2
Подключение телевизора с помощью Wi-Fi адаптера
Стандартный Wi-Fi приемник для телевизора работает по тому же принципу, что и Smart-ТВ. Аппарат вставляется в разъем для USB. Не все аппараты способны распознать приставку, перед покупкой необходимо убедиться, что техника может определять именно данный тип адаптера.
Специальный Wi-Fi модуль для телевизора обладает рядом преимуществ:
- позволяет беспроблемно подключать аппаратуру к интернету, без использования проводов;
- способен делать связки между разными гаджетами, с компьютера, ноутбука или смартфона можно пересылать фотографии, видеоролики на приемник;
- при правильном выборе адаптера пользователь получает возможность видеть «рабочий стол» ПК на большом экране;
- позволяет просматривать любые фильмы и сериалы на широком формате для всей семьи.
Схема соединения двух устройств
Как правильно, можно ли самостоятельно
Специалисты рекомендуют не экономить, а приобретать Wi-Fi модули для телевизора от одной компании. В этом случае можно избежать проблем с подключением. Утверждения отдельных продавцов об универсальности некоторых аппаратов не соответствует истине — во время просмотра фильмов могут возникать самопроизвольные прерывания эфира.
Самостоятельные подключения модуля не вызывают проблем: достаточно выполнить инструкцию, прилагаемую к оборудованию. Какой переходник лучше подключить к имеющейся модели телеприемника: той же фирмы.
Фирменное оборудование
Технология WPS
WPS — это алгоритм, который позволяет подключиться к сети без введения ключа безопасности. Кнопка для этого располагается на роутере (не на телевизоре!), и если ее нет, такой вариант недоступен.
Преимущества — быстрая настройка, нет необходимости запоминать или записывать код, соединение сразу защищено и к нему не смогут подключиться злоумышленники. Недостатки — такой алгоритм предусмотрен не на всех роутерах.
Важная кнопка
Также может не быть отдельного индикатора, и когда активируется беспроводная настройка, будет мигать сигнал питания. Только на некоторых моделях для WPS предусмотрена отдельная кнопка и выделенный индикатор.
На телевизорах Sony Bravia подключение к Wi-Fi через WPS работает просто. В пункте меню «Настройки соединения/Беспроводная настройка» нужно выбрать соответствующий подпункт («подключение через WPS»). Затем нажать на роутере кнопку WPS и следовать инструкции на экране.
Какие ошибки могут возникать и как их исправить
Обычно при выполнении подобной синхронизации появляется одна единственная ошибка, которую можно устранить в кратчайшие сроки. Особенности решения этой проблемы будут представлены далее.
Компьютер не видит телевизор или наоборот
Такая проблема может быть вызвана следующими причинами:
- Одно из устройств не подключилось к беспроводной сети. Это можно проверить в настройках аппарата и попробовать синхронизироваться повторно с точкой доступа.
- Произошёл кратковременный системный сбой, который можно решить перезагрузкой оборудования.
- Wi-Fi адаптер ПК несовместим с данной моделью телеприёмника. Случается редко, но проблема актуальна. Для исправления ситуации придётся либо перепрошить телевизор, либо купить другой модуль вай-фай.
- Проделать действия по подключению устройств заново. Возможно, пользователь что-то забыл сделать или упустил важный момент.
Web-интерфейс маршрутизатора TP-Link
Таким образом, подключить компьютер к современному Смарт ТВ для отображения картинки на нём можно в несколько этапов, каждый из которых заслуживает особого рассмотрения для полного понимания темы. Выше были представлены основные нюансы, алгоритмы синхронизации TV с PC. С изложенной информацией рекомендуется внимательно ознакомиться.
Последнее обновление — 15 сентября 2021 в 14:35
Все о IT
Самое интересное и полезное. информационно-коммуникационные технологии Ежедневно новое ПЕРЕЙТИ телеграмм канал ITUMNIK
Способы подключения
Варианты присоединения зависят от функционала телеприемника. При правильном выполнении рекомендаций проблемы не возникают.
Введение пароля
Относится к простым способам:
- После входа в настройки нужно переместится в блок «сетка» и активизировать актуальную точку доступа.
- В появившемся окне вводится пароль, действие подтверждается клавишей «подключение».
При правильно выбранной линии в меню возле одноименного раздела будет надпись «подключено к интернету».
Выбор подходящей точки доступа
Подключение телевизора к скрытой сети
Процедура немного отличается. В меню нужно выбрать пункт «настроить скрытую вай-фай», ввести вручную ее имя. После выбора типа безопасности прописывается пароль.
С помощью WPS One Foot connection
Технология позволяет провести присоединение без ввода идентификационных данных. «One Foot Connection» доступна на приемниках компании Samsung. Для ее активизации нужно зайти в настройки аппаратуры.
С помощью Plug Access
Функционал помогает проводить процедуру за счет флеш-карты. Ее вставляют в USB-порт адаптера, а потом — в телевизор. Процесс требует несколько секунд времени, но не все роутеры оснащены таким выходом.
С помощью WPS-PIN
Подсоединить пару можно при исполнении алгоритма:
- В меню оборудования находят блок «линия», дальше нужно перейти в пункт «подключение с WPS-PIN».
- Появившийся на дисплее код вводится в настройках адаптера.
- Для отладки на компьютере открывается любой браузер, куда прописывается IP-адрес роутера. На странице входа вводится пароль и логин.
- В настройке адаптера нужно отыскать «WPS», нажать на клавишу «добавление аппарата» и ввести код, показанный на дисплее.
- Завершается процедура кликом по кнопке «подсоединять».
Ввод пин-кода
Используя ноутбук
Методика применяется при отсутствии адаптера и наличии оборудования с интернетом через сетевой кабель. Ноутбук позволяет раздавать вай-фай на разные аппараты, включая телевизор. Единственное условие — на аппаратуре должна быть установлена версия ОС Windows 7 или более современная.
Перед отладкой нужно учесть несколько нюансов:
- на ноуте должен присутствовать адаптер;
- на него устанавливают специальный драйвер с поддержкой Virtual Wi-Fi;
- ПК должен быть подключен к интернету.
Процедура проходит через командную строку, для ее запуска переходят из «пуска» во «все программы», затем — в «стандартные» и в перечне выбирают одноименный пункт. Запуск проводится от имени администратора.
Настройка проходит поэтапно:
- В адресную строку копируется команда: netsh wlan set hostednetwork mode=allow ssid = «wi-fi» key=»qwertyui» keyUsage=persistent.
- Нажимается «ввод». При верном выполнении на экране возникнет подтверждение возможности создания точки доступа.
- В строке прописывается: netsh wlan start hostednetwork. Действие подтверждается кнопкой «Enter». При удачном запуске дисплей выведет отчет о запуске размещенной сетки.
После включения телеприемника на экране возникнет точка доступа с ранее введенным именем. После нажатия на ее ярлык нужно ввести пароль и разрешить общий доступ в интернет:
- Из «центра управления общим доступом» переходят в «изменение параметров адаптера».
- Кликают ПКМ на маршрутизатор, необходимо найти актуальное подключение и открывать подраздел «свойства».
- Во вкладке «доступ» выставляют галочку в первом окне, затем выбирают блок «беспроводное сетевое соединение». Действие подтверждается клавишей «ок».
При верном выполнении алгоритма ноутбук начнет раздавать интернет остальным аппаратам.
Присоединение телевизора и ноутбука
Через Wi-Fi адаптер
Аппаратура визуально напоминает флеш-накопитель, устройство нужно вставить в порт USB или HDMI. Некоторые телевизоры поддерживают только оригинальные адаптеры, выпущенные их производителем.
Подключать схему просто:
- В меню оборудования выбирают блок «режим адаптера», для приема и передачи сигнала на телеприемник.
- Роутер и ТВ подсоединяется кабелем.
- В появившемся на экране окне указывается тип соединения — «проводной».
Специальный адаптер
LAN-кабель (проводное подключение)
На большинстве телевизоров серии Bravia есть запасной вариант подключения к сети — с использованием LAN-кабеля. Он подключается к телевизору через предназначенный для него разъем, и через такой же разъем — к модему или роутеру. Таким же путем устанавливается соединение с интернетом для тех компьютеров, которые не имеют Wi-Fi модуля.
После того, как провод подключен, телевизор настроится автоматически — роутер передаст ему все необходимые параметры. В меню настроек их можно скорректировать, чтобы добиться лучшей работы соединения, но обычно это не требуется.
Преимущества — быстрая настройка и самое надежное соединение из возможных.
Недостатки — нужно точно рассчитать расположение обоих устройств, длину провода, чтобы подсоединить их друг к другу.
Просто и надежно
Заключение
Мы рассмотрели основные способы инициализации подключения к Wi-Fi для устройств, не имеющих собственного пользовательского интерфейса, и рассмотрели их достоинства и связанные с ними трудности. Поскольку ясно, что ни один из способов подключения не является идеальным, на практике правильным подходом была бы поддержка в устройстве нескольких вариантов подключения.
В случае профессиональных или промышленных устройств может быть достаточно режима AP, так как он обеспечивает наилучшую надежность и универсальность. Во многих IoT-устройствах на сегодня режим AP выбран в качестве единственного способа их подключения.
В случае аксессуаров MFi, которые подключаются к iPod, iPhone и iPad, естественным вариантом выбора является WAC. Для поддержки подключения с использованием других телефонов, планшетов или ПК в аксессуар следует добавить дополнительный способ подключения.
Если важна простота использования, подходят WPS или технология SmartConfig, потому что они обеспечивают наибольшее удобство для пользователя. Технология SmartConfig является естественным выбором, если нужно организовать подключение как работу с телефонным приложением. Если использование телефонного приложения не является обязательным, правильным вариантом выбора будет WPS.
WPS или SmartConfig смогут охватить большинство вариантов установки устройств, но, поскольку они не будут работать в 100% всех случаев, рекомендуется добавить в устройство режим AP в качестве варианта режима для продвинутых пользователей. Пользователям можно дать указание использовать режим AP, если им не удается подключиться с помощью WPS или SmartConfig.