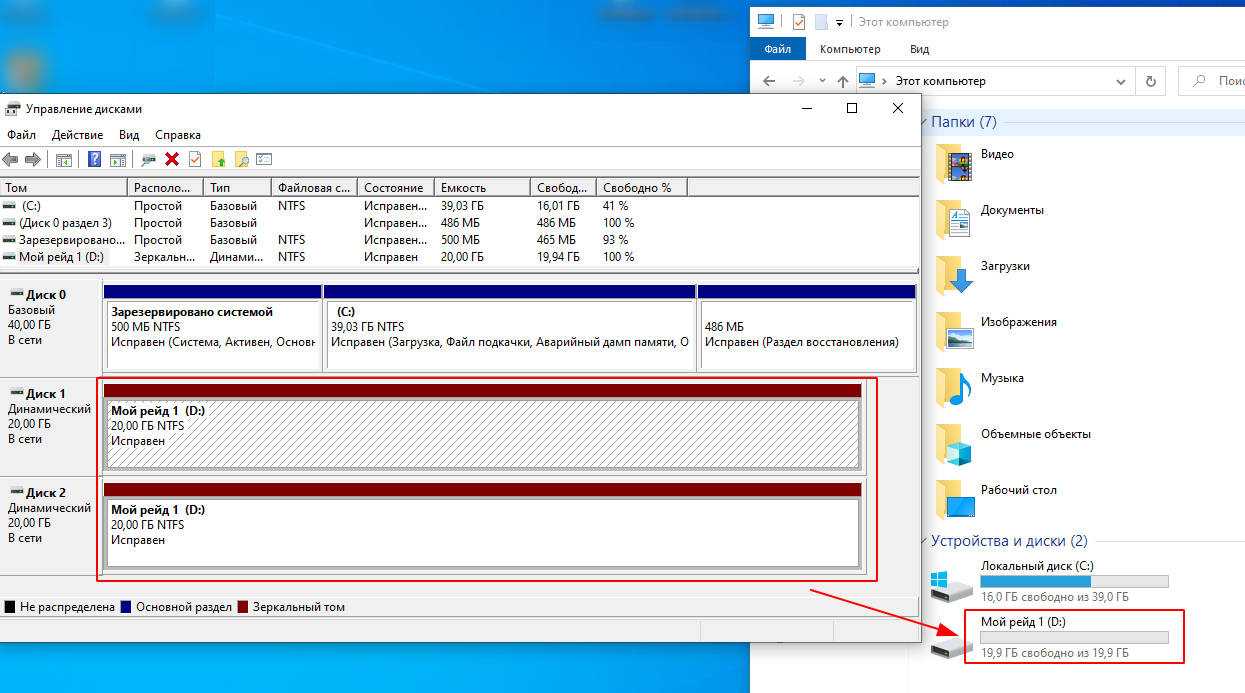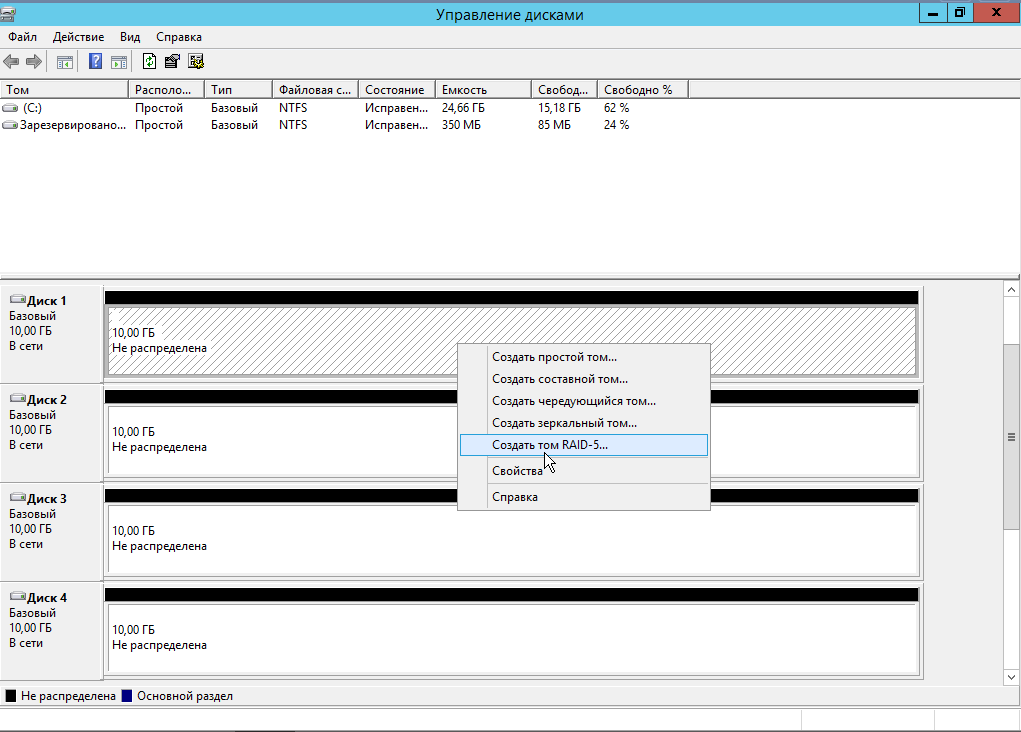Содержание:
Что ж, в Windows 10 вы также можете объединить несколько дисков для создания большего логического хранилища с помощью конфигурации RAID 5. Для повышения производительности, а также для защиты ваших файлов от сбоя одного диска. В этой статье мы поговорим о том, как настроить Raid 5 в Windows 10 — Учебное пособие. Давай начнем!
Однако существует множество уровней RAID (избыточный массив независимых дисков), которые вы можете использовать. всякий раз, когда используется чередующийся том с контролем четности (RAID 5), данные распределяются по трем или более дискам с использованием четности. В случае аппаратного сбоя вы, ребята, можете заменить диск, и данные будут созданы снова из данных на других дисках.
Хотя вы, ребята, также можете использовать аппаратное решение в Windows 10, если попытаетесь настроить программный RAID 5 вместе с управлением дисками. Тогда вы, ребята, заметите, что эта опция неактивна, поскольку она доступна только в Windows Server. Но вы можете использовать дисковые пространства для создания чередующегося тома с четностью, которая работает так же, как конфигурация RAID 5.
Итак, в этом руководстве вы, ребята, узнаете, как настроить хранилище RAID 5 в Windows 10 с использованием дисковых пространств.
Что делать, если вы потеряли важные данные на RAID-массиве
Использование RAID-массивов может значительно повысить безопасность данных, что очень важно в современном мире. Однако нельзя исключать человеческий фактор
Потеря важных файлов возможна из-за случайного удаления, форматирования, изменения логической структуры файловой системы и многих других причин. Кроме того, не исключен сбой RAID.
В этой ситуации лучше не принимать поспешных решений. Оптимальный вариант — обратиться к специалистам или воспользоваться профессиональным ПО для восстановления данных.
RS RAID Retrive способен восстановить любой тип RAID-массива, поддерживает все файловые системы, используемые в современных операционных системах.
Программа RS Raid Recovery
Универсальное решение для восстановления данных
4. Тип устойчивости
Тип устойчивости – это функционал массива, аналог той или иной конфигурации RAID. Технология предлагает нам 4 таких типа.
Простой тип — это может как обычный раздел на базе одного или нескольких носителей, так и аналог RAID 0, массив как минимум из двух носителей без отказоустойчивости, но с удвоенной (как минимум) скоростью чтения и записи данных. При выходе из строя одного из дисков теряется вся информация. Файловая система – только NTFS.
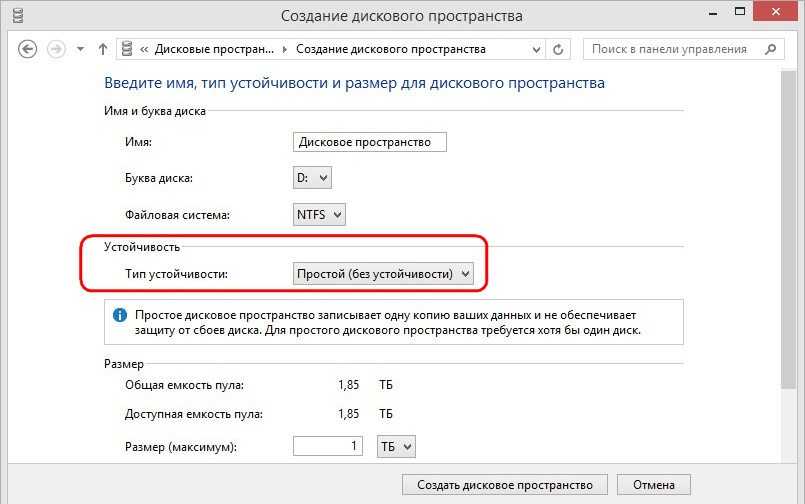
Двухстороннее зеркало – это аналог RAID 1, отказоустойчивый массив из как минимум двух носителей. Данные одномоментно записываются на основной диск и зеркало, и так же одномоментно считываются. Имеем удвоенную скорость чтения данных и актуальные их копии на случай выхода из строя одного из носителей. Файловая система – и NTFS, и ReFS.
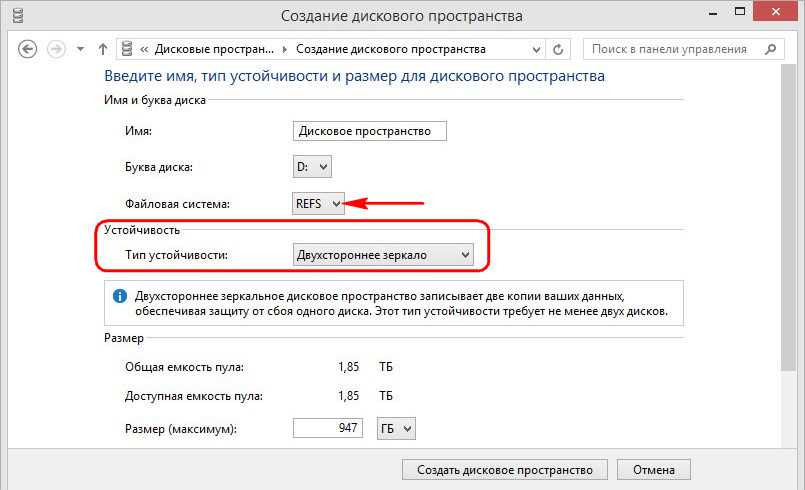
Трёхстороннее зеркало – это аналог RAID 1E, массив из как минимум пяти носителей, обеспечивающий быстродействие и высокую отказоустойчивость. Защищает данные в случае выхода из строя сразу двух дисков. Файловая система – и NTFS, и ReFS.
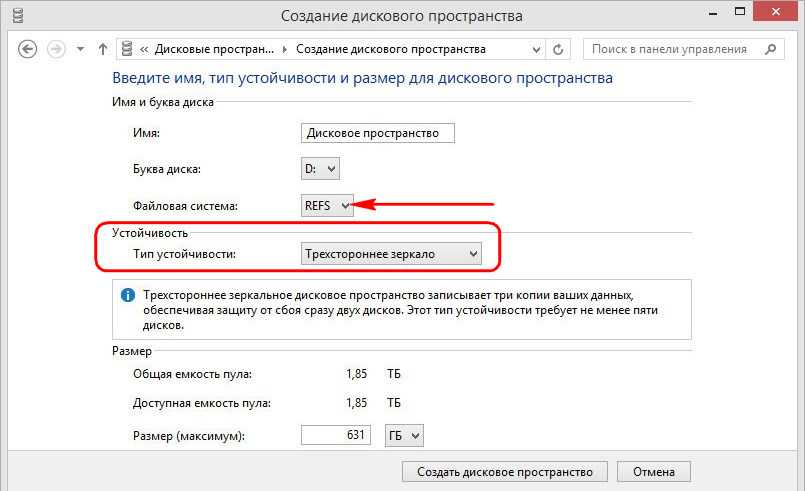
Чётность – это аналог RAID 5, массив из как минимум трёх носителей, обеспечивающий отказоустойчивость при выходе из строя одного из них. Увеличивается скорость чтения данных, но из-за специфики конфигурации несколько снижается скорость их записи. Файловая система – только NTFS.
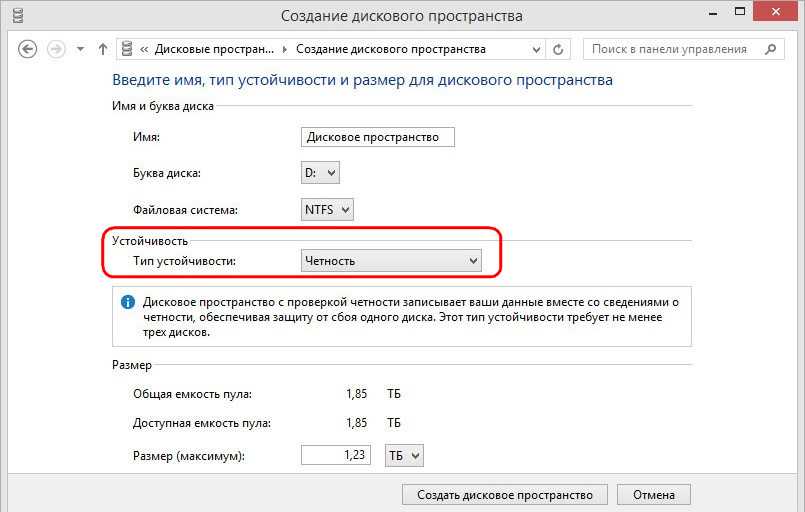
Как создать дисковое пространство
Создать Дисковое пространство
можно с помощью соответствующего меню в .
Но прежде чем начать создавать его, подключите к компьютеру все жесткие диски из которых предполагается создание Дискового пространства
. После этого выберите в меню / Создать новый пул и дисковое пространство
.
Выберите диски, которые необходимо добавить в пул и нажмите кнопку «Создать пул»
.
Имейте ввиду, что все данные дисков из которых создаётся дисковое пространство, будут удалены.
После создания пула, необходимо настроить новое дисковое пространство: присвоить ему название и выбрать букву диска. Именно с таким названием и буквой оно будет отображаться в Windows.
Также, можно выбрать стандартную файловую систему Windows – NTFS , или новый тип системы ReFS . В случае создания зеркального или пространства с контролем четности, которые предназначены для защиты данных от утери, лучше выбирать тип системы ReFS.
Укажите тип устойчивости: Простой (без устойчивости)
, Двухстороннее зеркало
, Трехстороннее зеркало
, Четность
.
Для создания большого пула хранения без защиты от сбоя диска, выберите тип Простой
(без устойчивости). Двухстороннее зеркало предполагает хранение двух копий данных на диске, а Трехстороннее
– трёх. Дисковое пространство с типом Чётность
защитит в случае выхода из строя одного из дисков, и будет иметь больший размер чем двух- или трёхстороннее зеркало, но будет значительно медленнее.
В зависимости от выбранного типа устойчивости, мастер установит максимально доступный на данный момент размер дискового пространства. Но, вы можете установить и больший размер пула данных. Это предназначено на тот случай, когда доступный объём подключенных физических дисков заполнится. Чтобы пользователь имел возможность подключить ещё один диск без необходимости вносить изменения в конфигурацию дискового пространства.
После этого нажмите «Создать дисковое пространство»
.
Подытожим
RAID 5 нужен для ограниченного круга задач, когда гораздо большее (чем 4 диска) количество HDD собрано в огромные массивы. Для большинства юзеров рейд 1 — лучший вариант. К примеру, если есть четыре диска емкостью 3 терабайта каждый — в RAID 1 в таком случае доступно 6 терабайт объема. RAID 5 в этом случае даст больше пространства, однако, скорость доступа сильно упадет. RAID 6 даст все те же 6 терабайт, но еще меньшую скорость доступа, да еще и потребует от вас дорогого контроллера.
Добавим еще RAID дисков и вы увидите, как все поменяется. Например, возьмем восемь дисков все той же емкости (3 терабайта). В RAID 1 для записи будет доступно всего 12 терабайт пространства, половина объема будет закрыта! RAID 5 в этом примере даст 21 терабайт дискового пространства + можно будет достать данные из любого одного поврежденного винчестера. RAID 6 даст 18 терабайт и данные можно достать с любых двух дисков.
В общем, RAID — штука не дешевая, но лично я бы хотел иметь в своем распоряжении RAID первого уровня из 3х-терабайтных дисков. Есть еще более изощренные методы, вроде RAID 6 0, или «рейд из рейд массивов», но это имеет смысл при большом количестве HDD, минимум 8, 16 или 30 — согласитесь, это уже далеко выходит за рамки обычного «бытового» использования и пользуется спросом по большей части в серверах.
Вот как-то так, оставляйте комментарии, добавляйте сайт в закладки (для удобства), будет еще много интересного и полезного, и до скорых встреч на страницах блога!
Как создать программный Raid 0
h2<dp>2,0,0,0,0—>
Сразу хочу предупредить, что создать программный райд в Виндовс 7 или программный RAID в windows 10 — редкостное извращение, заниматься которым я не рекомендую.
p, blockquote<dp>7,1,0,0,0—>
Если вам нужно реальное ускорение, действовать надо немного по другому: скопировать все важные данные на внешний накопитель, отформатировать ваши винчестеры и делать установку с нуля — сначала настроить BIOS, потом сам массив и лишь затем устанавливать Винду.
p, blockquote<dp>8,0,0,0,0—>
Что нужно сделать:
p, blockquote<dp>9,0,0,0,0—>
- Нажмите кнопку «Пуск», перейдите в панель управления и выберите «Администрирование», затем «Управление компьютером».
- Перейдите в раздел «Запоминающие устройства» – «Управление дисками».
- Кликните правой кнопкой мыши по области с описанием свойств диска в левой части интерфейса и выберите «Преобразовать в динамический диск».
- Повторите это с другим томом, который хотите добавить к массиву.
- Кликните на появившемся дисковом пространстве в нижней части окна и выберите «Создать том». После запуска мастера нажмите кнопку «Далее».
- Выберите в списке девайсы, которые вы хотите преобразовать в чередующиеся тома.
- Назначьте букву для нового массива.
- Выберите опцию «Форматировать» и подходящую файловую систему (рекомендую NTFS). Размер кластера оставьте по умолчанию.
- После всех манипуляций нажмите кнопку «Готово».
Некоторые замечания:
p, blockquote<dp>10,0,0,1,0—>
- Дисковое пространство, выделяемое под чередующиеся тома, должно быть одинаковым на каждом винчестере. Минимальный выделяемый объем 50 Мб.
- Аппаратные RAID 0 несовместимы с программными.
- Чередующиеся тома не могут содержать ОС или загрузочный раздел.
- Их нельзя расширить или зеркалировать.
- Если один из физических накопителей выйдет из строя, утрачен будет весь чередующийся том.
Повторяю: способ можно использовать только как временный «костыль». Для долговременного использования рекомендую аппаратный RAID 0.
p, blockquote<dp>11,0,0,0,0—>
p, blockquote<dp>12,0,0,0,0—> p, blockquote<dp>13,0,0,0,0—> p, blockquote<dp>14,0,0,0,1—>
- https://ocomp.info/2-disk-v-raid-massiv.html
- https://prostocomp.net/sistema/nastrojka-raid-0-massiva-i-ustanovka-na-nego-windows-10.html
- https://infotechnica.ru/pro-kompyuteryi/o-nakopitelyah-informatsii/raid-0-kak-sdelat/
RAID 5 (распределенная четность):
Хотя при такой настройке вы получаете более высокую производительность диска и защиту данных, для этого требуется как минимум три жестких диска. Вместо того, чтобы использовать весь жесткий диск в качестве резервной копии, RAID 5 распространяет информацию о избыточности, называемую биты четности- фактически на всех дисках массива. Если для RAID 1 требуется 50% доступного хранилища для избыточности, для RAID 5 требуется только 33%.
Когда один из дисков в массиве RAID 5 выходит из строя, содержимое данных этого неисправного диска восстанавливается с помощью битов четности на уцелевших дисках и также записывается на новый, заменяющий диск. Тем временем массив все еще можно использовать.
7. Переустановка Windows в условиях зеркалирования
Переустановка Виндовс в условиях существования зеркал её разделов осуществляется так же, как обычно – можем удалить два её раздела и местом установки ОС указать неразмеченную область, а можем просто отформатировать два существующих её раздела.
В любом из этих случаев при переустановке Windows её зеркало никуда не денется, оно продолжит своё функционирование в новой системе. Программный RAID 1 переносится в новую, переустановленную среду системы. И всё бы ничего было, если бы мы зеркалировали обычные пользовательские разделы с нашими данными. Но программный RAID 1 для системных разделов, вспомним, предусматривает ещё и возможность входа внутрь Виндовс на диске-зеркале. И вот здесь столкнёмся с очередным косяком Microsoft: потеряется запись о загрузке зеркальной системы – того самого пункта меню загрузчика с допиской «вторичный плекс». Ведь мы форматировали или удаляли маленький раздел загрузчика при установке системы. Оставлять его как есть, не форматировать – ещё опаснее. Вспомним, на динамических дисках возможна загрузка только одной Windows. Если раздел загрузчика не отформатировать, новая система в меню загрузки будет значиться второй и не сможет запуститься. Равно как и не запустится ни первая система, ни её зеркало, ведь первая уже не существует, а её зеркало – это клон несуществующей Windows.
Так что раздел загрузки Windows при её переустановке в обязательном порядке нужно либо форматировать, либо удалять. Как же тогда обеспечить вход в зеркальную Windows? Решение здесь очень простое: нужно пересоздать зеркала системных разделов – удалить их, как рассмотрено в предыдущем пункте, и назначить заново. Диск-зеркало заново синхронизуется с системными разделами, а в меню загрузчика Windows опять появится пункт зеркальной системы с допиской «вторичный плекс».
2. Подготовительный этап
Для применения к Windows программного RAID 1 к компьютеру должен быть подключён второй жёсткий диск с вместимостью не менее суммарного объёма обоих системных разделов.В нашем случае таковые занимают, соответственно, 549 Мб и 60 Гб, а диск-зеркало имеет объём с небольшим запасом – 70 Гб. Зеркало необходимо подготовить к его дальнейшей участи – удалить на нём все разделы. Должна остаться чистая нераспределённая область.
Сведения о загрузке установленных на других разделах Windows, если таковые имеют место быть, лучше убрать и оставить возможность запуска только текущей системы
При зеркалировании меню загрузки будет перезаписано, и в нём останется запись о загрузке только одной ОС с добавлением возможности запуска её клона на зеркальном диске. Так вот важно, чтобы осталась запись о загрузке нужной Виндовс. Иначе получим BSOD.
Реализовывать зеркальную Windows будем с использованием системной утилиты diskmgmt.msc, она же консоль «Управление дисками».
Программный RAID для Windows:
Начните с Windows XP, Microsoft интегрировала функции RAID в свои операционные системы. Какой тип на самом деле зависит от вкуса Windows:
- Windows XP допускает составные тома (один том на двух или более дисках), также известный как JBOD.
- Windows Vista Ultimate дает разрешение на чередование JBOD и RAID 1.
- Также Windows 7 Home позволяет использовать JBOD и RAID 1, в то время как Professional и Ultimate добавляют зеркалирование RAID 0. В Windows 2000 Professional также есть JBOD, 0 и 1.
- Операционные системы Windows Server, начиная с 2000 года, имеют JBOD, 0, 1, плюс фактически поддерживает распределенную четность RAID 5.
Что ж, Windows RAID предлагает несколько преимуществ. Вы также можете создавать массивы из диспетчера оконных дисков, чтобы на самом деле не нужно было настраивать BIOS. Кроме того, он более гибкий, наряду с зеркалами, которые позволяют создавать их из существующих томов, содержащих данные, а также удалять одну половину зеркала, оставив при этом другую. Вы можете зеркалировать отдельные разделы, которые также включают разделы с разных дисков, на один диск.
Массив создали, теперь установим Windows 10
Подключаем, к своему ПК, загрузочную флешку с Windows 10. Делаем перезагрузку и заходим в настройки Bios. В настройках загрузки Boot, ставим первый приоритет для нашей флешки
Обратите внимание, что помимо флешки в списке дисков, уже есть и недавно созданный RAID 0 массив
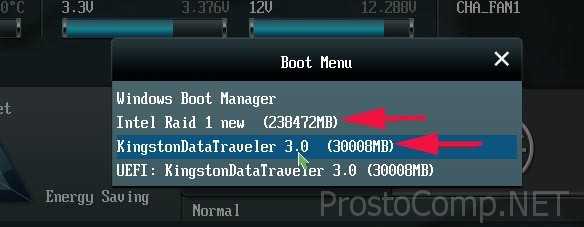
Перезагружаемся и приступаем к установке ОС Windows 10.
![]()
Нажимаем «Установить».
![]()
Как и при установке любого ПО, нужно принять лицензионное соглашение.
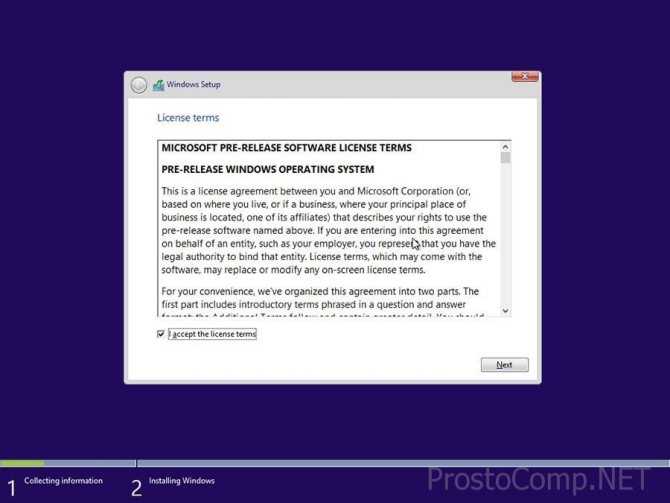
Необходимо перейти к выборочной установке.
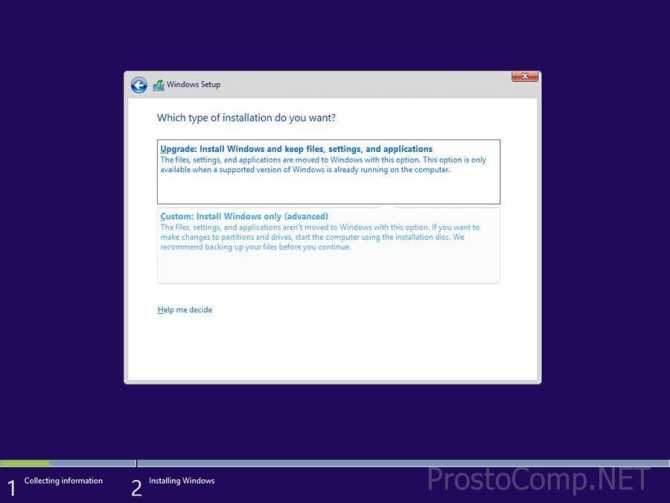
Выбираем диск. Можно создать разделы на нем. Нажимаем «Далее», тем самым запуская установку Windows 10.
![]()
Все. Windows 10 успешно установилась на RAID 0 массив.
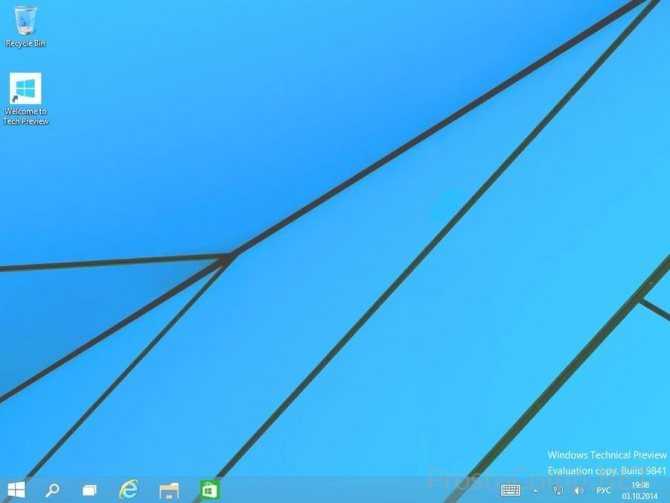
Если зайти в «Управление дисками», можно увидеть, что система два диска в массиве распознает как один.
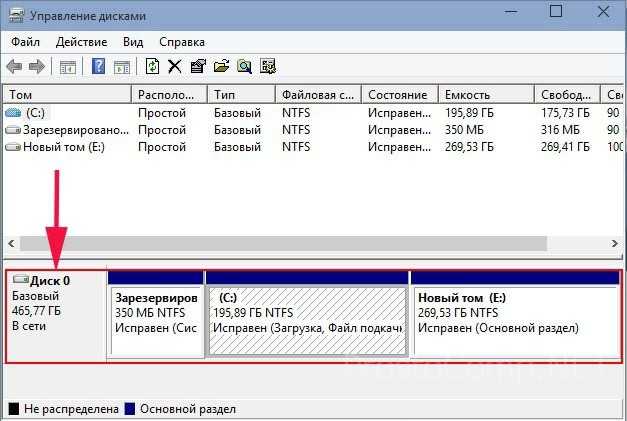
Заглянем в диспетчер устройств.
RAID 0 (чередование):
Эта настройка фактически увеличивает производительность жесткого диска за счет разделения или чередование, данные на двух дисках. Используя две шины данных, данные можно читать и записывать более мгновенно. К сожалению, RAID 0 не обеспечивает защиты данных — фактически, он увеличивает вероятность потери данных. Поскольку отказ любого диска в массиве приводит к потере данных, хранящихся на обоих дисках. Настройка RAID 0 является нормальной для высокопроизводительных игровых ПК и рабочих станций с графическим дизайном, а также обеспечивает измеримый, хотя и умеренный прирост производительности для программ, интенсивно использующих жесткий диск.
Что нужно для создания RAID?
Резервное копирование
Первое что необходимо сделать — выполнить резервное копирование данных. Пропустите пункт, если настраиваете RAID внутри свежей операционной системы или подключаете новые диски. В противном случае, обязательно выполните резервную копию всех важных файлов. Лучше всего хранить данные в трех экземплярах: оригинал, копия документов, вторая копия документов (которая хранится вне офиса или квартиры, например, в облаке).
А теперь разберем небольшой читинг. Если вы хотите сохранить существующие данные в новом RAID массиве, над которым мы сейчас и работаем, сделайте резервную копию, создайте массив, а потом выполните восстановление документов. Таким образом они вернутся прямо в массив в том же виде, в котором хранились и на жестком диске.
Программный RAID массив
Начиная с операционной системы Windows XP, компания Microsoft добавила возможность создания RAID внутри своей ОС. Интересно здесь то, что вплоть до Windows 10 операционки не могли единолично поддерживать все типы рейдов. Поэтому приходилось выбирать систему по своим нуждам.
- Windows XP поддерживает массив JBOD. К компьютеру подключается набор дисков и они объединяются в один большой логический том.
- Windows Vista Ultimate допускает использование рейдов JBOD и RAID 1.
- Windows 7 Home позволяет устанавливать на ПК массив JBOD, и RAID 1. Издания операционной системы Professional и Ultimate добавляют еще и RAID 0.
- Windows 2000 Professional поддерживает массивы JBOD, RAID 0 и RAID 1.
- Windows Server, начиная с 2000-го года, поддерживают массивы JBOD, RAID 0, RAID 1 и, как бонус, RAID 5.
Программный RAID массив в Windows имеет ряд преимуществ. Одно из них — возможность создать рейд в диспетчере дисков, не затрагивая BIOS. Согласитесь, это гораздо проще, чем запускать страшный синий экран где толком ничего не понятно. Кроме того, программный массив Windows крайне гибок в работе с зеркальными уровнями. В нем вы сможете создавать зеркала из уже существующих томов, перераспределять пространство, удалять ненужный объемы и, при этом, работоспособность устройства никак не затрагивается. RAID работал, работает и будет работать.
Главный недостаток программного массива от Windows — несовместимость с другими операционными системами. Например, если вы пытаетесь восстановить систему с помощью ремонтного диска Linux, то он попросту не увидит программный RAID Windows. Связано это с тем, что винда использует технологию динамических дисков Microsoft. Еще один недостаток программного RAID в данной операционной системе — резкое снижение производительности вследствие постоянных обслуживаний. В теории массив мог бы работать быстро, но бесконечный анализ дисков приводит к падению работоспособности. Восстановление зеркальных массивов так же происходит сложнее.
RAID контроллер
Если вы сторонник высокой производительности и в прошлом даже не рассматривали вариант установки программного RAID, скорее всего у вас уже куплено правильное аппаратное обеспечение. Стоит отметить, что многие старые материнские платы среднего и высокого класса поставляются со вторичным RAID контроллером, в то время как новые чипсеты гарантированно содержат встроенную поддержку RAID-массивов. Как следствие, отпадает любая необходимость покупки внешнего контроллера. Разве что, если вы хотите “космическую” скорость работы ПК.
Если в вашем персональном компьютере отсутствует встроенный RAID-массив, как альтернативу можно использовать карту-адаптер. Базовые адаптеры PCI и PCIe поддерживают массивы уровней 0, 1, 10, а иногда даже и 5. Стоимость таких устройств обычно не превышает суммы в $100 (долларов). Adaptec, Promise и другие производители предлагают широкий выбор аналогичных RAID-контроллеров, но при этом более дорогих и функциональных. В таких девайсах вы гарантированно найдете встроенную кэш-память и прочие расширенные возможности.
Выбирая карту адаптер для RAID массива, рекомендуем придерживаться следующих характеристик:
- Объем памяти свыше 2.2 Тб.
- Подключение SATA III со скоростью передачи данных 6 Гбит/с.
4. Создание зеркал системных разделов
Таким образом, оба диска, главный и зеркальный, теперь являются динамическими. Вызываем контекстное меню на небольшом техническом разделе системы (раздел загрузчика)… Выбираем «Добавить зеркало».
Щелкните по зеркальному диску. Щелкните «Добавить зеркальный том».
Затем мы увидим, как на зеркале был сформирован раздел клонирования и как начался процесс синхронизации данных.
Теперь нажимаем контекстное меню на главном разделе Windows, диске C. И делаем ту же операцию, что и выше. Добавьте зеркало.
Теперь мы настроили синхронизацию данных с зеркалом. Оставшуюся нераспределенную область на зеркальном диске можно утилизировать любым способом: оставить как есть, создать из него отдельный раздел, подключить пространство к другому разделу (также на любом из дисков, потому что сейчас мы работаем с их динамическим типом).
Создание программного RAID с помощью встроенных инструментов Windows 8 или Windows 10
Windows 10 имеет встроенную функцию «Дисковые пространства», которая позволяет объединять жесткие диски или твердотельные накопители в один дисковый массив, называемый RAID. Эта функция была впервые представлена в Windows 8 и значительно улучшена в Windows 10, что упростило создание многодисковых массивов.
Чтобы создать массив RAID, вы можете использовать как функцию «Дисковые пространства», так и командную строку или «Windows PowerShell».
Перед созданием программного RAID необходимо определить его тип и для чего он будет использоваться. Сегодня Windows 10 поддерживает три типа программных массивов: RAID 0, RAID 1, RAID 5.
Вы можете прочитать о том, какие типы RAID существуют и какой RAID в каких целях лучше использовать, в статье «Типы RAID и какой RAID лучше всего использовать».
Как добавить или удалить диск в уже существующем массиве RAID
Как добавить диск в RAID
Предположим, у вас уже есть программный RAID-массив, и вы его используете. Однажды может возникнуть ситуация, когда вам станет не хватать места на диске. К счастью, Windows 10 позволяет добавить еще один диск в уже существующий массив с помощью встроенных инструментов.
Чтобы добавить диск, вы должны открыть утилиту «Дисковые пространства», используя метод, описанный выше, и выбрать «Добавить диски».
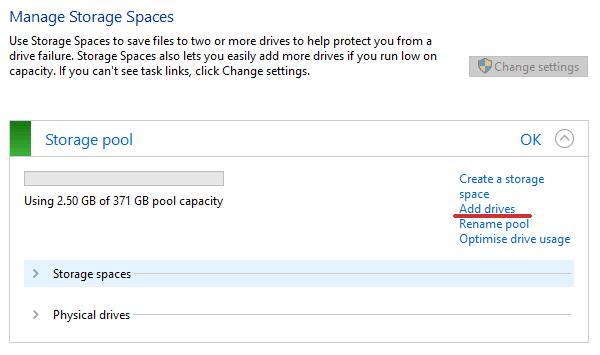
В открывшемся меню выберите диск, который хотите добавить, и нажмите «Добавить диск». Жесткий диск будет добавлен к уже существующему массиву RAID.
Как удалить диск из RAID-массива
Чтобы удалить диск из RAID-массива, следуйте алгоритму:
Шаг 1: Откройте утилиту «Дисковые пространства», как описано выше, и нажмите кнопку «Изменить параметры».
Шаг 2. Откройте существующий массив RAID и выберите «Физические диски».
Шаг 3. Во всплывающем списке выберите диск, который вы хотите удалить, и нажмите «Подготовить к удалению».
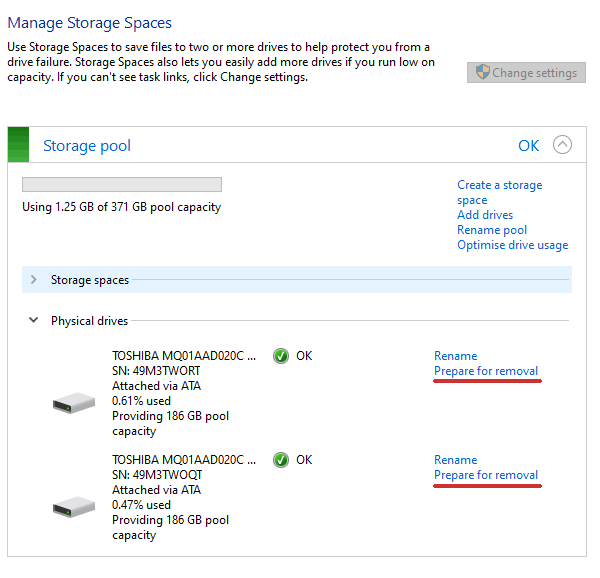
Windows автоматически перенесет данные на другие диски, а кнопка «Подготовить к удалению» изменится на «Удалить».
После нажатия кнопки «Удалить» система удалит диск из RAID. Для дальнейшей работы с этим накопителем вам потребуется создать на нем новый раздел. Для этого вы можете использовать встроенную утилиту diskpart или утилиту Disk Management.
О том, как использовать утилиту «diskpart», вы можете прочитать в статье «Использование Diskpart для управления и восстановления жесткого диска, карты памяти или USB-накопителя».
Как создать хранилище RAID 5 с помощью дисковых пространств
Чтобы настроить хранилище RAID 5 через дисковые пространства, выполните следующие простые шаги:
- Сначала откройте Настройкив Windows 10.
- Затем нажмите на Система.
- Нажмите на Место хранения.
- Теперь в разделе «Дополнительные настройки хранилища» нажмите на Управление дисковыми пространствами вариант.
- нажмите Создайте новый пул и место для хранения вариант.
- Нажмите на диски (минимум три), чтобы создать пул хранения.
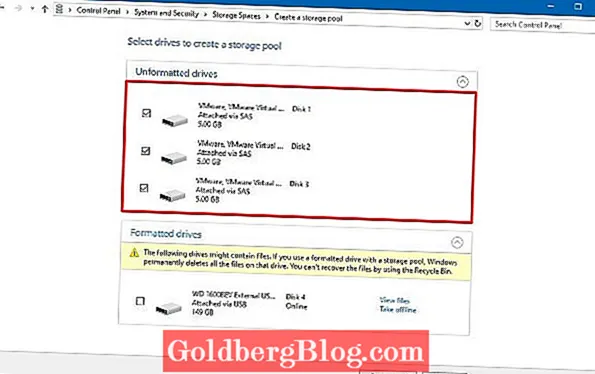
- Нажмите на Создать пул вариант.
- Теперь в разделе «Имя и буква диска» укажите имя, букву, а также файловую систему для массива хранения.
- В разделе «Устойчивость» используйте раскрывающееся меню «Тип устойчивости» и выберите Паритет вариант. Это эквивалент уровня RAID 5.
- Теперь в разделе «Размер» вам нужно указать максимальный размер по мере необходимости.
- Нажмите Создать место для хранения кнопка.
Когда вы выполните все шаги, будет создано хранилище RAID 5 для хранения файлов с отказоустойчивостью. И если один из дисков выйдет из строя, данные все равно будут доступны.
Технически вы можете использовать любой тип диска, но в большинстве случаев традиционные жесткие диски не предназначены для такой установки. Если вы, ребята, создаете массив хранения для хранения большого количества файлов. Или, если вы планируете поделиться хранилищем в сети с другими пользователями, вам следует попробовать диски, предназначенные для массивов хранения, например, Диск емкостью 4 ТБ от Seagate IronWolf или жеТакже 4 ТБ Western Digital (красный).
Пять таинственных слов
В основе теории RAID лежат пять основных принципов – пять таинственных слов. Это Массив (Array), Зеркалирование (Mirroring), Дуплекс (Duplexing), Чередование (Striping) и Четность (Parity).
Массивом называют несколько накопителей, которые централизованно настраиваются, форматируются и управляются. Логический массив – это уже более высокий уровень представления, на котором не учитываются физические характеристики системы. Соответственно, логические диски могут по количеству и объему не совпадать с физическими. Но лучше все-таки соблюдать соответствие: физический диск – логический диск. Наконец, для операционной системы вообще весь массив является одним большим диском.
Создайте программный RAID с помощью командной строки
Другой способ создать программный RAID – использовать командную строку или Windows PowerShell.
Чтобы создать программный RAID с помощью командной строки:
Шаг 1. Щелкните правой кнопкой мыши «Пуск» и выберите «Командная строка (Администратор)» или «Windows PowerShell (Admin)».
Шаг 2: В открывшемся окне введите команду «diskpart» и нажмите «Enter».
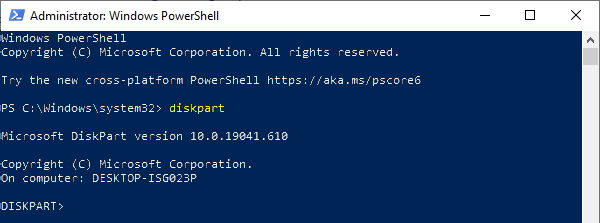
Шаг 3: Чтобы отобразить список дисков, введите «list disk».
Утилита Diskpart отобразит все диски, подключенные к вашему ПК.
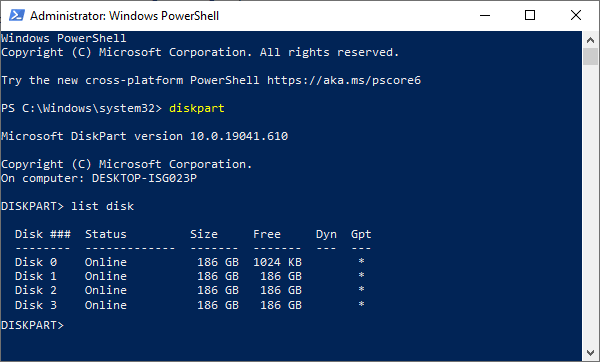
Шаг 4: Выберите диски, которые вы хотите добавить в массив RAID, один за другим, и превратите их в динамические диски с помощью команд:
- select disk 1 – где 1 – номер желаемого диска
- convert dynamic – преобразовать в динамический
- select disk 2
- convert dynamic
- select disk 3
- convert dynamic
1. Зеркалирование Windows: что это
Как уже упоминалось, зеркалирование – это программный RAID 1, обычно используемая конфигурация дискового массива, при которой данные копируются на второй жесткий диск, называемый зеркалом. Если есть проблема с первым основным жестким диском, мы можем использовать зеркало для доступа к нашей ценной информации. Кроме того, если зеркалирование применяется к системным разделам Windows, в случае отказа основного диска у нас не только будет доступ к информации, хранящейся в системе, но мы также попадем внутрь нее. Не внутри оригинала, а внутри его точного клона на зеркале диска.
Программная реализация RAID 1 возможна в среде технологии динамических дисков. Эта технология существует в среде Windows с версии 2000. Сама технология применима к обоим MBR– и для GPT-disks, но создание программного RAID 1 осложняется необходимостью дополнительных операций командной строки. Таким образом, все, что будет предложено ниже, относится только к MBR– диски. Программный RAID можно создать только в редакциях ОС, начиная с Pro.
При переустановке системы на динамических дисках нет необходимости помещать в дистрибутив определенные драйверы контроллера RAID, как это требуется для аппаратного RAID. Точно так же вам не нужно ничего переустанавливать при использовании одной из программных конфигураций RAID. Однако в условиях работы с динамическими дисками мы не сможем использовать более одной Windows. Операционная система, установленная на других разделах, просто не загружается. Технология работает по правилу «В – один рубль, выход – два»: исходные базовые диски со структурой и данными легко и просто конвертируются в динамический тип Windows, а обратное направление работает только для дисков с символом ‘ неназначенная область. Если структура и данные есть, придется прибегнуть к стороннему ПО.
Еще один важный нюанс: для работы с этой технологией важно, чтобы имя компьютера содержало только латинские символы. В противном случае отобразится ошибка «Неверное имя пакета»
Что может понадобиться
RAID создают, чтобы улучшить производительность, скорость HDD (SSD). Массив помогает уберечь данные от потери в случае неисправности или выхода из строя основного винчестера. Для выполнения этой процедуры потребуется минимум два, можно разных по объему, жестких диска.
Для сохранности и копирования личных данных хватает дополнительного винчестера на 500 Гб, поддерживающего работу подключенного RAID-контроллера (или программы, имитирующей контроллер). Дополнительный накопитель должен иметь повышенную устойчивость к вибрации. Потребуется специальный контейнер (корзина) с вставками из виброгасящего материала для установки винчестеров, а также работающий кулер для обеспечения обдува и охлаждения.
Если на ПК установлен один винчестер, придется докупить и установить второй. Правда, два диска будут работать как один. Объем памяти не увеличится. Доступно будет лишь то количество гигабайт, которое представлено на основном накопителе. Второй винчестер предназначен для копирования, то есть для «отзеркаливания» и хранения данных. В процессе создания РЕЙД-массива пользователю нужно будет создать зеркальный том основного накопителя. Такое действие просто не отобразится и не запустится, если на ПК не хватает места.
Разумеется, для создания массива понадобится материнская плата. Правда, она изначально установлена на любом компьютере. Однако в процессе перевода контроллера материнской платы в режим RAID может исчезнуть доступ к показаниям SMART даже для накопителей, не принимающих участие в создании массива.
Возможны и другие неполадки. Например, могут слететь РЕЙД-настройки, может не поддерживаться нужный уровень массива, а драйвера RAID старых чипсетов будут конфликтовать с TRIM.
Создание программного RAID
Для создания RAID массива вам понадобятся чистые жесткие диски с распределённым или нераспределённым пространством.
Сгодятся и диски с данными, только учитывайте, что при создании пула все записанные на них файлы будут уничтожены.
Зайдите в панель управления, запустите апплет «Дисковые пространства».
И нажмите «Создать новый пул и дисковое пространство».
Далее вам нужно будет выбрать как минимум два жестких диска и нажать «Создать пул».
Диск с установленной Windows в данном процессе участвовать не может, да и смысла в этом особого нет, ибо зеркалирование не заменяет создание резервных копий ОС и, если Windows упадет, проку от нее на зеркале не будет никакого.
Включить в RAID операционную систему, конечно, можно, но для этого массив нужно создавать через BIOS еще до установки Windows. Но идем дальше. После создания пула вам предстоит дать ему название, выбрать файловую системы и самое интересное — определиться с типом отказоустойчивости. Windows поддерживается четыре конфигурации RAID, а именно:
• Простой тип устойчивости или RAID 0. Пул, включающий один, два или более жестких диска без зеркалирования, то есть данная конфигурация не является по сути отказоустойчивой. Главное ее преимуществом — удвоенная производительность при условии использования двух дисков и стопроцентное использование дискового пространства.
• Двухстороннее зеркало или RAID 1. Пул, включающий в себя не менее двух жестких дисков при этом доступным вам будет только половина общего дискового пространства. Вторая половина (физический диск) станет использоваться в качестве зеркала, на которое будут копироваться все данные «рабочего» пространства. Повышение производительности в данной конфигурации не предусматривается.
• Трехстороннее зеркало или RAID 1E. Конфигурация обеспечивает и зеркалирование, и удвоенную производительность, но это имеет свою цену — пул должен содержать как минимум пять дисков, при этом вам будет доступна только треть общего дискового пространства. Самый надежный вариант, так как данные дублируются не на один, а на два диска.
• Четность или RAID 5. Пожалуй, самый оптимальный вариант, сочетающий в себе повышенную производительность и отказоустойчивость. Массив RAID 5 требует наличия минимум трех дисков, из общего дискового пространства вам будет доступна половина. При выборе конфигурации «Четность» производительность повышается только для чтения.
В серверных системах могут использоваться массивы более высокого уровня, например, RAID 10 или RAID 50, представляющие собой массивы из массивов, когда диски объединяются сначала в RAID 1 или 5, а затем в RAID 0.
Итак, определившись с настройками, жмем «Создать дисковое пространство», объединяя тем самым физические накопители в один том.
Он практически ничем не отличается от обычного логического раздела, его можно форматировать, сжимать, преобразовывать в динамический и т.д. Если дисковое пространство станет более ненужным, его можно будет удалить, но в этом случае вам придется переместить с него все ценные файлы, так как при удалении массива RAID удаляется и всё его содержимое.