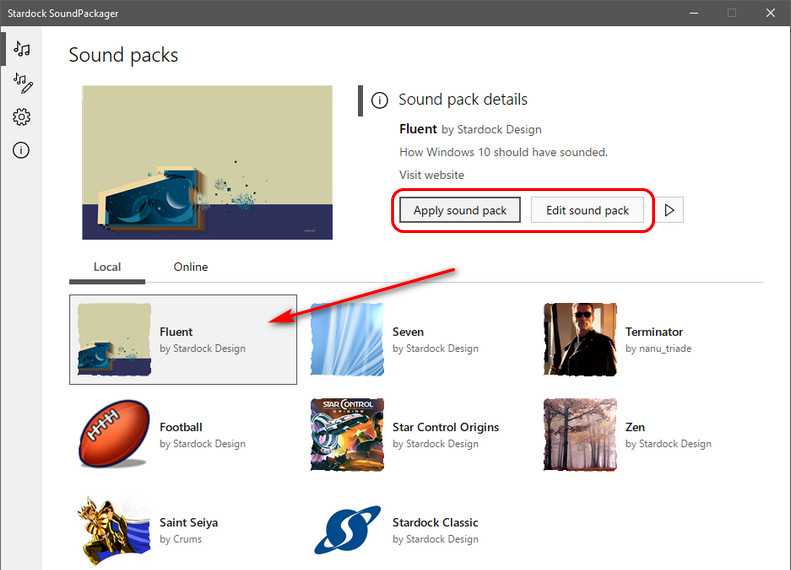Программа SoundPackager
Также на сайтах, посвящённых персонализации Windows, можем встретить звуковые схемы в формате программы SoundPackager. Это узкопрофильная программа, являющая собой альтернативный системному способ звуковых настроек, она сама поставляет схемы, сама в своём интерфейсе же и позволяет их применять и настраивать.
Программа платная, но стоит немного — $4.99 , перед покупкой её можно бесплатно тестировать 30 дней.
Страница загрузки SoundPackager на официальном сайте:
При первом запуске программы для использования её тестового периода выбираем «Start 30 Day Trial», далее вводим электронный адрес, жмём «Continue».
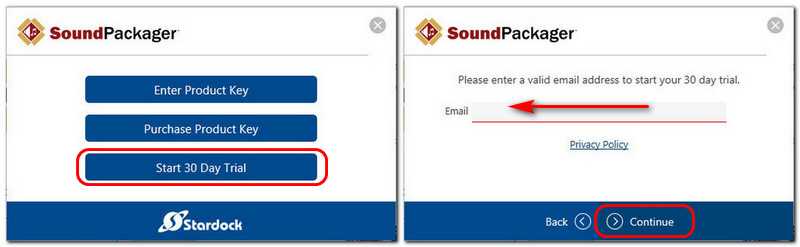
SoundPackager не русифицирована, но в ней немного операций, поэтому большинство наверняка разберётся, как работать с этой программой. А работать очень просто: в главном программном окне нам предлагается небольшая подборка тематических звуковых схем, выбираем заинтересовавшую и применяем её кнопкой «Apply sound pack». А чтобы посмотреть, что там за звуки в этой схеме, жмём кнопку «Edit sound pack».
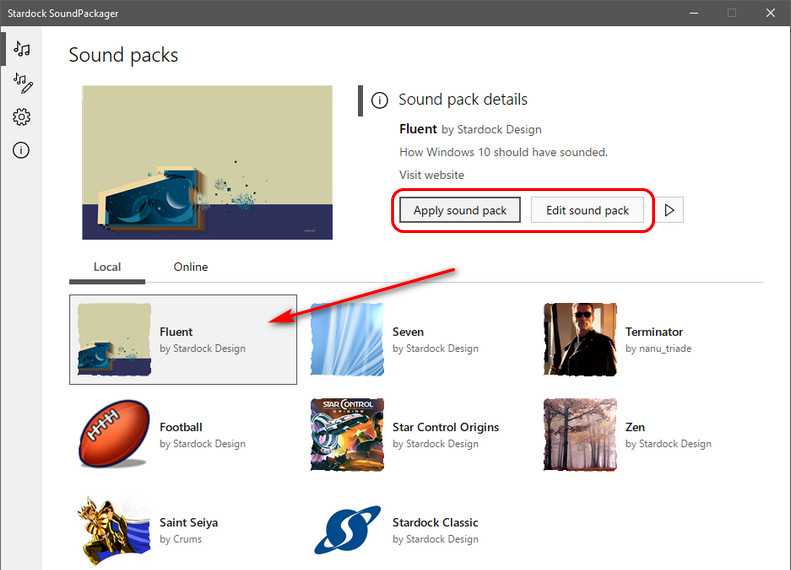
Откроется форма редактирования схемы, и здесь в левой части окна будут представлены системные звуки. При клике на каждый из них он зазвучит. Если он не понравится, в окошке операций над ним можем нажать кнопку «Pick sound file» и заменить на другой. А можем вовсе убрать кнопкой «Set to no sound». Если надо будет вспомнить, как звучит исходный звук, можем нажать кнопку «Play» внизу. А если надо будет вернуть исходный звук, то жмём кнопку рядом «Reset to default». Как и в случае с системными схемами, схемы SoundPackager можем редактировать не исходные, а дубликаты, сохранённые как отдельные схемы с помощью кнопки «Save as».
![]()
Разнообразить изначально небольшую подборку схем в SoundPackager можем, скачав с ресурса программы дополнительные схемы. Идём в раздел «Online», смотрим ассортимент, выбираем заинтересовавшую схему и скачиваем её.
![]()
После этого она будет доступна в числе локальных ресурсов, а, соответственно, в главном окне программы, где мы сможем эту схему применить и при необходимости отредактировать. Скачанные с других ресурсов файлы схем SoundPackager, дабы добавить в локальные ресурсы программы, необходимо просто запустить двойным кликом.
Обещанный релиз Windows 10 X так и не состоялся, однако сказать, что усилия дизайнеров Microsoft Читать далее
Чтобы переключиться между светлой и темной темами оформления в Windows 10, нужно зайти в настройки Читать далее
Главное в любой загрузочной флешке — это корректно грузящиеся дистрибутивы, но настоящим эстетам этого недостаточно, Читать далее
Не так давно Microsoft представила новое приложение Windows Package Manager — консольный менеджер пакетов, предназначенный Читать далее
Откройте настройку звука Windows
Хотя некоторые из вас могут этого не знать, это функция настройки, доступная во многих версиях, поэтому давайте посмотрим, как ею воспользоваться. Следовательно, чтобы изменить эти звуки, которые мы упоминаем в Windows , у нас есть несколько способов получить доступ к функциональности как таковой.
Измените звуки по умолчанию в настройках
С одной стороны, мы скажем вам, что это раздел, к которому мы можем получить доступ из приложения System Configuration. Чтобы открыть его, все, что нам нужно сделать, это использовать Win + I комбинация клавиш, чтобы открыть новое окно. Затем, чтобы найти раздел, который нас интересует в данном конкретном случае, мы нажимаем на опцию «Система», чтобы выбрать «Звук» на левой панели.
Сказать, что у нас также есть возможность открыть Настройки щелкнув правой кнопкой мыши кнопку меню «Пуск» или значок динамика на панели задач. Как бы то ни было, в появившемся окне на экран справа от него мы видим ссылку под названием «Панель управления звуком», по которой мы нажимаем.
Настройте звуки по умолчанию из панели управления
Это приведет нас к популярной панели управления Windows, так что мы также сможем получить доступ к этой функции напрямую из нее. Для этого нам нужно только открыть его и перейти в Оборудование и звук . Далее выбираем раздел «Звук», чтобы открыть интересующее нас окно.
В этот момент на экране появится новое всплывающее окно, которое мы действительно ищем. Следовательно, в этом нам нужно только щелкнуть вкладку «Звуки», которая вызывает список событий Windows. Что ж, в этом окне мы находим несколько интересных вариантов в том же смысле. Во-первых, у нас есть возможность полностью исключить звуки из системы, что мы указываем в раскрывающемся списке Комбинация звуков .
Однако здесь нас интересует возможность устанавливать персональные звуковые сигналы для определенных системных событий. Чтобы добиться этого, о чем мы вам сообщаем, первым делом нужно найти интересующее нас событие или действие из представленного здесь списка. Мы можем прослушать аудио, установленное по умолчанию, нажав на кнопку «Тест». Но чтобы изменить это, в данном случае мы выбрали Examine. Это даст нам возможность перемещаться по дискам, чтобы выбрать Аудиофайл которые мы будем использовать для этого конкретного события.
Как изменить звуки входа, выхода и завершения работы
Чтобы убрать ограничение на изменение данных звуков, нужно отключить ключ в реестре, который блокирует действие. Сделать это возможно во встроенном редакторе реестра. Несмотря на страшное название, процедура не требует углубленных знаний в строении компьютера.
Этот же алгоритм будет работать и на других версиях операционной системы, не только на Windows 10, и его можно применить, если настройки случайно сбились.
- Вызов редактора реестра. Вызвать его можно через окно «Выполнить» (активируется нажатием клавиш win+R) и последующим вводом слова «regedit» и подтверждением. Также это же слово можно ввести в поиске меню Пуск.
В обоих случаях Windows потребует разрешения для открытия программы, так как она может внести изменения в работу компьютера. Необходимо нажать «Да».
- В открывшемся окне в панели слева следует найти папку с названием «HKEY_CURRENT_USER». Далее нужно развернуть директорию (щёлкнуть по треугольнику), выбрать «AppEvents», а после «EvenLabels».
- В этом разделе хранятся все звуковые настройки компьютера. Необходимо найти следующие папки:
- В директории необходимо нажать двойным щелчком мыши по файлу «ExcludeFromCPL». Он находится в правой части окна.
- Откроется панель редактора выбранного файла. В графе «Значение» по умолчанию будет стоять 0, нужно сменить на единицу и подтвердить изменения. Далее проделать эту же операцию со всеми другими папками, показанными на скриншоте, после чего можно закрыть окно.
Теперь проблем с кастомизацией не возникнет.
Обновление за июнь 2021 г .:
Теперь мы рекомендуем использовать этот инструмент для вашей ошибки. Кроме того, этот инструмент исправляет распространенные компьютерные ошибки, защищает вас от потери файлов, вредоносных программ, сбоев оборудования и оптимизирует ваш компьютер для максимальной производительности. Вы можете быстро исправить проблемы с вашим ПК и предотвратить появление других программ с этим программным обеспечением:
- Шаг 1: (Windows 10, 8, 7, XP, Vista — Microsoft Gold Certified).
- Шаг 2: Нажмите «Начать сканирование”, Чтобы найти проблемы реестра Windows, которые могут вызывать проблемы с ПК.
- Шаг 3: Нажмите «Починить все», Чтобы исправить все проблемы.
Если вы хотите заменить стандартный джингл Windows 10, вам нужно будет использовать файл WAV или преобразовать существующий аудиофайл в файл WAV. Это легко сделать, и вы можете использовать бесплатный онлайн-конвертер, такой как online-convert или media.io.
Если вы хотите использовать джингл Windows 95, как я, вы можете скачать его здесь, щелкнув правой кнопкой мыши небольшой логотип WAV и выбрав «Сохранить ссылку как».
Когда у вас есть файл WAV, имеет смысл изменить начальный звук в окне настроек звука. По какой-то причине эта опция отсутствует.
К счастью, есть обходной путь, и вы можете загрузить небольшой простой инструмент, специально разработанный для изменения звука при запуске. Загрузите, распакуйте и запустите Startup Sound Changer.
В звуковом чейнджере при запуске нажмите «Заменить», перейдите к своему джинглу и добавьте его. Теперь расслабьтесь и наслаждайтесь успокаивающим звуком запуска Windows!
Как улучшить качество звука в Windows
Нет смысла иметь потрясающую звуковую схему, если само аудио напоминает что-то, записанное по радио в 1990-х годах.
К счастью, есть несколько способов настроить и улучшить качество звука в Windows.
Метод 1: Эквалайзер звука в Windows 10
Windows 10 поставляется с собственным эквалайзером звука. Это несколько примитивно, но будет достаточно для большинства людей.
Чтобы использовать инструмент, найдите значок динамика на панели задач, щелкните его правой кнопкой мыши и выберите Звуки. Далее выберите воспроизведение найдите колонки, нажмите на них правой кнопкой мыши и выберите свойства.
На свойства окно, перейдите к Улучшения вкладку и отметьте флажок рядом с Эквалайзер в меню.
Вы можете выбрать эффекты эквалайзера в меню Свойства звуковых эффектов раздел.
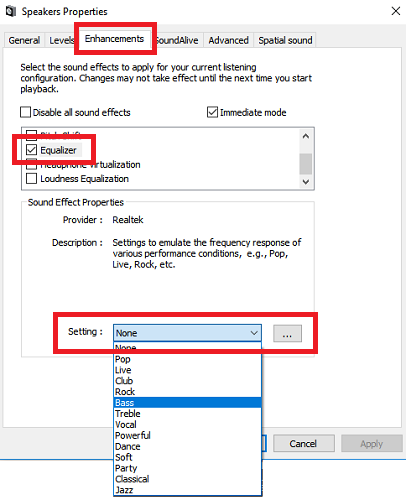
Способ 2: Sound Booster для Windows 10
Усилитель звука позволяет увеличить громкость динамика выше максимальной. Если ваш производитель колонок не предоставит вам проприетарное программное обеспечение, у вас не будет доступа к нему.
Есть очень мало бесплатных вариантов. Вы можете попробовать расширение громкости Booster в Chrome, но оно будет работать только для аудио в браузере; это не для всей системы.
Предупреждение: Усилители звука следует использовать для слишком тихого звука, когда звук в вашей системе уже на 100%. Установка слишком высокой громкости может нанести непоправимый ущерб вашим динамикам.
Метод 3: Windows 10 Sound Mixer
Volume Mixer в Windows 10 претерпел несколько изменений
с момента запуска операционной системы в 2015 году.
Сегодня существует два разных способа просмотра одной и той же информации, каждый из которых имеет разную компоновку.
Чтобы получить доступ к Volume Mixer, либо:
Щелкните правой кнопкой мыши значок динамика на панели задач и выберите Смеситель открытого объема:
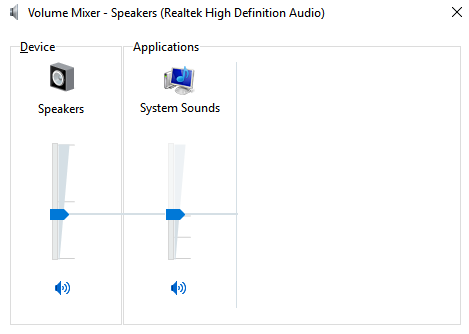
Или перейдите к Настройки> Система> Звук> Другие параметры звука> Громкость приложения и настройки устройства.
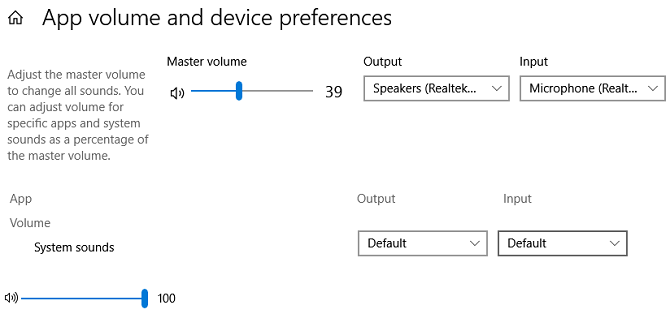
Если у вас нет других запущенных приложений, вы увидите только ползунки для ваших динамиков и звуков системы. Однако любые другие приложения, воспроизводящие аудио, также будут отображаться здесь, и вы можете редактировать их уровни громкости индивидуально для конкретных приложений в процентах от общей громкости.
В приведенном ниже примере вы можете видеть, что Netflix и Chrome также воспроизводят аудио, и поэтому они отображаются в Volume Mixer.
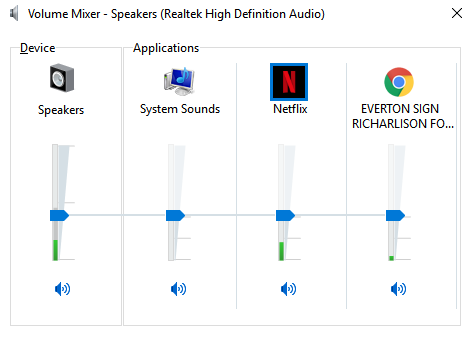
звуковых схем | WinCustomize.com
CursorFX — это утилита, которая позволяет вам иметь гораздо большую гибкость в курсорах
вы используете для взаимодействия с Windows. Пользователи CursorFX могут создавать и использовать курсоры, которые
выглядеть и чувствовать себя намного лучше всего, что вы когда-либо видели раньше! Лучше всего, это
действительно легко создавать свои собственные суперзаряженные курсоры!
| Издательство: | Stardock Corporation |
|---|---|
| Разработчик: | Stardock Corporation |
| Жанр: | Object Desktop |
Настройте Windows с дополнительными стилями помимо светлого и темного режима
| Издательство: | Stardock Corporation |
|---|---|
| Разработчик: | Stardock Corporation |
| Жанр: | Object Desktop |
Stardock DeskScapes расширяет возможности Windows 10 и позволяет запускать впечатляющие анимированные обои (Dreams) на рабочем столе.Выберите свою мечту из нашей обширной библиотеки, чтобы персонализировать свой компьютер.
| Издательство: | Stardock Corporation |
|---|---|
| Разработчик: | Stardock Corporation |
| Жанр: | Object Desktop |
IconPackager — это программа, которая позволяет пользователям изменять практически все свои Windows
иконки сразу, применяя «пакеты» иконок.Пакет иконок содержит
значки, чтобы заменить большинство общих значков на вашем ПК с Windows.
| Издательство: | Stardock Corporation |
|---|---|
| Разработчик: | Stardock Corporation |
| Жанр: | Object Desktop |
Иконки для приложений и папок.
Rainmeter позволяет отображать настраиваемые скины на рабочем столе, от счетчиков использования оборудования до полнофункциональных аудио-визуализаторов.
Вы ограничены только вашей фантазией и творчеством.
Rainmeter — это программное обеспечение с открытым исходным кодом, распространяемое бесплатно в соответствии с условиями лицензии GNU GPL v2.
Покажите свою любимую конфигурацию рабочего стола, загрузив скриншот своего рабочего стола!
SoundPackager приносит настройку вашего слухового опыта в Object Desktop!
Теперь пользователи могут выбирать из «звуковых пакетов» для улучшения своего рабочего стола Windows
опыт.Поддерживается более 30 различных системных звуков; уникальный новый дизайн Stardock
звуковые пакеты включены в пакет.
| Издательство: | Stardock Corporation |
|---|---|
| Разработчик: | Stardock Corporation |
| Жанр: | Object Desktop |
Microsoft Windows 8 поставляется без меню «Пуск».Стардок услышал крики из Windows 8
пользователи. Мы вернули меню «Пуск» обратно в Windows 8. Мы точно воссоздали наиболее используемый рабочий стол
Функциональные возможности миллиардов пользователей зависят от каждого дня и наполняют его дополнительным функционалом.
| Издательство: | Stardock Corporation |
|---|---|
| Разработчик: | Stardock Corporation |
| Жанр: | Object Desktop |
Лучшая коллекция фонов рабочего стола в интернете!
| Издательство: | Stardock Corporation |
|---|---|
| Разработчик: | Stardock Corporation |
| Жанр: | Object Desktop |
WindowBlinds изменяет внешний вид вашего рабочего стола Windows, применяя визуальный
стили для всей среды Windows.Когда применяется визуальный стиль, они
изменить почти все элементы графического интерфейса Windows, такие как заголовки, кнопки,
Стартовая панель, меню и многое другое.
| Издательство: | Stardock Corporation |
|---|---|
| Разработчик: | Stardock Corporation |
| Жанр: | Object Desktop |
Winstep Extreme — это мощный набор приложений, которые сочетают в себе невероятную простоту использования и производительность с захватывающими дух взглядами.Добавьте свои собственные меню, доки, вкладки с вкладками, панель задач и виджеты с этой заменой пользовательского интерфейса Windows!
Просмотрите список всех различных галерей, доступных в WinCustomize, которые вы
затем можно просматривать индивидуально.
Исследуйте все доступные галереи на WinCustomize.
Эта опция доступна только для подписчиков WinCustomize.Если вы подписчик
это позволит вам выбрать, какие категории вы хотели бы видеть в этом меню
из списка всех галерей, доступных на сайте. Эта информация будет храниться
на ваш счет для всех ваших будущих посещений.
Как отключить звук и видео в конференции Zoom на компьютере
Для ПК есть несколько способов: иконки на экране конференции, параметры звука на компьютере и «Диспетчер устройств» в Windows. В последнем случае устройства для вывода картинки и звука отключаются на компьютере полностью.
В клиенте Zoom для Windows
Чтобы отключить звук и видео в Zoom, нужно:
- Навести курсор на нижнюю часть экрана конференции. Нажать на первые две кнопки «Выключить звук» и «Остановить видео». Значки микрофона и камеры будут перечеркнуты. Это будет означать, что устройства уже неактивны.
- Если нужно, чтобы звук не включался при запуске каждой конференции, кликнуть по стрелке на кнопке «Выключить звук» и выбрать «Настройки звука».
- Поставить галочку рядом с пунктом «Отключить звук моего микрофона при подключении к конференции». То же самое можно сделать с видео в одноименном разделе выше.
- При желании активировать функцию с «Пробелом». Микрофон будет работать при зажатой клавише.
- Чтобы отключить микрофон конкретного участника видеочата, нужно перейти в раздел «Участники», навести стрелку на человека в списке, и кликнуть по «Выключить звук».
- Чтобы выключить видео в Zoom у одного слушателя, то есть деактивировать его веб-камеру, нужно навести на него стрелку, нажать на «Подробнее» и выбрать «Остановить видео».
Отключить видео у всех участников можно перед запуском конференции. Для этого нужно ее настроить:
Также можно запретить слушателям демонстрировать свой экран. Для этого:
- Нажать на стрелку вверх на кнопке «Демонстрация экрана». Выбрать «Расширенные параметры совместного использования».
- В новом окошке поставить значение «Только организатор» в параметре «Кто может осуществлять демонстрацию».
После этого закрыть дополнительное окно – изменения сразу сохранятся.
Что такое soundpackager.exe?
soundpackager.exe это исполняемый файл, который является частью Stardock SoundPack Программа, разработанная Stardock Corporation, Программное обеспечение обычно о 10.03 MB по размеру.
Расширение .exe имени файла отображает исполняемый файл. В некоторых случаях исполняемые файлы могут повредить ваш компьютер. Пожалуйста, прочитайте следующее, чтобы решить для себя, является ли soundpackager.exe Файл на вашем компьютере — это вирус или троянский конь, который вы должны удалить, или это действительный файл операционной системы Windows или надежное приложение.
(опциональное предложение для Reimage — Cайт | Лицензионное соглашение | Политика конфиденциальности | Удалить)
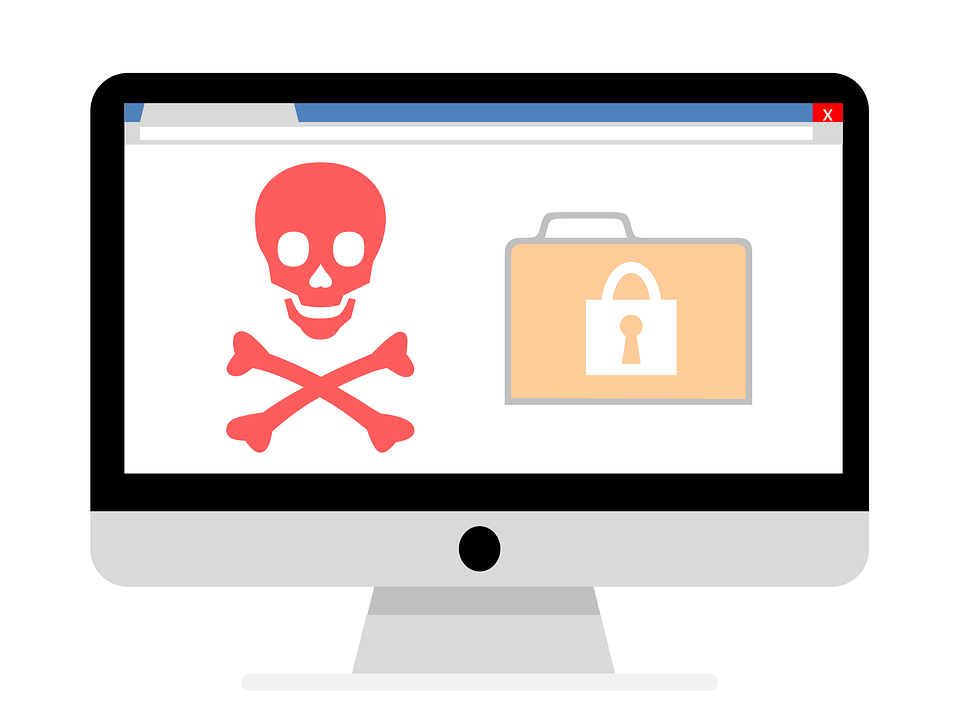
An intuitive user interface to change and edit the sound
For a long time, we are used to a series of sounds that by default are reproduced in Windows derived from certain actions we perform. But in the current times, many prefer to use certain variations in these sounds for their PCs. Thus, by acquiring this program to which we refer here, we will have several alternative sound schemes created by professionals and home users around the world .
To all this, how could it be otherwise, we will have access through a simple and intuitive user interface . Here we find two clearly differentiated sections with the sound sets, on the one hand the premises, on the other the ones that we can download. At the same time, at the top of the interface, we find two buttons, one to apply the pack that we have marked, and another to edit it.
To say that when editing, we only have to select the Windows event for which we want to add a custom sound, and get to work. The truth is that thanks to the aforementioned Stardock SoundPackager user interface, these Windows sound customization tasks, we carry out in a very simple and practical way.
Настройки звуковых схем для Windows 10
Вся работа будет происходить в панели управления. В десятой Windows открыть её немного сложнее на первый взгляд, чем раньше. Вызвать панель управления можно через комбинацию клавиш Win+X. В углу экрана появится возможность выбрать несколько системных меню, необходимое: «Панель управления». Если этот пункт отсутствует, то нужно воспользоваться поиском (значок «лупа» расположенный рядом с пуском) и ввести искомое значение.
Откроется меню, в нём нужно найти «Звук». В новом окне выбрать третью вкладку.
Как установить собственную мелодию при запуске Windows 10
Сначала необходимо найти строку с соответствующей функцией. При нажатии на неё левой кнопкой мыши активируется нижняя часть окна. Для выбора собственной мелодии следует нажать «Обзор…». Будет предложено выбрать мелодию формата *.wav на компьютере. Ради удобства поиска её лучше сохранить на рабочем столе.
После выбора рекомендуется проверить, как будет звучать новый сигнал, ведь звук может проигрываться неправильно, не до конца и т.д. Делается при помощи одноимённой кнопки внизу окна.
Изменение звуковой схемы
Схему можно менять двумя способами: установкой специально подготовленного пакета или настройкой некоторых событий и последующим сохранением. Первый способ удобнее всего использовать при установленной программе, которая будет выполнять всю работу автоматически. Пример такого приложения рассмотрен в конце статьи.
Как изменить звуки отдельных событий
В Майкрософт по умолчанию предлагается достаточно обширный список возможных мелодий. Прослушать его можно на основном диске в папке Windows — Media.
Чтобы выбрать понравившийся звук для новой операции, достаточно найти его в выпадающем меню в настройке звука.
Как сохранить звуковую схему
После проделанных изменений для надёжности лучше сохранить всю схему в настройках, чтобы после можно было с ней работать. Делается это просто:
- выбрать нужную схему;
- нажать «Сохранить как…»;
- задать название;
- нажать клавишу «Ок»
Системы сама расположит файлы на компьютере.
Удаление ненужной схемы
Схема занимает место в системной и оперативной памяти, потому, если она больше не нужна, её правильнее будет удалить. Действия практически не отличаются от способа сохранения:
- выбрать нужную схему;
- нажать «Удалить»;
- подтвердить действие.
Настройка системных звуков Windows
Операционная система Windows, кроме графического оформления, имеет еще и оформление звуковое. Звуками на компьютере сопровождаются почти все системные события (загрузка системы, очистка корзины, подключение и отключение USB-устройств и др.).
В то же время, системные звуки Windows можно отключить или изменить их на другие, в том числе на звуковые файлы, полученные из Интернета или других источников.
Отключение или изменение системных звуков никак не скажется на работе компьютера и возможности воспроизведения им звукового контента. Как и прежде, на нем можно будет смотреть фильмы, слушать музыку, играть в компьютерные игры и т.д.
Во всех версиях Windows порядок настройки системных звуков почти не отличается. Все манипуляции осуществляются в панели настройки звука.
Чтобы открыть эту панель, необходимо:
• в Windows 10, 8, 7, Vista: зайти в Панель управления и открыть в ней раздел «Оборудование и звук», в котором щелкнуть мышкой по пункту «Звук»;
• в Windows XP: зайти в Панель управления, отрыть раздел «Звук, речь и аудиоустройства», в котором щелкнуть мышкой по пункту «Звуки и аудиоустройства».
В результате указанных выше действий откроется окно с названием «Звук», в котором нужно перейти на вкладку «Звуки».
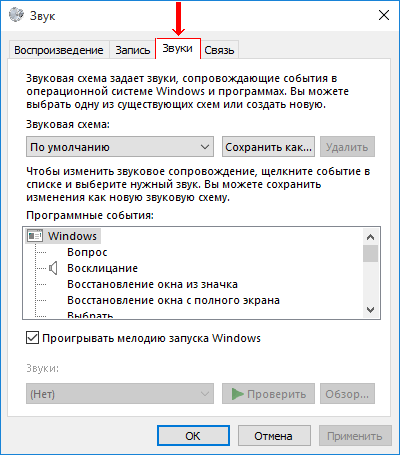
Дальше порядок действий зависит от того, что нужно сделать:
• чтобы полностью отключить все системные звуки
, нужно в выпадающем списке «Звуковая схема» выбрать вариант «Без звука» и нажать кнопку «Применить».
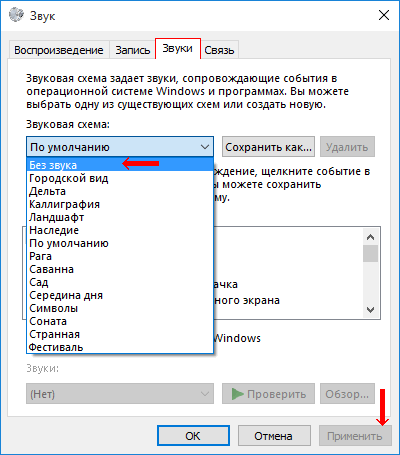
• чтобы отключить мелодию входа в Windows
, нужно снять галочку с пункта «Проигрывать мелодию запуска Windows» и нажать кнопку «Применить» (в Windows XP такая возможность отсутствует);
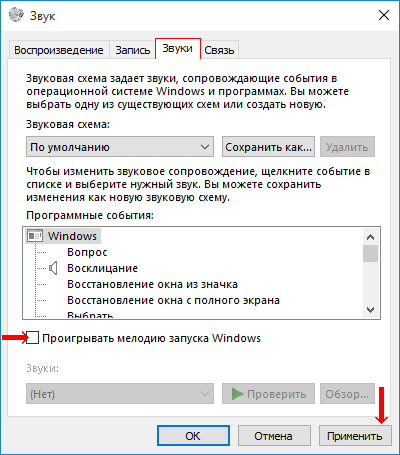
• чтобы отключить или настроить звуки отдельных системных событий
Аудиоэффекты
Программные фильтры могут вызывать ощутимые искажения аудио, отчего пользователю может казаться, что хрипит звук на компьютере Windows 10. Избавиться от такого искажения выходного сигнала можно путем деактивации аудиофильтров:
- Открываем «Устройства воспроизведения» через контекстное меню Динамики в трее.
- Указываем проблемное оборудование и вызываем его Свойства.
- Активируем вкладку «Дополнительно».
- Снимаем галочку возле пункта «Включить дополнительные средства звука».
- На вкладке «Дополнительные возможности» снимаем галочку с пункта «Тонкомпенсация». Можно отключить все эффекты.
Аналогичным образом настройка звука в среде Windows 10 осуществляется и через Диспетчер Realtek HD при использовании аудиоплаты от Realtek и наличии утилиты «Диспетчер звука»:
- Вызываем приложение, например, через контекстное меню Динамики.
- Переходим на вкладку «Звуковой эффект».
- Убираем флажки возле опций подавления голоса и «Тонкомпенсация».
Изменить звук для каждого события
1. В строке поиска или в меню “Выполнить” (выполнить вызывается клавишами Win+R) введите команду mmsys.cpl и нажмите Enter (также, звуки можно открыть через панель управления, или зайдя в меню “Пуск” => Параметры => Персонализация => Темы => Звуки).
2. Во вкладке “Звуки” возле “Программные события” выберите событие для которого вы хотите изменить звук => в поле “Звуки” выберите из списка звук, который хотите слышать когда происходит выбранное вами событие => нажмите на “ОК”.
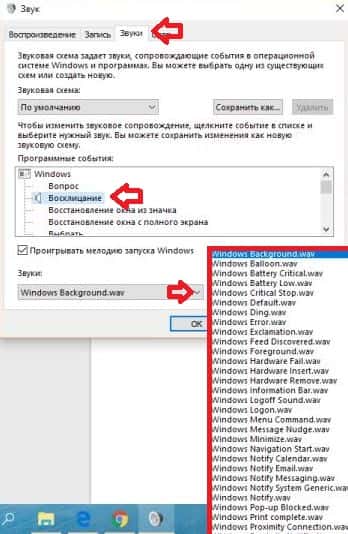
Если в списке “Звуки” нет звука, который вам нравится – в предыдущем окне нажмите на “Обзор” и найдите на компьютере тот звук, который вам нравится (он должен быть в формате .wav). Выберите звук, нажмите “Открыть”.
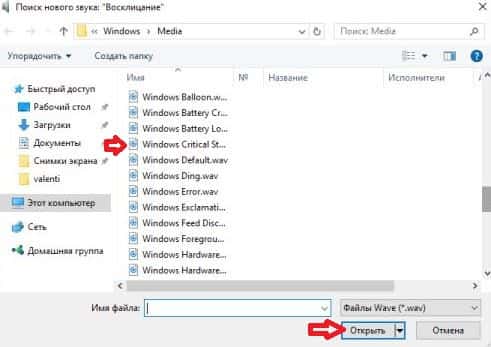
Нажмите на “Проверить” и если воспроизводится звук, который вы хотели – нажмите “ОК”.
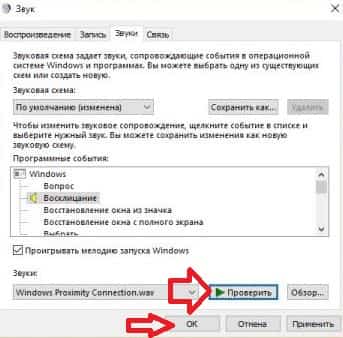
Как изменить звук при запуске Windows 10

Устали от того скучного звука, который издает ваш компьютер с Windows при загрузке?
Есть две вещи, которые вы можете сделать для обновления звука запуска Windows 10.
Вы можете либо отключить звук запуска, либо изменить его на предпочитаемый джингл.
Еще лучше, вы можете поднять ситуацию на более высокий уровень, настроив звук запуска Windows 10.
Возможно, под вашу любимую мелодию или заглавную песню вашего любимого телешоу.
Изменить звук запуска вашего компьютера с Windows 10 очень просто.
Однако, в зависимости от конфигурации вашего устройства, вы можете столкнуться с некоторыми трудностями в процессе.
Не волнуйтесь, мы проведем вас через все шаги и методы устранения неполадок.
Как включить звуки по умолчанию в Windows 10
На этом этапе первое, что нужно иметь в виду, это то, что все компьютеры, основанные на системе Redmond, Окна 10 , есть свои звуки. В частности, они активируются, когда мы выполняем определенные действия или происходят какие-то события. Это то, что по умолчанию воспроизводит серию звуков. Сначала они одинаковые для всех команд, поэтому с годами мы к ним привыкли.
Эти входы уже установлены по умолчанию на PC , поэтому мы также можем слышать их при включении оборудования, когда у ноутбука заканчивается заряд батареи, при получении уведомления, при входе в систему и т. д. Но, конечно же, как и во многих других элементах системы, у нас есть возможность изменить это. Мы хотим сказать вам, что сама операционная система предлагает нам возможность выбора пользовательских звуков, чтобы система воспроизводила их при возникновении этих событий или действий.
Это похоже на то, что мы обычно делаем с фоном рабочего стола или темой, которую мы устанавливаем, как мы упоминали ранее. В то же время, когда дело доходит до визуального аспекта Windows, у нас также есть возможность активировать темный режим, но теперь мы сосредоточимся на звуки программного обеспечения.
Звуковые схемы в Windows 10
Звуковые схемы — это пакет мелодий, прикреплённых к определённым операциям и событиям. К примеру, знакомые всем звуки ошибки виндовс, получения уведомления или включения компьютера. Десятая версия Windows позволяет персонализировать эти звуки, как и в прошлых версиях, с одним «но»: теперь в систему встроен ключ реестра, и он запрещает стандартными настройками менять следующие события:
- вход в систему;
- выход из системы;
- завершение работы.
Звуковые схемы можно составлять самостоятельно, можно же сразу скачать готовый пак. Это может быть набор звуков из любимой игры, например, или пакет Mac ОС.
Решено: громкость слишком громкая в Windows 10
В Windows 10 громкость вашего компьютера или ноутбука слишком велика? Видите ли вы, что дисплей громкости показывает более низкий уровень, но при этом он воспроизводится на максимальной громкости, и его включение не помогает?
Если это так, или у вас возникла похожая проблема с другими спецификациями, то у вашего компьютера могут быть проблемы со звуком. Проблемы со звуком возникают, когда возникают проблемы с аудиодрайвером или изменяются звуковые файлы и настройки, в результате чего элементы управления в микшере звука становятся серыми.
Существуют различные способы решения этой проблемы, но вы можете начать с перезагрузки компьютера и установки любых ожидающих обновлений. Если проблема сохраняется, вы можете попробовать решения ниже, чтобы увидеть, если она исчезнет.
Стандартные звуки «Windows 10» скачать и слушать онлайн
Звук очищения корзины в Windows 10
Windows battery critical (срочно установите на зарядку)
Windows battery low (низкий уровень заряда аккумулятора)
Windows critical stop
Windows error (звук ошибки в Windows 10)
Windows exclamation (восклицание)
Windows feed discovered
Windows hardware fail (проблемы с накопителем, жестким диском)
Windows hardware insert
Windows hardware remove
Windows information bar
Windows unlock (разблокировка)
Windows shutdown (звук выключения ПК в Windows 10)
Windows startup (запуск Windows)
Windows logoff (выход из системы)
Windows menu command
Windows message nudge
Windows navigation start
Windows notify calendar
Windows notify messaging
Windows notify system generic
Windows pop up blocked
Windows print complete (печать завершена)
Windows proximity connection
Windows proximity notification
Windows recycle (отправка в корзину)
Windows user account control
Весь архив звуков на русском языке вы можете скачать в формате wav по этой ссылке.
What Stardock SoundPackager gives us to improve the sound of Windows
That is why in these same lines we will talk about the software called Stardock SoundPackager. Here we talk about a powerful sound package manager for Windows-based computers that has been with us for some time. In fact its developers have not stopped improving it and thus expand its possibilities.
Actually, what this program allows us is that users have much more control in customizing system sounds . In this way, they will have the opportunity to change the default sounds of your computer at that moment. For all this we can use these with thematic sound packages in the form of audio sets presented by Stardock SoundPackager.
Thus, thanks to this commercial software we will have at our disposal thousands of different sounds cataloged in different packages that we can download from the cloud or use locally. This offers us the possibility of having a multitude of additional options in Windows in terms of PC sound . But that’s not all, but thanks to this software, at the same time we will have the possibility to create our own developments related to these sounds.
Once this is done, we can also share them with others through an editor that includes the software itself, thus expanding the possibilities of all program users.
Intuitivní uživatelské rozhraní pro změnu a úpravu zvuku
Dlouho jsme zvyklí na řadu zvuky které jsou ve výchozím nastavení reprodukovány v systému Windows odvozeném od určitých akcí, které provádíme. Ale v současné době mnozí dávají přednost použití určitých variací těchto zvuků pro své PC. Zakoupením tohoto programu, na který se zde odkazujeme, tedy vznikne několik alternativních zvukových schémat vytvořených společností profesionálové a domácí uživatelé po celém světě.
Jak by to mohlo být jinak, budeme mít přístup prostřednictvím jednoduchého a intuitivního Uživatelské rozhraní . Zde najdeme dvě jasně rozlišené sekce se zvukovými sadami, na jedné straně prostory, na straně druhé ty, které si můžeme stáhnout. Současně v horní části rozhraní najdeme dvě tlačítka, jedno pro použití balíčku, který jsme označili, a druhé pro jeho úpravu.
Chcete-li říct, že při úpravách, musíme vybrat pouze Windows událost pro které chceme přidat vlastní zvuk a začít pracovat. Pravda je, že díky výše uvedenému uživatelskému rozhraní Stardock SoundPackager tyto úkoly přizpůsobení zvuku Windows provádíme velmi jednoduchým a praktickým způsobem.
Официальные темы для Windows со звуковыми схемами
Одна из реализаций звуковых схем Windows – в темах оформления системы, причём в темах официальных, которые есть на сайте Microsoft. Идём по этому адресу:
Выбираем раздел «С настраиваемыми звуками». Вверху выбор версии системы в любом случае можем оставить Windows 10, как есть по умолчанию, эти темы оформления совместимы со всеми тремя актуальными версиями.
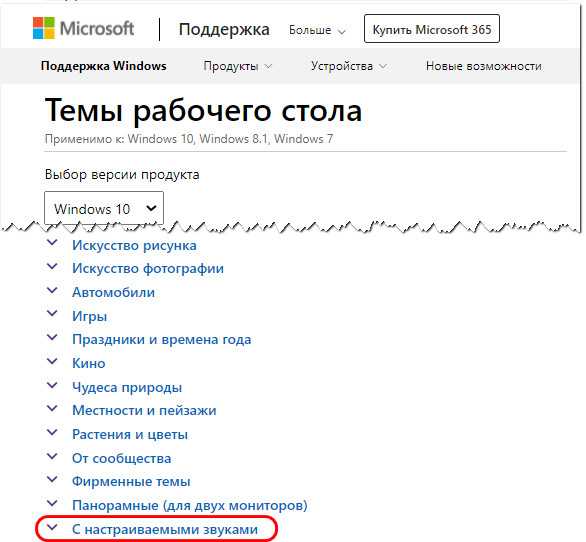
И далее нам станут будут доступны для скачивания темы со своими звуковыми схемами, т.е. со звуками, заточенными под подборку обоев рабочего стола.
Качаем заинтересовавшую тему.
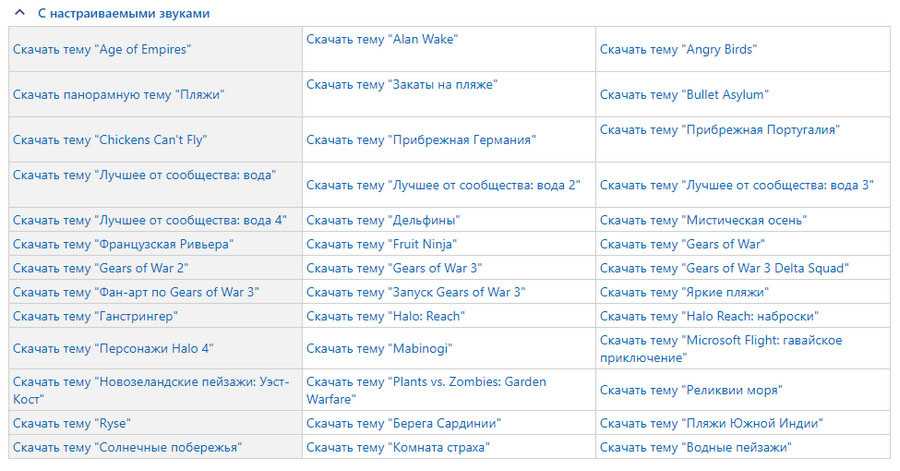
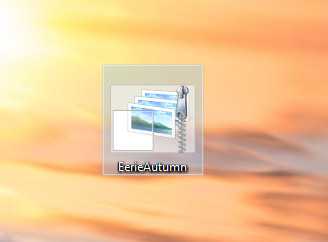
И всё – тема применена, а вместе с ней и применена звуковая схема. Можем зайти в настройки звуковых схем, с которыми мы работали в предыдущем пункте статьи, и прослушать, как теперь будут звучать те или иные системные события. И, возможно, что-то поменять.
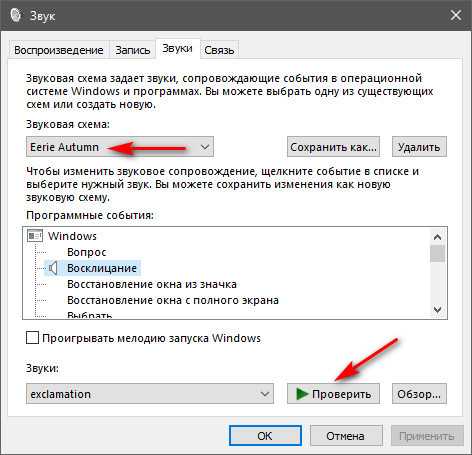
Звуковые схемы в Windows 10
Звуковые схемы — это пакет мелодий, прикреплённых к определённым операциям и событиям. К примеру, знакомые всем звуки ошибки виндовс, получения уведомления или включения компьютера. Десятая версия Windows позволяет персонализировать эти звуки, как и в прошлых версиях, с одним «но»: теперь в систему встроен ключ реестра, и он запрещает стандартными настройками менять следующие события:
- вход в систему;
- выход из системы;
- завершение работы.
Звуковые схемы можно составлять самостоятельно, можно же сразу скачать готовый пак. Это может быть набор звуков из любимой игры, например, или пакет Mac ОС.
Увеличение громкости в настройках
Еще одна причина отсутствия звука – он может быть отключен в настройках. Проверьте для начала на панели инструментов, не имеет ли меню увеличения громкости такое состояние:
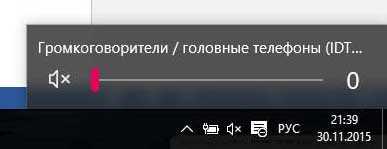
Данное состояние говорит о том, что звук был выключен пользователем. Передвиньте ползунок, чтобы снова включить звук.
Зайдите в меню управления звуком, которое находится в Панели управления компьютером. Убедитесь, что все аудиоустройства, которые использует компьютер, включены, как показано на рисунке ниже:

В противном случае, откройте отключенное устройство и включите его. Данный процесс показан на нижеприведенном рисунке. После подключения перезагрузите компьютер.
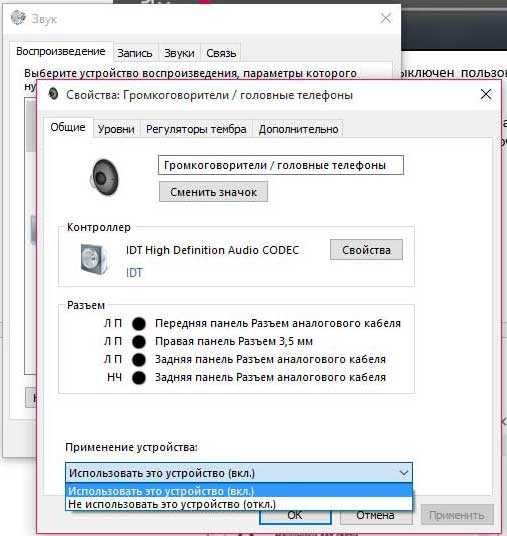
В случае обновления драйверов и правильного выполнения всех действий по включению аудиоустройств, проблема со звуком будет устранена.
Как изменить звуки входа, выхода и завершения работы
Чтобы убрать ограничение на изменение данных звуков, нужно отключить ключ в реестре, который блокирует действие. Сделать это возможно во встроенном редакторе реестра. Несмотря на страшное название, процедура не требует углубленных знаний в строении компьютера.
Этот же алгоритм будет работать и на других версиях операционной системы, не только на Windows 10, и его можно применить, если настройки случайно сбились.
- Вызов редактора реестра. Вызвать его можно через окно «Выполнить» (активируется нажатием клавиш win+R) и последующим вводом слова «regedit» и подтверждением. Также это же слово можно ввести в поиске меню Пуск.
В обоих случаях Windows потребует разрешения для открытия программы, так как она может внести изменения в работу компьютера. Необходимо нажать «Да».
- В открывшемся окне в панели слева следует найти папку с названием «HKEY_CURRENT_USER». Далее нужно развернуть директорию (щёлкнуть по треугольнику), выбрать «AppEvents», а после «EvenLabels».
- В этом разделе хранятся все звуковые настройки компьютера. Необходимо найти следующие папки:
- В директории необходимо нажать двойным щелчком мыши по файлу «ExcludeFromCPL». Он находится в правой части окна.
- Откроется панель редактора выбранного файла. В графе «Значение» по умолчанию будет стоять 0, нужно сменить на единицу и подтвердить изменения. Далее проделать эту же операцию со всеми другими папками, показанными на скриншоте, после чего можно закрыть окно.
Теперь проблем с кастомизацией не возникнет.